Как добавлять полезные приложения в Word 2013
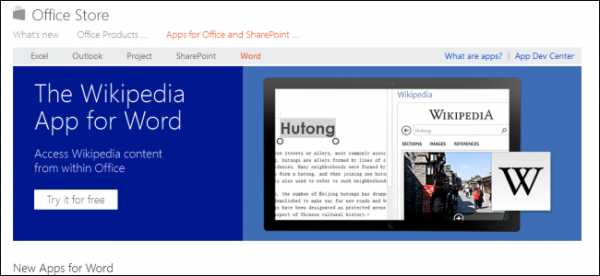
В Office 2013 можно добавлять полезные приложения непосредственно в Word, Excel и т.д. Как правило, под приложениями имеются в виду информационные ресурсы. К примеру, словари для толкования терминов или доступа к сайтам (таким, как Википедия и проч.) напрямую из MS Office для проверки каких-либо фактов.
Давайте для примера добавим в Word инструмент для вычисления математических выражений WordCalc. Чтобы установить приложение в Word, откройте вкладку Insert (Вставка).
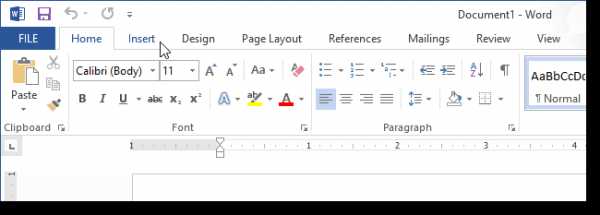
В разделе Apps (Приложения) нажмите кнопку Apps for Office (Мои приложения) и выберите из выпадающего меню See All (См. все).
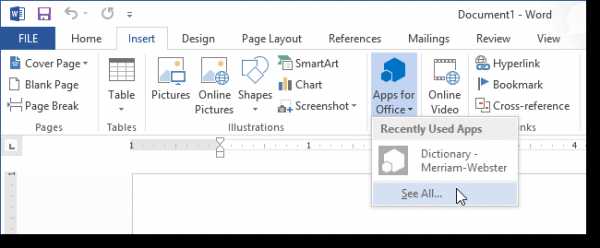
Откроется диалоговое окно Apps for Office
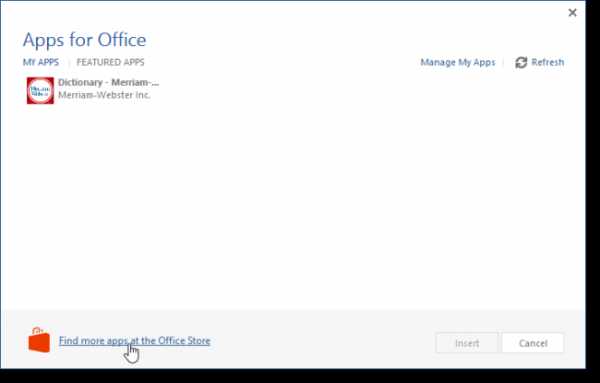
В браузере, используемом по умолчанию, откроется Магазин Office с доступными приложениями, которые можно добавить к программам Microsoft Office. Некоторые из них бесплатные, другие – нет. Мы выбрали бесплатное приложение WordCalc.
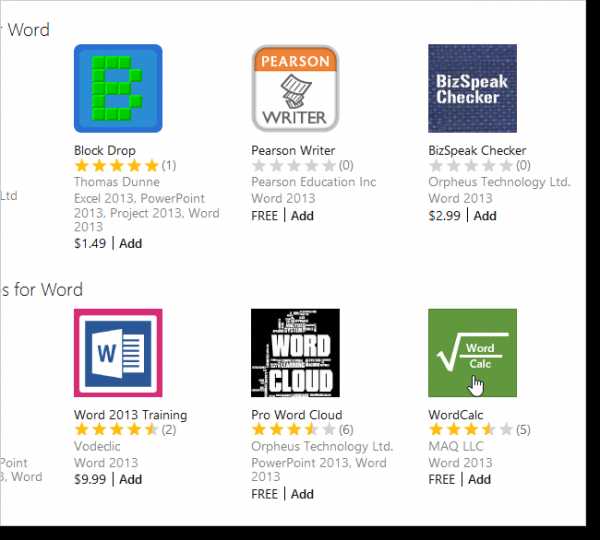
На странице приложения WordCalc нажмите кнопку Add (Добавить), чтобы установить его в Word.
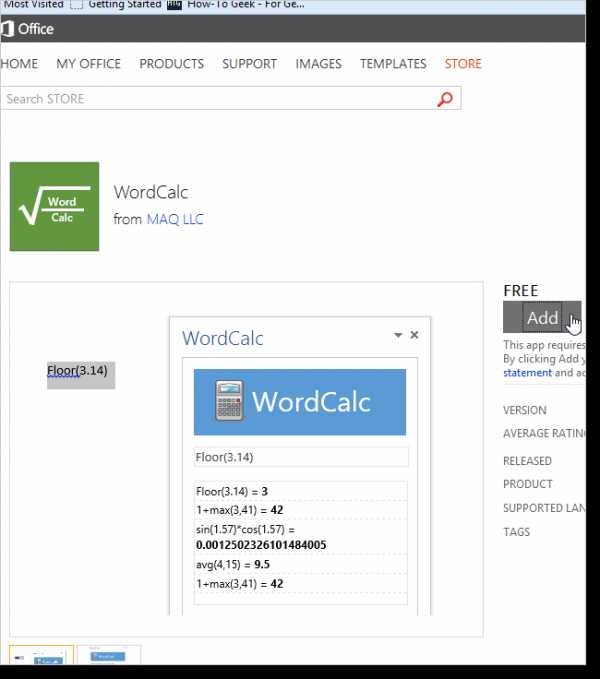
Возможно, потребуется войти в учётную запись Microsoft, если Вы не сделали этого ранее.
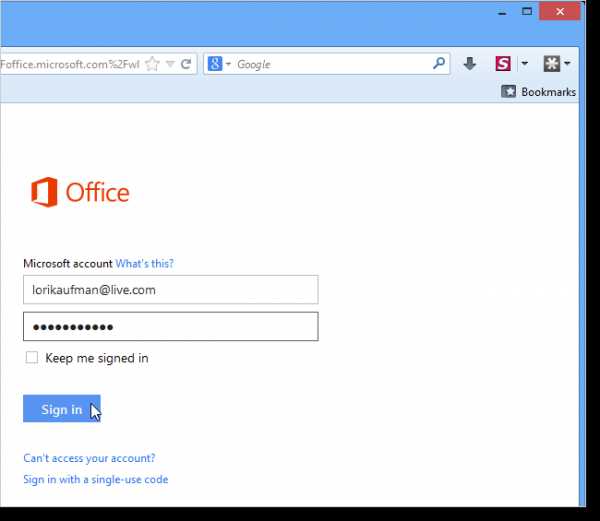
На странице подтверждения нажмите Continue
(Продолжить).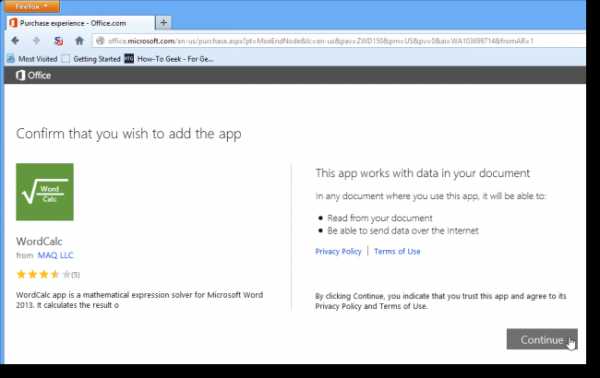
Откроется страница с инструкциями о том, как получить доступ к только что установленному приложению Microsoft Office. Выполните все нижеследующие указания.
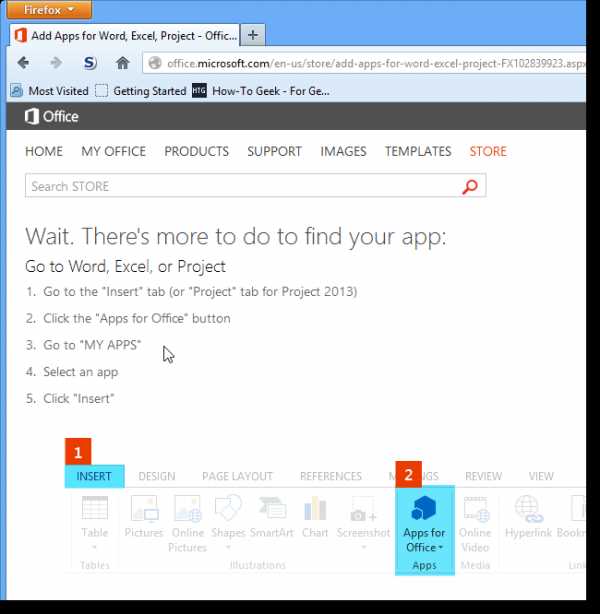
Снова откройте вкладку Insert (Вставка) и в разделе Apps (Приложения) нажмите кнопку Apps for Office (Мои приложения). Откроется диалоговое окно Apps for Office (Приложения для Office). Выберите приложение, которое Вы только что установили, и кликните по Insert (Добавить).
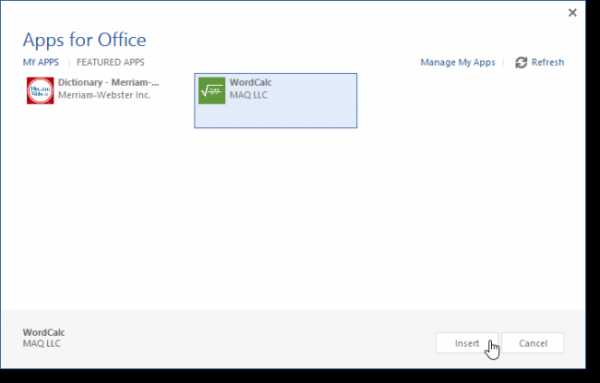
В правой части экрана откроется панель приложения. Чтобы вычислить значение выражения в WordCalc, пропишите его в поле ввода (или прямо на странице Word). Для примера вычислим среднее арифметическое чисел 4 и 15.
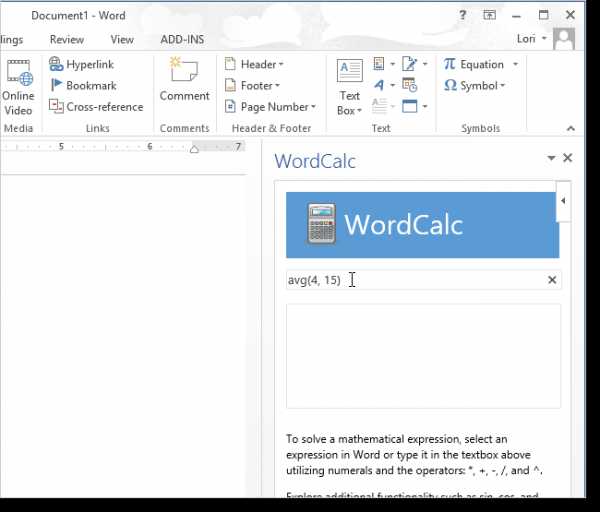
Нажмите Enter, и результат появится в строке под полем ввода.
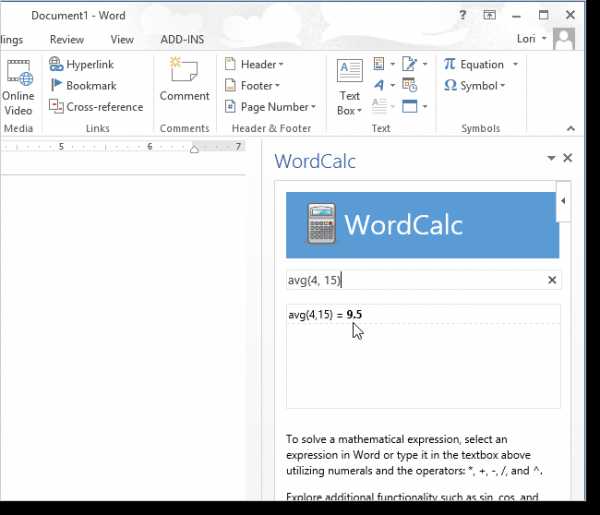
Чтобы закрыть приложение, нажмите кнопку Х справа от его названия.
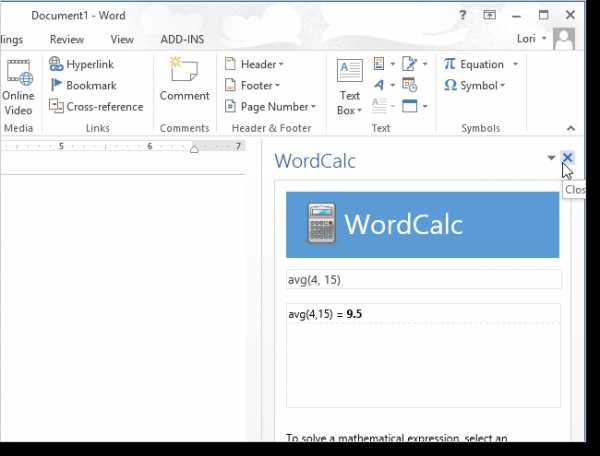
Вы можете снова зайти в Office Store (Магазин Office) и установить другие приложения в программы Microsoft Office 2013. Не забывайте добавлять приложения в диалоговом окне Apps for Office (Приложения для Office), чтобы ими воспользоваться.
Оцените качество статьи. Нам важно ваше мнение:
office-guru.ru
8. Создание приложений для ms word
8.1. Структура проекта
Структура проекта Word в целом похожа на структуру проекта Excel. Непосредственно после создания пустого документа проект содержит два объекта: объект Document, представляющий собственно документ, и ссылку на шаблон Normal. В дальнейшем в проект, как обычно, могут быть добавлены другие модули и формы.8.2. ОбъектApplication
Представляет собой собственно приложение Word. Структура его во многом повторяет структуру приложения Excel, особенности связаны с такими возможностями Word, как проверка орфографии, возможности автозамены и т.п., которыми удобнее пользоваться при помощи пользовательского интерфейса.
8.3. Работа с документами
Подобно приложению Excel, для работы с документами объектная модель Word предусматривает коллекцию Documents, содержащую объекты Document, представляющие собой любой открытый документ Word.
Рассмотрим методы коллекции Documents.
Метод Add(Template
Метод Close (SaveChanges, OriginalFormat) закрывает один или несколько документов. При присвоении параметру SaveChanges значений wdDoNotSaveChanges, wdPromptSaveChanges или wdSaveChanges документ будет либо не сохранен, либо будет выдан запрос на сохранение, либо документ будет сохранен. Значение параметра OriginalFormat определяет формат сохраняемого документа.
Метод Open(FileName) имеет множество параметров. Первый из них (FileName) определяет полный путь и имя открываемого документа. Допускается открытие сразу нескольких документов, при этом их имена должны быть введены через пробел.
Метод Save позволяет сохранить все документы, являющиеся элементами коллекции.
К отдельному открытому документу можно получить доступ, например, через коллекцию Documents. Рассмотрим свойства и методы объекта Document приведены в табл. 13.
Таблица 13
Свойства и методы объекта Document
Название | Описание |
GrammarChecked | Определяет, была ли запущена проверка орфографии для данного документа |
CrammaticalErrors | Возвращает коллекциюProofreadingErrors, которая включает предложения, содержащие грамматические ошибки |
Name | Определяет имя файла на диске, в котором хранится документ. Атрибут только для чтения |
Paragraphs | Возвращает коллекцию, содержащую все абзацы в заданном документе, диапазоне или выделении |
ReadOnly | True, если документ открыт только для чтения |
Saved | Если файл был сохранен, то имеет значение True |
ShowSpeelingErrors | В значении Trueустанавливает режим подчеркивания слов с грамматическими ошибками |
ShowGrammaticalErrors | Задает режим подчеркивания во время ввода текста в документ |
Styles | Возвращает коллекцию, содержащую все стили в заданном документе |
| Tables | Возвращает коллекцию, содержащую все таблицы в заданном документе, диапазоне или выделении |
TablesOfContents | Возвращает коллекцию, содержащую все оглавления в заданном документе |
Type | Возвращает тип документа: обычный документ (wdTypeDocument) или шаблон (wdTypeTemplate) |
Windows | Возвращает коллекцию, содержащую все окна в заданном документе |
CheckGrammar | При активации этого метода в случае обнаружения ошибок он выводит окно диалога Правописание |
PrintPreview | Переключает Wordв режим предварительного просмотра документа |
Range (Start, End) | Возвращает объект Range, который определяется позициями двух символов фрагмента текста: начального и конечного. ЭлементыStartиEndимеют типLongи задают позицию первого и последнего символа в диапазоне |
Redo(Times) | Отменят последнее из отмененных до этого действий или целую последовательность действий. Timesопределяет количество отменяемых действий |
Save | Сохраняет документ. Не имеет параметров |
SaveAs | Позволяет выполнить действия, аналогичные команде Файл|Сохранить как |
Undo | Отменяет последнее выполненное действие или их последовательность |
UpdateStyles | Копирует все стили из присоединенного шаблона в документ |
studfiles.net
Программа Word (ворд). Как открыть Microsoft Word
В нашем компьютере множество самых разных программ. Какими-то из них мы пользуемся часто, в других же работаем крайне редко или вообще никогда. Но есть в компьютере и те, знать и уметь пользоваться которыми просто необходимо. И одна из них – программа Microsoft Word.
Конечно, если Вы используете компьютер только для игр и общения в Интернете, то без Ворда можно спокойно обойтись. Но в этом случае вряд ли Вас можно назвать уверенным пользователем. Ведь уверенный пользователь – это тот, кто умеет выполнять на компьютере основные операции (создавать папку, копировать, удалять) и работать с популярными программами, в числе которых Word и Excel.
Кстати, когда работодатель требует от сотрудника знание ПК, это означает, в первую очередь, знание программы Microsoft Word.
Что такое Word
Microsoft Word – это программа для печати текста и составления документов. Проще говоря, она используется для печатания.
В ней можно набрать любой тип текста: статью, документ, реферат, курсовую, диплом и даже книгу. Также в этой программе можно красиво оформить текст — добавить в него картинку или фото, выделить его части разными цветами, изменить шрифт, размер букв и многое другое. А еще в Microsoft Word можно составить таблицу, напечатать объявление или сделать плакат. Плюс ко всему напечатанное можно вывести на бумагу, то есть распечатать на принтере.
Программа Word представляет собой белый лист бумаги, на котором, используя клавиатуру компьютера, сразу же можно печатать. Причем, это не один лист бумаги: если Вам нужно напечатать много текста, и на один лист он не поместится, то программа автоматически добавит еще листы. Также напечатанный текст можно отредактировать: изменить размер букв, шрифт, начертание и многое другое. Для этого в Ворде есть специальные кнопки.
Как открыть программу Word
Посмотрите на Рабочий стол, то есть на экран Вашего компьютера. Возможно, Вы увидите на нем такой значок:
| или |
Эта иконка открывает программу Word.
Если же такого значка на Рабочем столе нет, нажмите на кнопку «Пуск» в левом нижнем углу экрана.
| или |
Откроется список. Нажмите на пункт «Программы» (Все программы).
Появится новый список. Найдите пункт «Microsoft Office» и нажмите на него.
Если такой надписи Вы не обнаружите, то, скорее всего, пакет офисных программ (в том числе программа Microsoft Word) не установлен на Вашем компьютере.
И, наконец, откройте программу Microsoft Word.
Вот как выглядит программа Microsoft Word 2003:
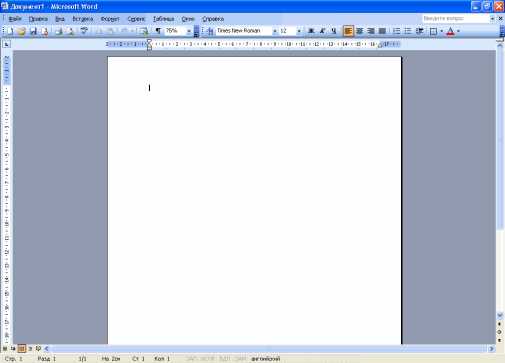
А вот так выглядит Word более современной версии (2007-2010):
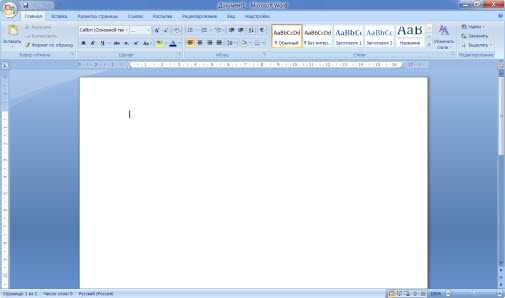
На правах рекламы:
www.neumeka.ru
Вставка объектов в Word из других приложений
Для вставки в документ Microsoft Word XP объектов, созданных другими приложениями, предусмотрен набор команд, объединенных в меню команды «Вставка» (рисунок 1). При этом можно вставлять части документа, создаваемые непосредственно в редакторе Microsoft Word XP (разрыв, автотекст, надписи, оглавления и указатели, ссылки, номера страниц и т.д.) или же подготовленные в других приложениях.
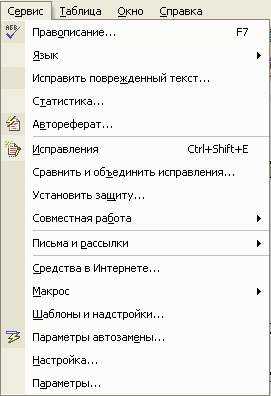
Рисунок 1 — Подменю команды «Сервис»

Рисунок 2- Подменю команды «Вставка»
К числу таких приложений относятся редакторы для написания формул (Microsoft Equation), для художественного оформления текстов (WordArd), для создания иллюстраций (Рaintbrush) и многие другие. Описание правил создания объектов приведено в соответствующих разделах справочной системы этих приложений. А вставляются все они одинаково: выбирается команда «Вставка», в ней — команда «Объект» и затем команда, уточняющая тип объекта. Многие элементы документа можно вставлять командами «Рисунок» и «Файл» из меню команды «Вставка».
Для более удобной работы желательно настроить MS Word.
Другим вариантом вставки объекта из приложений является его копирование в Сlipboard (буфер обмена). Чтобы поместить объект в Сlipboard, достаточно, работая с приложением, дать команду, помещающую объект в буфер обмена.
Для многих приложений — это команда «Копировать». В Сlipboard можно также поместить копию изображения на экране монитора, если нажать клавишу «Print Screen» (иногда «F12»).
В случае если объект скопирован в Clipboard, передать его в документ можно командами «Правка» — «Вставить» или «Правка» — «Специальная вставка»
Загрузка…libtime.ru
Приложение в word как сделать
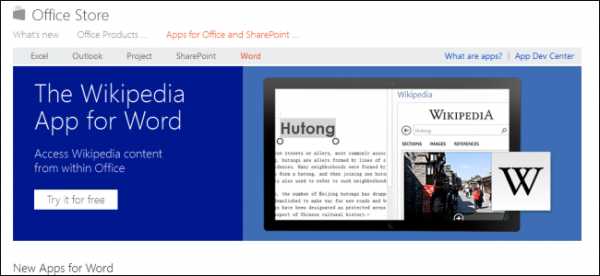
В Office 2013 можно добавлять полезные приложения непосредственно в Word, Excel и т.д. Как правило, под приложениями имеются в виду информационные ресурсы. К примеру, словари для толкования терминов или доступа к сайтам (таким, как Википедия и проч.) напрямую из MS Office для проверки каких-либо фактов.
Давайте для примера добавим в Word инструмент для вычисления математических выражений WordCalc. Чтобы установить приложение в Word, откройте вкладку Insert (Вставка).
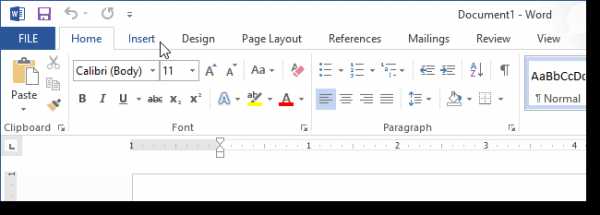
В разделе Apps (Приложения) нажмите кнопку Apps for Office (Мои приложения) и выберите из выпадающего меню See All (См. все).
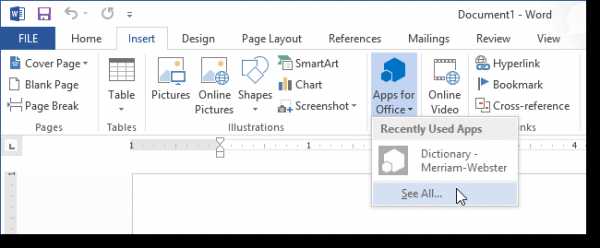
Откроется диалоговое окно Apps for Office (Приложения для Office). Нажмите на ссылку Find more apps at the Office Store (Магазин Office) в нижней части окна.
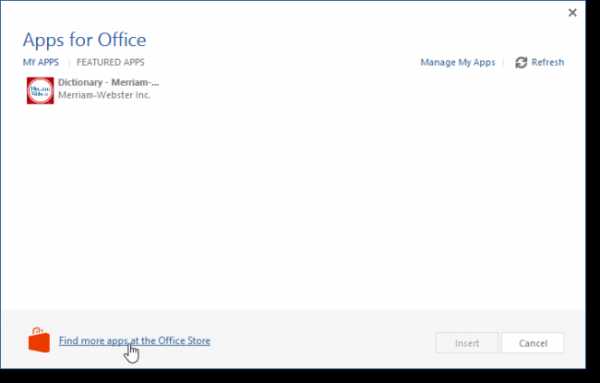
В браузере, используемом по умолчанию, откроется Магазин Office с доступными приложениями, которые можно добавить к программам Microsoft Office. Некоторые из них бесплатные, другие – нет. Мы выбрали бесплатное приложение WordCalc.
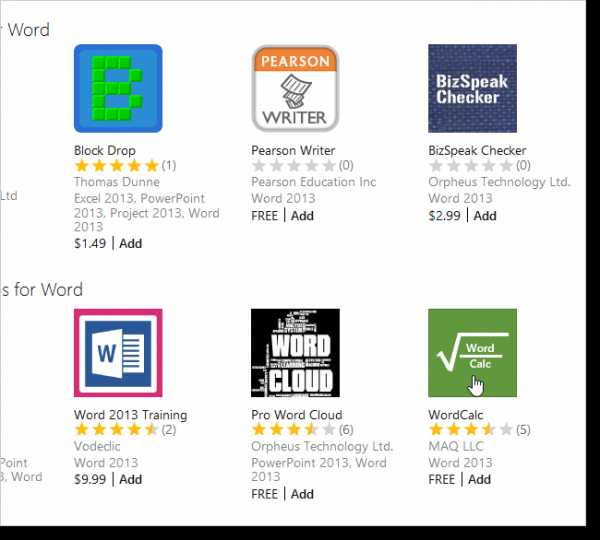
На странице приложения WordCalc нажмите кнопку Add (Добавить), чтобы установить его в Word.
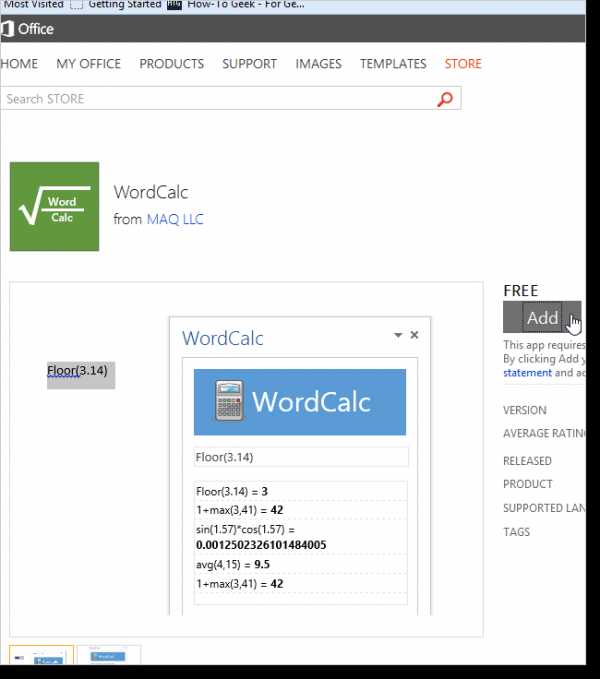
Возможно, потребуется войти в учётную запись Microsoft, если Вы не сделали этого ранее.
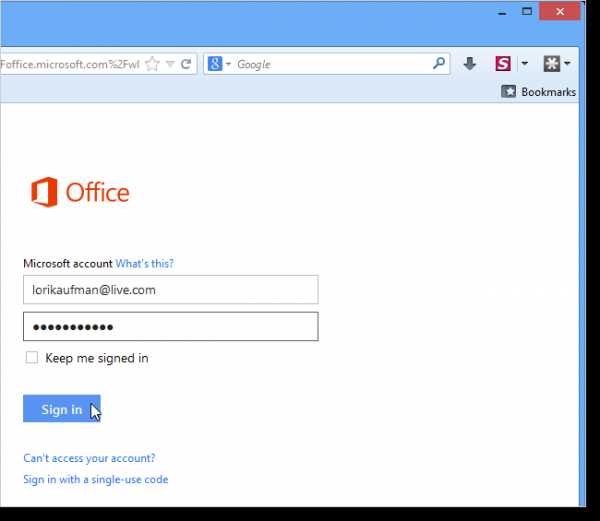
На странице подтверждения нажмите Continue (Продолжить).
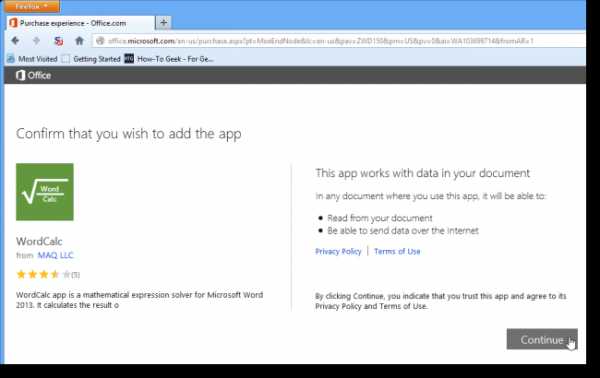
Откроется страница с инструкциями о том, как получить доступ к только что установленному приложению Microsoft Office. Выполните все нижеследующие указания.
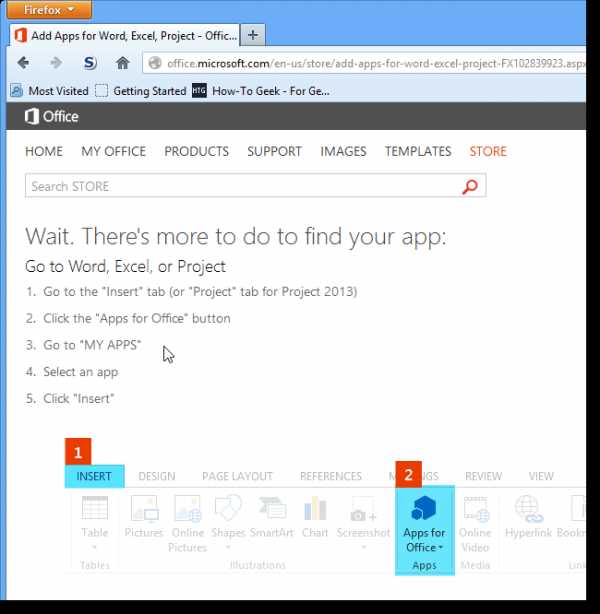
Снова откройте вкладку Insert (Вставка) и в разделе Apps (Приложения) нажмите кнопку Apps for Office (Мои приложения). Откроется диалоговое окно Apps for Office (Приложения для Office). Выберите приложение, которое Вы только что установили, и кликните по Insert (Добавить).
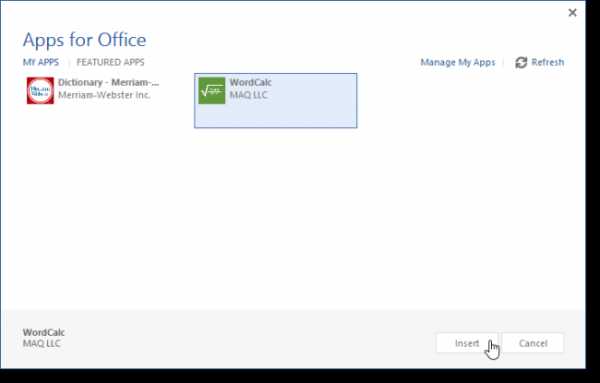
В правой части экрана откроется панель приложения. Чтобы вычислить значение выражения в WordCalc, пропишите его в поле ввода (или прямо на странице Word). Для примера вычислим среднее арифметическое чисел 4 и 15.
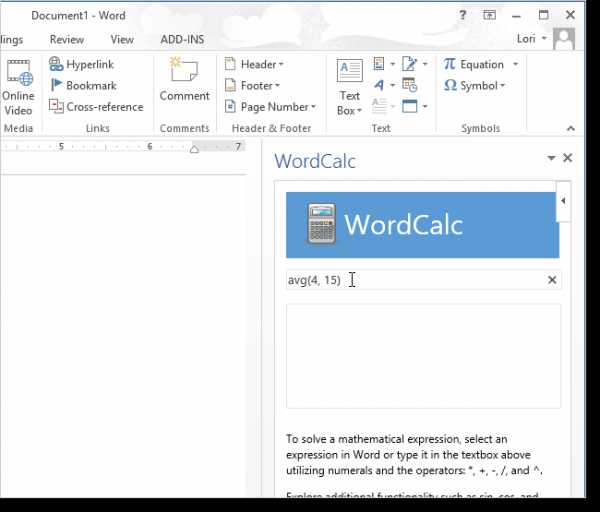
Нажмите Enter, и результат появится в строке под полем ввода.
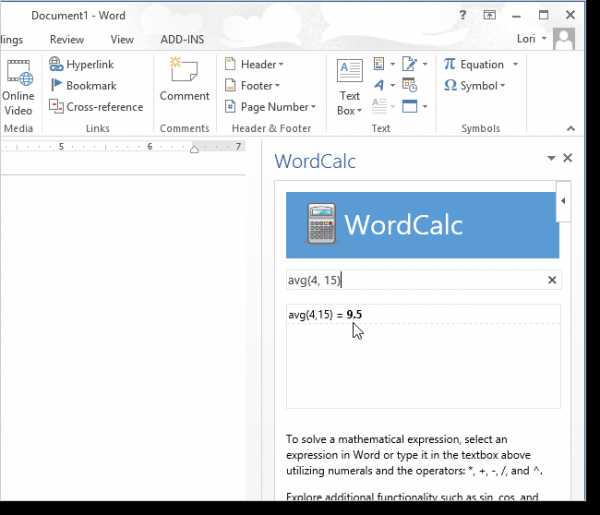
Чтобы закрыть приложение, нажмите кнопку Х справа от его названия.
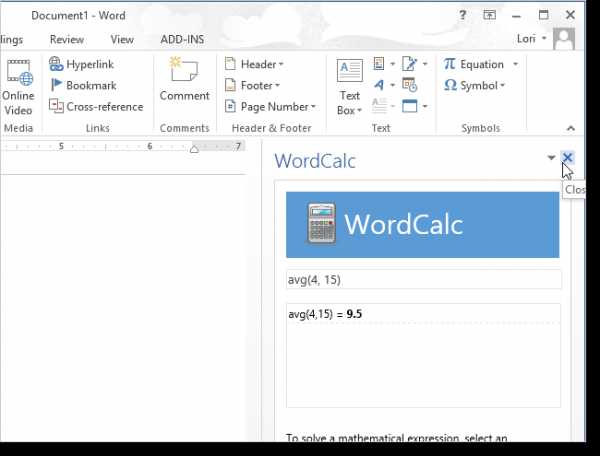
Вы можете снова зайти в Office Store (Магазин Office) и установить другие приложения в программы Microsoft Office 2013. Не забывайте добавлять приложения в диалоговом окне Apps for Office (Приложения для Office), чтобы ими воспользоваться.
Урок подготовлен для Вас командой сайта office-guru.ru
Источник: /> Перевел: Антон Андронов
Правила перепечаткиЕще больше уроков по Microsoft Word
Оцените качество статьи. Нам важно ваше мнение:
В разделе Другое на вопрос как в Word сделать надпись в правом верхнем углу ?(приложение 1) нужно для дипломной. (приложение 1) нужно для дипломной заданный автором Максим князев лучший ответ это Вставка —Титульная страница
Ответ от
22 ответа
Привет! Вот подборка тем с ответами на Ваш вопрос: как в Word сделать надпись в правом верхнем углу ?(приложение 1) нужно для дипломной. (приложение 1) нужно для дипломной
можно ли экспортнуть из формата док в джипег ? Как в ворде выделить и обрезать картинку?
метки:
Изображения Объявления как сделать так чтобы сканированные изображения были в ворде???
метки:
Изображение Вульгарность Как рисовать диаграммы в ворде или экселе? поподробней плиз )))
метки:
Диаграммы Хранение данных Шрифт в MS Word 2010. Kак сделать так, чтобы в ворде стоял тот шрифт который я хочу и чтоб каждый раз не изменился.
метки:
Не изменить Fb шаблоны
Здравствуйте!
Подскажите пожалуйста, как реализовать следующее требование к документу:
в основном документе используется 6 уровней заголовков. В документе есть приложения, каждое из которых должно иметь 4 уровня заголовков (скажем, А, А.1, А.1.1, А.1.1.1). При этом заголовок первого уровня приложения в структуре и содержании документа должен отображаться также (на том же уровне), как и аналогичный заголовок основного документа.
Каким образом сделать такую нумерацию в приложениях?
Попыталась сделать привязку к встроенным заголовкам, начиная с 7-го, но встроенных только 9 — не хватает. Даже если пожертвовать каком-либо образом заголовком 6-го уровня основного документа, то структура документа, да и содержание, выглядят очень плохо.
word-office.ru
Создание форм, предназначенных для заполнения или печати в приложении Word
На вкладке Разработчик в группе Элементы управления нажмите кнопку Режим конструктора и вставьте необходимые элементы управления.
Выполните любое из следующих действий.
Вставка элемента управления, куда пользователи могут вводить текст
Вставка элемента управления «рисунок»
Вставка элемента управления «стандартный блок»
Вставка поля со списком или раскрывающегося списка
Вставка элемента управления «Выбор даты»
Вставка флажка
Использование устаревших элементов управления формы
Вставка элемента управления, куда пользователи могут вводить текст
В элементе управления содержимым «форматированный текст» пользователи могут выделять текст полужирным шрифтом или курсивом, а также вводить несколько абзацев текста. Чтобы ограничить возможности пользователей, вставьте элемент управления содержимым «обычный текст».
-
Щелкните то место, куда нужно вставить элемент управления.
-
На вкладке Разработчик в группе Элементы управления выберите команду Элемент управления содержимым «форматированный текст» или Элемент управления содержимым «обычный текст» .
Сведения о настройке свойств элемента управления см. в разделе Шаг 4: установка или изменение параметров элементов управления содержимым.
Вставка элемента управления «рисунок»
Примечание: 11 июля 2016 г. Если вы пытаетесь использовать элемент управления содержимым «рисунок» в качестве шаблона в Office 2016, но он не работает, выполните обновление до Office 2016 сборки 16.0.6965.2063. Чтобы получить обновление прямо сейчас, откройте любое приложение Office 2016 и выберите Файл > Учетная запись > Параметры обновления > Обновить. Дополнительные сведения вы найдете на нашей странице примечаний к выпускам (в разделе Ветвь установите переключатель Current).
Элемент управления «рисунок» часто используется в шаблонах, однако его можно добавить и в форму.
-
Щелкните то место, куда нужно вставить элемент управления.
-
На вкладке Разработчик в группе Элементы управления выберите команду Элемент управления содержимым «рисунок».
Сведения о настройке свойств элемента управления см. в разделе Шаг 4: установка или изменение параметров элементов управления содержимым.
Вставка элемента управления «стандартный блок»
Стандартные блоки используются, когда необходимо предоставить пользователям возможность выбрать определенный блок текста. Например, эти элементы управления полезны при создании шаблона договора, в котором в зависимости от конкретных требований должны быть добавлены разные варианты стандартного текста. Можно создать для каждого варианта элемент управления содержимым «форматированный текст» и поместить их все в элемент управления «стандартный блок», используя его в качестве контейнера.
Элементы управления «стандартный блок» также можно использовать в формах.
-
Щелкните то место, куда нужно вставить элемент управления.
-
На вкладке разработчик в группе элементы управления щелкните элемент управления содержимым «Стандартный блок » (в Word 2016 — элемент управления содержимым «коллекция стандартных блоков «).
Сведения о настройке свойств элемента управления см. в разделе Шаг 4: установка или изменение параметров элементов управления содержимым.
Вставка поля со списком или раскрывающегося списка
В поле со списком пользователи могут выбрать один из предложенных вами пунктов или ввести собственный вариант. В раскрывающемся списке пользователи могут только выбрать один из имеющихся пунктов.
-
На вкладке Разработчик в группе Элементы управления нажмите Элемент управления содержимым «поле со списком» или Элемент управления содержимым «раскрывающийся список» .
-
Выделите элемент управления содержимым, а затем на вкладке Разработчик в группе Элементы управления нажмите кнопку Свойства.
-
Чтобы создать список значений, в группе Свойства раскрывающегося списка нажмите кнопку Добавить.
-
Введите значение в поле Отображаемое имя, например Да, Нет или Возможно.
Повторяйте этот шаг до тех пор, пока все нужные вам значения не окажутся в раскрывающемся списке.
-
При необходимости задайте остальные свойства.
Примечание: Если установить флажок Содержимое нельзя редактировать, пользователи не смогут изменять выбранные пункты.
Вставка элемента управления «Выбор даты»
-
Щелкните то место, куда нужно вставить элемент управления содержимым «выбор даты».
-
На вкладке Разработчик в группе Элементы управления выберите команду Элемент управления содержимым «выбор даты».
Сведения о настройке свойств элемента управления см. в разделе Шаг 4: установка или изменение параметров элементов управления содержимым.
Вставка флажка
-
Щелкните то место, куда нужно вставить элемент управления содержимым «флажок».
-
На вкладке Разработчик в группе Элементы управления выберите команду Элемент управления содержимым «флажок».
Сведения о настройке свойств элемента управления см. в разделе Шаг 4: установка или изменение параметров элементов управления содержимым.
Использование устаревших элементов управления формы
-
Щелкните то место, куда нужно вставить устаревший элемент управления.
-
На вкладке Разработчик в группе Элементы управления щелкните раскрывающийся список Формы предыдущих версий.
-
Выберите нужный элемент управления в разделе Формы предыдущих версий или Элементы ActiveX.
support.office.com
Как создать список в Word
Большинство работодателей при приёме на работу новых сотрудников интересуются их уровнем владения ПК. В отдельных случаях навыки уверенного пользователя являются одним из основных критериев при трудоустройстве. По этой причине многие пользователи желают усовершенствовать свое умение в использовании офисных приложений. В частности, пытаются узнать, как создать многоуровневый список в Word.
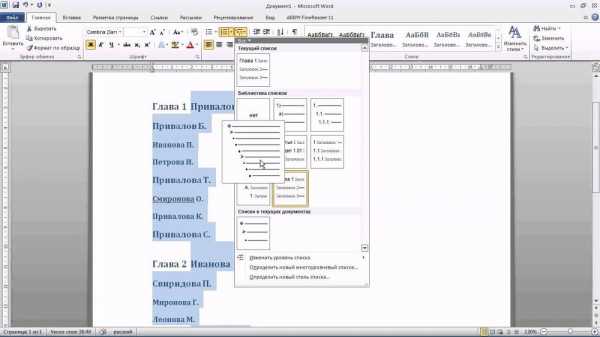
Маркированные и нумерованные списки
Самыми простыми разновидностями списков являются варианты, создаваемые на основе маркеров (специальных значков, символов или рисунков) или нумерации. Поставив перед собой цель — узнать, как создать список в Ворде, нужно начать оттачивать пользовательский навык именно с этих вариантов списочного отображения данных.
Нумерованный список
Эту разновидность можно создать как из уже созданного (набранного) текста, так и первоначально обозначив такую необходимость на чистом листе. При вводе данные сразу будут отображаться в нумерованном порядке.
Если текстовая информация уже набрана, выделяют отрывок, который необходимо пронумеровать. Далее нужно найти группу «Абзац», расположенную на строке меню, после чего перейти на неё, а уже там остановить свой выбор на желаемом списочном варианте, указанном в перечне.
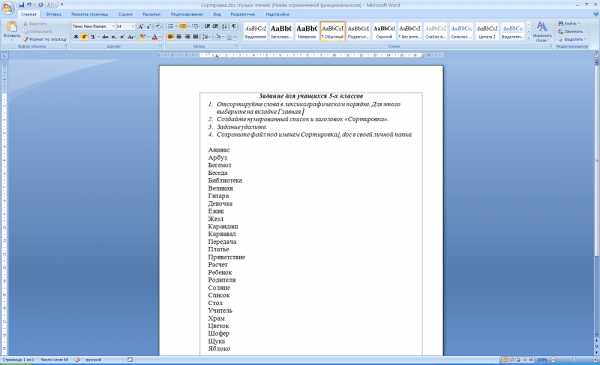
При наведении курсора мышки на любой из вариантов, пользователь может предварительно оценить, как это списочное оформление будет выглядеть в тексте. В любом случае, каждый новый пункт будет отображаться с новой строки, а пред ним будет установлен порядковый номер.
Нумерованный список в Word сопровождается числами, буквами, а также теми условными обозначениями, которые выберет пользователь, редактирующий документ. Чтобы обеспечить себе такую возможность, необходимо дважды кликнуть по выставленной нумерации, вызывая контекстное меню, а затем перейти во вкладку «Формат номера».
Иногда перечисленные и пронумерованные параметры важно выставить по алфавиту. Задача абсолютно решаемая: для этого необходимо нажать на кнопку с изображением букв, находящуюся в группе «Абзац». Кстати, удаётся не только упорядочить данные по алфавиту, но и выстроить автоматически новую нумерацию.
Маркированный список
Создание маркированного списка предполагает действия, лишь немного отличающиеся от тех, как создаётся нумерованный вариант.
Маркированный вид предполагает перечисление заданных значений, каждое из которых записывается с новой строки. Если в Word уже набрана информация, на основании которой важно сделать маркированный список, нужный фрагмент текстовой информации выделяют, переходят в группу «Абзац», а затем выбирают «Маркеры».
В качестве маркеров выступают различные символы, которые легко подобрать, используя «Библиотеку маркеров». Если предполагается создать в Ворде оригинальный текст с уникальными маркерами, можно перейти на строку «Определить новый маркер», после чего выбрать желаемый рисунок или символ.
Необходимо не только уметь создавать маркированные тексты, но и редактировать их согласно заданным критериям. В частности, многие пользователи активно интересуются, как сделать в Ворде список по алфавиту.

Первоначально необходимо выделить фрагмент, который важно отсортировать по алфавиту. Далее вновь перейти в группу «Абзац», в которой имеется небольшая пиктограмма с изображением букв «А», «Я» и небольшой стрелочкой, выступающей в качестве подсказки.
Если ставится задача отсортировать список по алфавиту в Ворде в порядке возрастания, следует выбрать пиктограмму со стрелочкой, направленной вверх. Если же важно понять, как упорядочить список по алфавиту в Word в порядке убывания, выбирают пиктограмму со стрелкой, направленной вниз.
Многоуровневый список
В отдельных случаях приходится прилагать усилия, чтобы создать в Word многоуровневый список. У начинающих пользователей сложилось ошибочное впечатление, будто бы многоуровневый вариант чрезмерно сложен, и проще от него отказаться, воспользовавшись другими возможностями. На самом деле особых сложностей при выполнении таких действий не возникает.
Сделать многоуровневый список ничуть не сложнее, чем маркированный или нумерованный, важно только учесть все необходимые параметры, чтобы оформленный текст достойно смотрелся на странице.
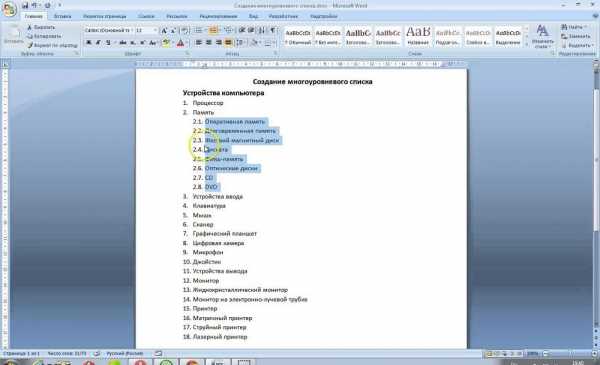
Многоуровневый текст, представленный в списочном варианте, сопровождается наличием нескольких уровней. Каждый новый пункт обязательно начинается с абзаца, отличается только величина отступа. Изменить её можно, нажимая кнопку на клавиатуре «Tab», или же используя кнопку в группе «Абзац», имеющей название «Увеличить отступ».
Если необходимо вернуться к предыдущему уровню, используют сочетание кнопок «Shift» и «Tab», также можно использовать кнопку «Уменьшить отступ».
При возникновении желания создать в Word многоуровневый список, который будет отличаться от всех предложенных вариантов, можно создать свой стиль оформления. В открывшемся контекстном меню необходимо перечислить все желаемые уровни и варианты их оформления.
В этом контекстном меню пользователь может указать, какой тип шрифта должен быть применён, какое межстрочное расстояние, а также придумать название новому варианту списочного оформления, если он был создан пользователем и его нет в предлагаемом перечне. Особенно это важно, когда придётся неоднократно создавать такой списочный вариант.
Итак, создание списка в текстовом редакторе не представляет сложности даже для неопытного пользователя ПК. Для этого достаточно лишь ознакомиться с рекомендациями, а также внимательно изучить функциональные возможности офисного приложения в группе «Абзац».
nastroyvse.ru