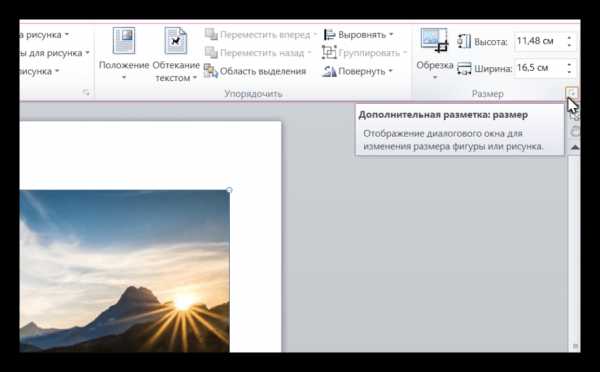InformatikUrok » Blog Archive » Как обрезать картинку в Word?
Posted by Виктория Павловна Дончик | Posted in MS Word | Posted on 02-03-2012
 Как обрезать картинку в Word?
Как обрезать картинку в Word?
Допустим у Вас есть картинка, элемент которой нужно использовать в документе. Как обрезать не нужные части картинки? Сегодня мы узнаем, как обрезать картинку в Word, научимся вызывать панель Настройки изображения, узнаем как работает кнопка Обрезка в комбинации с клавишей Ctrl.
Для обрезки картинки существует множество профессиональных программ, например Adobe Photoshop или фотошоп он-лайн, но эти программы, чаще всего, не установлены на компьютерах школьников. Можно выполнить обрезку и в Paint, ??но тогда нужно дополнительно копировать картинку в Paint, обрезать и копировать ее обратно в документ Word. Есть более простой способ, чтобы обрезать картинку в Word, и при этом картинка осталась в том же документе.
Как обрезать картинку в Word можно посмотреть в
Повторим:
- для отображения панели Настройка изображения нужно выделить картинку потом нажать ПКМ-Отобразить панель настройки изображения;
- для обрезки с одной стороны нажать кнопку Обрезка;
- чтобы обрезать одинаково с 2х сторон нужно нажать кнопку Обрезка, установить курсор в серединный маркер и удерживать клавишу Ctrl;
- чтобы обрезать одинаково с 4х сторон нужно установить курсор Обрезки в угловой маркер и удерживать клавишу Ctrl;
Контрольные вопросы:
- Как установить панель Настройка изображения?
- Как обрезать картинку с одной стороны?
- Как выглядит маркер обрезки картинки?
- Как обрезать одинаково с двух сторон?
- Куда нужно установить маркер обрезки, чтобы обрезать одинаково с 4х сторон?
- Как выключить команду Обрезка?
informatikurok.ru
Как обрезать картинку в Ворде
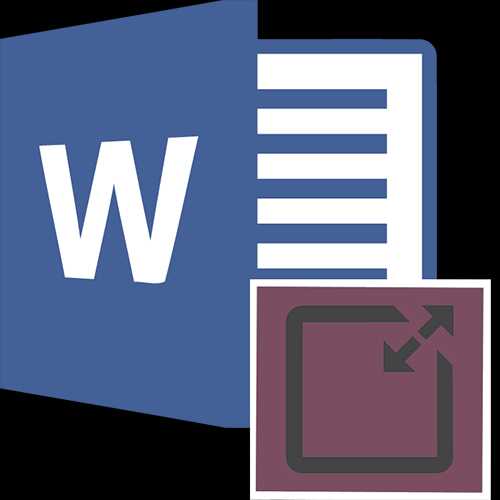
Работа в MS Word подразумевает не только набор и редактирование текстовых записей, но и форматирование разнообразных картинок, которые позволяют дополнить смысл статьи. Возможностей редактирования текста в программе немало – можно изменить цвет, добавить объемность, изменить фоновый цвет, добавить тень и пр. Достаточно в ПО и функций для работы с графическими объектами. В этой статье мы постараемся подробнее остановиться на вопросе, как обрезать изображение с помощью MS Word без применения дополнительных графических редакторов.
Ниже представлено руководство для работы с картинками в Ворде 2010, однако подойдет оно и для старых версий, а также для текстового редактора 2013 либо 2016 года.
Обрезка изображений в Ворде
Для того, чтобы обрезать картинку, которая уже имеется в документе, необходимо щелкнуть левой клавишей мыши по картинке два раза. После манипуляций будет открыто меню «Работа с изображениями». Во вкладке «Формат» стоит выбрать обрезку и щелкнуть стрелку под надписью.
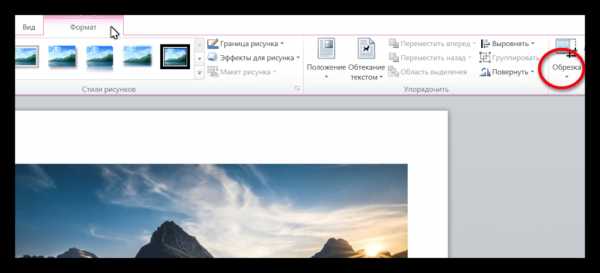
Программа предлагает пользователю несколько вариантов изменения размера текущего изображения. Самый удобный, простой и распространенный вариант – это обрезка.
Способ 1: Обрезка
Нажав на пункт «Обрезка», вы добавите по краям изображения соответствующие черные марки. Двигая их в разные стороны, вы сможете редактировать размеры файла по нужным параметрам.
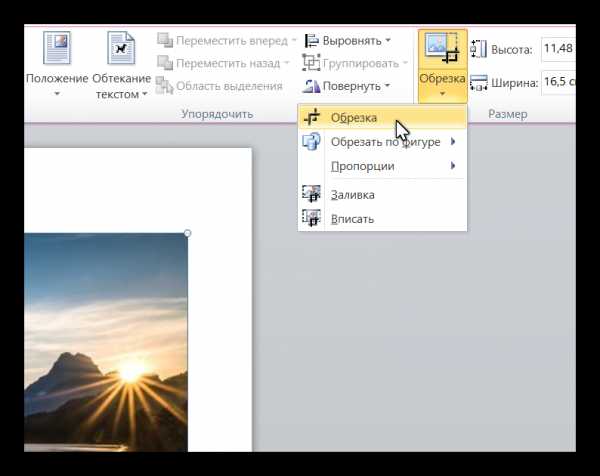
Если необходимо сохранить пропорции текущего изображения, то перед перетягиванием маркеров достаточно зажать клавишу «Ctrl».
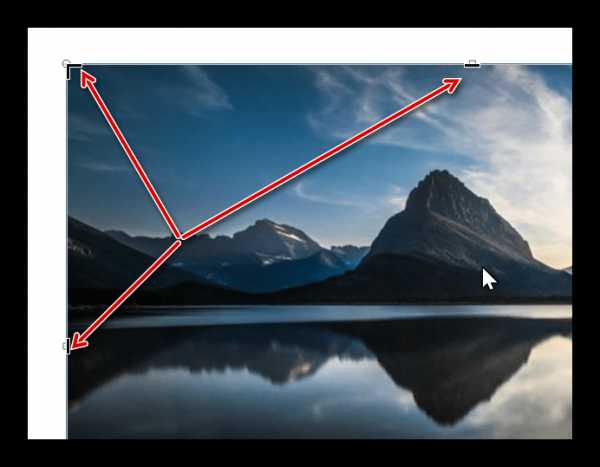
Чтобы выйти из режима редактирования, достаточно нажать клавишу «Esc» либо щелкнуть левой кнопкой мыши на любом свободном пространстве в документе.
Существуют и другие методики обрезки изображения с помощью MS Word, с ними мы познакомимся ниже.
Способ 2: Обрезка с помощью фигурного контура
Обрезка по заранее определенному контуру производится по следующей схеме: нажимаем на картинку, выбираем меню «Обрезка» и переходим в меню «Обрезка по фигуре». Программа самостоятельно предоставит пользователю перечень фигур, которые могут быть использованы в виде контура.
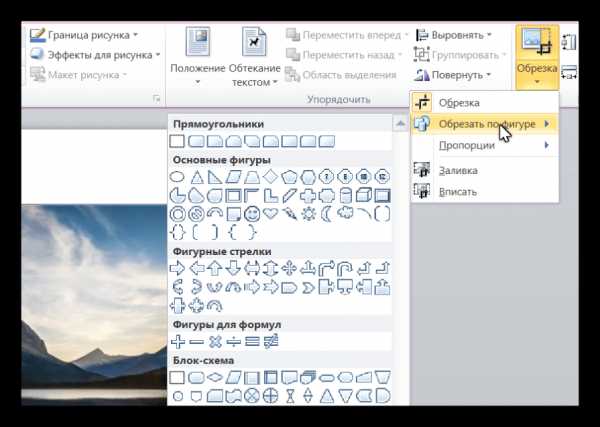
Конечное изображение будет обрезано необычным образом, например, так:
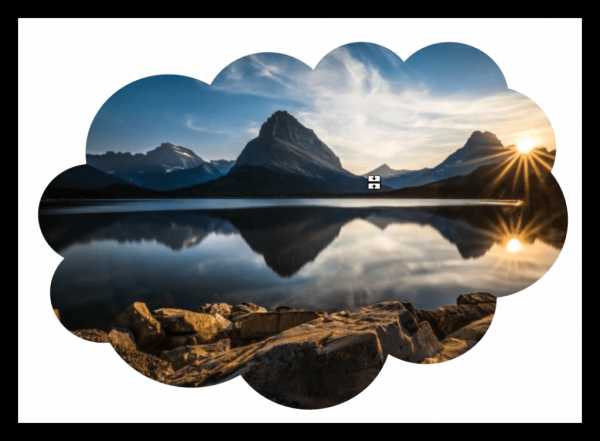
Способ 3: Обрезка с сохранением пропорций изображения
Для обрезки картинки в соответствии с пропорциями, достаточно зайти в знакомое меню «Обрезка» и выбрать пункт «

Способ 4: Изменение размера картинки без обрезки
В некоторых случаях пользователя не устраивает не изображение, а его размеры. Уменьшить либо растянуть картинку также можно с помощью встроенного функционала MS Word.
Меняем размер изображения:
- Щелкаем на картинку два раза левой клавишей мыши и попадаем в меню «Работа с изображениями». Чтобы сохранить правильные пропорции, при изменении размера следует удерживать кнопку Ctrl на клавиатуре.
- Во вкладке «Размер изображения» можно ввести требуемые значения. Помните, при изменении высоты значение ширины будет автоматически меняться. Чтобы этого не происходило, нужно щелкнуть на стрелочку по словом « Размер».

- В открывшемся окне нажимаем «Масштаб» и убираем галочку напротив пункта про сохранение пропорций.

- После этого можно указать необходимые размеры. Теперь ширина не зависит от показателей высоты.
Удаление обрезанных частей
В процессе обрезки картинки в MS Word, удаленные части не удаляются окончательно, они просто не показываются в самом документе. При этом их всегда видно через меню «Обрезка», при нажатии на само изображение.
Иногда важно, чтобы другие пользователи не видели, какой картинка была до процедуры обрезки. Для этого необходимо перед сохранением документа удалить все ненужные фрагменты.
Кликаем на само изображение и во вкладке «Работа с рисунками», выбираем «Изменение» и пункт «Сжать рисунок».
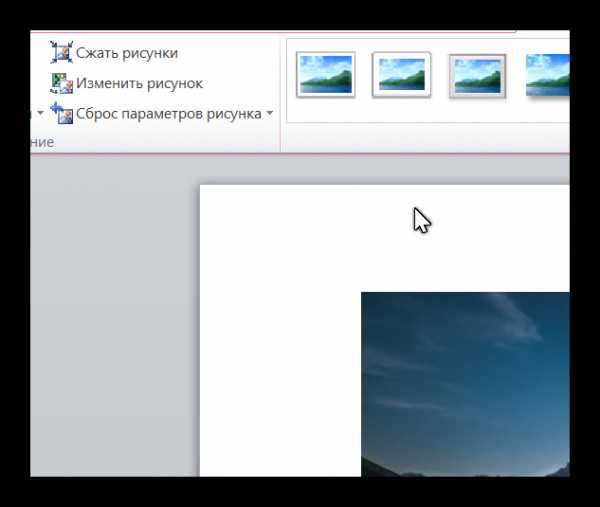
После этого будет открыто окно, в котором нужно отметить галочкой пункты «Применить к этому изображению» и «Удалить обрезанные области». Если необходимо избавиться от обрезанных областей в нескольких картинках, то пункт «Применить только к этому рисунку» отмечать не нужнно. После завершения нажимаем на кнопку «ОК».
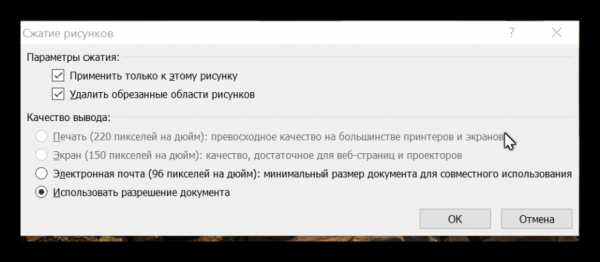
Указанные выше способы помогут обрезать либо изменить размер картинки с помощью текстового редактора. Если указанных функций будет недостаточно, воспользуйтесь специальными графическими редакторами, например, Photoshop.
itcreeper.ru
Как в ворде выделить и обрезать картинку?
как обрезать изображение прямо в word 2012В большинстве случаев прямоугольные изображения устроят любого пользователя, ведь для строгих документов — таких как диплом, курсовая или реферат не нужно каких-либо изысков, но для презентации или оформления школьной газеты, объявления, нужно обрезать изображение, но как это сделать? Если Вы используете рисунок из сети интернет и часть его нужно обрезать, то можно сделать это стандартными средствами Word , Publisher, Power Point или например такой программой как XnView.Вариант №1 – обрезка изображения средствами Microsoft Office.1. Для начала выделим изображение и перейдем на появившуюся закладку «Формат» (Работа с рисунками) (Рисунок 1)2. Следующий шаг – подводим курсор к одному из черных маркеров (полосок или уголков) и когда курсор станет похож на букву Т, нажимаем левую кнопку мыши и тащим маркер столько, сколько нужно обрезать изображения. (Рисунок 2)3. Когда часть изображения предназначенная для обрезки выделена, можно просто вывести курсор вне поля изображения и кликнуть левой кнопкой мыши, чтобы применить изменения т. е. нужно нажать левую кнопку, предварительно отведя курсор на пустое пространство. (Рисунок 3)Когда изображение обрезано, можно изменить положение рисунка, чтобы можно было его растягивать и перетаскивать. Как обрезать изображение в форме круга или другой фигуры. В Офис 2010 появилась возможность обрезать фотографии не уныло в форме прямоугольника, но и в форме звезды и любой фигуры. 1. Чтобы обрезать изображение выделяем его и переходим на закладку «Формат» .2. «Обрезка» / «Обрезать по фигуре» и выбираем фигуру по контурам которой будет производиться обрезка. (Рисунок 4)3. Получаем результат, который можно улучшить добавив границы по контуру рисунка, выбрав толщину и цвет линии на той же закладке «Формат» , которая появляется при выделении рисунка. (Рисунок 5)Итак, повторим – если Вам нужно обрезать изображение, Вам можно воспользоваться инструментов «Обрезка» в программе Word, Power Point 2010 и обрезать ваши фотографии в форме прямоугольника или любой другой фигуры.it.ques.ru
Как обрезать картинку в онлайн-фотошопе, программах Paint, PowerPoint, корел, ворд?
Оглавление:
- Как обрезать картинку в онлайн-фотошопе?
- Как обрезать картинку в Paint?
- Как обрезать картинку в PowerPoint?
- Как обрезать картинку в кореле?
- Как обрезать картинку в ворде?
Как правило, фотографию обрезают для того, чтобы избавиться от лишнего на изображении или чтобы объект оказался по центру, а не с краю. Также случается, что возникает необходимость уменьшить вес фотографии и любого другого графического изображения.
Существуют следующие способы и программы обрезки фотографий:
- Paint.
- Word.
- PowerPoint.
- CorelDraw.
- Фотошоп.
- Онлайн.
Как обрезать картинку в онлайн-фотошопе?
Один из самых простых способов — обрезать картинку онлайн в фотошопе (сегодня множество сайтов предоставляет такую возможность всем посетителям интернета). Онлайн-фотошоп позволяет обрезать фотографии, а также вырезать из них участки необходимой формы, после чего можно как продолжать редактировать, так и сохранять полученные фотографии на компьютере или удаленном сервере.
Сделать это довольно просто даже человеку, не имеющему большого опыта в компьютерном редактировании изображений. Как обрезать картинку в фотошопе, можно посмотреть на следующем примере:

- Обрежьте фотографию таким образом, чтобы на ней остался только кот, который находится в центре. Для этого следует обрезать лишние края. Операцию производите в режиме онлайн. Для начала следует открыть онлайн-фоторедактор, кликнуть по строке Open image from computer и открыть интересующее вас изображение.
- На панели инструментов следует выбрать Crop Tool и выделить мышкой нужный участок. Рамка, в которой оказался кот, показывает участок, который останется после того, как будет обрезана фотография. Если потянуть мышью за синий квадратик-маркер, изменится размер рамки.
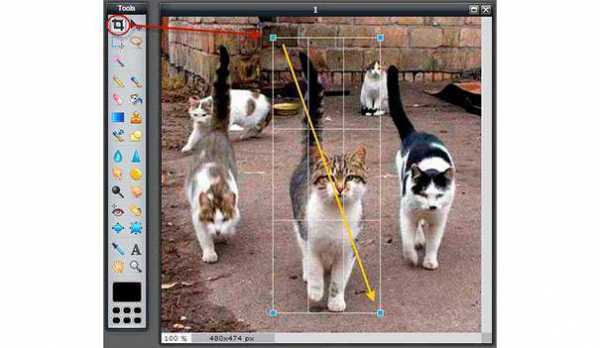
- Поместив курсор в рамку, вы увидите крестик со стрелками, потянув за который левой клавишей мыши, можно изменить положение рамки.
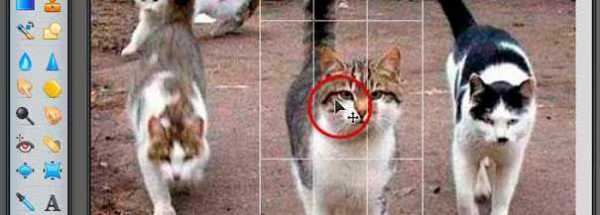
- Установив рамку в нужное положение, обрезаем фотографию, нажав на клавиатуре Enter. В случае если возникла необходимость изменить данное действие, нажимаем Esc. После нажатия клавиши Enter, вы получите новое обрезанное изображение. Следует обратить внимание, что снизу в окне отображаются размеры фотографий в пикселях.
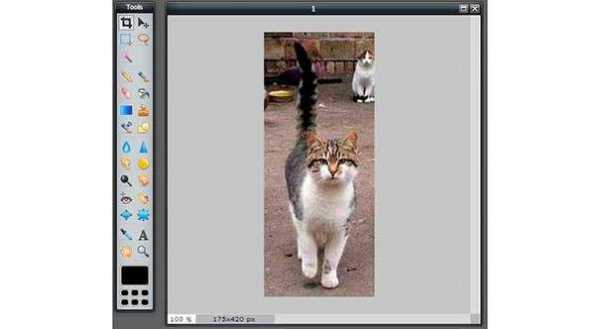
- Изображение обрезано и последнее действие — сохранение фото на компьютер.
Теперь можно попробовать вырезать определенный участок из нашего изображения:
- Для этого при помощи палитры Histori следует возвратиться назад, к первоначальному виду фотографии.
- Далее выбираем инструмент «Лассо», «Прямоугольное лассо» и обводим кота таким образом, чтобы не задеть контуром его изображение. Контур необходимо замкнуть.

- Далее активируем двойным щелчком маску слоя.
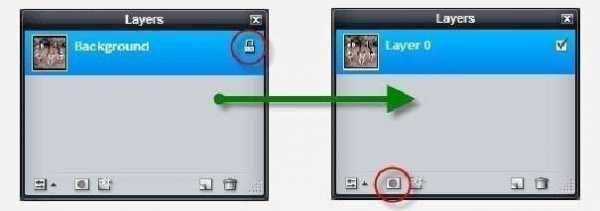
- В результате этого действия получаем грубо вырезанное изображение кота.

- Теперь при помощи «ластика» необходимо аккуратно подтереть контуры изображения («Маска»).
Как обрезать картинку в Paint?
Paint — стандартная программа, которая находится в операционной системе Windows. Предложенный пример показывает, как обрезать картинку в Paint в Windows 7. Тем, у кого установлена другая версия Windows, следует пользоваться этим примером, как ориентиром, поскольку суть действий практически не изменяется.
- Открыть меню «Пуск», затем «Стандартные», и выбрать программу Paint.
- В запустившейся программе кликните в левом верхнем углу на меню выбора действий, которое в данном примере обозначено красной цифрой «1». Затем нажмите «открыть», которое обозначено цифрой «2».
- Выберите изображение, которое нужно обрезать, и оно откроется в программе. Для того чтобы обрезать нужную нам область, выберите инструмент «Выделить». Выделите мышкой интересующую вас область. Если потянуть мышкой за угол рамки, изменится граница выделения.
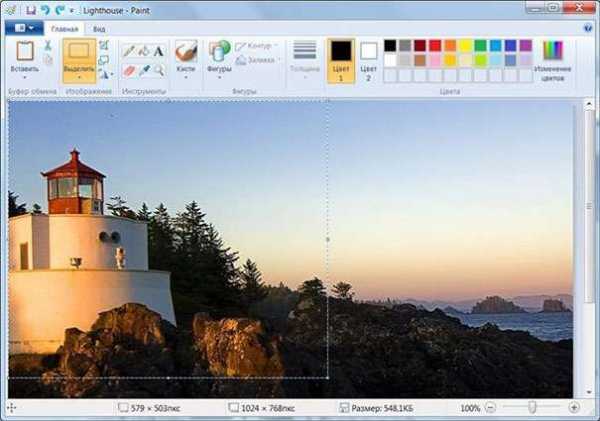
- После того как будет выделен нужный участок для обрезки, нажмите на активированный значок «Обрезать».

- После того как вы получите готовое обрезанное изображение, следует сохранить его на компьютере. Для этого выберите в меню «Сохранить как», после чего выпадет окно, в котором следует выбрать место в компьютере для новой фотографии.
Иногда бывает необходимость обрезать фото в Paint так, чтобы оставить какой-то элемент без фона. В этом случае поможет та же программа Paint. Как обрезать картинку по контуру, к примеру, птичку колибри?
- Нажмите на панели инструментов «Выделить» и в выпавшем меню кликните «Произвольная область».

- Удерживая левую кнопку мыши, обведите по контуру птичку. После того как линия соединения сомкнется, можно мышку отпускать. Далее на панели инструментов нажмите «Обрезать».

- В результате колибри осталась, а все остальное, что было вокруг неё, обрезалось. Далее на панели инструментов выберите функцию «Ластик» (1) и аккуратно сотрите ним все неровности по контуру. Для удобства увеличьте фото (2).
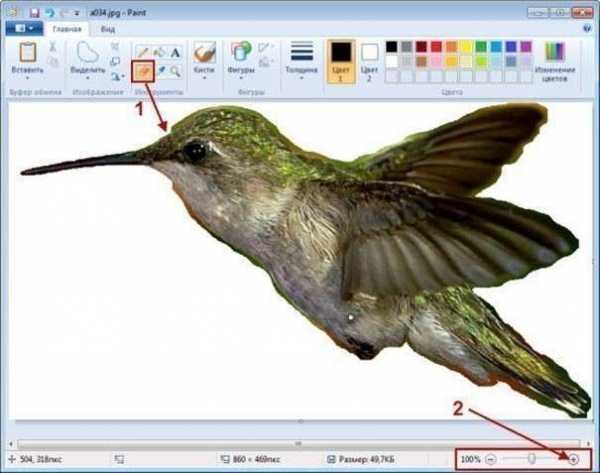
Как обрезать картинку в PowerPoint?
Для обрезания картинки в PowerPoint выполняйте следующие действия:
- Поместите выбранную картинку на слайд.
- Наведите мышь на изображение и сделайте клик, чтобы активировать раздел «Работа с рисунками».
- Выберите группу «Размер» и на вкладке «Формат» кликните «Обрезка».
- При помощи появившихся черных маркеров вокруг рисунка обрежьте изображение.
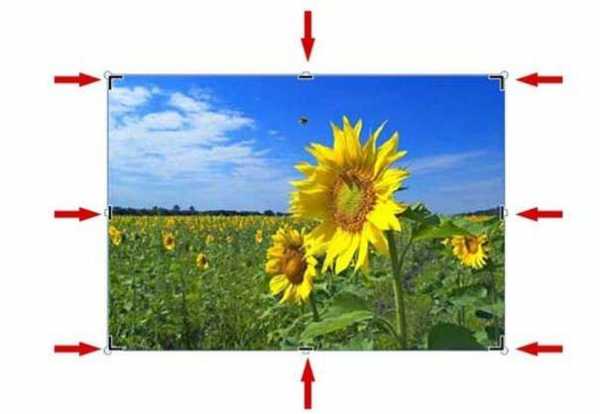
- Для обрезки только одной стороны захватите центральный маркер, который находится на этой стороне, и перетащите его в центр изображения.
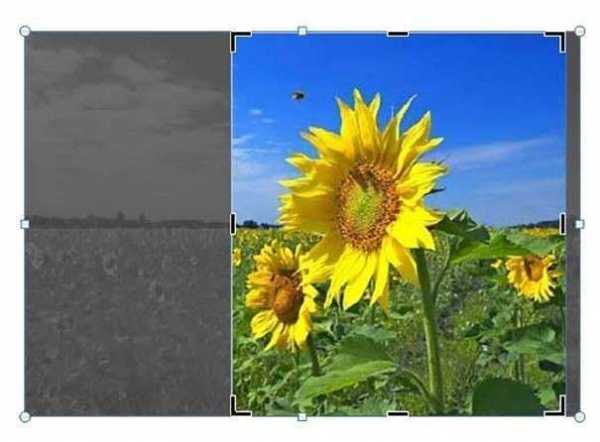
- Для одинаковой обрезки рисунка с обеих сторон захватите центральный маркер одной из сторон и перетащите его в центр изображения, удерживая клавишу CTRL.
- Для одинаковой обрезки всех четырех сторон захватите любой угловой маркер и перетащите его в центр изображения, удерживая клавишу CTRL.
- В случае когда обрезалась лишняя область, захватите маркеры и тяните их от средины рисунка к краям.
- Завершив обрезку, следует кликнуть возле рисунка или нажать ESC.
- Как обрезать картинку в PowerPoint до точного размера? Найдите в группе «Размер» поля «Высота» и «Ширина». Введите в окно необходимые значения, в результате чего рисунок приобретет заданный размер.
Как обрезать картинку в кореле?
На примере изображения с карандашом будет рассмотрено, как обрезать картинку в кореле (CorelDraw).

- Для обрезки карандаша на панели инструментов следует выбрать «Форма».
- Перетащите мышью «узлы» в нужные места, создав таким образом контуры карандаша.
- Далее попробуйте вырезать другой элемент картинки — опилки. Найдите на панели инструментов «Безье».

- Используя этот инструмент, обведите необходимую часть картинки по красному контуру, выделенному на картинке.
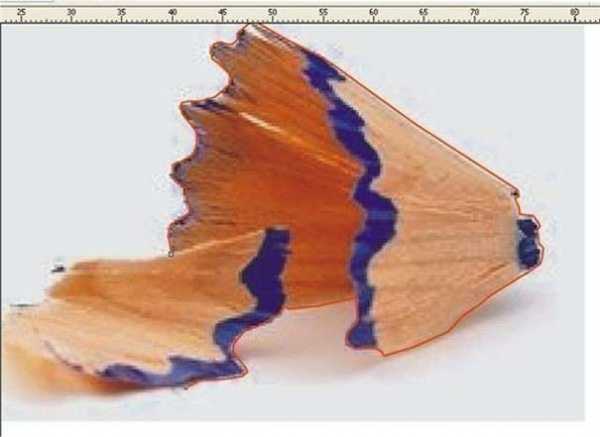
- Далее при помощи инструмента «Прямоугольник» создайте квадрат такого размера, чтобы он был больше вашего изображения.
- Теперь следует выбрать контур прямоугольник, зажимая Shift. Далее необходимо щелкнуть на кнопке «Обрезать».

- Далее следует выбрать квадрат, на котором мы вырезали контур, зажимая Shift, выделяя изображение. «Обрезаем», в результате чего получается обрезанное изображение.
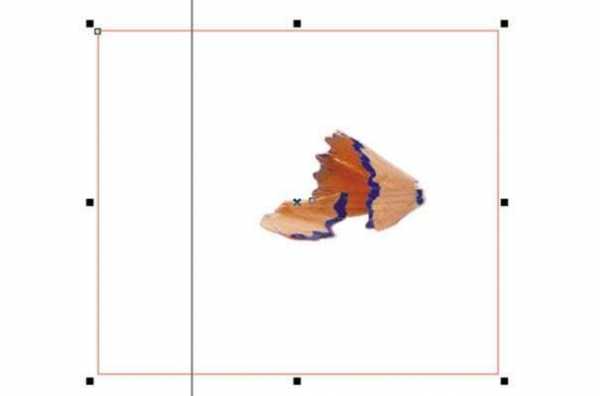
- На следующем этапе необходимо создать прямоугольник. Для этого следует залить его цветом, отличающим его от изображения. В данном случае выбран цвет chartreuse.
- Если вы заметили, что картинка вырезалась недостаточно ровно (в этом случае вы увидите по контуру изображения белые пиксели), следует выбрать инструмент «Форма», при помощи которого исправляются такие недостатки.
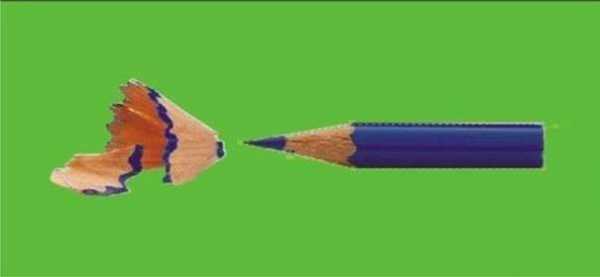
Видео о том, как обрезать картинку в кореле
Как обрезать картинку в ворде?
В случаях, когда необходимо оформить школьную стенгазету или объявление, возникает необходимость обрезки изображения. Как обрезать картинку в ворде? Сделать это очень просто.
- На первом этапе выделяем необходимую область и переходим в закладку «Формат».
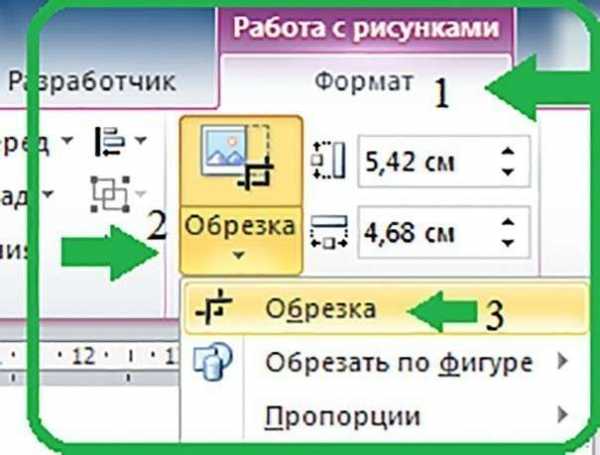
- Далее следует подвести курсор к черному маркеру, и когда он приобретет вид буквы «Т», перетащите маркер левой кнопкой мыши на столько, сколько необходимо обрезать картинки.

- После того как необходимая область, предназначенная для обрезки, выделится, введите курсор возле поля картинки и кликните левой кнопкой мыши на пустом пространстве.

- Ваше изображение обрезалось. Теперь можно изменять его положение, чтобы можно было его растянуть или перетащить.
В случае когда вы имеете дело с круглой картинкой или с картинкой другой формы, в программе Word также можно произвести действие обрезки изображения. Следует отметить, что такая функция доступна в MicrosoftOffice 2010. Здесь есть возможность придавать обрезанному изображению форму прямоугольника, звезды, и других фигур.
- Выделите выбранную картинку и перейдите в закладку «Формат».
- Найдите в «Обрезать по фигуре» такую фигуру, контуры которой вы хотите видеть в своем обрезанном изображении.

- Полученный результат при желании вы можете усовершенствовать, для чего необходимо добавить границы по контуру вашего изображения. Здесь можно выбирать нужную толщину и цвет линий, использовав для этого закладку «Формат», которая появится после того, как будет выделен рисунок.

В каких программах Вы предпочитаете обрезать изображения, и почему? Поделитесь своим опытом в комментариях.
www.rutvet.ru
КАК ОБРЕЗАТЬ В ВОРДЕ: Как в «Ворде» обрезать рисунок
Выделите изображение, которое нужно обрезать. Во вкладке «Работа с рисунками/Формат» в группе «Размер» щелкните по элементу «Обрезка». Маркеры на рисунке поменяют свой вид. Возьмитесь за эти маркеры указателем мыши и перетаскивайте их до нужного положения. Как только вы отпустите кнопку мыши – рисунок обрежется.
Как обрезать изображение в форме круга или другой фигуры. Обрезку до разных фигур следует выполнять индивидуально для каждого рисунка. А потом, как обрезать рисунок в “Ворде” 2010 или более поздних версиях этого программного продукта. Можно просто изменить их размер.
В этой статье мы рассмотрим, как обрезать картинку в ворде и, как обрезать картинку по контуру. Рисунок 4)3. Получаем результат, который можно улучшить добавив границы по контуру рисунка, выбрав толщину и цвет линии на той же закладке «Формат» , которая появляется при выделении рисунка. В следующую встречу продолжим начатый сегодня разговор и рассмотрим другие инструменты программы Word, которые также помогут нам производить фигурную обрезку изображений. Сегодня поговорим о том, как обрезать изображение, например, по контуру круга или другому нужному нам контуру. Если изображение до обрезки по контуру, например, сердечка имело размер 300х400, то приняв форму сердечка, овала, креста, звезды и т.д., оно по-прежнему будет иметь размер 300х400.
Для того чтобы обрезать картинку или рисунок в редакторе Word нужно выделить это изображение мышкой, перейти на вкладку «Формат» и нажать там на кнопку «Обрезка». Теперь, когда вы перешли в режим обрезки (он напоминает режим изменения размера), перетащите один из маркеров внутрь изображения, и оно будет обрезано. Если же вы хотите симметрично обрезать четыре стороны, удерживайте “CTRL” перетаскивая один из угловых маркеров. При одновременном удержании клавиши «Ctrl» можно обрезать фотографию в Ворде равномерно со всех сторон. На панели «Обрезка» в разделе «Позиция рисунка» введите требуемые значения в поля Ширина и Высота.
Выберите один или несколько рисунков, которые необходимо обрезать до указанной фигуры. При обрезке до указанной фигуры рисунок автоматически выравнивается для заполнения геометрии фигуры при сохранении пропорций рисунка. Представьте, что вы решили вставить в рамочку фотографию, которая для этой рамочки великовата. Вы берете ножницы и… Это и есть обрезка.
Читайте также:
membeduet.ru
функции и инструменты; как обрезать рисунок в Microsoft Office Word 2010 – урок TeachVideo
Как обрезать рисунок в Microsoft Office Word 2010?
Чтобы придать рисункам соответствующий вид и сделать документы привлекательнее, можно использовать улучшенные инструменты обрезки для выравнивания и эффективного удаления ненужных фрагментов рисунка.
Во время обрезки выполняется удаление или маскирование областей рисунка, который может быть разгруппирован на отдельные редактируемые объекты, или файл, являющийся одним объектом, которые требуется скрыть, за счет перемещения его вертикальных или горизонтальных границ.
Обрезка рисунка часто используется для скрытия или обрезания фрагмента рисунка для его выделения или для удаления ненужных частей.
Функция обрезки рисунка была улучшена, и теперь его можно с легкостью обрезать до указанной фигуры, для размещения в фигуре или для ее заполнения. Кроме того, обрезку рисунка можно выполнить до стандартных пропорций.
Выберите рисунок, который необходимо обрезать. Во вкладке «Работа с рисунками/Формат» в группе «Размер» щелкните по элементу «Обрезка».
Чтобы обрезать одинаково сразу две стороны, при перетаскивании центрального маркера обрезки любой из сторон внутрь рисунка удерживайте нажатой клавишу CTRL.
Чтобы обрезать одинаково все четыре стороны, при перетаскивании одного из угловых маркеров обрезки внутрь рисунка удерживайте нажатой клавишу CTRL.
Чтобы разместить область обрезки, переместите либо саму область путем перетаскивания краев прямоугольника обрезки, либо рисунок. По завершении нажмите клавишу ESC.
Для обрезки рисунка до точных размеров щелкните его правой кнопкой мыши и выберите в контекстном меню команду «Формат рисунка». На панели «Обрезка» в разделе «Позиция рисунка» введите требуемые значения в поля Ширина и Высота.
Чтобы добавить поля вокруг рисунка, перетащите маркеры обрезки от центра рисунка.
Быстрый способ изменения формы рисунка — это обрезать его до указанной фигуры. При обрезке до указанной фигуры рисунок автоматически выравнивается для заполнения геометрии фигуры при сохранении пропорций рисунка.
Выберите один или несколько рисунков, которые необходимо обрезать до указанной фигуры.
Несколько рисунков можно обрезать только до одной и той же фигуры. Обрезку до разных фигур следует выполнять индивидуально для каждого рисунка.
Во вкладке «Работа с рисунками/Формат» в группе «Размер» щелкните по элементу «Обрезка».
Нажмите на кнопку «Обрезать по фигуре» и затем выберите фигуру, по которой нужно выполнить обрезку.
www.teachvideo.ru
Как в «Ворде» обрезать рисунок. Пошаговое руководство
Компьютеры 3 ноября 2016Работая с текстовым редактором MS Word, приходится сталкиваться с задачей редактирования изображений. Поэтому довольно часто пользователям приходится ломать голову над вопросом о том, как в «Ворде» обрезать рисунок или как осуществить поворот изображения без использования сторонних программ.
Но это вовсе не проблема, ведь MS Word предоставляет штатные инструменты для быстрой обрезки рисунков, для их выравнивания, а также удаления невостребованных фрагментов изображений. В итоге можно получить желаемый результат без установки дополнительного ПО и навсегда закрыть вопрос о том, как в «Ворде» обрезать рисунок.

Давайте попробуем сначала разобраться, что такое обрезка. А потом, как обрезать рисунок в «Ворде» 2010 или более поздних версиях этого программного продукта.
О понятии «обрезка»
Итак, обрезка — это процесс, в результате которого удаляется часть рисунка, которую не нужно отображать в документе за счет сокращения его вертикальных и горизонтальных сторон, а также других форм или сглаживания. Как правило, обрезка используется для быстрого скрытия ненужной части графического изображения или их удаления из документа.
Обрезка изображений в Microsoft Word 2010

В MS Word 2010 функция обрезки изображения была значительно улучшена в сравнении с предыдущими версиями. Поэтому, используя этот релиз продукта, уже можно узнать, как обрезать рисунок по контуру.
В «Ворде» 2010 также возможно использовать пропорции обрезки и заливку для контуров фигуры, которая подлежит изменению. Так, например, осуществить обрезку рисунка можно по форме любой фигуры, доступной в стандартном наборе офисного пакета.
Видео по теме
Пошаговое руководство обрезки графических объектов в Microsoft Word 2010
- Выделите изображение, которое нужно обрезать.
- В верхней панели редактора перейдите на вкладку «Работа с рисунком».
- Нажмите на значок «Обрезка».
- Наведите курсор мыши к любому из маркеров на рисунке. Перемещайте эти маркеры для уменьшения границ изображения. Чтобы изменить одну сторону рисунка, переведите центральный маркер нужной стороны в середину изображения. Чтобы добиться одинаковой обрезки двух сторон, при перемещении центрального маркера одной из данных сторон внутрь изображения нажмите и удерживайте CTRL. Если же необходимо с одинаковой точностью обрезать все стороны графического объекта, также удерживайте клавишу CTRL, при этом перемещая один из угловых маркеров внутрь изображения. Это самый простой способ того, как в «Ворде» обрезать рисунок.
- Если необходимо обрезать рисунок до точных размеров, то нужно щелкнуть правой кнопкой мыши по изображению и в контекстном меню, которое появится, выбрать команду «Формат рисунка». Далее в зоне обрезки графического объекта, в разделе «Положение рисунка» нужно ввести желаемые цифры в полях «Высота» и «Широта».
- Когда выделиться нужная часть рисунка, можно щёлкнуть мышью вне области изображения или просто нажать клавишу ESC.

Следуя этим простым шагам, можно не только в теории знать, как в «Ворде» обрезать рисунок, но и на практике использовать полученные знания.
Источник: fb.rumonateka.com
 Как обрезать картинку в Word?
Как обрезать картинку в Word?