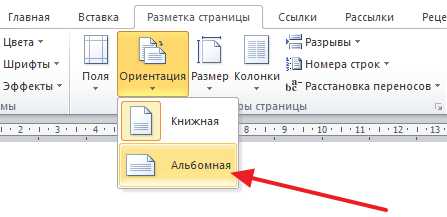Видео: «Использование альбомной и книжной ориентации в одном документе»
Узнайте, как использовать страницы в альбомной и книжной ориентации в одном документе.
Использование разной ориентации страниц в одном документе
В некоторых случаях нужно, чтобы ориентация отдельных страниц или целых разделов документа отличалась от ориентации остальных страниц. Обратите внимание, что в Word выделенный текст помещается на отдельной странице, а окружающий текст — на других.
-
Выделите страницы, ориентацию которых нужно изменить, или абзацы для помещения на страницы с измененной ориентацией.
-
Откройте вкладку РАЗМЕТКА страницы > диалогового окна Параметры страницы.
-
В диалоговом окне Параметры страницы в группе Ориентация нажмите Книжная или Альбомная
-
Щелкните поле Применить и выберите выделенный текст.
Примечание: Word автоматически вставляет разрывы раздела до и после текста с новой ориентации страницы. Если документ уже разбит на разделы, вы можете щелкните раздел (или выделите несколько разделов) и нажмите Изменить ориентацию для разделов, которые можно выбрать. Узнайте о том, как узнать, где находятся разрывы разделов в документах.
Как определить, где находятся разрывы разделов в документе
При добавлении разрывов разделов в документе, проще увидеть, где они начинаются и end является отобразить знаки форматирования.
-
Выберите ГЛАВНАЯ > Показать или скрыть.
-
Разрывы разделов, которые были добавлены начала и окончания с Разрыв раздела (непрерывная). Есть другие типы разрывов разделов и будет называться таким образом.
Хотите узнать больше?
Вставка разрыва раздела
Добавление разных номеров или форматов номеров страниц для разных разделов
Видео: колонтитулы
Как сделать одну страницу альбомной, а другую книжной в Word 2003, 2007, 2010, 2013 и 2016
В текстовом редакторе Word можно менять ориентацию страниц с книжной на альбомную и наоборот. Но, кнопка, которая отвечает за смену ориентации меняет ориентацию сразу для всего документа. Поэтому если возникает необходимость изменить ориентацию только для одной страницы, то приходится прибегать к разным хитростям. В этом материале мы рассмотрим сразу два способа, как в Word сделать одну страницу альбомной, а другую книжной.
Инструкция написана на примере Word 2010, но она будет актуальна и для Word 2007, 2013 и 2016. А при должном умении, информацию из статьи можно применить и в Word 2003.
Как сделать одну страницу альбомной с помощью разрывов разделов
Пожалуй, самый простой способ, сделать одну страницу альбомной, а другую книжной, это воспользоваться разрывами разделов. Для этого нужно отделить страницу, которую вы хотите сделать альбомной, двумя разрывами разделов. Один разрыв раздела должен быть перед этой страницей (в конце предыдущей) и один разрыв после этой страницы (в конце страницы, которая должна быть альбомной).
Итак, предположим у вас есть текстовый документ. И вам нужно сделать одну из его страниц альбомной, при этом остальные страницы документа должны остаться книжными. Для этого установите курсор в конце предыдущей страницы, перейдите на вкладку «Разметка страницы», нажмите на кнопку «Разрывы» и выберите вариант «Следующая страницы». После этого установите курсор в конце той страницы, которую вы хотите сделать альбомной и еще раз нажмите «Разрывы – Следующая страница». Если у вас Word 2003, то для вставки разрыва воспользуйтесь меню «Вставка — Разрыв».

Таким образом вы отделите нужную страницу от остального документа с помощью двух разрывов. Для того чтобы убедиться, что разрывы разделов стоят на нужных местах, перейдите на вкладку «Главная» и включите функцию «Отобразить все знаки».
После этого вы сможете увидеть, где установлены разрывы разделов. Они должны находится сразу над альбомной страницей и в ее конце. Если разрывы размещены неправильно, то вы можете отредактировать страницы таким образом, чтобы разрывы встали как нужно. На скриншоте внизу можно увидеть, как должен выглядеть разрыв в конце страницы.
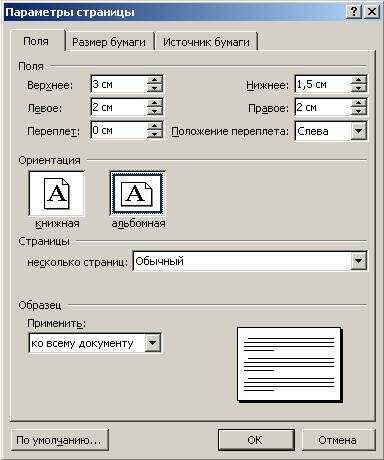
После того как разрывы разделов установлены в нужные позиции, нужно установить курсор на страницу, которая должна быть альбомной, перейти на вкладку «Разметка страницы», нажать на кнопку «Ориентация» и выбрать вариант «Альбомная».
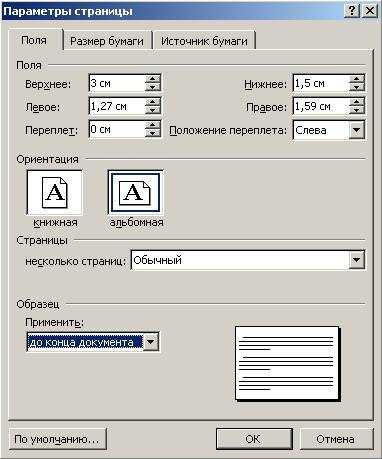
Если все было сделано правильно, то у вас получится одна страница альбомная, а остальные книжные. Если что-то не получается, то, скорее всего, проблема в размещении разрывов.
Как сделать одну страницу альбомной через параметры страницы
Также есть и другой способ сделать одну страницу альбомной, а другую книжной. Он чуть более запутанный, чем вышеописанный, но его также можно использовать.
Для того чтобы воспользоваться данным способом вам нужно установить курсор на страницу, которая идет перед той, которая должна быть альбомной. После этого вам нужно перейти на вкладку «Разметка страницы» и с помощью небольшой кнопки открыть окно «Параметры страницы». Если у вас Word 2003, то для того чтобы открыть окно «Параметры страницы» воспользуйтесь меню «Файл — Параметры страницы».
После этого вам нужно выбрать ориентацию «Альбомная» и применить эту настройку «До конца документа».

После сохранения настроек с помощью кнопки «Ok» все страницы, которые будут ниже выбранной, перейдут в альбомную ориентацию. Теперь вам нужно установить курсор на ту страницу, которую вы хотите сделать альбомной, и снова открыть окно «Параметры страницы». В этот раз вам нужно выбрать книжную ориентацию и применить ее до конца документа.
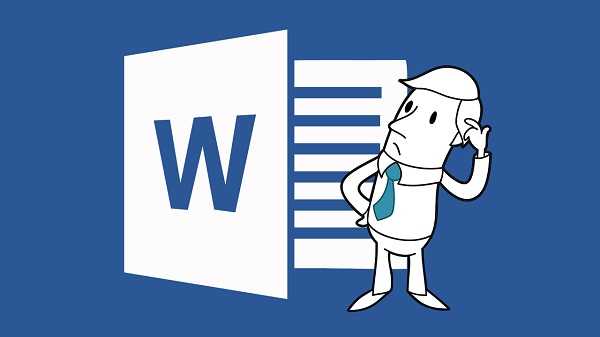
После сохранения настроек с помощью кнопки «Ok» вы получите одну страницу, а альбомной ориентации, а остальные в книжной.
comp-security.net
Как сделать в Ворде одну страницу книжную другую альбомную
При создании многостраничных документов в текстовом редакторе Ворд ряд пользователей может столкнуться с необходимостью представить ряд страниц документа в книжной ориентации, а другой ряд – в альбомной (особенно, если это касается материалов, включающих различные диаграммы, графики и так далее). При этом попытка смены ориентации нужной страницы тотально меняет ориентацию всех страниц в документе, что пользователю совсем не нужно. В этой статье я поведаю, как сделать в Ворде одну страницу книжную другую альбомную, и какие способы для этого существуют.
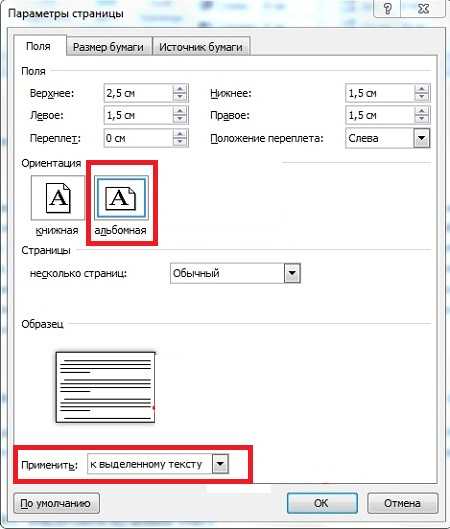
Создаём страницы альбомной и книжной ориентации в Microsoft Word
Содержание статьи:
Как сделать в Word одну страницу книжную другую альбомную — способы
Если вам нужно создать в Ворде одну страничку книжную, а другую альбомную, тогда рекомендую воспользоваться рядом способов, которые я изложу чуть ниже. При этом замечу, что эти способы работают с версиями MS Word 2007 и выше, а если у кого-то стоят более старые версии текстового редактора, то рекомендую отказаться от программ-мастодонтов и установить более современный вариант MS Word. Итак, перейдём к перечислению нужных инструментов.
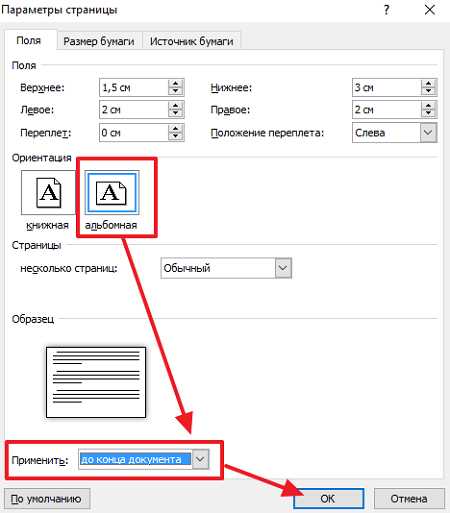
Чистая страница в Ворд
Способ 1. Выделяем нужный текст
Так как сделать альбомную ориентацию на одну страницу в Ворд? Если у вас имеется несколько страниц документа в книжной ориентации, но вы хотите представить какой-либо текст из данного документа в альбомной форме, тогда выполните следующий ряд действий:
- Пометьте нужный вам текст для перевода в альбомную ориентацию;
- Затем кликните на «Разметка страницы» сверху;
- Нажмите на стрелочку справа от надписи «Параметры страницы»;
Выбираем альбомную ориентацию в Параметрах страницы
- Выберите альбомную ориентацию страницы;
- В опции «Применить» снизу нажмите на «к выделенному тексту», а потом кликните на кнопку «Ок».
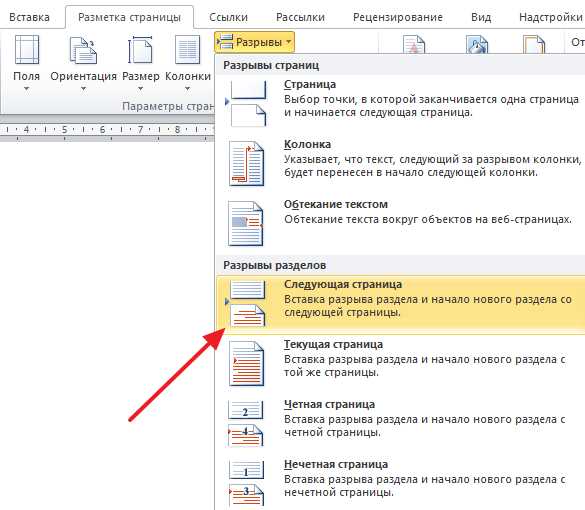
Выбор альбомной ориентации
Нужный текст будет перенесён на отдельную страницу в альбомном формате, и вы получите наглядный образец того, как сделать в Ворде одну страницу книжную другую альбомную. Если вам нужно уменьшить шрифт на компьютере, инструкция была описана мной здесь.
Способ 2. Постраничная разметка
Альтернативой к первому способу является постраничная разметка нужного вам документа. Итак, если у вас не вышло сделать в ворде одну страницу альбомную, а другую книжную первым способом, то выполните следующее.
Допустим, у вас есть текст пяти страниц в книжной разметке, и вам нужно сделать сделать второй и четвёртый лист альбомной формы. Действуйте следующим образом:
- Кликните мышкой на левый верхний край второй страницы, дабы курсор занял самое крайнее левое верхнее положение;
- Выберите верхнюю вкладку «Разметка страницы»;
- В ней вновь нажмите на стрелочку справа от «Параметры страницы»;
- Кликните на «альбомная», а в опции «Применить» выбираем вариант «До конца документа» и жмём на «Ок».

Изменяем разметку страницы
Начиная со второй страницы все страницы стали альбомные.
Скриншот страниц книжной и альбомной ориентации в Word
- Теперь нам необходимо сделать третью страницу книжной в Ворд. Установите курсор на верхний левый край третьей страницы, вновь выполните вход в параметры страницы, но там выберите «Альбомная», и «До конца документа».
- Третья и последующие страницы станут альбомные. Теперь вновь идём на четвёртую страницу и по такому же алгоритму делаем её книжной.
- Потом переходим на пятую и делаем её альбомной. Думаю, суть действий читателю ясна.
- В итоге получим вот такой результат.
Чередующаяся ориентация страниц
Как в документе Ворд сделать одну страницу альбомной другую книжной [видео]
Как визуально выглядят эти способы можно посмотреть в ролике ниже.
Перечисленные мной способы помогут читателю с ответом на вопрос «Как сделать в Ворде одну страницу книжную другую альбомную». В большинстве случаев хватает и первого способа, который эффективно размещает нужный вам текст на странице нужной вам ориентации. Если же вы хотите разметить ваш документ заранее, тогда заранее создайте нужное количество страниц (вкладка «Вставка» — «Пустая страница»), а потом воспользуйтесь способом №2, и ваша задумка будет эффективно осуществлена.
Вконтакте
Google+
Одноклассники
sdelaicomp.ru
Как в Word сделать одну страницу книжной а другую альбомной
Как в Word сделать одну страницу книжной а другую альбомной
Когда мы приступаем к созданию нового документа, используя опцию «Создать», и это документ по мере работы с ним «набирает в весе» с каждой новой страницей, то каждая страница этого документа копирует форму первого листа и его положение в пространстве рабочего окна.
Такое положение в рабочем пространстве окна, о котором мы только что говорили, называют «Ориентация». Если говорить очень просто и разговорным языком, то можно сказать, что когда лист стоит — это «Книжная» ориентация:
А вот когда лист принял положение лёжа, то тогда, это уже «Альбомная» ориентация:
Самое малое усилие мы приложим тогда, когда документ состоит лишь из одной страницы, а также в том случае, когда все страницы документа должны быть одной и той же ориентации, то есть «Книжной» или же «Альбомной».
Это наше малое усилие определяется всего тремя щелчками мышью. Убедимся в этом. Установим курсор в начале первой строки первой страницы (листа). Помогаем себе клавишей «Home». Затем развернём вкладку верхнего меню «Разметка страницы», сделав первый по счёту щелчок, и наведём курсор на значок опции «Ориентация»:
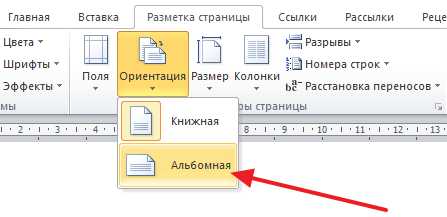
Теперь, вторым по счёту щелчком, откроем содержание опции «Ориентация»:
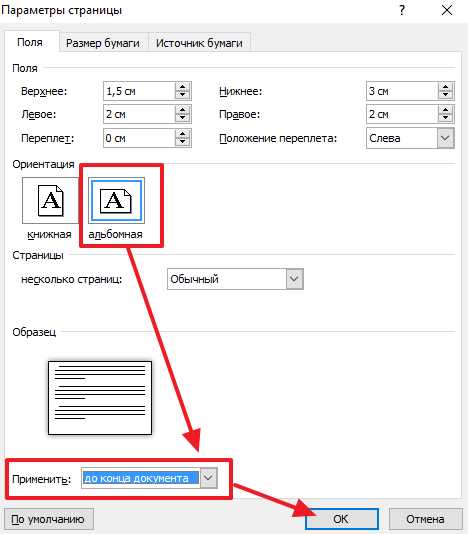
Нам открылся список, содержащий два варианта ориентации — «Книжная» и «Альбомная». Значок альбомной ориентации выделен жёлтым цветом. Такое выделение есть сообщение нам о том, что та страница, на которой установлен курсор, имеет ориентацию «Альбомная». Что так оно и есть. Ведь первая страница документа нашего примера действительно альбомной ориентации.
Если предположить, что документ состоит из нескольких страниц, то мы увидим, что при переходе на каждую новую страницу, эта каждая новая страница будет иметь ту же самую ориентацию, что и самая первая (начальная) страница:
Ну как здесь не подумать о крепкой взаимосвязи страниц между собой.
Ну а сейчас, установив курсор на любой из страниц, а затем, повторив то небольшое количество уже знакомых действий, мы откроем короткий список вариантов ориентации, в котором выберем, теперь уже, ориентацию «Книжная»:
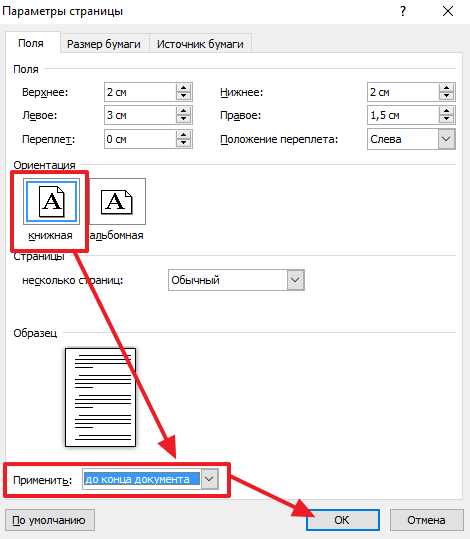
И мы увидим, что все страницы документа послушно изменят своё положение, то есть поменяют альбомную ориентацию на книжную ориентацию:

Мы также видим, что на замену четырём страницам альбомной ориентации пришли три страницы книжной ориентации. Так и должно быть, потому что, тому содержанию, которое могло бы наполнить четыре страницы альбомной ориентации достаточно пространства (места) на трёх страницах книжной ориентации и наоборот.
Хотя программой всё и просчитывается, мы, всё же, работая с документом и меняя ориентацию страниц, уже содержащих текст, изображения, таблицы и другие объекты, можем столкнуться с необходимостью заново форматировать это самое содержание:
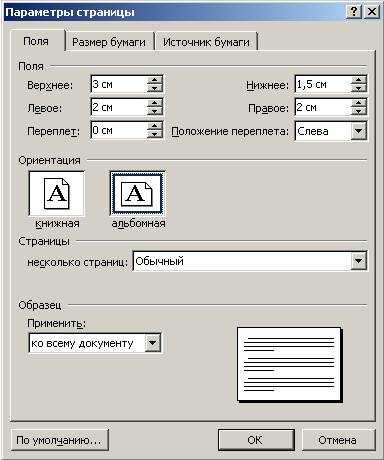
Совсем не обязательно то, что такая необходимость форматирования содержания будет присутствовать всегда, но к её появлению мы должны быть готовы. Поэтому, думается мне, сориентировать страницы до начала процесса их наполнения, будет правильнее. Не будет ошибкой, заранее позаботится и о нумерации страниц, так как появление номера на странице «отбирает» некоторое пространство и также может повлечь перераспределение текста и других объектов на страницах. Но всё делаем по желанию и собственных предпочтений.
Итак, мы рассмотрели вопрос, как сделать одну страницу книжной, или альбомной, в тех случаях, кода документ состоит лишь из одной страницы, а также тогда, когда все страницы многостраничного документа должны быть однотипной ориентации. А вот многостраничный документ, содержащий одновременно страницы различной ориентации, — совсем другое дело. Давайте о такой смешанной ориентации и поговорим.
Отвечая самим себе на вопрос, как сделать одну страницу книжной, а другую альбомной не в различных документах, а в одном документе, мы в поисках ответа пойдём по другому пути. И поможет нам в этом всё тоже мысленное представление того, будто мы имеем дело с одностраничным документом.
Предположим, что мы предпочли предварительно подготовить страницы, а уже затем наполнить их содержанием. Допустим, документ состоит из пяти страниц, где три страницы книжной ориентации, а две страницы альбомной ориентации. Приступив к созданию нового документа, программа выдаст нам одну начальную страницу:
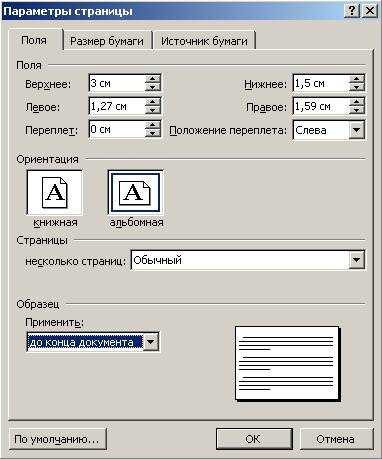
В нашем предполагаемом документе пять страниц, то есть нужно добавит четыре страницы. Сделаем это.
Направим курсор мыши в верхнее меню и развернём вкладку «Вставка», а затем щёлкнем четыре (добавляем 4 страницы) раза по значку «Пустая страница»:
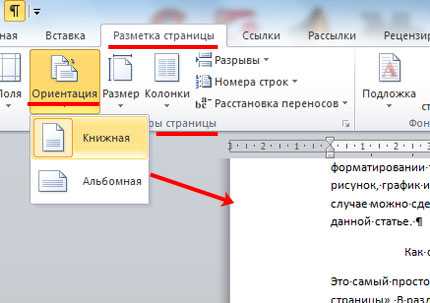
Представим себе, что 2-я и 4-я по счёту страницы данного документа должны иметь альбомную ориентацию.
Теперь установим курсор на второй странице вначале первой невидимой строки, помогая себе клавишей «Home». Затем, обратимся к опциям вкладки «Разметка страницы» развернув эту самую вкладку. В разделе этой вкладки с названием «Параметры страницы» в нижнем правом углу щёлкнем мышью по маленькой стрелочке:
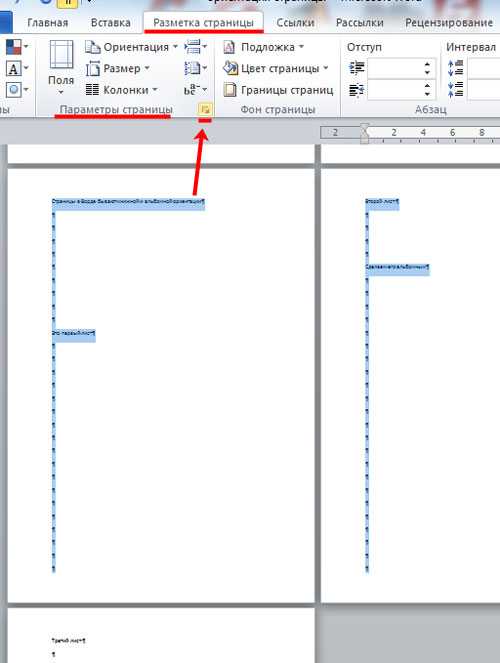
Нам открылось окошко, в котором мы и сделаем нужные настройки:
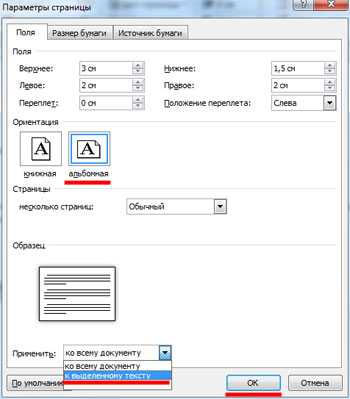
Итак, курсор установлен на второй странице, а она, как мы помним, в нашем примере должная иметь альбомную ориентацию. Сейчас мы эту самую альбомную ориентацию и установим, после чего изменим параметр в строке «Применить».
Щёлкнем мышью по значку «Альбомная», а затем раскроем содержание строки «Применить»:

А теперь, нам поможет всё то же мысленное представление того, что эта вторая страница является самостоятельным одностраничным документом. И эта единственная страница от начала до конца должна иметь альбомную ориентацию. Продолжая представлять это, в строке «Применить» выберем вариант «До конца документа» после чего нажмём кнопку «Ок»:
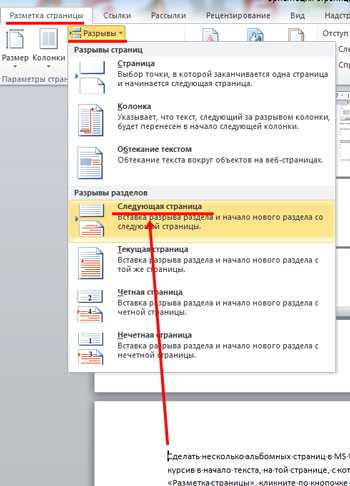
И посмотрим на результат:
Мы видим, что вторая и четвёртая страницы, как мы и хотели, имеют альбомную ориентацию, но произошло и нежелательное изменение ориентации третьей и пятой страниц, которые должны были сохранить свою книжную ориентацию. Сказалась взаимосвязь всех страниц документа, которая была нами нарушена, начиная со второй по счёту страницы, отделив все следующие страницы от первой.
Продолжая мысленно представлять, что каждая страница является самостоятельным документом, вернём третьей и пятой страницам их первоначальную книжную ориентацию. Вся процедура возврата страницам первоначальной ориентации сводится к повторению тех же действий, которые были применены нами ко второй странице.
Установив курсор вначале первой строки на третьей странице, мы в уже знакомом окошке выбираем книжную ориентацию, а затем в строке «Применить» устанавливаем область применения «До конца документа». И вот результат на этот раз:
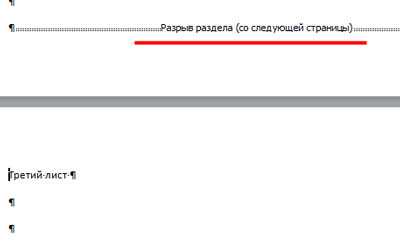
И вновь сказалась взаимосвязь страниц. Четвёртая страница поменяла ориентацию. Вернём ей альбомную ориентацию, повторив все те же действия, а затем проделаем всё то же самое в отношении последней пятой страницы, вернув её книжную ориентацию:
В документе со смешанной ориентацией страниц, все наши действия сводятся к индивидуальной настройке ориентации для каждой страницы. При этом не нужно обращать внимание на то, что взаимосвязь страниц периодически меняет ориентацию следующих страниц.
Оставить комментарий
pmweb.ru
Как сделать альбомную страницу среди книжных?
На одном из уроков уже рассматривался вопрос превращения книжных страниц в альбомные. Однако хотелось бы уточнить и расширить имеющиеся сведения. В этом уроке мы решим другой актуальный вопрос – как сделать одну альбомную страницу среди остальных книжных.
Альбомная страница среди книжных в Word 2007
- Открываем документ (или создаем его), находим страницу, которую нужно «перевернуть». Ставим на нее курсор.
- На панели инструментов выбираем меню «Разметка страницы» — «Параметры страницы» (такой маленький квадратик в углу).
- В открывшемся меню в разделе «Поля» — «Ориентация» выбираем альбомную.
- В том же мню в пункте «Применить» (он самый нижний) выбираем «до конца документа». «Ок»
Однако альбомной оказалась не только необходимая страница, но и последующие. Что же. Ставим курсор на следующую страницу, с которой «ориентация» будет восстанавливаться. И выполняем те же действия, только выбираем уже «книжная» и тоже «до конца документа».
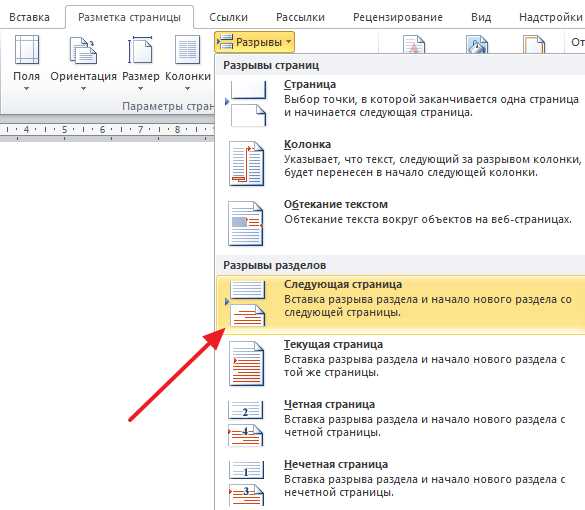
Версия для Word 2003
В Word 2003 удобнее будет выделить все содержимое необходимой страницы, затем перейти на вкладку «Файл» — «Параметры страницы» — «Альбомная» — «ОК».
Кстати, в сети есть рекомендации о превращении одной страницы в альбомную среди книжных посредством работы с разрывами, которые находятся на вкладке «Разметка страницы». Однако это более кропотливый труд).
Покоряйте Word и до новых встреч!
myblaze.ru
Как сделать альбомной страницу в Ворде, а остальные оставить в книжной ориентации
Привет каждому. Порой есть необходимость создать документ в Microsoft Word, где все страницы были бы вертикальные, а другая страница (или несколько) были горизонтальные. К примеру, это может выглядеть вот так:
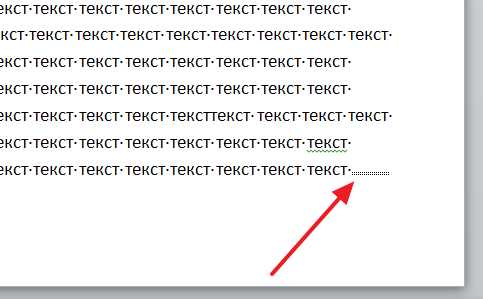
Выглядит все так, что кажется простым. Кажется, что достаточно выбрать нужную страницу и изменить ее положение на альбомную. Но если вы так сделаете, то увидите, что горизонтальной станет не одна страница, а все.
Потому я расскажу вам о том, как поменять ориентацию за несколько простых шагов только одной страницы (а у вас их может быть несколько), а другие оставить в вертикальном положении.
Процесс
Приступаем:
- Откройте в вашем документе последнюю страницу, которую вы хотите оставить вертикально и поставьте курсор в конце вашего текста.
- В верхней строке Ворда (ленте) выберите Разметка страницы – Параметры страницы – Разрывы – Следующая страница.

- Убедитесь, что курсор стоит именно на той странице, которую вы собираетесь повернуть.
- В ленте выберите Разметка страницы – Ориентация – Альбомная.
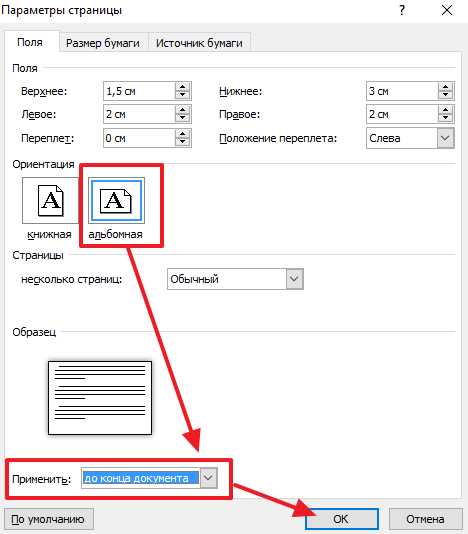
Последнее действие приведет к тому, что все следующие страницы будут развернуты горизонтально. Но что сделать, чтобы перевернутыми остались только нужные страницы? А для этого нужно повторить те же самые шаги, только в шаге 4 выбрать Книжную ориентацию.
Совет: Вы можете повторять эти шаги столько раз, сколько нужно для вас, сочетая горизонтальные и вертикальные листы по всему документу.
Внимание! Шаг 2 имеет очень важное значение. При выборе следующей страницы вы создаете разрыв раздела в тексте, что позволяет изменять положение страниц только в этом разделе. Если вы добавите новую страницу, выбрав Вставить – Пустую страницу или Вставка – Разрыв страницы, тогда Word вставит страницу, но не вставит разрыва раздела, в результате чего на шаге 4 будут перевернуты все страницы, а не только одна.
Видео
Заключение
На этом все. Теперь вы знаете, каким образом можно перевернуть страницу в любую сторону и компоновать вертикальные и горизонтальные странице в Ворде. Остались вопросы – пишите в комментарии.
Также не забудьте поделиться статьей с друзьями в социальных сетях. Спасибо!
v-ofice.ru
Какой командой можно установить альбомную ориентацию листа. Как поменять ориентацию одной страницы в Word
При работе с текстом не редко возникает необходимость поменять ориентацию страниц с книжной на альбомную или наоборот. В текстовом редакторе Word это делается за несколько кликов и обычно не вызывает проблем у пользователей.
Но, если нужно в документе, а только одной конкретной страницы, то это уже намного сложнее и далеко не все пользователи знают, как это делается.
Ориентация и поля страницы
Вы можете изменить поля со всех сторон страницы. Коснитесь верхнего или нижнего колонтитула для ввода текста. По завершении коснитесь Готово или нажмите, чтобы отменить изменения. Коснитесь Номера страниц и выберите стиль по вашему выбору. Дважды нажмите «Готово», чтобы выйти из «Макет». Если вы планируете печатать документ, используйте меню «Принтер и размер бумаги», чтобы изменить его размер.
Чтобы изменить ориентацию страницы и перейти из режима «Портрет в альбом», перейдите в «Ориентация страницы» и щелкните нужную ориентацию. После того, как вы установили размер и ориентацию, используйте настройки полей документа для увеличения или уменьшения полей. Если вы используете другой шаблон, размер полей по умолчанию может отличаться. Вы можете добавить контент в заголовок документа, перемещая указатель вверху или внизу любой страницы документа до появления серого окна. Нажмите в текстовом поле и начните вводить текст.
В этой статье мы рассмотрим, как раз такой вариант. Здесь вы узнаете, как это делается в Word 2007, 2010, 2013 или 2016.
Изменяем ориентацию одной страницы с помощью разрывов раздела
Если вам нужно поменять ориентацию только одной страницы в документе Word, то самый простой вариант, это воспользоваться разрывами раздела. Такой разрыв нужно установить перед и после страницы, для которой нужно поменять ориентацию. После того, как страница будет отделена от остального документа разрывами, можно будет изменить ее ориентацию на альбомную или книжную, в зависимости от того, что конкретно вам нужно.
Вы можете установить положение в сантиметрах или отключить поле для удаления раздела. Если вы хотите, чтобы номера страниц отображались в одном месте на всех страницах, поместите их в верхний или нижний колонтитул. Используйте меню, чтобы выбирать между цифрами, римскими цифрами, прописными или строчными буквами. Вы также можете решить, должна ли нумерация продолжаться из предыдущего раздела или начинаться с определенного номера.
Вы можете добавить нужную дату в свой документ. Вы можете добавить контент в заголовок документа, перемещая указатель на верхнюю или нижнюю часть документа, пока не появится серое текстовое поле. Вы можете добавлять номера страниц в любом месте документа, щелкая по заголовку, текстовому тегу или текстовому полю, а затем нажав.
Теперь, когда вы знакомы с теорией, приступим к практике. Предположим у вас уже есть готовый текстовый документ и есть одно из страниц, для которой нужно поменять ориентацию. Для того чтобы сделать это вам нужно сначала установить курсор в конце предыдущей страницы, то есть сразу над нужной вам страницей. После установки курсора нужно перейти на вкладку «Разметка страницы», нажать на кнопку «Разрывы» и выбрать «Следующая страница». Таким образом, вы установите разрыв раздела перед страницей, ориентацию которой нужно изменить.
Чтобы вставить номер текущей страницы, выберите номер страницы. Чтобы вставить общее количество страниц, выберите «Количество страниц». Чтобы указать эти два номера, выберите «Номер страницы», введите «Вкл.», А затем вставьте общее количество страниц.
- Чтобы ваши документы обновлялись на всех ваших устройствах.
- Обязательно убедитесь, что ваши приложения автоматически обновляются.
Дальше нужно установить курсор в конце следующей страницы, то есть в конце страницы ориентацию которой нужно изменить, и еще раз вставить разрыв раздела с помощью кнопки «Разрывы – Следующая страница». Таким образом вы отделите нужную страницу от остального документа. Для того чтобы убедиться, что разрыв установлен и он стоит именно там, где нужно, перейдите на вкладку «Главная» и включите там отображение всех знаков.
Если вы хотите адаптировать изображения к определенному размеру, выберите «Личный» в раскрывающемся списке. Отобразится панель дополнительных опций. Введите значения высоты и ширины с помощью клавиш клавиатуры. Ваше изображение будет обрезано до указанных вами значений. Убедитесь, что флажок установлен. Это помогает поддерживать ориентацию изображения и уменьшать потерю данных.
Используйте панель навигации под окном просмотра, чтобы просмотреть все отредактированные изображения. Если этот флажок не установлен, ширина вашего изображения будет изменена на значение, указанное в левом поле, а высота — на значение, указанное в правом поле. Но некоторые области изображения могут быть потеряны.
После включения данной функции вы сможете видеть непечатаемые символы (пробелы, отступы и разрывы разделов). На скриншоте внизу показано, как должен будет выглядеть разрыв раздела. Если разрывы установлены неправильно, вы можете их удалить и установить заново.
Ниже вы можете увидеть портретное изображение, которое было изменено с помощью параметра «Сохранить оригинальную ориентацию». Шаг 4: Редактирование файлов. После изменения размера файлов вы можете корректировать цвета, применять определенные эффекты или вставлять изображение или текст в виде цифровой татуировки для их защиты.
Шаг 5: Определите выходные параметры. Вернитесь на вкладку «Конверсия» и выберите формат вывода, щелкнув соответствующую кнопку. Выберите имя выходных файлов из раскрывающегося списка «Предустановка» в разделе «Переименовать» или создайте свой собственный пресет.
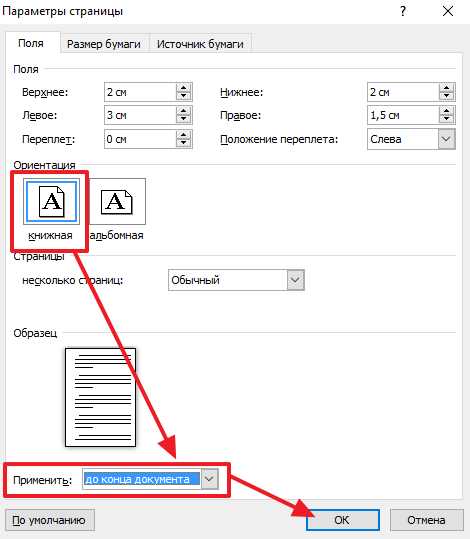
После того, как оба разрыва раздела установлены на своих местах, можно приступать к изменению ориентации страницы. Для этого установите курсор на страницу, ориентацию которой вы хотите поменять, перейдите на вкладку «Разметка страницы, нажмите на кнопку «Ориентация» и выберите один из вариантов.
Вы можете выбрать доступный каталог хранилища, открыв раскрывающееся меню «Выходная папка». Шаг 6: Преобразование изображений. Нажмите кнопку «Конвертировать»! чтобы начать процедуру преобразования. Это очень полезное программное обеспечение, используемое для школы, работы или для написания всего: заметки, заметки, короткие тексты. Он позволяет вставлять изображения, заголовки жирным шрифтом, выделенные разделы и многие другие функции. Как только вы откроете его, вам будет представлена пустая страница, на которой можно начать писать, установив размер шрифта и стиль.

Если вы сделали все верно, то ориентация должна измениться только для одной из страниц. Если же ориентация изменилась для нескольких страниц, то вам нужно проверить как размещены разрывы разделов.
Изменяем ориентацию одной страницы через параметры страницы
Есть и другой способ поменять ориентацию одной страницы в Word. Чтобы воспользоваться этим способом вам необходимо установить курсор на страницу, которая предшествует той, ориентацию которой нужно поменять. Другими словами, курсор нужно установить на одну страницу выше. После того, как курсор установлен, откройте вкладку «Разметка страницы» и нажмите на кнопку «Параметры страницы» (либо откройте «Параметры страницы» с помощью двойного клика по линейке документа).
Однако для некоторых приложений может быть полезно использовать страницу по горизонтали. Эта возможность, хотя это возможно, не сразу осознает ее. При открытии программы экран будет разделен на большую центральную часть с белым листом, на котором мы будем писать, и сверху с помощью всех меню. Различные варианты собираются в виде ряда вкладок, которые указывают категории на к которым принадлежат команды внутри них: вкладка, которая нас интересует, — это та, которая имеет слово «макет страницы». Мы нажимаем на нее и ждем, когда откроется меню этой вкладки.
В результате у вас должно открыться окно «Параметры страницы». Здесь нужно поменять ориентацию документа, выбрать вариант применения «До конца документа» и сохранить настройки с помощью кнопки «Ok».
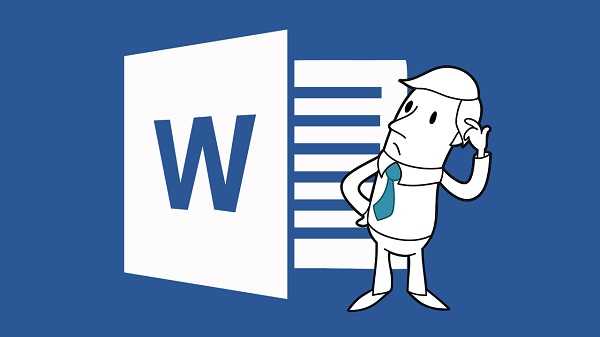
Одним из элементов в этом меню является ориентация. среди элементов, которые отображаются в новом раскрывающемся меню «Горизонтальный» или «Вертикальный». Откроется диалоговое окно, содержащее основные параметры страницы, о которой мы пишем. Диалоговое окно разделено на несколько вкладок: тот, который нас интересует, называется «Поля».
Мы проверяем, что эта вкладка выбрана перед продолжением. В центре экрана, который появляется, когда вы нажимаете «Поля», вы можете найти параметр, который позволяет изменить ориентацию страницы. Раздел называется «Ориентация» и представляет два прямоугольника, которые представляют вертикальную страницу один, а горизонтальную — другую. Чтобы изменить ориентацию, необходимо щелкнуть внутри прямоугольника.
В результате, все страницы, которые будут ниже той где был установлен курсор, изменят свою ориентацию. Дальше вам необходимо установить курсор на страницу, ориентацию которой нужно поменять, и снова поменять ориентацию всех листов до конца документа. Только в этот раз нужно выбирать исходную ориентацию.

Выберите «Повернуть» в меню «Страницы»
Сначала приступайте к установке программы на свой компьютер. Кроме того, перейдите на вкладку «Файл» и нажмите «Открыть». Или снова щелкните значок ярлыка для открытия файлов. Нажмите «Страницы» в главном меню, чтобы открыть относительное подменю, через которое вы можете получить доступ к опции «Повернуть страницу». Нажмите «Повернуть страницу», чтобы открыть окно «Поворот страницы».
В окне настроек вы сможете выбрать страницы или диапазоны определенных страниц для поворота. Как в повседневной жизни, так и на работе, электронные книги, инструкции для программ или оборудования, проекты и т.д. предназначены для отображения на экранах, ориентация которых преимущественно вертикальна. Этот параметр позволяет пользователям просматривать содержимое документа без необходимости масштабирования.
В результате этих манипуляций, вы поменяете ориентацию только одной страницы документа Word.
В данной статье будет приведен пример создания документа в программе MS Office Word 2007, состоящего из трех страниц, и указания для второй страницы альбомной (горизонтальной) ориентации.
Запускаем программу, нажимаем и удерживаем клавишу Enter, чтобы в документе появилось еще 2 чистых листа. Для изменения ориентации только второго листа придется создать два разрыва документа – до и после нужного листа. Это приведет к разбиению документа на три раздела. Разделы в Word позволяют определять индивидуальные настройки.
Наконец, следует также сказать, что теперь обычным для среднего человека является чтение документов по вертикали, а не по горизонтали. Бьюсь об заклад, вы тоже не хотите читать бумажные документы в горизонтальной ориентации, учитывая, что последнее, вероятно, вызовет раздражающее визуальное давление и сделает чтение чрезвычайно трудным.
Номера ссылок отображаются в том же цвете, что и ссылка меток. Команда меню «Вид» — отображение вспомогательных строк отображает линии помощи между тегами и их метками.
Помимо страниц с чертежами, проект может также включать страницы с печатными сборками.
Теперь создадим разрыв перед интересующим нас листом. Для этого установим курсор на первой странице. Далее на панели инструментов открываем вкладку «Разметка страницы» — «Разрывы» — «Следующая страница» (Рис. 1).
Создастся первый разрыв. Теперь установим курсор на втором листе и добавим еще один раздел как описано выше. В результате у нас есть три раздела, по одному листу в каждом. Теперь, не убирая курсор со второго листа, на вкладке «Разметка страницы» выберите «Ориентация» — «Альбомная» (Рис. 2). Только один лист документа должен расположиться горизонтально.

Нажмите кнопку «Столбцы», чтобы отобразить диалоговое окно, в котором вы можете указать, в каких столбцах будет отображаться список страниц. Каждая строка в таблице определяет один столбец списка страниц. В первом столбце указано описание переменной. Во втором столбце показана переменная, как показано в поле описания. Регулировка выравнивания столбцов выполняется с помощью трех кнопок под таблицей.

Как добавить новый столбец в список сайтов. В таблице появится новая строка. Введите описание переменной в первом столбце. Введите имя переменной во втором столбце. Масштаб позволяет. Ввод фактических единиц на панели «Масштаб» появится в поле «Правило», в котором отображаются фактические единицы. Щелкните правой кнопкой мыши на чертеже, выберите «Параметры страницы» в меню и выберите «Масштаб страницы». Появится диалоговое окно для выбора одного из предопределенных значений. Для каждого значения программа показывает размер бумаги в реальных единицах.

Если что-то произошло не так, удобнее всего просмотреть созданные разделы в режиме работы с колонтитулами. Колонтитулы – это верхняя и нижняя области каждой страницы документа. Чаще всего в них размещаются номера страниц. Для входа в этот режим, кликните по верхней или нижней части любой страницы документа (1-2 см от края) правой кнопкой мыши и нажмите «Изменить верхний колонтитул», либо просто два раза кликните левой кнопкой мыши по этой области (Рис. 3).
Выберите масштаб, соответствующий чертежу на бумаге. Нецелесообразно менять масштаб дальше. Введите числовое значение устройства в формате. Устройство является одним из следующих: мм см-м км. Например: 6 мм, 12, 5 см, 5, 11 м и т.д.
Некоторые пункты меню, связанные с сборками экспорта и печати, были перенесены из меню «Файл» в меню «Вывод».
Программа позволяет комбинировать страницы с разной ориентацией страницы в одном документе. Щелкните правой кнопкой мыши на чертеже, выберите «Параметры страницы» в меню и выберите «Ориентация страницы».
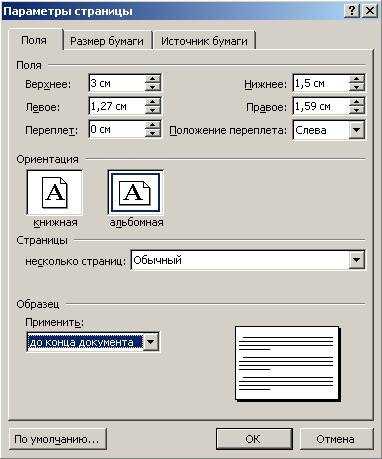
Как настроить ориентацию для определенной страницы.
. Программа позволяет комбинировать страницы с разными полями описания в одном документе.

Word войдет в режим редактирования колонтитулов. Сама работа с колонтитулами нас сейчас не интересует, однако в этом режиме отображаются номера разделов (Рис. 4).
technogroup26.ru