Подкрашивание корней волос в Photoshop
О том, как подкрасить отросшие корни у блондинки в Photoshop, читайте в нашем уроке.
Итак, откроем наше изображение в Photoshop:
Для начала выделим проблемный участок с которым будем работать: Выделение (Select) – Цветовой диапазон (Color Range) — выбираем тени и нажимаем ок.

Клавишей W вызываем инструмент Быстрое выделение (Quick Selection Tool), и нажимаем Уточн. край… (Refine Edge). Задаем следующие параметры:

Далее создаем новый слой (Ctrl+Shift+N). Кликнем на самый светлый участок волос Пипеткой(Eyedropper Tool), и закрасим выделенную проблемную область.
Задаем слою следующие параметры наложения: Жесткий свет (Hard Light), Непрозрачность (Opacity) – 50%, а также создаем его дубликат (Ctrl+J), и в дублированном слое меняем наложение с
ГОТОВО
Сравнение начального изображения с изображениями после обработки (кликабельно):

Автор статьи: sonia
Эту статью можно обсудить на форуме.
Источник: http://microstockphoto.rumicrostockphoto.ru
Как выглядеть моложе на фото при помощи фотошопа
В этом уроке я покажу вам как выглядеть моложе на фото при помощи фотошопа. Публичные люди и звезды давно не мучаются вопросом как выглядеть моложе на фото, за них все делают дизайнеры из глянцевых журналов, а «простым смертным» приходится осваивать фотошоп, чтобы в любом возрасте быть во всеоружии.
Я нашла в Интернете фотографию очень приятной на вид женщины, именно ее я постараюсь сделать моложе лет на 7-10 с помощью моей любимой программы.
Приступаем к уроку
Открываем фото — Ctrl+O, выбираем файл на компьютере, жмем «Открыть».
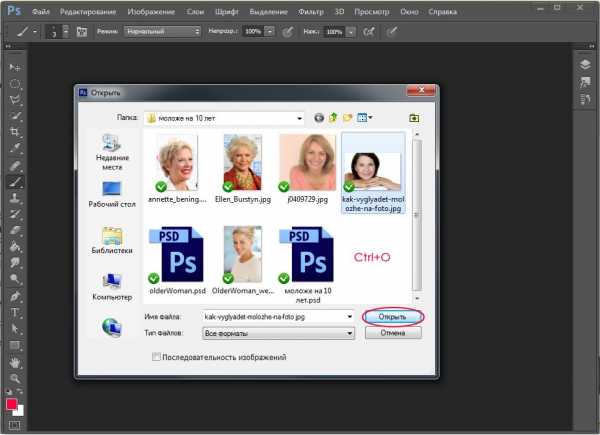
Определение задач
Перед началом работы нужно подумать какие задачи с технической точки зрения перед нами стоят.
Для того, чтобы сделать женщину моложе, нам нужно:
- избавиться от возрастных морщинок,
- выровнять кожу, сделать ее более упругой на вид, добавить сияние
- закрасить выступающую на корнях седину
- немного приподнять обвисшие с возрастом веки
- подчеркнуть брови
Когда основные задачи выявлены, приступаем к работе.
Начинаем работу
Открываем палитру слоев «Layers» — F7.
Сейчас в списке только один слой с исходной фотографией.
Копируем начальный слой — Ctrl+J, чтобы работать с дубликатом, не затрагивая оригинал.
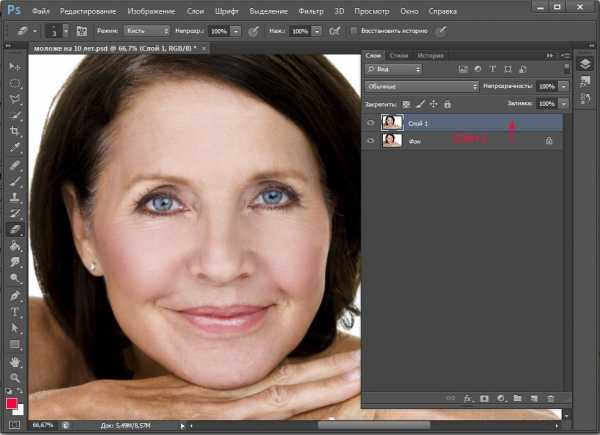
Работаем на втором слое, убедитесь, что он выделен в панели слоев.
Избавляемся от морщинок
Приближаем наше изображение при помощи сочетания клавиш «Ctrl +» (отдалить — «Ctrl -«), чтобы было хорошо видно морщинки и другие возрастные изменения кожи.
Выбираем на панели инструментов слева Healing Brush Tool (Восстанавливающая кисть) (J).
Если лейкопластырь не виден на панели сразу, щелкните правой кнопкой по инструменту из этой группы, чтобы вызвать подменю.
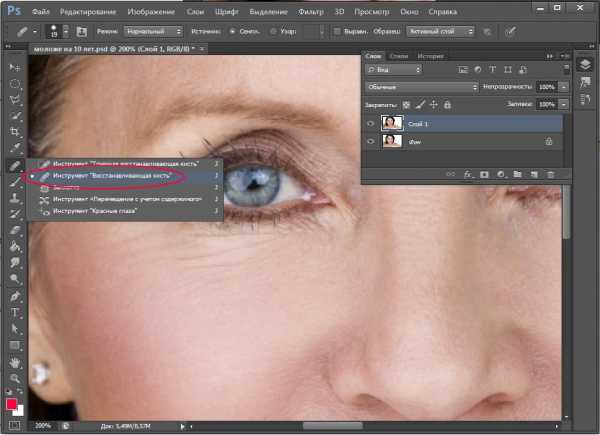
Вверху в настройках инструмента вы можете выбрать размер кисти. Я поставила 19px. Регулировать размер кисти вы можете с помощью горячих клавиш «[» -меньше и «]» — больше.
Инструмент Healing Brush Tool (Восстанавливающая кисть) (J) работает по такому принципу: вы берете образец какого-то участка изображения и закрашиваете этим образцом другой участок, который хотите заретушировать, при этом наложение одного фрагмента изображения на другой происходит с учетом содержания закрашиваемого участка. Таким образом, происходит незаметное смешивание двух разных фрагментов одного изображения.
Давайте посмотрим как это работает на практике.
Сейчас мы попробуем избавиться от морщинок под глазами.
Зажмите Alt и кликните в чистом месте на коже, где нет неровностей и морщин, но как можно ближе к морщинистой области, чтобы тон участков совпадал. После этого ваш курсор заполнится образцом кожи, который вы взяли.
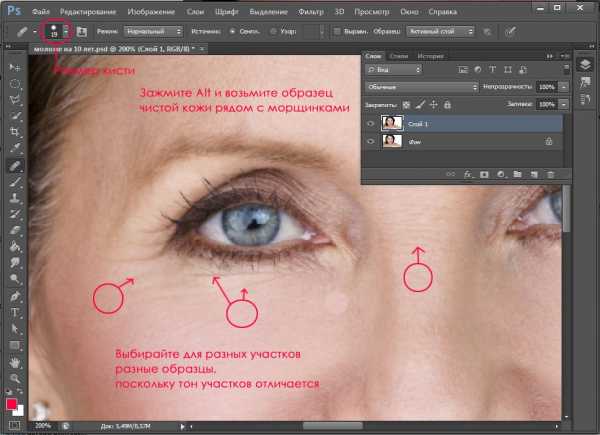
Теперь начинайте потихоньку закрашивать взятым образцом морщинки, расположенные близко к участку, где вы взяли образец.
Как только обработали один участок, переходите к другому, но берите уже новый образец чистой кожи, расположенный рядом с маскируемым участком.
Удаляйте только возрастные морщинки, но не удаляйте мимические (в уголках глаз и губ, около носа), иначе лицо превратится в маску.
Выравниваем кожу
После того, как закончили с морщинками, берем другой инструмент — Blur Tool (Размытие).
Берем кисть с мягкими краями большого диаметра, интенсивность инструмента ставим примерно 50%.

Воспользуемся Blur Tool, чтобы сгладить неровности кожи в сложных местах, там, где нам не помогла восстанавливающая кисть.
Вообще, при обработке фото нужно стараться сохранить текстуру кожи и размытием пользоваться нужно только в крайних случаях и очень деликатно.
Когда мы пользуемся Healing Brush Tool, текстура кожи сохраняется. В общих случаях это хорошо, однако, в нашем случае, кожа сама по себе не очень упругая, на ней сохраняются неровности и микроскопические морщинки, от которых очень трудно избавиться, поэтому мы прибегнем к крайним мерам инструменту — Blur Tool, в дальнейшем мы все же постараемся вернуть коже текстуру, чтобы она не была «пластиковой».
Аккуратно пройдитесь инструментом под носом и вокруг губ, а также везде, где текстура является неоднородной на свое усмотрение.
Я обработала двумя вышеуказанными инструментами одну половину лица, а другую оставила без изменений, чтобы вы видели разницу.
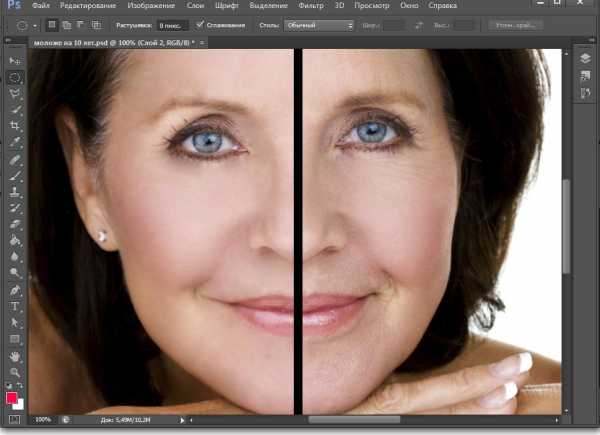
Обрабатываем таким образом все лицо: избавляемся от морщинок и сглаживаем кожу.
С кожей пока закончили, вернемся к ней позже.
Приподнимаем нависшие веки
Создаем дубликат слоя с которым только что работали — Ctrl+J.
Заходим в меню Filter — Liquify (Фильтр — Пластика).
Приближаем лицо — «Ctrl+», так, чтобы хорошо было видно глаза.
Делаем настройки инструмента: выставляем небольшой размер кисти (у меня 30), чтобы нам было удобно править мелкие детали (складочку над глазом), и небольшой нажим кисти(30), чтобы не вносить слишком резких изменений.

Аккуратно поднимаем нависшее веко, делая взгляд более открытым. Если допустили неточность, нажмите Ctrl+Shift+Z, чтобы отменить действие.
Поступаем таким образом с обоими глазами, когда закончим жмем «Ok».
Оформляем брови
Создаем новый слой Ctrl+Shift+N.
На панели инструментов ищем инструмент перо — Pen Tool (P).

Создаем контур для наших бровей, ставя точки и, не отпуская клавиши мыши, вытягивая направляющие, чтобы добиться плавных изгибов.
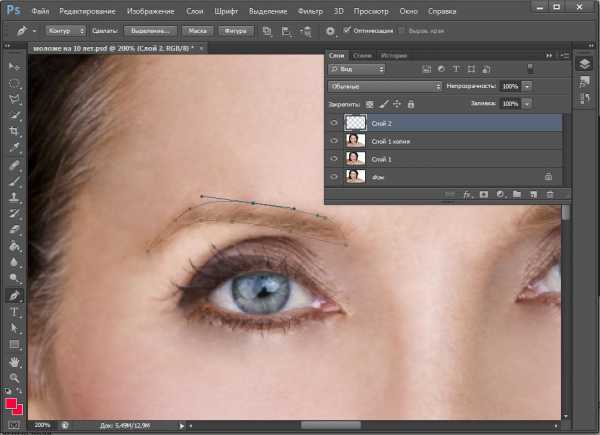
Отредактировать контур вы можете с помощью светлой стрелки Direct Selection Tool (A). Выделяйте по очереди точки и двигайте касательные, корректируя контур.
Когда будете довольны формой контура, щелкните правой кнопкой по нему и выберите «Fill path»(Выполнить заливку контура).
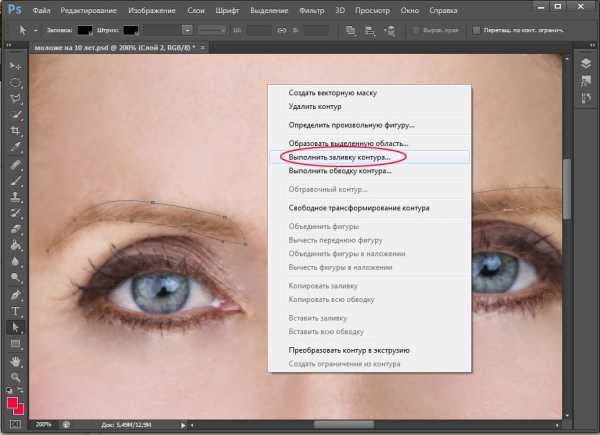
В появившемся окне выберите в выпадающем списке «Color»(Цвет).

После этого должно появиться окно выбора цвета, я взяла пипеткой цвет с ресниц модели, у меня получился цвет #332624 (можете вбить номер цвета в окошко # и получите тот же цвет).
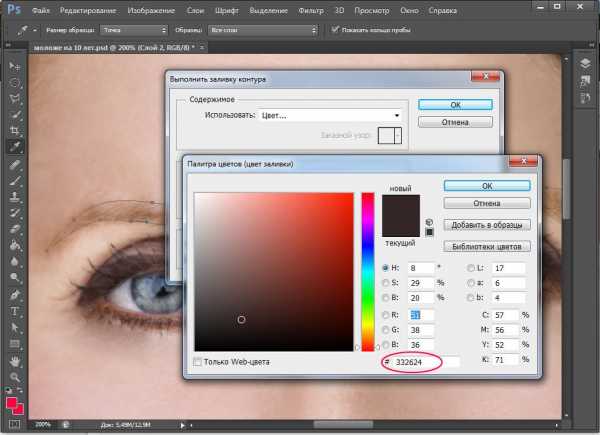
Удаляем контур клавишей «delete».
Заходим в панель слоев — F7, меняем режим наложения слоя с бровями на «Soft Light» (Мягкий свет).

Немного размываем наши брови, чтобы они смотрелись естественнее. Заходим в меню Filter — Blur — Gaussian blur.
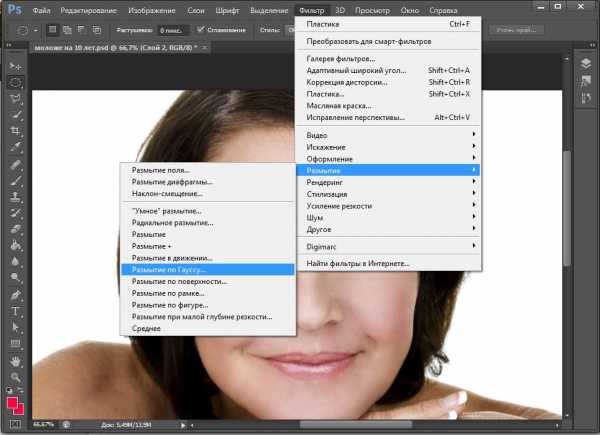
Ставим радиус размытия 2.
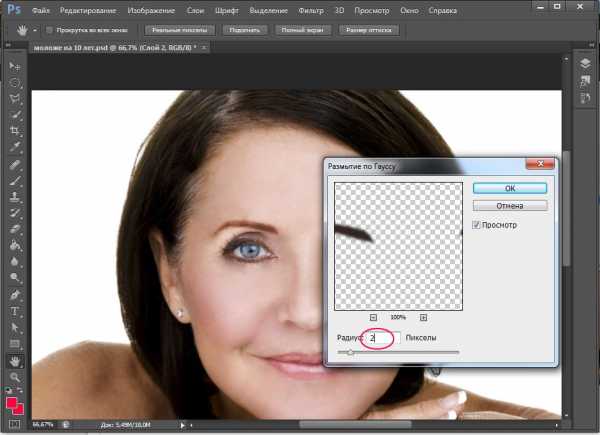
Подкрашиваем седые корни волос
Создаем новый слой Ctrl+Shift+N.
Нажимаем I (Eyedropper Tool (Пипетка)), берем образец цвета волос рядом с сединой.
Теперь берем кисть Brush Tool(B) и закрашиваем седину цветом, который взяли с соседнего участка. Я выбрала стандартную кисть с мягкими краями, размер 45.
Для седины на висках и макушке цвет будет разным, поэтому пипеткой (I) берем образец цвета для каждого участка, а затем кистью (B) закрашиваем.

Размоем участки, закрашивающие седину. Заходим в меню Filter — Blur — Gaussian blur. Ставим радиус размытия 15.
Меняем режим смешивания слоя в палитре слоев на «Soft Light» (Мягкий свет).
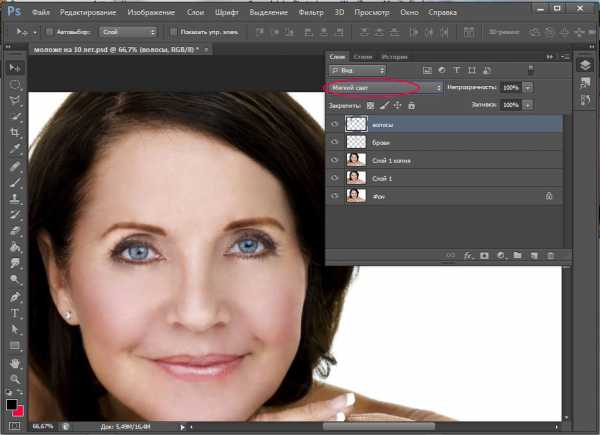
Немного подкорректируем резинкой Eraser Tool(E) размытые области.
Добавляем текстуру коже
Вернемся к нашей коже.
Сейчас она выглядит немного неестественно. Не хватает текстуры.
Выделяем третий слой в палитре, делаем его дубликат — Ctrl+J.
Заходим с меню Filter — Noise — Add Noise (Фильтр — Шум — Добавить шум).

Эффект (Amount) ставим 5.

Заходим в палитру слоев, меняем режим наложения слоя на «Darken»(Темнее).
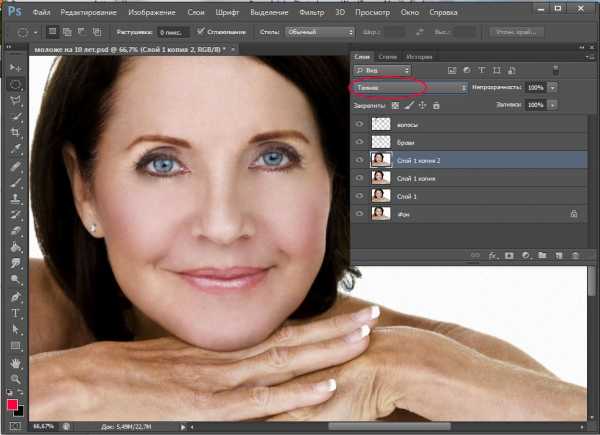
Теперь берем инструмент Elliptical Marquee Tool(M) и обводим лицо круглым выделением.
Нажимаем Ctrl+Shift+I, чтобы инвертировать выделение.

После того, как выделится все, кроме лица, нажимаем «delete», чтобы избавиться от шума на фоне.
Все готово!
Чтобы сравнить результат с оригиналом, в палитре слоев выделяем последний верхний слой, зажимаем Shift, нажимаем на второй слой — выделится группа слоев с дубликатами и вспомогательными элементами.
Нажимаем Ctrl+G, чтобы собрать все слои в группу.
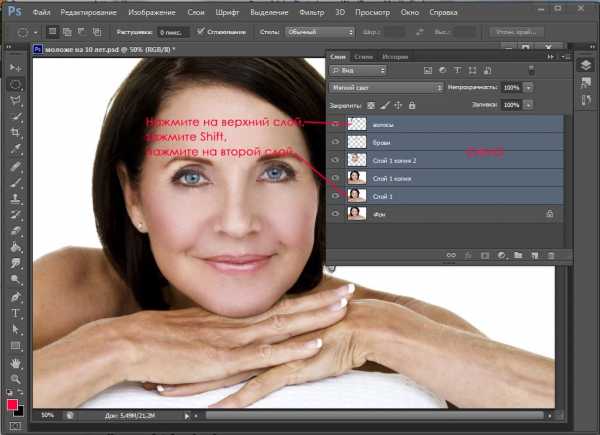
В палитре слоев останется слой с исходником и группа слоев с результатом.
Теперь вы можете отключать видимость группы слоев, щелкая по глазу напротив иконки группы и сравнивать результат с оригиналом.
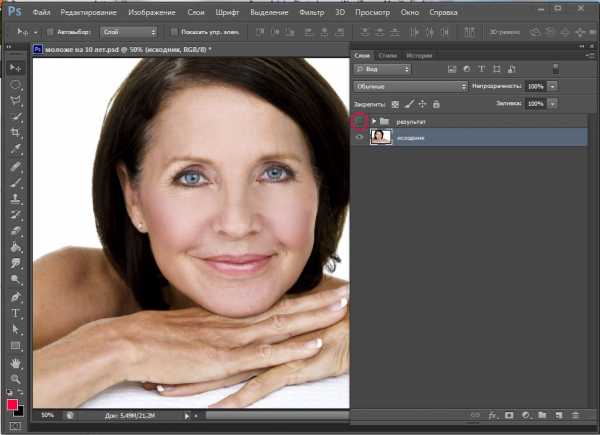
Мой результат урока:

На этом все. В этом уроке мы с вами узнали как выглядеть моложе на несколько лет на фото с помощью Adobe Photoshop CS6.
Надеюсь, этот урок окажется полезным для вас.
arttopia.ru
Ретушь: изменение цвета волос
В этом уроке мы рассмотрим некоторые способы окрашивания волос на фотографии в фотошоп. Способов это сделать в photoshop довольно много, я опишу пару. Девушки (да и не только) могут использовать этот приём для того, чтобы примерить на себе разные цвета краски для волос перед реальным окрашиванием. С помощью этих способов можно закрасить седину и т.д. Итак, берём фотографию:
Первый способ: В первом способе для выделения мы будем использовать инструмент «Лассо», берём его:
Теперь аккуратно выделяем волосы. Вы можете выделить все волосы, а можете выделить какую-то часть, я например на фотографии решил окрасить девушке прядь волос, поэтому её и выделяю:
Далее идём в меню «Слой -> Новый слой-заливка -> Цвет…»:
Перед нами открывается окно управления слоем-заливкой, в этом окне выберите режим слоя «Мягкий свет» и нажмите «Да» или «Ок», как там у Вас в фотошопе :):
После этого перед нами откроется окно, собственно в котором Вы можете подобрать цвет для волос:
Остался последний штрих, для полной реальности этой окраски следует обработать края окрашенных волос мягкой кистью, возьмите инструмент «Кисть», отрегулируйте её. Сделайте края кисти мягкими, уменьшите непрозрачность и нажим:
Вот собственно и всё, теперь если Вы захотите поменять цвет, Вы просто пару раз кликните по слою-заливке в палитре слоёв:
Вот результат которого мы добивались:
Второй способ: Второй способ отличается лишь выделением волос, чтобы выделить необходимую часть волос, мы будем использовать инструмент «Быстрая маска» и кисть. Кликните по пиктограмме «Быстрая маска», а затем возьмите инструмент «Кисть»:
Выделите кистью ту часть волос, которую хотите перекрасить:
Выделили? Отлично, кликните опять по пиктограмме «Быстрая маска», теперь у нас выделено всё, кроме нужных нам волос, нажмите на клавиатуре одновременно «Ctrl+Shift+I», этим действием мы инвертируем выделение, вот теперь выделено то, что нужно:
Ну а теперь необходимо повторить действия описанные в первом способе, начиная с меню «Слой -> Новый слой-заливка -> Цвет…». Окончательный результат:
nikonfan.ru
Ретуширование в Фотошоп: как убрать морщины и сделать моложе?
Как убрать морщины в Фотошоп?
В этом видео уроке мы рассмотрим возможности инструментов ретуширования в Фотошоп.
На фотографии, которую мы будем использовать, изображена женщина. В течение нескольких минут мы сделаем её немного моложе.
Для начала поработаем с кожей. В этом нам поможет инструмент «Healing Brush».
Создадим новый слой, нажав на кнопку «Create a new Layer».
Выберете инструмент «Healing Brush» на панели инструментов или нажмите кнопку «J» на клавиатуре. Настроим данный инструмент для текущей работы. На панели опций в выпадающем меню «Sample» выберете «Current & Below».
Теперь мы можем начать закрашивать область кожи с морщинами.
Для более удобной работы с мелкими объектами необходимо воспользоваться инструментами масштабирования. Несколько раз нажмите сочетание клавиш на клавиатуре Ctrl и «+», чтобы увеличить масштаб до 50 или 66 процентов.
Для перемещения изображения, удерживайте клавишу «пробел». Это позволит перемещать и осматривать изображения без смены текущего инструмента.
Стоит обратить внимание на морщины вокруг глаз. Попробуйте их обработать с помощью «Healing Brush». Для начала необходимо задать источник – цвет, которым будет закрашиваться дефект. Для этого нажмите клавишу «Alt» и, удерживая ее, укажите на область источника. Необходимо выбрать цвет схожий с цветом области дефекта.
Теперь, начните обрабатывать область под глазом. Область с дефектом будет заменяется на область источника, при этом программа будет сопоставлять текстуру, освещенность, прозрачность и затененность пикселов образца с аналогичными параметрами пикселов восстанавливаемого изображения. В результате этого восстановленные пикселы будут незаметно смешиваться с изображением.
Также необходимо обработать область подбородка. Как видите, здесь тоже есть морщины. Удалите их с помощью того же инструмента — «Healing Brush».
Теперь, когда кожа вокруг глаз и на подбородке обработана и морщин стало меньше, мы можем приступить к работе над щеками. Можно заметить, что вокруг рта имеются две большие складки. Для того чтобы их убрать, воспользуемся быстрой маской. Для начала необходимо объединить слои путем создания нового. Для этого нажмите сочетание клавиш «Ctrl + Alt + Shift + E». Теперь включите режим быстрой маски «Quick Mask», нажав клавишу «Q». Выберете на панели инструментов «Brush» – «Кисть» или нажмите клавишу на клавиатуре «B». Настроим кисть для дальнейшей работы. Выберем подходящий размер для кисти и убререм жесткость.
Теперь вы можете закрасить одну из морщин. Начнем с правой.
После того как вы её закрасите, выключите режим быстрой маски, повторно нажав клавишу «Q». Как видите, область вокруг морщины выделилась.
Теперь необходимо инвертировать выделение. Для этого нажмите сочетание клавиш «Ctrl + Shift + I». Раскройте меню «Select» и выберете команду «Transform Selection» для того чтобы мы могли переместить выделение на область кожи без морщин. Зажмите левой кнопкой мыши выделенную область и переместите ее немного вправо. Затем нажмите «Enter», что выйти из режима перемещения выделения.
Нажмите «Ctrl + J», чтобы обрезать изображение и вставить его на новый слой. На панели инструментов выберете «Move» и перетащите заплатку, скрыв морщину.
Теперь морщина скрыта заплаткой. Для того чтобы сделать эффект чуть более реалистичным, изменим значение прозрачности слоя, уменьшив показатель «Opacity» до 80. Теперь нам необходимо те же действия проделать с левой морщиной. Для этого выберете на панели слоев слой с фотографией и снова включите режим быстрой маски.
Инструментом «Brush» – «Кисть» закрасьте левую морщину и выключите режим быстрой маски. Инвертируйте выделение сочетанием клавиш «Ctrl + Shift + I». Далее, раскройте меню «Select» и выберете команду «Transform Selection». Левой кнопкой мыши переместите выделение вокруг морщины на область кожи без морщин и нажмите «Enter. Сочетанием клавиш «Ctrl + J» скопируйте изображение на новый слой и перетащите заплатку на область морщины с помощью инструмента «Move». И в завершение, уменьшите показатель «Opacity» до 80.%.
Работа с кожей закончена. Осталось обработать зубы, глаза и волосы.
Перейдем к работе над зубами. Снова воспользуемся быстрой маской, с помощью инструмента «Brush» – «Кисть» и черным цветом закрасьте зубы. Это необходимо для создания выделения, чтобы мы могли отредактировать цвет зубов.
Выйдете из режима быстрой маски и инвертируйте выделение сочетанием клавиш «Ctrl + Shift + I».
Создадим корректирующий слой. Для этого нажмите на кнопку «Create a new fill or adjustment layer» и выберите команду «Hue/Saturation». В выпадающем меню «Edit» выберете «Yellows». Уменьшите значение «Saturation» до минус шестидесяти четырех, а «Lightness» увеличьте до четырнадцати. Таким образом, мы удалим желтый оттенок и усилим блеск.
Для того чтобы лучше оценить полученный результат, вы можете отключить и включить видимость корректирующего слоя.
Теперь обработаем глаза. Нам необходимо добиться большего контраста и насыщенности глаз. Снова воспользуемся быстрой маской, нажав клавишу «Q».
Удостоверившись, что в качестве основного цвета выбран черный, и с помощью инструмента «Brush» – «Кисть», закрасим глаза. Это необходимо для создания выделения. Закрасьте сразу оба глаза. Отключите быструю маску, нажав клавишу «Q» еще раз инвертируйте выделение с помощью сочетания клавиш «Ctrl + Shift + I».
Создадим корректирующий слой «Curves» .
В середине нижней части кривой устанавливаем точку и поднимаем ее вверх — так мы осветлим глаза. Затем устанавливаем вторую точку в верхней половине кривой и поднимаем ее вверх, чтобы усилить контраст и насыщенность глаз.
Перейдем к заключительному этапу работы – обработка волос.
Для начала необходимо выделить область с волосами. Для этого еще раз воспользуемся быстрой маской . Удостоверившись, что в качестве основного цвета выбран черный. С помощью инструмента «Brush», закрасим область с волосами. Кисть желательно использовать мягкую. Размер отрегулируйте в зависимости от обрабатываемой области. После закраски всей области с волосами, отключите быструю маску и инвертируйте выделение сочетанием клавиш «Ctrl + Shift + I».
Создайте корректирующий слой «Curves» .
В середине нижней части кривой устанавливаем точку и перетаскиваем ее вниз — это позволит затемнить волосы. Как видите, вверху есть область темно-серых волос. Эту область необходимо закрасить, придав ей коричневый оттенок. Для начала объединим слои клавиш «Ctrl + Alt + Shift + E», и с помощью инструмента «Eyedropper» – «Пипетка» возьмем пробу темно-коричневого цвета.
Создадим новый слой и выберем для него режим наложения «Color».
С помощью мягкой кисти «Brush» закрасим верхнюю часть волос. Можно использовать не только один цвет, а сразу несколько, чтобы эффект выглядел более натуральным.
В итоге мы должны получить коричневый оттенок.
Вот мы и рассмотрели процедуру омолаживания с помощью «Adobe Photoshop».
Всего 4 этапа ретуширования позволяют сделать моложе человека на фотографии: сначала мы обработали кожу, затем глаза, потом обелили зубы и закрасили седину в волосах. Таким же образом, вы сможете ретушировать любые фотографии.
www.teachvideo.ru
Фотошоп.Чистка лица. — Photoshop & Creative Pictures
Гостевой пост.В этом уроке Вы узнаете как очистить лицо в фотошопе, убрать морщины, разгладить кожу, изменить старое лицо на молодоеШаг 1. Откройте изображение File > Open… (Файл > Открыть…). Я выбрал фото Ивана )):

Как видите проблем на коже просто Огромное количество.
Шаг 2. Итак, начнем с морщин, неровностей, спор, вообщем приступаем к чистке, для этого я использовал Healing Brush Tool (как показано на рисунке). Нажмите и удерживайте нажатой кнопку Аlt. Затем выберем лучший участок кожи (здесь это оказалось проблемно), потому что будем использовать его для клонирования. Смотрим:
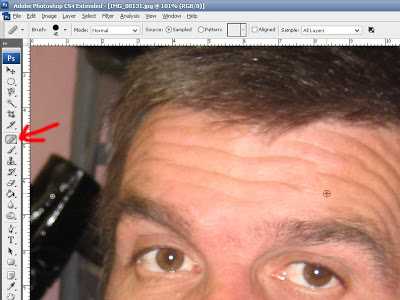
Клонируем ту область кожу, которую хотим улучшить, нажимая на морщины, срезы. Смотрим:

Получаем:

Шаг 3. Сделаем волосы более темные скрыв немного седину, для этого берем инструмент Burn Tool (затемнение), устанавливаем прозрачность до 54% и проводим по области волос и усов, пока не достигните желаемого результата (главное не переусердствуйте)…
Получаем:

Шаг 4. В этом шаге сделаем кожу более гладкой, размываем поверхность кожи,для этого выбираем инструмент кисть Brush Tool, и используем режим быстрой маски — кнопка на панели называется Edit in Quick Mask Mode (клавиша на клавиатуре «Q«):
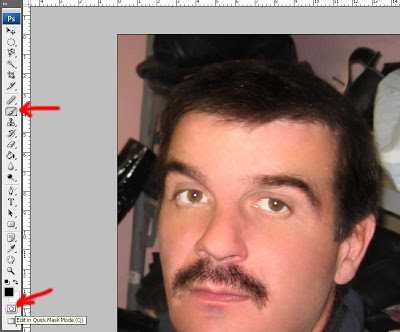 Выбранным инструментом Brush Tool, выделяем лицо старайтесь не затрагивать крайние участки кожи, не заходите на волосы:
Выбранным инструментом Brush Tool, выделяем лицо старайтесь не затрагивать крайние участки кожи, не заходите на волосы:
Получаем:

Шаг 5. Нажимаем Q, чтобы выйти из режима «быстрой маски»:
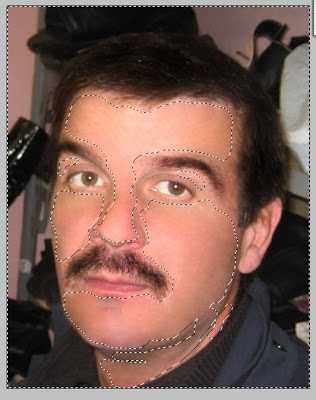
Инвертируем выделение (Ctrl+Shift+I) или через меню (Select > Inverse):
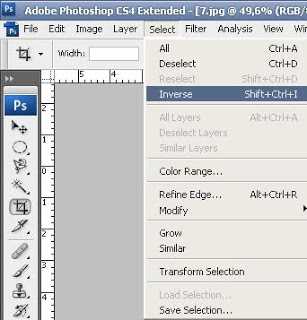
Шаг 6. Для полученного выделения применим фильтр размытие, идем в меню Filter — Blur — Gaussian Blur:
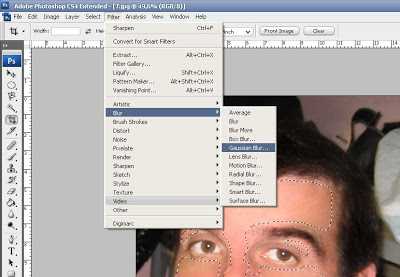
Я установил радиус «3», он может быть другим — этот параметр зависит от размера изображения:
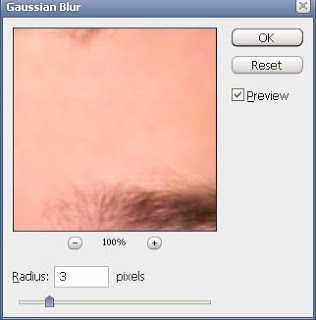
И вот что получилось:

В принципе это всё. Вот только я еще немного насытил фото и вот что получилось:

Сравним нашего Ивана до фотошопинга и после)):
 .
.
swaego.blogspot.com
от простого к сложному. Часть 65. Эффект старения
5 — 2003Часть 65. Эффект старения
1 Подготовка первых двух изображений
2 Рот, шея и щеки
3 Глаза, нос и лоб
4 Седина
 Никто не стремится
к преждевременной старости. Но если ваша фотография попадет в руки ловкого пользователя
Photoshop, то он запросто сможет представить вас глубоким старцем…
Никто не стремится
к преждевременной старости. Но если ваша фотография попадет в руки ловкого пользователя
Photoshop, то он запросто сможет представить вас глубоким старцем…
Обычно компьютерных художников просят приукрасить лица на фотографиях. И те
удаляют морщины методом клонирования, сглаживают пористую кожу, восстанавливают
цвет волос чем моложе будет выглядеть человек, тем лучше. Журналы и реклама
тиражируют молодость, как красоту. Вся наша культура строится на стремлении
выглядеть как можно моложе.
Поэтому иллюстратор Дерек Ли был несколько удивлен, когда заказчики попросили
его сделать нечто прямо противоположное. Можно ли добиться того, чтобы молодая
женщина выглядела на фотографии лет на 30 старше? Конечно, в программе Photoshop
можно всё достаточно иметь воображение и некоторые навыки.
После завершения первого изображения у Дерека уже сложилась своя стратегия.
Тщательный подбор изображений, использование слоев, масок, каналов и инструментальных
средств Photoshop позволяет значительно ускорить процесс старения.
1 Подготовка первых двух изображений
Очень важно снять двух человек при одном и том же освещении. Сканированные изображения всегда потребуют доводки, чтобы сделать одинаковым цвет лица и подчеркнуть возрастные признаки…
1 Откройте изображение, которое будет служить базовым. Прежде всего улучшим его простыми методами цветокоррекции. Создайте корректирующий слой Levels (Уровни) и повысьте контраст, затемнив темные области и осветлив светлые.
2 Создайте корректирующий слой Selective Color (Избранные цвета) и усильте черные оттенки, добавив в них дополнительное количество черного и голубого. Лицо женщины на нашей фотографии слишком красное, поэтому, создав корректирующий слой Hue/Saturation (Цветовой тон/Насыщенность), мы понизили насыщенность на 10%.
3 Откройте другое изображение. В нашем случае это портрет пожилого мужчины. Наша цель подчеркнуть морщины. Сначала повысим контраст. Дублируйте фоновый слой и примените режим наложения Soft Light (Мягкий свет). Чтобы немного ослабить эффект, понизьте степень непрозрачности.
4 Побочным эффектом применения Soft Light является сильное повышение насыщенности. Создайте корректирующий слой Hue/Saturation и понизьте насыщенность на 25%. Итак, наша фотография сохраняет нужный контраст и теряет излишнюю насыщенность. Создайте новый слой с каким-нибудь режимом наложения.
5 Понизьте непрозрачность слоя примерно на 60%. Разместив оба изображения рядом, возьмите «пипеткой» образец цвета с лица женщины. Большой кистью с размытыми краями нанесите этот цвет на только что созданный цветовой слой. Это поможет добиться некоторой идентичности и выровнять тон лица мужчины.
6 Сведите слои в изображении мужчины. Выберите команду Filter > Sharpen > Unsharp Mask (Фильтр > Резкость > Нерезкое маскирование). Задайте величину эффекта (Amount) 130, радиус (Radius) 1 и порог (Threshold) 10 пикселов. Это поможет подчеркнуть морщины и поры. Теперь выберите команду Image > Adjust > Selective Color (Изображение > Коррекция > Избранные цвета) и уберите из нейтральных тонов некоторое количество черного и голубого цветов.
2 Рот, шея и щеки
Привнесем возрастные признаки в нижнюю часть лица. Мы обработаем только одну половину лица, чтобы можно было видеть состояние до и после…
1 Выберите инструмент «перо» и обведите контуром нижнюю правую часть лица и шею мужчины. Нос пока не трогайте. Преобразуйте контур в выделение (Ctrl/Command+C) и скопируйте в буфер хранения. Активизируйте верхний слой в изображении женщины и вставьте выделение (Ctrl/Command+Р).
2 Сделайте верхний слой частично прозрачным, чтобы видеть нижнее изображение. Позиционируем выделение. У нас оно оказалось несколько меньшим, чем следует. Командой Free Transform (Ctrl/Command+T) увеличиваем его и изменяем форму. Увеличив выделение по вертикали и горизонтали, мы немного его повернули.
3 С восстановлением 100-процентной непрозрачности становятся видны различия в цвете кожи. Командой Image > Adjust > Selective Color (Изображение > Коррекция > Избранные цвета) приведем цвет наложенной кожи в соответствие с цветом лица женщины. Сосредоточьтесь на нейтральных тонах: нам потребуется частично убрать цвет из каждого канала, поэтому внимательно следите за изменениями. В черные оттенки добавьте немного черного и пурпурного.
4 Сохраните настройки в диалоговом окне Selective Color, чтобы потом их можно было загрузить снова. Понизьте уровень непрозрачности, чтобы видеть нижнее изображение, и обведите контуром правую сторону лица и шеи мужчины области, выходящие за пределы лица женщины.
5 Преобразуйте контур в выделение и восстановите непрозрачность. Выберите команду Layer > Add Layer Mask > Reveal All (Слой > Добавить слой-маску > Показать все) и активизируйте инструмент «кисть». Задайте ей большой диаметр, размытые края и малый уровень непрозрачности. Чтобы смягчить жесткие края, закрасьте на слой-маске область справа от лица.
6 Инвертируйте выделение (Ctrl/Command+Shift+I) и, закрашивая «кистью» слой-маску, смягчите жесткие края лица изнутри. Обрабатывая области вокруг губ и носа, пользуйтесь кистями меньшего размера. Обязательно смягчите область в правой части подбородка. Отмените выделение (Ctrl/Command+D).
7 Изображение выглядит реалистичным лишь тогда, когда все в нем идеально сочетается. Чтобы проверить, насколько верно все выровнено, командой View > Show Grid (Вид > Показать сетку) отобразите на экране сетку. В нашем случае правая челюсть оказалась чуть выше левой. Все остальное выглядит нормально.
8 Дублируем слой и прячем слой-маску, щелкнув на ней при нажатой клавише Shift. Инструментом «свободная трансформация» смещаем слой вниз, поворачиваем на 7° и слегка вытягиваем. Снова выводим слой-маску и закрашиваем внизу справа белым цветом, чтобы проявить нижнее изображение. Все остальное закрашиваем черным, чтобы спрятать.
9 Уберите сетку и откройте изображение шеи эту фотографию следует заготовить заранее. Инструментом «лассо» создайте вокруг шеи приблизительное выделение и перенесите его в рабочий файл, где оно появится на новом слое. Инструментом свободной трансформации масштабируйте, поверните и позиционируйте выделенную область.
10 Задайте слою режим наложения Darken (Замена темным) и понизьте уровень непрозрачности. Средствами диалогового окна Hue/Saturation (Цветовой тон/Насыщенность) понизьте насыщенность и уберите часть красного цвета. Инструментом «штамп» клонируйте морщины, перенося их на чистые участки шеи.
11 Добавьте слой-маску и большой кистью с мягкими краями закрасьте черным, смягчая края слева и внизу. Жесткой кистью уберите участки, закрывающие лицо. Дублируйте слой и протяните дубликат ниже, вдоль шеи.
12 Используйте инструмент «свободная трансформация» для поворота и увеличения размера слоя. Поскольку слой уже имеет маску используйте «кисть» с белой заливкой для удаления области. которая замаскирована. Снова используйте «кисть» с черной заливкой, чтобы спрятать нежелательные области. Помните: чем ниже уровень прозрачности. тем мягче эффект.
3 Глаза, нос и лоб
Займемся морщинами, порами на лбу, бровями, складками вокруг глаз, а также носом…
1 Обведите контуром область под глазом мужчины. Преобразуйте контур в выделение и перенесите в рабочий файл. Выделенная область появляется на новом слое. Позиционируйте выделение и с помощью инструмента свободной трансформации придайте ему нужную форму.
2 Откройте диалоговое окно Selective Color и, загрузив сохраненные ранее настройки, примените их к выделенной области. Если понадобится, дополнительно подрегулируйте цвет кожи. Добавьте слой-маску и закрасьте ее большой мягкой черной кистью, маскируя лишние участки слева, справа и внизу. Кистью меньшего диаметра аккуратно сгладьте области у века.
3 Вернитесь к изображению мужчины и обведите контуром верхнюю часть над глазом, включая бровь и небольшой участок над ней. Преобразуйте контур в выделение, перенесите выделенную область в рабочий файл и обработайте ее тем же методом, используя Selective Color, свободную трансформацию и маскируя грубые края.
4 Выделите лоб мужчины и перенесите выделение в рабочий файл отдельным слоем. Масштабируйте, позиционируйте выделенную область и маскируйте края. Отрегулируйте цвет и понизьте уровень непрозрачности до 50%. Дублируйте слой, восстановите 100-процентную непрозрачность и задайте режим наложения Darken (Замена темным).
5 Повторите те же действия применительно к носу мужчины. Нам нужны отчетливо видимые поры. Для этого можно воспользоваться методом двукратного наложения одного и того же слоя с разными режимами наложения — это здорово подчеркивает морщины, поры и другие признаки старости.
6 В результате кое-где наверняка останутся гладкие области. Создайте новый слой поверх остальных и выберите инструмент «штамп», включив параметр Use All Layers (Использовать все слои). Выберите в качестве исходной области участок с порами и клонируйте их на гладкую кожу лица, меняя при этом размер кисти и уровень непрозрачности.
4 Седина
Следующие действия доводят преждевременную седину до крайней степени. Пусть с вами такого не случится…
1 Выделите и скопируйте базовый слой. Создайте новый канал на палитре Channels и вставьте туда скопированное изображение. Командой Levels (Уровни) повысьте контраст канала. Закрасьте черными кистями разных размеров все изображение, кроме блестящих участков волос.
2 Удерживая клавишу Ctrl/Command, щелкните на пиктограмме канала, чтобы генерировать на его основе выделение. Не отменяя выделения, создайте новый корректирующий слой Levels. Сделайте ярче средние тона и света, не обращая внимания на цвет. Снова загрузите выделение из канала и теперь создайте корректирующий слой Selective Color.
3 Начинайте убирать пурпурный и желтый компоненты из разных
цветовых оттенков, кроме черных. Продолжайте до тех пор, пока волосы не окажутся
в достаточно мере обесцвеченными. Вот оно средство преждевременного старения!
Теперь другим частям изображения можете придать текстуру и фон наподобие того,
как это сделано в нашей первоначальной иллюстрации, или займитесь другой частью
лица.
КомпьюАрт 5’2003
compuart.ru
Уроки ФОТОШОП — всё о Photoshop: Чистка лица
В этом уроке Вы узнаете как очистить лицо в фотошопе, убрать морщины, разгладить кожу, изменить старое лицо на молодое
Шаг 1. Откройте изображение File > Open… (Файл > Открыть…). Я выбрал фото Ивана )):

Как видите проблем на коже просто Огромное количество.
Шаг 2. Итак, начнем с морщин, неровностей, спор, вообщем приступаем к чистке, для этого я использовал Healing Brush Tool (как показано на рисунке). Нажмите и удерживайте нажатой кнопку Аlt. Затем выберем лучший участок кожи (здесь это оказалось проблемно), потому что будем использовать его для клонирования. Смотрим:
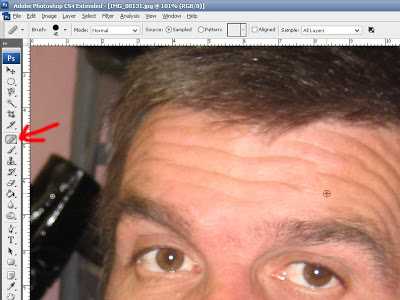
Клонируем ту область кожу, которую хотим улучшить, нажимая на морщины, срезы. Смотрим:

Получаем:

Шаг 3. Сделаем волосы более темные скрыв немного седину, для этого берем инструмент Burn Tool (затемнение), устанавливаем прозрачность до 54% и проводим по области волос и усов, пока не достигните желаемого результата (главное не переусердствуйте)…
Получаем:

Шаг 4. В этом шаге сделаем кожу более гладкой, размываем поверхность кожи,для этого выбираем инструмент кисть Brush Tool, и используем режим быстрой маски — кнопка на панели называется Edit in Quick Mask Mode (клавиша на клавиатуре «Q«):
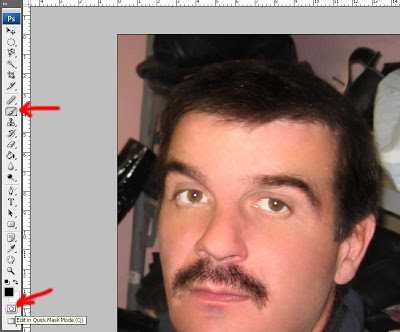 Выбранным инструментом Brush Tool, выделяем лицо старайтесь не затрагивать крайние участки кожи, не заходите на волосы:
Выбранным инструментом Brush Tool, выделяем лицо старайтесь не затрагивать крайние участки кожи, не заходите на волосы:
Получаем:

Шаг 5. Нажимаем Q, чтобы выйти из режима «быстрой маски»:
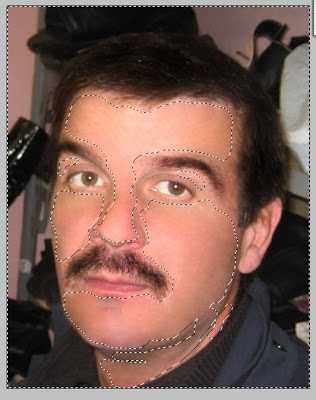
Инвертируем выделение (Ctrl+Shift+I) или через меню (Select > Inverse):
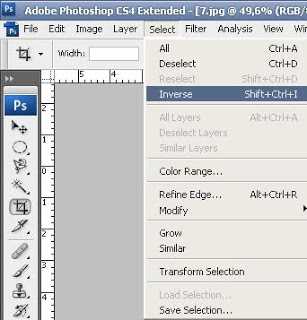
Шаг 6. Для полученного выделения применим фильтр размытие, идем в меню Filter — Blur — Gaussian Blur:
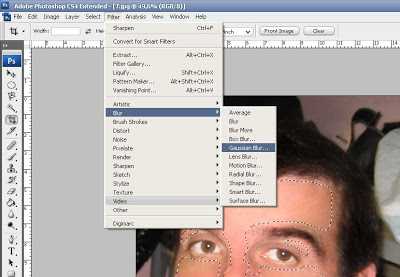
Я установил радиус «3», он может быть другим — этот параметр зависит от размера изображения:
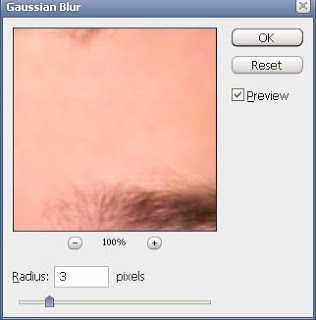
И вот что получилось:
 В принципе это всё. Вот только я еще немного насытил фото, как это сделать описано здесь и вот что получилось:
В принципе это всё. Вот только я еще немного насытил фото, как это сделать описано здесь и вот что получилось:
Сравним нашего Ивана до фотошопинга и после)):

csphotoshop.blogspot.com