CorelDRAW X5. Официальное руководство. Баутон Г. Д. • Техническая литература
Информационные технологии. ITВ данном официальном руководстве по работе с графическим редактором CorelDRAW, подготовленном автором в тесном сотрудничестве с разработчиками корпорации Corel, рассмотрены все возможности программы, начиная с настройки рабочего пространства и работе с инструментами и заканчивая использованием специальных эффектов, работой с цветом и печатью документов. Материал иллюстрируется понятными пошаговыми инструкциями с учебными примерами, которые, как и дополнительные главы и вспомогательные материалы на русском и английском языках, можно скачать с указанных в книге сайтов.
Автор: Баутон Г. Д.
Формат: PDF. Размер: 34 MB.
Оглавление
ЧАСТЬ I ОСНОВЫ CORELDRAW X5 15
Глава 1 Что нового в версии CorelDRAW Х5 17
Функциональные возможности для графических дизайнеров 18
Рабочее пространство CorelDRAW X5 36
Глава 3 Ввод и вывод в CorelDRAW: импорт, экспорт
и сохранение рисунков 55
Глава 4 Навигация по документу и настройка страниц 95
Глава 5 Тест-драйв Х5 123
Начните проект с разработки концепции 124
Настройка страницы для логотипа 125
ЧАСТЬ II НАЧАЛО РАБОТЫ С CORELDRAW X5 147
Глава 6 Работа с одностраничными и многостраничными документами 149
Настройка страницы документа 150
Глава 7 Вспомогательные инструменты для рисования
и измерения объектов 171
Глава 8 Создание простых фигур, применение трансформаций 209
Интеллектуальное рисование с помощью инструмента Smart Drawing 210
Рисование под руководством CorelDRAW 211
Глава 9 Основные трансформации: перемещение, масштабирование,
вращение 237
Основные способы выделения объектов 238
ЧАСТЬ III РАБОТА С ИНСТРУМЕНТАМИ
ДЛЯ СОЗДАНИЯ ОБЪЕКТОВ 259
Глава 10 Рисование и редактирование объектов 261
Знакомство с инструментами для создания кривых программы CorelDRAW X5 262
Применение инструмента Artistic media 264
Глава 11 Редактирование объектов 293
Изменение формы 294
Формирование и изменение формы объектов 294
ЧАСТЬ IV РАБОТА С ТЕКСТОМ 323
Глава 12 Художественная обработка текста 325
Инструмент Text в программе CorelDRAW 326
Глава 13 Правила и традиции типографики 365
Семейства и стили шрифтов 366
Глава 14 Доведение текста до совершенства 389
Использование средств проверки правописания программы CorelDRAW 390
ЧАСТЬ V ПАРАМЕТРЫ ОБЪЕКТОВ И ЛИНИЙ 417
Глава 15 Заливка объектов 419
Применение цветовой палитры 421
Глава 16 Атрибуты абриса 455
Вводные сведения 456
Элементы управления диалогового окна Outline Pen и панели свойств 456
Глава 17 Цифровой цвет в теории и на практике 477
Термины и определения из области цифрового цвета 478
ЧАСТЬ VI СОЗДАНИЕ ИЛЛЮЗИИ ТРЕХМЕРНОСТИ ОБЪЕКТОВ 511
Глава 18 Работа с перспективой 513
Оптический принцип перспективы 514
Что является нормальным? 514
Создание перспективы на перспективу 516
Эксперименты с перспективой 517
Глава 19 Вытягивание объектов 531
Как вытягивать объекты 532
Выбор и применение эффекта вытягивания 535
Управление с помощью интерактивных маркеров 536
ЧАСТЬ VII СОЗДАНИЕ СПЕЦЭФФЕКТОВ 563
Глава 20 Эффекты оболочки и искажения 565
Предназначение оболочек 566
Создание эффекта Envelope 567
Использование инструмента Envelope и группа элементов управления
на панели свойств 567
Использование заготовок искажений 593
Знакомство с заготовками искажений 594
Глава 21 Эффекты перетекания и контура 595
Эффекты перетекания и контура: сходство и различие 596
Роль затенения в перетекании 596
Инструмент Blend и элементы управления на панели свойств 599
Создание простого эффекта перетекания 600
Глава 22 Эффект линзы, прозрачности, тени, свечения и рельефа 631
Что такое эффект линзы 632
Использование окна настройки Lens 632
ЧАСТЬ VIII РАСТРОВАЯ СТОРОНА
ПАКЕТА COREL GRAPHICS SUITE 665
Глава 23 Основы растровой графики: работа с фотографиями 667
Параметры растрового изображения 668
Глава 24 Расширенные возможности в работе с растровой графикой
в CorelDRAW 701
Подрезка фотографии, размещенной в документе 702
Глава 25 Знакомство с программой PHOTO-PAINT (на FTP) 1
Составляющие цифровых фотографий: пикселы 2
Глава 26 Эффекты PHOTO-PAINT и профессиональные приемы
редактирования (на FTP) 25
Превращение снимка в фотографию 26
ЧАСТЬ IX ПЕЧАТЬ ДОКУМЕНТОВ И ИНСТРУМЕНТЫ
ДЛЯ ВСЕМИРНОЙ ПАУТИНЫ 735
Глава 27 Печать: профессиональный вывод документа 737
Печать документа на персональном принтере 738
Глава 28 Создание и публикация простого макета HTML-страницы
(на FTP)64
Кнопки навигации и горячие точки на веб-странице 65
Панель инструментов Internet в программе CorelDRAW 65
Заключение 101
Предметный указатель 777
Похожее
burov.top
CorelDraw_Graphics_Suite_X5 Руководство
© Corel Corporation, 2010. Все права защищены.Руководство по CorelDRAW® Graphics Suite X5
Сведения о технических характеристиках, ценах, упаковке, технической поддержке и получении информации о продукте (далее “спецификации”) относятся только к английской версии, предназначенной для розничной продажи. Спецификации для всех других версий (включая версии на других языках) могут отличаться.
ИнформацияпредоставляетсякорпорациейCorel наусловиях«какесть», безкакихбытонибыло других гарантий или условий, оговоренных прямо или подразумеваемых, включая, кроме всего прочего, гарантии качества, пригодного для торговли, удовлетворительного качества, коммерческой ценности или пригодности для конкретной цели либо гарантии, возникающие в силудействиязакона, статутногоправа, торговогообыкновения, общепринятойделовойпрактики и т. д. Пользователь принимает на себя все риски, связанные с получением предоставляемой ему информации или ее использованием. Корпорация Corel не принимает на себя никаких обязательств ни перед вами, ни перед какими бы то ни было другими лицами ни за какие непрямые, побочные, специальныеиликосвенныеубытки, включая, кромевсегопрочего, потерю дохода или прибыли, потерю или повреждение данных либо другие коммерческие или экономические убытки, даже если корпорация Corel была предупреждена о возможности таких убытков или их можно было предвидеть. Корпорация Corel не несет также никаких обязательств по каким бы то ни было претензиям третьих сторон. Максимальные совокупные обязательства корпорации Corel перед вами не будут превышать суммы, уплаченной вами за приобретенные материалы. В некоторых регионах и странах запрещено исключение или ограничение обязательств по косвенным или непрямым убыткам, поэтому к вам вышеописанные ограничения могут не относиться.
Corel, логотип Corel, CorelDRAW, Corel DESIGNER, Corel PHOTO-PAINT,iGrafx, Paint Shop Pro, Painter, PowerClip, PowerTRACE, WinZip и WordPerfect являются товарными знаками или зарегистрированными товарными знаками корпорации Corel и (или) ее дочерних компаний в Канаде, США и других странах. Другие названия продуктов, шрифтов и компаний, а также логотипы могут являться товарными знаками или зарегистрированными товарными знаками соответствующих компаний.
Все изображения, включенные в данную публикацию, принадлежат соответствующим авторам. Некоторые изображения могли быть обрезаны или масштабированы, к ним мог быть добавлен фон.
111020
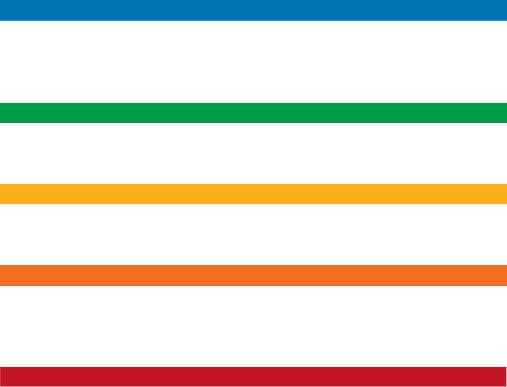
Часть первая. Введение
Глава 1: Добро пожаловать . . . . . . . . . . . . . . . . . . . . . . . . . . . . . . . . . . . . . . . . . . . . . . . . . . . . . . . . . 3 Глава 2: Установка и поддержка . . . . . . . . . . . . . . . . . . . . . . . . . . . . . . . . . . . . . . . . . . . . . . . . . . . . 11 Глава 3: Новые возможности . . . . . . . . . . . . . . . . . . . . . . . . . . . . . . . . . . . . . . . . . . . . . . . . . . . . . . . 15
Часть вторая. Начало работы
Глава 4: Основы CorelDRAW . . . . . . . . . . . . . . . . . . . . . . . . . . . . . . . . . . . . . . . . . . . . . . . . . . . . . . 29 Глава 5: Основы Corel PHOTO-PAINT . . . . . . . . . . . . . . . . . . . . . . . . . . . . . . . . . . . . . . . . . . . . . . . 51
Часть третья. Работа с цветомlor
Глава 6: Основы работы с цветом . . . . . . . . . . . . . . . . . . . . . . . . . . . . . . . . . . . . . . . . . . . . . . . . . . . 75 Глава 7: Управление цветом . . . . . . . . . . . . . . . . . . . . . . . . . . . . . . . . . . . . . . . . . . . . . . . . . . . . . . . . 89
Часть четвертая. Советы и методика
Глава 8: Создание вывесок . . . . . . . . . . . . . . . . . . . . . . . . . . . . . . . . . . . . . . . . . . . . . . . . . . . . . . . 107 Глава 9: Иллюстрирование . . . . . . . . . . . . . . . . . . . . . . . . . . . . . . . . . . . . . . . . . . . . . . . . . . . . . . . 121 Глава 10: Макет страницы . . . . . . . . . . . . . . . . . . . . . . . . . . . . . . . . . . . . . . . . . . . . . . . . . . . . . . . . 139
Часть пятая. Советы экспертов
Глава 11: Ювелирный дизайн . . . . . . . . . . . . . . . . . . . . . . . . . . . . . . . . . . . . . . . . . . . . . . . . . . . . . 157
Глава 12: Иллюстрирование и оформление книжной обложки . . . . . . . . . . . . . . . . . . . . . . . . . . 167
Глава 13: Концептуальные изображения . . . . . . . . . . . . . . . . . . . . . . . . . . . . . . . . . . . . . . . . . . . . 179 Глава 14: Дизайн логотипа . . . . . . . . . . . . . . . . . . . . . . . . . . . . . . . . . . . . . . . . . . . . . . . . . . . . . . . . 191 Глава 15: Просто картинка! . . . . . . . . . . . . . . . . . . . . . . . . . . . . . . . . . . . . . . . . . . . . . . . . . . . . . . . 207 Глава 16: Методы управления цветом . . . . . . . . . . . . . . . . . . . . . . . . . . . . . . . . . . . . . . . . . . . . . . 219 Глава 17: Дизайн надувного шатра . . . . . . . . . . . . . . . . . . . . . . . . . . . . . . . . . . . . . . . . . . . . . . . . . 231
Часть шестая. Руководство по цифровому содержимому
Глава 18: Поиск содержимого и управление им . . . . . . . . . . . . . . . . . . . . . . . . . . . . . . . . . . . . . . 241 Глава 19: Типы содержимого . . . . . . . . . . . . . . . . . . . . . . . . . . . . . . . . . . . . . . . . . . . . . . . . . . . . . . 247 Глава 20: Шаблоны . . . . . . . . . . . . . . . . . . . . . . . . . . . . . . . . . . . . . . . . . . . . . . . . . . . . . . . . . . . . . . 265
Часть седьмая. Галерея . . . . . . . . . . . . . . . . . . . . . . . . . . . . . . . . . . . . . . | 273 |
Индекс . . . . . . . . . . . . . . . . . . . . . . . . . . . . . . . . . . . . . . . . . . . . . . . . . . . . | 305 |
ii | Руководство по CorelDRAW Graphics Suite X5
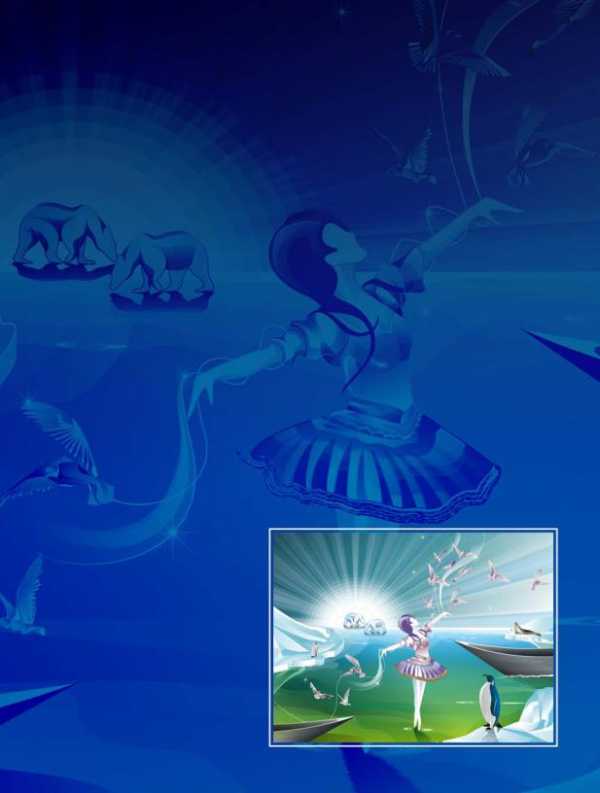
Часть
первая
Введение
Автор изображения — Genaro Antonio González Ramírez

Глава 1: Добро пожаловать
Что входит в CorelDRAW Graphics Suite X5 4
Об этом руководстве 4
Условные обозначения, используемые в руководстве 5
Другие учебные ресурсы 6
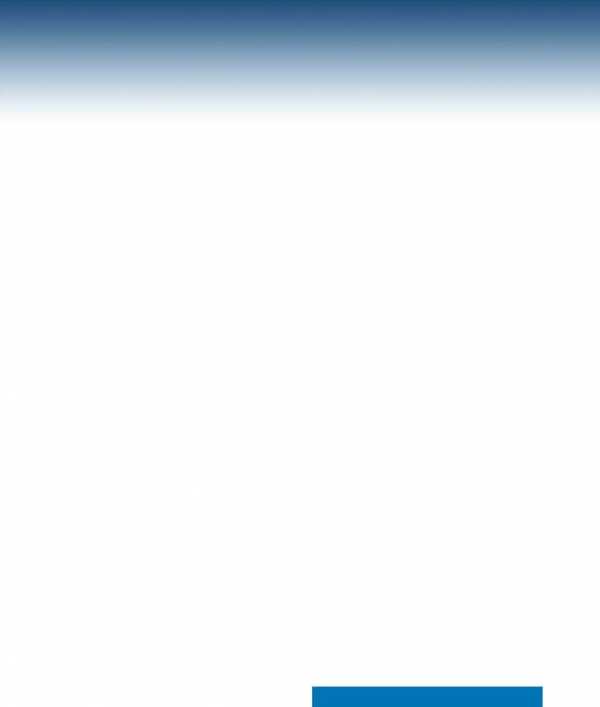
Глава 1: Добро пожаловать
Представляем вам CorelDRAW® Graphics Suite X5, комплексное программное решение для графического дизайна, верстки и редактирования фотографий.
Что входит в
CorelDRAW Graphics Suite X5
CorelDRAW Graphics Suite X5 включает следующие приложения:
•CorelDRAW®
•Corel® PHOTO-PAINT™
•Corel CAPTURE™
•Corel® CONNECT™
•Bitstream® Font Navigator®
CorelDRAW
CorelDRAW — это интуитивно понятное и универсальное графическое приложение для создания высококачественных векторных изображений, разработкимакетовлоготипови верстки.
Corel PHOTO-PAINT
Corel PHOTO-PAINT— это мощное приложение для редактирования изображений, позволяющее ретушировать фотографии и улучшать их качество, а также создавать оригинальные растровые изображения и картины. Можно легко устранять эффект «красных глаз», корректировать экспозицию, ретушировать изображениявформатефайловкамерыRAW и
готовить изображения к публикации в Интернете.
Corel CAPTURE
Corel CAPTURE — это удобное приложение длязахватаизображенийсэкранакомпьютера.
Corel CONNECT
Приложение Corel CONNECT обеспечивает простой доступ к картинкам и фотографиям, хранящимсянакомпьютереилинаDVD-диске
CorelDRAW Graphics Suite X5.
Bitstream Font Navigator
Bitstream Font Navigator — это приложение для просмотра, упорядочения шрифтов и управления ими.
Об этом руководстве
Данное руководство поможет вам обогатить свой опыт работы с CorelDRAW и
Corel PHOTO-PAINT,а также вдохновит вас насозданиепроектов, овозможностикоторых вы даже не подозревали. Отдельные главы содержат вводные сведения о рабочем пространстве каждого приложения, а также полезные советы и методы работы для пользователей любого уровня подготовки.
Руководство состоит из семи частей.
Часть первая. Введение
Главы 1–3содержат описание новых возможностей CorelDRAW Graphics Suite X5
4 | Руководство по CorelDRAW Graphics Suite X5
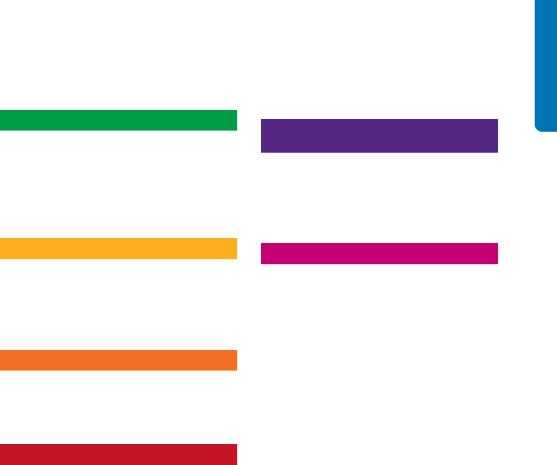
и учебные ресурсы, доступные в Интернете и в каждом приложении.
Часть вторая. Начало работы
Главы 4 и 5 содержат общие сведения о
CorelDRAW и Corel PHOTO-PAINT,включая знакомство с рабочими пространствами и описание основных инструментов каждого приложения.
Часть третья. Работа с цветом
Главы 6 и 7 содержат обзорфундаментальных принципов работы с цветом и краткие сведенияовозможностяхуправленияцветомв
CorelDRAW Graphics Suite X5.
Часть четвертая. Советы и
Главы 8–10содержат полезные советы по конкретным процедурам создания символов, иллюстраций и верстки.
Часть пятая. Советы экспертов
Главы 11–17представляют собой учебные пособия, разработанные специалистами по графическому дизайну из различных отраслей, которые пользуются CorelDRAW Graphics Suite в своей повседневной деятельности. В этих главах они рассказывают, как программное обеспечение помогает им реализовать творческий потенциал и свободу художественного самовыражения при разработке ювелирного дизайна, создании концептуальных изображений, иллюстрировании книг, декорировании автомобилей и во многих других областях.
Чтобы открыть пособия как отдельныеPDF-файлы,щелкнитеСправка`Советы экспертов.
Часть шестая. Руководство по цифровому содержимому
Главы 18–20содержат сведения о lработе с Corel CONNECT и демонстрируют содержимое, доступное в Интернете и на
DVD-дискеCorelDRAW Graphics Suite.
Часть седьмая. Галерея
В последней части руководства собрана великолепная коллекция художественных изображений, созданных в
CorelDRAW Graphics Suite
профессиональными дизайнерами и иллюстраторами.
Чтобыоткрытьэторуководствовформате
PDF, щелкните Справка` Руководство.
Условные обозначения, используемые в руководстве
Следующие условные обозначенияупрощают поиск информации в руководстве.
Ссылки на интерфейс приложения
Ссылкинаэлементыинтерфейсаприложения, такие как команды меню, выделены полужирнымшрифтом. Например, “Выберите пункт Файл ` Открыть” означает выбор пунктаФайл в строке меню и затем выбор командыОткрыть.
Советы
Руководство содержит краткие советы, которые могут выделять отдельные элементы рабочего процесса, предлагать творческие
Глава 1: Добро пожаловать | 5
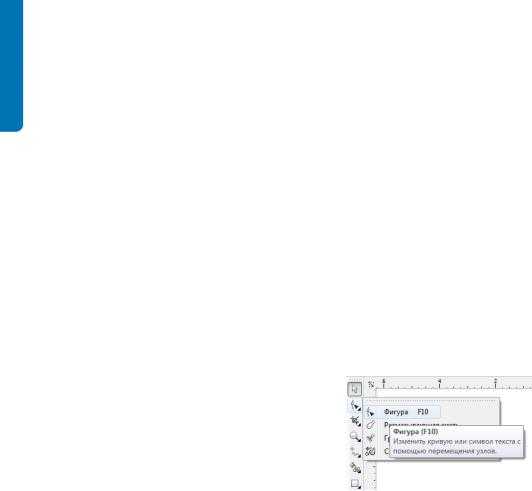
идеи, которые можно попробовать, или предоставлятьсведенияовыполнениизадачи. Для удобства эти советы помечены специальным значком .
Страницы с цветовым кодом
Каждая часть руководства для удобства кодируетсясиспользованиемособойцветовой полосы в левой верхней или правой верхней области страницы.
Перекрестные ссылки
Если требуются дополнительные сведения по тому или иному вопросу, можно воспользоваться перекрестными ссылками. В данном руководстве используются два вида перекрестных ссылок:
•перекрестные ссылки на раздел справки приложения;
•перекрестные ссылки на определенную страницу руководства.
Если перекрестная ссылка указывает на справку, можно получить информацию, запустив конкретное приложение, щелкнув
Справка`Вызовсправкиивыполнивпоиск нужного раздела при помощи обзора или функции поиска.
Другие учебные ресурсы
Помимо данного руководства начать работу с
CorelDRAW Graphics Suite X5 вам помогут другие учебные ресурсы. Например, можно узнать об основных инструментах и методах при помощи справки, посетить страницу сообщества CorelDRAW.com или посмотреть учебные видеопособия по графическому дизайну.
Справка
Справка доступна из приложения и содержит исчерпывающую информацию о возможностях продукта. Можно просматривать перечень разделов, искать инструменты и разделы по указателю или выполнятьпоискпоопределенномусловуили фразе.
Для получения доступа к справке щелкнитеСправка ` Вызов справки.
Всплывающие подсказки
Обновленные всплывающие подсказки появляются при наведении указателя на значки, кнопкиидругиеэлементыинтерфейса и содержат полезные сведения об элементах управления в приложении.
Пример всплывающей подсказки
Советы
Советы позволяют мгновенно получить сведения об инструментах из набора инструментов. При выборе инструмента отображается совет по его использованию. Советы по умолчанию отображаются в окне настройки Советы в правой части окна приложения, однако их можно скрыть, если они больше не требуются.
Чтобы показать или скрыть советы,
выберите Справка` Советы.
Чтобынайтидополнительныесведенияоб инструменте, можно обратиться к
6 | Руководство по CorelDRAW Graphics Suite X5
studfiles.net
Как работать в программе CorelDRAW
Утилита CorelDRAW представляет собой графический редактор, мощное средство для работы с векторной графикой. Корел является инструментом для профессионалов в области веб-дизайна, иконографики и иллюстрации, так как программа полностью создана для создания и редактирования макетов страниц, различных элементов веб-графики, а также имеет большое количество различных инструментов, позволяющих создавать векторные иллюстрации, иконки и прочее. В этой статье детально рассмотрим, как работать в программе CorelDRAW x7, x8 и других версиях, а также, на каких принципах основано взаимодействие с этой программой. Давайте разбираться. Поехали!

Корел обладает довольно простым и понятным интерфейсом (как для профессионального софта), а также обширным набором обучающих инструментов, которые позволяют быстро освоить графический редактор, что несомненный плюс для начинающих дизайнеров. Удобно, что в состав CorelDRAW входит рабочее пространство Adobe Illustrator, помогающее тем, кто ранее работал с продуктом от Adobe, быстрее освоиться в новой программе.
Рабочая среда CorelDRAW не особо отличается от других графических редакторов. По центру расположена рабочая область. Рисовать объекты можно как внутри неё, так и за её переделами, однако при сохранении картинки будут отображаться только те элементы, которые находятся внутри рабочей области. Используя измерительные линейки, можно точно располагать элементы рисунка, а также измерять их. Справа имеется палитра цветов, чтобы работать с цветом. В строке состояния показывается различная информация, которая очень полезна при работе с утилитой. Основные рабочие средства находятся на панели инструментов.
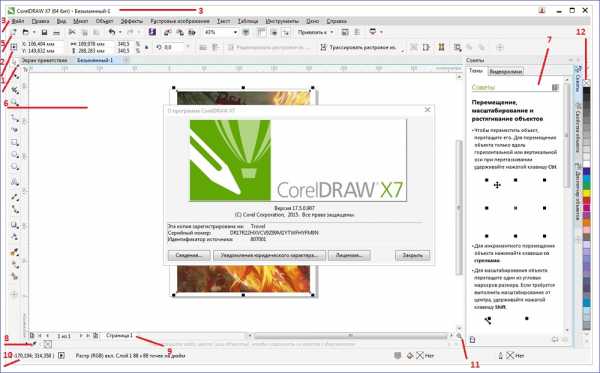
- Набор инструментов
- Вкладка «Документ»
- Строка заголовка
- Строка меню
- Панель свойств
- Окно рисования
- Окно настройки
- Палитра документа
- Навигатор документов
- Строка состояния
- Навигатор
- Цветовая палитра
Используя кнопки на панели инструментов, можно просто и быстро осуществлять разнообразные действия. Особого внимания заслуживает Панель свойств (или PropertyBar). Эти кнопки появляются и исчезают, в зависимости от того, с чем вы работаете в конкретный момент. На панели свойств всегда можно найти наиболее полезные в конкретный момент инструменты. Если вам нужно расположить панель инструментов в другом, более комфортном для вас месте, просто перетащите её мышью. Панели можно размещать произвольно, в любом месте экрана. Меню также можно расположить в удобном для себя месте. Вы можете сделать видимой или невидимой любую из панелей. Для этого нужно просто кликнуть правой кнопкой мыши по свободному месту и рядом откроется вспомогательное меню, где галочками отмечены видимые панели.
В будущем вы будете применять разнообразные инструменты, расположенные на панели, которая называется «Графика» (Toolbox). По очереди выберите все инструменты, кликая по ним мышью. Обратите внимание, что содержимое Панели свойств изменяется для каждого выбранного инструмента. Аналогичным образом меняется содержимое строки состояния. Произведя незначительную настройку CorelDRAW под себя, вы можете приступать к созданию различных векторных объектов и создавать макеты либо иллюстрации.

Любое векторное изображение состоит из огромного количества составляющих частей, каждую из которых позволяется редактировать в независимости друг от друга. Такие части называют объектами. Комбинируя объекты, можно создать новый, поэтому объекты могут самым разным образом, быть простыми и крайне сложными. Размеры, кривизна и расположение каждого объекта представляют собой набор числовых коэффициентов, благодаря чему появляется возможность масштабирования изображения с использованием простых математических алгоритмов. При этом качество картинки остаётся неизменным. Используя векторную графику, можно не думать о том, каких размеров будет элемент в дальнейшем, ведь изображение всегда можно преобразовать в любой размер, не теряя качества.
Большим преимуществом векторной графики является то, что получаемые файлы занимают значительно меньше пространства, чем файлы, содержащие растровую графику. Разумеется, без недостатков также не обходится. Поскольку все векторные изображения состоят из кривых, которые описаны математическими формулами, достаточно сложно добиться реалистичного изображения, ведь для этого понадобилось бы слишком много объектов, поэтому векторные рисунки не могут применяться для кодирования фотографий. При попытке описать картинку, размер итогового файла станет гораздо больше соответствующего файла растрового изображения.
Теперь вы знаете, как пользоваться программой CorelDRAW и основные принципы её работы. Рассказывайте в комментариях другим пользователям о своих успехах в освоении Корела, делитесь своими советами, и спрашивайте обо всём, что вас интересует по рассмотренной теме.
nastroyvse.ru
Руководство по CorelDRAW X8 [PDF]
Corel Corporation, 2016. — 821 c.Полностью интегрированные приложения и дополнительные подключаемые модули CorelDRAW Graphics Suite X8 позволяют работать в любой области графического дизайна: от векторной графики и верстки страниц до редактирования фотографий, преобразования растровых изображений в векторные и проектирования веб-сайтов.Этот тщательно пересмотренный справочник предлагает полный охват CorelDraw X8, включая обновленный интерфейс и совершенно новые функции. Руководство CorelDRAW X8 поможет всем — от новичка до опытного иллюстратора создать коммерческую графику высокого уровня и изысканные произведения искусства.Оглавление
Начало работы
Установка пакета CorelDRAW Graphics Suite
Требования к системе
Подготовка к установке.
Установка приложений CorelDRAW Graphics Suite.
Параметры установки
Изменение и исправление установки
Удаление CorelDRAW Graphics Suite
Часто задаваемые вопросы
Учетные записи и услуги Corel
Проверка подлинности CorelDRAW Graphics Suite
Проверка настроек учетной записи и сведений о продукте
Обновление продуктов Corel
Программа обновления.
Изменение учетных данных пользователя.
Служба поддержки Corel.
О корпорации Corel.
Новые возможности CorelDRAW Graphics Suite X8
Знакомство.
Творчество
Индивидуальная настройка
Получение сведений о новых возможностях, появившихся в предыдущих версиях
Учебные ресурсы.
Получение справки
Использование справки и всплывающих подсказок
Использование советов.
Учебные обзоры.
Экран приветствия
Доступ к электронным книгам
Краткое руководство
Советы экспертов
Обучающие видеопособия
Веб-сайт сообщества разработчиков
Руководство по развертыванию в сети.
Интернет-ресурсы
Запуск и настройка
Запуск и завершение работы CorelDRAW
Выбор языка.
Изменение настроек запуска
Основы CorelDRAW.
Знакомство с векторной графикой и растровыми изображениями.
Создание и открытие рисунков
Сканирование изображений.
Работа с несколькими рисунками.
Отмена, возврат и повтор действий.
Масштабирование, панорамирование и прокрутка.
Предварительный просмотр рисунков
Выбор режимов просмотра
Работа с видами
Сохранение рисунков
Работа с заблокированными файлами
Создание резервных копий и восстановление файлов
Добавление сведений о рисунке и их просмотр
Закрытие рисунков
Обзор основных задач
CorelDRAW Обзор рабочего пространства.
Термины CorelDRAW.
Окно приложения.
Стандартная панель инструментов
Знакомство с набором инструментов
Панель свойств
Окна настройки
Строка состояния.
Выбор рабочего пространства.
Поиск инструментов и материалов для творчества и управление ими
Покупка приложений, подключаемых модулей и расширений.
Поиск содержимого с помощью окна настройки «Дополнительно»
Доступ к содержимому
Просмотр и поиск контента
Просмотр контента
Использование контента.
Установка шрифтов.
Управление контентом
Синхронизация лотков с OneDrive
Типы контентаЛинии, фигуры и абрисы
Работа с линиями, абрисами и мазками кисти.
Рисование линий
Рисование каллиграфических линий, линий с учетом силы нажима и заготовок линий
Форматирование линий и абрисов.
Добавление наконечников линий и кривых.
Копирование, преобразование и удаление абрисов.
Замыкание нескольких сегментов линии
Нанесение мазков кисти.
Распыление объектов вдоль линии
Рисование соединительных и выносных линий
Рисование размерных линий
Использование перьев и устройств, чувствительных к нажиму
Рисование фигур
Рисование прямоугольников и квадратов.
Рисование эллипсов, окружностей, дуг и секторов
Рисование многоугольников и звезд
Рисование спиралей
Рисование сеток.
Рисование стандартных фигур
Рисование с использованием функции распознавания фигур.
Формирование объектов
Использование объектов кривых
Выбор и перемещение узлов.
Управление сегментами
Копирование и вырезание сегментов
Добавление, удаление, соединение и выравнивание узлов
Использование типов узлов
Преобразование узлов
Разделение пути объектов кривых.
Отражение изменений в объектах кривых
Наклон и растягивание объектов
Размазывание и смазывание объектов.
Применение эффекта грубой кисти для объектов
Сглаживание объектов
Изменение формы объектов путем притягивания или отталкивания узлов
Применение эффектов искажения.
Добавление эффектов закручивания
Формирование объектов с помощью оболочек
Обрезка и удаление объектов
Исключение объектов
Скругления, выемки и фаски на углах
Объединение и пересечение объектов.
Создание объектов PowerClipОбъекты, символы и слои
Работа с объектами.
Выделение объектов
Преобразование объектов
Копирование, дублирование и удаление объектов
Создание объектов на основе замкнутых областей.
Создание границы вокруг выделенных объектов
Использование координат объекта для рисования и изменения объектов.
Копирование свойств, преобразований и эффектов объекта
Клонирование объектов
Расположение объектов
Выравнивание и распределение объектов
Применение сглаживания объектов
Привязка объектов.
Использование динамических направляющих.
Использование направляющих выравнивания
Изменение порядка объектов.
Изменение размера и масштабирование объектов
Поворот и зеркальное отражение объектов
Использование окна настройки «Свойства объекта» для изменения объектов.
Группировка объектов.
Объединение объектов.
Разделение объектов
Блокировка объектов
Поиск и замена объектов
Скрытие и отображение объектов
Ограничение объектов
Вставка штрих-кодов
Вставка и редактирование QR-кодов
Вставка QR-кодов
Редактирование QR-кодов
Проверка QR-кодов.
Работа со слоями
Создание слоев.
Изменение свойств слоя.
Перемещение и копирование слоев и объектов.
Работа с символами
Создание, редактирование и удаление символов
Использование символов в рисунках
Управление коллекциями и библиотеками
Справочник: Работа с символами
Связывание и встраивание объектов
Вставка связанных или встроенных объектов.
Редактирование связанных или встроенных объектов
Управление проектами
Настройка базы данных проекта
Назначение и копирование данных объекта.
Просмотр сводки данных объектаЦвет, заливки и прозрачности
Работа с цветом
Общие сведения о цветовых моделях
Общие сведения о глубине цвета
Выбор цветов
Использование палитры документа
Создание и редактирование настраиваемых цветовых палитр.
Упорядочение и отображение цветовых палитр.
Отображение и скрытие цветовых палитр в папке «Библиотеки палитр»
Настройка свойств цветовых палитр
Заливка объектов
Применение однородной заливки
Применение фонтанных заливок
Применение заливок узором
Применение заливок текстурой
Применение заливок PostScript
Применение заливок сетки.
Применение заливок для областей
Работа с заливками.
Изменение прозрачности объектов
Применение однородной прозрачности
Применение градиентной прозрачности
Применение прозрачности узора
Применение текстурированной прозрачности.
Копирование, фиксирование и удаление прозрачностей
Применение режимов слияния
Управление заливками и прозрачностями и предоставление к ним общего доступа.
Управление заливками и прозрачностями
Сохранение заливок и прозрачностей и предоставление к ним общего доступа
Управление цветом
Общие сведения о процессе управления цветом.
Начало работы с управлением цветом в CorelDRAW
Установка, загрузка и встраивание цветовых профилей
Назначение цветовых профилей
Преобразование цветов в другие цветовые профили
Выбор параметров преобразования цвета
Программная цветопроба
Работа с заготовками для управления цветом
Работа с политиками управления цветом.
Управление цветами при открытии документов
Управление цветами при импорте и вставке файлов.
Управление цветами для печати
Использование безопасного рабочего процесса CMYK.
Управление цветами для просмотра в ИнтернетеСпециальные эффекты.
Использование линз для объектов
Применение линз
Редактирование линз
Применение трехмерных эффектов для объектов
Создание контура для объектов.
Применение перспективы для объектов
Создание вытягиваний
Создание эффектов скоса
Создание теней
Создание перетекания объектовТекст.
Добавление и изменение текста
Импорт и вставка текста.
Добавление фигурного текста
Добавление простого текста
Добавление столбцов в текстовые фреймы
Объединение и связь рамок простого текста
Выравнивание текста с помощью базовой сетки
Выбор текста
Поиск, редактирование и преобразование текста.
Смещение, поворот, отражение и переворот текста
Перемещение текста
Обтекание текста
Расположение текста вдоль пути
Вставка специальных символов, знаков и глифов
Встраивание графики
Работа с текстом из прежних версий
Форматирование текста
Выбор шрифтов и гарнитур шрифтов.
Форматирование символов.
Изменение цвета текста.
Кернинг диапазона символов.
Изменение регистра текста
Работа с возможностями шрифтов OpenType.
Регулировка интервала между символами и словами
Регулировка интервала между строками и абзацами.
Добавление маркеров в текст
Вставка буквиц.
Изменение положения и угла символа.
www.twirpx.com
Руководство по CorelDRAW Graphics Suite X6
Documents войти Загрузить ×- Технологии
- Веб-дизайн
Related documents

ЦЕНОВОЕ ПРЕДЛОЖЕНИЕ по краткосрочным курсам

Муниципальное бюджетное общеобразовательное учреждение «Средняя общеобразовательная школа №9» Согласовано

Версии и системные требования для работы с CorelDraw
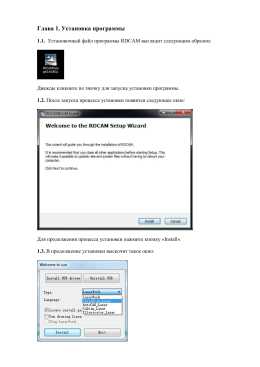
Инструкция по установке плагина RDCAM 6.44 в корел
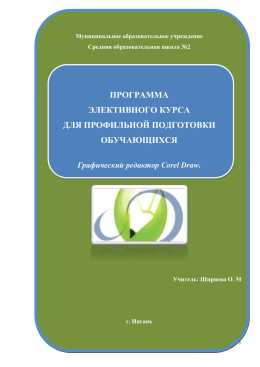
программа элективного курса ««Графический редактор CorelDraw

Практическая работа № 15.
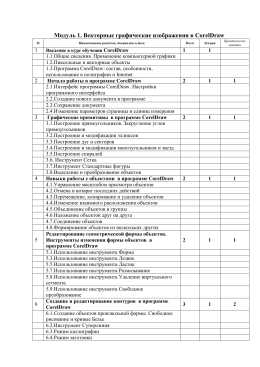
Учебный план CorelDRAW (Скачать файл)

УПРАВЛЕНИЕ ОБРАЗОВАНИЯ ИСПОЛНИТЕЛЬНОГО КОМИТЕТА НИЖНЕКАМСКОГО МУНИЦИПАЛЬНОГО РАЙОНА

Для офсетной печати

Способы составления календаря в программе Corel Draw
Скачать advertisement StudyDoc © 2018 DMCA / GDPR Пожаловатьсяstudydoc.ru
CorelDRAW Graphics Suite — Учебные пособия
|
www.coreldraw.com
Работа с CorelDraw: уроки для начинающих
На этом сайте о работе на дому много было написано о заработке в интернете на картинках. Но как быть если вы не умеете рисовать, но есть желание? Конечно можно использовать Paint, фотошоп и другие программы, но они не совсем подходят для наших целей: или много не нужного функционала или недостаточно его, да и трудно разобраться… Мы же проведем с вами урок для начинающих с программой CorelDraw (самоучитель)!
Пару слов о векторном редакторе CorelDraw для чайников: речь пойдет о версии CorelDRAW X5. Программа изначально платная и довольно дорогая, поэтому, где вы ее возьмете (купите или скачаете бесплатную (крякнутую) версию), мне знать не нужно. Чем эта версия принципиально отличается от предыдущих я не в курсе. Но для основ, о которых я постараюсь написать, скорей всего, это не играет большой роли. Еще одна загвоздка: у меня русская версия, но я постараюсь максимально точно указывать названия на английском, а через слэш – горячие клавиши.
По себе знаю, что даже при первом знакомстве с чем-либо, уж очень хочется получить наглядный результат. Поэтому в этом первом уроке для начинающих с CorelDraw мы приступим именно к рисованию простенькой картинки. Напомню, что на картинках также можно заработать, поэтому изучение данного мануала будет для вас полезно, а если вы не захотите этим заниматься, то сможете узнать что такое работа в интернете для подростков или посмотреть еще здесь. У картинки нет цели впечатлить вас возможностями программы, а всего лишь показать работу пары инструментов на практике. Рисовать будем простенький пейзажик — домики, облака и солнышко.
CorelDraw самоучитель:
Коротко об интерфейсе CorelDraw: нужно все же рассказать, вдруг вы видите его впервые. Панели №1 и №2 пока нам не нужны. Слева находятся инструменты CorelDraw – ее мы будем использовать постоянно. Панель №3 — место, где можно настроить инструменты, поэтому ее тоже нужно запомнить. Белая область в центре – рабочая область, здесь мы будем рисовать. Очерченный листок вас пока не должен волновать, позже я о нем расскажу. А пока будем использовать пространство так, чтобы границы листка нам не мешали.
Сокращения:
ЛКМ — левая кнопка мыши
ПКМ — правая кнопка мыши
Все написано как можно подробнее, на самом деле — все не так страшно. Приступим?
Первое, что мы нарисуем – будет фон нашего изображения. Слева на панели инструментов нажмите левой кнопкой мыши на инструмент Прямоугольник (Rectangle Tool / F6) . Этим кликом мы сообщили программе, что сейчас хотим использовать именно этот инструмент CorelDraw. Далее нажмите ЛКМ в любом месте рабочей области и, не отпуская кнопку, потяните вправо и вниз (можно влево и вверх). Когда вы отпустите кнопку, у вас получится нарисованный прямоугольник. Довольно просто, правда? Поскольку форум корректно отображает картинки определенного размера и мы рисуем картинку с конкретным размером, сейчас мы научимся задавать размер нашим объектам.
Для того, чтобы задать размер нашему прямоугольнику, он должен быть выделен. Если он выделен, по его периметру располагаются черные квадратики – маркеры, а в центре – крестик. Если нет, вам достаточно нажать на прямоугольник один раз ЛКМ. Помните, я говорил, что на Панели №3 мы будем настраивать наши инструменты? Нам нужно найти на этой панели . Здесь можно изменить размер объекта несколькими способами (масштабирование CorelDraw №1): задать конкретный размер или увеличить/уменьшить его в процентном соотношении относительно первоначального размера. Когда замочек открыт (как на рисунке) вы задаете необходимую высоту и ширину самостоятельно. Когда же он закрыт – вам достаточно задать только одно значение, второе программа сама изменит так, чтобы размеры объекта изменились пропорционально и не потерялся его вид. По умолчанию, единицы измерения – миллиметры и пока что нас это устраивает.
При выделенном прямоугольнике и открытом замочке пишем в окошко ширины в миллиметрах цифру 40 и нажимаем Enter. Затем пишем в окошке высоты в миллиметрах цифру 27. Теперь у нас есть прямоугольник размером 40х27 мм, это около 480х320 пикселей. Такого размера у нас будет картинка.
Хочу рассказать вам еще об одной отличной возможности, если рисовать будете именно в конкретной области, как сейчас. Найдите на Панели №2 окошко . В нем отображается масштаб вашей рабочей области (масштабирование CorelDraw №2). Поскольку рисовать мы будем в области прямоугольника, то нажав на стрелочку можно выбрать Уместить всю или По выделенному (обязательно при выделенном объекте). Названий на инглише не помню, но Уместить всю – первый вариант в списке, По выделенному – второй вариант, при условии, что у вас есть что-то выделенное. Уместить всю еще очень полезная функция если вы рисуете большие объекты в натуральную величину, поскольку при масштабировании пространства колесиком мыши минимальный масштаб будет 3%. Таким образом, ваш прямоугольник сейчас занимает всю рабочую область, что очень удобно. Теперь давайте его раскрасим.
Существует немало способов раскрасить объект, но поскольку урок CorelDraw рассчитан на новичков, мы используем самый простой.
Важно! Если вы собираетесь как-нибудь редактировать объект, убедитесь, что он выделен.
Убедитесь, что ваш прямоугольник выделен. А теперь кликните ЛКМ на палитре цветов справа от рабочей области. Вуаля! Прямоугольник раскрасился выбранным цветом. Если вы сделаете клик ПКМ – вы измените цвет контура объекта. Для того, чтобы убрать заливку в CorelDraw или контур, нужно кликнуть на крестик в вверху палитры цветов соответственно левой или правой кнопкой мыши. Я оставила контур без изменений, а прямоугольник залил голубым цветом. И сейчас это выглядит вот как:
Заливка CorelDraw: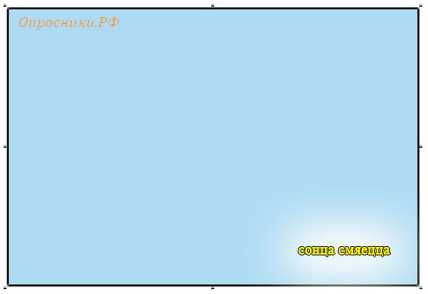
Фон нам пока не нужен и для того, чтобы он нам не мешал, предлагаю его заблокировать. Для этого кликните ПКМ на прямоугольнике и в появившемся меню выберите Блокировать объект (рядом с этим пунктом нарисован закрытый замочек). Пока объект заблокирован, вы никак не сможете его изменить. Для того, чтобы разблокировать его, необходимо снова кликнуть на нем ПКМ и выбрать Разблокировать объект (рядом нарисован открытый замочек).
Продолжаем изучать CorelDraw уроки для начинающих — рисуем картинку: Первым делом давайте нарисуем наши домики. Как рисовать прямоугольники вы уже знаете, приступайте. Вы также можете изменять размер ваших прямоугольников путем перетаскивания маркеров вокруг выделенного объекта. Этот способ удобен, если вам не нужен точный размер, достаточно приблизительно. Для того чтобы перемещать объект, выберите Инструмент выбора (Pick Tool) и выделите объект. При наведении на объект появится курсор в виде плюсика со стрелочками на концах. Нажмите ЛКМ и, не отпуская, тащите куда вам нужно. Готово! Не забудьте раскрасить домики, это вы тоже умеете.
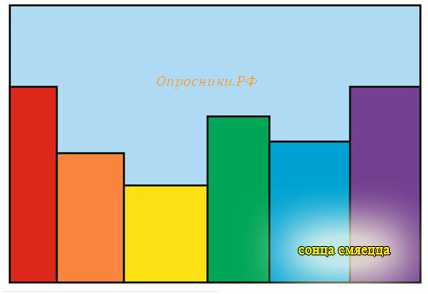
Давайте теперь нарисуем облака. Выберете на панели инструментов Эллипс (Ellipse Tool / F7) . Эллипс рисуется так же, как и прямоугольник. Вы можете задавать ему размер самостоятельно или менять размер при помощи маркеров, как было с прямоугольником. Точно также перемещать. Сейчас вам нужно построить несколько эллипсов, чтобы получить что-то вроде этого:
Это основа под наши будущие облака. Далее необходимо выделить все эти эллипсы одновременно. Можно сделать это несколькими способами. Во-первых, вы можете удерживать клавишу Shift и поочередно нажимать на каждый объект. Если вы нажмете второй раз на тот же объект, выделение снимется с него. Это удобно, если объектов не много и они не перекрывают друг друга. Второй способ, взять Инструмент выбора (Pick Tool) и выделить область, в которой находятся необходимые объекты.
Внимание! Выделятся только те объекты, которые полностью попадают в область (правило самоучителя CorelDraw).
Область выделения обозначается пунктирной линией и рисуется так же, как прямоугольник. При выделении как на картинке ниже выделятся все эллипсы, а фоновый прямоугольник останется не выделенным. Потому что, мы его ранее заблокировали, но даже если бы это не было сделано, фоновый прямоугольник попадает в выделенную область только частично.
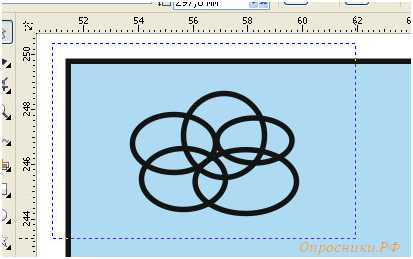
Когда закончили с выделением, нам необходимо объединить все эллипсы в одну фигуру. Для этого ищем на Панели №3 следующие значки: . Нам нужен инструмент CorelDraw, что в красной рамочке – Объединение. Если вы выделяли через Shift, вам нужно предварительно выбрать Инструмент выбора (Pick Tool) , а потом искать значок Объединение. Кликнем на него ЛКМ и заметим, что теперь это одна фигура с контуром, теперь раскрашиваем ее как и прямоугольники. Объединять таким образом можно различные фигуры, в том числе и прямоугольник с эллипсом. Наше облако готово.
Продолжаем наш самоучитель CorelDraw…
Заполняем наше небо облаками. Либо путем Ctrl+C и Ctrl+V. При этом скопированный объект находится прямо на том, что копируем – не пугаемся, а просто перемещаем в нужное место. Можно копировать путем клика на ПКП и в меню выбирать Копировать (Copy), а затем снова клик ПКМ и Вставить (Paste), но обязательно нажатие ПКМ на пустой рабочей области, а затем перемещать в необходимое место. И самый лучший вариант – рисовать каждое облако отдельно – и попрактикуетесь, и двух одинаковых облаков в природе не существует.
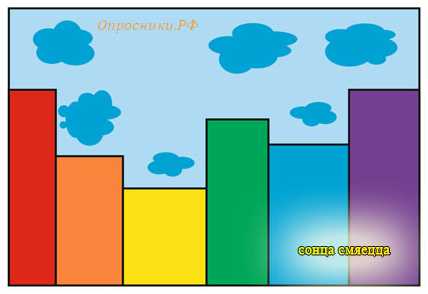
Теперь нарисуем солнышко. Если вы заметили, возле некоторых инструментов CorelDraw на панели есть черные треугольники. Если нажать на иконку этого инструмента ЛКМ и чуть-чуть подержать появится дополнительное меню с инструментами. Нам необходимо нажать на инструмент Многоугольник (Polygon Tool) и задержаться там чуть-чуть, а затем из раскрывшегося меню выбрать инструмент Звезда.
Нарисуйте звезду там, где вы планируете солнышко, так же, как вы рисовали прямоугольники и эллипсы. Для того чтобы она была ровной, пока рисуете, удерживайте клавишу Ctrl. Кстати, удерживая эту клавишу при рисовании прямоугольника, вы получите квадрат. А удерживая Ctrl при рисовании эллипса, вы получите окружность. Размеры звезды вы можете регулировать так же, как и у прямоугольников с эллипсами. Теперь нам нужно настроит звезду так, чтобы она была похожа на солнечные лучи. На Панеле №3 ищите следующее . В окошке с цифрой 5 мы можем задать количество вершин для звезды, а там, где цифра 22 вы можете регулировать, насколько длинными будут лучи относительно всего размера фигуры. Для своего солнышка я использовал 20 вершин. Не забудьте раскрасить.
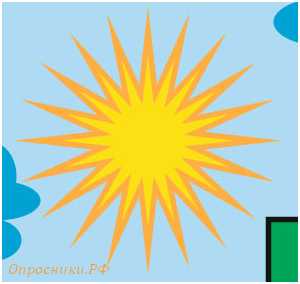
Наш урок для начинающих CorelDraw подходит к концу… Теперь дорисуем окна нашим домам. Вы уже достаточно знаете, чтобы нарисовать окна не просто квадратной формы. И конечно, их тоже нужно раскрасить. Вы, конечно, можете копировать окошки и просто перемещать, но можно и вручную нарисовать. Так даже интереснее.
Готово? Сохраните файл, нажав на дискетку на Панели №2. Открыв его позже, вы сможете вносить изменения, потому что программа сохранит вашу работу в специальном файле с расширением *.cdr . Но как быть, если хочется похвастаться работой (CorelDraw: как сохранить в jpg)? Просто. Нажимаете на меню Файл (File) на Панели №1. Выбираете там Экспорт (Export / Ctrl+E) и далее выбираете где и с каким именем хотите сохранить вашу картинку. Затем выбираете тип файла, я обычно выбираю PNG (можно jpg или любой другой формат). Далее соглашаетесь с настройками в окошке и … Готово.
Мой результат.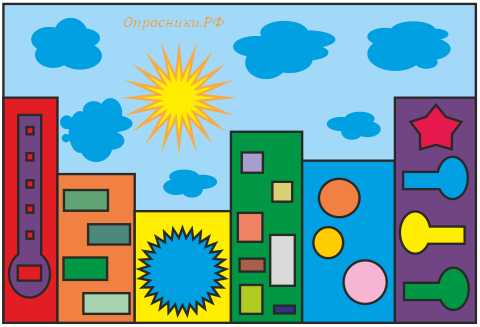
Можете выделить все элементы рисунка как мы выделяли эллипсы для облаков или просто нажать Ctrl+A и потянуть за маркеры на углах. Картинка будет больше, а качество ничуть не испортится. Фишка векторного редактора CorelDraw (любых векторных рисунков).
Я надеюсь вам помог этот самоучитель CorelDraw и вы нашли много полезного в уроке! Теперь вы умеете рисовать качественный векторные рисунки и сможете на этом заработать! Как именно? Очень много способов вы сможете найти в разделе: заработок онлайн.
Рекомендуем ознакомится:
xn--h1aafkeagik.xn--p1ai
 Создание эффекта двойной экспозиции в Corel PHOTO-PAINT X8
Создание эффекта двойной экспозиции в Corel PHOTO-PAINT X8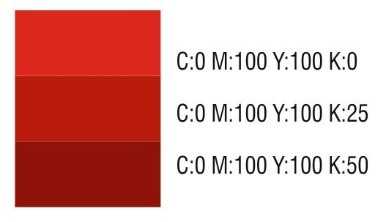 Черный цвет в печати CMYK
Черный цвет в печати CMYK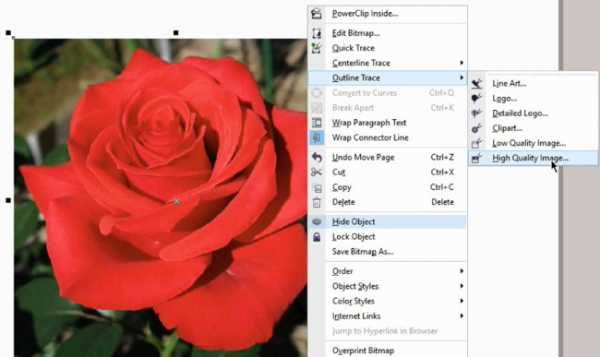 Широкие возможности PowerClip
Широкие возможности PowerClip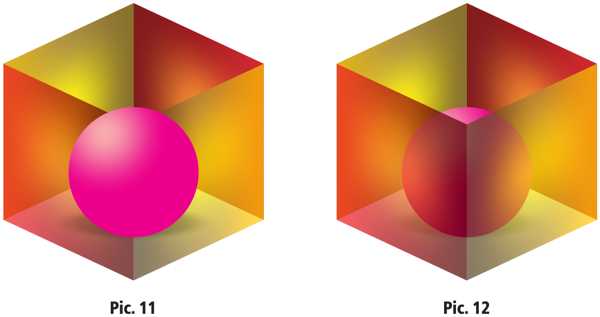 Создание прозрачного 3D контейнера с помощью фонтанной заливки и заливки сетки (автор: Пратик Шах)
Создание прозрачного 3D контейнера с помощью фонтанной заливки и заливки сетки (автор: Пратик Шах) Разработка эмблемы спортивной команды (автор: Джо Диас)
Разработка эмблемы спортивной команды (автор: Джо Диас) Создание иллюстраций в стиле Pixel Art в Corel® PHOTO-PAINT™
Создание иллюстраций в стиле Pixel Art в Corel® PHOTO-PAINT™ Создание металлического эффекта для векторных и текстовых объектов с помощью инструментов CorelDRAW® и Corel® PHOTO-PAINT™
Создание металлического эффекта для векторных и текстовых объектов с помощью инструментов CorelDRAW® и Corel® PHOTO-PAINT™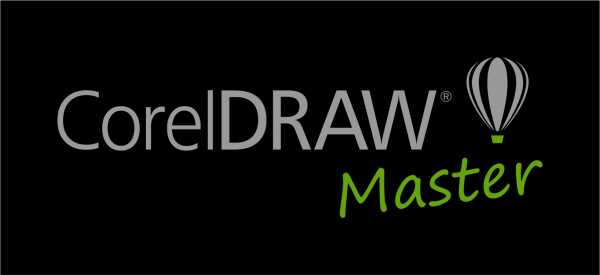 Применение цветового треппинга в CorelDRAW для печати на ткани методом шелкографии
Применение цветового треппинга в CorelDRAW для печати на ткани методом шелкографии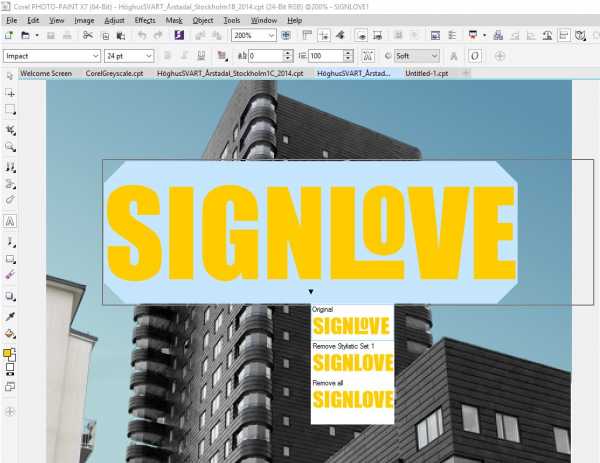 Редактирование изображения при создании макета вывески в Corel PHOTO-PAINT X7
Редактирование изображения при создании макета вывески в Corel PHOTO-PAINT X7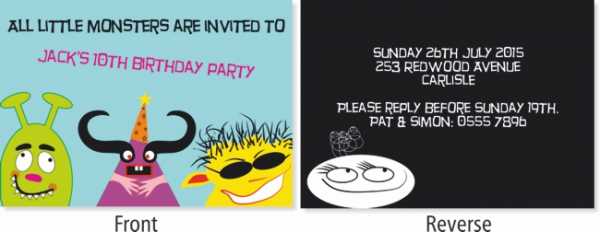 Создание пригласительных открыток
Создание пригласительных открыток  Работа с изображениями в Corel PHOTO-PAINT X7
Работа с изображениями в Corel PHOTO-PAINT X7 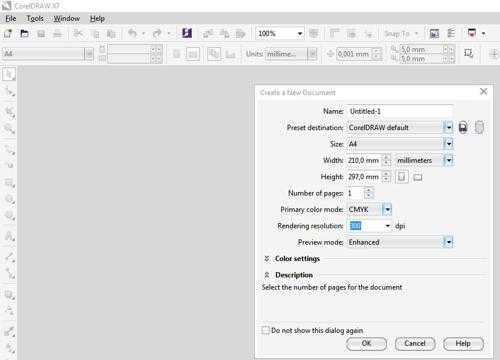 Вывод файлов и допечатная подготовка документов
Вывод файлов и допечатная подготовка документов  Ретуширование цифровых фотографий при подготовке к печати в CMYK
Ретуширование цифровых фотографий при подготовке к печати в CMYK 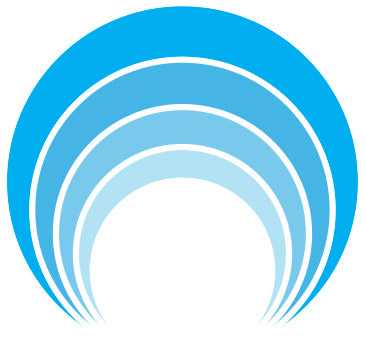 Использование цветовых стилей при создании логотипов
Использование цветовых стилей при создании логотипов