Как склеить две фотографии в Фотошопе
Photoshop – графический редактор, разработанный специалистами компании Adobe Systems. Программа используется для обработки растровых изображений, созданных в самом редакторе или полученных с помощью цифровой камеры, либо сканера.

Благодаря широкому набору инструментов, в программе можно проводить как сложное редактирование и ретушь снимков, так и простые операции. С помощью стандартных средств редактора и несложных манипуляций можно склеить две фотографии в Фотошопе как с применением визуальных эффектов, так и без них.
Быстрая навигация по статье
Монтаж двух фотографий
Для того чтобы поместить две фотографии на одно изображение с помощью редактора Photoshop, необходимо:
- Запустить программу.
- Выполнить команду «Файл» -> «Открыть».
- Указать путь к нужным фотографиям, выделить их и кликнуть «Открыть».
- Задать одинаковый размер для обеих фотографий: «Изображение» -> «Размер изображения» -> набрать нужные значения ширины и высоты в пикселях или процентах.
- Создать новый файл для размещения двух картинок, выполнив команду «Файл» -> «Создать».
- Установить в открывшемся окне значения ширины и высоты итоговой картинки (в зависимости от стороны, вдоль которой будет происходить склеивание, один из параметров должен быть в два раза больше исходного).
- Выделить первую фотографию с помощью команды «Выделение» -> «Все».
- Нажать кнопку «Редактирование» -> «Скопировать».
- Щелкнуть по названию созданного холста и вставить изображение с помощью функции «Редактирование» -> «Вставить.
- Переместить изображение на край холста.
- Проделать аналогичные операции для второй фотографии.
- Нажать кнопку «Слои» -> «Объединить видимые».
- Сохранить полученное изображение, нажав кнопку «Файл» -> «Сохранить как».
Плавный переход
Для того чтобы создать изображение, на котором не будет четкой границы между двумя фотографиями, нужно:
- Запустить Фотошоп.
- Выполнить команду «Файл» -> «Открыть».
- Указать путь к нужным фотографиям, выделить их и нажать на кнопку «Открыть».
- На окне «Слои» щелкнуть по одному из фото правой кнопкой мыши -> «Создать дубликат слоя».
- В открывшемся окне из выпадающего списка выбрать вторую открытую фотографию.
- Расположить изображения нужным образом при помощи инструмента «Перемещение».
- Выделить на палитре «Слои» верхний слой и щелкнуть по инструменту «Добавить слой-маску».
- Выбрать на панели инструментов пункт «Градиент» и установить тип — «Линейный», режим – «Нормальный», непрозрачность – 100%.
- Щелкнуть по краю верхней картинки и, удерживая клавишу «Shift», провести линию до края нижней картинки.
- Объединить видимые слои.
- Сохранить полученное изображение.
Поделитесь этой статьёй с друзьями в соц. сетях:
podskajem.com
Склеим две фотографии — Pixelbox.ru
В этом уроке фотошопа я расскажу как склеить две фотографии в одну, данный способ быстрый и понятный.
1. Начнем с открытия необходимого количества фотографий, которые мы будем склеивать. Я выбрал две фотографии, которые я сделал в прошлом году в Торонто. Для начала нам необходимо открыть в одном окне несколько фотографий. Для этого открываем их по отдельности в фотошопе (для каждой свое окно). Затем в одном из окон правой кнопкой щелкам по фотке, выбираем Duplicate layer (Дублировать слой), и в появившемся окошке в выпадающем списке выбираем документ с нашей второй фоткой.
2. Размещаем с помощью инструмента перемещения (Move Tool) (V) картинки на одном уровне. Совмещаем так, как бы вы хотели их объединить.

3. Теперь нам необходимо выделить верхний слой и кликнуть по пиктограмме Add Layer Mask (добавить маску слоя):
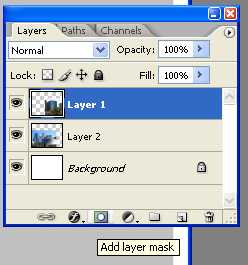
4. Для облегчения процесса сдвинем верхний слой немножко вниз (опять же Move Tool). В дальнейшем это поможет нам определить длину градиента для маски.

5. Выбираем gradient tool (Заливка градиентом) (G). Настройки градиента должны быть такими (верхняя панель)
6. Затем кликаем на крае верхней картинке (см. рисунок), зажимаем клавишу Shift, и проводим горизонтальную линию от начала верхней картинки, до конца нижней (на рисунке все понятно).
7. Должно получиться что-то подобное:

8. Для придания резкости и примечательности, просто сделаем линию градиента неможко короче:
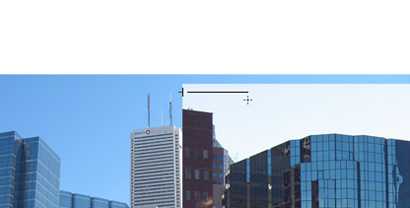
9: Вот что получается у меня:

10. А теперь обратно совместим картинки, поднятием верхней

11. Ну вот и все, осталось слить слои, но это не обязательно. Простеший эффект.
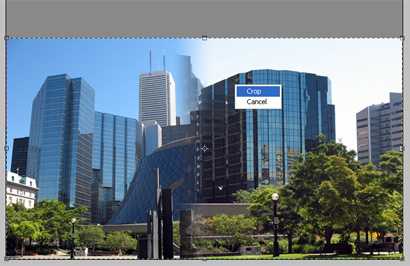
Для Pixelbox.ru

pixelbox.ru
Склеиваем несколько фото в одно
Открываем эту фотографию в Фотошопе, идём во вкладку Изображение —> Размер холста (Image —> Canvas Size), в открывшемся окне изменяем единицы измерения с пикселей на проценты, параметр «Высота» задаём 200%, параметр «Расположение» выставляем, как указано на рисунке, жмём ОК.

В результате размер холста в два раза увеличится по высоте, а начальная фотка будет расположена в верхней половине холста.
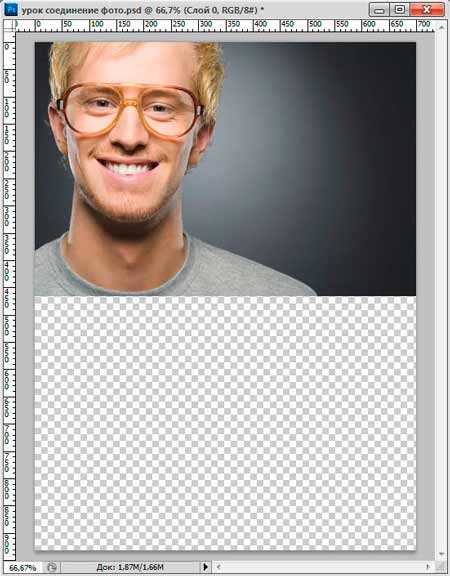
Теперь открываем в Фотошопе вторую фотографию. Нам необходимо перенести её на первый документ, который с увеличенным холстом. Сделать это можно двумя способами.
Первый: С помощью инструмента «Перемещение» (Move Tool). Переводим отображение докуметов Фотошопа в режим «Окна» (изменить режим отображения можно с помощью клавиши F), выбираем этот инструмент, и, зажав левую клавишу мыши, перетаскиваем одну фоту на другую.
Второй способ: Методом копирования. Переходим на фотку, которую нам требуется переместить (если мы ещё не на ней) и нажимаем комбинацию клавиш Ctrl+A, затем комбинацию Ctrl+C. После чего переходим на первую фотку и нажимаем комбинацию Ctrl+V. Фото вклеится в документ.
Теперь нам необходимо изменить масштаб у фотографии. Сделать это можно с помощью Свободного трансформирования, включить которое можно, нажав на комбинацию клавиш Ctrl+T. Зажав левую клавишу мыши, перемещаем фотографию, так чтобы левый и верхний её края как бы прилипли к рамке, как указано на рисунке:
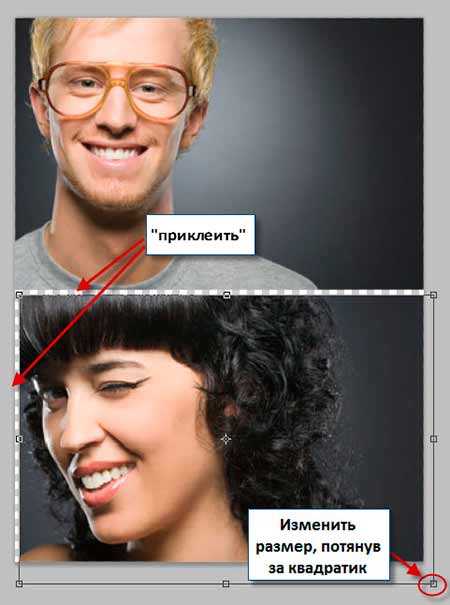
Затем, потянув за правый нижний квадратик габаритной рамки, доводим масштаб фотографии до нужного размера (чтобы пропорции фото сохранились, перед изменением размера фото зажимаем клавишу Shift). Осталось только нажать Enter.
Собственно , на этом работа по объединению двух фотографий в одну закончена.
● Соединяем четыре фотографии в одну в два ряда и в две колонки
Для примера я выбрал фотографии с горизонтальным расположением. Далее следует определится с дизайном коллажа и размером фотографий в нём, т.е. будут ли фотки одинаковы по размеру, либо размер их будет пропорционален оригиналу, также, будут ли края фото располагаться на расстоянии друг от друга, либо фото будут несколько друг на друга налезать.
Принцип создания коллажа из четырёх фото ничем почти не отличается от коллажа из двух фотогафий. Также, открываем первую фото в Фотошопе, затем увеличиваем холст, только в этот раз увеличиваем его не только по вертикали, но и по горизонтали.

А теперь можно применить нововведение, появившееся в Adobe Photoshop CS5. Открываем папку с фотографиями, которые мы хотим вставить на коллаж, затем с помощью мыши просто перетаскиваем фото на окно программы Фотошоп, на окно с фото с увеличенным холстом. В результате перемещаемое фото окажется на документе, открытом в программе, причём оно будет заключено в габаритную рамку свободной трансформации. Теперь надо лишь задать фото нужный размер, потянув за края этой рамки, а затем переместить фото в нужное место, после чего нажать Enter. (кликните по картинке для увеличения)
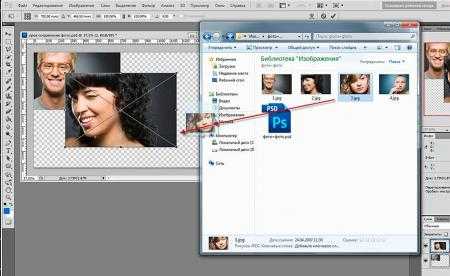
Поступим таким образом с оставшимися двумя фотографиями. Вот и всё, коллаж из четырёх фото готов. Если же Вы хотите, чтобы фотографии были разной величины и при этом перекрывали (налезали краями) друг на друга, надо заранее придать правильный рсзмер фото, находящимся с коллаже, а затем, если необходимо, изменить положение слоёв в палитре слоёв (открывается клавишей F7).
Смотрите видеоурок по соединению двух и четырёх фотографий, сделанный по материалам статьи.
rugraphics.ru
Как склеить две фотографии в фотошопе
Вы никогда не задумывались, как на одной фотографии могут оказаться два человека, живущие вдалеке друг от друга? Не думайте, что у них были сапоги-скороходы. Фотография была обработана экспертом. Данный способ обработки именуется монтажом либо склеиванием фотографий.
Вам понадобится
- Adobe Photoshop, фотографии.
Инструкция
1. Для того, дабы произвести склейку 2-х фотографий, нужно установить программу Adobe Photoshop. Установите эту программу – запустите ее и добавьте всякие 2 фотографии. Желанно, дабы фотографии были одного размера, это дозволит стремительно совладать с поставленной задачей. Нажмите меню «Файл» — «Открыть» либо двукратно щелкните по свободному месту рабочей области программы. В открывшемся окне выберите 2 файла и нажмите «Открыть».
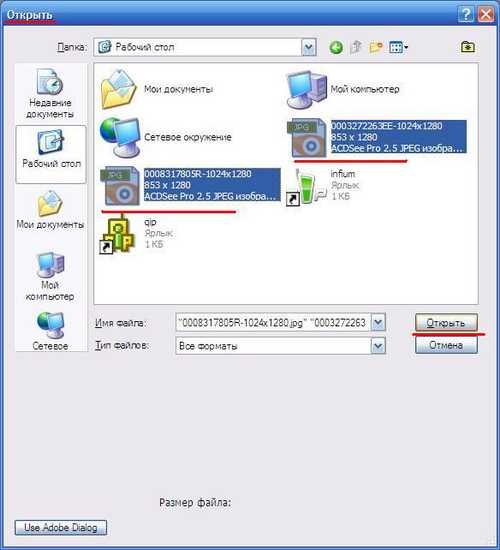
2. В основном окне программы появится 2 фотографии, поставьте их рядом друг с ином, дабы было комфортнее с ними трудиться.
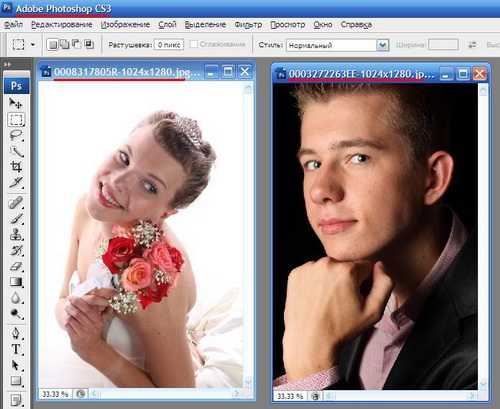
3. Выберите всякую фотографию и нажмите меню «Выделение» — «Все» (сочетание клавиш «Ctrl+A »). После этого нажмите меню «Редактирование» — «Скопировать».
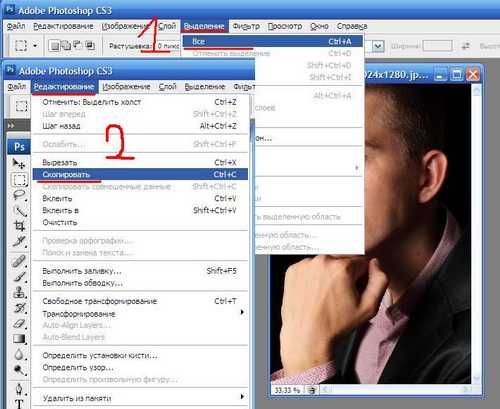
4. Сейчас вам нужно сделать новейший чистый холст. Для этого нажмите «Файл» — «Новейший». Перед вами появится окно – в поле «Установки» выберите «Буфер обмена». Обратите внимание на значения ширины и высоты нового холста. Для того, дабы уместить 2 фотографии нужно значение меньшей сторону удвоить в 2 раза (ширину). К удвоенному значению прибавьте еще несколько пикселей, это делается для резерва. Нажмите «ОК».
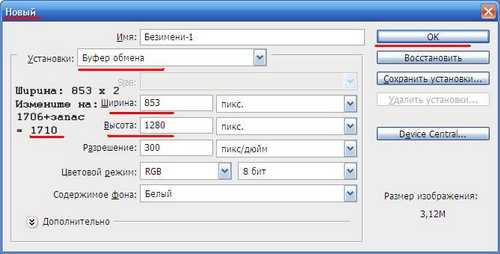
5. Позже происхождения нового холста, скопируйте поочередно содержимое 2 фотографий («Ctrl+A» и «Ctrl+C») и вставьте их на нашу грядущую фотографию («Редактирование» — «Вставка» либо «Ctrl+V»). Перемещайте скопированные части фотографий для лучшей композиции. После этого сбережете новую фотографию: нажмите меню «Файл» — «Сберечь как» — в поле «Тип файла» выберите «JPEG» — выберите директорию (папку) для сохранения – нажмите «Сберечь».

Обыкновенное соединение фотографий в Adobe Photoshop требует манипуляции каждого с одним инструментом и потому не является трудным. Описываемый тут метод подойдет не только для фотографий, но и для всяких других изображений.

Вам понадобится
- — Русифицированная версия Adobe Photoshop CS5
Инструкция
1. Запустите программу и откройте нужные фотографии : нажмите пункт меню «Файл», после этого «Открыть» (либо комбинацию клавиш Ctrl+O), если файлы находятся в одной папке, зажмите Ctrl и щелкните по всякому, дабы предпочесть их и кликните кнопку «Открыть». Если фотографии находятся в различных разделах, операцию придется повторить.
2. Сделайте новейший документ: нажмите клавиши Ctrl+N, в полях «Ширина» и «Высота» укажите, скажем, по 1000, а после этого кликните кнопку «Сделать». Данный документ должен быть огромным, дабы вместить в него все три фотографии . Если 1000 неудовлетворительно, укажите огромнее значение.
3. Переместите на данный документ все ваши фотографии . Активируйте инструмент «Перемещение» (жгучая клавиша V), кликните на фотографии и перетяните ее на новейший документ. Если картинки расположены вкладочным методом, перетяните фото вначале на вкладку, а после этого на сам документ.
4. Сделайте энергичным новейший документ. На нем обязаны находиться все три фотографии . Допустимо, они будут наложены друг на друга, но это дозволено поправить. Обнаружьте окно «Слои», а нем вкладку «Слои» (если это окно отсутствует, нажмите F7). Всякий слой тут (помимо фона) – одна из 3 фотографий. Щелчком левой кнопки мыши выберите всякий из слоев. У вас должен быть активирован инструмент «Перемещение», но если нет, выберите его. Зажмите левую кнопку мыши в рабочей области документа и переместите энергичную фотографию в нужное вам место. Верно таким же образом поступите с оставшимися двумя фото. Если расположение фотографий вас не устраивает, вы в всякий момент можете возвратиться к вкладке «Слои», предпочесть нужную картинку и опять ее передвинуть.
5. Если фотографии не подходят друг к другу по размерам, выберите слой с всякий фотографией и нажмите клавиши Ctrl+T. Таким образом вы вызовите команду свободной трансформации объекта: по сторонам и углам от фотографии появятся маркеры в виде квадратиков. Для метаморфозы размеров фото зажмите Shift (дабы при этом фотография не поменяла пропорции) и один из маркеров, а потом потяните в нужную вам сторону. Зажмите Ctrl, выберите все три картинки во вкладке «Слои», нажмите правой кнопкой мыши и в появившемся меню выберите «Объединить слои».
6. Сделайте еще один документ и в полях «Ширина» и «Высота» укажите те размеры, которые будут совпадать с размерами слоя на основе 3 фотографий, сделанного вами в пятом шаге инструкции. С первого раза угадать эти размеры может не получиться, следственно дозволено повторить попытку. Когда вы добьетесь нужного итога, сбережете данный документ: нажмите клавиши Ctrl+Shift+S, выберите путь, в поле «Тип файлов» укажите Jpeg, напишите имя и кликните кнопку «Сберечь».
Видео по теме
Склеивание фотографий — это разновидность фотомонтажа, которую зачастую используют дизайнеры в своей деятельности. Если фотографии одного размера, это облегчает работу. С изображениями различного размера доводится работать чуть дольше, следственно при помощи опций программы отменнее сделать размеры изображений идентичными.

Инструкция
1. Установите на компьютере Adobe Photoshop. Запустите программу. Откройте в ней нужные изображения. В Меню «Файл» выберите «Открыть». В появившемся окне обнаружьте надобные файлы и нажмите «Открыть».
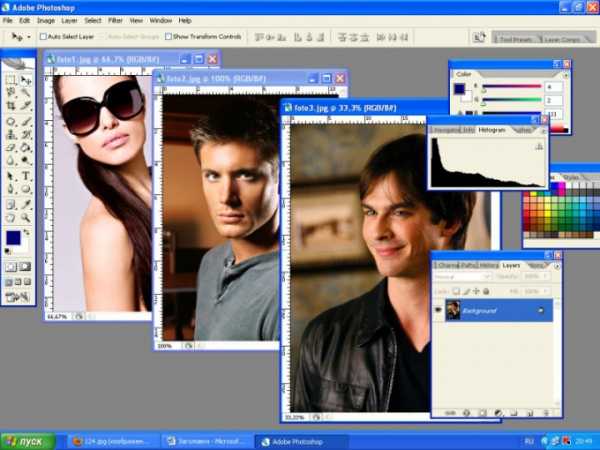
2. В основном окне появятся все фотографии. Для того дабы было комфортно трудиться, поставьте их рядом. Отличнее сделать фотографии одного размера, дабы упростить задачу. Дабы узнать размер и подогнать его один под иной, откройте в меню Image пункт Image Size. Решите, под какое из изображений будут изменяться все остальные. Увеличьте его размер в необходимую сторону так, дабы вошли все остальные фотографии. В этом поможет инструмент Canvas Size (меню Image пункт Canvas Size). В поле Width пропишите новейший размер (в поле Current Size отображается подлинный размер). Пункт Anchor указывает в какую сторону изменяется размер изображения.
3. Выберите одну из фотографий и нажмите «Выделение» — «Все» либо жгучие клавиши Ctrl+A. После этого откройте «Редактирование» и нажмите «Скопировать».
4. Сделайте новейший файл. Позже нажатия «Файл» — «Новейший» появится окно, где в поле «Установки» выберите «Буфер обмена». Нужно изменить длину и ширину холста. Для этого значение меньшей из сторон возрастает во столько раз, сколько фотографий , дабы увеличить ширину файла. Несколько пикселей, прибавленных для резерва, на помешают. Сейчас командуйте «ОК».
5. Когда новейший файл возник, скопируйте по очереди все фотографии (Ctrl+A и Ctrl+C) и вставляйте в поле грядущей объединенной фотографии («Редактирование» — «Вставка» либо жгучие клавиши Ctrl+V). Отредактируйте композицию вручную. Исполните сведение слоев и цветовую коррекцию. После этого сбережете файл под новым именем.

Видео по теме
Обратите внимание!
Полученный файл нужно сберечь под новым именем.
Полезный совет
С поддержкой инструмента перемещения (Move Tool — клавиша V) дозволено поместить картинки на одном ярусе.
Видео по теме
jprosto.ru
Как склеить две фотографии в фотошопе | ЧтоКак.ру

Вы никогда не задумывались, как на одной фотографии могут оказаться два человека, живущие далеко друг от друга? Не думайте, что у них были сапоги-скороходы. Фотография была обработана специалистом. Этот метод обработки называется монтажом или склеиванием фотографий.
Вам понадобится
- Adobe Photoshop, фотографии.
Инструкция
1
Для того, чтобы произвести склейку двух фотографий, необходимо установить программу Adobe Photoshop. Установите эту программу – запустите ее и добавьте любые 2 фотографии. Желательно, чтобы фотографии были одного размера, это позволит быстро справиться с поставленной задачей. Нажмите меню «Файл» — «Открыть» либо дважды щелкните по свободному месту рабочей области программы. В открывшемся окне выберите 2 файла и нажмите «Открыть».
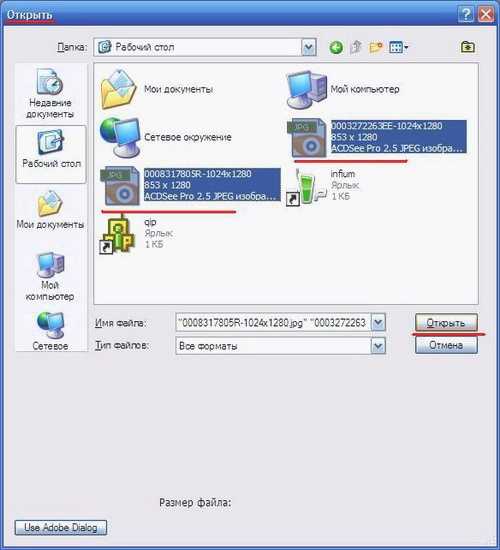
2
В основном окне программы появится 2 фотографии, поставьте их рядом друг с другом, чтобы было удобнее с ними работать.
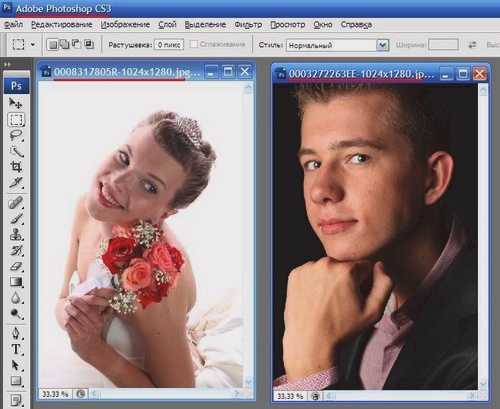
3
Выберите любую фотографию и нажмите меню «Выделение» — «Все» (сочетание клавиш «Ctrl+A »). Затем нажмите меню «Редактирование» — «Скопировать».
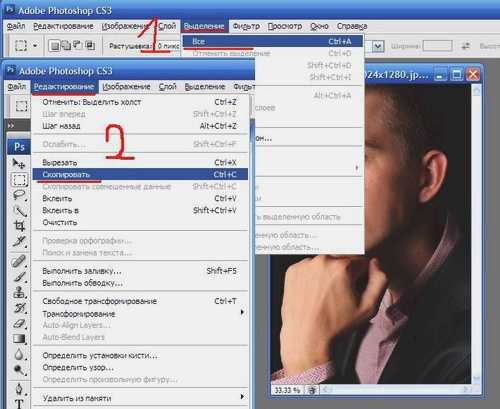
4
Теперь вам необходимо создать новый чистый холст. Для этого нажмите «Файл» — «Новый». Перед вами появится окно – в поле «Установки» выберите «Буфер обмена». Обратите внимание на значения ширины и высоты нового холста. Для того, чтобы уместить 2 фотографии необходимо значение меньшей сторону удвоить в 2 раза (ширину). К удвоенному значению прибавьте еще несколько пикселей, это делается для запаса. Нажмите «ОК».
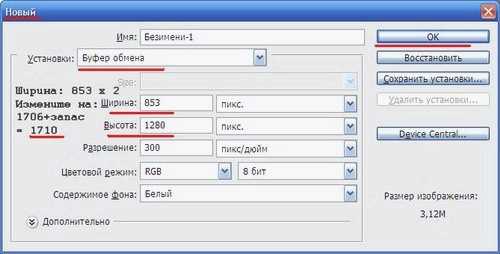
5
После появления нового холста, скопируйте поочередно содержимое 2 фотографий («Ctrl+A» и «Ctrl+C») и вставьте их на нашу будущую фотографию («Редактирование» — «Вставка» или «Ctrl+V»). Перемещайте скопированные части фотографий для лучшей композиции. Затем сохраните новую фотографию: нажмите меню «Файл» — «Сохранить как» — в поле «Тип файла» выберите «JPEG» — выберите директорию (папку) для сохранения – нажмите «Сохранить».
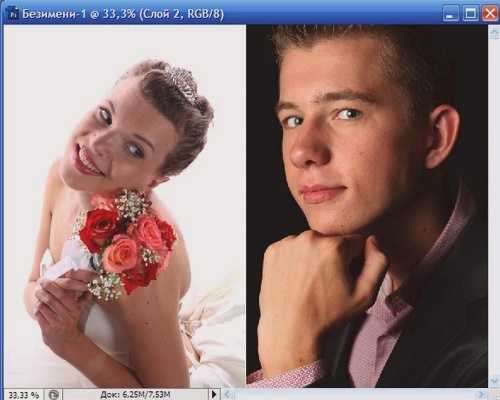
chtokak.ru
Как склеить фото в фотошопе
Коллаж – это один из самых оригинальных способов склеить фото в фотошопе. Его название происходит от французского слова, которое означает «приклеивать». Раньше коллажи так и делались – снимки обрезались, компоновались, и приклеивались на красивом фоне. Сейчас для их создания применяются программы фотошопа.
Склеить фото в фотошопе может каждый пользователь, для этого не надо обладать специальными знаниями. Все, что потребуется – это программа «Фотошоп на русском», ваши фотографии и творческая фантазия. Предлагаем вам узнать, как научиться пользоваться фотошопом за 5 минут.
Технология изготовления красивого коллажа
Изготовление коллажа в фотошопе осуществляется в десять простых этапов:
Шаг 1.
Скачать «Фотошоп на русском» с нашего сайта.
Шаг 2.
Установить программу на свой ПК, следуя указаниям Мастера Установки.
Шаг 3.
Запустить программу, щелкнув на ярлык на рабочем столе.
Шаг 4.
Нажать на кнопку «Создать изделие из фото». Далее нажать в правом нижнем углу на иконку «Создать коллаж».
Шаг 5.
Осуществить первоначальную настройку коллажа. Выбрать формат листа, вид ориентации (книжная или альбомная), фон (представлено множество готовых красочных решений, можно настроить цвет и градиент).
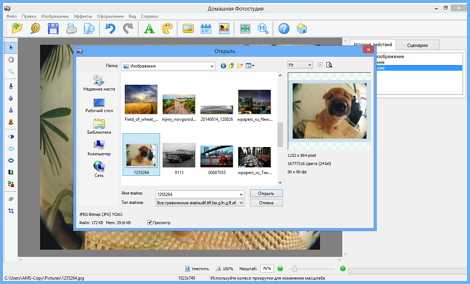
Шаг 6.
В левой колонке указать путь к папке, из которой будут браться снимки для склеивания фото в фотошопе, нажать кнопку «Далее».
Шаг 7.
В верхнем разделе откроется папка с изображениями. Воспользуйтесь функцией drag-and-drop, и перетащите нужные вам снимки в нижнее белое поле. Из них и будет создан ваш коллаж. Утилита «подскажет» вам, какое количество снимков будет оптимальным для удачной компоновки.
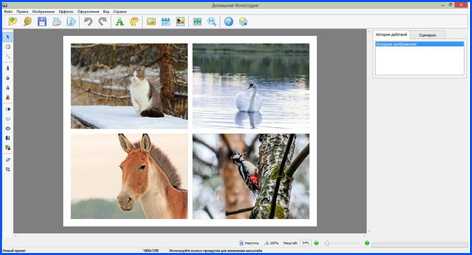
Шаг 8.
Выбрать нужные настройки для коллажа. Для этого нажать кнопку «Настройки», которая расположена в нижнем меню. Здесь выбирается тип коллажа (стандартный, с широкими и минимальными полями, разбросанный, случайный, «полный хаос»), размер полей и расстояний между фото, форма коллажа, его поворот и наклон. Выбрав необходимые настройки, нажать «ОК».
Шаг 9.
Нажать в правом нижнем углу кнопку «Создать коллаж». Утилита начнет построение снимков в композицию. Готовый коллаж вы можете украсить множеством интересных эффектов (раздел «Эффекты» в верхнем меню), добавить красивые рамки для фотошопа из богатой коллекции фоторедактора, применить трехмерный контур и обработку краев (раздел «Оформление» в верхнем меню).
Шаг 10.
Сохранить готовый коллаж. Для этого надо нажать изображение дискеты в верхнем меню. Результат своей работы можно распечатать или отправить друзьям по электронной почте.
Не бойтесь экспериментировать во время работы с представленным фоторедактором, помните о том, что яркий коллаж является одним из лучших и оригинальных подарков на юбилей, день рождения, годовщину свадьбы.
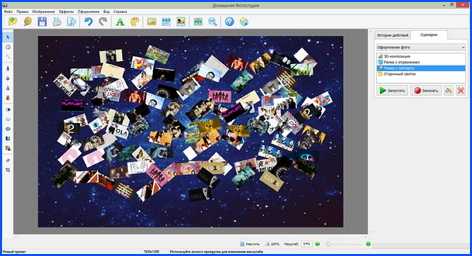
Пользуйтесь преимуществами «Фотошопа на русском»
С программой «Фотошоп на русском» вы сможете забыть о том, что существуют какие-то ограничения, связанные с редактированием изображений. Почему стоит остановить свой выбор на представленном фоторедакторе? Потому что он обладает такими преимуществами, как:
- Полностью русифицирован.
- Имеет понятный интерфейс.
- Удобно работать с большим количеством фото.
- Множество функций редактирования.
- Большая коллекция эффектов.
- Ценовая доступность.
Склеить 2 фото в фотошоп – это творческий процесс, который принесет вам много радости и удовольствия. Не ограничивайте себя в изучении данной утилиты, и вы откроете ее безграничные возможности. Например, узнаете, как правильно редактировать изображения, как убрать красные глаза в фотошоп, добавить надпись или оригинальную рамку.
Воспользуйтесь онлайн учебником, примерами обработки изображений или готовыми шаблонами. Даже если вы ничего не знаете о том, как работать в фотошопе, с помощью нашей программы вы освоите профессиональные навыки обработки изображений за короткий промежуток времени. «Фотошоп на русском» это лучшее решение для начинающих пользователей!
Понравилась статья? Расскажите друзьям:
rus-fotoshop.ru
Как склеить фотографии в фотошопе?
Как склеить фотографии в фотошопе?
Октябрь 24, 2013 intellcity
Создание комбинированных изображений, складывающийся из двух либо большего числа свободных картин есть весьма полезным навыком, которым довольно часто пользуются для иллюстраций к статьям на блогах либо новостных ресурсах. Если вы владеете начальными знаниями графического редактора Adobe Photoshop, то освоить этот прием совсем не сложно. По приобретения развития опыта и меря навыков применения Фотошопа вы сможете легко склеивать фотографии в нем, создавая уникальные и неповторимые изображения и используя к ним стили и различные эффекты.
Как склеить фотографии в Фотошопе
- Откройте две фотографии, склейку которых нужно произвести в Фотошопе через пункт меню «Открыть», находящимся в разделе «Файл» главного меню. Окно открытия файла возможно позвать кроме этого надавив сочетание клавиш Ctrl + O (британская буква O от слова open — открыть). В открывшемся окне выберите файлы с фото на локальном диске компьютера.
открытие фотографий
Любой из файлов будет открыт в отдельной вкладке с заглавием, соответствующим имени файла.
- Перед склеиванием фотографии нужно привести к однообразному размеру. Наряду с этим, в зависимости от исходных изображений возможно как увеличивать размер меньшего изображения, так и уменьшить обрезкой большего. Дабы воспользоваться вторым способом выясните через «Изображение» — «Размер изображения» размер меньшего изображения в пикселях. Либо надавите сочетание клавиш Alt + Ctrl + I для этого.
определение размера изображения
- Перейдите на вкладку с фотографией большего размера и активируйте инструмент рамка. Установите в поля высоты и ширины рамки значения, соответствующие высоте и ширине меньшей фотографии в пикселях, по окончании чего сделайте обрезку изображения.
- Так как обрезка рамкой совершенно верно задает лишь пропорции обрезаемой части фотографии, а не ее правильные размеры, то необходимо установить эти размеры вручную. Для этого необходимо опять открыть окно «Размер изображения» из главного раздела меню «Изображение» лишь сейчас для большей фотографии. Установите значение высоты либо ширины, в соответствии с данными размерами меньшего изображения. Второй параметр при установленной на пункте «Сохранять пропорции» галочке примет требуемой значение машинально, так пропорции изображения были четко заданы в прошлом шаге.
корректировка размеров большего изображения
- Создайте новый холст на котором будут объединены эти изображения. Для этого перейдите по пути «Файл»-«Создать» из главного меню либо надавите сочетание клавиш Ctrl + N. В открывшемся окне, в зависимости от того по какой стороне будет осуществляться склеивание, установите значение одного из параметров (высоты либо ширины) равным исходным изображениям, а другого вдвое превышающим его. Надавите кнопку «Ок».
создание нового холста
- По окончании того как новый документ готовься , скопируйте первое изображение в буфер обмена. Для этого выделите его полностью сочетанием клавиш Ctrl + A и скопируйте комбинацией клавиш Ctrl + C. Засуньте на подготовленный в прошлом пункте холст сочетанием клавиш Ctrl + V. Переместите его по холсту от центра на край изображения.
- Подобно пятому пункту выполните соответствующие действия для второго изображения.
склеенные изображения в Фотошопе
<p>
Остается лишь сохранить полученное изображение. Подобным образом можносклеить в Фотошопе любое количество фотографий, а не только две, как рассмотрено в данной статье.
Случайная статья:
Как соединить несколько фотографий в фотошопе
Похожие статьи:
Как соединить фотографии в фотошопе?
Графический редактор Adobe Photoshop разрешает редактировать изображения и создавать на их базе такие образы, какие конкретно лишь возможно себе…
Как обрезать фотографию в фотошопе?
Существуют множество разных обстановок, в то время, когда может потребоваться обрезать фотографию либо изображение. Создать личный аватар, загрузить…
Как вставить фото в рамку в фотошопе?
Одним из занимательных способов оформления цифровой фотографии есть ее обрамление прекрасной художественной рамкой. В следствии аналогичной обработки…
intellcity.ru