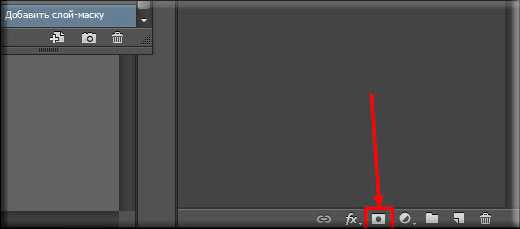Как сделать черно-белое фото из цветного
12.11.09 Уроки Photoshop

Черно-белое фото – это наиболее лаконичный и простой способ показать душу качественной фотографии. Поэтому, в этом уроке Photoshop я расскажу, как из цветной фотографии получить черно-белое изображение. Конечно, можно быстро обесцветить фото или рисунок, воспользовавшись комбинацией горячих клавиш Photoshop Ctrl+Shift+U:

На первый взгляд, обесцвеченное фото будет даже лучше выглядеть, чем черно-белое. Но если нужно именно ч/б фото, а не фото без цветов, простым обесцвечиванием не обойтись.
Как грамотно получить ч/б фото из полноцветной фотографии:
1. Для начала запустим Photoshop и откроем изображение, которое мы будем редактировать:

2. Выбираем Create new fill or adjustment layer и в появившимся меню кликаем на Hue/Saturation. В этом слое у нас будет возможность корректировать насыщенность и оттенки различных цветов. В поле Edit можно подбирать оттенки отдельно по каждому цвету. Но если вы новичок в Фотошопе, рекомендую выбрать режим Master и редактировать все цвета одновременно.
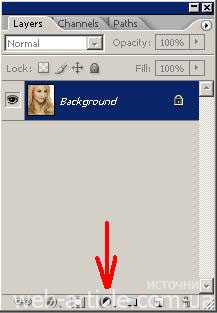
3. Повторяем действия из предыдущего пункта, но в появившимся меню выбираем уже пункт Selective Color. Здесь вы сможете выбрать нужный оттенок для вашего будущего черно-белого фото.
4. Далее создаем еще один корректирующий слой, который собственно и будет переводить наше изображение в черно-белую фотографию. Поэтому, в меню слоев выбираем пункт Gradient Map. Здесь ничего изменять не надо.
5. И наконец, создаем еще один слой Curves, который придаст окончательный вид нашей фотографии. Для этого слоя выбираем режим смешивания( Blending Mode) Soft Light. Здесь мы подбираем нужный нам оттенок. В итоге у нас должно получиться четыре слоя плюс фоновый слой.

Давайте сравним наше черно-белое фото, полученное путем, описанным выше, с обесцвеченной фотографией. Как видите разница довольно существенная. Поэтому, хоть этот метод и требует чуть больше времени, но он себя полностью оправдывает, поскольку добавление оригинальных качественных иллюстраций к статьям на своем сайте облегчает продвижение в интернете не только новых проектов, но и больших порталов с солидной историей и внушительной посещаемостью. Не ленитесь работать над качеством контента, в т.ч. графического!
Читайте также:
Как сделать черно белое фото в Фотошопе
Часто встречается запрос о том, как сделать в фотошопе фото в черно-белом стиле. Создание такого изображение дает возможность придать особую атмосферу фотографии.
Обычно такие снимки делаются именно на «тематических» сессиях, для имитации исторических, либо других старинных фотографий.

Самый легкий способ создания ч/б изображения в Photoshop’e – это просто обесцветить изначальный снимок. Для этого проследуйте следующим инструкциям для преобразования фотографии:
1. Откройте нужное фото в фотошопе;
2. В главном меню сверху выберете «Изображение», далее «Коррекция» и следующий пункт «Обесцветить». Это же действие может быть выполнено сочетанием клавиш Shift+Ctrl+U.

После проделанных действий программа обесцветит изображение, что является простым самым способом, но не лучшим, конечно же. Такой способ создает дополнительное изображение, которое окажется с достаточно низким уровень контраста.
Картинка будет смотреться тускло, и эффекта «глубины» в ней нет.

Такой же, несложный способ. Суть заключается в том, чтобы создать копию первого изображения и начальную обесцветить. Воспользуйтесь сочетание клавиш Ctrl+Shift+U.

После чего программа сделает изображение черно-белым. Войдите в панель слоев и примените маску первого слоя.

Делаем небольшую часть картинки цветной
Чтобы сделать какую-либо часть картинки цветной, выберете слева в меню «Кисть», а после нажмите на «B». Создайте маску этого слоя. Параметры кисти: Жесткость – 60%, уровень нажима -40%.
В процессе редактирования подбирать параметры можно и по-своему.

Создание ч/б фото таким образом сделает фото более эффектным, нежели первый способ.
Но и здесь изображение как-то теряется. Автоматически преобразователи всегда «убивают» часть фотографии, ее пикселей, тем самым ухудшая качество изображения.
Для того, чтобы сделать это на профессиональном уровне – автоматическими преобразователями пользоваться не нужно.
Усложненный способ, тяжелее двух предыдущих. Его суть заключается в том, чтобы создать ЧБ изображение, а далее использовать специальные корректирующие слои насыщенности и цвета.
Этот метод позволит в любой момент вернуться к исходному варианту рисунка.
— Перейдите в раздел «Слои», нажмите на «Создать новый корректирующий слой
— Выберете «Цвет / насыщенность».

— Сохраните его, ничего в нем не меняя.
— Перейдя в панель изменения слоя, измените его режим с Нормального, на Цветной.

— Создаем дополнительный корректирующий слой, как раньше;
— В параметрах этого слоя ползунок насыщенности увеличиваем до отметки 100.

Делаем дабл клип по второму корректирующему слою. Регулируем ползунок «Цвет», подбирая лучший вид изображения. Кроме указанных параметров, можно регулировать еще и «Насыщенность».
Скопируйте созданный ранее первый корректирующий слой и перетяните его на иконку – !!!!!!!!!!!!!!!!!!
Переключитесь на второй слой коррекции и выберете на нем режим «Перекрытие». При этом можно задавать разные параметры прозрачности 60-65% для лучшего результата. Как итог: глубокое и качественное изображение в ЧБ.

Преобразование каналов фото может сделать из нее ФБ. Нажмите на «Слой», создайте «Корректирующий слой», теперь выберете пункт «Микширование каналов». В новом окне параметров нужно обратить внимание на пункт «Монохромность», отметив его галочкой.
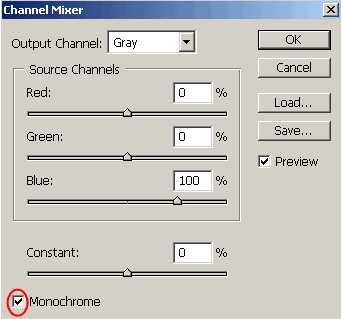
Настройте параметры так, чтобы фото стало черно-белым. Лучше всего настраивать цвета так, чтобы в процентах все три параметра не превышали 100.
На изображении ниже:
Синий – 100%;
Красный – 0%;
Зеленый – 0%.
Как результат, корректировка привела к еще более глубокому оттенку мальчика на фото и других объектов. Пробуйте менять режимы слоев. Изменять насыщенность, яркость и другие значения для достижения лучшего результата.

vgtk.ru
Преобразуем изображение в чёрно-белое: Обесцвечивание
Самый быстрый способ преобразовать фотографию в чёрно-белую имеющийся в Photoshop — это команда «Обесцветить» (Desaturating), найти которую можно по вкладке главного меню Изображение —> Коррекция (Image —> Adjustments):
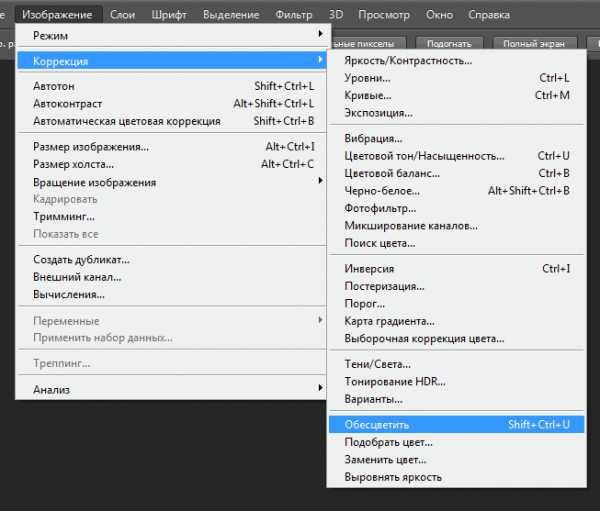
И еще более быстрый способ применения этой команды — просто нажмите сочетание клавиш Shift+Ctrl+U. Вне зависимости от того, каким из этих двух способов Вы воспользуетесь, Photoshop сразу уберёт всю насыщенность цветов на фото, оставив нам черно-белый вариант:
Использование этой команды, конечно, простое и быстрое, но проблема в том, что это изменение навсегда. Если мы посмотрим на палитру слоёв , то увидим, что наше рабочее фото является фоновый слоем, а по эскизу предварительного просмотра слоя мы видим, что сам оригинал нашего изображение в настоящий момент в черно-белый:
Так как мы сделали изменения непосредственно в исходном (т.е. оригинальном) изображении, если мы теперь сохраним и закроем наш документ, то на фотография потеряет цвет навсегда. Даже если сохранить документ в фотошоповском формате — файле PSD, то всё равно не будет никакого способа вернуть назад начальный цвет фотографии. Конечно, как мы могли бы избежать этой проблемы, если бы в начале работы создали копию фонового слоя и применили бы команду «Обесцвечивание» к уже к копии.
Но, к счастью, имеется лучший способ, который дает нам немного больше свободы для творчества.
Корректирующий слой «Цветовой тон/Насыщенность» (Hue/Saturation)
В завершающей статье этого цикла мы рассмотрим, как мы использовать корректирующий слой «Цветовой тон/Насыщенность» для создания профессионального черно-белого варианта цвета изображения. Здесь же мы просто посмотрим, как мы сможем использовать этот корректирующий слой, чтобы не только полностью обесцветить цвета, но и как сохранить некоторый намек на первоначальные цвета, что является весьма интересным результатом.
Во-первых, прежде чем мы пойдем дальше, давайте вернём первоначальный цвет фотографии, отменив команду «Обесцветить» с помощью нажатия сочетания клавиш Ctrl+Z.
Чтобы добавить корректирующий слой «Цветовой тон/Насыщенность», щелкните соответствующий значок внизу палитры слоёв и выберите «Цветовой тон/Насыщенность» (Hue/Saturation) из появившегося списка:
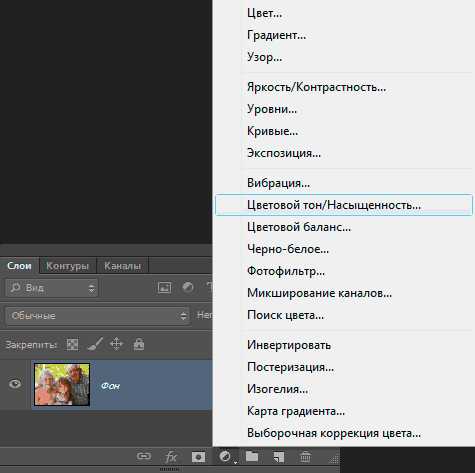
Если вы используете Photoshop ниже CS4, то элементы управления слоя появятся в появится диалоговом окне, если Вы используете версию CS4 и выше (здесь я использую русскоязычный CS6), то элементы управления появятся в окне свройств.
Чтобы обесцветить цвета, просто перетащите ползунок Насыщенности (Saturation) влево до упора:

Это дает нам тот же самый результат, который мы получили при помощи команды «Обесцветить»:
Так в чем же разница между использованием команды «Обесцветить» и перетаскиванием ползунка «Насыщенность» (Saturation)? Ну, скажем, если мы решили, что не хотим делать полностью ч/б изображение, а хотим оставить у фотографии небольшое количество исходного цвета, то это невозможно сделать командой «Обесцветить», а с помощью ползунка — очень просто!
Так как мы используем корректирующий слой, мы не производми никаких необратимых изменений в исходной фотографии (см. статью Неразрушающее редактирование фотографий корректирующими слоями). Для частичного восстановления первоначального цвета достаточно просто перетащить ползунок Насыщенности немного назад, вправо. Следите за изменениями фотографии в окне документа, чтобы судить о результатах, происходящих в процессе перемещения ползунка. Чем дальше вы перетащите его в правую сторону, тем больше цветов восстановится. Так как мы хотим вернуть всего лишь намек на цвет, я собираюсь перетащить ползунок вправо до значения примерно минус 90, что возвратит примерно 10% от первоначальной насыщенности цвета:

Вместо того, чтобы стать полностью черно-белой, моя фотография в имеет приглушенные, практически незаметные цвета:

Так как наш черно-белый эффект содержится в корректирующем слое, то первоначальное изображение осталось без изменений.
Если вдруг нам понадобится восстановить первоначальное полноцветное изображение, все, что нужно сделать, это выключить корректирующий слой, нажав на значок видимости (глаз), которые вы найдете с левой стороны слоя в палитре слоёв:

rugraphics.ru
Как сделать чёрно-белую фотографию в фотошопе

Не так давно задумался опять же над природой цвета и классификацией цвета.
По-моему в этом вопросе таится секрет обладания мастерством создания привлекательных и дружественных изображений, которые воспринимались бы человеком куда более легко и откладывались в памяти с большой степенью правдоподобности.
Все же наверное замечали, что жёлтый цвет какой-то странный и он самый светлый из всех главных цветов, которые в радуге.
Опасайтесь подделки!
Раньше я всегда пользовался коррекцией Desaturate, для того, чтобы перевести изображение в Чёрно-белое.
В последнее время больше пользуюсь вторым методов, которые описаны в полосках на рисунке ниже – это создание нового слоя с белым или серым или чёрным фоном. Изменяя режим смешивания у слоя на Color, изображение на нижних слоях переходит в ЧБ.
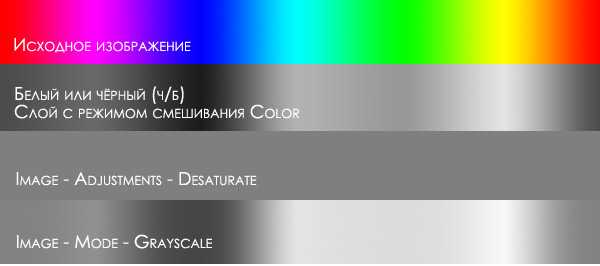
Не так давно задумался опять же над природой цвета и классификацией цвета.
По-моему в этом вопросе таится секрет обладания мастерством создания привлекательных и дружественных изображений, которые воспринимались бы человеком куда более легко и откладывались в памяти с большой степенью правдоподобности.
Все же наверное замечали, что жёлтый цвет какой-то странный и он самый светлый из всех главных цветов, которые в радуге.
Опасайтесь подделки!
Раньше я всегда пользовался коррекцией Desaturate, для того, чтобы перевести изображение в Чёрно-белое.
В последнее время больше пользуюсь вторым методов, которые описаны в полосках на рисунке ниже – это создание нового слоя с белым или серым или чёрным фоном. Изменяя режим смешивания у слоя на Color, изображение на нижних слоях переходит в ЧБ.
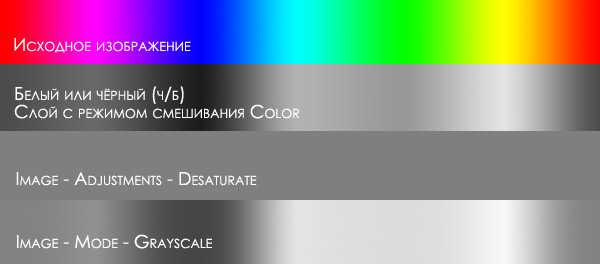
Как показывает маленький тест ниже – изображение, переведённое не с помощью Desaturate, а с помощью Color’а, смотрится ближе к оригиналу. Это заметно по тому, как отображается солнце и засвеченная облась возле него, что оранжевого оттенка.
Desaturate – это не то
В Color ЧБ видно переход света в серые тона, а при Desaturate вообще не видно солнечных лучей.
Это говорит о том, что Desaturate – непригодный инструмент при работе с цветом в серьёз, когда нужно увидеть адекватную картину в чёрно-белом спектре…

 Слева ЧБ с использованием слоя смешивания COLOR | Справа просто Desaturate
Слева ЧБ с использованием слоя смешивания COLOR | Справа просто DesaturateОстался ещё один и более-менее популярных методов перевода в ЧБ – это Grayscale…
Это перевод всего изображения в ЧБ цвет (Image – Mode – Grayscale) так и переводится .. режим градации серого.
Как показало испытание на этом же изображении моря, Grayscale показывает тоже хорошие результаты, даже может быть выше COLOR…
Да, пожалуй именно им я и буду пользоваться при нужде оценки изображения на баланс белого и чёрного цвета. Я часто этим пользуюсь, чтобы контролировать контраст для того, чтобы картинка не смотрелась скудно и однобоко серо или чёрно.
Я применял эту оценку в прошлом пейзаже и кажется – удачно, тучи и ёлочки с водицей сделали своё дело выделяясь среди основной серо-белой массы.
 Слева ЧБ с использованием слоя смешивания COLOR | Справа просто Desaturate
Слева ЧБ с использованием слоя смешивания COLOR | Справа просто DesaturateОстался ещё один и более-менее популярных методов перевода в ЧБ – это Grayscale…
Это перевод всего изображения в ЧБ цвет (Image – Mode – Grayscale) так и переводится .. режим градации серого.
Как показало испытание на этом же изображении моря, Grayscale показывает тоже хорошие результаты, даже может быть выше COLOR…
Да, пожалуй именно им я и буду пользоваться при нужде оценки изображения на баланс белого и чёрного цвета. Я часто этим пользуюсь, чтобы контролировать контраст для того, чтобы картинка не смотрелась скудно и однобоко серо или чёрно.
Я применял эту оценку в прошлом пейзаже и кажется – удачно, тучи и ёлочки с водицей сделали своё дело выделяясь среди основной серо-белой массы.
Думаю этот эксперимент пригодится кому)
Удачи с цветом ))
macroart.ru
Как сделать изображение частично черно-белым в фотошопе?
Доброго всем времени суток, мои дорогие друзья и гости моего блога. Скажите пожалуйста, вы когда-нибудь видели такие фотографии, которые частично цветные, а частично черное белые? По моему это на самом деле довольно интересная задумка, и смотрятся такие фотографии просто великолепно. А самое главное, что такой эффект сможет повторить любой.
И как раз сегодня я расскажу вам, как сделать изображение частично черно-белым в фотошопе, а частично цветным. Для этого расчехляйте ваш фотошоп и загружайте любую картинку. Я, например, возьму эту замечательную фотографию с малышом и кубиками. И давайте я сразу определюсь, что у меня будет черно-белым, а что цветным. Я планирую обесцветить всю фотографию, но оставить красную кофту.

Содержание статьи
Архивная кисть
Первым делом хотел бы упомянуть способ, который подразумевает использование архивной кисти. У меня как раз был отдельный урок по этому инструменту. Мы делали там так, чтобы цветная девушка оставалась на черно-белом фоне. Так что если вы до сих пор не знакомы с архивной кистью, то там я всё подробно расписал. Поэтому я не буду тут рассказывать про сам принцип.

Работа с отдельными участками
А теперь мы приступим немного к более трудоемкому процессу, поэтому здесь я, пожалуй, расскажу более подробно.
- Выделите тот участок, который вы хотите сделать черно-белым. Для этого можете воспользоваться любым инструментом выделения, но лично я думаю, что здесь больше всего подойдет прямоугольное лассо или еще лучше инструмент «Перо».
- Если вы выделили объект с помощью пера, то после завершения выделения необходимо будет нажать правую кнопку мыши и выбрать пункт «Выделить область». После этого во вновь открывшемся окне можете оставить растушевку на нуле, но убедитесь, что у вас стоит галочка на «Сглаживание».

- Теперь выберите какой-нибудь другой инструмент, например «Прямоугольное выделение» и нажмите правой кнопкой мышки в центре выделения. После этого выберите пункт «Скопировать на новый слой».

- После этого вам нужно будет обесцветить фоновый слой, то есть самый нижний. Помните я вам рассказывал про четыре способа как сделать черно белую фотографию из цветной? Так вот, можете воспользоваться любым из способов. Но все таки самым простым способом будет «Изображение» — «Коррекция»- «Обесцветить». Либо просто нажмите комбинацию клавиш SHIFT+CTRL+U.

Теперь точно также повторяйте действия с другими предметами, которые вы захотите обесцветить.
Маска слоя
Ну и еще одним методом мы рассмотрим метод работы через маску слоя. Итак, заново открываем изображение, чтобы других слоев у нас не было. Сделали? Отлично. А теперь приступим.
- Сразу же дублируйте слой с помощью комбинации клавиш CTRL+J и эту копию обесцветьте. Как это делается, вы должны знать).

- Теперь, не сходя с черно-белого верхнего слоя, активируйте слой-маску. Помните как это делается? Просто нажмите на соответствующий значок внизу палитры слоев.

- Теперь выберите инструмент кисть и поставьте ей жесткость процентов на 60-70, что бы края были немного сглаженными. А также выберите цвет кисти черный.
- А дальше начинайте зарисовывать те участки, которые по вашему мнению должны оставаться цветными. Благодаря маске слоя и черному цвету, мы возвращаем этой области первозданный цветной вид. А если вы выберем белый цвет, то он наоборот будет зарисовывать область черно-белой кистью. Белым цветом вы будете пользоваться, если заметите, что у вас получились какие-то косяки.

Как видите, этот способ чем-то напоминает рисование архивной кистью. Да, работа выполняется примерно одна и та же.
Инверсия
Ну и в заключение хотелось бы вам рассказать не то, чтобы способ, а скорее дополнение. Если у вас всего один объект и вы хотите оставить его цветным, а весь задний фон сделать черно-белым, то вам нужно сделать следующее.
- Выделить этот предмет любым инструментом выделения. Я, например, опять же буду использовать Перо, не забыв после окончания активировать выделение.
- Теперь сделайте инверсию изображения. Помните, как это делается? Вспоминайте. Подсказывать больше не буду, а то ничего откладываться не будет. Если не знаете как, то посмотрите мою статью про инверсию в фотошопе.
- А теперь обесцвечиваем любым удобным для вас способом и можно снимать выделение.
Ну, на сегодня хватит, пожалуй. Думаю, что этих способов вам будет более чем достаточно и будет из чего выбрать.
Ну а если вы не очень сильны в фотошопе, то я вам рекомендую изучить этот замечательный курс, который поможет освоить вам эту программу с нуля за пару недель. В курсе буквально разжеваны все нюансы работы с фотошопом, а самое главное, что рассказано всё человеческим и понятным языком. И кстати, специально для вас у меня есть небольшой бонус, так что не пропустите.
Ну а я на сегодня заканчиваю. Надеюсь, что материал вам понравился и вы поделитесь им в социальных сетях, а также не забудете подписаться на обновления моего блога. С нетерпением буду ждать вас снова. Удачи вам. Пока-пока!
С уважением, Дмитрий Костин.
koskomp.ru