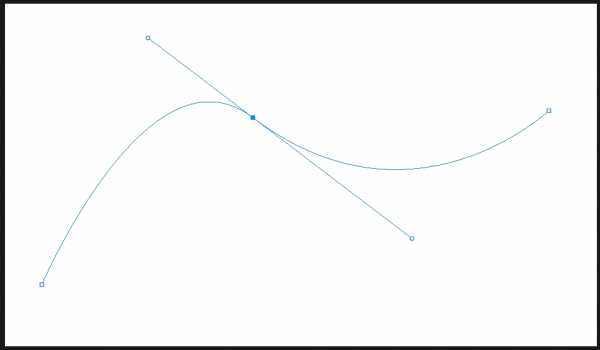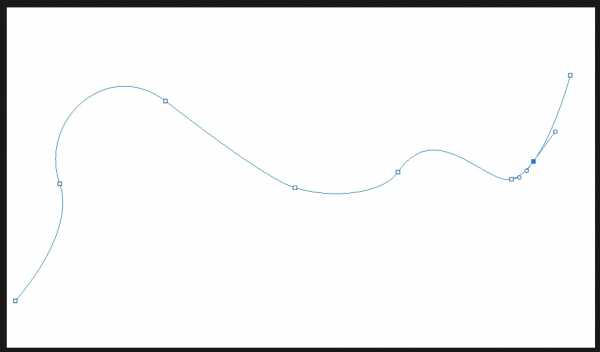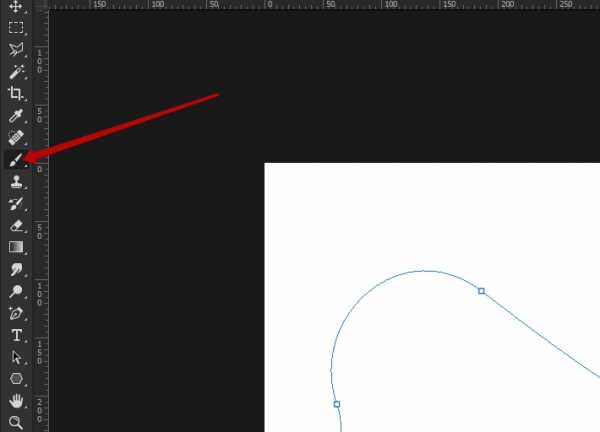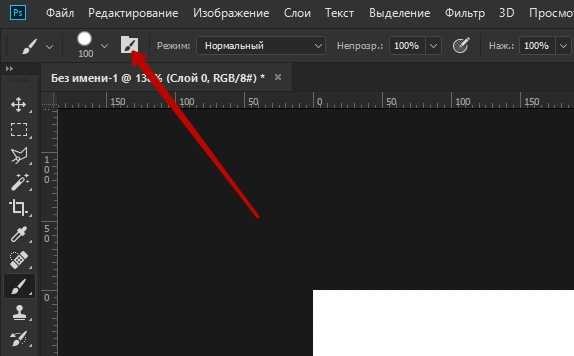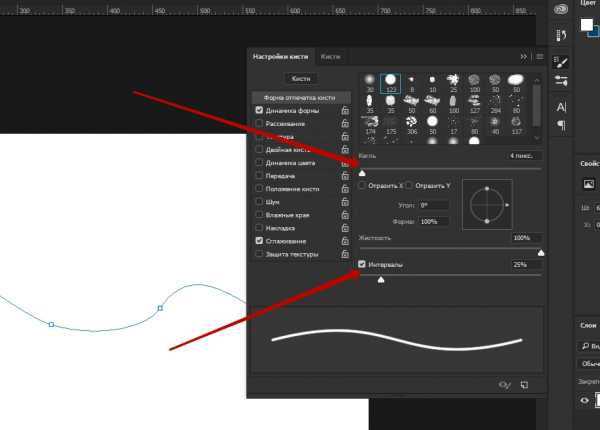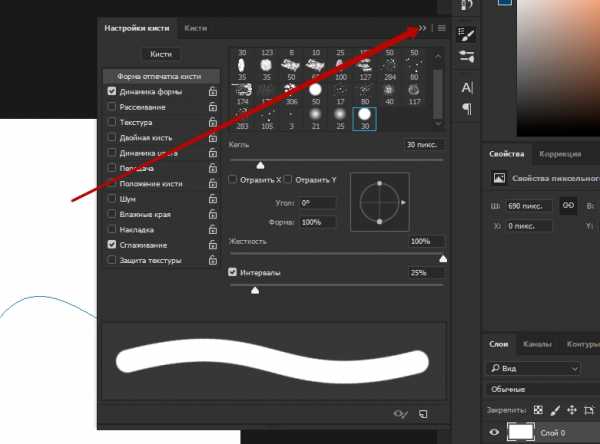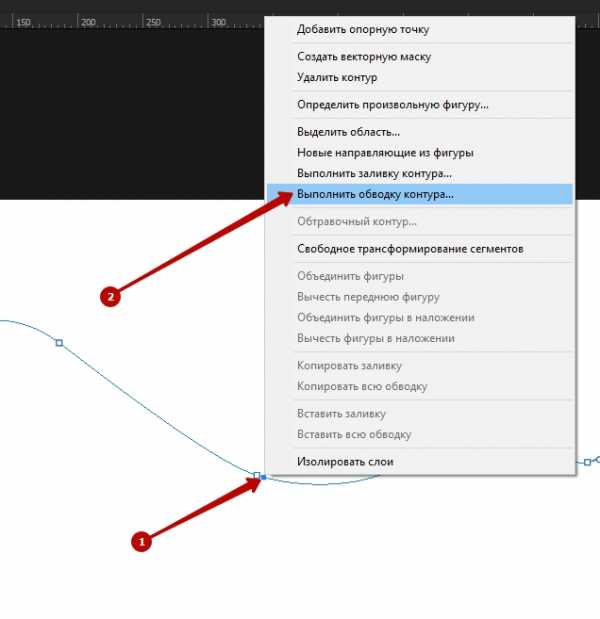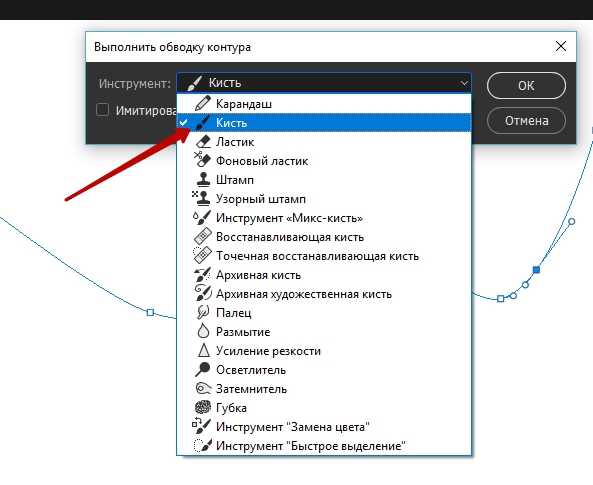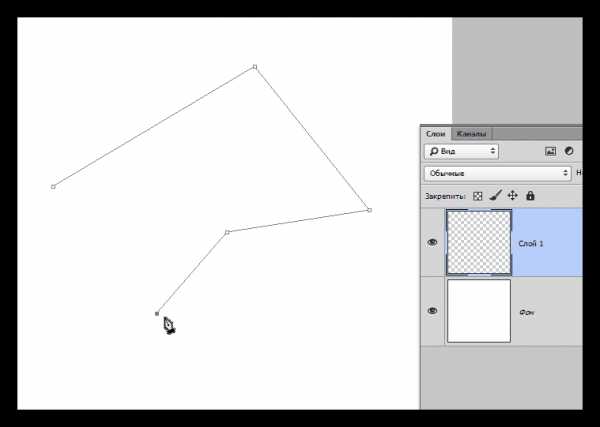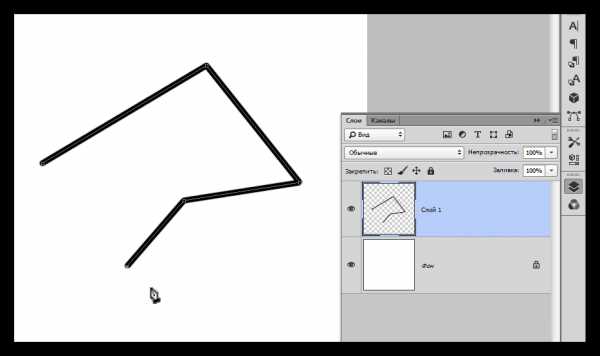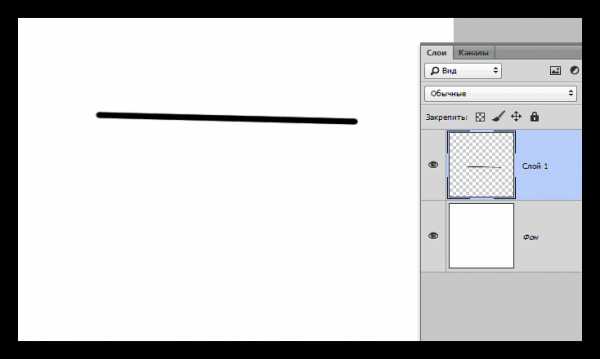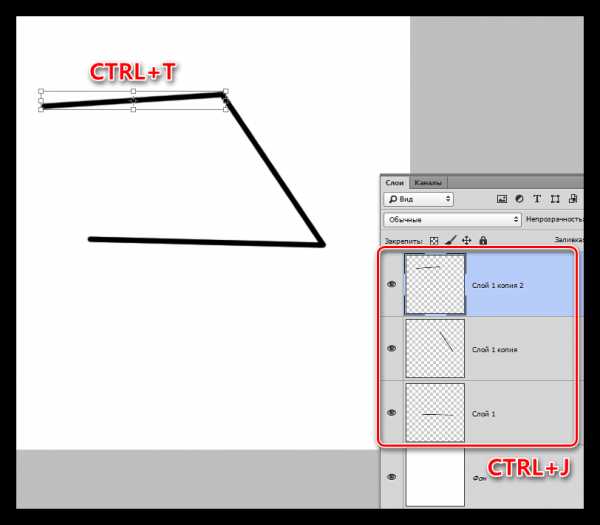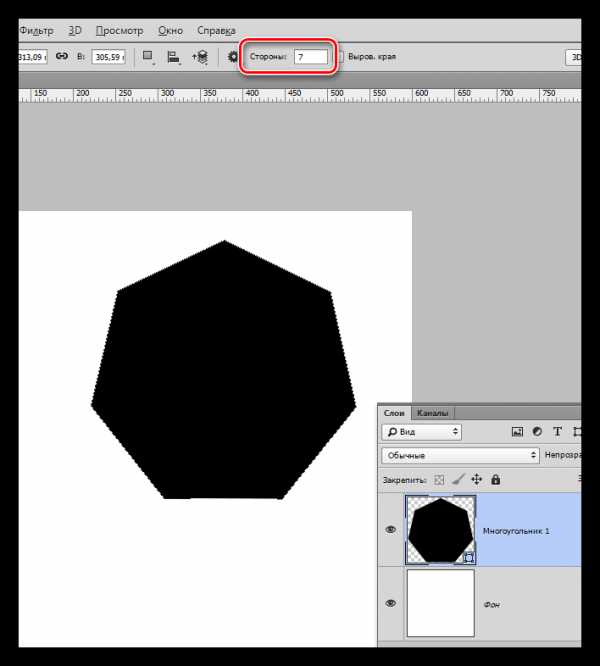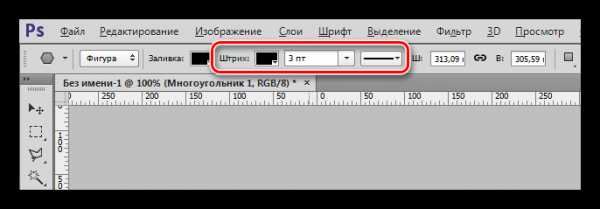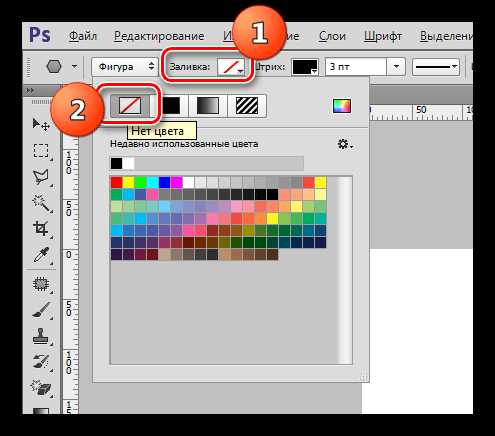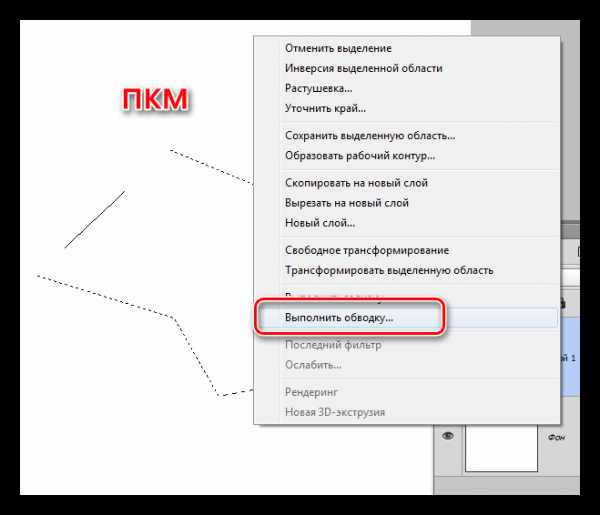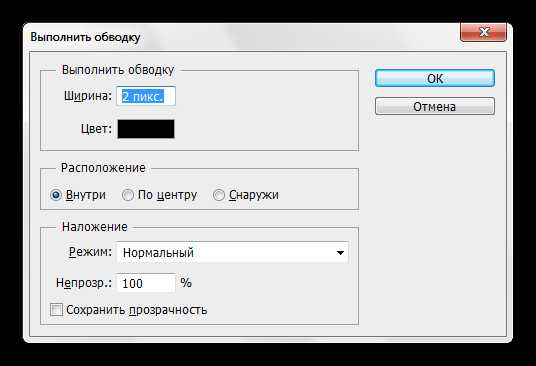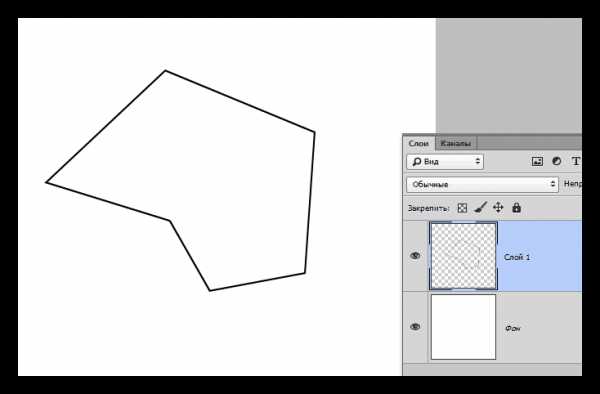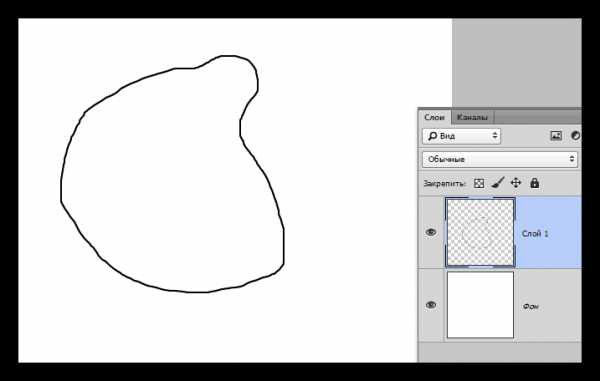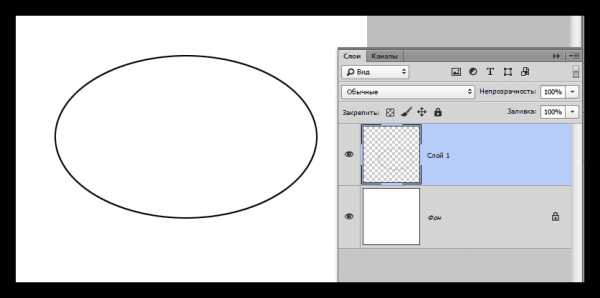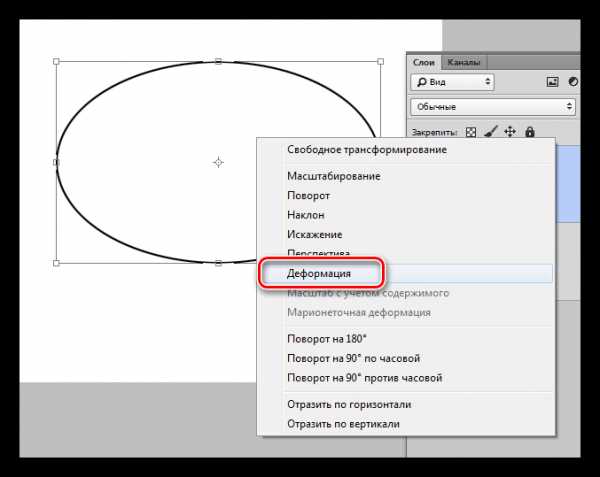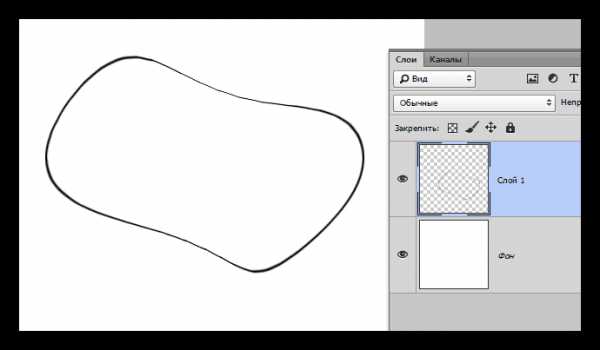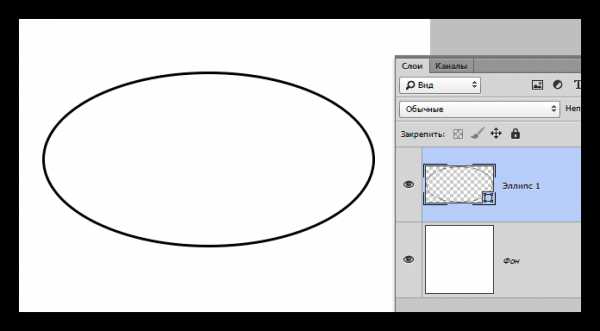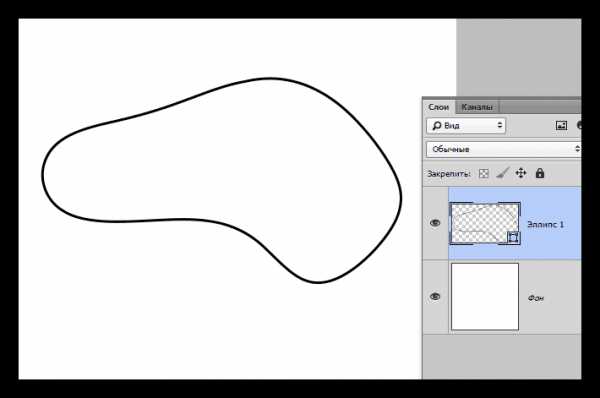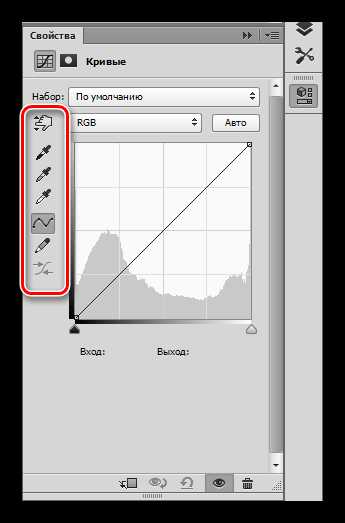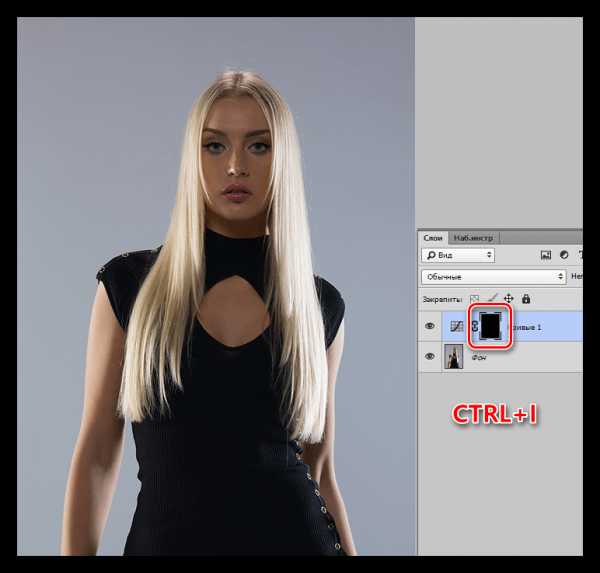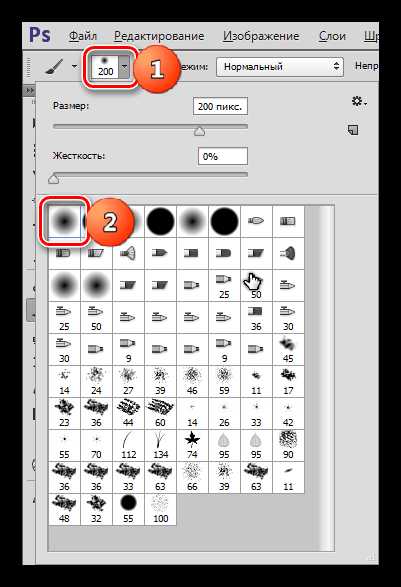Создание кривых линий в фотошопе с помощью пера
Содержание статьи
Всех приветствуем на нашем сайте! Сегодня мы с вами поговорим о том, как сделать кривые линии в фотошопе. Данное умение пригодится вам во многих работах, а мы использовали его в недавней разработке дизайна сайта, посвященного валютным торгам или иначе форексу. При сочетании слов «валютные рынки или форекс» сразу возникают ассоциации с лохотроном, обманом, рулеткой графиками, кривыми линиями и т.д. Вот и мы столкнулись с вопросом, как нарисовать график в фотошопе, и нам на помощь пришли кривые линии, которые мы рисовали пером. Начнем наш подробный урок!

Чертим эскиз кривой с помощью инструмента Перо
Создадим новый документ любого размера в фотошопе. И активируем инструмент «Перо» горячей клавишей P.
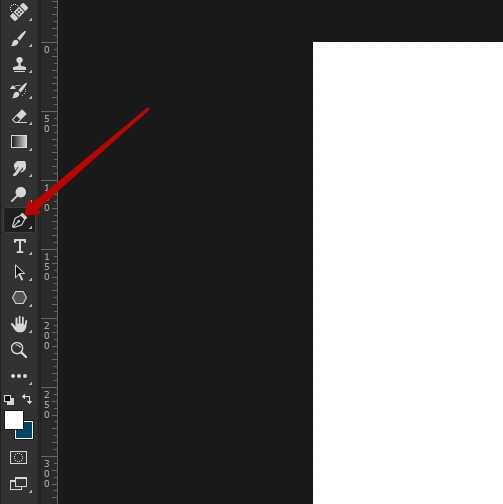
- Потом кликаем в том месте, где наша кривая линия будет начинаться, и еще раз в том месте, где она будет заканчиваться. Не беда, если вы промахнетесь, так как все точки, которые вы сделаете, можно будет всегда поправить. Вот такой отрезок у нас должен получиться (1 – начало отрезка, 2 – это конец отрезка).

- Дальше активируем инструмент перо с плюсом.

- Пером с плюсом добавляет опорную точку на нашем отрезке. После ее необходимо передвинуть в нужную вам сторону. Для этого кликайте по опорной точке и тащите ее. Вот что-то похожее в вас должно получиться (красная линия — это то, где изначально была линия).

- При помощи якорей, которые изображены на скрине ниже, можно придать линии волнообразную форму.
 Вот, что-то подобное у вас должно получится:
Вот, что-то подобное у вас должно получится:
- Потренируйтесь и сделайте траекторию линии более причудливой. Вот, что у нас получилось:

Делаем обводку контура в фотошопе Кистью
Дальше нам осталось только нарисовать эту линию по траектории кривой. Для этого нам потребуется кисть. Для начала настроим ее, как нам нужно.
- Активируем инструмент «Кисть» с помощью горячей клавиши B:

- Далее необходимо настроить ее под наши нужды. Для этого переходим в настройки кисти:

- В открывшейся панели настраиваем кегль и интервал:

- После того, как закончили настраивать кисть, необходимо закрыть панель настройки:

- Снова выбираем «Перо» горячей клавишей P и кликаем по нашему контуру правой кнопкой мыши. В выпавшем меню выбираем пункт «Выполнить обводку контура»:

- В следующем окне нужно выбрать инструмент, которым мы будем делать обводку. Так как мы настраивали кисть, то ее выбираем:

- Нажимаем Ok:

- Вот, что мы увидим в итоге:

- Чтобы убрать контур, просто два раза нажмите Esc, и он исчезнет.
Вот мы с вами и научились рисовать кривые линии в фотошопе. Все, как обычно, оказалось не сложно, зато крайне полезно в решении многих задач.
xn--80aikcmnr5a0i.xn--p1ai
Как нарисовать изогнутую линию в Photoshop. 3 простых способа.
В этом уроке я приведу 3 простых примера, как нарисовать изогнутую линию в фотошопе. Давайте приступим. Способ № 1. Круг.
Для начала нарисуйте обычный круг, с помощью инструмента овальная область. С помощью данного инструмента легко нарисовать круг таким образом: выбрав инструмент, смените стиль инструмента с «Обычный» на «Заданный размер» и просто задайте одинаковый размер по высоте и ширине окружности. Либо вы можете проделать все операции не с кругом, а с эллипсом. Затем просто щелкните по листу мышкой, и у вас появится выделенная область заданного размера. После этого, по выделено области нажмите правой кнопкой мыши и в меню выберите пункт «Выполнить обводку» (Stroke). В появившемся окошке выберите цвет и размер кисти. Далее просто нажмите на клавиатуре «Ctrl» + «D» и выделение у вас пропадет.

Теперь поверх круга создайте ещё один слой. И в новом слое нарисуйте круг, только без обводки.
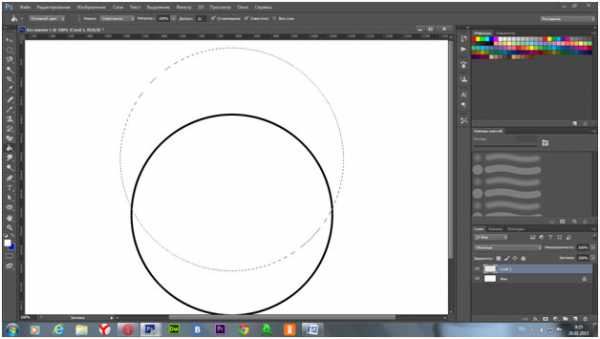
Теперь просто выполните заливку внутри выделенной области тем же цветом, что и фон, и нажмите клавиши «Ctrl» + «D» для снятия выделения.
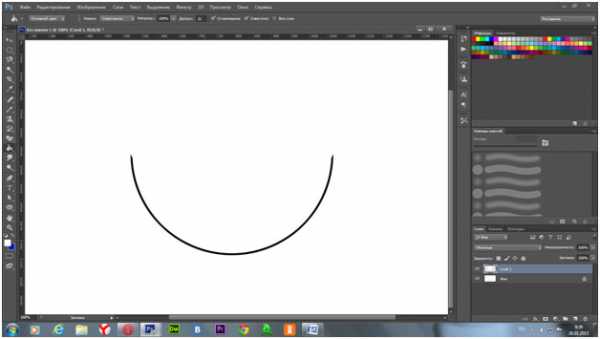
Способ №2. Прямоугольник.
Для начала нарисуйте прямоугольную область, выполните обводку, но выделение пока снимать не надо (как это сделать описано в способе №1).

Затем перейдите в меню «Фильтр» (Filter) – «Пластика» (liquify). Либо нажмите сочетание клавиш «Shift» + «Ctrl» + «X».
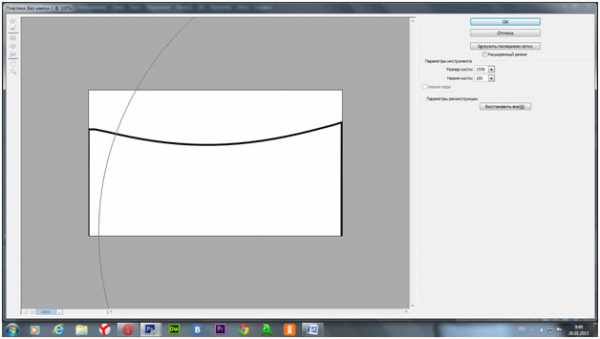
И изогните вашу фигуру, после чего нажмите ОК. После этого осталось только снять выделение и ластиком убрать лишние детали.
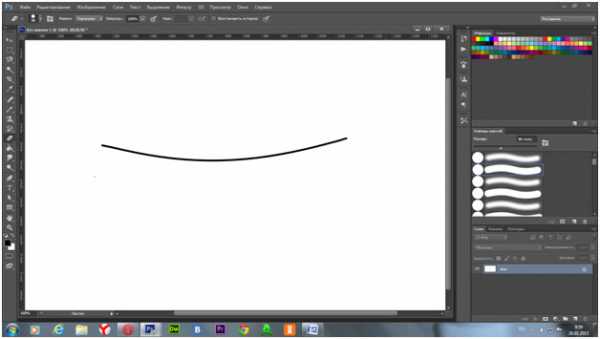
Способ №3. Перо.
Пожалуй, самый простой способ – это инструмент «Перо». Многие не понимают для чего этот инструмент только потому, что не знают, как им пользоваться. Тут всё просто. Выбрав инструмент «Перо», сначала задайте ему стиль «Контур» (Paths). Затем на листе просто поставьте точку данным инструментом. Отпустите кнопку мыши и поставьте вторую точку в другой стороне, но на этот раз, не отпуская кнопку мыши, тяните, и вы увидите, как у вас вырисовывается контур кривой линии.
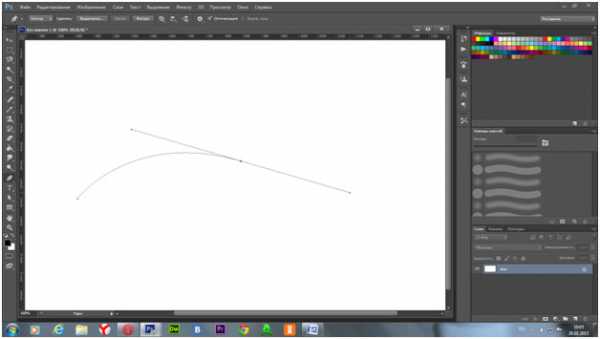
После этого, останется только выполнить обводку контура, как в первом способе с кругом, и также нажав правой кнопкой мыши по контуру, выбрать пункт «Удалить контур».
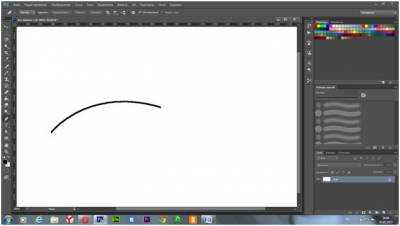
Таким способом очень удобно рисовать волнистые линии.
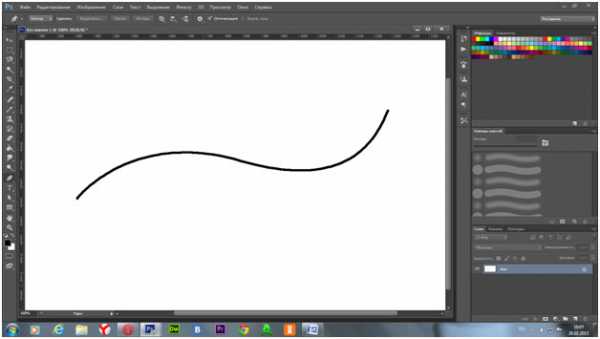
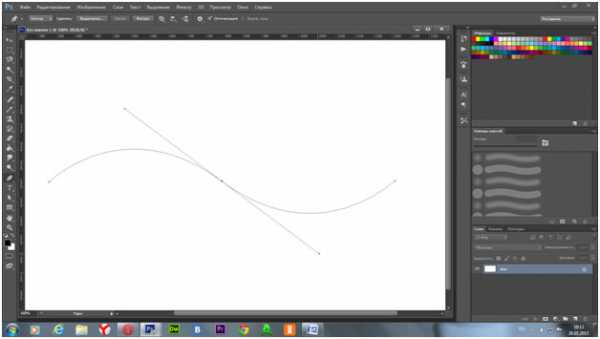
| Просмотров: 32827 | Автор материала admin |
Автор также рекомендует:
www.tooka.ru
Как рисовать линии в Фотошопе

Линии, как впрочем, и другие геометрические элементы, являются неотъемлемой частью работы мастера Фотошопа. При помощи линий создаются сетки, контуры, сегменты различной формы, строятся скелеты сложных объектов.
Сегодняшняя статья будет полностью посвящена тому, каким образом можно создавать линии в Фотошопе.
Создание линий
Как нам известно из курса школьной геометрии, линии бывают прямыми, ломаными и кривыми.
Прямая
Для создания прямой в Фотошопе предусмотрено несколько вариантов с использованием различных инструментов. Все основные способы построения приведены в одном из уже существующих уроков.
Урок: Рисуем прямую линию в Фотошопе
Посему, не будем задерживаться в этом разделе, а сразу перейдем к следующему.
Ломаная
Ломаная линия состоит из нескольких прямых отрезков, и может быть замкнутой, составляя многоугольник. Исходя из этого, есть пара способов ее построения.
- Незамкнутая ломаная
- Самым простым решением для создания такой линии является инструмент «Перо». С его помощью мы можем изобразить все что угодно, начиная с простого угла и заканчивая сложным многоугольником. Подробно об инструменте читайте в статье на нашем сайте.
Урок: Инструмент Перо в Фотошопе — теория и практика
Для того, чтобы добиться нужного нам результата, достаточно поставить несколько опорных точек на холсте,

А затем обвести полученный контур одним из инструментов (читайте урок про Перо).

- Другой вариант – составить ломаную линию из нескольких прямых. Можно, к примеру, нарисовать начальный элемент,

после чего, путем копирования слоев (CTRL+J) и опции «Свободное трансформирование», включаемой нажатием клавиш CTRL+T, создать необходимую фигуру.

Как мы уже говорили ранее, такая линия представляет собой многоугольник. Способов построения многоугольников два – используя соответствующий инструмент из группы «Фигура», либо путем создания выделения произвольной формы с последующей обводкой.
- Фигура.
Урок: Инструменты для создания фигур в Фотошопе
При применении данного метода мы получим геометрическую фигуру с равными углами и сторонами.

Для получения непосредственно линии (контура) необходимо настроить обводку, именуемую «Штрихом». В нашем случае это будет сплошной штрих заданного размера и цвета.

После отключения заливки

мы получим требуемый результат.

Такую фигуру можно деформировать и вращать при помощи все того же
- Прямолинейное лассо.

При помощи этого инструмента можно строить многоугольники любой конфигурации. После постановки нескольких точек создается выделенная область.

Данное выделение нужно обвести, для чего существует соответствующая функция, которая вызывается нажатием ПКМ по холсту.

В настройках можно выбрать цвет, размер и положение обводки.

Для сохранения остроты углов положение рекомендуется делать «Внутри».

Кривая
Кривые имеют те же параметры, что и ломаные, то есть, могут быть замкнутыми и незамкнутыми. Нарисовать кривую линию можно несколькими способами: инструментами «Перо» и «Лассо», используя фигуры или выделения.
- Незамкнутая
- Замкнутая
Такую линию можно изобразить исключительно «Пером» (с обводкой контура), либо «от руки». В первом случае нам поможет урок, ссылка на который есть выше, а во втором только твердая рука.
- Лассо.

Этот инструмент позволяет рисовать замкнутые кривые любой формы (сегменты). Лассо создает выделение, которое, для получения линии, необходимо обвести известным способом.

- Овальная область.

В данном случае результатом наших действий станет окружность правильной или эллипсовидной формы.

Для ее деформации достаточно вызвать «Свободное трансформирование» (CTRL+T) и, после нажатия ПКМ, выбрать соответствующую дополнительную функцию.

На появившейся сетке мы увидим маркеры, потянув за которые, можно добиться нужного результата.

Стоит заметить, что в данном случае воздействие распространяется и на толщину линии.

Следующий способ позволит нам сохранить все параметры.
- Фигура.
Воспользуемся инструментом «Эллипс» и, применив настройки, описанные выше (как для многоугольника), создадим окружность.

После деформирования получим следующий результат:

Как видим, толщина линии осталась неизмененной.
На этом урок по созданию линий в Фотошопе окончен. Мы с Вами научились создавать прямые, ломаные и кривые линии разными способами с применением различных инструментов программы.
Не стоит пренебрегать данными навыками, так как именно они помогают строить геометрические фигуры, контуры, различные сетки и каркасы в программе Фотошоп.
Мы рады, что смогли помочь Вам в решении проблемы.Задайте свой вопрос в комментариях, подробно расписав суть проблемы. Наши специалисты постараются ответить максимально быстро.
Помогла ли вам эта статья?
Да Нетlumpics.ru
как нарисовать инструментами «Перо» и «Фигура» в Photoshop CS5, урок TeachVideo
Как нарисовать кривые линии в Photoshop® CS5
Процесс рисования в «Adobe® Photoshop® CS5» включает в себя создание векторных («кривых») фигур и контуров. «Photoshop®» позволяет рисовать с помощью любого из инструментов группы «Фигура» и группы «Перо».
Режимы работы каждого инструмента можно изменять на панели атрибутов.
Векторные объекты представляют собой прямые и кривые линии, рисуемые с помощью групп инструментов «Фигура» или «Перо» на панели инструментов. Векторные фигуры не зависят от разрешения изображения: их края всегда остаются четкими, даже при изменении размера.
Рассмотрим более подробно назначение инструментов по работе с векторными объектами. Для создания кривых используется инструмент «Перо». С его помощью на фотоизображении можно рисовать кривые, а также редактировать их. Стоит отметить, что векторной линии можно задать цвет и цвет заливки замкнутых областей с помощью цветовой палитры. На панели атрибутов нажмите на кнопку «Слой-фигура» и нарисуйте замкнутую область с помощью инструмента «Перо».
Как вы можете заметить, замкнутая область фигуры автоматически залилась основным цветом. Все созданные объекты помещаются на автоматически созданный новый векторный слой. Для перемещения и выделения объектов необходимо использовать специальный инструмент «Выделение контура», расположенный на панели инструментов, так как обычные методы не применимы к векторным изображениям.
С помощь этого инструмента, мы можем перемещаться от объекта к объекту, а слои будут переключаться автоматически.
Помните, что все эффекты и фильтры можно применять только к растрированным слоям. Для этого на панели слоев выберите необходимый вам слой с объектом и, вызвав контекстное меню, выполните команду «Растрировать слой».
Создание векторных геометрических объектов возможно с помощью группы инструментов «Фигура» на панели инструментов. Здесь имеется возможность создать объекты как простой формы, будь то прямоугольники, прямые линии, или эллипсы, так и более сложной – прямоугольники со скругленными углами, многоугольники, а также произвольные автофигуры.
Выбрав фигуры в раскрывающейся панели «Произвольная фигура» на панели атрибутов, вы сможете рисовать произвольные фигуры. Если необходимая фигура отсутствует на панели, нажмите стрелку в правом верхнем углу панели и выберите другую категорию фигур.
В ответ на вопрос, заменять ли текущие фигуры, выберите или «Да», чтобы отображались только фигуры в новой категории, или нажмите на кнопку «Добавить», чтобы новые фигуры были добавлены к уже отображаемым.
www.teachvideo.ru
Как нарисовать кривую линию в Photoshop Как? Так!
Содержимое:
Photoshop – это мощный графический редактор, который позволяет создавать и вносить изменения в любое изображение. Благодаря встроенным инструментам вы можете нарисовать кривую линию при помощи всего нескольких щелчков мыши. Но это один из ключевых навыков, которым нужно овладеть всем начинающим пользователям, так как он знакомит с мощным инструментом «Перо».
Шаги
- 1 В панели инструментов (слева) выберите инструмент «Перо». Этот инструмент является одним из самых мощных и популярных инструментов в Photoshop, хотя к нему трудно привыкнуть. Панель инструментов «Перо» находится непосредственно над инструментом «Текст». Или просто нажмите клавишу P, чтобы автоматически выбрать «Перо».
- 2 В панели опций (сверху) выберите «Контуры». При выборе любого инструмента в верхней части окна Photoshop открывается панель опций. В случае инструмента «Перо» убедитесь, что в крайнем левом меню панели опций выбрано значение «Контуры», а не «Фигура» или «Пиксели».
- В новых версиях Photoshop щелкните по значку в виде шестеренки и включите функцию «Показать», чтобы активировать предварительный просмотр линии при ее прорисовке (данная функция очень полезна начинающим пользователям).
- Остальные настройки можно оставить без изменений.
- 3 На экране щелкните там, где вы хотите начать рисовать кривую линию. Это приведет к созданию опорной точки в виде небольшого черного квадрата; такие точки помогут вам нарисовать кривую линию. Ваша линия будет создана при помощи опорных точек и направляющих, но о последних поговорим позже. Сейчас просто щелкните там, где будет начинаться ваша кривая линия.
- Зажмите и перетащите опорную точку, чтобы сразу получить кривую линию. Но сейчас лучше не изгибать линию, сделаем это чуть позже.
- 4 Перетащите первую опорную точку, чтобы создать вторую опорную точку и приступить к изгибу линии. Щелкните по второй опорной точке и не отпускайте кнопку мыши. Перетащите вторую опорную точку в любом направлении, чтобы посмотреть, как изгибается линия. Прямая линия с кругами на концах – это направляющая, которая определяет то, как искривляется линия. Направляющие можно подправить позже, поэтому сейчас они могут быть произвольными.
- Длинная направляющая приводит к созданию плавной кривой, а короткая направляющая – к резкому изменению хода кривой.
- Пересечение направляющей приводит к тому, что линия искривляется по направлению к самой себе. Попробуйте использовать направляющие для ограничения кривой (наподобие забора), чтобы она шла в нужном вам направлении.
- Согласно рекомендации компании Adobe длина направляющей должна составлять около 1/3 расстояния до следующей опорной точки, по которой вы собираетесь щелкнуть.
- 5 Продолжайте добавлять опорные точки и направляющие. Помните о том, что их можно подправить позже. Закончите рисование линии с помощью инструмента «Перо». Если вам нужно избавиться от опорной точки, нажмите Ctrl+Alt+Z (Windows) или Cmd+Opt+Z, чтобы удалить каждую точку, начиная с последней. Если вы нажмете клавишу Del, это приведет к удалению только последней опорной точки. Добавляйте опорные точки, до тех пор пока ваша кривая не примет требуемую форму.
- 6 Не пользуйтесь направляющими, если хотите получить острые углы. Для этого при создании новых опорных точек зажмите Alt (Windows) или Opt (Mac OS), что приведет к игнорированию направляющих.
- 7 Откорректируйте кривую при помощи инструмента «Преобразовать опорную точку». Не волнуйтесь, это проще, чем кажется. На панели инструментов щелкните по инструменту «Перо» и удерживайте его нажатым. Откроется список аналогичных инструментов, предназначенных для создания особых контуров. В нижней части этого списка выберите инструмент «Преобразовать опорную точку», при помощи которого вы сможете изменить любую опорную точку или направляющую. Также этот инструмент позволит вам добавить или удалить опорную точку.
- Вы также можете изменить начальную точку вашей кривой. Если вы рисуете новые кривые, перетащите начальную точку, чтобы сразу же создать направляющие.
- 8 Закончите рисовать кривую, соединив начало и конец или щелкнув по новому инструменту. Закончив с построением кривой, щелкните по другому инструменту, чтобы выйти из режима рисования линий. Или зажмите Ctrl/Cmd и щелкните в любом месте, чтобы прекратить рисовать линии. Вы также можете соединить начало и конец кривой, если хотите получить некую фигуру, а не просто искривленную линию.
- 9 Закончив искривлять линию, щелкните по кривой правой кнопкой мыши, чтобы обвести ее. Выберите один из инструментов «Перо» и щелкните правой кнопкой мыши по кривой; в открывшемся меню нажмите «Выполнить обводку контура». Откроется окно «Выполнить обводку контура», в котором вы сможете окрасить вашу кривую в определенный цвет. В меню «Инструмент» выберите «Кисть». Это приведет к автоматическому использованию любых установленных вами кистей для обводки кривой.
- Перед тем, как нажать «Обвести», настройте параметры кисти.
- Или нажмите клавишу B, чтобы настроить параметры кисти. Заданные вами параметры кисти, включая ее толщину и цвет, будут использованы при обводке кривой.
- 10 На палитре слоев нажмите «Контуры», чтобы изменить старые контуры. На самом деле инструмент «Перо» ничего не рисует – он просто наносит контуры, которые можно использовать в разных целях. Чтобы подкорректировать кривую, измените только что созданные контуры или воспользуйтесь старыми контурами. Для этого нажмите «Контуры» на палитре слоев (расположена в правой части экрана), а затем выберите контуры, которые вы хотите использовать.
Советы
- К инструменту «Перо» нужно привыкнуть, потому что он не очень простой. Этот инструмент используется для точного обвода и вырезки элементов изображения, а также для создания различных фигур.
Прислал: Васильева Светлана . 2017-11-06 17:53:48
kak-otvet.imysite.ru
Работа с кривыми в Фотошопе
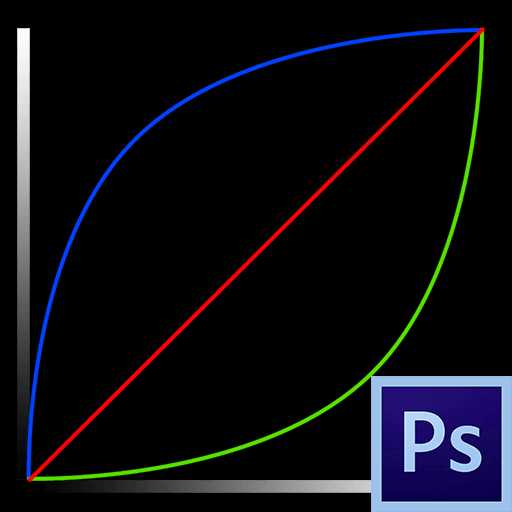
Инструмент «Кривые» является одним из самых функциональных, и поэтому востребованных в Фотошопе. С его помощью производятся действия по осветлению или затемнению фотографий, изменению контраста, цветокоррекции.
Поскольку, как мы уже говорили, данный инструмент обладает мощным функционалом, то он же и может оказаться весьма сложным в освоении. Сегодня постараемся максимально широко раскрыть тему работы с «Кривыми».
Инструмент Кривые
Далее поговорим об основных понятиях и способах применения инструмента для обработки фотографий.
Способы вызова кривых
Способов вызова на экран настроек инструмента два: горячие клавиши и корректирующий слой.
Горячие клавиши, по умолчанию присвоенные разработчиками Фотошопа «Кривым» — CTRL+M (в английской раскладке).
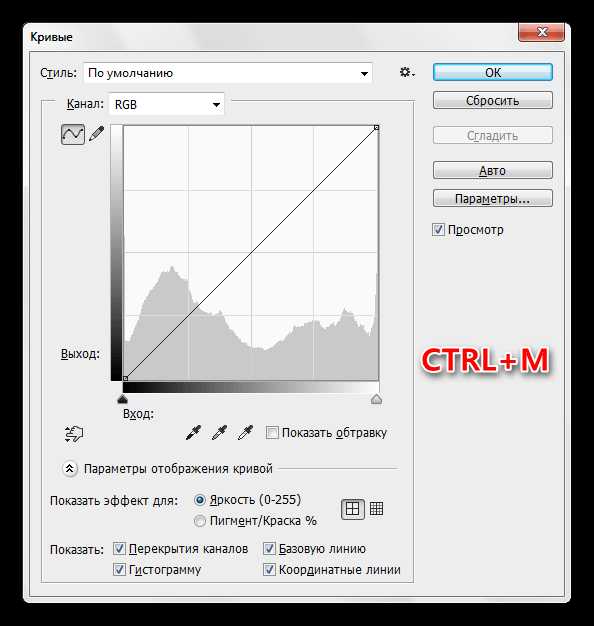
Корректирующий слой – особый слой, накладывающий на подлежащие слои в палитре определенный эффект, в данном случае мы увидим такой же результат, как если бы был применен инструмент «Кривые» обычным способом. Отличие состоит в том, что само изображение не подвергается изменению, а все настройки слоя можно поменять в любой момент. Профессионалы говорят: «Недеструктивная (или неразрушающая) обработка».
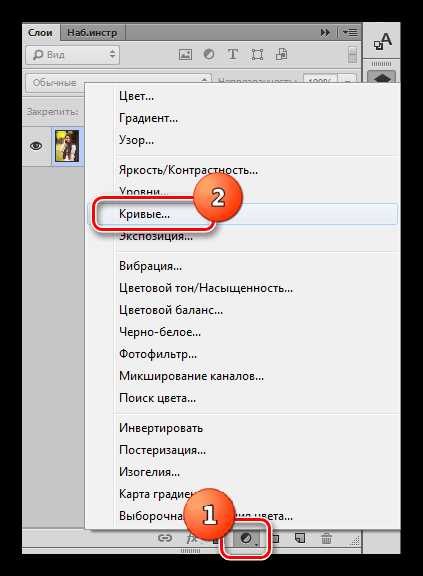
В уроке мы будем пользоваться вторым способом, как наиболее предпочтительным. После применения корректирующего слоя Фотошоп автоматически открывает окно настроек.
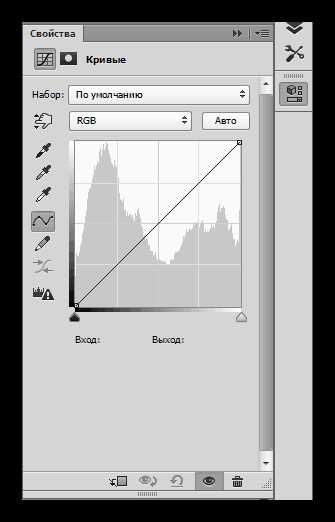
Данное окно можно вызвать в любой момент, кликнув дважды по миниатюре слоя с кривыми.

Маска корректирующего слоя Кривые
Маска данного слоя, в зависимости от свойств, выполняет две функции: скрывать или открывать эффект, определяемый настройками слоя. Белая маска открывает эффект на всем изображении (подлежащих слоях), черная – скрывает.
Благодаря маске мы имеем возможность применить корректирующий слой на определенном участке изображения. Это можно сделать двумя способами:
- Инвертировать маску сочетанием клавиш CTRL+I и покрасить белой кистью те участки, на которых хотим видеть эффект.

- Взять кисть черного цвета и удалить эффект оттуда, где мы его видеть не хотим.

Кривая
Кривая – основной инструмент настройки корректирующего слоя. С ее помощью изменяются различные свойства изображения, такие как яркость, контраст и насыщенность цветов. Работать с кривой можно как вручную, так и при помощи ввода входных и выходных значений.
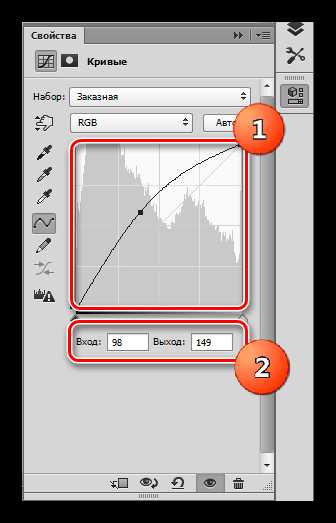
Кроме того, Кривая позволяет отдельно корректировать свойства цветов, входящих в схему RGB (красный, зеленый и синий).
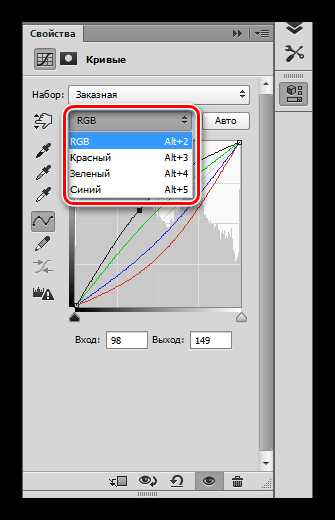
S-образная кривая
Такая кривая (имеющая форму латинской буквы S), является наиболее распространенной настройкой при цветокоррекции изображений, и позволяет одновременно усилить контраст (сделать тени глубже, а света ярче), а также поднять насыщенность цветов.

Точки черного и белого
Данная настройка идеально подходит для редактирования черно-белых снимков. Перемещая ползунки с зажатой клавишей ALT можно получить идеальные черный и белый цвета.

Кроме того, данный прием помогает избежать засветов и потери деталей в тенях на цветных изображениях при осветлении или затемнении всего снимка.
Элементы окна настроек
Давайте кратко пройдемся по назначению кнопок окна настроек и приступим к практике.
- Левая панель (сверху вниз):

- Первый инструмент позволяет изменять форму кривой перемещением курсора непосредственно по изображению;
- Следующие три пипетки берут пробы точек черного, серого и белого соответственно;
- Далее идут две кнопки – карандаш и сглаживание. Карандашом можно нарисовать кривую вручную, а с помощью второй кнопки сгладить ее;
- Последняя кнопка округляет числовые значения кривой.
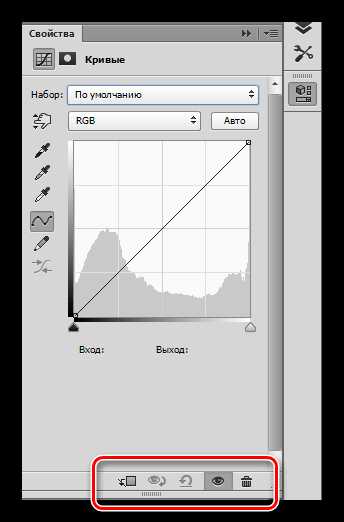
- Первая кнопка привязывает корректирующий слой к тому слою, который находится ниже его в палитре, тем самым применяя эффект только к нему;
- Затем идет кнопка временного отключения эффектов, позволяющая просмотреть оригинальное изображение, без сброса настроек;
- Следующая кнопка сбрасывает все изменения;
- Кнопка с глазом отключает видимость слоя в палитре слоев, а кнопочка с корзиной удаляет его.
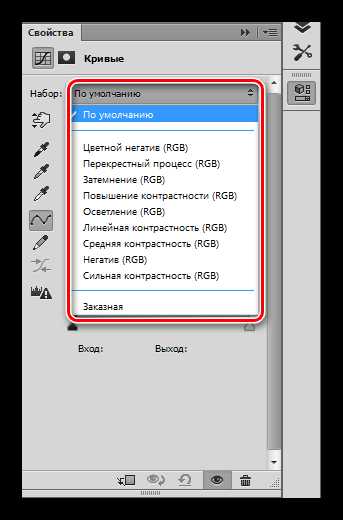

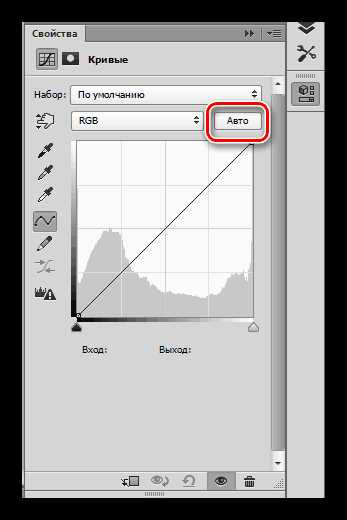
Практика
Исходное изображение для практического занятия выбрано следующее:

Как видим, здесь присутствуют слишком выраженные тени, слабый контраст и тусклые цвета. Приступаем к обработке изображения, используя только корректирующие слои «Кривые».
Осветление
- Создаем первый корректирующий слой и осветляем изображение до тех пор, пока не выйдет из тени лицо модели и детали платья.

- Инвертируем маску слоя (CTRL+I). Осветление исчезнет со всего изображения.

- Берем кисть белого цвета с непрозрачностью 25-30%.

Кисть должна быть (обязательно) мягкая, круглая.

- Открываем эффект на лице и платье, закрашивая нужные участки на маске слоя с кривыми.

Тени ушли, лицо и детали платья открылись.
Цветокоррекция
1. Создаем еще один корректирующий слой и выгибаем кривые во всех каналах так, как показано на скриншоте. Этим действием мы поднимем яркость и контрастность всех цветов на фото.
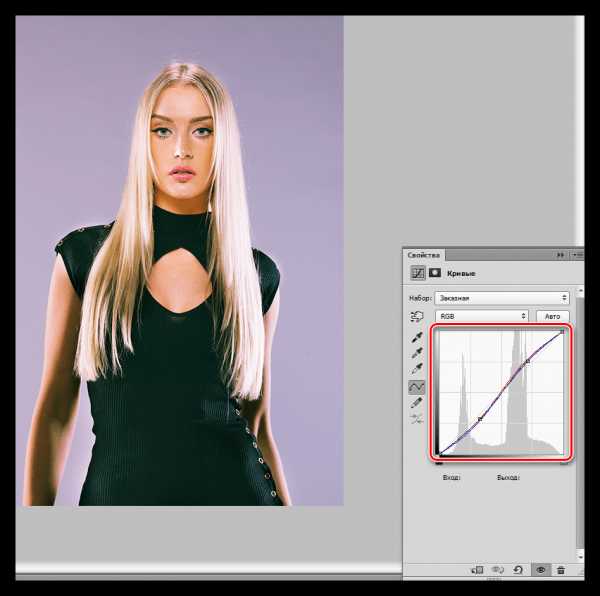
2. Далее немного осветлим все изображение при помощи еще одного слоя «Кривые».

3. Придадим фотографии легкий налет винтажности. Для этого создадим еще один слой с кривыми, перейдем в синий канал и выполним настройку кривой, как на скрине.
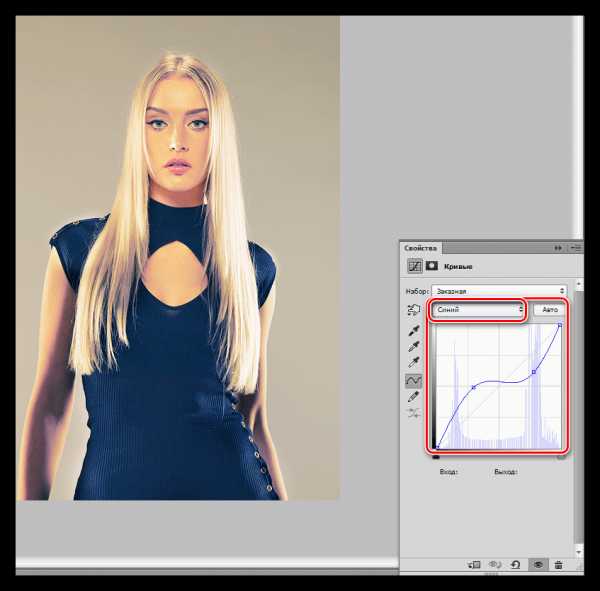
На этом остановимся. Поэкспериментируйте самостоятельно с разными вариантами настроек корректирующих слоев «Кривые» и поищите наиболее подходящие под Ваши нужды комбинации.
Урок по «Кривым» окончен. Используйте данный инструмент в своей работе, так как с его помощью можно довольно быстро и эффективно обрабатывать проблемные (и не только) фотографии.
Мы рады, что смогли помочь Вам в решении проблемы.Задайте свой вопрос в комментариях, подробно расписав суть проблемы. Наши специалисты постараются ответить максимально быстро.
Помогла ли вам эта статья?
Да Нетlumpics.ru
Как нарисовать кривую в фотошопе?
Кривая Безье – это инструмент, изначально разработанный для проектирования автомобильных кузовов, но со временем перекочевавший в различные графические редакторы. В частности, в Adobe Photoshop CS5, где его потомком стал инструмент «Перо». С первого взгляда он кажется очень сложным, но достаточно лишь немного разобраться, чтобы оценить его по достоинству.
Вам понадобится
- — Русифицированная версия Adobe Photoshop CS5
Инструкция
imguru.ru
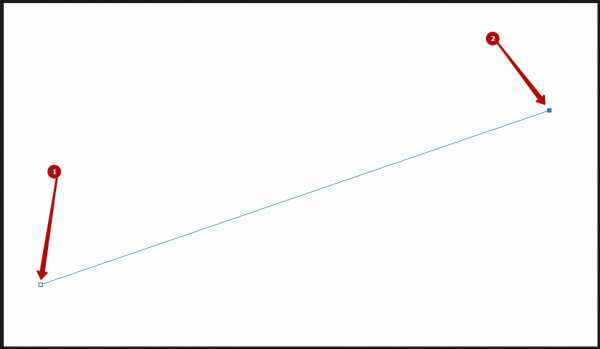
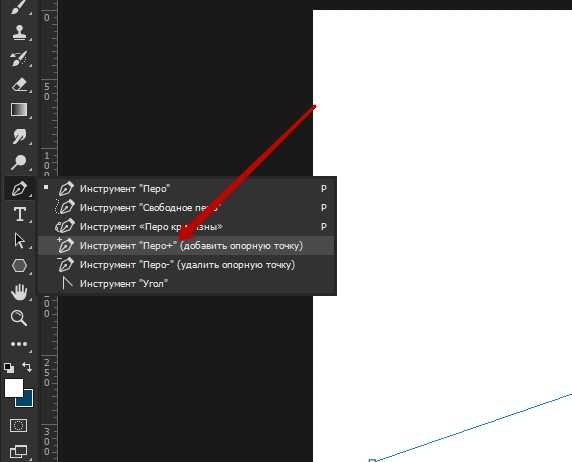
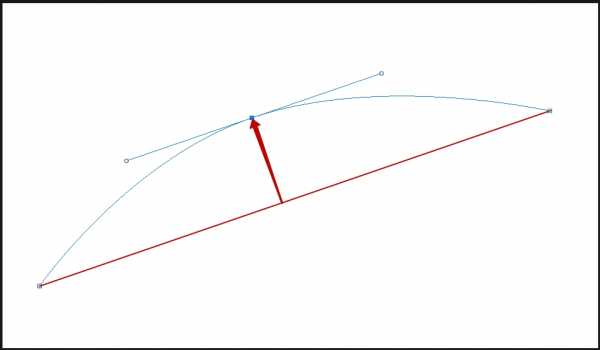
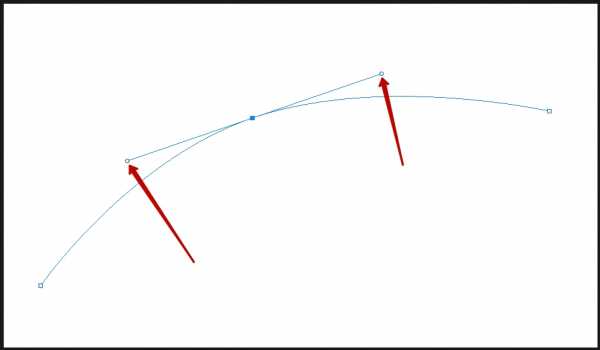 Вот, что-то подобное у вас должно получится:
Вот, что-то подобное у вас должно получится: