Как скопировать выделенную область в Фотошопе

Выделенная область в Фотошопе – участок изображения, обведенный при помощи какого-либо инструмента, создающего выделение. С выделенной областью можно производить различные манипуляции: копирование, трансформирование, перемещение и другие. Выделенная область может считаться самостоятельным объектом.
В этом уроке будет рассказано о том, как копировать выделенные области.
Как уже было сказано выше, выделенная область это самостоятельный объект, поэтому ее можно скопировать любым доступным способом.
Приступим.
Первый способ – самый известный и распространенный. Это сочетания клавиш CTRL+C и CTRL+V.
Этим способом можно скопировать выделенную область не только внутри одного документа, но и на другой. Новый слой при этом создается автоматически.

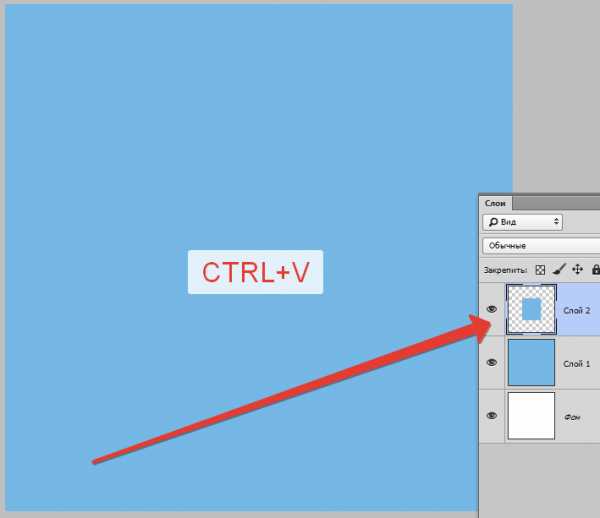
Второй способ самый простой и быстрый – сочетание клавиш CTRL+J. Новый слой с копией выделенной области также создается автоматически. Работает только внутри одного документа.
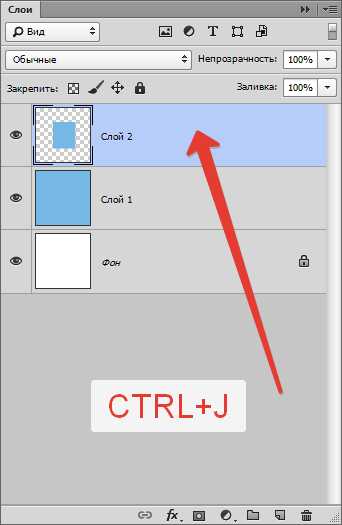
Третий способ – копирование выделенной области внутри одного слоя. Здесь нам понадобятся инструмент «Перемещение» и клавиша ALT.

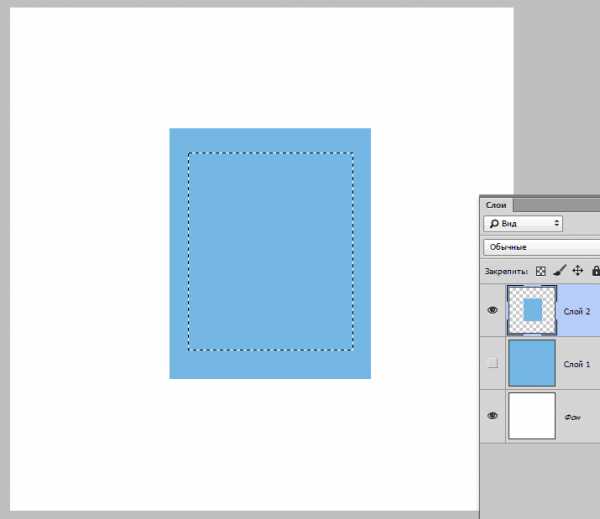
После выделения области необходимо взять инструмент «Перемещение», зажать ALT и потянуть выделение в нужную сторону. Затем ALT отпускаем.
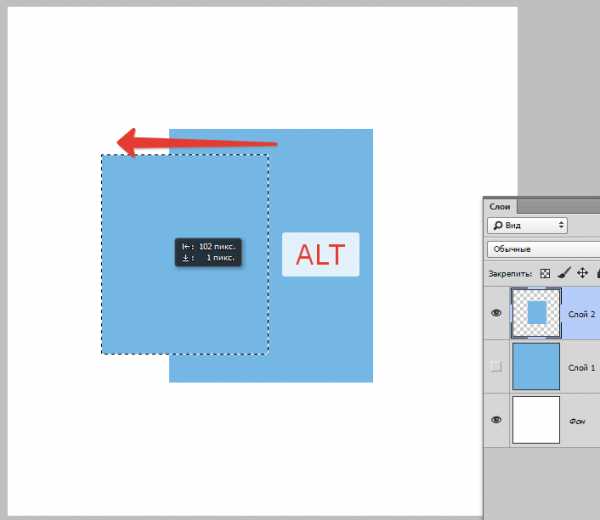
Если во время перемещения зажать еще и SHIFT, то область будет перемещаться только в том направлении, в котором мы начали движение (по горизонтали или вертикали).
Четвертый способ касается копирования области на новый документ.
После выделения необходимо нажать CTRL+C, затем CTRL+N, затем CTRL+V.
Что мы делаем? Первым действием мы копируем выделение в буфер обмена. Вторым – создаем новый документ, причем документ автоматически создается с размерами выделения.

Третьим действием мы вставляем в документ то, что было в буфере обмена.
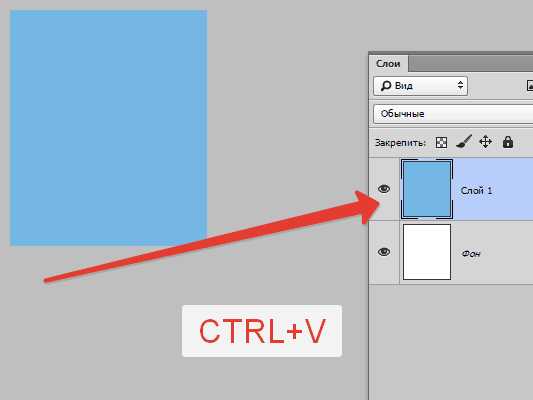
Пятым способом выделенная область копируется на уже существующий документ. Здесь снова пригодится инструмент «Перемещение»
Создаем выделение, берем инструмент «Перемещение» и перетягиваем область на вкладку того документа, на который мы хотим эту область скопировать.
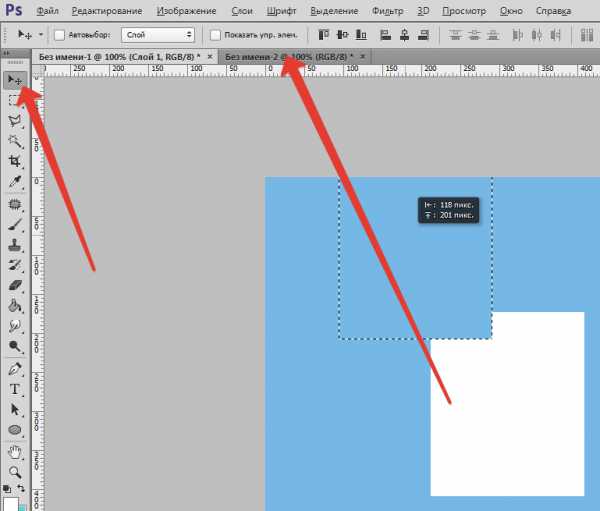
Не отпуская кнопку мыши ждем, пока откроется документ, и, опять-таки не отпуская кнопку мыши, переводим курсор на холст.
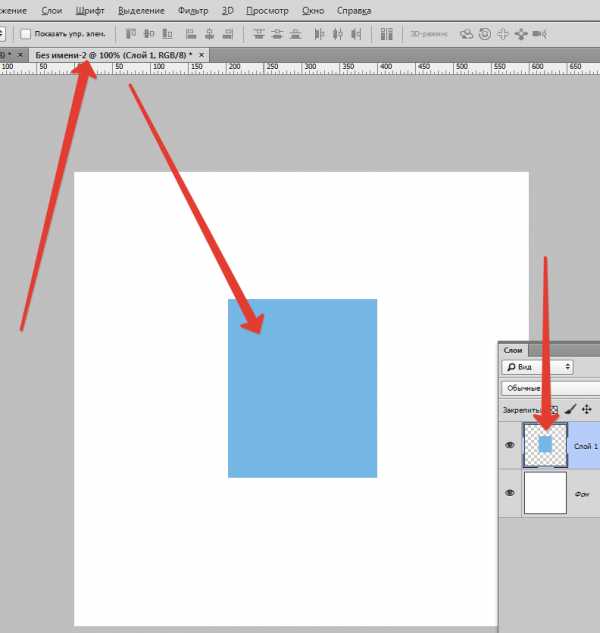
Это были пять способов скопировать выделенную область на новый слой или другой документ. Пользуйтесь всеми этими приемами, так как в разных ситуациях действовать придется по-разному.
Мы рады, что смогли помочь Вам в решении проблемы.Опишите, что у вас не получилось. Наши специалисты постараются ответить максимально быстро.
Помогла ли вам эта статья?
ДА НЕТlumpics.ru
как перенести выделенные объекты на новый слой в фотошопе?
Можеш Выделить обьект и нажать правую кнопку мышки «Скопировать на новый слой». Или выделить обьект скопировать его, создать новый слой и вставить обьект!
скопировать а потом вставить
Выделить-скопировать на новый слой, перетащить куда нужно
Как и во всех программах: Ctrl+C (скопировать) , Ctrl+V(вставить) . Эти же функции есть в меню Редактирование.touch.otvet.mail.ru
Как перенести выделенный в фотошопе фрагмент
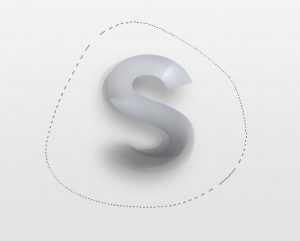
Одним из основных элементов работы во всех программах от Adobe – является перемещение выделенного фрагмента. Одной из таких программ является Adobe Photoshop – виртуальная фотомастерская. Скачайте эту программу (лучше всего русифицированную версию) и установите на свой компьютер.
Как перенести выделенный в фотошопе фрагмент
На изображении выделяем нужный фрагмент. Для этого можно воспользоваться инструментами «Прямоугольная область» или «Овальная область». Для удобства можно воспользоваться горячими клавишами: выделить — «М», переместить – «Shift+M». Для выделения области так же подойдут инструменты «Лассо» (L) и «Перо» (P). В рассматриваемом нами случае будет вполне достаточно «Прямоугольной области».
Итак, после выделения нужного фрагмента, направьте мышь на угол области выделения и, зажав правую клавишу, перетащите мышь в любую другую область, отпустите клавишу. Появляется мерцающая рамка – это и есть область выделения.
Выберите инструмент «Перемещение», затем, зажав левую клавишу мыши на области выделения, перетяните эту область в нужное вам место. Чтобы отменить действие и вернуть выделенный участок на его первоначальное месторасположение – нажмите Ctrl+Z. Чтобы вернуть участок на место прежнего перемещения, нажмите Ctrl+Z повторно. Если вам потребуется отменить какую-либо из проделанных ранее операций – вам нужно в меню найти раздел «Окно», а в этом разделе – «История». Вам откроются все действия, что вы совершали в процессе работы, и вы можете вернуться к любому из них, тем самым отменятся все действия производимые после него.
В том случае, когда необходимо переместить выбранный фрагмент в какой-либо другой документ – производятся примерно те же действия. Для выполнения этой операции откройте нужные документы в виде вкладок. Захватите фрагмент, переместите его на вкладку, дождитесь, пока она откроется, и установите фрагмент в нужном месте.
Теперь результаты ваших действий необходимо сохранить. В меню нажмите «Файл» и далее «Сохранить как» (для удобства – горячие клавиши Shift+Ctrl+S), затем нужно выбрать путь и указать имя файла и его тип (в поле «Тип файлов» выберите JPEG), после чего сохранить.
hyrt.ru
Как выделить и переместить объект в фотошопе 7?
там быстрое выделение палочка такой значек, выделяешь и потом мышкой значек перемещение и перемещаешь потом свидение слоя выполняешь и архивной кистью убераеш неровности! и все!
нажми Ctrl и мышкой, выбери перемещение
Выделить «лассо», фильтр «извлечь». Переместить инструмент «перемещение»выделяеш лассом а потом нажимаеш на стрелочку с хрестиком и перетаскиваеш на следующииие зображение
touch.otvet.mail.ru
Компьютерная помощь срочно от 400 руб ., т +7(495) 221-07-56
Нужен программный ремонт или настройка компьютера? Никаких проблем! Наша срочная компьютерная помощь помогает не только решить проблемы с железом, но и настроить компьютер, если его программное обеспечение неожиданно начинает давать сбои. Вам достаточно сказать нашему диспетчеру или онлайн-консультанту, в чем именно заключается проблема, и специалист возьмет с собой все необходимое ПО: драйверы для переустановки или обновления неработающего оборудования, программы, выполняющие эффективный поиск и удаление вирусов, а также восстановление информации, которая была утрачена в результате их вредной деятельности.Также наша срочная компьютерная помощь включает в себя все работы по обслуживанию новых аппаратов. Мы установим выбранную вами операционную систему, выполним ее тонкую настройку, обеспечим максимальную функциональность и быстродействие. Работа нашего мастера будет считаться законченной только тогда, когда вы будете полностью довольны работой вашего аппарата и всех программ, которые вы намереваетесь использовать на ПК.
Если понадобится, мы осуществим необходимые установки в БИОС, настроим локальную домашнюю или корпоративную сеть, подберем для вас WI — FI -оборудование и выполним его качественную установку. Наша компьютерная помощь — простой и быстрый способ решить любую программную проблему независимо от ее сложности.
Вы можете смело набирать наш номер телефона или обращаться к нам через сайт и в том случае, если необходима помощь компьютеру, относящаяся к любым его комплектующим. Ремонт или замена самых основных деталей: процессора, материнской платы, видеокарты, монитора, которые по каким-либо причинам прекращают работать, будут выполнены в самые короткие сроки с обязательной гарантией качества на все произведенные работы.
В случае крайней необходимости мы заберем ваш компьютер или ноутбук в сервисный центр, проведем профессиональную диагностику на современном высокоточном оборудовании, быстро выявим и устраним любые неполадки. Гарантируем: вы останетесь довольны нашей работой и следующий ремонт вам потребуется нескоро!
Мы готовы оказать вам компьютерную помощь на дому не только для решения проблем с железом. Если вы хотите модернизировать свой аппарат, расширить его функциональность, поменять изношенные детали на новые или установить дополнительное оборудование, вы также можете обращаться в компьютерную помощь в Москве. Профессионал подберет вам наиболее подходящие комплектующие, совместимые с уже установленными деталями, поможет избежать нежелательных конфликтов оборудования. Модернизация, выполненная силами настоящего специалиста, — стопроцентная гарантия того, что ваш компьютер действительно станет работать намного лучше.
Компьютерная скорая помощь может понадобиться и при возникновении аварийной ситуации в корпоративной сети. Любая потеря информации или перебои в работе могут отрицательно сказаться на деятельности фирмы независимо от того, чем она занимается. Чтобы этого не произошло, мы рекомендуем вам воспользоваться нашим сервисным обслуживанием. В его рамках мы обеспечим не только максимальную безопасность ваших компьютеров и сетей, но и надежное хранение информации, быстрое восстановление данных, утраченных в результате аварии.
Кроме того, мы окажем вам ряд консультационных услуг, обучим ваших сотрудников эффективной работе со всеми элементами сети, будем осуществлять компьютерную помощь в Москве по первому вашему вызову. Основной аргумент в пользу обращения к нам при возникновении любых проблем с компьютером — это наша оперативность, высокое качество работ и их доступная стоимость.
Звоните нам сразу же, как только ваш домашний или рабочий компьютер перестал выполнять свои функции так, как нужно вам. Мы обязательно предложим вам варианты выхода из этой ситуации, осуществим качественный ремонт, настройку или обслуживание аппарата, приведем в идеальный порядок компьютерную сеть. Наш сервисный центр — лучшая помощь для вашего компьютерного оборудования и программного обеспечения.
remont-komputerov-notebook.ru
Как выделить объект в Фотошопе? Все способы выделения для замены фона.
Самая частая операция в фотошопе — это выделение объектов для замены фона или переноса на другое фото. В Photoshop существует огромное количество способов выделения, которые можно совмещать друг с другом для достижения лучшего результата.
Из этого урока, вы научитесь подбирать способ для данной конкретной ситуации, максимально качественно и быстро выделять предметы в Photoshop.
Основные инструменты выделения
Хорошее выделение начинается с правильного выбора инструмента. Самая первая группа кнопок в панели инструментов посвящена выделению объектов.

Стрелочка в нижнем правом углу означает, что есть дополнительные вариации этих инструментов. Если нажать и удерживать кнопку мыши на одном из них, открывается список дополнительных инструментов.
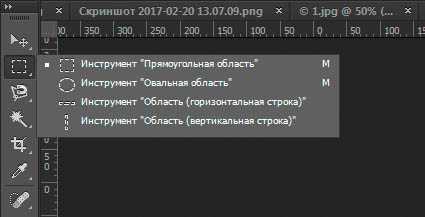
В начале идут простые фигуры выделения «Прямоугольная область» «Овальная область» и полоски толщиной в один пиксель. Чаще всего, пользуются первыми двумя.
Удержание клавиши SHIFT при рисовании позволяет получить чистый квадрат или круг.
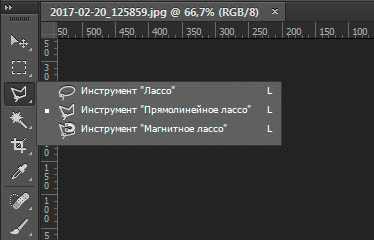
Обычное «Лассо» (Lasso Tool) проводит линию по траектории движения мыши. Как правило, мышкой довольно сложно попасть в край предмета поэтому, этот инструмент подойдет для грубого выделения, когда точность не важна.
Прямолинейное лассо (Polygonal Lasso Tool) чертит выделение прямыми отрезками. Подойдет для выделения предметов с прямыми углами. Например, коробки, здания, карандаши.
Двойной щелчок мыши замыкает выделение, поэтому будьте осторожны.
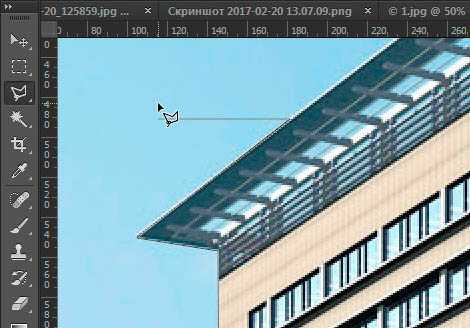
Магнитное лассо (Magnetic Lasso Tool) работает в автоматическом режиме. Достаточно веси по краю предмета, компьютер распознает его форму и линия будет «примагничиваться» к краю объекта.
Если линия легла не правильно, нажмите клавишу Backspace на клавиатуре, чтобы убрать последние звенья и проложите линию по новому курсу. Также, эта кнопка работает и с инструментом прямоугольного выделения.

Волшебная палочка (Magic Wand Tool) автоматически распознает пятна одного цвета и выделяет их.

Волшебная палочка подходит для предметов лежащих на однотонном фоне, одно нажатие на фон распознает его и выделяет.
Чувствительность волшебной палочки (допуск) настраивается в панели параметров. Чем больше значение, тем больше палочка «видит». Слишком маленькая чувствительность, будет оставлять белый ореол, как на рисунке выше, а слишком большая, захватывать края предмета.
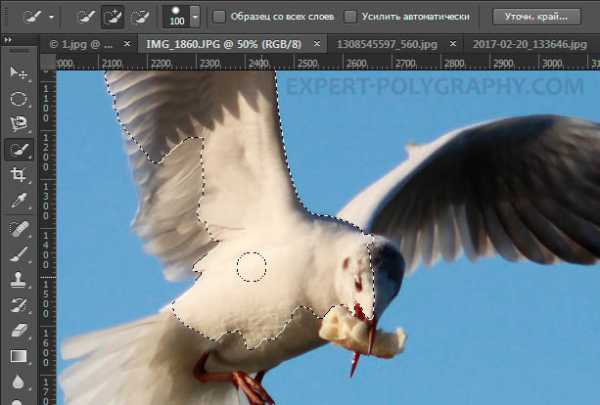
Быстрое выделение (Quick Selection Tool), работает похожим образом, но более эффективно выделяет разноцветные предметы. Инструмент соответствует названию и действительно, быстрее всех остальных выделяет объект.
Подберите оптимальный диаметр кисти и проведите внутри объекта. Кисть будет захватывать его по частям, пытаясь угадать границы предмета.
Даже если Quick Selection Tool схватил лишнего, удержание клавиши ALT позволяет обратно убрать куски выделения.
Выделение нескольких объектов
Абсолютно все вышеописанные инструменты , можно сочетать друг с другом. Именно этот приём и позволяет достичь высокого качества выделения.

- Удержание SHIFT добавляет следующее выделение к существующему.
- Удержание ALT вычитает новое выделение из старого.
При работе с инструментами лассо, всегда можно дорабатывать существующее выделение путем добавления нового или вычитания из старого.
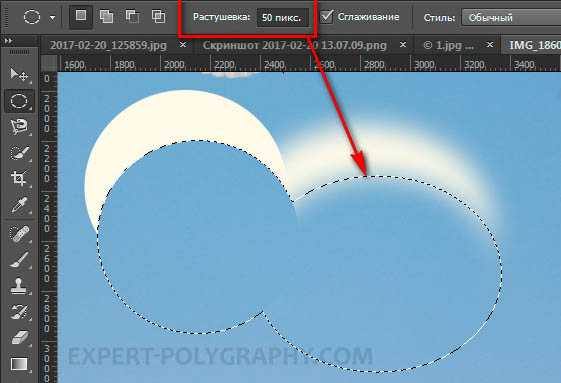
Кроме того, у каждого нового выделения может быть своя растушевка. Это позволяет выделять предмет с размытыми краями, как на снимке выше.
Значение растушевки можно задать перед рисованием (в панели параметров, как на снимке выше), либо после рисования, нажав SHIFT+F6 (или правой кнопкой мыши — Растушевка).
Как быстро выделить объект в Фотошопе
К быстрым способам выделения можно отнести все вышеперечисленные автоматические инструменты, а в особенности инструмент «Быстрое выделение». Дополнительные функции, тоже помогут справится со сложной задачей.
Цветовой диапазон (Color Range)
Если на картинке присутствуют несколько предметов одного тона, воспользуйтесь — Выделение/Цветовой диапазон… Эта функция, в отличие от «волшебной палочки» позволяет захватить все элементы одновременно и видеть, как влияет на выделение настройка чувствительности.
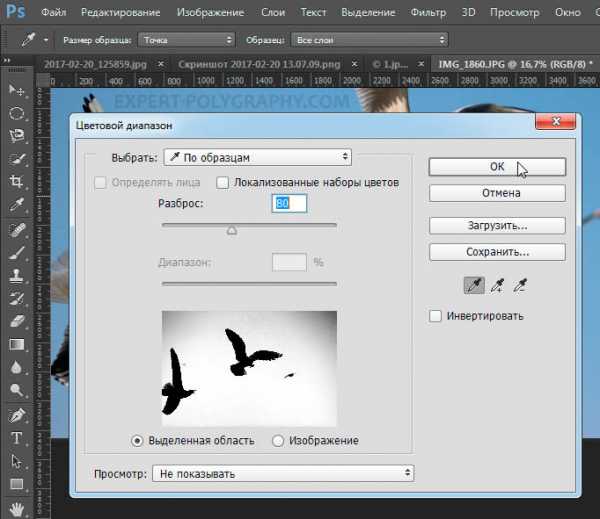
Нажмите пипеткой на нужную область и отрегулируйте «Разброс» так, чтобы ваш предмет был максимально контрастным к фону.
Доработка автоматического выделения
Однако, важно понимать, что скорость выделение всегда влияет на качество. Если вы хотите максимально упростить и сэкономить время, сделайте автоматическое выделение, например, инструментом «волшебная палочка».
А потом, доработайте вручную то, что инструмент не смог правильно распознать удерживая клавиши SHIFT или ALT для добавления или вычитания кусочков.
Быстрая маска
К скоростным способам выделения можно отнести быструю маску. Возьмите черную кисть и перейдите в режим быстрой маски (клавиша Q). Закрасьте кистью необходимую область меняя размер и жесткость краев. Рисование серыми оттенками позволяет получать полупрозрачное выделение.
К режиме «Быстрой маски» можно пользоваться не только кистями, но и инструментами лассо заливая их черным цветом.

При повторном нажатии на значок быстрой маски у вас появится выделение, которое нужно будет инвертировать (CTRL+SHIFT+I).
Выделение маской слоя
Этот способ не относится к инструментам выделения, но имеет огромное преимущество по сравнению с предыдущим в том, что дает возможность легко править выделение по ходу работы, добавлять части фигуры и удалять их. Поэтому, я решил о нем тоже рассказать.
Перетяните ваше изображение на другой фон не вырезая его так, чтобы он был вторым слоем. Нажмите на значок маски слоя.
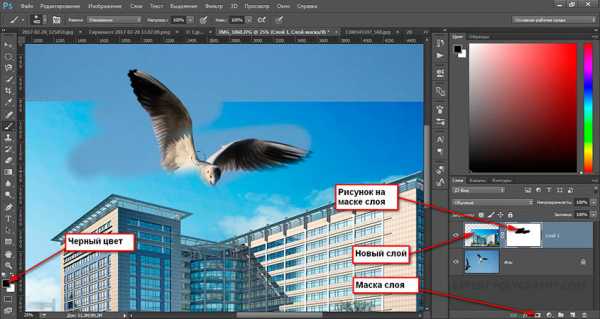
Рисование по слою черным цветом будет скрывать изображение, а рисование белым, снова его отображать. Закрашивать участки можно, как кистью с различной мягкостью, так и инструментами лассо.
Еще одно преимущество, этого способа наложения — возможность делать полупрозрачные выделения, например, рисуя серой кистью. Рисовать кистями на маске слоя гораздо удобнее с помощью графического планшета, нажим нажимом на ручку можно регулировать прозрачность, а мазки получаются на много точнее.
Видео урок: 4 способа выделения в Photoshop
Как выделить сложный объект в Фотошопе
К сложным объектам выделения, часто относят волосы или предметы с большим количеством мелких деталей. Такие предметы очень сложно или даже невозможно выделить стандартными инструментами.
Если края предмета размыты, автоматические инструменты могут не справится, а в ручную линия получается не ровной. В таком случае, лучше использовать инструмент Pen Tool, о котором, речь пойдет ниже.
Два способа выделения волос
Уровни. Создайте новый слой и переведите его в черно-белый режим (CTRL+SHIFT+U). Нажмите — Изображение/Коррекция/Уровни… Отрегулируйте боковые ползунки так, чтобы волосы человека были максимально контрастны по отношению к фону, как показано на снимке ниже.

Светлые части девушки закрасьте черной кистью, чтобы получился цельный силуэт без пробелов, как на скриншоте ниже.
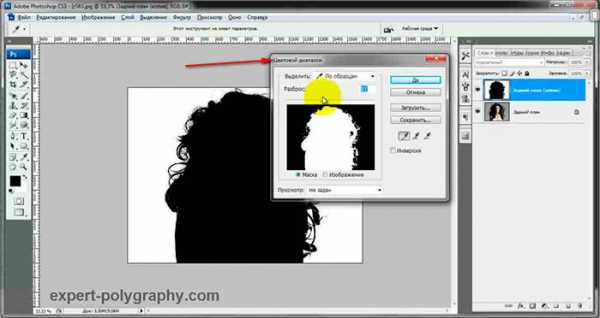
Теперь, выделите черный силуэт «Цветовым диапазоном» описанным выше, а второй слой можно удалить.
Уточнение края. Для примера возьмем фотографию гривы лошади. Выделите тело инструментом «Быстрое выделение» (Quick Selection Tool) или любым другим удобным инструментом. Для точного выделения гривы нажмите — Выделение/Уточнить край…
Теперь нужно провести по краю гривы инструментом похожим на кисть. И выставить оптимальные параметры настройки. Есть возможность посмотреть качество выделения на черном и белом фоне. Это особенно удобно при переносе объекта на другой фон, заранее увидеть косяки (например, цветной ореол) и исправить их.
Если вы стерли слишком много или не ровно, проведите еще раз по гриве удерживая клавишу ALT на клавиатуре.
Модификация выделения
Если выделение захватывает по краю часть фона, например, белый ореол вокруг объекта. Нажмите — Выделение/Модификация/Сжать…

В открывшимся окне задайте количество пикселей на которое должно сократится ваше выделение. То же самое можно сделать и для расширения области выделения.
Граница создает выделение только по границе предмета на толщину указанную в настройках. Эту функцию удобно применять при рисовании фигур.
Сглаживание округляет острые углы выделения, делая его более округлым.
Растушевка размывает края выделения.
Выделение инструментом Перо
Инструмент «Перо» (Pen Tool) позволяет делать точное выделение объекта с закругленными и острыми углами. Возьмите Перо и нажмите на край выделения, если нажать и удерживать левую кнопку мыши, то можно получить выгнутую линию.
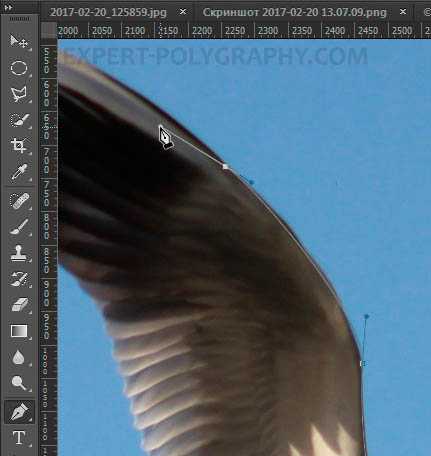
Короткий щелчок создает острые углы, а удерживание позволяет выгибать округлые линии без погрешностей. По ходу рисования, линию можно править с помощью следующих клавиш:
- Удержание CTRL позволяет перемещать опорные точки и менять угол искривления.
- Удержание ALT добавляет опорные точки и позволяет делать острые углы
- Удержание SHIFT делает искривление под углами кратными 45°.
Когда рисунок пером готов, замкните его, нажмите на него правой кнопкой мыши и выберите «Выделить область…»
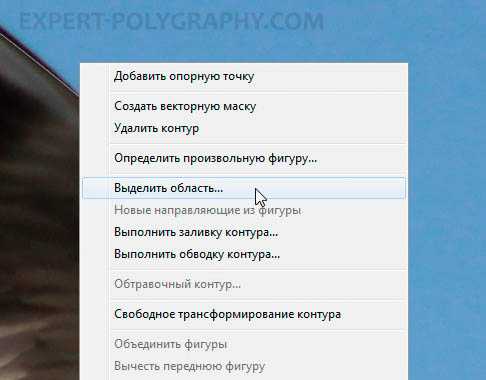
Полученное выделение можно использовать в работе, а векторный контур удалить.
Видео урок: выделение сложного объекта
Как перенести выделенный объект
Как правило, выделяют объект для переноса на другое изображения или для редактирования отдельно от фона. Существует несколько способов переноса изображения на другой фон:
Самый простой способ переноса — это копирование (CTRL+C и CTRL+V). Или нажмите — Редактирование/Копировать. А на другом изображении — Вставить. Выделение импортируется в качестве нового слоя.

Есть другой способ. Инструментом «перемещение» просто перетянуть объект на другое изображение и отпустить.

И наконец, самый правильный способ, нажать — Слой/Новый/Скопировать на новый слой…
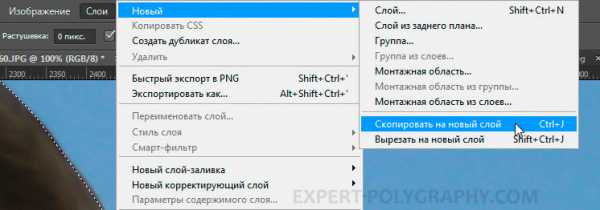
Изображение перенесется на новый слой. Далее его можно перемещать, масштабировать или переносить на другую фотографию.
Как изменить размер выделенного объекта в Фотошопе
Практически всегда, после переноса выделенного изображения на другой фон, его требуется масштабировать. Уменьшать изображение можно сколько угодно, а вот, если размер уже маленький, то при растягивании он будет размытым и в более низком разрешении. В таком случае, лучше уменьшать фон, а не основной объект.
Нажмите — Редактирование/Трансформирование/Масштабирование… (или CTRL+T). Вокруг объекта появится рамочка.
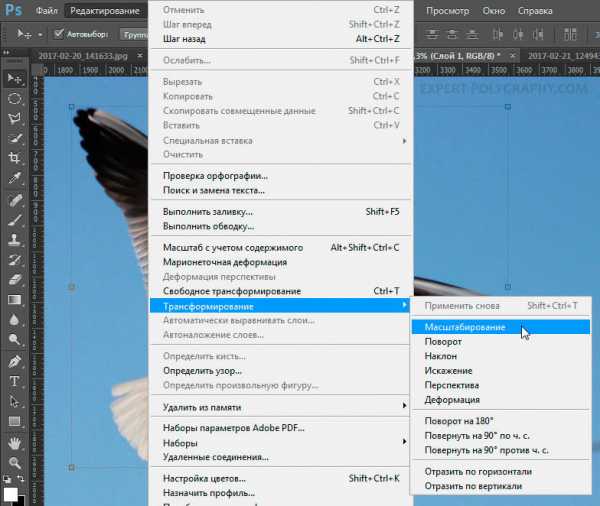
Потяните за угол обязательно удерживая SHIFT на клавиатуре, иначе пропорции слоя исказятся и чайка будет сплюснутой.
Также, есть возможность повернуть слой, исказить, деформировать, отразить по горизонтали и по вертикали.

Как сохранить выделенный объект в фотошопе
Когда вы получили необходимое выделение, не мешало бы его сразу сохранить, на всякий случай. Нажмите — Выделение/Сохранить выделенную область…
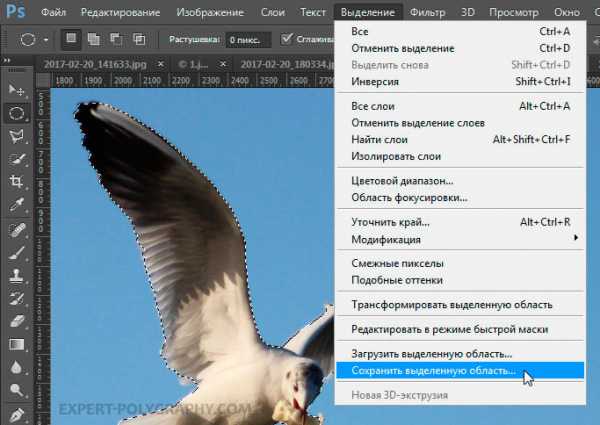
Теперь выделение сохранилось и его в любой момент можно снова загрузить или добавить к существующему.

Сохраненная область выделения сохранится только в формате Photoshop (PSD) если вы сохрание ваше изображение в JPEG, то вся информация о выделениях удалится.
Как удалить выделенный объект в фотошопе
Удалить выделенный объект с фотографии можно просто нажав на клавишу DELETE или закрасив выделенную область цветом фона.

Как видно на картинке выше, закрашивание изображения цветом фона не дает нужного результата, поэтому это решается только инструментами ретуширования. Такими, как «штамп» и «Восстанавливающая кисть».
Например, если вы хотите бесследно удалить человека с фотографии, то нужно с помощью инструментов ретуширования восстановить фон под ним. Иногда фотография позволяет сделать это.
Такая операция требует определенных навыков владения инструментами ретуши и некоторого количества времени так, как все это делается вручную. Возьмите инструмент «Штамп» (Clone Stamp Tool) удерживая ALT нажмите на образец похожего фона, который проходит под человеком и нажмите на человека.
Бордюр проходящий по ногам нужно рисовать отдельно, перенося похожие кусочки штампом.
Если фон однородный, выделите участок любым выше описанным инструментом выделения с растушевкой и переместите на место человека.
Видео урок: удаление объекта в Photoshop
Надеюсь, у вас хватило терпения все прочитать и вникнуть в каждый из приемов. Теперь, вы знаете о выделении в Photoshop намного больше остальных людей. Умеете переносить изображение на другой фон и удалять с фотографии лишнее.
Осталось применить на практике несколько способов для лучшего запоминания. Если информация была вам полезна пишите об этом в комментариях к статье.
(Visited 22 901 times, 30 visits today)
expert-polygraphy.com