Как удалить сетевое подключение в Windows 7: 4 рабочих способа
Чтобы выходить в интернет, необходимо создать соединение на компьютере. В итоге при смене провайдера или переезда оно остается, и, как правило, не используется. Также список пополняется с каждым устройством, что было в контакте с компьютером, например, флешки, мышки и прочее. Пользователь должен знать, как удалить сетевое подключение в Windows 7 правильно. Это позволит убрать ненужное и оставить только то, что используется в данный момент.
4 способа удаления
Как правильно удалить подключение по локальной сети или высокоскоростное соединение в Виндовс 7, наглядно демонстрируют распространенные методы. Все они достаточно простые, с ними может справится даже неопытный пользователь. Также можно выбрать наиболее удобный способ именно для себя.
Как удалить сеть Wi-Fi, смотрите тут:
Центр управления
Чтобы удалить подключение для доступа к интернету в Windows 7, используем центр управления сетями и общим доступом. Для устранения ненужного соединения требуется сделать следующее:
- Открыть меню «Пуск». Кнопка находится в нижнем левом углу экрана компьютера, после клика на нее требуется перейти к «Панели управления».
- Для удобства рекомендуется выставить крупные значки для просмотра.
- Перейти к следующему разделу.
- Перейти к «Изменениям параметров адаптера» с колонки, что находится в левой части окна.
- Выбрать необходимое подключение по локальной сети и отключить его, если сеть активна, и убрать кнопкой «Удалить».
 Для этого необходимо кликнуть по значку правой кнопкой мышки и выбрать соответствующий пункт.
Для этого необходимо кликнуть по значку правой кнопкой мышки и выбрать соответствующий пункт.
Диспетчер устройств
В некоторых случаях создается виртуальное подключение. И, чтобы стереть его, требуется избавиться от устройства. Способ убрать ненужное сетевое устройство выглядит таким образом:
- Нажать на меню «Пуск», найти «Компьютер» и кликнуть по нему правой кнопкой мышки, чтобы перейти в свойства.
- Откроется окно, откуда можно перейти к «Диспетчеру устройств» с левой панели.
- В ветке сетевых адаптеров требуется найти устройство и деинсталлировать его. После этого соединение исчезнет.
Здесь можно найти все устройства, которые когда-либо были соединены с компьютером. Важно быть внимательным и не убрать из списка по неосторожности сетевой адаптер Wi-Fi.
Редактор реестра
Более опытные пользователи наверняка знакомы с тем, как удалить невостребованное подключение следующим образом:
- Нажать сочетание клавиш Win+R.
 Откроется утилита «Выполнить». В нее ввести команду regedit и кликнуть «ОК».
Откроется утилита «Выполнить». В нее ввести команду regedit и кликнуть «ОК».
- В ветке реестра перейти по пути HKEY_LOCAL_MACHINE-SOFTWARE-Microsoft-Windows NT-CurrentVersion-NetworkList-Profiles.
- В ветке Profiles нужно очистить все.
- Выполнить перезагрузку ОС.
Стоит отметить, что после этого способа будут удалены все лишние сети в Windows 7. Поэтому необходимо создать новое подключение, чтобы получить доступ к интернету.
Свойства браузера
Этот способ помогает убрать значки соединений, если они остались после всех попыток устранения. Как удалить сеть навсегда можно узнать в инструкции:
- Перейти в «Центр управления общим доступом».
- В списке, расположенном в левой части окна, найти «Свойства браузера».
- Откроется окно, в котором требуется перейти на нужную вкладку.
- Выделить щелчком ненужное и удалить.

Возможные проблемы
Достаточно часто пользователи сталкиваются с небольшими проблемами, которые проявляются в ходе удаления подключений. Самая распространенная — это неактивная кнопка «Удалить». В таком случае необходимо проверить, не используется ли сеть в момент удаления. Если да, то ее требуется отключить через контекстное меню.
Если кнопка «Удалить» не работает, это значит, что подключение к интернету используется. В случае если больше сетей нет, то удалять его не стоит.
Также кнопка становится неактивной в том случае, когда есть виртуальное устройство, которое использует это соединение. Найти и стереть все лишнее можно через «Диспетчер устройств».
На этом заканчиваем. Если будут вопросы или дополнения, обязательно напишите в комментарии! Всегда рады обратной связи!
Как удалить сетевое подключение в Windows 7
Как удалить подключение к интернету и лишние сети в Windows 7?
Чтобы выходить в интернет, необходимо создать соединение на компьютере. В итоге при смене провайдера или переезда оно остается, и, как правило, не используется. Также список пополняется с каждым устройством, что было в контакте с компьютером, например, флешки, мышки и прочее. Пользователь должен знать, как удалить сетевое подключение в Windows 7 правильно. Это позволит убрать ненужное и оставить только то, что используется в данный момент.
В итоге при смене провайдера или переезда оно остается, и, как правило, не используется. Также список пополняется с каждым устройством, что было в контакте с компьютером, например, флешки, мышки и прочее. Пользователь должен знать, как удалить сетевое подключение в Windows 7 правильно. Это позволит убрать ненужное и оставить только то, что используется в данный момент.
4 способа удаления
Как правильно удалить подключение по локальной сети или высокоскоростное соединение в Виндовс 7, наглядно демонстрируют распространенные методы. Все они достаточно простые, с ними может справится даже неопытный пользователь. Также можно выбрать наиболее удобный способ именно для себя.
Как удалить сеть Wi-Fi, смотрите тут:
Центр управления
Чтобы удалить подключение для доступа к интернету в Windows 7, используем центр управления сетями и общим доступом. Для устранения ненужного соединения требуется сделать следующее:
- Открыть меню «Пуск».
 Кнопка находится в нижнем левом углу экрана компьютера, после клика на нее требуется перейти к «Панели управления».
Кнопка находится в нижнем левом углу экрана компьютера, после клика на нее требуется перейти к «Панели управления».
- Для удобства рекомендуется выставить крупные значки для просмотра.
- Перейти к следующему разделу.
- Перейти к «Изменениям параметров адаптера» с колонки, что находится в левой части окна.
- Выбрать необходимое подключение по локальной сети и отключить его, если сеть активна, и убрать кнопкой «Удалить». Для этого необходимо кликнуть по значку правой кнопкой мышки и выбрать соответствующий пункт.
Диспетчер устройств
В некоторых случаях создается виртуальное подключение. И, чтобы стереть его, требуется избавиться от устройства. Способ убрать ненужное сетевое устройство выглядит таким образом:
- Нажать на меню «Пуск», найти «Компьютер» и кликнуть по нему правой кнопкой мышки, чтобы перейти в свойства.
- Откроется окно, откуда можно перейти к «Диспетчеру устройств» с левой панели.

- В ветке сетевых адаптеров требуется найти устройство и деинсталлировать его. После этого соединение исчезнет.
Здесь можно найти все устройства, которые когда-либо были соединены с компьютером. Важно быть внимательным и не убрать из списка по неосторожности сетевой адаптер Wi-Fi.
Редактор реестра
Более опытные пользователи наверняка знакомы с тем, как удалить невостребованное подключение следующим образом:
- Нажать сочетание клавиш Win+R. Откроется утилита «Выполнить». В нее ввести команду regedit и кликнуть «ОК».
- В ветке реестра перейти по пути HKEY_LOCAL_MACHINE-SOFTWARE-Microsoft-Windows NT-CurrentVersion-NetworkList-Profiles.
- В ветке Profiles нужно очистить все.
- Выполнить перезагрузку ОС.
Стоит отметить, что после этого способа будут удалены все лишние сети в Windows 7. Поэтому необходимо создать новое подключение, чтобы получить доступ к интернету.
Свойства браузера
Этот способ помогает убрать значки соединений, если они остались после всех попыток устранения. Как удалить сеть навсегда можно узнать в инструкции:
- Перейти в «Центр управления общим доступом».
- В списке, расположенном в левой части окна, найти «Свойства браузера».
- Откроется окно, в котором требуется перейти на нужную вкладку.
- Выделить щелчком ненужное и удалить.
Возможные проблемы
Достаточно часто пользователи сталкиваются с небольшими проблемами, которые проявляются в ходе удаления подключений. Самая распространенная — это неактивная кнопка «Удалить». В таком случае необходимо проверить, не используется ли сеть в момент удаления. Если да, то ее требуется отключить через контекстное меню.
Если кнопка «Удалить» не работает, это значит, что подключение к интернету используется. В случае если больше сетей нет, то удалять его не стоит.
Также кнопка становится неактивной в том случае, когда есть виртуальное устройство, которое использует это соединение.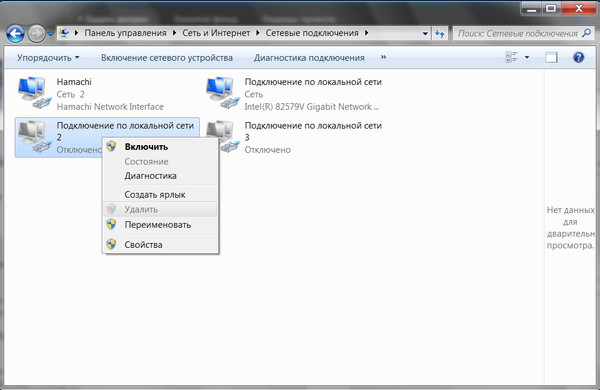 Найти и стереть все лишнее можно через «Диспетчер устройств».
Найти и стереть все лишнее можно через «Диспетчер устройств».
На этом заканчиваем. Если будут вопросы или дополнения, обязательно напишите в комментарии! Всегда рады обратной связи!
Всё удалил спасибо, а то прям мешалось)
У меня проблема была из-за дополнительных сетей от виртуального роутера. Как только его запускаешь, они добавляются. Даже не знал что делать. удалил через диспетчер устройств
ТАк не удаляется, не знаю даже что делать, эъх
Добрый вечер!
Оборудование:
OS Win 7 =нетбук Eee PC T101MT= Dir 615
Временами на нетбуке отключается адаптер
«Atheros AR5007EG Wireless Network Adapter» и Wi-Fi пропадает.
Подскажите, пожалуйста, как устранить этот дефект. С уважением Dedovich=20:35
Что значит отключается адаптер?
1. Пропадает из диспетчера устройств – железо барахлит.
2. Отключается в параметрах адаптера – дрова шалят.
3. Просто отключается Wi-Fi – может нагрев, может железо, может дрова, может роутер, может сигнал.
Кофейную гущу разводить не будем, отсекайте последовательно.
Добрый день, Ботан!
С вашего разрешения изложу проблему более подробно.
Оборудование: OS Win 7 =нетбук Eee PC T101MT= роутер Dir 615.
Роутер включен постоянно и раздает интернет Wi-Fi.
При включении нетбука от сети (аккумулятора нет) интернет Wi-Fi иногда появляется сразу, иногда нет.
1. Если есть интернет Wi-Fi, в диспетчере устройств отображаются адаптеры:
-Atheros AR8132 PCI-E Fast Ethernet Controller (NDIS 6.20
-Atheros AR5007EG Wireless Network Adapter
-Microsoft Virtual Wi-Fi Miniport Adapter.
2. Если интернет Wi-Fi пропадает, в диспетчере устройств отображается адаптер:
–Atheros AR8132 PCI-E Fast Ethernet Controller (NDIS 6.20).
Пропадают: Atheros AR5007EG Wireless Network Adapter ,
Microsoft Virtual Wi-Fi Miniport Adapter
3. Если подключить нетбук к роутеру через Ethernet-кабель и включить его (нетбук), то интернет на ноуте появляется сразу (значок «мониторчик»), в диспетчере устройств отображается адаптер:
– Atheros AR8132 PCI-E Fast Ethernet Controller (NDIS 6. 20.
20.
Иногда неожиданно нетбук начинает получать интернет Wi-Fi (значок «мониторчик» меняется на «лесенку»). Отсоединяю Ethernet-кабель и продолжаю работать.
Как объяснить это и как решить проблему? С уважением Dedovich=13:06
Как удалить сетевое подключение в Windows 7
Сообщения: 10692
Благодарности: 2877
| Конфигурация компьютера |
| Материнская плата: MSI H61M-P21 (MS-7680) (B3.0) |
| HDD: WDC Caviar Green WD10EARS-22Y5B1 ATA Device 1Т (1000 Gb), WDC Caviar Blue WD10EZEX-08M2NA0 ATA Device 1Т (1000 Gb) |
| Звук: VIA VT1708S VIA High Definition Audio |
| CD/DVD: ATAPI iHAS122 ATA Device |
| ОС: Microsoft Windows 7 Home Basic x86, Microsoft Windows 10 Home x64 . |
| Прочее: Multi Flash Reader USB Device, Logitech HD Webcam C310 |
Панель управленияСеть и ИнтернетЦентр управления сетями и общим доступом – ЛКМ на значок Скамейки.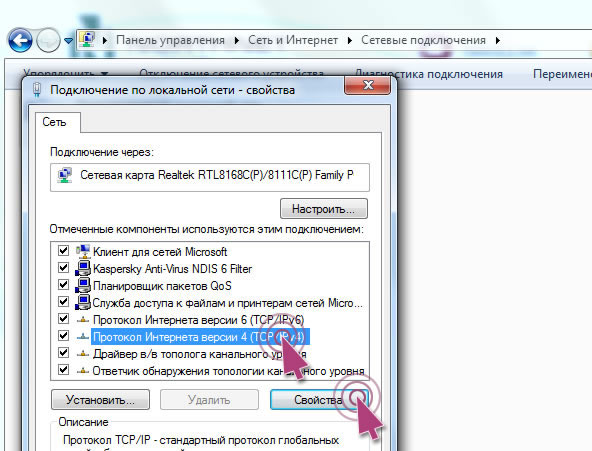
Во всплывшем окошке. внизу ЛКМ на – Объединение и удаление сетевых размещений.
——-
Будь джентльменом, если есть удача. А нет удачи, джентльменов нет . Нажми .
Это сообщение посчитали полезным следующие участники:
Сообщения: 59
Благодарности: 1
Сообщения: 10692
Благодарности: 2877
| Конфигурация компьютера |
| Материнская плата: MSI H61M-P21 (MS-7680) (B3.0) |
| HDD: WDC Caviar Green WD10EARS-22Y5B1 ATA Device 1Т (1000 Gb), WDC Caviar Blue WD10EZEX-08M2NA0 ATA Device 1Т (1000 Gb) |
| Звук: VIA VT1708S VIA High Definition Audio |
| CD/DVD: ATAPI iHAS122 ATA Device |
ОС: Microsoft Windows 7 Home Basic x86, Microsoft Windows 10 Home x64 . |
| Прочее: Multi Flash Reader USB Device, Logitech HD Webcam C310 |
——-
Будь джентльменом, если есть удача. А нет удачи, джентльменов нет . Нажми .
Как удалить сеть wifi в Windows 10, 8,1 и 7
Как удалить сеть wifi в Windows 10, 8,1 и 7
Всем привет, сегодня я вам расскажу как удалить сеть wifi в Windows 10, Windows 8,1 и 7. Для чего это может быть нужно, по ряду причин, во первых куча мусорных подключений, которые вам больше не нужны, во вторых из за соображения безопасности. Ниже все разберем подробнее, так, что любой даже самый начинающий пользователь сможет в этом разобраться, не потратив на это много времени.
Ранее я рассказывал как узнать пароль от wi fi и эта статья ее дополняет в плане понимания, что и где находится. Просто пример для чего это добро нужно чистить, предположим вы пришли в людное место, увидели левый бесплатный WiFi. Подключились к нему, даже поставили галку, подключаться автоматом, холява же, но только потом обнаружили, что вас ломают и пытаются вас хакнуть или вы ловите вирус, не важно.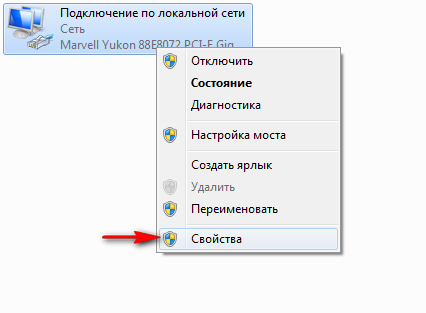 Вы естественно отключаетесь сразу, удаляете вирусы и все такое и спокойно забываете об этом случае, проходит время и вы снова попадаете в это место, а так как у вас остался хвост от этого подключения, то он снова без вас подключиться, что не есть хорошо, для этого и стоит все по удалять. Существует минимум два встроенных способа без сторонних программ, которые позволят удалить сеть wifi в Windows 10 и других редакциях.
Вы естественно отключаетесь сразу, удаляете вирусы и все такое и спокойно забываете об этом случае, проходит время и вы снова попадаете в это место, а так как у вас остался хвост от этого подключения, то он снова без вас подключиться, что не есть хорошо, для этого и стоит все по удалять. Существует минимум два встроенных способа без сторонних программ, которые позволят удалить сеть wifi в Windows 10 и других редакциях.
как удалить подключение wifi через графический интерфейс
Удалить сеть wifi в Windows 7
Данный метод подойдет больше всего новичкам, которые очень не любят командную строку и привыкли к графическому интерфейсу. Находим в правом нижнем углу значок сети и жмем по нему правым кликом мыши, где далее нужно выбрать Центр управления сетями и общим доступом.
У вас откроется Центр управления сетями и общим доступом, где далее нужно перейти в Управление беспроводными сетями.
Либо в Управление беспроводными сетями можно сразу попасть через значок WIFI, через левый клик по нему, я специально показал вам оба способа, чтобы вы знали что способов несколько.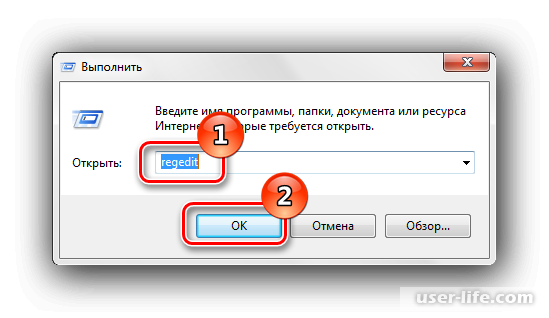
В итоге у вас откроется окно профилей беспроводных сетей, которые можно удалить с помощью правого клика по ним. Данные профили беспроводных сетей хранят в себе SSID, это название Wifi сети и пароли их еще называют ключами аутентификации.
Удалить сеть wifi в Windows 8.1
В Windows 8.1 уже нет оснастки Управление беспроводными сетями и термин удалить уже подменен на забыть, видимо трудности локализации. Почему нет стандартного и удобного окна Управление беспроводными сетями, тут все просто в Windows 8.1 пришел первый тестовый интерфейс МЕТРО для мобильных устройств и уже тогда Microsoft грезило, чтобы перелопатить интерфейс поближе к мобильной версии и постепенно стало это делать перенося некоторые вещи в интерфейс metro в Windowx 10 они этим занялись еще более капитально, но сегодня не об этом. Восьмерка по прежнему так же помнит профили беспроводных сетей вместе с SSID и паролями.
И так чтобы в Windows 8 удалить беспроводную сеть, откройте окно со списком доступных через клик по значку WiFi в правом нижнем углу и у вас откроется боковая панель, в которой вы должны выбрать нужную сеть и кликнуть по ней правым кликом, из контекстного меню щелкаем Забыть эту сеть. Теперь это называется забыть, в место привычных нам удалить, ну да Бог с ними.
Теперь это называется забыть, в место привычных нам удалить, ну да Бог с ними.
В данном случае вы за будите, только доступные сети, а вот посмотреть список сохраненных профилей беспроводных сетей можно вот так. Нажимаем сочетание клавиш WIN+I и у вас откроется панель Все параметры, более подробно про комбинации читайте горячие клавиши Windows 8.1. Жмем изменение параметров компьютера.
Теперь чтобы удалить беспроводную сеть выбираем пункт сеть, в пункте Wi-Fi нажимаем Управление известными сетями
В окне Управление известными сетями вы обнаружите все известные вам Wi-Fi сети
Чтобы удалить сеть wifi, кликаем по нужной правым кликом мыши и выбираем забыть.
Как видите все тоже просто, единственное приходится подстраиваться под новый интерфейс, но это и не плохо так как с выходом того же RedStone вам придется играть по их правилам.
Через командную строку
На мой взгляд самый удобный способ, так как он позволяет удалить за раз все профили с SSID. Далее я поделюсь с вами скриптами. Запускаем командную строку cmd, нам поможет утилита netsh.
Далее я поделюсь с вами скриптами. Запускаем командную строку cmd, нам поможет утилита netsh.
Посмотреть все беспроводные сети поможет вот такая команда
Вы увидите свой список.
Теперь давайте удалим сеть TEMP, для этого выполнитеКак видите беспроводной сети больше нет.
Удалить все сети можно командой
Где хранится и как выглядит профиль беспроводных сетей
Не буду долго вас томить и расскажу где хранятся wifi профили, путь вот такой
или powershell Get-NetAdapter | fl name,interfaceguid
Как видите все очень предельно просто, советую периодически чистить все лишнее и не оставлять лишние дыры безопасности для злоумышленников.
Как открыть раздел
“Сетевые подключения”
Во многих инструкциях по настройке сетевых параметров компьютера встречаются рекомендации открыть раздел “Сетевые подключения” и осуществить в нем какие-то действия. Однако, в таких инструкциях часто не указывается, как именно в этот раздел можно попасть.
Однако, в таких инструкциях часто не указывается, как именно в этот раздел можно попасть.
В то же время, далеко не всем пользователям, в том числе и достаточно опытным, известно, что для этого необходимо сделать. Тем более, что в новых версиях Windows пункт с соответствующим названием в Панели управления отсутствует.
Если Вы принадлежите к их числу, Вам поможет эта краткая инструкция.
Открыть раздел “Сетевые подключения” можно несколькими способами. Наиболее простыми и практичными среди них являются:
Универсальный способ
(работает во всех без исключения версиях Windows)
1. На клавиатуре нажать комбинацию клавиш Win+R .
Если Вам не известно, как это сделать, читайте эту статью.
2. В открывшемся окне, в поле “Открыть”, напечатать или скопировать туда с этой страницы команду ncpa.cpl .
3. Нажать клавишу Enter.
Способ для Windows 10, 8, 7, Vista
1. Открыть Панель управления. Как это сделать читайте здесь.
2. В разделе “Сеть и Интернет” щелкнуть левой кнопкой мышки по пункту “Просмотр состояния сети и задач”.
3. В левой части следующего окна щелкнуть мышкой по пункту “Изменение параметров адаптера”. В Windows Vista он называется “Управление сетевыми подключениями”.
Способ для Windows XP
2. Щелкнуть левой кнопкой мышки по пункту “Сеть и подключения к Интернету”.
Иногда такой пункт в Панели управления Windows XP отсутствует. В таком случае, этот этап нужно пропустить и перейти к следующему.
3. В открывшемся разделе щелкнуть левой кнопкой мышки по пункту “Сетевые подключения”.
У каждого компьютера, ноутбука или любого другого устройства, подключаемого к сети, есть так называемый MAC-адрес. Это уникальный идентификатор, “вшитый” производителем в его сетевую карту.
Тем не менее, настройки Windows можно изменить таким образом, чтобы вместо “вшитого” MAC-адреса сетевая карта компьютера использовала другой идентификатор.
Зачем это нужно? Например, многие провайдеры Интернета для предоставления своих услуг конкретным пользователям используют идентификацию их компьютеров по MAC-адресу. В случае приобретения нового компьютера, просто подключить его к такой сети не получится. Потребуется либо обращение к провайдеру, либо изменение MAC-адреса компьютера на тот, который был у предыдущего. По понятным причинам, второй вариант удобнее.
Для изменения MAC-адреса может быть много других причин.
MAC-адрес компьютера – это уникальный постоянный идентификатор его сетевой карты. Он представляет собой 6 пар символов, разделенных черточками или двоеточиями.
MAC-адрес часто используется интернет-провайдерами для привязки своих услуг только к конкретному компьютеру. Нужно учитывать, что если в компьютере установлено несколько сетевых карт, он одновременно будет иметь несколько MAC-адресов. При настройке сети нужно брать во внимание MAC-адрес того сетевого адаптера, через который компьютер подключен к этой сети.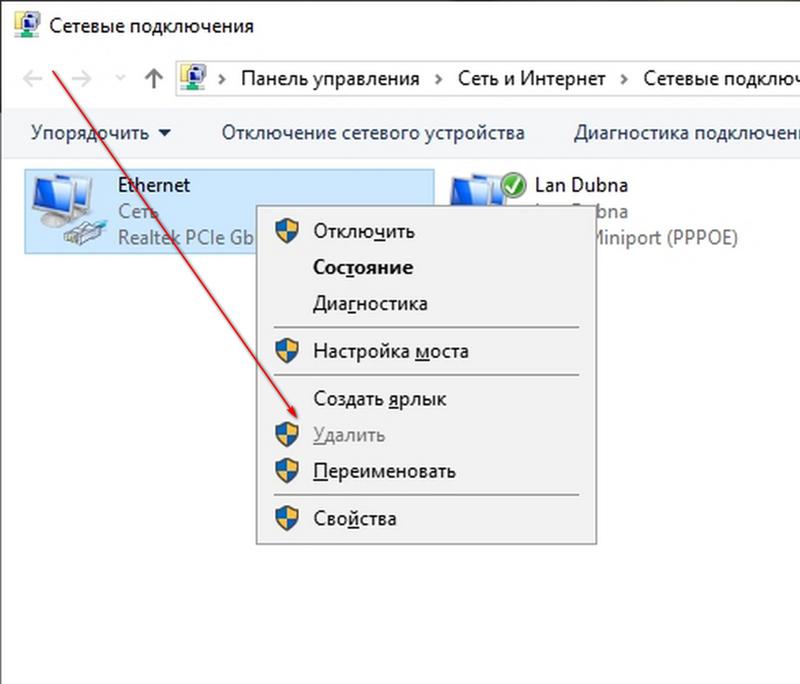
Если у Вас возникла необходимость узнать MAC-адрес компьютера, сделать это можно несколькими способами.
Количество владельцев двух и более домашних компьютеров (ноутбуков) постоянно увеличивается. У каждого такого человека периодически возникает необходимость переноса определенных файлов с одного компьютера на другой.
Для этих целей можно использовать съемные носители, Bluetooth и др., но если речь идет о переносе значительных объемов информации, самым практичным и быстрым способом будет подключить компьютер к компьютеру напрямую через их сетевые карты. Кроме этого, такое соединение можно использовать для подключения второго компьютера к Интернет-соединению первого, а также решения других задач.
Понятие «IP-адрес компьютера» относится к базовым и имеет большое значение для понимания принципов работы любой современной компьютерной сети, а также успешного использования всех преимуществ сетевых технологий.
Из этой небольшой заметки вы узнаете, что такое IP-адрес, какое его практическое значение, научитесь определять IP-адрес компьютера.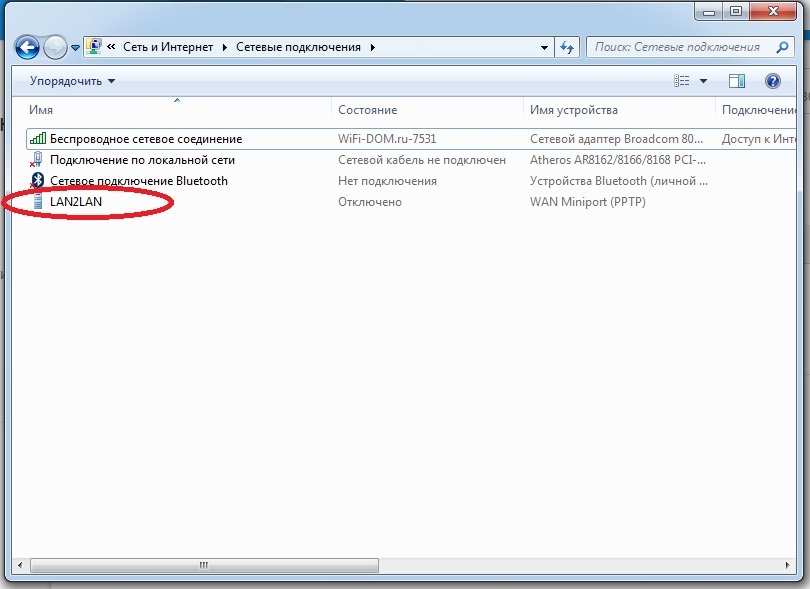
AHCI – продвинутый режим работы интерфейса (разъема) SATA, через который современные запоминающие устройства (жесткие диски, SSD) подключаются к материнской плате компьютера. Использование AHCI позволяет ускорить работу дисковой подсистемы компьютера.
В статье описан порядок активации AHCI в Windows Vista и Windows 7.
Внутренние запоминающие устройства компьютера (жесткие диски и SSD) с включенным режимом AHCI работают быстрее. Это позитивно сказывается на общем быстродействии всего компьютера.
О том, как включить AHCI на компьютерах с Windows 8, речь пойдет в этой статье.
ПОКАЗАТЬ ЕЩЕ
Как удалить сеть вай-фай на “Виндовс 7”: список лишних подключений
Пользователь может столкнуться с проблемой, когда ему необходимо удалить сеть WiFi с персонального компьютера либо ноутбука. Здесь будет предоставлена информация, как забыть сеть WiFi на Windows 7.
Для чего нужно забывать пароль сети Wi-Fi на Windows 7 на компьютере и ноутбуке
Удаление беспроводного сетевого подключения на ноутбуке либо стационарном компьютере помогает решить множество проблем. В основном люди сталкиваются с ситуацией, когда ПК либо ноутбук не подключаются к вай фай после изменения пароля беспроводной сети. Возникает окно, сообщающее об ошибке подключения.
В основном люди сталкиваются с ситуацией, когда ПК либо ноутбук не подключаются к вай фай после изменения пароля беспроводной сети. Возникает окно, сообщающее об ошибке подключения.
Внимание! В момент подключения персонального компьютера к Вай фай происходит запоминание сетевых параметров. Их смена приведет к тому, что ПК не будет способен установить соединение с роутером. Из-за этого следует удалить информацию о сетевом соединении и затем восстановить его.
Также еще это понадобится сделать, чтобы заставить ПК либо ноутбук автоматически устанавливать соединения с беспроводными сетями.
Инструкция по удалению сети Wi-Fi на Windows 7
Убрать сеть вайфай с ПК либо ноута на Windows 7 можно двумя способами. Один предполагает использование графического интерфейса, а другой – командной строки.
Через графический интерфейс
Данный способ предпочтительнее применять новичкам, привыкшим к графическому интерфейсу и не любящим командную строку. Пошаговая инструкция:
Пошаговая инструкция:
- Отыскать в нижнем углу справа иконку сети. Щелкнуть по ней, используя ПКМ, и затем выбрать «Центр управления сетями и общим доступом».
- Далее найти «Управление беспроводными сетями». Либо попасть сюда иным методом, кликнув на значок вай фая левой кнопкой мыши.
- В результате откроется окно с профилями беспроводных сетей. Удалятся они щелчком правой кнопки по ним. Эти профили беспроводных сетей являются хранилищем SS >Через командную строку
С помощью интерфейса использования команд можно решить данную проблему. Интерфейс «Командная строка» считается приложением, обеспечивающим взаимосвязь между пользователем и ОС в текстовой форме. Данную программу исполняет файл cmd.exe.
Сначала следует осуществить открытие этой программы. Для этого есть несколько методов на Windows 7. Для первого способа потребуется выполнить следующие действия:
- Нажать, используя клавиатуру, комбинацию Win+R, чтобы вызвать инструмент «Выполнить».
 Появится окно, в которое надо ввести «cmd.exe». Нажать на «ОК».
Появится окно, в которое надо ввести «cmd.exe». Нажать на «ОК». - Теперь начинается запуск командной строки.
Минус данного способа заключается в том, что пользователи могут забывать разные комбинации клавиш и команды, необходимые для запуска. А также таким путем нельзя активировать приложение от лица администратора.
Для второго способа используется меню «Пуск». Он не требует запоминания клавиш и команд, позволяет осуществить запуск нужной программы от лица администратора. Следующие действия:
- Перейти в «Пуск», выбрать «Все программы».
- В списке программ нажать на папку «Стандартные».
- Появится еще один список. Найти в нем нужную программу и запустить ее в обычном режиме, щелкнув два раза левой кнопкой мыши. При желании открыть программу от лица администратора нужно нажать на командную строку ПКМ. В появившемся списке выбрать «Запуск от имени администратора». Приложение включится.
Третий способ помогает с запуском данного приложения посредством поиска. Схема действий:
Схема действий:
- Нажать «Пуск». В поле «Найти программы и файлы» ввести «cmd» либо «командная строка».
- После ввода данных в разделе «Программы» появится «cmd.exe» либо «командная строка». Кликнуть по программе для запуска.
Как известно, запуск интерфейса командной строки осуществляется исполнительным файлом cmd.exe на «Виндовс» семерке. Из этого следует, что программа может запускаться еще одним способом. Для этого нужно перейти в директорию его нахождения посредством проводника Windows. Пошаговая инструкция:
- Открыть проводник Windows.
- Ввести в строку поиска: %windir%system32 либо C:WindowsSystem32 на выбор.
- Затем выделить адрес и нажать Enter либо щелкнуть на значок стрелки справа от места введения адреса.
- Появится директория расположения файла. Найти в ней «cmd.exe». Чтобы сделать поиск максимально удобным и быстрым, лучше кликнуть по названию поля «Имя» вверху окна. Далее все элементы расположатся в порядке алфавита. После по найденному файлу сmd.
 exe щелкнуть левой кнопкой мыши дважды для запуска.
exe щелкнуть левой кнопкой мыши дважды для запуска. - Программа запущена.
Инструкция для удаления сетевого соединения посредством командной строки:
- Вызвать необходимое приложение одним из предложенных способов выше.
- Ввести «netsh wlan show profiles» и затем щелкнуть Enter. Появятся «Профили пользователей» со списком подключений. Выбрать среди них лишнее, которое необходимо удалить.
- Набрать команду «netsh wlan delete profile name=*подключение», которое необходимо забыть. Подтвердить операцию, нажав Enter.
- Закрыть командную строку. Сетевое подключение исчезло из списка.
Внимание! Восстанавливать забытое сетевое соединение можно при необходимости. Для этого следует найти иконку Интернета и кликнуть по ней. Выбрать в списке желаемое соединение и нажать «Подключение».
Как сразу отключить несколько сетей Wi-Fi на Windows 7
При желании убирать сразу несколько сетей Wi-Fi стоит воспользоваться командной строкой.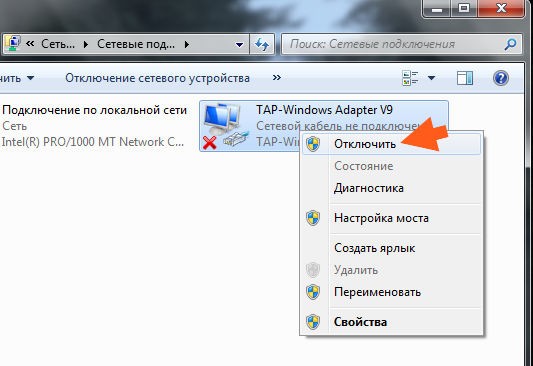 Туда необходимо ввести следующее: netsh wlan delete profile*. После ввода нажать Enter для подтверждения операции. В дальнейшем весь список сетей WiFi Windows 7, сохраненный на ПК либо ноутбуке, полностью удалится из памяти устройства.
Туда необходимо ввести следующее: netsh wlan delete profile*. После ввода нажать Enter для подтверждения операции. В дальнейшем весь список сетей WiFi Windows 7, сохраненный на ПК либо ноутбуке, полностью удалится из памяти устройства.
Можно прибегнуть к нестандартному способу управления компьютером, чтобы удалять все сетевые соединения. Для этого потребуется перейти в саму папку, где хранятся все профили. Они расположены в каталоге %ProgramData%MicrosoftWlansvcProfilesInterfaces в виде *.xml файлов. Открыть их можно посредством стандартного блокнота. За идентификацию отвечает строка «name», где можно найти имя точки доступа. Нужно найти все наименование сетей и удалить их. Минус этого способа заключается в длительном поиске необходимых файлов.
Заключение
Теперь пользователь знает, как удалить сеть вай фай на «Виндовс» 7 несколькими способами с компьютера либо ноутбука. Можно выбрать удобный метод лично для себя.
Сетевые подключения в Windows 7, основные настройки
Сетевые подключения в Windows 7 находятся через Панель управления – раздел Сеть и Интернет, в котором содержится несколько пунктов.
Первым пунктом идет Центр управления сетями и общим доступом. Тут можно видеть схематичное изображение структуры сети.
Содержание:
Сетевые подключения в Windows 7
При этом сеть может быть разделена на несколько сегментов. В частности, если в доме имеются несколько компьютеров, то их можно соединить в так называемую домашнюю группу. Все документы и большинство папок в них будут доступны с любого компьютера, входящего в эту группу.
Для подключения потребуется указать лишь специальный пароль. Остальные компьютеры домашней группы будут иметь подключение по стандартной схеме безопасности. То есть, получат подключение только к тем папками, которые пользователи данной сети сочтут нужным открыть для общего доступа.
То есть, получат подключение только к тем папками, которые пользователи данной сети сочтут нужным открыть для общего доступа.
Настройки подключения к домашней группе вынесены в отдельный блок. Изменить ее сетевую классификацию можно, кликнув по надписи активной сети.
Открывается окошко – Настройка сетевого размещения. Сейчас, например, стоит Домашняя сеть. Но если сетевую классификацию изменить, то там отобразится название одного из представленных в списке режимов. В зависимости от выбранных пунктов будут меняться и некоторые предустановки настроек безопасности.
Состояние сети в Windows 7
По ссылке активного подключения открывается окно с отчетом о его состоянии. Первый параметр, на который стоит обратить внимание, это Длительность соединения.
Если здесь очень малое значение, но компьютер при этом не выключался, то это значит, что сетевое соединение часто рвется.
Ниже указана скорость сетевого адаптера. Надо понимать, что это значение максимальной скорости, которую сетевой адаптер может обеспечить.
Надо понимать, что это значение максимальной скорости, которую сетевой адаптер может обеспечить.
Реальная же скорость будет существенно отличаться от максимальной, и она намного ниже. Всё зависит от того, с какой скоростью принимает и отдаёт данные устройство на другом конце провода.
Сведения о сетевом подключении
Нажав кнопку Сведения, откроется окно, в котором будут представлены основные данные о сетевом подключении.
Самые важные из них физический адрес, он же MAC адрес. Выглядит он как набор цифр и букв и является номером в шестнадцатеричной системе счисления. Более подробно про MAC адрес можно прочитать в этой статье.
Далее идет IP адрес компьютера в локальной сети. Следует помнить, что за ее пределами эти цифры абсолютно бесполезны и имеют значение только для ее пользователей.
Определить внешний IP адрес, видимый из интернета с полной уверенностью можно только по данным сервисов, подобных сайту 2ip.ru.
На нем же можно получить реальную скорость интернет подключения и множество других полезных параметров. Про скорость интернет подключения подробней можно узнать здесь.
Про скорость интернет подключения подробней можно узнать здесь.
В окне сведений ниже можно увидеть IP адрес шлюза компьютера, подключенного к внешней сети и обеспечивающего доступ к интернету локальной.
Нажав кнопку Свойства в окне о состоянии, получим возможность покопаться в настройках сетевого соединения. Большинство настроек ориентировано на специалистов с соответствующим уровнем подготовки.
Как сменить MAC адрес сетевой платы в Windows 7
Однако на некоторые из них строит обратить внимание в Windows 7. Прежде всего, это возможность присвоения сетевой плате нового физического адреса.
В Диспетчере устройств в окне Свойства сетевого адаптера выбранный пункт значения не имеет. Это означает, что система присвоила сетевой плате адрес по умолчанию.
В этом же окне имеется возможность указать его принудительно. Возникает вопрос, зачем это? Во многих локальных сетях физический адрес служит своего рода паролем доступа.
При первом подключении компьютера обслуживающий сеть сервер фиксирует его как MAC-адрес. В последствии опознавая, таким образом, права на подключение согласно этого кода.
Если затем MAC-адрес по какой-либо причине меняется, то можно потерять возможность видеть интернет сайты и другие компьютеры локальной сети.
Чтобы не обращаться лишний раз в техпотдержку провайдера, лучше сразу прописать MAC-адрес, например, при переустановке Windows, когда старый MAC-адрес может измениться.
Отключение сетевого адаптера в Windows 7
Последние две кнопки в окне Состояние, это Отключить и Диагностика. При нажатии кнопки Отключить происходит отключение сетевого соединения.
При этом изменится окно управления сетевым соединением и на видном месте появится надпись — Подключение к сети.
На самом деле клик по этой надписи не приведет к реальному подключению. Включить сетевой адаптер можно через пункт меню слева — Изменение параметров адаптера.
В новом окошке, нажав дважды на значок сетевого адаптера, он активируется и произойдет подключение.
Измененяем параметры общего доступа
Последний пункт левого меню — Изменить дополнительные параметры общего доступа.
В нем есть возможности:
- Запретить обнаруживать свой компьютер другим пользователям.
- Запретить общий доступ к файлам и принтерам.
- Отключить доступ к общим папкам пользователям.
И ряд прочих подобных параметров.
Все эти группы настроек делятся на две части. Отдельно для домашней или рабочей сети и отдельно для общественной, то есть внешней.
Последний пункт Центра управления…, который, пожалуй, стоит рассмотреть в отдельной публикации, это Свойства браузера. В основном настройки его относятся к IE. Обзор по вопросу – сетевые подключения в Windows 7 на этом можно завершить.
Удалить старые сетевые подключения windows 7 – 4apple – взгляд на Apple глазами Гика
Бывают такие ситуации, что пользователь создал много различных подключений к интернету, которыми сейчас не пользуется, и они видны на панели «Текущие подключения». Рассмотрим, как избавиться от незадействованных сетевых соединений.
Рассмотрим, как избавиться от незадействованных сетевых соединений.
Удаление сетевого подключения
Чтобы деинсталлировать лишние соединения с интернетом, заходим в Виндовс 7 с правами администратора.
Способ 1: «Центр управления сетями и общим доступом»
Данный способ подойдет для начинающего пользователя Виндовс 7.
- Заходим в «Пуск», идём в «Панель управления».
В подразделе «Просмотр» выставляем значение «Крупные значки».
Перемещаемся в «Изменение параметров адаптера».
Сначала выключаем (если включено) нужное подключение. После чего жмём ПКМ и щелкаем по «Удалить».
Способ 2: «Диспетчер устройств»
Возможна такая ситуация, что на компьютере было создано виртуальное сетевое устройство и сетевое подключение, которое связано с ним. Чтобы избавится от данного подключения, потребуется деинсталлировать сетевое устройство.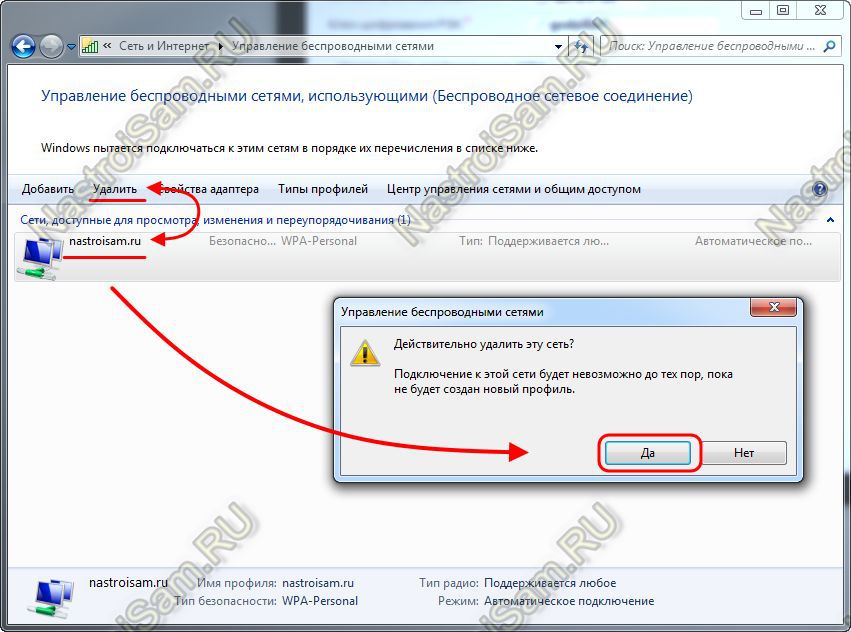
- Открываем «Пуск» и жмём ПКМ по наименованию «Компьютер». В контекстном меню переходим в «Свойства».
Производим удаление объекта, который связан с ненужным сетевым подключением. Жмём ПКМ по нему и щелкаем по пункту «Удалить».
Будьте внимательны, не производите удаления физических устройств. Это может привести систему в нерабочее состояние.
Способ 3: «Редактор реестра»
Данный способ подойдет для более опытных пользователей.
- Нажимаем комбинацию клавиш «Win+R» и вводим команду regedit .
Переходим по пути:
Удаляем профили. Кликаем ПКМ по каждому из них и выбираем «Удалить».
Перезагружаем ОС и устанавливаем подключение заново.
При помощи несложных действий, описанных выше, избавляемся от ненужного сетевого подключения в Виндовс 7.
Отблагодарите автора, поделитесь статьей в социальных сетях.
Чтобы выходить в интернет, необходимо создать соединение на компьютере. В итоге при смене провайдера или переезда оно остается, и, как правило, не используется. Также список пополняется с каждым устройством, что было в контакте с компьютером, например, флешки, мышки и прочее. Пользователь должен знать, как удалить сетевое подключение в Windows 7 правильно. Это позволит убрать ненужное и оставить только то, что используется в данный момент.
4 способа удаления
Как правильно удалить подключение по локальной сети или высокоскоростное соединение в Виндовс 7, наглядно демонстрируют распространенные методы. Все они достаточно простые, с ними может справится даже неопытный пользователь. Также можно выбрать наиболее удобный способ именно для себя.
Как удалить сеть Wi-Fi, смотрите тут:
Центр управления
Чтобы удалить подключение для доступа к интернету в Windows 7, используем центр управления сетями и общим доступом.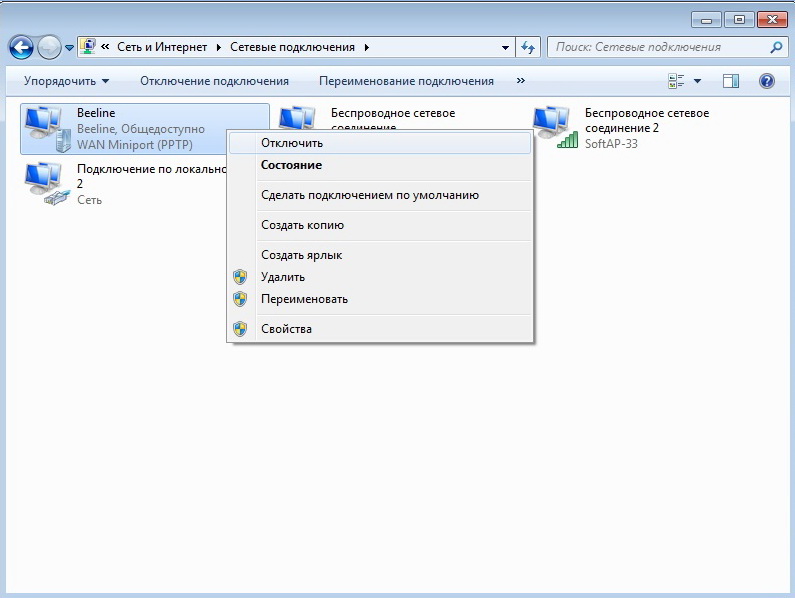 Для устранения ненужного соединения требуется сделать следующее:
Для устранения ненужного соединения требуется сделать следующее:
- Открыть меню «Пуск». Кнопка находится в нижнем левом углу экрана компьютера, после клика на нее требуется перейти к «Панели управления».
Диспетчер устройств
В некоторых случаях создается виртуальное подключение. И, чтобы стереть его, требуется избавиться от устройства. Способ убрать ненужное сетевое устройство выглядит таким образом:
- Нажать на меню «Пуск», найти «Компьютер» и кликнуть по нему правой кнопкой мышки, чтобы перейти в свойства.
Редактор реестра
Более опытные пользователи наверняка знакомы с тем, как удалить невостребованное подключение следующим образом:
- Нажать сочетание клавиш Win+R. Откроется утилита «Выполнить». В нее ввести команду regedit и кликнуть «ОК».
Свойства браузера
Этот способ помогает убрать значки соединений, если они остались после всех попыток устранения. Как удалить сеть навсегда можно узнать в инструкции:
- Перейти в «Центр управления общим доступом».

- В списке, расположенном в левой части окна, найти «Свойства браузера».
- Откроется окно, в котором требуется перейти на нужную вкладку.
Возможные проблемы
Достаточно часто пользователи сталкиваются с небольшими проблемами, которые проявляются в ходе удаления подключений. Самая распространенная — это неактивная кнопка «Удалить». В таком случае необходимо проверить, не используется ли сеть в момент удаления. Если да, то ее требуется отключить через контекстное меню.
Если кнопка «Удалить» не работает, это значит, что подключение к интернету используется. В случае если больше сетей нет, то удалять его не стоит.
Также кнопка становится неактивной в том случае, когда есть виртуальное устройство, которое использует это соединение. Найти и стереть все лишнее можно через «Диспетчер устройств».
На этом заканчиваем. Если будут вопросы или дополнения, обязательно напишите в комментарии! Всегда рады обратной связи!
Сей пост решил посвятить проблеме, с которой недавно столкнулся: как почистить комп от старых скрытых сетевых подключений к интернету. Сразу хочу сказать, что в Windows 7 и Windows 8 это делается по-разному. По восьмерке будет отдельное псто, а тут рассмотрим способ, как удалить сетевые подключения в Windows 7.
Сразу хочу сказать, что в Windows 7 и Windows 8 это делается по-разному. По восьмерке будет отдельное псто, а тут рассмотрим способ, как удалить сетевые подключения в Windows 7.
Наверное вы замечали, что при подключении компьютера к новой сети (особенно актуально для ноутбуков) ваша ОС присваивает ей номер, который возрастает на единицу при каждом новом подключении к новой сети. Например, если вы подключились к интернету в ресторане и сеть называется Сеть 1, затем в гостинице вы подключаетесь и сеть называется Сеть 2, после чего дома вы подключаетесь к домашней сети и она получает имя Сеть 3. Вы больше не планируете никогда в жизни возвращаться в этот ресторан и эту гостиницу и хотите, чтобы ваша домашняя сеть называлась Сеть 1, но Windows упорно помнит эти старые подключения и не собирается ничего сама удалять. Что же делать? Каким образом очистить систему от ненужных и фантомных подключений к локальной сети и интернету?
Как удалить сетевые подключения в Windows 7
Сначала нам нужно зайти в Переменные среды.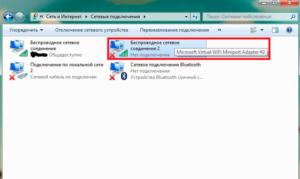 Кликаем Пуск->ПКМ по Компьютер и выбираем Свойства.
Кликаем Пуск->ПКМ по Компьютер и выбираем Свойства.
В открывавшемся окне жмем Дополнительные параметры системы.
Дополнительные параметры» w />И там кликаем на кнопку Переменные среды.
Переменные среды» w />В верхнем поле Переменные среды пользователя кликаем Создать и задаем имя переменной DEVMGR_SHOW_NONPRESENT_DEVICES и присваиваем ей значение 1. Не забываем сохранить изменения нажатием ОК.
Пользовательская переменная» w />Затем возвращаемся на окно Свойства системы и тыкаем на пункт Диспетчер устройств. Далее кликаем Вид->Показать скрытые устройства.
Скрин взял из интернетов, т. к. у меня лишних подключений просто уже нет.
к. у меня лишних подключений просто уже нет.
Теперь в списке устройств появились пункты, выделенные бледным цветом. Это устройства, которые когда-либо были подключены к компьютеру, но больше их нет (например, флешки, внешние жесткие диски, принтеры и т.д.). Разверните пункт Сетевые адаптеры. Бледные пункты с номерами #2, #3 и т.д. — это те самые старые подключения. Можете смело их удалять.
Не забудьте удалить пользовательскую переменную после того, как закончите.
Советую сделать бекап системы перед удалением устройств. Так, на всякий случай.
З.Ы. Данный способ не работает в Windows 8. Там нужно поиграться с реестром. Читайте здесь, как это сделать.
Оцените статью: Поделитесь с друзьями!удаление пароля вай-фай на компьютере и ноутбуке
Пользователь может столкнуться с проблемой, когда ему необходимо удалить сеть WiFi с персонального компьютера либо ноутбука. Здесь будет предоставлена информация, как забыть сеть WiFi на Windows 7.
Здесь будет предоставлена информация, как забыть сеть WiFi на Windows 7.
Для чего нужно забывать пароль сети Wi-Fi на Windows 7 на компьютере и ноутбуке
Удаление беспроводного сетевого подключения на ноутбуке либо стационарном компьютере помогает решить множество проблем. В основном люди сталкиваются с ситуацией, когда ПК либо ноутбук не подключаются к вай фай после изменения пароля беспроводной сети. Возникает окно, сообщающее об ошибке подключения.
Внимание! В момент подключения персонального компьютера к Вай фай происходит запоминание сетевых параметров. Их смена приведет к тому, что ПК не будет способен установить соединение с роутером. Из-за этого следует удалить информацию о сетевом соединении и затем восстановить его.
Также еще это понадобится сделать, чтобы заставить ПК либо ноутбук автоматически устанавливать соединения с беспроводными сетями.
Инструкция по удалению сети Wi-Fi на Windows 7
Убрать сеть вайфай с ПК либо ноута на Windows 7 можно двумя способами.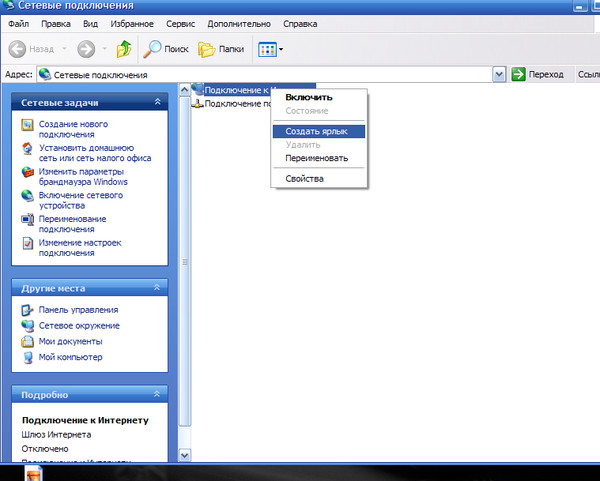 Один предполагает использование графического интерфейса, а другой — командной строки.
Один предполагает использование графического интерфейса, а другой — командной строки.
Через графический интерфейс
Данный способ предпочтительнее применять новичкам, привыкшим к графическому интерфейсу и не любящим командную строку. Пошаговая инструкция:
- Отыскать в нижнем углу справа иконку сети. Щелкнуть по ней, используя ПКМ, и затем выбрать «Центр управления сетями и общим доступом».
- Далее найти «Управление беспроводными сетями». Либо попасть сюда иным методом, кликнув на значок вай фая левой кнопкой мыши.
- В результате откроется окно с профилями беспроводных сетей. Удалятся они щелчком правой кнопки по ним. Эти профили беспроводных сетей являются хранилищем SSID – наименование сети вай фай и пароли.
Через командную строку
С помощью интерфейса использования команд можно решить данную проблему. Интерфейс «Командная строка» считается приложением, обеспечивающим взаимосвязь между пользователем и ОС в текстовой форме. Данную программу исполняет файл cmd. exe.
exe.
Сначала следует осуществить открытие этой программы. Для этого есть несколько методов на Windows 7. Для первого способа потребуется выполнить следующие действия:
- Нажать, используя клавиатуру, комбинацию Win+R, чтобы вызвать инструмент «Выполнить». Появится окно, в которое надо ввести «cmd.exe». Нажать на «ОК».
- Теперь начинается запуск командной строки.
Минус данного способа заключается в том, что пользователи могут забывать разные комбинации клавиш и команды, необходимые для запуска. А также таким путем нельзя активировать приложение от лица администратора.
Для второго способа используется меню «Пуск». Он не требует запоминания клавиш и команд, позволяет осуществить запуск нужной программы от лица администратора. Следующие действия:
- Перейти в «Пуск», выбрать «Все программы».
- В списке программ нажать на папку «Стандартные».
- Появится еще один список. Найти в нем нужную программу и запустить ее в обычном режиме, щелкнув два раза левой кнопкой мыши.
 При желании открыть программу от лица администратора нужно нажать на командную строку ПКМ. В появившемся списке выбрать «Запуск от имени администратора». Приложение включится.
При желании открыть программу от лица администратора нужно нажать на командную строку ПКМ. В появившемся списке выбрать «Запуск от имени администратора». Приложение включится.
Третий способ помогает с запуском данного приложения посредством поиска. Схема действий:
- Нажать «Пуск». В поле «Найти программы и файлы» ввести «cmd» либо «командная строка».
- После ввода данных в разделе «Программы» появится «cmd.exe» либо «командная строка». Кликнуть по программе для запуска.
Как известно, запуск интерфейса командной строки осуществляется исполнительным файлом cmd.exe на «Виндовс» семерке. Из этого следует, что программа может запускаться еще одним способом. Для этого нужно перейти в директорию его нахождения посредством проводника Windows. Пошаговая инструкция:
- Открыть проводник Windows.
- Ввести в строку поиска: %windir%\system32 либо C:\Windows\System32 на выбор.
- Затем выделить адрес и нажать Enter либо щелкнуть на значок стрелки справа от места введения адреса.

- Появится директория расположения файла. Найти в ней «cmd.exe». Чтобы сделать поиск максимально удобным и быстрым, лучше кликнуть по названию поля «Имя» вверху окна. Далее все элементы расположатся в порядке алфавита. После по найденному файлу сmd.exe щелкнуть левой кнопкой мыши дважды для запуска.
- Программа запущена.
Инструкция для удаления сетевого соединения посредством командной строки:
- Вызвать необходимое приложение одним из предложенных способов выше.
- Ввести «netsh wlan show profiles» и затем щелкнуть Enter. Появятся «Профили пользователей» со списком подключений. Выбрать среди них лишнее, которое необходимо удалить.
- Набрать команду «netsh wlan delete profile name=*подключение», которое необходимо забыть. Подтвердить операцию, нажав Enter.
- Закрыть командную строку. Сетевое подключение исчезло из списка.
Внимание! Восстанавливать забытое сетевое соединение можно при необходимости.
Для этого следует найти иконку Интернета и кликнуть по ней. Выбрать в списке желаемое соединение и нажать «Подключение».
Как сразу отключить несколько сетей Wi-Fi на Windows 7
При желании убирать сразу несколько сетей Wi-Fi стоит воспользоваться командной строкой. Туда необходимо ввести следующее: netsh wlan delete profile*. После ввода нажать Enter для подтверждения операции. В дальнейшем весь список сетей WiFi Windows 7, сохраненный на ПК либо ноутбуке, полностью удалится из памяти устройства.
Можно прибегнуть к нестандартному способу управления компьютером, чтобы удалять все сетевые соединения. Для этого потребуется перейти в саму папку, где хранятся все профили. Они расположены в каталоге %ProgramData%\Microsoft\Wlansvc\Profiles\Interfaces в виде *.xml файлов. Открыть их можно посредством стандартного блокнота. За идентификацию отвечает строка «name», где можно найти имя точки доступа. Нужно найти все наименование сетей и удалить их. Минус этого способа заключается в длительном поиске необходимых файлов.
Заключение
Теперь пользователь знает, как удалить сеть вай фай на «Виндовс» 7 несколькими способами с компьютера либо ноутбука. Можно выбрать удобный метод лично для себя.
Похожие статьи
Как отключить сетевое соединение Ethernet в Windows 10 (6 способов)
Вы будете рады узнать, что ОС Windows 10 предлагает шесть различных методов отключения сетевого соединения Ethernet. Обычно это необходимо для решения некоторых основных сетевых проблем. Самый знакомый метод — через сетевые подключения, но здесь мы представляем вам еще несколько способов.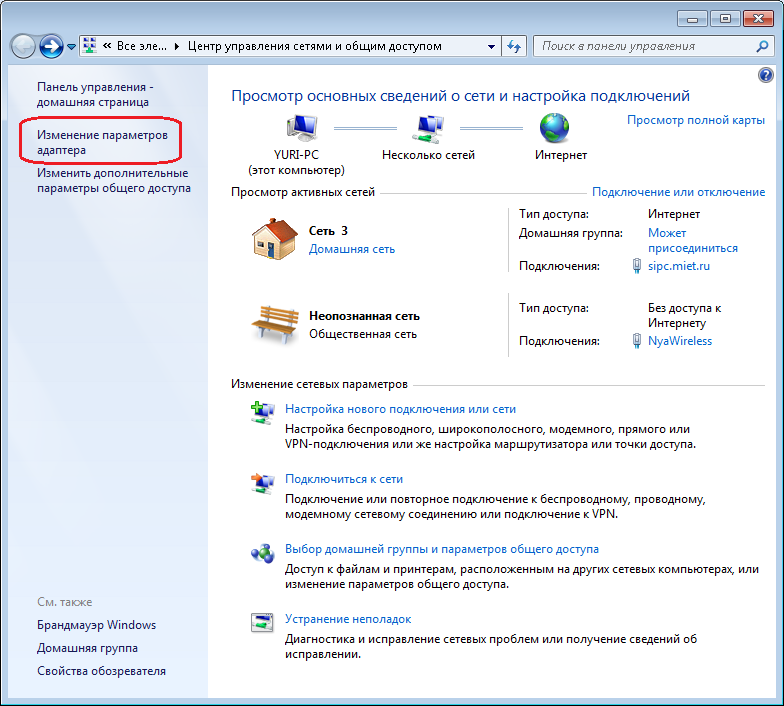
На вашем ПК может быть несколько сетевых адаптеров, поэтому необходимо тщательно определять местоположение конкретного соединения Ethernet.Кроме того, необходимо обладать всеми правами администратора для выполнения данных методов. Чтобы сократить расходы на использование данных, вы можете включить измеренное соединение для Ethernet в Windows 10. Давайте подключимся к руководству и рассмотрим все способы один за другим.
Как отключить сетевое соединение Ethernet в Windows 10
Метод 1 — Через сетевые соединения
Шаг 1 — Прежде всего, запустите программу Settings , чтобы отключить сетевое соединение Ethernet.Для этого нажмите клавиши Windows + I за один раз. Либо щелкните правой кнопкой мыши Start и из опций выберите Settings .
Шаг 2 — Выберите Сеть и Интернет , когда в приложении «Настройки» отображаются различные значки.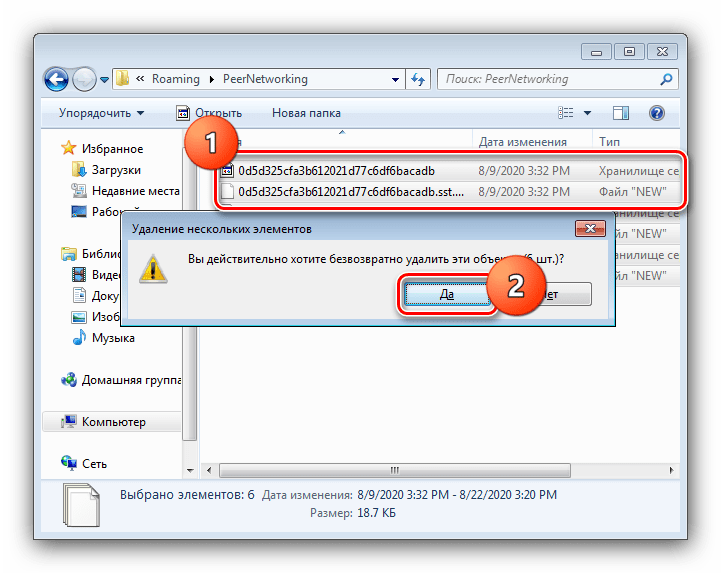
Шаг 3 — Щелкните Ethernet на левой боковой панели следующей страницы. На соответствующей правой стороне Ethernet найдите и щелкните Изменить параметры адаптера .
Шаг 4 — Вышеупомянутое действие запускает окно Сетевые подключения на экране ПК, отображающее все подключения.
Шаг 5 — Итак, найдите Ethernet в списке и щелкните его правой кнопкой мыши. Из нескольких появившихся вариантов щелкните Отключить . Наконец, подождите несколько секунд, и соединение Ethernet отключится.
Метод 2 — С рабочего стола
Если вы снова и снова сбрасываете Ethernet-соединение, вы можете создать его ярлык на рабочем столе для облегчения доступа.
Шаг 1 — Введите ncpa.cpl в текстовое поле Кортаны и щелкните то же самое, что отображается под Наилучшим соответствием.
Шаг 2 — Щелкните правой кнопкой мыши сеть Ethernet и выберите опцию Создать ярлык . Если вы видите запрос, подтвердите создание ярлыка, нажав Да .
Если вы видите запрос, подтвердите создание ярлыка, нажав Да .
Шаг 3 — Перейдите на рабочий стол, щелкните правой кнопкой мыши ярлык Ethernet и выберите Отключить .
Прочтите наше руководство по созданию ярлыка на рабочем столе для сетевого подключения Windows 10.
Метод 3 — Использование командной строки
Шаг 1 — Чтобы отключить сетевое соединение Ethernet, введите cmd в текстовое поле Cortana и когда появится тот же cmd вверху щелкните по нему правой кнопкой мыши.Это показывает несколько вариантов, нажмите Запуск от имени администратора .
Узнайте о нескольких способах запуска расширенной командной строки в Windows 10.
Шаг 2 — Подтвердите запрос UAC, нажав кнопку Да .
Шаг 3 — Теперь скопируйте и вставьте приведенную ниже строку команды в появившееся окно.
netsh interface show interface
Шаг 4 — Он сразу показывает все имена сетевых адаптеров компьютера, как показано на данном снимке экрана.Итак, внимательно найдите имя вашего Ethernet, которое вы предпочитаете отключить.
Шаг 5 — Двигаясь вперед, введите следующую команду и нажмите Введите , чтобы отключить конкретное соединение Ethernet.
netsh interface set interface «network_adapter_name» admin = disable
Note — Здесь убедитесь, что вы заменили network_adapter_name на фактическое имя и это тоже в кавычках.
Последняя команда с фактическим именем должна выглядеть так —
netsh interface set interface «Ethernet 10» admin = disable
Step 6 — Вот и все, и эта простая команда поможет вам отключить сетевое соединение Ethernet. легко.
Метод 4 — Через диспетчер устройств
Шаг 1 — Щелкните правой кнопкой мыши Запустить и из различных вариантов найдите и выберите тот, а именно Диспетчер устройств .
Шаг 2 — Найдите Сетевые адаптеры и, чтобы увидеть их список, щелкните стрелку слева. Когда вы увидите список адаптеров, найдите Ethernet, который вы хотите отключить.
Шаг 3 — Щелкните правой кнопкой мыши и выберите Отключить устройство , когда отображается несколько параметров.
Шаг 4 — Может появиться диалоговое окно с запросом подтверждения, нажмите Да .
Метод 5 — Используйте команду WMIC
Шаг 1 — Здесь также введите команду cmd в Cortana. Когда cmd появится наверху, щелкните правой кнопкой мыши и выберите « Запуск от имени администратора ». Согласитесь с запросом UAC и для этого щелкните Да в диалоговом окне.
Шаг 2 — Скопируйте / вставьте данную команду, и когда вы нажмете Введите для ее выполнения, вы увидите список сетевых подключений с их порядковыми номерами слева.
wmic nic get name, index
Step 3 — Посмотрите порядковый номер вашей предпочтительной сети Ethernet и запустите эту команду.
wmic path win32_networkadapter, где index = index-number call disable
Note — Здесь также убедитесь, что вы заменили index-number на фактический номер соединения.
Итак, после ввода правильного числа команда выглядит примерно так.
wmic path win32_networkadapter, где index = 1 call disable
Step 4 — Чтобы проверить, откройте «Сетевые подключения», и вы увидите, что Ethernet отключен.
Метод 6 — Через PowerShell
Шаг 1 — Для начала нажмите Win & X и двигайтесь вперед, выбрав Windows PowerShell (Admin) в появившемся меню.
Узнайте о других способах открытия расширенной оболочки PowerShell в Windows 10 после обновления Creators Update.
Шаг 2 — Введите или скопируйте / вставьте команду для получения списка сетевых интерфейсов.
Get-NetAdapter
Шаг 3 — Здесь показаны все имена сетевых адаптеров, а также их описание, статус, Mac-адрес и так далее. Итак, посмотрите имя Ethernet, с которым вы хотите продолжить.
Для справки, вы можете следовать инструкциям по изменению MAC-адреса на сетевом адаптере в Windows 10.
Шаг 4 — Итак, чтобы отключить сетевое соединение Ethernet через PowerShell, скопируйте и вставьте эту часть команды.
Get-NetAdapter -Name сетевой адаптер | Disable-NetAdapter -Confirm: $ false
Примечание — Обязательно удалите сетевой адаптер и введите имя Ethernet, который вы хотите отключить.
Например, — Правильная команда выглядит так —
Get-NetAdapter -Name Ethernet | Disable-NetAdapter -Confirm: $ false
Заключение
Надеюсь, с помощью этих многочисленных процедур вы можете легко отключить сетевое соединение Ethernet в Windows 10.Однако у каждого пользователя своя причина отключить это конкретное соединение. Если у вас есть другие способы отключить проводное соединение, напишите нам.
Как включить общие административные ресурсы в ОС Windows 10, 8 или 7 (C $, D $ и т. Д.) • Восстановить Windows ™
В некоторых случаях необходимо включить общие ресурсы администратора на локальных жестких дисках, обычно в административных целях. Общие административные ресурсы являются общими ресурсами по умолчанию (также называемыми административными общими ресурсами) всех дисковых накопителей (C $, D $ и т. Д.) На компьютере с Windows и по умолчанию скрыты и недоступны из сети.
Windows Vista и более новые версии Windows (Windows 7, 8 и 10) предотвращают доступ локальных учетных записей к административным общим ресурсам через сеть. В результате вы получаете «сообщение об отказе в доступе» всякий раз, когда пытаетесь подключиться с сетевого компьютера к общим папкам администратора по умолчанию (например, к C $) на другой рабочей станции в вашей локальной сети, или вы получаете следующее сообщение об ошибке : « Неудачный вход в систему: Windows не может войти в систему. Убедитесь, что ваше имя пользователя и пароль верны «.
В этом руководстве вы можете найти инструкции о том, как успешно включить скрытые административные общие ресурсы локальных дисков по умолчанию на компьютере под управлением Windows 10, 8.1, 8 или 7.
Как включить общие административные ресурсы по умолчанию — C $ — в ОС Windows 10, 8 или 7.
Важно: Чтобы получить доступ к общим ресурсам администратора, вы должны убедиться, что хост * и гостевой ** компьютеры принадлежат одной и той же рабочей группе или домену (оба имеют одинаковое имя рабочей группы или домена).Чтобы найти эту информацию, откройте проводник Windows и щелкните правой кнопкой мыши значок Computer
* Хост-компьютер = компьютер с включенными общими ресурсами администратора.
** Гостевой компьютер = любой другой компьютер в сети, который будет подключаться к общим ресурсам администратора на главном компьютере.
Шаг 1.Включите учетную запись администратора и установите пароль.
Если вы хотите получить доступ к общим ресурсам администратора на компьютере (хосте), используя учетную запись «Администратор», то вы должны включить и установить пароль для учетной записи администратора на этом компьютере. Для этого:
1. Нажмите клавиши Windows + R , чтобы открыть окно команды запуска.
2. Введите lusrmgr.msc и нажмите Enter.
3.Открыть Пользователи .
4. Щелкните правой кнопкой мыши Administrator и выберите Properties .
5. Снимите отметку с , учетная запись отключена, отметка и нажмите ОК .
6. Снова щелкните правой кнопкой мыши учетную запись администратора и выберите Установить пароль .
7. Укажите пароль для учетной записи администратора и нажмите ОК .
Шаг 2.Включите общий доступ к файлам и принтерам в брандмауэре Windows.
Следующий шаг — включить « Общий доступ к файлам и принтерам » через брандмауэр Windows. (на Host компьютер)
1. Нажмите клавиши Windows + R , чтобы открыть окно команды запуска.
2. Введите control и нажмите
3. В Панели управления: откройте Система и безопасность .
4. Выберите Разрешить приложение через брандмауэр Windows .
5. Щелкните Изменить настройки .
6. Снимите флажок, а затем снова установите флажок для функции Общий доступ к файлам и принтерам , а затем нажмите OK .
Шаг 3. Добавьте значение «LocalAccountTokenFilterPolicy» в реестр.
Наконец, измените реестр, как описано ниже (на главном компьютере):
1.Нажмите клавиши Windows + R , чтобы открыть окно команды запуска.
2. Введите regedit и нажмите OK , чтобы открыть редактор реестра.
3. В редакторе реестра перейдите с левой панели к этому разделу:
HKEY_LOCAL_MACHINE \ SOFTWARE \ Microsoft \ Windows \ CurrentVersion \ Policies \ System
4. Щелкните правой кнопкой мыши системный ключ и выберите Новый -> DWORD (32-битное) значение .
5.Назовите новое значение как: LocalAccountTokenFilterPolicy и нажмите Enter.
6. Затем откройте (дважды щелкните) LocalAccountTokenFilterPolicy и установите значение данных 1.
7. Закройте редактор реестра .
8. Перезагрузите компьютер.
9. Наконец, после перезагрузки вы сможете получить доступ к общим дискам администратора на главном компьютере с любого другого компьютера в вашей сети (гостя), введя в поле RUN (или SEARCH) имя (или IP-адрес) хост-компьютера и букву диска, к которому вы хотите получить доступ, за которым следует символ доллара ($).
например, если вы хотите получить доступ к диску «C: \» на «ComputerA», вы должны ввести в поле «Выполнить»: \\ ComputerA \ C $
Это все, ребята! Это сработало для вас?
Пожалуйста, оставьте комментарий в разделе комментариев ниже или даже лучше: поставьте лайк и поделитесь этим сообщением в блоге в социальных сетях, чтобы помочь распространить информацию об этом решении.
Если эта статья была для вас полезной, поддержите нас, сделав пожертвование. Даже 1 доллар может иметь огромное значение для нас в наших усилиях по борьбе со спамом, сохраняя этот сайт бесплатным:Как включить подключение к удаленному рабочему столу в Windows 7?
Щелкните правой кнопкой мыши «Компьютер» и выберите «Свойства».
Многие люди иногда работают из дома, и им нужен доступ к своим рабочим файлам. Или наоборот: вы в офисе, но на домашнем компьютере оставили важный файл. С помощью подключения к удаленному рабочему столу Microsoft Windows вы можете управлять одним компьютером с другого компьютера в другом месте. Вы даже можете сделать это с двумя компьютерами в одной сети.
Для пользователей Windows 7 этот параметр отключен по умолчанию, и вот как включить его за 5 простых шагов. Обратите внимание, что вам нужно будет поговорить с ИТ-отделом вашей работы, чтобы убедиться, что это нормально.
Для включения подключения к удаленному рабочему столу:
- Щелкните Запустите на компьютере, который вы хотите подключить к
- Щелкните правой кнопкой мыши Компьютер и щелкните Свойства
- На левой панели экрана нажмите Удаленные настройки гиперссылку
- В разделе Удаленный помощник выберите Разрешить подключения удаленного помощника к этому компьютеру
- В разделе Удаленный рабочий стол выберите Разрешить подключения с компьютеров, на которых запущена любая версия удаленного рабочего стола .Маловероятно, что у вас будет уровень безопасности, необходимый для выбора параметра аутентификации на уровне сети.
- Нажмите Применить в правом нижнем углу окна, чтобы изменения вступили в силу
Запишите IP-адрес вашего ПК. Чтобы найти его:
- Нажмите Пуск
- Нажмите Панель управления
- Нажмите Центр управления сетями и общим доступом
- В разделе Подключение щелкните Подключение по локальной сети
- Нажмите Подробнее…
IP-адрес вашего ПК будет указан справа от iPv4 Address .
Далее на ПК, который вы хотите подключить из :
- Нажмите Пуск
- Введите Подключение к удаленному рабочему столу в поле, затем щелкните ссылку, когда она появится
- Введите имя ПК, к которому вы хотите подключиться, если он находится в той же сети; в противном случае вам нужно будет ввести IP-адрес компьютера, который вы указали выше
- Нажмите Подключите
Примечание: это работает только для версий Windows 7 Professional, Business или Ultimate, но не для Windows 7 Home Premium.
Щелкните гиперссылку Remote Settings.
Как настраивать и управлять сетевыми подключениями с помощью nmcli — Geek Diary
NetworkManager включает инструмент командной строки, nmcli , который используется для управления NetworkManager. Вы можете использовать nmcli для создания, отображения, редактирования, удаления, активации и деактивации сетевых подключений, а также для управления и отображения статуса сетевого устройства.Синтаксис:
# nmlci OPTIONS OBJECT {КОМАНДА | help} Существует пять различных объектов, над которыми большинство операций выполняется с помощью команды nmcli:
1. общий
2. сеть
3. радио
4. соединение
5. устройство.
Используйте аргумент справки для отображения параметров и информации о пяти различных объектах:
# nmcli --help
Использование: nmcli [ОПЦИИ] ОБЪЕКТ {КОМАНДА | Помогите }
ПАРАМЕТРЫ
-t [erse] краткий вывод
-p [retty] красивый вывод
-m [ode] tabular | многострочный режим вывода
-c [olors] auto | yes | no, использовать ли цвета в выводе
-f [поля] [поле1, поле2 ,...] | все | общие указать поля для вывода
-e [scape] да | нет разделителей escape-столбцов в значениях
-a [sk] запросить недостающие параметры
-s [how-secrets] разрешить отображение паролей
-w [ait] [секунды> установить тайм-аут ожидания завершения операций
-v [ersion] показать версию программы
-h [elp] распечатать эту справку
ОБЪЕКТ
g [eneral] Общее состояние и операции NetworkManager
n [etworking] общий сетевой контроль
r [adio] переключатели NetworkManager
c [onnection] Подключения NetworkManager
d [evice] устройства, управляемые NetworkManager
[джентльмен] секретный агент NetworkManager или агент polkit
m [onitor] отслеживает изменения NetworkManager Подкоманда «nmcli general»
Используйте общий объект nmcli для отображения статуса и разрешений NetworkManager.Эта команда также позволяет просматривать и изменять имя хоста системы и уровень ведения журнала NetworkManager. Следующая команда предоставляет справку по общему объекту nmcli:
# nmcli общая справка
Использование: nmcli general {COMMAND | Помогите }
КОМАНДА: = {статус | имя хоста | разрешения | протоколирование }
положение дел
имя хоста [[имя хоста]]
разрешения
ведение журнала [уровень [уровень журнала]] [домены [домены журнала]] Ниже приведены некоторые примеры использования этой команды.
Пример 1: Общее состояние NetworkManager
Используйте следующую команду для отображения общего состояния NetworkManager. Аргумент статуса используется по умолчанию и может быть опущен.
# nmcli общий статус ГОСУДАРСТВЕННАЯ ПОДКЛЮЧЕНИЕ WIFI-HW WIFI WWAN-HW WWAN подключен полностью включен включен включен включен включен
Пример 2: Изменение имени хоста
Аргумент имени хоста используется для отображения или изменения имени хоста системы.Имя хоста хранится в файле / etc / hostname . В следующем примере имя хоста изменяется на geeklab.example.com и обновляется файл / etc / hostname:
# nmcli общее имя хоста geeklab.example.com
Пример 3: Просмотр разрешений вызывающего абонента для различных операций
Аргумент разрешений показывает разрешения вызывающего абонента для различных операций с проверкой подлинности, предоставляемых NetworkManager. В следующем примере показаны разрешения для включения и отключения сети, изменения состояния Wi-Fi и WWAN, изменения подключений и других операций:
# nmcli общие разрешения РАЗРЕШЕНИЕ СТОИМОСТЬ орг.freedesktop.NetworkManager.enable-disable-network да org.freedesktop.NetworkManager.enable-disable-wifi да org.freedesktop.NetworkManager.enable-disable-wwan да org.freedesktop.NetworkManager.enable-disable-wimax да org.freedesktop.NetworkManager.sleep-wake да org.freedesktop.NetworkManager.network-control да org.freedesktop.NetworkManager.wifi.share.protected да org.freedesktop.NetworkManager.wifi.share.open да org.freedesktop.NetworkManager.settings.modify.system да org.freedesktop.NetworkManager.settings.modify.own да org.freedesktop.NetworkManager.settings.modify.hostname да org.freedesktop.NetworkManager.settings.modify.global-dns да org.freedesktop.NetworkManager.reload да org.freedesktop.NetworkManager.checkpoint-rollback да org.freedesktop.NetworkManager.включить-отключить-статистику да
Пример 4: Изменение уровня ведения журнала NetworkManager
Аргумент ведения журнала используется для получения и изменения уровня ведения журнала NetworkManager для доменов. Без каких-либо аргументов текущий уровень ведения журнала и домены отображаются следующим образом:
# nmcli общее ведение журнала
ОБЛАСТИ УРОВНЯ
ИНФОРМАЦИОННАЯ ПЛАТФОРМА, RFKILL, ETHER, WIFI, BT, MB, DHCP4, DHCP6, PPP, IP4, IP6, AUTOIP4, DNS, VPN, SHARING, SUPPLICANT, AGENTS, SETTINGS, SUSPEND, CORE, DEVICE, OLPC, INFINIBAND, FIREWALL
, ADSL, BOND, VLAN, BRIDGE, TEAM, CONCHECK, DCB, DISPATCH, AUDIT, SYSTEMD, PROXY Чтобы изменить состояние ведения журнала, укажите параметры уровня и / или домена, используя следующий синтаксис:
# Общее ведение журнала nmcli [уровень [уровень журнала]] [домены [домены журнала]]
Уровень ведения журнала может быть одним из следующих (перечисленных в порядке детализации):
| Уровень журнала | Описание |
|---|---|
| ERR | Регистрирует только критические ошибки |
| ПРЕДУПРЕЖДЕНИЕ | Регистрирует предупреждения, которые могут отражать операцию |
| ИНФОРМАЦИЯ | Регистрирует различные информационные сообщения, которые полезны для отслеживания состояния и операций |
| ОТЛАДКА | Включает подробное ведение журнала для целей отладки |
В следующем примере устанавливается уровень ведения журнала DEBUG для домена IPv4:
# nmcli общий уровень ведения журнала DEBUG domains IP4
В следующем примере устанавливается уровень ведения журнала INFO для всех доменов:
# nmcli общий уровень ведения журнала INFO domains ALL
Для получения информации о настройке ведения журнала NetworkManager и описаний домена см. NetworkManager.conf справочная страница.
# man NetworkManager.conf
Подкоманда «nmcli network»
Используйте сетевой объект nmcli для отображения состояния сети NetworkManager, а также для включения и отключения сети. Отключение сети удаляет конфигурацию со всех устройств и переводит их в состояние « неуправляемый ». Следующая команда предоставляет справку по сетевому объекту nmcli:
# nmcli справка по сети
Использование: сеть nmcli {КОМАНДА | Помогите }
КОМАНДА: = {[on | выкл | подключение]}
на
выключен
подключение [проверить] Приведены некоторые примеры использования этой команды.
Пример 1: Проверьте состояние сети и включите / отключите его
Следующая последовательность команд отображает состояние сети, а затем отключает и включает сеть:
# nmcli сеть включен # nmcli network off
# nmcli сеть отключен # nmcli сеть на
Пример 2: Проверить состояние подключения к сети
Аргумент подключения показывает состояние подключения к сети. Необязательный аргумент проверки указывает NetworkManager повторно проверить подключение.Без аргумента проверки команда отображает самое последнее известное состояние подключения без повторной проверки. В следующем примере используется аргумент проверки:
# проверка сетевого подключения nmcli полный
Возможные состояния:
| Государство | Описание |
|---|---|
| нет | Хост не подключен ни к какой сети. |
| портал | Хост находится за перехватывающим порталом и не может получить доступ ко всему Интернету. |
| ограничено | Хост подключен к сети, но у него нет доступа к Интернету. |
| полный | Хост подключен к сети и имеет полный доступ к Интернету. |
| неизвестно | Состояние подключения не может быть определено. |
Подкоманда «nmcli radio»
Используйте радиообъект nmcli для отображения состояния переключателя или для включения и отключения переключателей.Следующая команда предоставляет справку по радиообъекту nmcli:
# nmcli radio help
Использование: nmcli radio {КОМАНДА | Помогите }
КОМАНДА: = {все | Wi-Fi | wwan}
все | Wi-Fi | wwan [на | выкл] Приведены некоторые примеры использования этой команды.
Пример 1: Проверить статус радионавигатора
Следующая команда отображает состояние переключателя.
# nmcli радио WIFI-HW WIFI WWAN-HW WWAN включено включено включено включено
Пример 2: Отключение Wi-Fi в NetworkManager
В следующем примере отключите Wi-Fi в NetworkManager.
# nmcli радио WIFI-HW WIFI WWAN-HW WWAN включено отключено включено включено
Подкоманда подключения nmcli
Используйте объект подключения nmcli для запуска, остановки и управления сетевыми подключениями. NetworkManager хранит всю информацию о конфигурации сети как соединения. Соединения содержат всю информацию, такую как MAC-адрес и IP-адрес, необходимую для создания сети или подключения к ней. Соединение активно, когда устройство использует конфигурацию этого соединения для создания сети или подключения к ней.
Для одного устройства может быть несколько подключений, но только одно из них может быть активным на этом устройстве в любой момент времени. Дополнительные соединения могут использоваться для быстрого переключения между различными сетями и конфигурациями. Например, вы можете определить соединение для сетевого интерфейса, который использует статическую IP-адресацию. Вы можете определить второе соединение для того же сетевого интерфейса, который использует DHCP.
Следующая команда предоставляет справку по объекту подключения nmcli:
# справка по подключению nmcli
Использование: соединение nmcli {КОМАНДА | Помогите }
КОМАНДА: = {показать | вверх | вниз | добавить | изменить | клон | редактировать | удалить | монитор | перезагрузить | загрузка | импорт | экспорт}
.... Пример 1: Просмотр профилей подключения
Используйте аргумент show для вывода списка профилей подключения. Включите опцию –активный , чтобы вывести список только активных профилей. Пример:
# nmcli connection show --active НАЗВАНИЕ ТИП UUID УСТРОЙСТВО Ens33 bbe539aa-5042-4d28-a0e6-2a4d4f5dd744 802-3-Ethernet ens33
Вы также можете просмотреть подробную информацию о конкретном соединении, указав дополнительное ключевое слово [ID], за которым следует соответствующее значение.[ID] может быть id , uuid , path или apath . В следующем примере ключевое слово id используется для отображения подробной информации о соединении enp134s1f0. Отображается только частичный вывод:
# nmcli connection show id ens33 connection.id: ens33 connection.uuid: bbe539aa-5042-4d28-a0e6-2a4d4f5dd744 connection.stable-id: - connection.interface-имя: ens33 подключение.тип: 802-3-ethernet connection.autoconnect: нет connection.autoconnect-priority: 0 connection.timestamp: 1511842397 connection.read-only: нет ...
Пример 2: Команды подключения nmcli вверх | вниз
Используйте аргумент вверх , чтобы активировать соединение. Соединение определяется его именем, UUID или путем D-Bus. Если требуется, чтобы конкретное устройство активировало соединение, используйте опцию ifname с именем интерфейса.В следующем примере активируется соединение «ens33». Аргумент show выдается до и после, чтобы проиллюстрировать результат аргумента вверх:
# nmcli соединение показать НАЗВАНИЕ ТИП UUID УСТРОЙСТВО Проводное соединение 1 dba7561b-dd02-3b58-92c0-07ce94b6250f 802-3-ethernet ens36 Ens33 bbe539aa-5042-4d28-a0e6-2a4d4f5dd744 802-3-Ethernet -
# nmcli соединение с идентификатором ens33 Соединение успешно активировано (активный путь D-Bus: / org / freedesktop / NetworkManager / ActiveConnection / 5)
# nmcli соединение показать НАЗВАНИЕ ТИП UUID УСТРОЙСТВО Проводное соединение 1 dba7561b-dd02-3b58-92c0-07ce94b6250f 802-3-ethernet ens36 Ens33 bbe539aa-5042-4d28-a0e6-2a4d4f5dd744 802-3-Ethernet ens33
Используйте аргумент down , чтобы деактивировать конкретное активное соединение.В следующем примере деактивируется соединение eth2. Аргумент show выдается до и после, чтобы проиллюстрировать результат аргумента вниз:
# nmcli соединение показать НАЗВАНИЕ ТИП UUID УСТРОЙСТВО Система eth0 ..... 802-3-ethernet eth0 Система eth2 ..... 802-3-ethernet eth2
# nmcli connection down id ens33 Соединение "ens33" успешно деактивировано (активный путь D-Bus: / org / freedesktop / NetworkManager / ActiveConnection / 4
# nmcli соединение показать НАЗВАНИЕ ТИП UUID УСТРОЙСТВО Проводное соединение 1 dba7561b-dd02-3b58-92c0-07ce94b6250f 802-3-ethernet ens36 Ens33 bbe539aa-5042-4d28-a0e6-2a4d4f5dd744 802-3-Ethernet -
Если соединение имеет « соединение.autoconnect «» установлен флаг « yes », соединение автоматически запускается на отключенном устройстве снова. В этом случае используйте команду nmcli device disconnect вместо команды nmcli connection down .
Пример 3: Команда добавления соединения nmcli
Используйте аргумент add , чтобы добавить соединение для NetworkManager. Синтаксис следующий:
# добавление подключения nmcli [COMMON_OPTIONS] [TYPE_SPECIFIC] [OPTIONS] [IP_OPTIONS]
Описание COMMON_OPTIONS для аргумента добавления:
- тип [тип] : Тип соединения.Допустимые типы подключений: ethernet, wifi, wimax, pppoe, gsm, cdma, infiniband, bluetooth, vlan, bond, bond-slave, team, team-slave, bridge, bridge-slave, vpn и olpc-mesh.
- ifname [ifname] : Интерфейс для привязки соединения. Специальное значение «*» может использоваться для интерфейсно-независимых соединений.
- con-name [имя_подключения] : имя подключения. Это необязательно. Если не указано, создается имя по умолчанию, [type] [- ifname] [- num].
- autoconnect yes | no : возможность автоматической активации профиля подключения.Это необязательно. По умолчанию — да.
- сохранить да | нет : является ли соединение постоянным. Это необязательно. По умолчанию — да.
Некоторые из TYPE_SPECIFIC OPTIONS для аргумента добавления приведены ниже. Ниже перечислены ОПЦИИ TYPE_SPECIFIC для подключений Ethernet и WiFi:
- ethernet ТИП_СПЕЦИФИЧЕСКИЕ ОПЦИИ :
- mac [MAC_address] : MAC-адрес устройства, для которого это соединение заблокировано, на
- cloned-mac [cloned_MAC_address] : Клонировать MAC-адрес
- MTU [MTU] : MTU
- Wi-Fi СПЕЦИФИЧЕСКИЕ ОПЦИИ ТИПА :
- ssid [SSID] : SSID
- mac [MAC_address] : MAC-адрес устройства, для которого установлено соединение,
- cloned-mac [cloned_MAC_address] : Клонировать MAC-адрес
- MTU [MTU] : MTU
Описание IP_OPTIONS для аргумента добавления:
- ip4 [IPv4_address] gw4 [IPv4_address] : IPv4-адреса
- ip6 [IPv6_address] gw6 [IPv6_address] : IPv6-адреса
В следующем примере добавляется соединение Ethernet.После этого запускается команда nmcli connection show для просмотра результатов. Отображается только частичный вывод.
nmcli соединение добавить con-name new-ens33 ifname ens33 type ethernet ip4 192.168.2.100/24 gw4 192.168.2.1 Подключение 'new-ens33' (f0c23472-1aec-4e84-8f1b-be8a2ecbeade) успешно добавлено.
# nmcli соединение показать НАЗВАНИЕ ТИП UUID УСТРОЙСТВО Проводное соединение 1 dba7561b-dd02-3b58-92c0-07ce94b6250f 802-3-ethernet ens36 Ens33 bbe539aa-5042-4d28-a0e6-2a4d4f5dd744 802-3-Ethernet ens33 новый-ens33 f0c23472-1aec-4e84-8f1b-be8a2ecbeade 802-3-ethernet -
Каждое новое соединение создает связанный файл конфигурации сетевого интерфейса в каталоге / etc / sysconfig / network-scripts.Например:
# лс / и т.д. / sysconfig / сетевые скрипты / ifcfg * / etc / sysconfig / network-scripts / ifcfg-ens33 / etc / sysconfig / network-scripts / ifcfg-lo / etc / sysconfig / network-scripts / ifcfg-new-ens33
Пример 4: Команда редактирования соединения nmcli
Используйте аргумент редактирования для редактирования существующего подключения, идентифицированного идентификатором подключения, UUID или путем D-Bus. Следующий пример определяет редактирование соединения new-ens33:
# nmcli соединение редактировать new-ens33 === | интерактивный редактор соединений nmcli | === Редактирование существующего соединения 802-3-ethernet: new-ens33 Введите "помощь" или "?" для доступных команд.Введите «description [[setting]. [Prop]]» для получения подробного описания свойства. Вы можете редактировать следующие настройки: соединение, 802-3-ethernet (ethernet), 802-1x, dcb, ipv4, ipv6 нмкли>
Используйте ‘? »или введите« help »для отображения доступных команд.
нмcli>? -------------------------------------------------- ---------------------------- ---[ Главное меню ]--- goto [[настройка] | [prop]] :: перейти к настройке или свойству удалить [установка] [.[prop]] | [prop] :: удалить настройку или сбросить значение свойства set [[настройка]. [prop] [значение]] :: установить значение свойства описать [[настройка]. [опора]] :: описать свойство печать [все | [setting] [. [prop]]] :: распечатать соединение проверить [все | исправить] :: проверить соединение save [постоянный | временный] :: сохранить соединение activate [[ifname]] [/ [ap] | [nsp]] :: активировать соединение назад :: перейти на один уровень вверх (назад) Помогите/? [[команда]] :: распечатать эту справку nmcli [conf-option] [value] :: nmcli конфигурация quit :: exit nmcli -------------------------------------------------- ---------------------------- нмкли>
Используйте аргумент edit без указания идентификатора соединения, чтобы добавить новое соединение.Интерактивный редактор проведет вас через редактирование соединения. В следующем примере добавляется новое соединение Ethernet:
# соединение nmcli править Допустимые типы подключения: универсальное, 802-3-ethernet (Ethernet), pppoe, 802-11-wireless (Wi-Fi), wimax, gsm, cdma, infiniband, adsl, bluetooth, vpn, 802-11-olpc-mesh (olpc- сетка), vlan, bond, team, bridge, bond-slave, team-slave, bridge-slave, no-slave, tun, ip-tunnel, macvlan, vxlan Введите тип подключения: ethernet === | интерактивный редактор соединений nmcli | === Добавление нового соединения 802-3-ethernet Введите "помощь" или "?" для доступных команд.Введите «description [[setting]. [Prop]]» для получения подробного описания свойства. Вы можете редактировать следующие настройки: соединение, 802-3-ethernet (ethernet), 802-1x, dcb, ipv4, ipv6 nmcli> установить connection.id new-eth2 nmcli> установить соединение. имя-интерфейса eth2 nmcli> установить соединение. autoconnect да nmcli> установить 802-3-ethernet.mtu auto nmcli> установить ipv4.method manual nmcli> установить ipv4.адреса 192.168.2.101/24 nmcli> установить ipv6.method auto nmcli> экономия Сохранение соединения с помощью autoconnect = yes. Это может привести к немедленной активации соединения. Вы все еще хотите сэкономить? (да / нет) [да] да Соединение 'new-eth2' (817e285b-60f0-42d8-b259-4b62e21d823d) успешно сохранено. nmcli> выйти из
В каталоге / etc / sysconfig / network-scripts создается новый файл конфигурации сетевого интерфейса:
# ls -lrt / etc / sysconfig / network-scripts / ifcfg * -rw-r - r--.1 корень корень 254 12 сентября 2016 / etc / sysconfig / network-scripts / ifcfg-lo -rw-r - r--. 1 root root 309 октября 19 18:44 / etc / sysconfig / network-scripts / ifcfg-ens33 -rw-r - r--. 1 root root 338 28 ноября 09:51 / etc / sysconfig / network-scripts / ifcfg-new-ens33 -rw-r - r--. 1 root root 316 28 ноября 10:00 / etc / sysconfig / network-scripts / ifcfg-new-eth2
Пример 5: Команда изменения соединения nmcli
Используйте аргумент изменить , чтобы изменить одно или несколько свойств в профиле подключения.Определите соединение, которое нужно изменить, по его ID, UUID или пути D-Bus. Указанное значение заменяет существующее значение свойства.
Используйте пустое значение ( «» ), чтобы установить значение свойства по умолчанию. Вы можете использовать префикс + для имени свойства, чтобы добавить элемент к существующему значению, или использовать префикс — для удаления указанного значения. В следующем примере изменяется адрес DNS-сервера IPv4. Аргумент show отображает значения до и после модификации:
До
# nmcli connection show new-eth2... ipv4.dns: ...
# nmcli connection изменить new-eth2 ipv4.dns 192.168.134.21
После
# nmcli connection show new-eth2 ... ipv4.dns: 192.168.134.21 ...
Пример 6: Удаление соединения nmcli | перезагрузить | Команда загрузки
1. Используйте аргумент delete для удаления настроенного соединения. Например:
# подключение nmcli удалить new-eth2
2.Используйте аргумент reload , чтобы перезагрузить все файлы подключения с диска. Используйте эту команду, чтобы указать NetworkManager перечитывать профили подключения с диска при каждом изменении в них. Установите для файлов подключения монитора значение true, чтобы включить функцию автоматической загрузки. В этом случае NetworkManager перезагружает файлы подключения при каждом их изменении. Например:
# перезагрузка соединения nmcli
3. Используйте аргумент load, чтобы загрузить или перезагрузить один или несколько конкретных файлов конфигурации с диска.В этом нет необходимости, если для соединения включена функция автоматической загрузки. Например:
# загрузка подключения nmcli / etc / sysconfig / network- scripts / ifcfg-new-eth0
Подкоманда устройства nmcli
Объект устройства nmcli предоставляет следующие команды:
- статус : отображение статуса всех устройств.
- показать [ifname] : Показать подробную информацию об устройствах.
- подключить [ifname] : Подключить устройство.
- отключить [ifname] : отключить устройство.
- список Wi-Fi | подключиться | rescan : список точек доступа Wi-Fi. Подключитесь к сети Wi-Fi. Выполните повторное сканирование доступных точек доступа.
Используйте объект nmcli device для отображения сетевых интерфейсов и управления ими. Следующая команда предоставляет справку по объекту устройства nmcli:
# справка по устройству nmcli
Использование: устройство nmcli {КОМАНДА | Помогите }
КОМАНДА: = {статус | показать | набор | подключиться | повторно применить | изменить | отключить | удалить | монитор | Wi-Fi | lldp}
положение дел
показать [[ifname]]
установить [ifname] [ifname] [автоподключение да | нет] [управляемое да | нет]
подключиться [ifname]
повторно подать заявку [ifname]
изменить [ifname] ([+ | -] [настройка].[свойство] [значение]) +
отключить [ifname] ...
удалить [ifname] ...
монитор [ifname] ...
Wi-Fi [список [ifname [ifname]] [bssid [BSSID]]]
Wi-Fi подключение [(B) SSID] [пароль [пароль]] [ключ типа ключа wep | фраза] [ifname [ifname]]
[bssid [BSSID]] [имя [имя]] [закрыто да | нет] [скрыто да | нет]
точка доступа Wi-Fi [ifname [ifname]] [con-name [name]] [ssid [SSID]] [band a | bg] [канал [канал]] [пароль [пароль]]
повторное сканирование Wi-Fi [ifname [ifname]] [[ssid [SSID для сканирования]]...]
lldp [список [ifname [ifname]]] Приведены некоторые примеры использования этой команды.
Пример 1: Отображение состояния всех устройств
Следующая последовательность команд отображает состояние всех устройств. Аргумент status используется по умолчанию.
# устройство nmcli ТИП УСТРОЙСТВА СОСТОЯНИЕ СОЕДИНЕНИЕ Ens33 Ethernet подключен Ens33 Ens36 Ethernet подключен Проводное соединение 1 lo loopback неуправляемый -
Пример 2: Отображение информации об устройствах
В следующем примере отображается подробная информация об устройстве:
# nmcli устройство показать ГЕНЕРАЛЬНЫЙ.УСТРОЙСТВО: ens33 ОБЩИЙ ТИП: Ethernet GENERAL.HWADDR: 00: 0C: 29: 54: F7: 20 GENERAL.MTU: 1500 GENERAL.STATE: 100 (подключено) ОБЩИЕ ПОДСОЕДИНЕНИЯ: ens33 GENERAL.CON-PATH: / org / freedesktop / NetworkManager / ActiveConnection / 5 ПРОВОДНАЯ-СВОЙСТВА. ПЕРЕВОЗЧИК: вкл. IP4.АДРЕС [1]: 192.168.219.150 / 24 ШЛЮЗ IP4: 192.168.219.2 IP4.DNS [1]: 192.168.219.2 IP4.DOMAIN [1]: локальный домен IP6.АДРЕС [1]: fe80 :: 3442: 365: 1982: aa4b / 64 IP6.ШЛЮЗ: ГЕНЕРАЛЬНОЕ УСТРОЙСТВО: ens36 ОБЩИЙ ТИП: Ethernet GENERAL.HWADDR: 00: 0C: 29: 54: F7: 2A GENERAL.MTU: 1500 ГЕНЕРАЛЬНЫЙ.СОСТОЯНИЕ: 100 (подключено) ОБЩЕЕ. ПОДКЛЮЧЕНИЕ: Проводное соединение 1 GENERAL.CON-PATH: / org / freedesktop / NetworkManager / ActiveConnection / 0 ПРОВОДНАЯ-СВОЙСТВА. ПЕРЕВОЗЧИК: вкл. IP4.АДРЕС [1]: 192.168.219.155/24 ШЛЮЗ IP4: 192.168.219.2 IP4.DNS [1]: 192.168.219.2 IP4.DOMAIN [1]: локальный домен IP6.АДРЕС [1]: fe80 :: e87: 3cb9: edf5: 1084/64 IP6.ШЛЮЗ: ГЕНЕРАЛЬНОЕ УСТРОЙСТВО: вот GENERAL.TYPE: loopback GENERAL.HWADDR: 00: 00: 00: 00: 00: 00 GENERAL.MTU: 65536 GENERAL.STATE: 10 (неуправляемый) ОБЩИЕ ПОДСОЕДИНЕНИЯ: - GENERAL.CON-PATH: - IP4.АДРЕС [1]: 127.0,0.1 / 8 IP4.ШЛЮЗ: IP6.АДРЕС [1]: :: 1/128 IP6.ШЛЮЗ:
Пример 3: Подключить и отключить устройство
В следующем примере показан эффект использования аргументов отключения и подключения:
# отключение устройства nmcli ens33 Устройство Ens33 успешно отключено.
# устройство nmcli ТИП УСТРОЙСТВА СОСТОЯНИЕ СОЕДИНЕНИЕ Ens36 Ethernet подключен Проводное соединение 1 Ens33 Ethernet отключен - lo loopback неуправляемый -
# nmcli устройство подключения ens33 Устройство ens33 успешно активировано с помощью bbe539aa-5042-4d28-a0e6-2a4d4f5dd744.
# устройство nmcli ТИП УСТРОЙСТВА СОСТОЯНИЕ СОЕДИНЕНИЕ Ens33 Ethernet подключен Ens33 Ens36 Ethernet подключен Проводное соединение 1 lo loopback неуправляемый -
Команда « nmcli device wifi » предоставляет следующие аргументы:
- список : список доступных точек доступа Wi-Fi.
- connect [(B) SSID] : подключение к сети Wi-Fi, указанной с помощью идентификатора набора услуг (SSID) или базового идентификатора набора услуг (BSSID).
- повторно сканировать : запросить повторное сканирование NetworkManager на предмет доступных точек доступа Wi-Fi.
 Для этого необходимо кликнуть по значку правой кнопкой мышки и выбрать соответствующий пункт.
Для этого необходимо кликнуть по значку правой кнопкой мышки и выбрать соответствующий пункт. Откроется утилита «Выполнить». В нее ввести команду regedit и кликнуть «ОК».
Откроется утилита «Выполнить». В нее ввести команду regedit и кликнуть «ОК».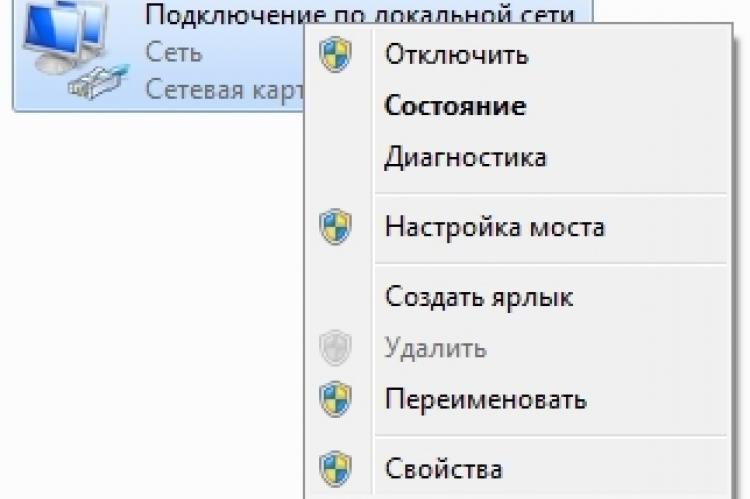
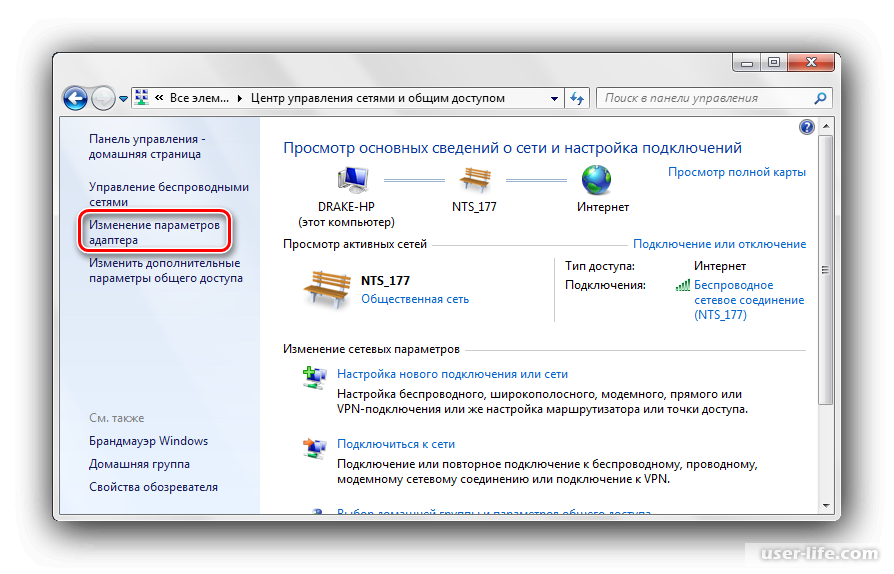 Кнопка находится в нижнем левом углу экрана компьютера, после клика на нее требуется перейти к «Панели управления».
Кнопка находится в нижнем левом углу экрана компьютера, после клика на нее требуется перейти к «Панели управления».

 Появится окно, в которое надо ввести «cmd.exe». Нажать на «ОК».
Появится окно, в которое надо ввести «cmd.exe». Нажать на «ОК». exe щелкнуть левой кнопкой мыши дважды для запуска.
exe щелкнуть левой кнопкой мыши дважды для запуска.
 При желании открыть программу от лица администратора нужно нажать на командную строку ПКМ. В появившемся списке выбрать «Запуск от имени администратора». Приложение включится.
При желании открыть программу от лица администратора нужно нажать на командную строку ПКМ. В появившемся списке выбрать «Запуск от имени администратора». Приложение включится.
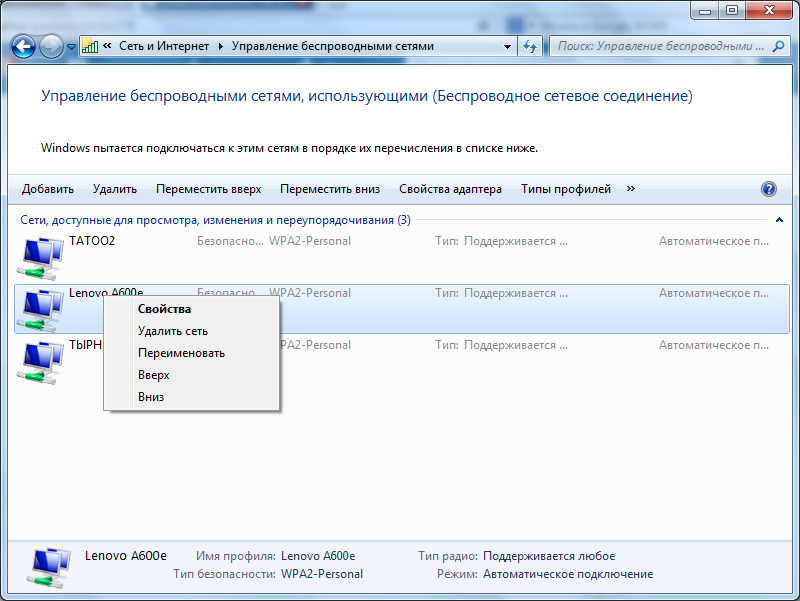 Для этого следует найти иконку Интернета и кликнуть по ней. Выбрать в списке желаемое соединение и нажать «Подключение».
Для этого следует найти иконку Интернета и кликнуть по ней. Выбрать в списке желаемое соединение и нажать «Подключение».