Уроки
В одном из моих прошлых учебных рисовалок шаров на предмет рефлексов, теней, светотеней Даша дала в комментариях мне очень важный…
Приветствую Вас! В рамках этого урока по фотографии хочу показать как можно придать небу грозный вид используя фотошоп и зеркальную…
В этом уроке разберём, как рисовать лису в разных вариантах….
Вот, какие облака получились у меня в результате пробы рисования шаг за шагом….
Анатомия человека в картинках Рад поделиться ссылкой на сайт, посвящённый основам анатомии человека для художника, которой снабдил меня Deburger….
Как рисовать нос…
Сегодня задался вопросом: как убрать все цвета кроме одного в фотошопе. Ответ нашёлся….
Вторая книга от Jack Hamm‘а, которую приходилось изучать – Ключи к искусству рисунка. В книге изложены различные методы и техники…
Ещё одна очень известная книга о том как научиться рисовать человеческие фигуры – “Как рисовать людей” от Jack’а Hamm’а….
Такой метод, наверное, подойдёт для рисования многих твёрдых поверхностей, в том числе и земли….
Перевод урока о том, как рисовать глаза в фотошопе. Автор урока – Edana. Её галерея работ в самом низу урока….
Очередной урок по рисованию волос в фотошопе… По мне, эффект получился замечательный и сам процесс описан довольно детально. Теперь стоит…
Вновь спасибо Parshik‘у за то, что поделился хорошей находкой Вновь спасибо Parshik‘у за то, что поделился хорошей находкой +) Автор…
В дополнение ко вчерашнему рисованию неба – урок рисования облаков. Туториал на английском, но тут легко разобраться – я уж…
macroart.ru
8 шагов к созданию рисунка в Фотошоп
Рисование воображаемого мира, созданного на основе истории почти всегда долгий и кропотливый процесс. В этом уроке вы узнаете несколько шагов к достижению такого результата!
В свободное время я придумал волшебный мир, который назвал «Мир Тосора» (в параллельной вселенной существует бессмертный и всемогущий лорд Тосор. Он благоразумен и справедлив, и хранит Тосор мир и гармонию в этом мире).
В этом уроке я покажу вам, как я создавал первый рисунок из серии «Мир Тосора». Я также покажу несколько техник расположения света и теней, и упомяну правильное кадрирование и композицию хорошего рисунка.
Шаг 1. Композиция
Для начала я нарисовал хорошую композицию серым цветом. Этот шаг является фундаментом дальнейшей работы. Он определит, будет ли работа иметь особое место в вашем портфолио, или так и останется черновиком, затерявшимся среди файлов и папок.
Чтобы создать хорошую композицию, следует правильно разделить предметы на ‘передний план’, ‘главный объект’ и ’фон’.
Чтобы создать ощущение глубины, следует сделать предметы переднего плана более темными, а объекты фона, напротив, светлыми.

Здесь я стараюсь изображать только самые важные элементы – я хочу передать историю с минимальным количеством деталей.
Шаг 2. Свет и тень
Когда я доволен композицией, я начинаю работать с затенением основного объекта. Я стараюсь использовать различный свет исходящий из разных направлений. Освещение персонажа в конечном итоге определит, как будет освещена вся сцена. Большинство художников, после нескольких лет практики, развивают инстинктивный рефлекс, который помогает определить, какое освещение в конкретных случаях подходит больше всего. В этом случае, например, я посчитал, что основной свет, падающий сзади и отражающийся на спине персонажа придаст некоторую мистику изображению.
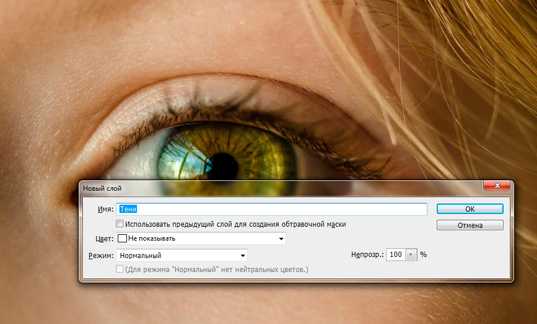
Я экспериментирую с освещением, чтобы достичь наилучшего результата.
Шаг 3. Цвет
Я понимаю, что, когда дело доходит до цвета, хочется попробовать все и сразу, но давайте не сходить с ума. Начать можно в красном/желтом спектре.
Я решил сделать обмундирование главного персонажа красным, и этот мой выбор повлияет на все элементы изображения. Как вы можете увидеть на первом изображении, результат пока не слишком впечатляющий. Но, когда я добавил шерсти более контрастного цвета животному на втором изображении, начал появляться кое-какой результат.
Следующим шагом я покажу вам свои техники для рисования шерсти и меха.

Первоначальный выбор цвета повлияет на всю работу.
Шаг 4. Трава, волосы, мех и шерсть
В общем и целом, в этом процессе есть два шага: создание волос и их «расчесывание».
В примере А, я нарисовал волосы, торчащие в разных направлениях, при помощи кисти Dune grass. Далее, я начинаю «укладывать» волосы при помощи инструмента Палец (Smudge Tool).
На рисунке В, я еще немного их расчесал и добавил окружающий свет, чтобы шерсть стала пушистой.
На рисунке B, я хотел получить гладкие волосы. Я добавил контрастность и убрал мелкие волоски.
На рисунке D, я решил добавить волосам немного кудрявости. Еще, я добавил больше света, чтобы они выглядели более пушистыми, нежели просто гладкими.
На рисунке Е шерсть выглядит плотнее и гуще, и именно такую шерсть я хочу на моем животном.
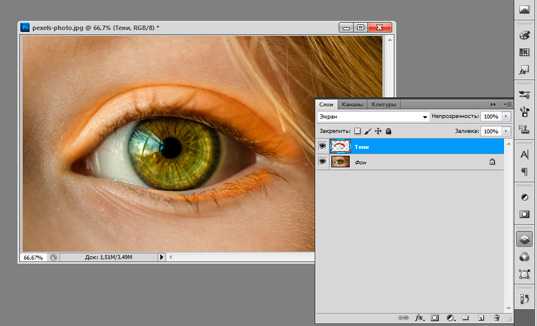
Шаг 5. Задний фон
На этом этапе я начинаю работу с фоном. Я изобразил основные формы и цвета местности, пока не задумываясь над интерпретацией изображения.
На второй картинке, я подключаю историю и сюжет. Я хотел сделать так, чтобы долина выглядела волшебной. У Тосора должно перехватывать дыхание, когда он с вершины холма смотрит на свои владения, но, также, долина должна выглядеть гармонично.
Свет, опять же, является самой важной частью изображения. Так как я уже решил, что свет на персонажа будет падать сзади, для фона я решил выбрать сцену заката.
Основные цвета я выбираю из пурпурного спектра, но солнечный свет я делаю желтым. Я добавил облака из моей библиотеки и все немного подкорректировал.

Шаг 6. Детализация
Теперь я приступаю к деталям! Я нарисовал броню животному, добавил теней на дереве, а также, как вы заметили, добавил еще одно маленькое создание на нем.
На этом этапе нужно приостановиться, и показать работу тому, кто ничего не знает о компьютерной графике. Я называю такого наблюдателя «человек с улицы». Почему? Только такой человек даст вам свое искреннее мнение.
Мой друг, например, отметил животное на дереве и странную форму рогов большого чудища. Он не понял, что за животное сидит на дереве, и форма рогов показалась ему слишком странной. Нет нужды объяснять ему, почему все именно так, — этими вещами придется пожертвовать.

В процессе детализирования перед нами лежит множество вариантов, но помните, что не все они одинаково хороши.
Рога
В этой части я попробовал нарисовать два разных варианта рогов. Вариант А выглядит, как рога горного козла, и на создании смотрится достаточно неплохо. В варианте В, я хотел создать новый вид животного Бубалус, который существует во вселенной Тосора – месте, где природа совершенно другая.
После некоторых размышлений, я выбрал вариант В, не имея на то серьезных причин, просто доверившись своему инстинкту художника.

Птица Хупи
Я добавил листья на дерево сзади при помощи специальных кистей. Вы можете найти множество кистей на соответствующих сайтах или создать свои собственные.
Я отрегулировал пропорции Тосора, и как следует прорисовал его волосы и головной убор. Я так прорисовал рога, добавив затенения и текстуру.
На дереве на переднем плане, я нарисовал мистическую птицу Хупи. На голове у нее красивые длинные перья. Создание небольшое, поэтому оно не отвлекает наблюдателя. Добавить такую деталь чтобы не отвлекать внимание от главного персонажа не так-то просто.
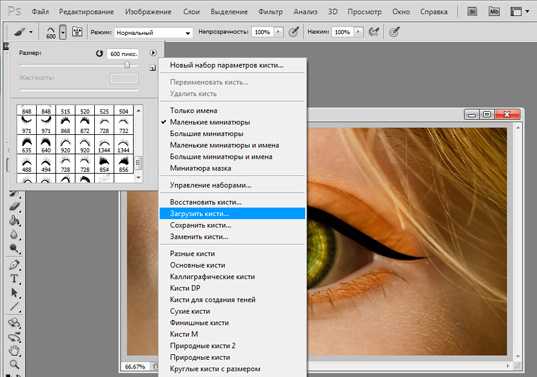
Тосор
В этом шаге, я хотел довести работу до идеала, я добавил различные детали, не забывая о свете и затенении. Например, на грибах на дереве свет, падающий справа, должен распространяться к югу. Так как я работаю с 3D, я имею дело с такими вещами каждый день, и уже выработал рефлекс контролировать распространение света на объектах. Я знаю, как должна быть затенена поверхность. Я также советую и вам поработать с 3D, это очень поможет вам в формировании представлений о распространении и расположении света.
Вот так выглядит мое финальное изображение:

Шаг 8. Кадрирование
Самая важная наша цель – уравновесить рисунок, и обратить внимание наблюдателя на самую важную его часть – в моем случае, на Тосора. Я использую золотое сечение, основанное на последовательности Фибоначчи, и для меня этот вариант идеален!

Автор: Rabie Rahou
photoshop-master.ru
Как рисовать в Фотошопе?
Сегодня искусство постепенно переходит в цифровую плоскость. Все больше людей стремятся творить с помощью компьютеров: рисовать, создавать музыку и анимацию. Для многих умение создавать цифровые рисунки — это не просто хобби, но и неплохая возможность заработать.
Рисовать на компьютере можно, используя различное программное обеспечение, но одной из наиболее популярных программ для рисования является «Adobe Photoshop». Но как научиться рисовать в Фотошопе?
База для рисования
Часто люди спрашивают о том, можно ли рисовать в Фотошопе, если ты не умеешь рисовать в принципе. Опытные цифровые художники утверждают, что это вовсе необязательно, ведь научиться рисовать можно с нуля. Тем не менее, принципы рисования те же, что и при создании рисунков на бумаге: перспектива, передача цвета и света, теней, пропорции и основы композиции. Именно поэтому считается, что человеку, умеющему рисовать, освоить создание цифровых иллюстраций в Фотошопе проще.
Прежде чем начинать осваивать рисование на компьютере, ознакомьтесь с основами рисунка в принципе. Это значительно упростит задачу, и вы быстрее сможете создавать более красивые и реалистичные изображения на компьютере.
Кроме того, желательно, чтобы вы ознакомились с инструментарием «Adobe Photoshop». Таким образом вы сможете понять основные его возможности и при необходимости будете использовать их, не теряя время на поиск нужного инструмента.
Как рисовать в фотошопе: планшет или мышь?
Как правило, у обычного пользователя нет графического планшета, поэтому для рисования он вынужден вооружиться обычной мышью. Рисование мышью имеет свои недостатки: сложнее контролировать точность линий и штрихов, рука быстро устает. Если вы решили научиться рисовать на компьютере, на первых порах вам все же стоит поинтересоваться тем, как рисовать в Фотошопе мышкой. Начав создавать изображения мышью, вы сможете понять, нравится ли вам это занятие и хо
elhow.ru
Как рисовать в фотошопе — бесплатные онлайн уроки для чайников
Когда я была школьницей и училась в художественной школе, мне и в голову не приходило, что совсем скоро появятся мощные компьютеры и графические редакторы, которые дадут мне практический безграничный простор для творчества. Мне очень повезло, что мое детство было свободным от компьютера, интернета и сумасшедшего количества информации. И на тот момент, даже знание того, что пройдет с пару десятков лет и у меня появится возможность заняться цифровой живописью, сделало бы меня счастливой.
Несведущие люди считают, что рисовать в фотошопе чрезвычайно сложно, несмотря на логичные преимущества:
- Вы можете отменить свое действие, что невозможно на листе бумаги.
- Стереть неверный мазок вы можете без ущерба холсту.
- Вы располагаете гораздо большим количеством цветов
- При смешении красок, вы можете не бояться получить «грязь».
- Сделать красивый переход от одного цвета к другому технически проще, как и подобрать нужные цвета
- Не приходится утруждать себя смешением красок для получения нужного оттенка.
- Наложение цветов не создает эффекта неровно поверхности.
И это только начало! Приводить доводы в пользу цифровой живописи можно бесконечно.
Могу заверить вас в том, что для уроков цифровой живописи вам совсем не обязательно быть счастливым обладателем графического планшета. Да, рисование с ним существенно проще. Но для непрофессионалов обычной мышки бывает вполне достаточно. Навыки работой мышкой со временем придут. Вы удивитесь, насколько просто рисовать в фотошопе. Все, что вам нужно – искра таланта, пара прямых рук и некоторые знания, которые вы получите из наших бесплатных онлайн уроков по рисованию в фотошопе.
Растормошите свою фантазию. Рисуйте то, что вам нравится. Для начинающих художников мы предоставляем уроки «от и до». Имеется весь перечень применяемых инструментов и необходимых настроек. Вам предстоит самое сложное – начать.
photoshop-work.ru
Как научиться рисовать в фотошопе
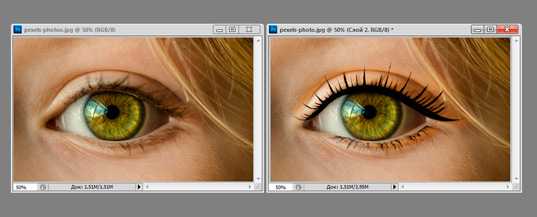
Как научиться рисовать в фотошопе хорошо и в скором времени. Этот урок и видео урок будут отправной точкой для Вас в мир создания красивых рисунков в фотошопе и послужит Вам отличной базой для того, чтобы в будущем более смело подходить к осуществлению ваших задумок в плане рисования.
Посмотреть как научиться рисовать в фотошопе можете в видео уроки ниже, ну и конечно почитать комментарии о ходе процесса рисования.
Как научиться рисовать в фотошопе хорошо и в скором времени. Этот урок и видео урок будут отправной точкой для Вас в мир создания красивых рисунков в фотошопе и послужит Вам отличной базой для того, чтобы в будущем более смело подходить к осуществлению ваших задумок в плане рисования.
Посмотреть как научиться рисовать в фотошопе можете в видео уроки ниже, ну и конечно почитать комментарии о ходе процесса рисования.
Хочу поделиться наиболее используемым и выигрышным способом рисования ландшавтов и задних фонов картинки… Эта техника была использована во многих моих работах. Достаточно только приглядеться
С чего начать? Первым делом следует определиться какие цвета будут использоваться… Предлагаю поступить просто. Взять несколько цветов из одной серии разных оттенков. пусть будет зелёный, по-темней,совсем тёмный.. ну и чёрный цвет. Вполне можно ограничится на этом этапе и таким набором. Для удобства нанесём эти цвета на уголок рисунка.
Далее красим весь фон в самый яркий цвет. Либо кистью вручную, либо как тут инструментом Fill / Заливка в главном меню Edit.
Вторым пунктом давайте зарисуем почти всё поле более тёмным цветом. Это делается для придания небу разнобразия. Далее Чередуя эти два цвета измажем верхнюю часть полупрозрачной кистью. В принципе тут всё на ваше усмотрение, сколько хотите столько и малюйте.
Теперь интересно. Рисуем первый холм вторым цветом, а после второй поверх ещё более тёмным.. Непрозрачность кисти 70%
После размываем картинку для придания туманности дале. А затем снова прорисовываем холмы соответствующими цвети в нужном порядке, оставляя малую часть размытой области.
Заметно, что чем ближе к наблюдателю тем рисунок темнее, можно располосовать ближний холм в тёмный тон.
Далее. На этом этапе можно изменить цвета неба. Чтобы научиться рисовать в фотошопе, не бойтесь экспериментировать. Малюем полупрозрачными кистями на новом слое нашими цветами не зелёного цвета . Если вдруг получается слишком контрастно или ярко, то сделайте слой более прозрачным. Главное оружие это Снижение непрозрачности слоя, фильтр Gaussian Blur(Размытие по Гауссу, в главном меню сверху: Filter – Blur – Gaussian Blur), а также инструмент Палец, тоже замечательно мажет и избавляет от резких краёв.
Теперь внимательно. Нажмите клавишу F5 для вызова окна кистей и выстройте все значения в нём так, как показано на экране. В виде самой кисти желательно выбрать пошершавей, чтобы она была такая не простая, чем кривей тем круче))
Создайте новый слой либо в панели слои, либо комбинацией клавиш Shift+Ctrl+N. И в нём разрисуйте полупрозрачной кистью ближний холм. Цвет.. цвет чёрный. Рекомендую для начала исползовать везде непрозрачность кисти от 20-30%. оптимальный вариант, лишь при прорисовке чёткий объектов, как холм можно поднять до 70%.
ТАкс. После покраски, если оказалось слишком контрастно по стравннию с холмом, то можно снизить непрозрачность слоя. После зашершавливания грунта можно сделать самую ближний к нам угол ещё темнее. Удобно это делать с помощью большой полупрозрачной кисти с нечёткими краями, в нашем случае чёрного цвета.
Холмы готовы, по идее. Теперь сеим травку. Основаная особенность рисования травы и деревьев: чаще всего их цвет зависит от освещённоти грунта под ними, начиная со светлых тонов рисуем траву вдоль холма, можно пипеткой выбирать цвет в указаной области и тыкать туда травку того же цвета, самый правельный подход. Всё.. ну травки добавите по вкусу, можно здорово разогнаться.
Так то всё готово, давайте разбирёмся с цветом. В обсновном я использую три редактора цвета это Уровни, Яркость_и_Контраст и Оттенок / Насыщенность. Сначала уровни и контраст а потом Насыщенность и цвет.
После можно поэкспериментировать, смешивая новые разноцветные слои с нашим рисунком. Создаётся слой , красится либо вручную кистью, либо градиентом, и в панеле Слои меняете параметр смешивания, изначально выставлен Normal/Обычный. в Принципе это всё. Можно где-то что-то подмазать кистью с нечёткими краями, дабавить травки… и всё. Спасибо за внимание. Ещё увидимся.
macroart.ru
Как рисовать ярких персонажей в Photoshop
Популярный художник Aaron Blaise рассказывает, как рисовать в Photoshop динамичных персонажей, используя при этом традиционное мышление.
В этом уроке Aaron Blaise объяснит, как он создает реалистичных персонажей и как использует различные референсы в процессе.
1. Создаем набросок
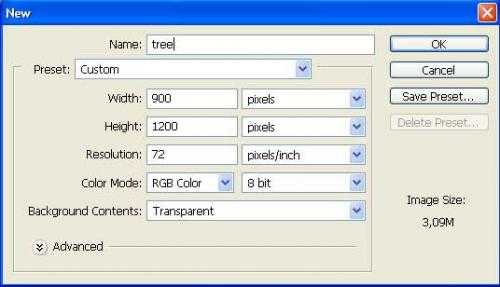
Заливаем документ серым цветом, что позволит более аккуратно расставить светлые и темные акценты. Создаем новый слой поверх серого фона и называем его Черновой набросок. На данном этапе рисуем свободно, не зацикливаясь на деталях. Обозначаем основные пропорции и черты персонажа.
2. Детализируем набросок

Понижаем уровень Непрозрачности наброска до примерно 30% и создаем новый слой, который называем Улучшенный набросок. Теперь прорисовываем детали – например, морщинки, складки, нос.
Эта стадия очень важна, так как получившийся набросок будет являться образцом (шаблоном) для дальнейшего процесса рисования.
3. Наносим основные цвета
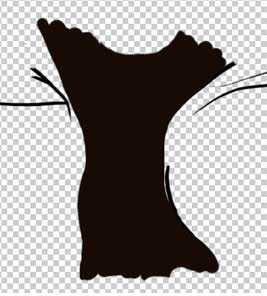
Основной цвет – тот, который имеет наш персонаж изначально, без воздействия на него света или тени. Создаем новый слой под слоями с рисунком и называем его Основной цвет. На этой стадии автор использует кисть крупного размера, напоминающую натуральную кисть. Автор начинает с зеленого цвета, так как он является доминирующим цветом. Небрежно наносим зеленый цвет на персонажа.
Далее, прибавляем и другие цвета для разнообразия. На данном этапе также можно работать быстро, четко и не задумываясь о деталях. Время экспериментировать! Полученный рисунок будет являться основой для дальнейшего раскрашивания.
4. Создаем первый слой с тенями

Создаем новый слой поверх всех остальных, называем его Тени. Устанавливаем режим наложения Умножение. Это позволит основному цвету быть видимым сквозь слой с тенями. Начинаем набрасывать тени выбранным холодным цветом среднего тона.
На этом этапе также можно все делать быстро, однако будьте аккуратными.
5. Рисуем прямое освещение

Далее, создаем новый слой поверх остальных и называем его Прямое Освещение. На этом этапе очень важно помнить температуру цветов. Автор использует холодный нейтральный цвет для изображения теней, однако для световых бликов – более теплые и чистые цвета.
Начинаем рисовать на более светлых участках, куда падает свет на персонажа. Используем при этом теплые зеленые и желтые оттенки. Мы видим, что наш персонаж уже начинает обретать форму!
6. Обозначаем отражаемый свет
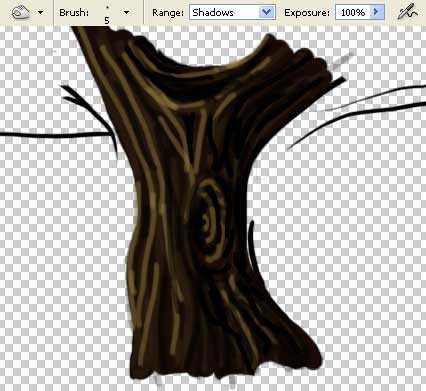
Создаем новый слой под слоем Прямого освещения и назовем его Отраженный Свет, затем выберем цвет, который чуть теплее и ярче, чем окружающий его цвет тени.
Ключевой фактор здесь – осторожность и тонкость: рисуем аккуратно.
7. Обозначаем световые блики

Создаем новый слой и называем его Световые блики. Открываем Палитру цветов (Color Picker), выбираем какой-нибудь светлый цвет и значительно повышаем его яркость. Затем рисуем непосредственно световые блики там, где это нужно. Также автор добавляет свечение по краям и более глубокие тени.
8. Создаем осенний задний фон

Далее создаем новый слой под всеми остальными слоями и называем его Задний фон. Используя натуральную кисть, очень быстро начинаем набрасывать задний фон “осенними” цветами, которые выгодно контрастируют с зеленым персонажем.
Задний фон рисуем более темными оттенками, чтобы персонаж лучше выделялся. Затем нажимаем Фильтр – Размытие – Размытие по Гауссу (Filter>Blur>Gaussian Blur) и устанавливаем размытие на 25 пикселей.
9. Используем фото-референсы
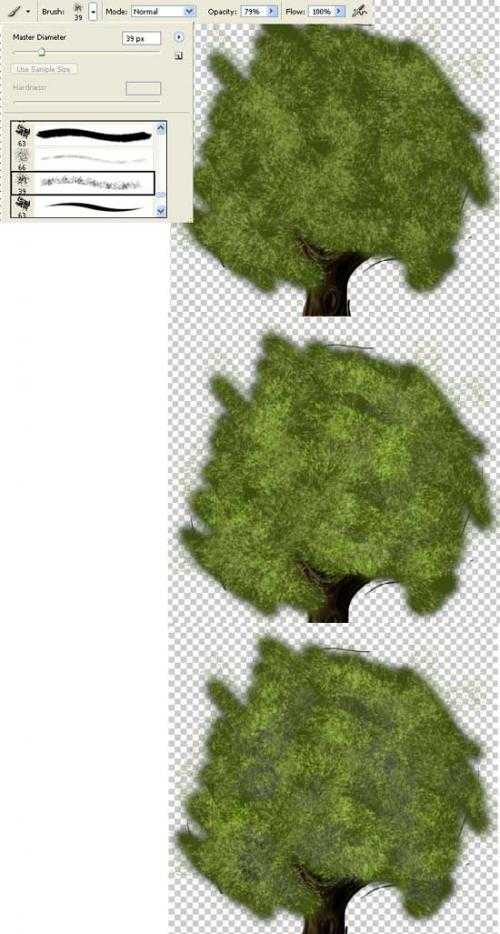
Текстура кожи слона поможет создать классную кожу для нашего персонажа! Выбираем небольшую секцию с помощью инструмента Лассо, перетаскиваем на нашу иллюстрацию и понижаем уровень Непрозрачности до 30%. Затем нажимаем Изображение – Коррекция – Экспозиция (Image> Adjustments>Exposure), увеличиваем значение Гамма и корректируем значение Экспозиция для увеличения контраста. Таким образом, настраиваем эти настройки наряду с уровнем Непрозрачности до тех пор, пока текстура не впишется идеально в наш рисунок.
10. Устанавливаем текстуру нашему персонажу

Далее заходим в Редактирование – Свободное трансформирование (Edit>Free Transform), меняем размер текстуры и затем выбираем Редактирование – Трансформация – Искривление (Edit> Transform>Warp). Теперь можно сформировать текстуру для того, чтобы она подошла по своей форме нашему персонажу.
А далее автор просто повторяет этапы 8 и 9 для создания мозаики текстур на персонаже. Автор экспериментирует с разнообразием текстур – здесь он использует и кожу слона, и поверхность листьев растений.
11. Добавляем световые блики на текстуры

По окончанию данного этапа текстура должна смотреться как часть персонажа, то есть полностью слиться с ним воедино. Создаем новый слой поверх всех остальных и называем его Световые блики на текстурах. Затем выбираем изящную тонкую кисть и начинаем рисовать световые блики поверх текстур, там, куда падает свет.
12. Рисуем пятнышки на коже персонажа
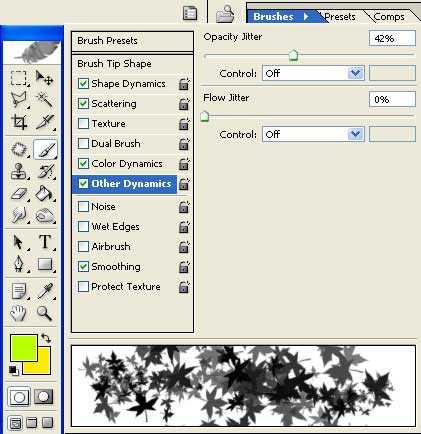
Создаем слой под слоем “Световые блики на текстурах” и называем его “Пятна”. Устанавливаем этот слой на режиме наложения Умножение.
Теперь, используя средние тона зеленых и красных, аккуратно начинаем прорисовывать пятнышки и полоски на коже персонажа. Это сделает его более интересным и, кроме того, поможет обозначит форму тела.
13. Рисуем элементы на переднем плане

Создаем новый слой поверх остальных и начинаем свободно рисовать листья и ветки на переднем плане. И так как все это будет размытым, то нет необходимости старательно прорисовывать все детали. Тем не менее, автор тщательно создает эти элементы, используя несколько слоев.
Когда мы все нарисовали, соединяем все слои и заходим в Фильтр – Размытие – Размытие по Гауссу. Устанавливаем размытие на 35 пикселей. Это придаст изображению приятную глубину.
14. Финальные штрихи
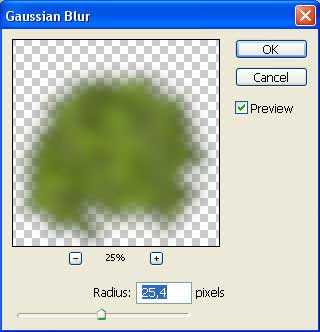
Копируем все слои с персонажем и соединяем их в один слой. Затем делаем невидимыми все изначальные отдельные слои. Выбираем инструмент Размытие (Blur tool) и настройку Кисти-аэрографа (Airbrush setting).Устанавливаем примерно до 300 пикселей и до 50%.
Теперь начинаем размывать те участки на слоях с персонажем, которые мы хотим сделать вне фокуса. Это делается для того, чтобы привлечь зрителя к основной части рисунка – в данном случае, к лицу персонажа. А также это придаст рисунку некий фотографический вид. Наконец, выравниваем изображение и регулируем экспозицию и насыщенность, чтобы рисунок выглядел ярким и красивым.
Перевод: Inna Sobchuk
Оригинал: creativebloq.com
infogra.ru
Как раскрасить рисунок в фотошопе
В этом уроке я постараюсь объяснить, как разукрашивать рисунок в стиле аниме. Метод раскраски в этом уроке особенно подойдет для новичка, без использования графического планшета.
А также я покажу вам, из чего состоит цифровая иллюстрация.
И так приступим…
Цифровая иллюстрация состоит из объединения различных слоёв (вы должны были уже ознакомиться с ними в предыдущих уроках), с различными эффектами, такими как прозрачность или другими параметрами в соответствии с вашими потребностями.
Необходимо знать, как правильно использовать слои для цвета (например, какой выбрать параметр для слоя “normal” или “multiply” или в каком порядке выставлять слои).
Все это может показаться очень трудным, но не невозможным.
Ниже находиться “визуальное” объяснение того, что мы создадим:

Описание изображения (снизу вверх):
1 – «background», белый фоновый слой, параметры слоя “normal”. В действительности этот слой не нужен, его используют только чтобы не видеть прозрачности сетки.
2 –« lineart», слой с контуром, параметры слоя могут быть установлены на “normal”(в данном случае) или “multiply”.
3 – «base colors», группа слоев которая включает в себя все слои с основными цветами (имейте в виду, что каждый цвет имеет свой слой), параметры слоя “multiply”.
4 –«shadows», группа слоев, которая включает в себя все слои с тенями (каждый цвет тени имеет свой слой), каждый слой с параметром “multiply”.
5 – «lights» последний слой, на котором рисуются блики, как правило, он находиться выше всех других слоев. Параметр слоя “normal” или “multiply”.
Далее идут добавочные слои для различных целей, например слой с фоном или слой с подписью автора (я советую вам всегда подписывать ваши работы, если вы не хотите увидеть их в сети под другими именами …).
Порядок слоев можно менять, однако помните, что слой, на котором рисуются блики, должен всегда быть последним.

ЦВЕТ!
1) Откройте файл, с которого вы срисовывали и поставьте его рядом с созданным контуром. Я предлагаю вам пересохранить свою работу в новый файл с именем, например, “FanartColour1” или как вам нравиться, для этого идем File>Save As (Файл>Сохранить как).
Не забывайте сохранять свою работу часто и в процессе окраски. Если вы сделаете что-то необратимое, то вы всегда сможете загрузить предыдущее сохранение. В конце работы у вас может быть “FanartColour1”, “FanartColour2”, “FanartColour3”, и т.д. … XD. Но главное не испортить свою работу!

2) Я всегда начинаю окраску с кожи. Моя последовательность: кожа, волосы, глаза, одежда, аксессуары, тени, освещение/блики.
Если вы рисуете свой фанарт, то можно выбирать любой необходимый цвет из палитры цветов, но в данном случае мы имеем колорит, используя стиль Gotoh, поэтому выбирать цвета нам необходимо непосредственно из оригинала с использованием инструмента пипетки (Eyedropper Tool).
Выберите светлый оттенок розового, нажав на часть лица Рури.
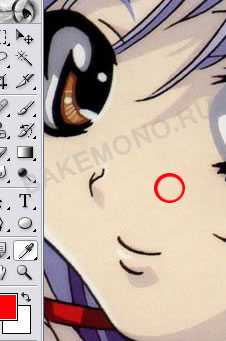
Создайте новый слой.
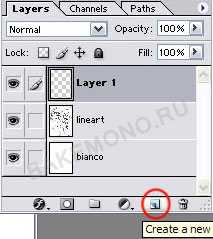
Переименуйте его в ” base skin” (основная кожа).
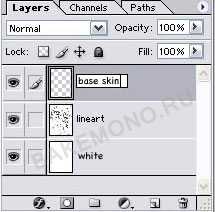
В настройке слоя выставите Multiply.
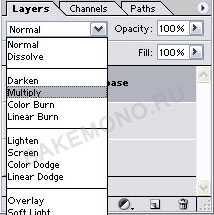
Существуют два способа окраски: c помощью кисти (мышкой или на графическом планшете) и с помощью лассо.
СПОСОБ 1:
Выберите кисть.

Закрасьте лицо, не выходя за границы контура.

Обратите внимание, насколько важно установить параметр слоя Multiply:
На этом рисунке слой с параметрами “Normal”.

А на этом рисунке слой с параметрами ” Multiply”.

Таким способом, вы можете:
– Точно проходить цветом, не выходя за контур (я заменила светло розовый цвет на более темный тон для того, что бы вы четче видели мои действия):

– Нанести цвет неаккуратно, а затем исправить:

– Нанести цвет неаккуратно, а затем “прикрыть” слоем стоящим выше, с параметрами «Normal».

Например, раскрашивая кожу лица, вы зайдете на границу волос или на одежду. Затем создадите новый слой выше слоя с кожей и с параметрами «Normal», и перекроите свои ошибки цветом волос и одежды.
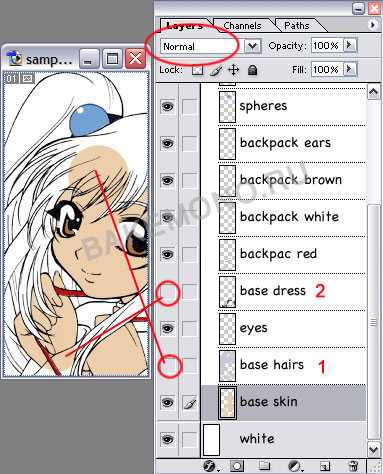
СПОСОБ 2:
Лассо! Выберите инструмент “Polygonal Lasso”.
Этот способ требует терпения, так как придется обводить много элементов.
Нажмите в точке обозначенной окружностью на скриншоте, потом идите против часовой стрелки каждый раз нажимая мышкой там, где указано стрелкой.
Проще говоря, вы должны создать выделение выбранного элемента с помощью прямых и руководящих точек. Выделение закроется, когда вы подойдете концом к началу выделения и возле инструмента (указатель/лассо) появиться кружок.
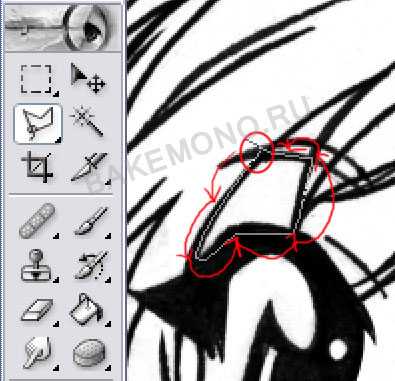
Когда это будет сделано, зажмите клавишу Shift, и повторите предыдущий шаг, обводя другие части лица (все части будут объединяться, благодаря зажатой кнопке Shift).

Мы выделили ту часть лица, где будет розовый цвет (не забывайте, что вы должны находиться на слое «base skin» (основная кожа), с параметром Multiply). Теперь с помощью инструмента Paint Bucket (заливка) и цветом, взятым пипеткой с лица оригинальной картинки Рури, щелкните внутри выделенной области. Вы получите:

Метод, с использованием инструмента лассо, требует придельной точности … Однако если вы допустите, какие ни будь ошибки их можно исправить (если вышли за контур – стереть резинкой, а если где-то не дошли закрасить кистью). Во всяком случае, я считаю, этот способ достаточно “ужасным”, и редко его использую. Но если у вас нет графического планшета, то это самый быстрый способ добавления цвета! Имейте в виду, что отменить неверное действие можно с помощью клавиш ALT + CTRL + Z!
Не важно, какой метод вы используете, важно, получить нужный результат.

Добавляем цвет волосам и одежде.
3) Теперь раскрасьте волосы, используя метод, который вам больше всего понравился.
Помните, что нельзя выходить цветом за границы, если выше не стоит слой, который перекроит ваши ошибки.

Потом платье

Затем рюкзак Рури…

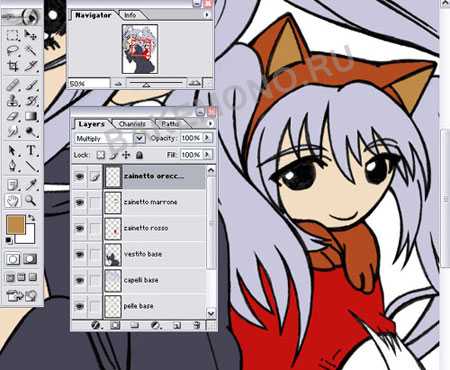
Затем глаза и заколки … и вуаля! Базовые цвета нанесены!
Должен получиться примерно такой результат.

Автор урока: Amano Hikari
Перевод: Prescilla
Данный материал подготовлен для Вас командой сайта https://bakemono.ru
bakemono.ru