лучшие методы и горячие клавиши
Приветствую будущих мастеров фотошопа в моем блоге Start-Luck! Фотошоп — это искусство, которым мечтают овладеть многие. Зачем платить за дорогостоящие обработки, если же можно самостоятельно творить чудеса: начиная от обработки фона, заканчивая изменением веса и цвета волос. Конечно, только на словах все звучит очень просто, а вот на практике…
Зашел первый раз в Photoshop и увидев столь обширную панель инструментов, мы впадаем в недоумение. Первый вопрос: «что это такое и с чем его едят?». Итак, чтобы овладеть ФШ, нужно набраться терпения и начинать с малого. Сейчас я вам расскажу как создать пустой слой в фотошопе. Для этого буду объяснять как теоретически, так и практически.

То, о чем сегодня пойдет речь — первый и самый важный этап в Фотошоп
Я пишу для тех, для кого слои — это темный лес. Первое правило, которое вы должны запомнить, работая с Adobe Photoshop, что слои — это очень важно! Я знаю, сейчас вы не совсем понимаете о чем идет речь. Но, читая статью дальше, вы убедитесь, что все примитивно просто.
Что такое слой?
Чтобы объяснить максимально доходчиво, скажу, что слой в Photoshop — это то же самое, что и в реальной жизни. Где кроме фотошопа мы можем встретить этот термин?
- Атмосфера нашей с вами планеты состоит из нескольких слоев;
- Иногда при отделке квартиры или дома, мы покрываем стены не одним, а несколькими слоями краски;
- Шрек, как и лук состоят из прослоек;
- На бутерброд намазываем толстый слой масла.
В Фотошопе примерно также. Итак, чтобы увидеть этот чистый слой, конечно же, его сначала нужно создать. Жмем на File (Файл), где выбираем пункт New (Создать). Выскочит такое окно:
Итак, первый способ: в главном меню переходим по вкладке Layer (Слой), после следуем в New (Новый), а дальше уже снова в Layer (с этим словом вы уже знакомы). На экране появится такое окно:
Кстати, можете ввести какое-то имя, хотя это совсем не обязательно. Но, все иные параметры оставьте так, как видите на фото.
Еще один способ следующий: на рабочем столе Фотошопа с правой стороны должно быть специальное окошко, которое позволяет творить. Если же оно отсутствует, его можно вызвать горячей клавишей F7. Вот, когда оно уже перед нами, ищите в нем стрелку (на фото ниже показано). Нажав на нее, вас автоматически переведет в меню, где будет нужный нам пункт New Layer (Новый слой). Нажав на него, перед вами появится уже знакомое окошко.

Следующий, а именно уже третий по списку способ очень простой — нужно использовать следующую комбинацию: Shift-Ctrl-N. Все, работа выполнена. Кстати, мы будем видеть вот это в панели инструментов справа:
Эта шахматка определяет прозрачность.
На вашем рабочем столе, где вы планируете начать свое творчество, эта шахматка себя никаким образом не проявит, ситуация не изменится, фон и далее будет просто белым.
Вот, например, если положить на стол бумагу формата А4 (на которой мы в общем-то и собираемся работать), а на нее положить прозрачный файл, ситуация ведь не изменится, так ли? Фон и далее будет белым.

Чтобы наконец-то увидеть этот слой, на нем нужно что-то сотворить, нарисовать, написать… Я для наглядности рисую круг (представляем себе, что этого голова будущего специалиста в ФШ индустрии). Предлагаю работать вместе со мной. На фото наше искусство.
На этой шахматке мы видим круг — то есть, наши труды. Белый фон снизу — это основной фон.
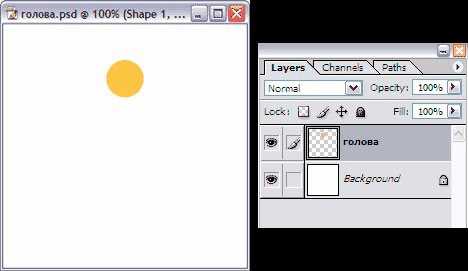
Слева от созданного слоя или главного фона мы видим в маленьких иконках глазик — он говорит, что фон видимый, а вот кисть свидетельствует о том, что этот слой на данный момент активный, именно с ним мы сейчас работаем.
Попробуйте забрать глазик, нажав на него. На рабочем столе будет следующая картина:
Как вы догадываетесь, для максимального понимания что это за термин и с чем его едят, мы работам на два фронта: в реальной жизни и «виртуально» — в программе. На данный момент в «реале» у нас получается:

Надеюсь вы понимаете, что на голове, которая находится в прозрачном файле на белом листе формата А4 — это то же, что и нарисованный круг на новом слое в фотошопе.
Итак, голова у нас есть, продолжаем работать дальше. Приступаем к процессу творения тела и рук будущего мастера. Для этого нам необходимо снова добавить слой (да-да, еще один!).
В программе выполненная работа получится такой:
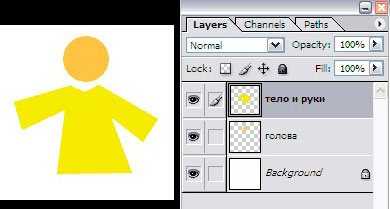
А в реальной жизни изображение выглядело бы иначе:

Нам осталось сделать ноги. Ну что же, и снова создаем. Ура, есть готовый персонаж. Как вы видите на картинке, я поменял слои местами, то есть ноги перетащил под рубаху, чтобы та была над ногами.
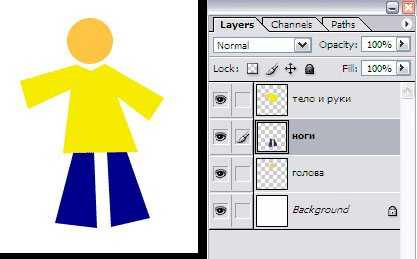
Слишком строго судить получившегося человечка не стоит. Да, он немного бесформенный, страшный, да и безликий. Но мы ведь не учились сейчас творить чудеса, а изучали принцип работы слоев.
А что же происходит с реальным рисунком?

Чтобы завершить общий образ, давайте дорисуем еще мольберт. Для этого, как всегда создаем что? Верно, слой! Вот что теперь мы имеем.
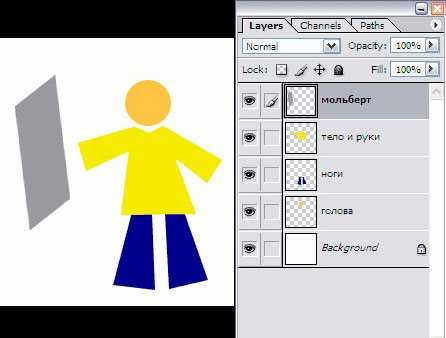
А в реале получаем:

Изучать нюансы можно еще очень долго: как дублировать, копировать или же блокировать. Но на сегодня достаточно того, что мы научились и поняли, что они собой представляют.
Маленькие хитрости
Сейчас напишу несколько советов, которые вам обязательно пригодятся в будущем.
Создавайте побольше слоев. Не нужно все лепить в одном слое, особенно в основном фоне. Каждый раз, когда вы желаете добавить что-то новое (даже мелкую линию дорисовать), все равно создавайте новый слой. Это позволит в дальнейшей работе корректировать, изменять, удалять и так далее. Также можете давать слоям определенные имена, чтобы в будущем было проще с ними работать, например: «можно удалить» или «добавить прозрачности».
Важный совет
Я вам рассказал об одном из первых шагов в фотошопе, с которым вы можете работать в Cs6, Cs5 или Cs7. Если вы прямо сейчас желаете продолжить обучение, рекомендую обратиться в «Фотошоп с нуля в видеоформате». Здесь много интересной, полезной и увлекательной информации, которая позволит подняться в «фотошопной» индустрии на ступеньку выше.

Ну что же, я закончил очередной свой рассказ и очень надеюсь, что информация была для вас полезной. Буду рад, если вы поделитесь ею с друзьями в социальных сетях. Подписывайтесь и до новых встреч!
start-luck.ru
Слои в Фотошопе [ч.1] | hronofag
Я уверен, что успешность и скорость работы в Фотошопе зависит от:
- Умения работать со слоями
- Применения к слоям Маски слоя.
Слои в Фотошопе, пожалуй самая основная и базовая тема. Если бы не было слоев, не было бы и Фотошопа. А без Фотошопа, возможно не было бы и слоев. Самое длинное меню по количеству команд — меню слоев Layers. Скажу честно, когда я разобрался с большей частью возможностей манипуляции слоев в Фотошопе, я почувствовал что более менее разбираюсь в программе.
Пусть эта первая часть моего нового цикла статей о слоях будет вводной. В этой статье я немного расскажу о теории слоев, о видах слоев. Расскажу о панелях управления слоями, о некоторых базовых настройках. В следующих статьях мы разберем панели подробнее. И конечно постараемся не забыть о практике.
Что такое Слой?
Слой это основа основ растровой графики. Мы не могли бы делать ничего, ни в Фотошопе ни где бы то ни было, если бы элементы дизайна не располагались на разных слоях. Чтобы эффективно двигать объекты и менять дизайн, элементы должны находиться в своего рода 3D пространстве. Но откуда в двухмерной программе взяться 3D? На помощь пришли слои.
Представьте себя швеей. Сегодня вы вышили на свитере милого ослика, а завтра заказчик попросил его перевернуть вверх ногами, так как мертвые ослики ему по душе намного больше. Бедной швее пришлось бы просто перешить свитер с самого начала. Любителям программы MS Paint тоже приходится не сладко. Ведь в Пэинте ровно один слой. И новые объекты попросту закрашивают то, что находится под ними.
Слои в Фотошопе можно представить как виртуальные невидимые поверхности. На каждой поверхности можно разместить графику. Таким образом какая-то графика будет на верхнем слое, какая-то посередине, а какая-то на дне.
Слой и рабочая область в Фотошопе
Слой не ограничен рабочей областью. Вы можете создать новый фаил File > New, проставить размеры 500 на 500 px и это не будет означать, что ваши слои занимают 500px. Слой в Фотошопе представляет из себя бесконечно тянущееся во все стороны рабочее пространство. Это не значит, что за рабочей областью можно поместить ещё 1 террабайт графики, но места вам точно хватит.
Графика может находиться на слое, но скрываться за рабочей областью. На изображении выше я создал небольшую надпись, разместил её на рабочей поверхности и сделал выделение, чтобы вы видели, реальные очертания элемента слоя.
Виды слоев в Фотошопе
В Фотошопе существуют разные виды слоев. Как только вы освоите все из них, вы почувствуете себя настоящим знатоком.- Обычный слой — обычный слой представляет из себя ту самую виртуальную поверхность, о которой мы говорили выше. Это растровый слой, не обремененный, никакими дополнительными возможностями. Графика в виде пикселей может на нем быть, или не быть. Обычный слой может быть простой фотографией или элементом графики.
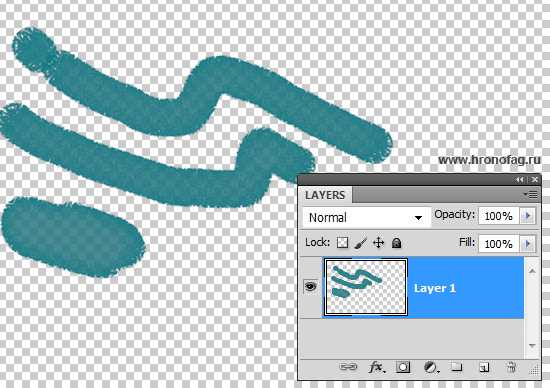
- Слой заливки — считаю необходимым выделить слои заливки в отдельную группу. Эти слои представляют из себя специфические настройки, позволяющие заливать задний фон цветом, градиентом или текстурой (паттернами). Заливочные слои удобны тем, что вам предоставляются панели настроек, через которые удобно вносить все изменения, настраивая слой так как вам нужно.
- Слой цветокоррекции (ajustiments layers)
- Слой с текстом — текст в Фотошопе содержится на отдельных слоях. Эти слои так и называются — Text Layer. По большей части если вы знаете, как работать с текстом в Фотошопе, то вы уже разбираетесь в тестовых слоях. Хотите научиться работать с текстом? Тогда вам прямая дорога в цикл статей Работа с текстом в Фотошопе.
- Смарт слой — наиболее продвинутое ноу хау Фотошопа последних версий. Этот слой, представляет из себя защищенный обычный слой. Защита заключается в том, что слой помещается в специальный контейнер, который запрещает видоизменять графику. Этот контейнер и называется Смарт слоем, или умным слоем. А замочек на иконке слоя как раз и означает — защитный элемент. Ну и зачем, спрашивается, нужно блокировать графику? Ведь смысл работы с графикой в том чтобы её менять.
Смарт слой не блокирует графику в прямом смысле. Графика хранится внутри контейнера смарт слоя и с ней можно делать что угодно. Но в добавок к этому, смарт слой предлагает десятки дополнительных и удобных фич, вроде записи фильтров и возможности менять эффекты на лету, не портя графику, удобной работы с RAW изображениями, дополнительная маска для эффектов и многое многое другое.
- 3D слои — ещё одно ноу хау Фотошопа, который позволяет внедрять в 2D графику реальны трехмерные модели. Все благодаря 3D слоям. Эта тема является одной и наиболее продвинутых и сложных в фотошопе. Поэтому её мы каснемся отдельно, в других статьях и уроках.
Панель слоев в Фотошопе
Если Фотошоп поддерживает множество слоев, значит в нем должны быть понятные инструменты для управления слоями. И такие инструменты, конечно же есть. Это панель Слоев Layers в Фотошопе. Если вы не можете её найти, нажмите Windows > Layers. А далее поставьте её на самое видное место и никогда не теряйте из виду.
Панель слоев — ядро работы в Фотошопе. Её всегда нужно держать под рукой. Мы разберем эту панель очень подробно, во всех деталях и мелочах. Чем лучше вы будете знать панель Layers, тем эффективнее вы будете распоряжаться своим временем при работе со слоями в Фотошопе. В этой же статье я расскажу лишь о её основных функциях.
В центральной части панели находятся сами слои. Слои можно легко перемещать и выстраивать в нужном порядке. Для этого достаточно кликнуть по ним мышкой и перетащить наверх или вниз. Каждый слой снабжен различными опознавательными знаками, которые характеризуют его состояние и настройки. Например иконка глаза обозначает видимость слоя. А иконка замочка означает заблокированный слой.
Но, конечно, если вы открыли фотографию, вы увидите только один заблокированный Background слой. В русской версии фотошопа он называется Фоном. Я заметил, что различия между обычным слоем и Фоновым слоям вызывают у начинающих пользователей затруднения, поэтому расскажу об этом подробнее.
Фоновый и обычный слой
Когда вы открываете фотографию в Фотошопе, у вас будет всего один слой. И этот слой по умолчанию является Фоном. Фоновый слой (background layer) является разновидностью обычного слоя. Это обычный слой, который имеет ряд особенных свойств.
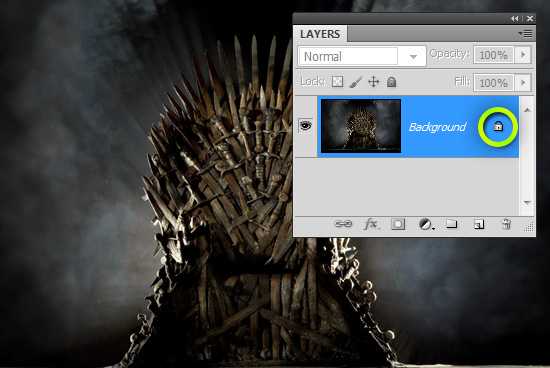
Прежде всего фоновый слой всегда находится в самом низу иерархии слоев. Фоновый слой является частично заблокированным. То есть вы можете совершать с ним большинство манипуляций. Например нарисовать на нем что-то кистью, или поменять оттенки, применить цветокоррекцию. Вы можете сделать с ним массу вещей, и проще перечислить то, что вы не можете сделать со Фоновым слоем.
- Вы не можете удалить его
- Вы не можете сделать его полупрозрачным.
- Вы не можете применить к нему режим наложения.
- Не сделать его частично непрозрачным.
Удалить этот слой нельзя потому что он заблокирован, применить режим наложения нельзя потому что фоновый слой всегда в самом низу и применить наложение не к чему. И даже если вы сделаете выделение и удалите графику, вы не сделаете слой частично непрозрачным. Вы просто «закрасите» область в белый цвет. Так как это случилось бы в MS Paint. Именно благодаря запутанному фоновому слою интернет полон запросов «как сделать задний фон белым», «как сделать фон полупрозрачным». Люди не понимают, как им удалить часть графики, потому что не различают фоновый и обычный слой.
Фоновый слой — очень древняя настройка Фотошопа. Слава богу от него очень легко избавиться.
Откройте Layer > New > Layer From Background. В появившемся диалоговом окне кликайте на OK. Точно так же обычный слой можно сделать фоновым Layer > New >Background from Layer.
Более простой способ превратить Фоновый слой в обычный — двойной клик по слою на панели слоев. Кликайте чуть ниже или левее названия слоя. После того, как фоновый слой становится обычным слоем, вам становятся доступны все операции со слоем. В том числе создание полупрозрачного слоя.
Практика при работе со слоями
Как я и обещал — небольшое практическое задание. Создайте новый документ 500 на 400 px через File > New Выберите инструмет Gradient Tool и градиент от голубого к белому.

Если у вас нет такого, создайте его сами, в Редакторе градиентов: двойной клик по полоске градиента.
Создайте небольшое выделение инструментом Rectangular Marquee Tool и новый слой Layer > New > Layer
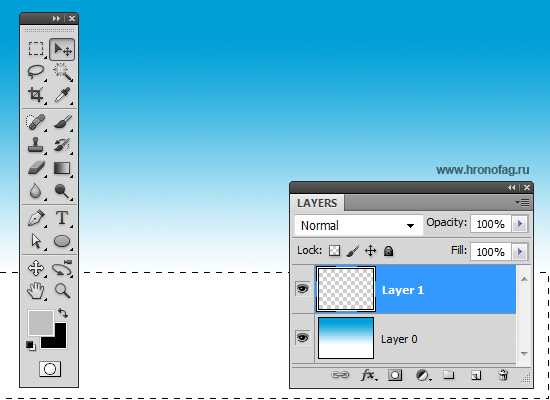
Залейте его ведерком Paint Bucket Tool
Создайте новый слой. Выберите кисть Brush Tool и из палитры кистей выберите кисть под названием Dune Grass. Эта кисть присутствует в стандартных коллекциях кистей Фотошопа. Водите кистью по новому слою и нарисуйте траву. Особенностью этой кисти является то, что она берет два образца цвета из панели инструментов, и на их основе создает различные цветовые вариации, поэтому, чтобы трава выглядела однородно, задайте зеленый цвет для обоих образцов.
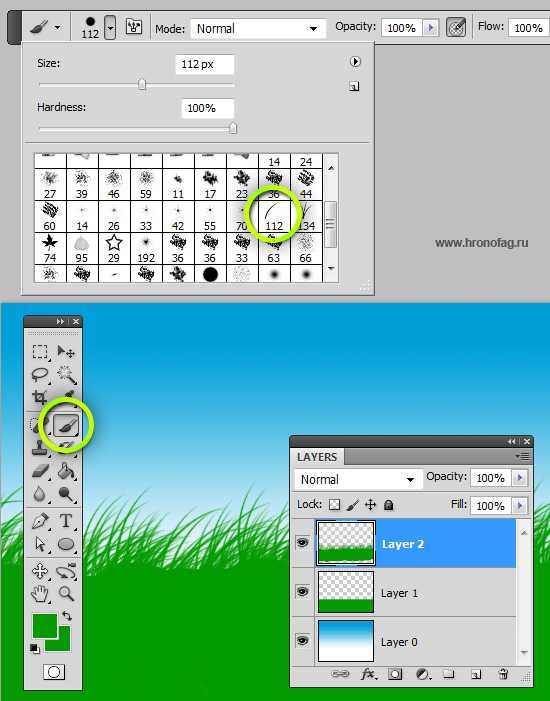
Создайте новое выделение и новый слой. Настройте новый градиент, от зеленого, который мы использовали для травы, к темно зеленому и залейте выделенную область.
Выберите новый инструмент Rounded Rectangle Tool. В настройках должен стоять режим Shape Layers. Нарисуйте солнце. Слои располагайте так, чтобы солнце находилось под травой. Для этого достаточно кликнуть по слою на панели слоев и перетянуть его вниз или вверх.
Наконец выберите инструмент Type Tool и напишите надпись.
При желании к солнцу можно добавить стиль слоя. Я добавил свечение Outer Glow. Сделать это можно выделив солнечный слой на панели слоев и выбрать Layer > Layer Style > Outer Glow.
Вот и все. Я надеюсь сумел рассказать о слоях доступно и просто. В следующей статье я подробно расскажу о создании нового обычного слоя и панели слоев Layers в Фотошопе.
Читайте следующие части этого цикла:
Скачать фаил
В этом уроке мы сделали простой файл со слоями.
Скачать PSD фаил со слоями
Автор:
Дмитрий Веровски
hronofag.ru
Как объединить слои в Фотошопе
3. Объединение всех видимых слоёв
Для слияния всех видимых слоёв надо нажать Ctrl+Shift+E, либо клик правой клавишей мыши по любому слою —> Объединить видимые (Merge Visible). Полученный слой будет расположен на месте нижнего видимого слоя и возьмёт его имя. Если в панели слоёв имелся фоновый слой, то видимые слои объединятся в фоновый. Слои с отключенной видимостью останутся нетронутыми.
Важно! При слиянии видимых слоёв, необходимо, чтобы выделенным был один или несколько из видимых слоёв, либо не выделено ни одного.
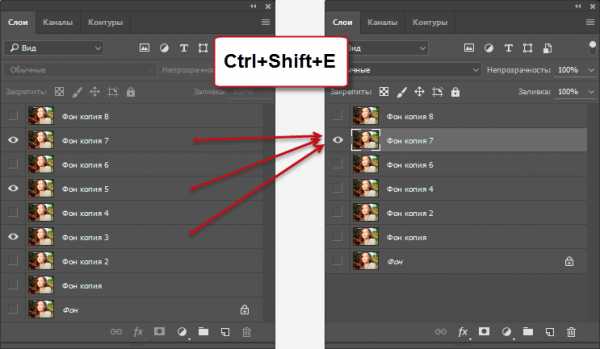
В панели слоёв видимые слои — «Фон копия 3», «Фон копия 5» и «Фон копия 7», ни один слой не выделен. Полученный слой — «Фон копия 7»
4. Слияние всех слоёв стека с образованием нового слоя.
При этом типе объединения слоёв из всех слоёв стека создаётся один новый слой, расположенный на самом верху стека, и при этом все остальные слои (которые были в стеке до слияния) остаются нетронутыми. Для такого объединения следует нажать клавиши Ctrl+Shift+Alt+E. Можно также удерживая Alt, кликнуть правой клавишей мыши по любому слою и нажать на сроку «Объединить видимые» (Merge Visible).
Внимание! Фоновый слой также участвует в объединении!
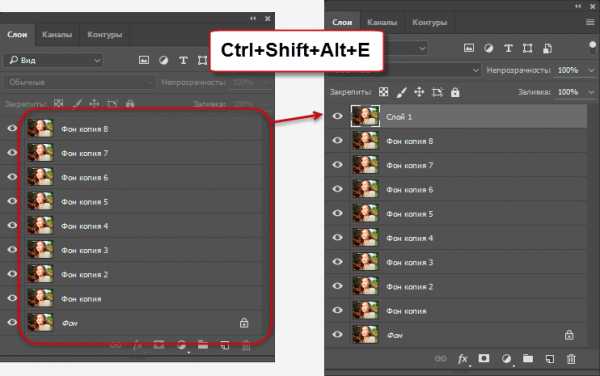
Все слои, включая фоновый, были слиты в новый слой, автоматически названный «Слой 1». Исходные слои остались без изменений.
Зажав Ctrl, выделите нужные слои. Затем кликните правой клавишей мыши по любому из выделенных слоёв и в открывшемся контекстном меню нажмите на пункт «Преобразовать в смарт-объект» (Convert to Smart Objects).
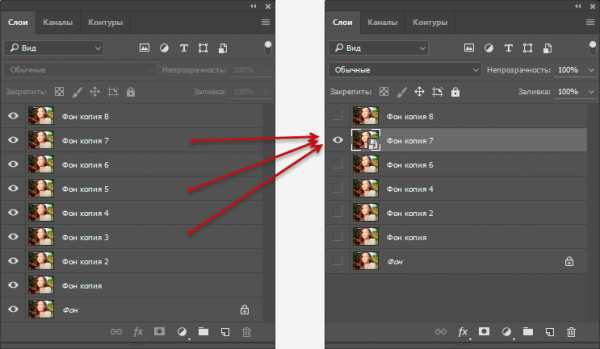
В панели слоёв слои — «Фон копия 3», «Фон копия 5» и «Фон копия 7» были преобразованы в смарт-объект (Photoshop автоматически его именовал «Фон копия 7»), на рисунке на панели справа смарт-объект отмечен значком в правом нижнем углу миниатюры слоя.
Объединение слоёв через их группирование
Объединение слоёв через их группирование не является каким-либо самостоятельным способом объединения слоёв. Этот способ применяется, когда у вы работаете со сложным документом с большим количеством слоёв и вам нужно объединить большое количество определённых слоёв.
Для начала вам необходимо выделить слои, используя зажатую клавишу Ctrl и клик по нужным слоям. Затем нажмите Ctrl+G для их группирования. В данном случае, группирование нужно для того, чтобы вы убедились, что в группе присутствуют именно те слои, которые нужны, если нет, то вы всегда можете удалить или добавить слои из/в группу. Иными словами, вы просто лишний проверяете правильность выбора нужных слоёв перед их объединением.
Затем, вам нужно сделать правый клик по группе и нажать на строку «Объединить группу» (Merge Group).
Ещё раз заостряю ваше внимание, что данные способы (кроме слияния в смарт-объект) подходят для слоёв с нормальным режимом наложения. Если же режимы наложения изменены, то результат объединения может отличаться от ожидаемых, т.е. изображение в документе может измениться, причём изменения могут быть как незначительными, так и кардинальными. Чтобы избежать таких проблем и просто повысить свой уровень знаний Photoshop, читайте статью «Объединение слоёв с различными режимами наложения в Photoshop».
rugraphics.ru
Слои в фотошопе | Soohar
Если вы всерьез решили заняться графическим дизайном, ретушью или рисованием в Photoshop, то просто обязаны разобраться с таким понятием как слои. В этом уроке вы узнаете все аспекты работы, вы поймете как работают слои в фотошопе, какие результаты дают те или иные режимы наложения, а так же получите полезные советы на практике. Слои это одна из сильных сторон фотошопа, так как не возможно обработать изображение на профессиональном уровне, не зная как с ними работать. Что же давайте начнем!
Введение
Layers (Слои) в Photoshop напоминают стопку прозрачных листов. Представьте себе, что каждый отдельный слой это стекло, на котором отображена какая либо фигура, если поверх наложить второе стекло с другой фигурой, то получится уже две фигуры, три стеклянных листа — три фигуры и тд.
Панель Layers:
Работать со слоями можно как через меню Layer, так и через отдельную панель Layers:
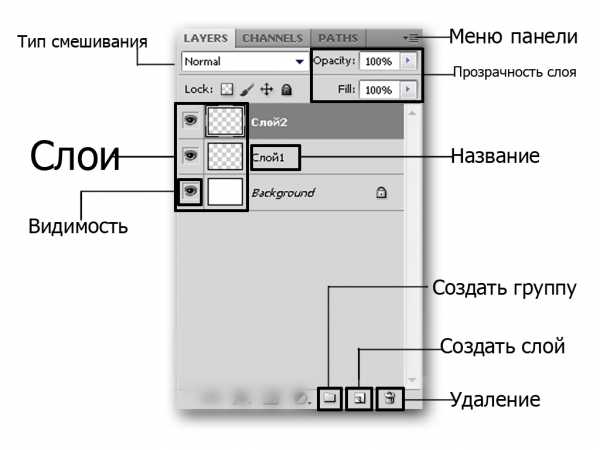
По умолчанию панель Layers отображена в нижнем правом углу редактора. Если она отсутствует, то зайдите в меню Window (Окно) и выберите строку Layers (Слои). Или же просто нажмите клавишу F7:
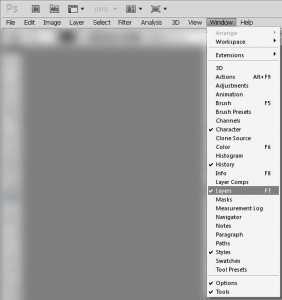
Создание нового слоя
Для начала создайте новый документ и нажмите по пиктограмме снизу Сreate new Layer (Создать новый слой). Или же комбинацией клавиш Shift+Ctrl+Alt+N:

Итак, у нас есть два пустых слоя. Нижний залит белым однотонным цветом и называется Background, а второй, только что созданный нами — прозрачный и по умолчанию называется Layer 1:
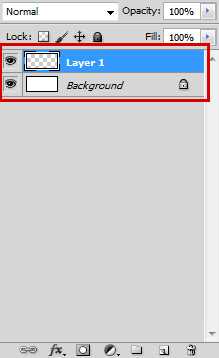
Сейчас Layer 1 подсвечен синим цветом. Это говорит о том, что он активен и все изменения которые мы проделаем на холсте будут отображены только на нем. Что бы лучше это понять, проделаем простой эксперимент, выберите инструмент Brush (Кисть ) и нарисуйте на холсте что угодно, на пример вот такую простую звезду:
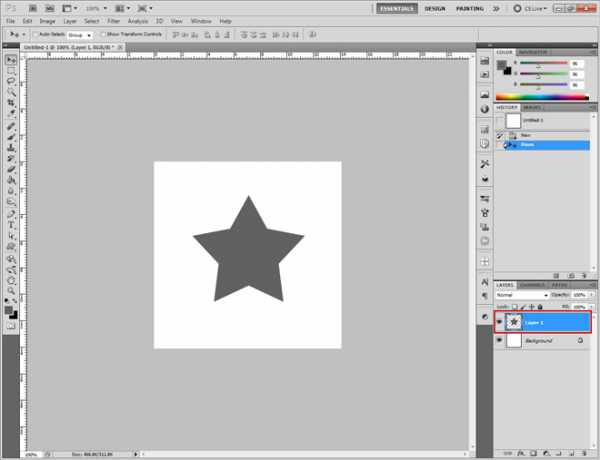
Вы тут же заметите, как справа на миниатюре слоя отобразилась та же самая фигура, что и на холсте. Это позволяет наглядно видеть изменения на каждом слое, что значительно упрощает работу дизайнеру.
Давайте создадим еще один слой (Shift+Ctrl+Alt+N) и добавим на него еще одну фигуру:
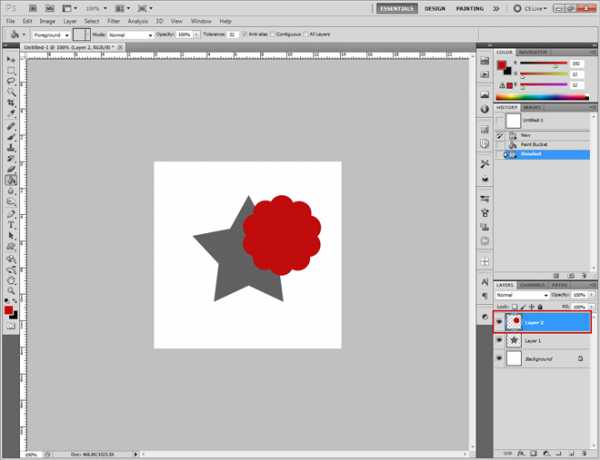
Теперь у нас есть два слоя и на каждом из них по одной фигуре. Верхняя фигура перекрывает нижнюю. И это логично ведь мы же добавили ее после того, как нарисовали звезду. Но фотошоп позволяет нарушить закон последовательности. Попробуйте опустить слой Layer 2 под Layer 1, как показано ниже и вы сразу же заметите результат. Сделать это очень просто — зажмите левую кнопку мыши и просто передвиньте слой вниз:
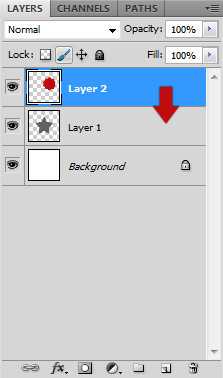
В результате этого действия, вы заметите как первая фигура стала перекрывать вторую:
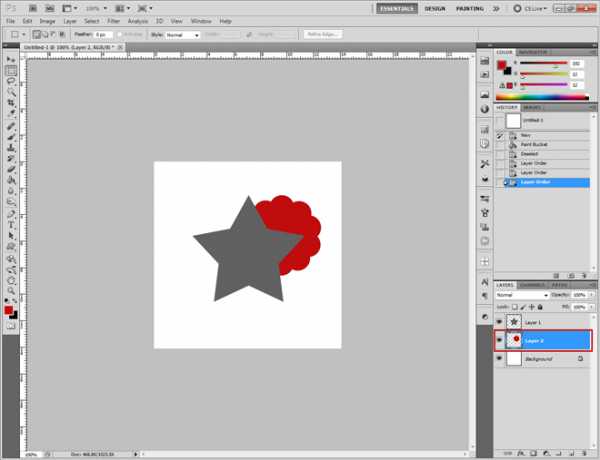
Отображение и скрытие слоя
Если вы внимательно присмотритесь на панель Layers, то слева от каждого слоя обнаружите пиктограмму с изображением глаза. Эта пиктограмма позволяет включить и выключить отображение слоя:
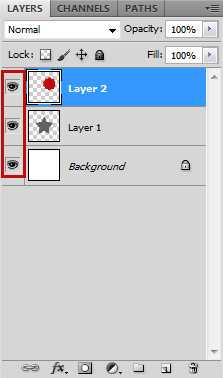
Попробуйте нажать на одну из пиктограмм и наблюдайте за результатом:

Управление непрозрачностью
Вот таким простым способом можно на время отключить отображения любого слоя.
Двигаемся дальше. В верхней части палитры Layer обратите внимание на параметры Opacity (непрозрачность) и Fill (заполнение). Благодаря им можно менять прозрачность слоя. Например Opacity со значением в «100%» означает полную видимость, а значение «0» полную невидимость:
На первый взгляд кажется что параметры Opacity и Fill одинаковы. Но это только кажется. Fill отличается тем, что он влияет только на прозрачность пикселей слоя, а Opacity влияет и на пиксели и на эффекты.
Переименование слоя
Для удобства работы, вы можете переименовать любой слой. Для этого кликните два раза левой кнопкой мыши по его названию…

и переименуйте его:
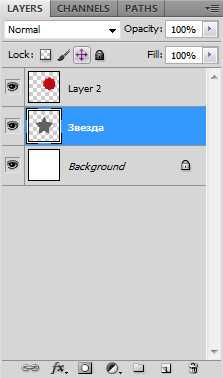
Создание группы
Представьте что вы работаете над большим проектом, где присутствуют десятки слоев. В таком количестве очень легко запутаться даже профессионалу. Но фотошоп позволяет облегчить работу дизайнеру благодаря созданию так называемых групп. Например в проекте есть 5 слоев с набросками и 10 с контурами или же какими либо фильтрами. Их неплохо бы было рассортировать по группам. Создать группу очень просто, для этого с зажатой клавишей Shift выберите несколько слоев и потяните их на пиктограмму Create a new group (Создать новую группу):

Группа представляет собой обычную папку, которую в любой момент можно отрывать и закрывать:
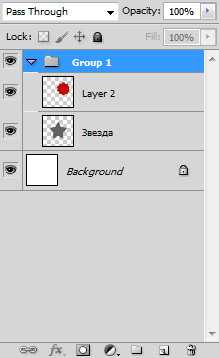
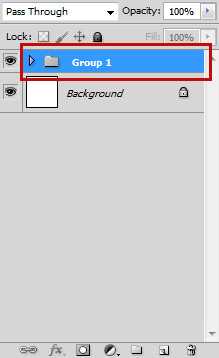
Создание дубликата (копии) слоя
Если вам нужно создать точную копию слоя, то просто выберите его и нажмите Ctrl+J. Появится точный дубликат:
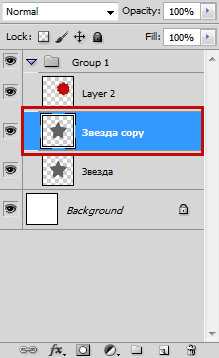
Режимы наложения
Для каждого слоя можно изменить не только непрозрачность но и режим наложения. Каждый из режимов может давать различные эффекты и довольно часто притянемся в работе над проектом. По умолчанию для слоя установлен режим наложения Normal. Ниже вы можете познакомиться с каждым режимом, но понять сможете лишь только на практике.
Normal (Нормальный)
Обычный режим. Он не создает эффектов, и установлен по умолчанию.
Dissolve (Растворение)
В случайном порядке удаляет часть пикселей, что позволяет придать эффект шума.
Darken (Замена темным)
Проявляет темные оттенки слоя.
Multiply (Умножение)
Один из самых распространенных режимов в фотошопе. В этом режиме цвет становится насыщеннее и темнее. Отлично подойдет для затемнения пересвеченных фотографий.
Color Burn (Затемнение основы)
Позволяет повысить контрастность и насыщенность цвета. Помимо этого Color Burn еще и немного затемняет оттенки.
Linear Burn (Линейный затемнитель)
Затемняет нижний слой, и проявляет цвет верхнего. Так же уменьшает и яркость.
Lighten (Замена светлым)
Создает противоположный эффект режиму Darken. Проявляет светлые пиксели.
Screen (Осветление)
Хорошо подходит для осветления изображения.
Colour dodge (Осветление основы)
По эффекту Похож на режим «Screen», но в отличие от второго черный цвет на верхнем слое не учитывается, а другие цвета будут слегка подсвечивать нижние, повышая насыщенность и понижая контрастность.
Linear dodge (Линейный осветлитель)
Дает такой же эффект как и предыдущий режим, но теперь цвета сочетаются повышая яркость.
Overlay (Перекрытие)
Этот режим равномерно смешивает цвета обоих слоев. Он не влияет на светлые части и умножает темные. Неплохо подходит для какой нибудь текстуры.
Soft Light (Мягкий свет)
Этот режим осветляет и затемняет цвета в зависимости от цвета верхнего слоя. Неплохо подойдет для коррекции тонов.
Hard light (Жесткий свет)
По свойствам похож на Soft light, но менее контролируем и поэтому почти не используется. Затемняет, если наверху темное изображение и осветлять если светлое, при этом повышая контрастность.
Vivid Light (Яркий свет)
Как и предыдущий этот режим затемняет или осветляет цвета изображения в зависимости от цветов верхнего слоя.
Linear Light (Линейный свет)
Результат зависит от цветов верхнего слоя. Если верхний яркий, то нижний станет светлее, если темный, то темнее.
Pin Light (Точечный свет)
Дает различные интересные результаты, работает путем перемещения цветов в зависимости от темных или светлых тонов
Hard Mix (Жесткое смешение)
Максимально повышает контраст, делая изображение очень ярким.
Difference (Разница)
Смешиваясь с белым цветом приводит к инвертированию цвета. С темными цветами данный режим не работает
Exclusion (Исключение)
Похож на режим Difference, но дает меньшую контрастность.
Hue (Цветовой тон)
Цвета верхнего слоя смешиваются с яркостью и насыщенностью нижнего, что дает довольно сильный эффект.
Saturation (Насыщенность)
Хорошо подходит когда слою нужно принять цвет или текстуру другого.
Colour (Цветность)
В этом режиме используется только яркость нижнего слоя, а цвет и насыщенность идут от верхнего.
Luminosity (Свечение)
По свойствам похож на предыдущий режим, но здесь остается яркость света, а цвет и насыщенность идут от нижнего слоя.
Практика
В данной части урока вы сможете понять принцип режимов наложения, а так же закрепить прочитанный материал.
Для начала выберете любую фотографию…

И откройте ее в фотошопе…

Создайте новый слой…

Теперь добавьте еще одно изображение. Это можно сделать несколькими способами — простыми и не очень, используем простой и быстрый способ. Выберете изображение с потертостями. Сходите сфотографируйте старую стену, придайте изображению желтоватый оттенок и перетаскивайте его прямо в окно программы или же украдите из сети, благо сейчас там есть все что только можно пожелать…
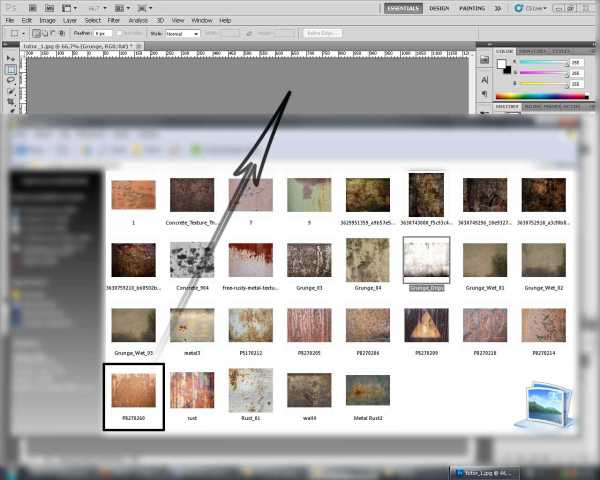
Растяните изображение по нужному размеру и не забудьте нажать Enter! Переименуйте слой…
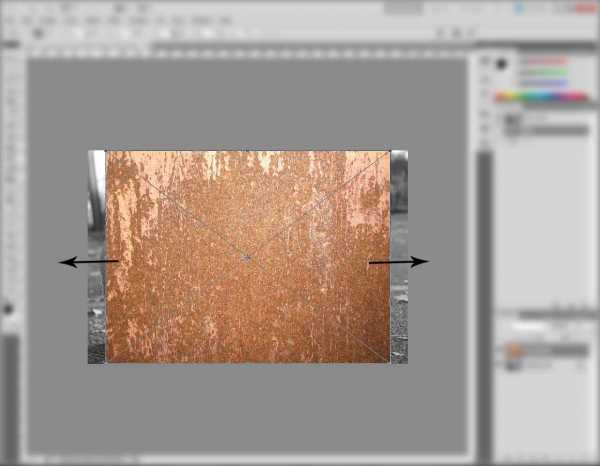
Теперь поработаем с режимами наложения…
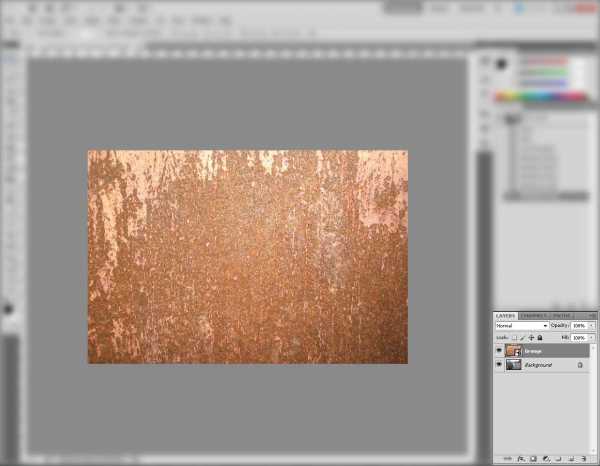
Для практики поиграйте с разными режимами, пока не поймете какой подходит лучше

Я установил Soft Light (Мягкий свет) и с непрозрачностью в 75%…

Не будем останавливаться на достигнутом, добавим еще один слой с изображением и придадим ему тип смешивания по вкусу…

Теперь добавьте любой текст. Получившийся слой с текстом передвиньте вниз, (это необходимо для того, что бы верхние слои перекрывали его своим цветом ) и измените непрозрачность…

soohar.ru
Слои в Фотошоп. Как создать слой в Фотошоп
Слои в Фотошоп. Как создать слой в Фотошоп?

В этом уроке мы определим — что такое слои, и научимся создавать новый слой в фотошоп.
Слои в Фотошоп.
Слои по своей сути – это стопка прозрачных файлов, наложенных друг на друга, и содержащих картинки или элементы картинок. Слой может вообще ничего не содержать и быть полностью прозрачным.
Как и отдельные файлы, слои в фотошоп можно произвольно перемещать относительно друг друга. А вот элементы, которые находятся на одном из слоев, перемещаться будут все вместе. Нижние слои, будут видны только через прозрачные части верхних. Если слой непрозрачный, то он будет перекрывать все слои находящиеся под ним.
Отображаются слои на одной из панелей, в правом нижнем углу Layers (Слои).
Для увеличения картинки кликните на нее.
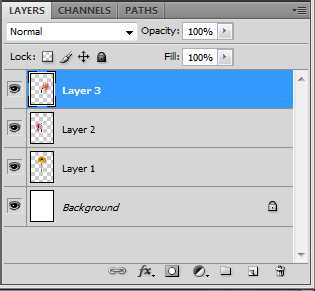
Здесь можно увидеть количество слоев, расположение их относительно друг друга, и многие другие параметры. Активным, будет являться тот слой, который выделен синим цветом на данной панели.
Слои можно менять местами, копировать, объединять, удалять. А так же создавать совершенно новые. Об этом мы и поговорим далее.
Как создать слой в Фотошоп?
Часто, при работе в Фотошоп, нам придется создавать слои. Напоминаю, только на отдельном слое изображение можно свободно перемещать относительно других слоев.
Сделать это можно несколькими способами:
1. Для создания слоя можно выполнить следующие команды: Layer / New / Layer…
В результате чего будет открыто диалоговое окно, в котором вы сможете задать нужные параметры новому слою.
2. Набрать комбинацию: (Ctrl+Shift+N)
3. Или просто кликнуть мышкой по данной иконке в нижней части панели.
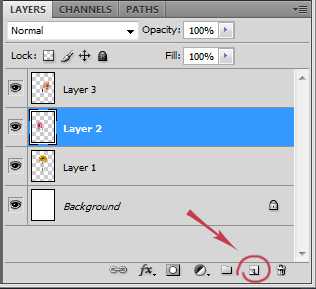 Появится еще один слой.
Появится еще один слой.
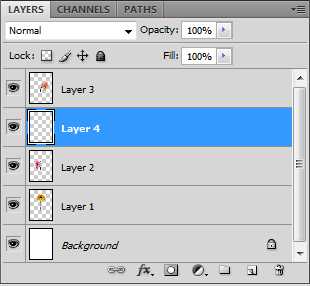
Обратите внимание: слой появится над активным слоем, но если при данном действии удерживать клавишу Ctrl, то он появится под ним.
Если вам необходимо диалоговое окно, для настройки нового слоя в фотошоп, то при нажатии иконки, удерживайте клавишу Alt.
Теперь вы можете создавать слои и дополнять ваши фотографии новыми яркими элементами.
Copyright © Внимание! Сайт idei-photoshop.com защищен законом об авторском праве. Копирование материала может быть использовано только с разрешения администратора сайта и указанием активной ссылки на сайт.Все права защищены.idei-photoshop.com
Как в фотошопе сделать слой прозрачным
По умолчанию все новые слои в фотошопе создаются со 100% непрозрачностью. Но степень прозрачности слоя можно изменить с помощью настроек Непрозрачность и Заливка, расположенных в верхней части палитры Слоев.
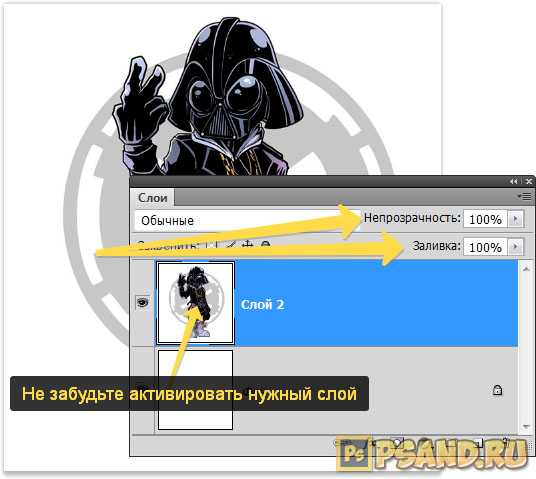
Непрозрачность (Opacity) — это настройка со 100% шкалой, позволяющая изменять степень просвечивания абсолютно всего слоя, со всеми наложенными эффектами. Если значение будет отлично от 100%, то будет виден низлежащий слой. Степень прозрачности равная 0% говорит о полном отсутствии видимых пикселей изображения.
Прозрачность слоя можно сравнить с калькой, которую накладывают на рисунки, чтобы-их срисовать.
Заливка (Fill) — это настройка со 100% шкалой, позволяющая изменять видимость слоя, не затрагивая наложенных на него стилей слоя.
Как в фотошопе выглядит прозрачность
По логике вещей, прозрачность цифрового изображения — это отсутствие насыщенности и плотности цвета. Если представить цвет как пленочку, то прозрачность это интенсивность просвечивания света сквозь нее. Но как в компьютере показать просвечивание?
Фотошоп ввел условное обозначение прозрачности для мира компьютерной графики — шахматный фон.

Теперь это условное обозначение стало стандартом. Многие программы и веб-сервисы используют шахматный фон, когда речь идет о прозрачности. Например, Яндекс.Картинки или Google-картинки показывают изображения с прозрачными элементами на шахматном фоне.
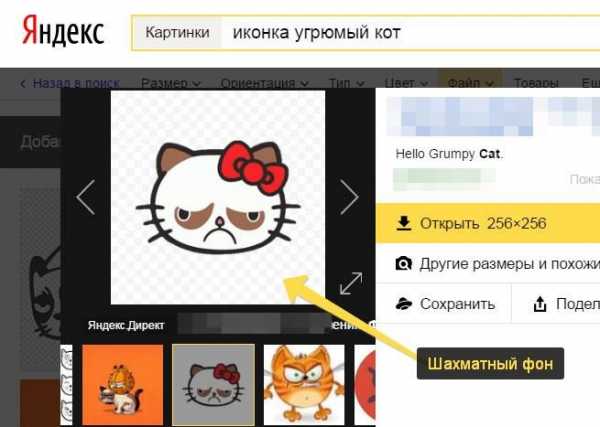
3 способа как сделать слой с картинкой прозрачным
Для начала необходимый слой нужно выделить (сделать активным). Здесь также будет уместен прием выделение двух и более с помощью клавиш Ctrl или Shift.
Примечание
Фоновый слой (с иконкой замка) не может быть прозрачным. Для него эти настройки неактивные.
Еще одно примечание
Миниатюра слоя не будет изменяться, какое бы значение прозрачности вы не сделали.
Способ 1 Ввод цифр
Введите цифрами от 0 до 100 значение необходимой прозрачности в специальное окошко настроек на палитре. Поскольку у обеих настроек практически одинаковый эффект, вы можете использовать любую из них, главное помните в чем их принципиальное отличие.
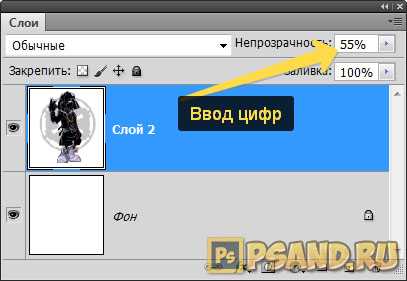
Способ 2 Ползунковый регулятор
Чуть правее от цифр есть кнопка с маленькой стрелочкой. Если на нее нажать, появиться ползунковый регулятор. Его нужно двигать мышью влево или вправо, чтобы уменьшить или увеличить прозрачность слоя соответственно.
На дисплее с цифрами будет отображаться текущее значение, а само изображение будет меняться вместе с движением вашей руки.
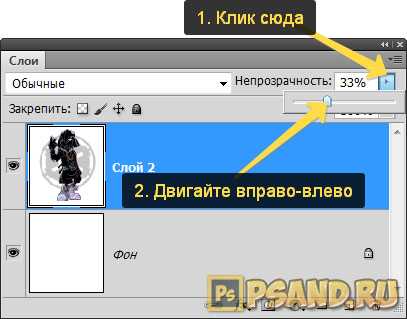
Способ 3 С помощью клавиатуры
Для ряда инструментов фотошопа доступна возможность менять непрозрачность слоя с помощью клавиатуры. Выберите инструмент, например, Перемещение, Пипетку, Прямоугольную область, Рамку или Произвольную фигуру (также есть ряд других инструментов, их можно найти методом перебора).
Теперь нажимайте на клавиатуре цифры:
- Цифра 1 изменит непрозрачность до 10%, 2 — до 20%, 5 — до 50% и так далее;
- Цифра 0 означает 100%;
- Наберите 55 и получите 55%, 67 — это 67% и так далее
Чтобы использовать этот же прием для изменения Заливки, удерживайте вместе с цифрами нажатой клавишу Shift.
Как сделать прозрачным отдельный участок слоя
Чтобы сделать прозрачным не весь слой, а только его отдельный участок, потребуются некоторые усилия. Как такового инструмента для этой цели нет. Тем не менее, в зависимости от задачи есть как минимум два решения.
Оба решения объединяет первоначальная, пожалуй, самая трудоемка работа — создание выделенной области. Логика действий проста — нужно выделить фрагмент изображения, с которым и будет проходить дальнейшая работа.
В своем примере, допустим, нужно сделать прозрачным серый круглый фон. Для этого я воспользуюсь инструментом Волшебная палочка. На панели настроек нужно установить параметр Добавить к выделенной области, а затем кликать по всем нужным участкам, пока не выделите их все.
После того, как появилась выделенная область, можно этот фрагмент сделать прозрачным.
Способ 1 Вырезать нужный участок изображения на новый слой
Сперва нужно проследить, чтобы на панели инструментов был активен любой из инструментов по созданию выделенной области. Например Волшебная палочка, которой пользовались на предыдущем шаге.
Теперь можно кликнуть правой кнопкой мыши по выделению. Появится контекстное меню. Нас интересует команда Вырезать на новый слой.
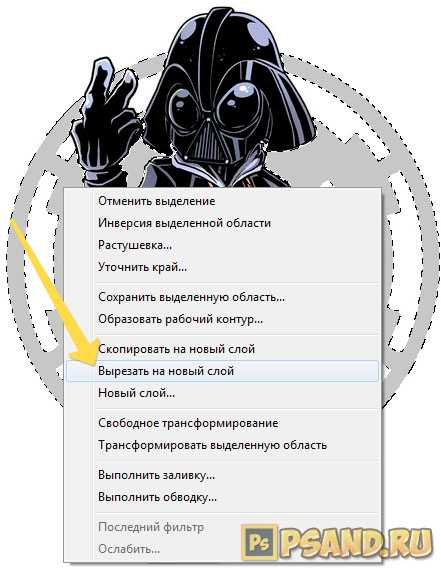
В результат этот фрагмент будет отделен от текущей картинки и перемещен на новый слой. А далее с тем новым слоем можно делать что хотите, в том числе и менять прозрачность.
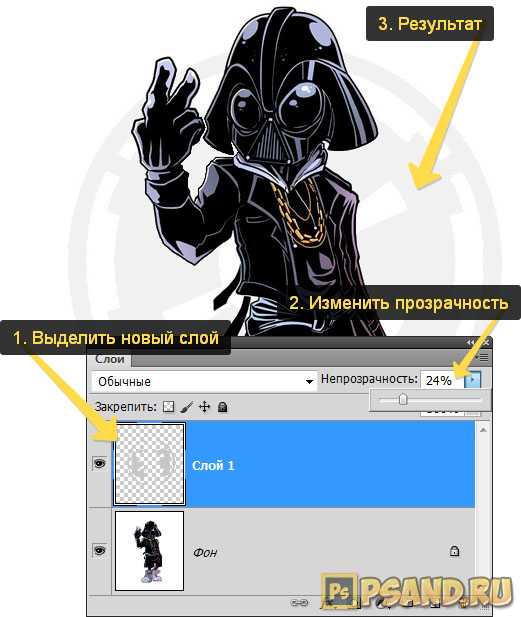
Способ 2 Использование ластика
Этот способ подойдет, если нужно добиться не равномерного снижения прозрачности, а плавающего, то есть где-то сильнее, а где-то слабее сделать этот эффект.
Выберите инструмент Ластик, на панели параметров установите значение Непрозрачность отличное от 100%. Затем стирайте участки изображения, находящиеся в выделенной области. Воздействие инструмента будет только к тем пикселям, что вы выделили.
Меняйте значение Непрозрачности, если нужно добиться неравномерного эффекта.
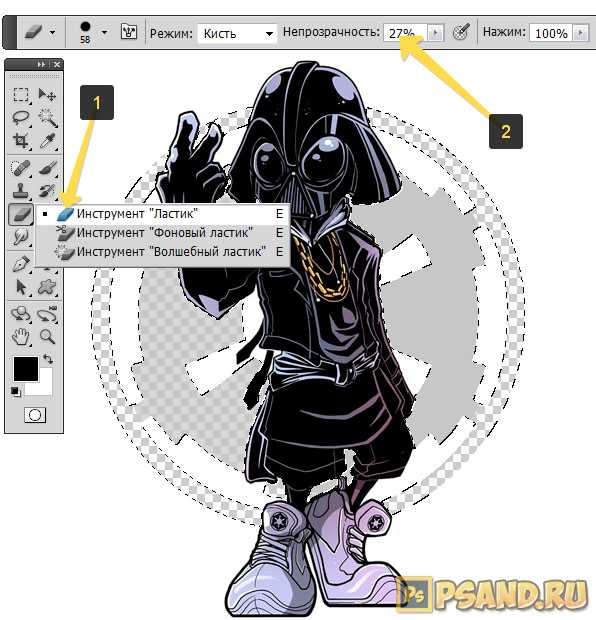
Как сохранить изображение с прозрачностью
Существует множество форматов для сохранения изображения, но только два из них поддерживают прозрачность — PNG и GIF.
У GIF есть ограничение — пиксель должен быть либо прозрачным, либо нет, третьего не дано, то есть значение прозрачности, например, 59% уже не будет поддерживаться. Также у этого формата ограничения по количеству используемых цветов — их может быть не более 256.
Поэтому изображение нужно сохранять в формате PNG. Только он лишен всех недостатков и способен показывать полупрозрачные пиксели.
Чтобы сохранить в фотошопе изображение в формате PNG нужно выполнить команду: Файл — Сохранить как. Появится диалоговое окно, в котором нужно указать место для сохранения на компьютере, а также выбрать из выпадающего списка Тип файла — PNG(*.PNG).
Заметили ошибку в тексте — выделите ее и нажмите Ctrl + Enter. Спасибо!
psand.ru
Что такое слои в фотошопе и как с ними работать
Приветствую любителей фотошопа!
Сегодня речь пойдет об одной из самых важных тем в изучении фотошопа — о слоях. То есть, вы узнаете, что такое слои в фотошопе и как с ними работать.

Слои в Фотошоп открывают возможность многогранной работы с документом. Любая полноценная работа в программе подразумевает создание нескольких слоев. В Фотошоп есть функция запоминания последних действий с документом. При необходимости всегда можно вернуться к исходному изображению.
Однако если действий было очень много, самые последние начинают стираться и вернуть начальную картинку таким способом уже нельзя.
Для того чтобы всегда видеть результат работы и иметь доступ ко всем этапам редактирования, каждый новый блок действий следует выполнять на новом слое
Где находятся слои в фотошоп?
Палитра слоев находиться справа от рабочей плоскости. Если ее там нет, можно вызвать ее с помощью команды Окно – Слои (Window – Layers)..
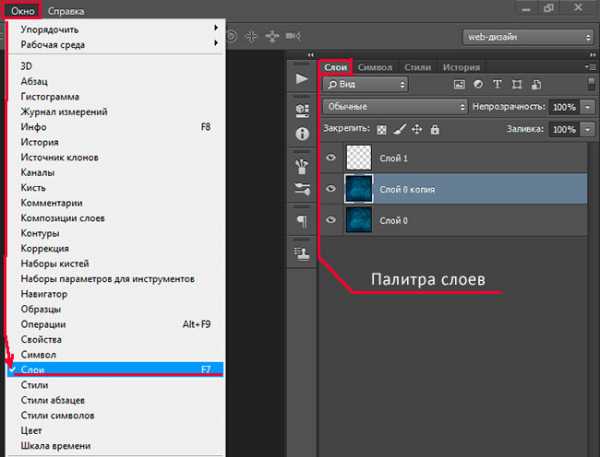
.Представьте, что у вас есть несколько листов бумаги, некоторые из них прозрачные, другие больше по размеру. Вы складываете все эти листы в стопку и можете видеть сквозь прозрачный лист все, что находиться ниже. Видны выступающие края большого листа и так далее.
Подобный функционал реализован в палитре Слои. Здесь размещены листы в стопку. Снизу расположен самый нижний лист (слой), затем все последующие.
Как работать со слоями
В нижней части палитры Слои установлены элементы управления, здесь можно создавать отдельные папки, новые слои и удалять существующие..

.Если все изображение сложено из отдельных слоев, вы всегда можете отредактировать часть фотографии, не задевая другие элементы. Для этого следует выделить нужный слой и начать с ним работу, все остальные слои не будут подвергаться обработке..
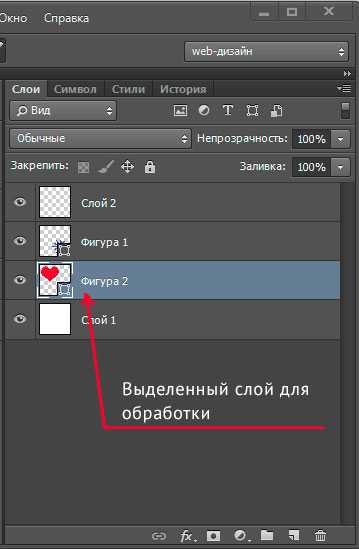
С помощью слоев в Фотошоп можно:
- менять расположение объекта на картинке;
- комбинировать несколько разных изображений в одну картинку;
- менять размер одного из элементов картинки, без связи с другими элементами фотографии
Например, нужно увеличить текст, а само изображением оставить в текущем масштабе;
делать некоторые элементы прозрачными;
- формировать цветовое взаимодействие расположенных друг возле друга слоев;
- вносить любые исправления, всегда оставляя оригинал нетронутым.
После сохранения документа в рабочем формате Фотошоп (psd), все слои остаются на месте. Вы всегда можете открыть файл и продолжить работу надо документом.
Перетаскивание слоев выполняется с помощью мышки. Зажмите левую кнопку мышки на выбранном слое и просто перенесите его в нужное место.
Некоторые слои можно объединять в один слой. Для этого следует выделить все нужные слои и нажать Ctrl+E.
Чтобы продублировать существующий слой, нажмите правую кнопку мыши на выделенном слое и из контекстного меню выберите «Дублировать слой» (Duplicate Layer).
Над всеми слоями расположена небольшая палитра инструментов..
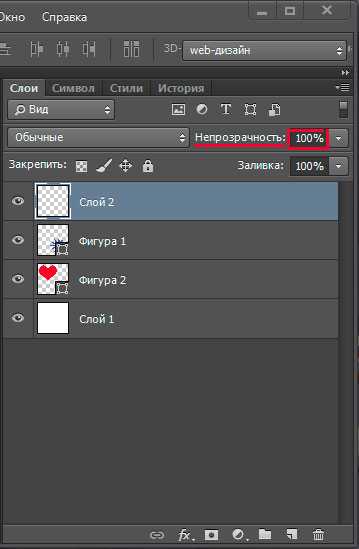
.Самой интересной здесь является функция «Прозрачность» (Opacity), которая в процентном соотношении устанавливает прозрачность выбранного слоя.
Внимательно следите за тем, с каким слоем вы работаете. Частая ошибка у начинающих – это использование каких-либо инструментов не на том слое. Вследствие этого часто выскакивает ошибка «Выбранное поле пусто» или вообще инструмент нельзя будет использовать для выбранного слоя.
Слева от списка слоев имеется показатель видимости слоя. При необходимости вы можете отключить отображение некоторых слоев. Это помогает иногда найти нужный слой, на котором размещен отдельный элемент фотографии..
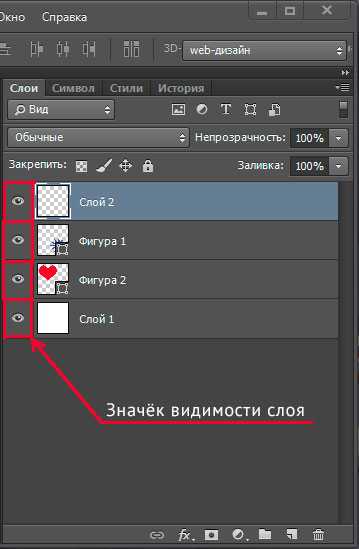
.
Дополнтельные эффекты
К любому слою можно применить большое количество эффектов. Для этого сделайте двойной клик по слою в месте, где нет названия. Это вызовет окно со стандартными эффектами, которые можно применять и сразу же просматривать результат..

.Если двойной клик левой кнопкой мыши сделать по названию слоя, появиться возможность редактировать название. Всегда называйте слои так, чтобы было понятно, что на них размещено. Так легче будет работать с документом. Некоторые группы целесообразно объединять в папки.
Слои можно выравнивать не только ручным способом. Выделите два слоя, которые нужно выровнять, удерживая клавишу Shift и выбирая мышкой слои. Затем откройте меню Редактирование — Автоматически выравнивать слои (Edit => Auto-Align Layers). Фотошоп проанализирует два слоя и выровняет их так, чтобы одинаковые элементы точно были наложены друг на друга.
Работа со слоями очень разнообразна. Изучайте возможности Фотошоп и вы по достоинству оцените полезность этого функционала.
На этом все. Спасибо за внимание.
compforlife.ru