Как установить в Фотошоп новую кисть
— Бесплатные наборы кистей для скачивания
После того, как был скачан архив с кистями, разархивируйте его.
Во многих операционных системах есть встроенные «средства работы с архивами», используйте их, если они у вас есть.
Если архиватора нет, рекомендую бесплатный и мощный – 7-zip.
Разархивируем.
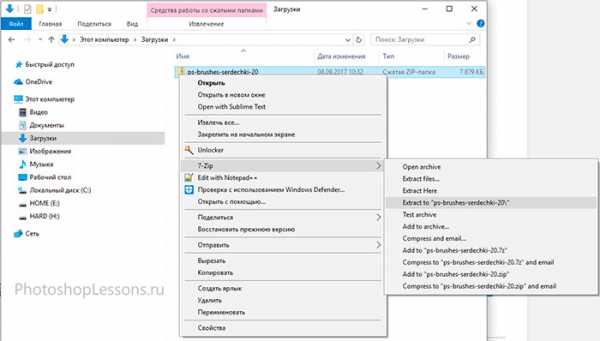 Разархивируем загруженный файл с кистями, используя 7-zip.
Разархивируем загруженный файл с кистями, используя 7-zip.Теперь доступен файл в нужном формате — .ABR (Adobe Photoshop Brushes File)
Переходим в Фотошоп.
Идем через верхнее меню «Редактирование — Наборы — Управление наборами» (Edit — Presets — Preset Manager).
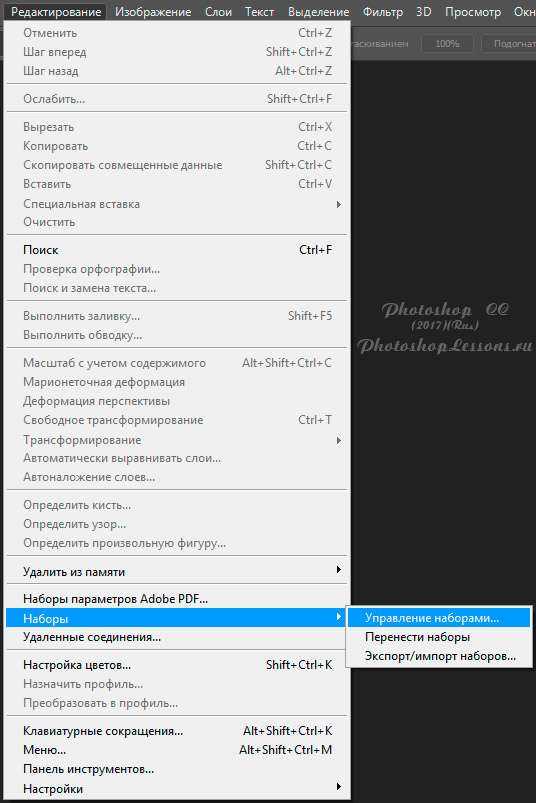 Редактирование — Наборы — Управление наборами (Edit — Presets — Preset Manager) на примере Photoshop CC (2017)(Rus)
Редактирование — Наборы — Управление наборами (Edit — Presets — Preset Manager) на примере Photoshop CC (2017)(Rus)В окне «Управление наборами» (Preset Manager) выбираем «Тип набора» (Preset Type) — «Кисти» (Brushes) и нажимаем «Загрузить» (Load).
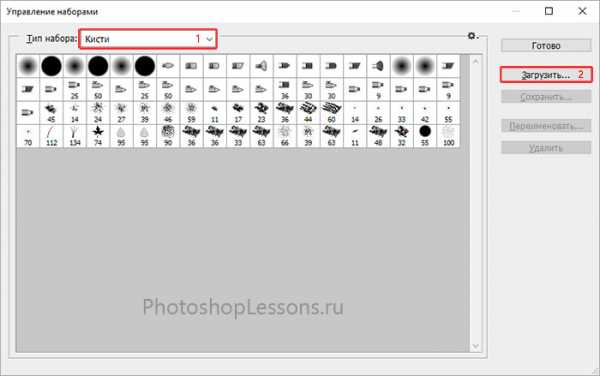 Управление наборами (Preset Manager) Photoshop CC (2014)
Управление наборами (Preset Manager) Photoshop CC (2014)Далее указываем путь к файлу с набором кистей.
В этом примере папка и файл с кистями находятся по адресу:
«Компьютер» — «Загрузки» — «Папка с кистями» — «Файл с кистью»
«C:\Users\ИмяЮзера\Downloads» (Windows)
Выбираем файл с наборами кистей, нажимаем «Загрузить» (Load).
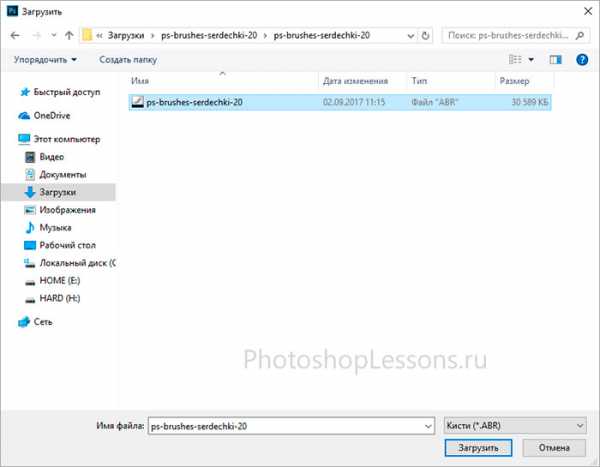 Выбираем через проводник файл с кистями (расширение .ABR)
Выбираем через проводник файл с кистями (расширение .ABR)После загрузки Фотошоп добавляет кисти в свой набор.
Перейдя в «Управление наборами» (Preset Manager) и в «Окно — Наборы кистей» (Window — Brush Presets) при прокрутке вниз (если их много) можно увидеть новые кисти.
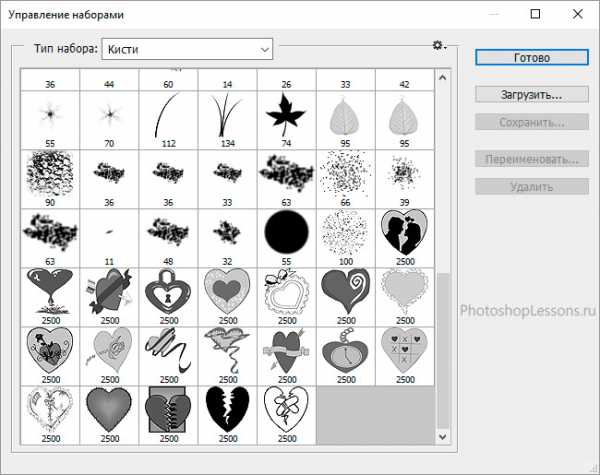 Новые кисти в Фотошопе
Новые кисти в ФотошопеКисти готовы к использованию.
В примере используется — набор кисточек в виде сердечек
Удачи.
Финальный результат
Автор: Даниил Богданов
Другие материалы по теме:
- Бесплатные наборы кистей для скачивания
- Кисти в виде огня
- Кисти в виде крыльев ангела
- Кисти в виде бликов и звезд
- Кисти в виде брызг воды
- Кисти в виде дыма
- Кисти в виде брызг крови
- Как установить в Фотошоп новый узор
• Как сделать свою кисть (следующая страница учебника) ⇒
photoshoplessons.ru
Как установить новые кисти в Photoshop
По просьбе наших читателей — кратко и быстро объясним, как добавить в Photoshop новые кисти.
Для начала сохраните понравившийся вам набор кистей на свой компьютер и распакуйте архив. Теперь запускаем Photoshop, если он еще не запущен, выбираем инструмент Brush (Кисть) и смотрим в левый верхний угол экрана. Второе выпадающее меню — Brush Preset picker, это в котором размер кисти меняется.
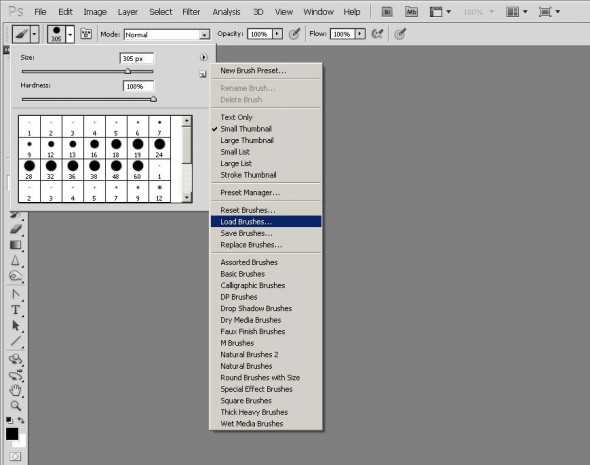
Во втором уровне этого меню находим Load Brushes (Загрузить кисти), указываем путь к сохраненному набору кистей, это файл с расширением «.abr». Все, кисти подгружены, прокрутите скрол меню вниз и вы их увидите в конце списка. Еще один момент: если вы собираетесь часто переключатся между наборами кистей, стоит сохранить их в стандартной папке с кистями программы Photoshop. Тогда наборы будут доступны в том же меню. Как это сделать: скопируйте ваш набор кистей (сам файл с расширением «.abr») в папку C:\Program Files\Adobe\Adobe Photoshop CS5\Presets\Brushes (в русской версии C:\Program Files\Adobe\Adobe Photoshop CS5\Предустановки\Кисти). Запускаем Photoshop (или перезапускаем, если был запущен) и находим все в том же втором уровне меню Brush Preset picker наш набор кистей. Теперь все хранится отдельно, по полочкам )))
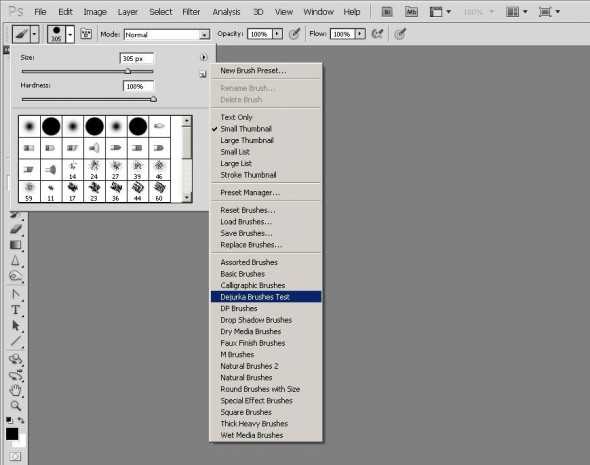
А когда нужно будет вернутся к стандартному набору, выберите пункт Reset Brushes/Восстановить кисти.
Если возникнут вопросы, смело спрашивайте, Дежурка будет рада помочь!
Комментарии
Оставить ответ
Похожие статьи
Случайные статьи
www.dejurka.ru
Как загрузить новые кисти в фотошоп? Привет всем
Доброго Вам дня!Тема нашей статьи: «Как установить новые кисти в Photoshop».
Итак, Вы скачали с www.umka.kharkov.ua огромное количество интересных кисточек и хотите
добавить их в свой Photoshop. Начнем с того, что у Вас есть два варианта хранения кисточек.
Первый вариант — это в стандартной папке для хранения кистей программы Photoshop (назовем
этот вариант «постоянный»). И второй вариант — это в любой папке на вашем жестком диске
(пусть он называется «временный»). При «постоянной» установке Вам необходимо взять файл,
содержащий набор кисточек (название_набора. abr), и переместить его в папку Brushes/Кисти,
которая находится C:\Program Files\Adobe\Adobe Photoshop CS2\Presets\Brushes (для русской
версии C:\Program Files\Adobe\Adobe Photoshop CS2\Предустановки\Кисти) . Это путь для стан-
дартной установки программы Photoshop. Если Вы установили программу используя другой путь,
тогда ищите папку Brushes/Кисти по Вашему пути.
Как установить кисти в Photoshop
После всего этого запускайте Ваш Photoshop, далее в палитре инструментов выбираете инстру-
мент «Brush/Кисть», в панели состояния нажимаете черный треугольничек (п. 1), далее нажима-
ете треугольничек в окружности (п. 2) и в нижней части Pop-up palette/Выпадающее меню (п. 3)
мы видим нашу новую кисточку (естественно, называться она будет по-другому) . Выбираем эту кисточку. Photoshop предлагает нам либо добавить кисть к стандартному набору, либо заменить
все кисти новыми. Лучше всего, пока только добавить кисти. После чего наши новые кисточки подгружаются в конце списка. В п. 4 Вы можете изменить размер кисти, а если захотите вернуть
размер в исходное состояние, нажмите кнопку Use Sample Size/Восстановить исходный размер
образца (п. 5).
Если Вы будете использовать «временный» способ хранения кисточек, тогда запускаете Ваш
Photoshop, в палитре инструментов выбираете инструмент «Кисть», а в средней части Pop-up
palette/Выпадающее меню выбираете Load Brushes/Загрузить кисти (п. 6) и указываете путь к
Вашей папке с кистями. Кисти также подгружаются в конце списка.
Выбрав Replace Brushes/Заменить кисти (п. 7), Вы сможете заменить все кисти новыми. Чтобы вер-
нуть кисти по умолчанию — нажмите в указанном списке Reset Brushes/Восстановить кисти (п. 8).
P.S. Если при подгрузке кистей появляется сообщение об ошибке, то вероятнее всего у Вас ус-
тановлен Adobe Photoshop версии 7.0, а набор кистей рассчитан на более новую версию, на-
пример на версию 9.0 (CS2).
otvet.mail.ru
Как добавить кисти в Фотошоп?
Как установить кисти в Фотошоп?
При рисовании в редакторе «Adobe Photoshop» наиболее часто используемым является инструмент «Кисть», поскольку он позволяет делать красивые художественные мазки при достаточно гибких и удобных настройках. Для рисования с помощью этого инструмента используются шаблоны кисти, выбрать которые вы сможете на панели атрибутов. Однако бывают случаи, когда стандартного набора кистей может не хватить для выполнения тех или иных задач. В этом уроке мы расскажем вам, как устанавливать кисти в редактор «Adobe Photoshop».
Для того чтобы установить шаблон кисти необходимо при выбранном инструменте «Кисть» перейти на панель атрибутов и кликнуть левой кнопкой мыши по пиктограмме «Щелкните мышью, чтобы открыть выбор набора кистей».
После чего необходимо кликнуть левой кнопкой мыши по пиктограмме, расположенной в верхнем правом углу.
В появившемся контекстном меню выберите команду «Загрузить кисти». Стоит отметить, что для добавления кисти в редактор Фотошоп («Adobe Photoshop») необходимо сначала загрузить ее на ваш компьютер. В сети Интернет есть огромное количество сервисов, на которых вы найдете множество интересных художественных кистей и легко скачаете их на ваш компьютер. В нашем случае мы воспользуемся уже загруженным и сохраненным файлом шаблона кисти. В открывшемся диалоговом окне «Загрузить» необходимо выбрать кисть и нажать кнопку «Загрузить».
Кисть будет загружена и добавлена в коллекцию. Для того чтобы найти установленную кисть, просто прокрутите список шаблонов кистей до самого низа. Как вы можете заметить, появились новые кисти и теперь вы сможете легко их использовать.
Таким образом, вы сможете быстро устанавливать и применять необходимые вам наборы кистей, значительно расширив возможности программы редактор «Adobe Photoshop».
www.teachvideo.ru
Как установить кисти в фотошоп

В этом небольшом уроке для новичков я покажу как установить кисти в фотошоп. Если вы скачали красивые кисти и не знаете как установить кисти в фотошоп, этот урок для вас.
В сети очень много ресурсов со всевозможными дополнениями для фотошопа: кистями, плагинами, шрифтами, стилями, градиентами. Чтобы начать пользоваться ими, нужно их сначала установить.
Я рекомендую вам создать отдельную папку для дополнений к фотошопу, чтобы удобно было перемещать их, когда вы собираетесь, скажем, переустановить Windows или просто захотите воспользоваться дополнениями на другом компьютере. Я создала у себя на жестком диске папку «Все для фотошопа», а в ней отдельные подпапки «Шрифты», «Кисти», «Стили» и т.п. — это очень удобно.
Давайте посмотрим как установить кисти в фотошоп.
Запускаете программу, выбираем инструмент «Brush Tool(B)».
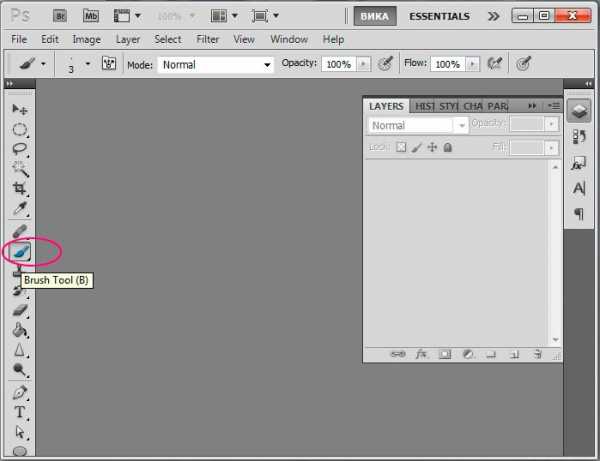
Нажимаем маленькую черную стрелочку рядом с миниатюрой кисти в верхней панели настроек кисти.
В появившемся окне в правом верхнем углу находим еще одну стрелочку, нажимаем. Дальше есть как минимум два способа как установить кисти в фотошоп.
1. Способ
В выпадающем меню выбираем «Load Brushes…» Выбираем место на компьютере, где лежат наши кисточки, кисти должны быть в формате .abr, нажимаем «Load».
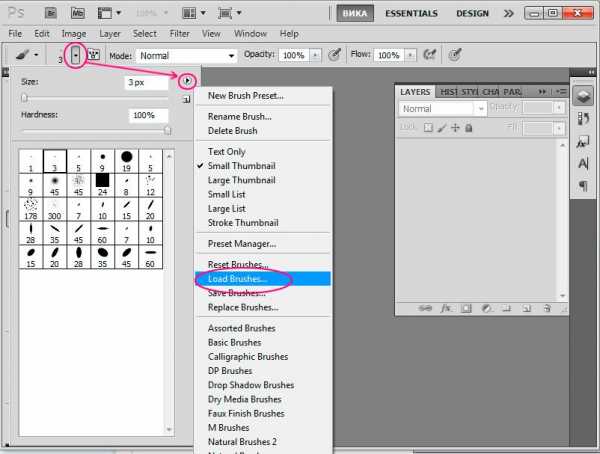
2. Способ
В выпадающем меню выбираем «Preset Manager…»(Управление набором кистей).
Пользоваться Preset Manager’ом очень удобно, когда у вас очень много кистей в наборе и вы хотите их упорядочить, поменять местами или удалить сразу группу кистей.
Загрузив кисти через Preset Manager вы сразу сможете подогнать набор кистей по своему вкусу, настроив его на комфортную работу. А потом сохранить всю палитру, чтобы в дальнейшем ей пользоваться.
Итак рассмотрим пока только как установить кисти в фотошоп.
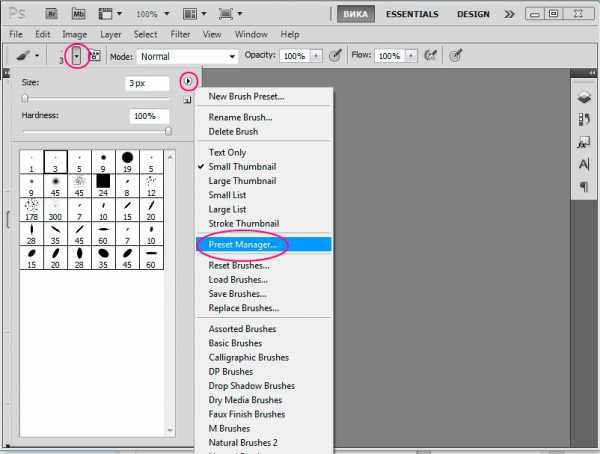
После того, как вы нажали «Preset Manager…», появится новое окно в нем будут отображаться кисти из вашей текущей палитры, а также будет кнопка «Load…», с помощью которой вы сможете добавить новые кисти к палитре.
Выберите файлы с кистями на вашем компьютере и нажмите кнопку «Load».
В окне будут появляться новые кисти, которые вы можете переставлять местами, давать им имена или удалять.
Чтобы выделить несколько кистей, находящихся в разных частях набора, для удаления, зажмите Crtl.
Чтобы выделить группу кистей, стоящих друг за другом, щелкните по первой кисти в ряду, который хотите удалить, а затем, удерживая Shift, на последней кисти в этом ряду.
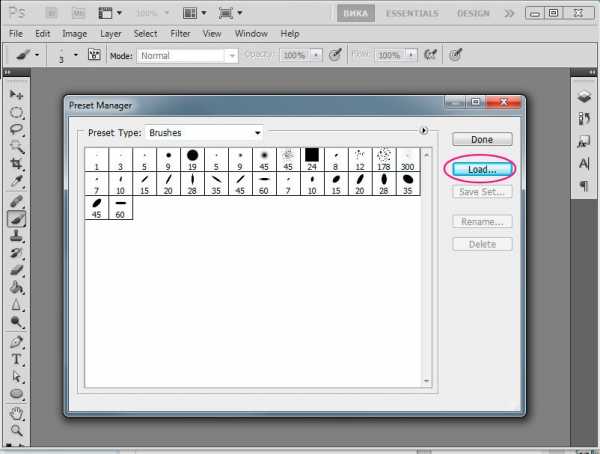 После того как закончите редактировать набор кистей, нажмите «Save Set…» дайте имя вашему набору и сохраните у себя на жестком диске. Ваш набор будет сохранен в формате .abr и в дальнейшем вы сможете как загружать их на другой компьютер, так и давать пользоваться друзьям.
После того как закончите редактировать набор кистей, нажмите «Save Set…» дайте имя вашему набору и сохраните у себя на жестком диске. Ваш набор будет сохранен в формате .abr и в дальнейшем вы сможете как загружать их на другой компьютер, так и давать пользоваться друзьям.
Вы можете скачивать любые кисти в интернете или рисовать свои, миксовать их и создавать разные наборы кистей для рисования, дизайна, обработки фото и т.д…. Я пользуюсь разными наборами кистей для живописных работ дома и дизайна на работе.
Итак, в этом уроке мы узнали как установить кисти в фотошопе.
Надеюсь, этот урок вам пригодится.
arttopia.ru
Как установить кисти в фотошоп инструкция с картинками
Инструкция установки новых кистей — очень легкая задача.
Во первых — вам нужно скачать кисти которые нравятся вам. Кисти бывают разные узоры лучи блики и тд. выберите нужные. После того, как вы скачали файл с новыми кистями мы приступаем к процессу установки.
1. Для этого вам нужно открыть программу Photoshop, где в строке главного меню вы найдете пункт Edit(если версия на русском — «редактирование»), а в нем отыскать и выбрать подпункт Preset Manager(Управление наборами).
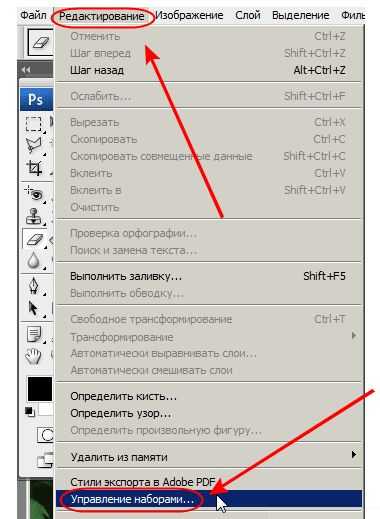 | 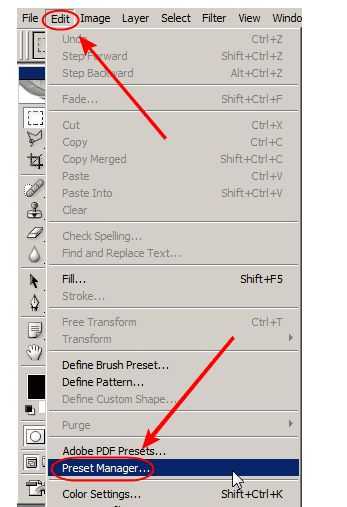 |
2. После откроется окно, в котором в верху по центру будет распологатся выпадающее меню со списком дополнений, которы вы можете установить, из этого списка выбираем Brushes(по русски — Кисти).
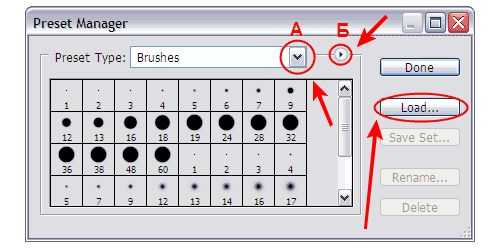 |
3. Далее нажимаем кнопку Load(вторая сверху с правой стороны окошка), открывается окно выбора пути для поиска скачанного вами файла с кистями. Вы должны указать, где он находится(файл будет иметь расширение abr), после чего выберите верхний пункт в правом нижнем правом углу(Load).
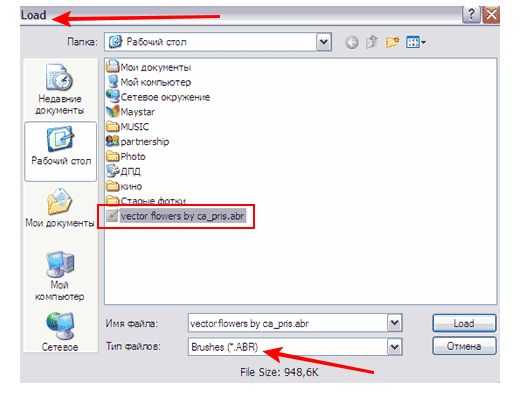
4. Теперь, если вы повторите ваши начальные действия, перейдя по пунктам Редактирование(Edit) — Управление(Preset Manager), из списка объектов выберете Кисти(Brushes), то опустив полосу прокрутки вниз в конце списка вы увидите ваши новые кисти.р
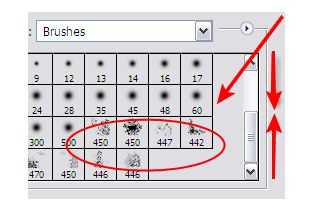
Готово! Программа Photoshop скопировала нужные вам кисти в свой набор и теперь вы сможете пользоваться ими в обычном режиме. Приятного использования!
adobephotoshoprus.ru
Как добавить кисти в Фотошоп
Здравствуйте уважаемы читатели Ps-Blog.ru! Изучив этот урок, вы узнаете Как добавить кисти в Фотошоп. Предположим, вы скачали в интеренете набор кистей для Фотошопа, чтобы начать ими пользоваться вам нужно открыть графический редактор и правильно их установить. Это совсем не сложно. Итак давайте приступим к уроку!
Шаг №1:
Открываем Фотошоп, заходим в главное меню программы, которое находится в самом вверху. Открываем вкладку как показано внизу на скриншоте: Редактирование/Наборы/Управление наборами…
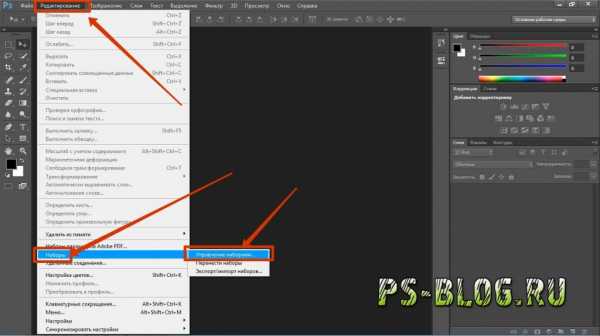
Открываем вкладку: Редактирование/Наборы/Управление наборами…
Шаг №2:
Перед вами появится окошко «Управление наборами», вверху этого окошка нажимаем на выдвижное меню, показано стрелочкой на скриншоте ниже. В этом «выдвижном меню», вы можете выбрать вид дополнения, который хотите установить (кисти, фигуры, стили, градиенты и т.д.). Выбираем вид дополнения «Кисти» (Brushes).
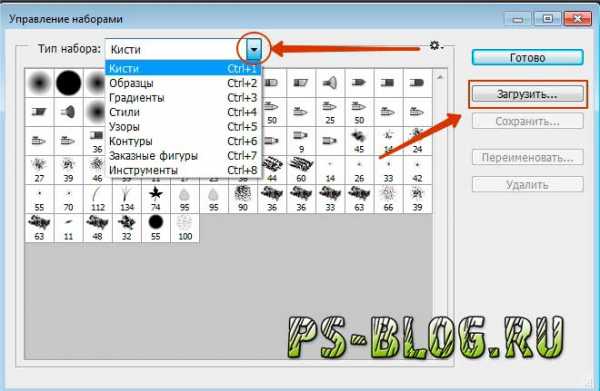
Выбираем вид дополнения «Кисти» (Brushes)
Шаг №3:
Чтобы установить кисти, нажимаем левой кнопкой мыши по строке «Кисти» (Brushes) и нажимаем кнопку «Загрузить»
Появится окно проводника. В нём указываем путь к скаченному файлу с кистями. У меня, например, он лежит на рабочем столе в папке кисти.
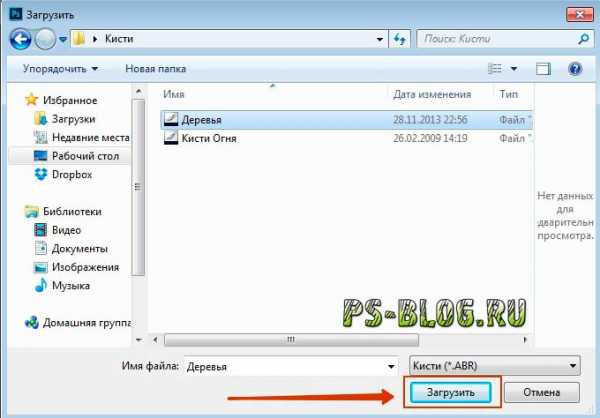
Загружаем кисти со своего компьютера
Шаг №4:
Жмём загрузить. Теперь опускаем полоску прокрутки вниз как показано на скриншоте и видим новые добавленные кисти. Вот и всё, кисти добавлены теперь вы можете ими рисовать! Я вместе с вами установил себе новые кисти и не могу удержаться, чтобы не испытать их на деле!
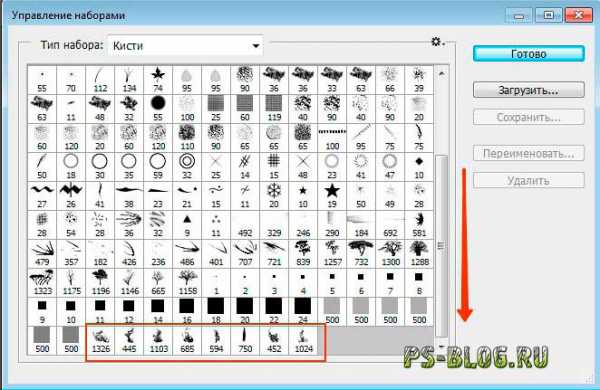
Как добавить кисти в Фотошоп
Вот что получилось:

Как добавить кисти в Фотошоп
Как вернуть кисти по умолчанию
Если вдруг вы захотели вернуть набор кистей по умолчанию, для этого в окошке «Управление наборами» щелкните по шестеренке как показано на скриншоте и кликните по строке «Восстановить кисти», затем «ОК».
Здесь же, вы можете выбрать вид отображения кистей (маленькие миниатюры, большие миниатюры и т.д.) и встроенные наборы кистей Photoshop (мокрые кисти, сухие кисти, широкие кисти и т.д.). Чтобы выбрать один из наборов кистей, просто щелкните по нему и нажмите «ОК»
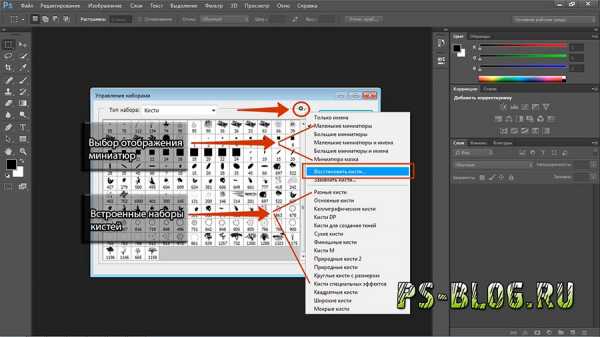
Как вернуть кисти по умолчанию
P.S. До встречи в следующих уроках!
Понравилась статься? Расскажи о ней друзьям в социальных сетях!
ps-blog.ru