Как загрузить шрифт в фотошоп. Мои подсказки

Пишу, как говорят, «не отходя от кассы».
Моя читательница Татьяна посетовала в комментарии к записи «Открытки с пожеланиями на каждый день», что не нашла красивого шрифта в своем фотошопе, чтобы подписать открытку, которую она сделала.
Давайте сразу же исправим это недоразумение.
Действительно, ваш фотошоп пишет только теми шрифтами, которые есть в вашем компьютере.
Поэтому сегодня я расскажу вам о том, как загрузить новый шрифт в компьютер.
Множество красивых шрифтов можно найти на различных сайтах. Я же очень люблю сайт Фонтов.нет.
И прежде всего за то, что на нем огромное количество красивых русских шрифтов, скачивание архива производится быстро, и прямо на сайте можно посмотреть, как будет выглядеть ваша фраза.
Итак, открываем сайт Фонтов.нет. Обратите внимание, что вам предлагают написать фразу. Что я и сделала.
Слева вы видите целую подборку различных шрифтов. Если вы хотите просматривать все собранные шрифты, то просто жмите на синюю кнопку ОК.
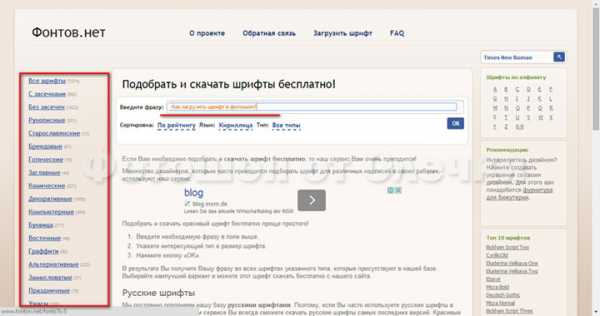
Я же люблю рукописные и ищу их в левой колонке.
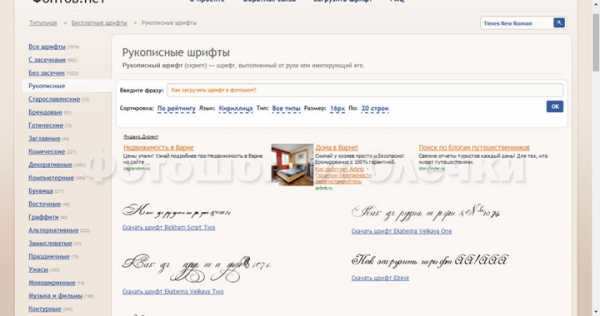
Точно знаю, что у меня нет шрифта Elzevir. Его я и скачаю. Для этого нужно кликнуть на фразу «Скачать шрифт Elzevir».
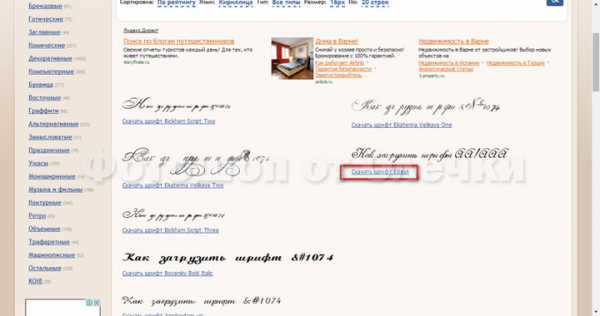
После этого откроется окно со шрифтом, где им будут прописаны известные «французские булки». Надеюсь, что вам эта фраза часто встречалась.
Прописываем код и жмем на кнопку «скачать».
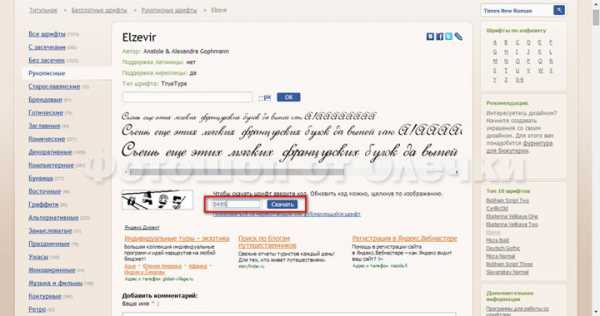
Загрузка происходит быстро, буквально через несколько секунд.
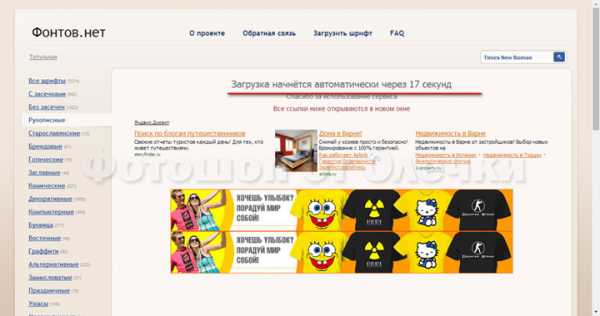
У меня установлена программа Internet Download Manager, поэтому скачивание происходит именно так.
Возможно, что при ее отсутствии скачивание будет происходить каким-то другим способом.
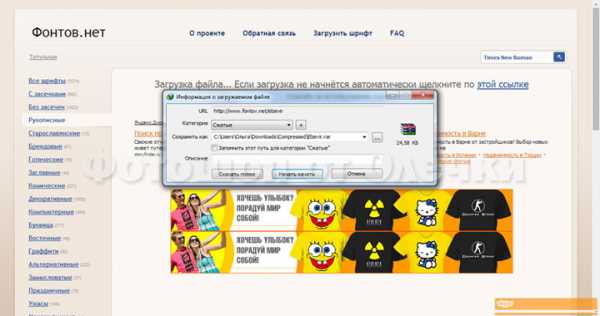
Итак, архив со шрифтом появился в папке Загрузки. Распакуем его.

В папке находим файл шрифта.

Файл можно скопировать в буфер обмена любым привычным для вас способом: так как на скриншоте или горячими клавишами Ctrl+C.
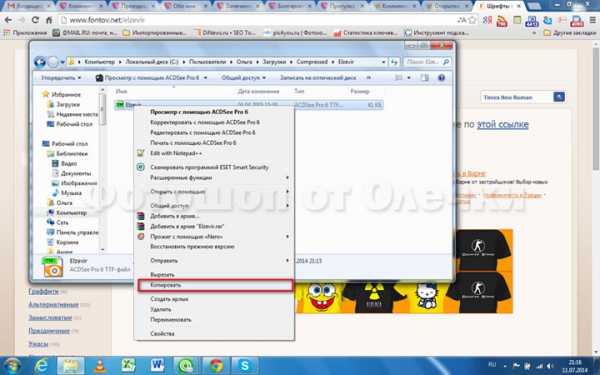
Жмем на кнопку ПУСК вашего компьютера, затем Панель правления, как у меня. Или же: Пуск, Все программы, Панель управления.

В окне Панели управления ищем папку со шрифтами, установленными на вашем компьютере.
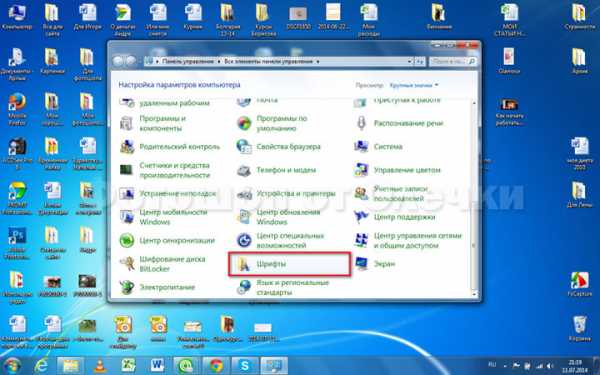
В папке вы увидите все установленные шрифты.

Вставляем скопированный файл с новым шрифтом известными вам способами. Я пользуюсь горячими клавишами Ctrl+V. Если вы сохранили файл нового шрифта на рабочем столе, то вы можете просто его перетащить в папку со шрифтами. Делайте так, как вам удобно и привычно.
Если такого шрифта нет в основной папке, то происходит его установка.

Если такой шрифт есть, то программа предложит его заменить или нет.
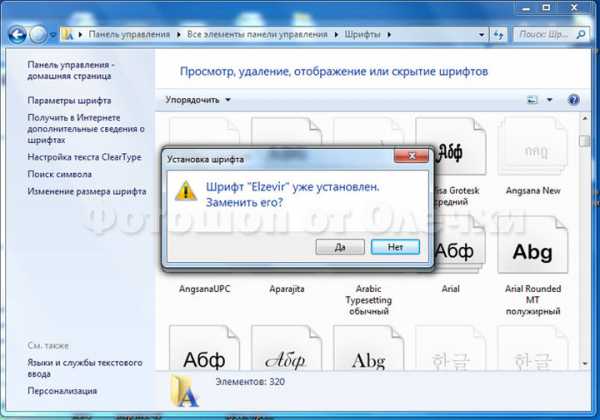
И вот новый шрифт Elzevir появился в папке со шрифтами, а значит им можно писать, как в Worde, так и в фотошопе.
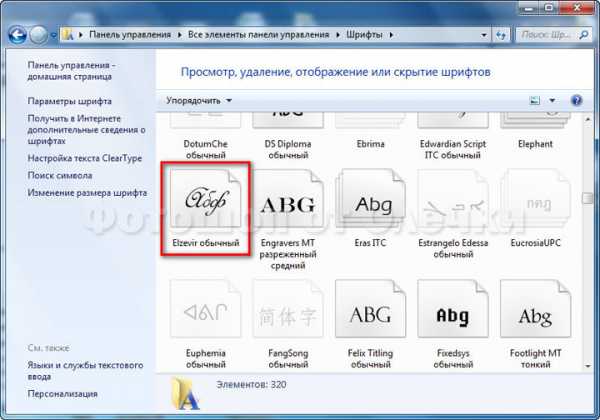
Попробуем? Открываем любую картинку. Активизируем инструмент Текст и ищем шрифт Elzevir.

Все получилось! Теперь вы можете радовать своих друзей и близких своими работами с красивыми надписями.
О том, как быстро подобрать к вашей надписи нужный и красивый шрифт в программе фотошоп, я расскажу в другой раз.
Завтра жду дорогих гостей, так что не теряйте… Ко мне приезжает Ольга Витман. Буду показывать ей Варну и Болгарию.
photoshop-ot-olechki.ru
Как установить новые шрифты в Photoshop CS5, CS6, CC на Windows/Mac
Используя Adobe Photoshop, вы можете добавить текст к любой композиции изображения, над которой работаете. Однако без хорошего набора шрифтов текст может оказаться не таким визуально динамичным, как вам хотелось бы.
Стоит заметить, что у Photoshop нет собственного процесса установки шрифтов, что является еще одним процессом для изучения. Вместо этого для добавления нового шрифта в Photoshop возникает необходимость их установки на ваш компьютер. Таким образом, приложение Photoshop использует все шрифты, которые установлены на вашем компьютере/ноутбуке.
Что такое Photoshop и где он используется?
Adobe Photoshop — одно из лучших программ для управления изображениями, которое можно использовать для многих целей. Огромное количество фотостудий используют данное приложение для того, чтобы придать блеск фотографии или изображению. Таким образом, ни одна фотография в глянцевом журнале не публикуется без обработки в приложении Photoshop.
Помимо этого, фотошопом пользуются веб-дизайнеры, 3D-архитекторы, художники, а также разработчики рекламных баннеров и объявлений. Популярность и всесторонность использования программы основана на наличии широкого, гибкого функционала, огромного количества различных фильтров, шрифтов и других возможностей.
Как установить шрифты в Photoshop CS5, CS6, CC на Windows?
Установка шрифтов на Windows 7, 8.1 и 10 для программы Photoshop CS5, CS6, CC происходит следующим образом:
- Скачайте набор шрифтов, либо файл шрифта.
Рекомендация. Скачать бесплатные шрифты для Photoshop, вы можете на следующих сервисах: Fonts-online, Allfont, AllShrift, Font.mega8.
- После того, как шрифт был загружен, найдите его, а затем щелкните по нему правой кнопкой мыши и выберите «Установить». Перед установкой шрифта, обязательно закройте Photoshop, чтобы шрифт отображался в списке.

- Затем выскочит окно, которое оповестит вас об установке шрифта. Обычно шрифт устанавливается в течение 20-30 секунд.
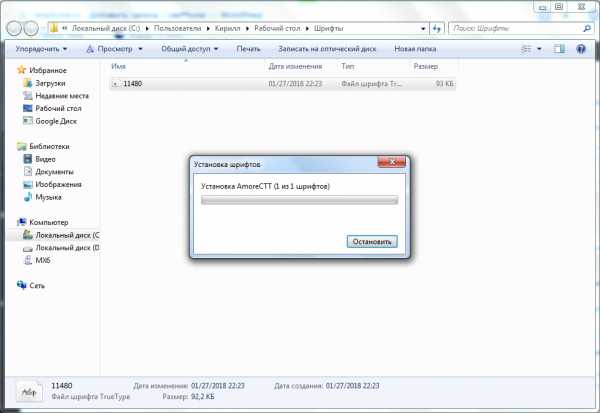
- После окончания установки, шрифт готов к использованию в Photoshop. Как вы видите на изображении ниже, наш установленный шрифт появился в списке.

Как установить шрифты в Photoshop CS5, CS6, CC на Mac?
При создании и редактировании изображений вы можете захотеть использовать шрифт, который выглядит красивее, чем стандартные. Существует множество веб-сайтов, которые предоставляют бесплатные шрифты, некоторые из самых популярных — Fonts-online, Allfont, AllShrift, Font.mega8 и другие.
Перед процессом установки шрифтов, давайте приведем список форматов шрифтов, распознаваемых Mac OS X:
- .otf (OpenType)
- .ttf (TrueType)
- .ttc (TrueType Collection)
- .dfont
- Type 1 (Postscript)
Теперь перейдем непосредственно к процессу установки, который отличается для каждой операционной системы. Итак, вот пошаговое руководство по установке шрифтов в Photoshop, если вы используете Mac OS:
- Закройте все открытые приложения, связанные с Adobe, особенно важно закрыть приложение Photoshop. Это необходимо для того, чтобы файл шрифта был установлен на ваш Mac, а также импортирован в список шрифтов в Photoshop.
- Загрузите шрифт, который вы хотите использовать в Photoshop. В нашем случае, мы загружаем шрифт Albertus Bold Regular.

- После того, как шрифт будет загружен, извлеките его с архива. Для этого просто дважды щелкните по архиву, если извлечь файл шрифта не получается, то воспользуйтесь утилитой управления шрифтами Stuffit Expander.
- Теперь вам необходимо установить шрифт. Версия Mac OS 10.3 и выше поставляется со встроенной утилитой, которая упрощает установку, но если ваше устройство Mac имеет версию ниже, то придется устанавливать шрифт(ы) вручную. Оба метода перечислены ниже:
Ручная установка шрифтов на Mac (Версия OS 10.2 и ниже)
Mac OS X позволяет устанавливать шрифты в разных папках. Они будут находиться в следующих директориях:
- Пользователи/Имя пользователя/Библиотека/Шрифты — Папка, которая содержит шрифты для определенного пользователя. Поэтому, если вы хотите, чтобы шрифты были доступны только для вас, то используйте данную директорию для загрузки шрифтов.
- Библиотека/Шрифты — Папка, содержащая шрифты для всех пользователей, которые используют компьютер. Вы можете получить к ней доступ, войдя в систему с правами администратора.
- Сеть/Библиотека/Шрифты — Шрифты, установленные в этой папке, будут доступны для совместного использования внутри сети.
- Системная папка/Шрифты. Шрифты должны быть установлены в этой папке, если вы используете Mac OS 9 или ниже.
Как только вы выберите директорию в которую будет перемещен шрифт, вам останется нажать кнопку «Установить шрифт».
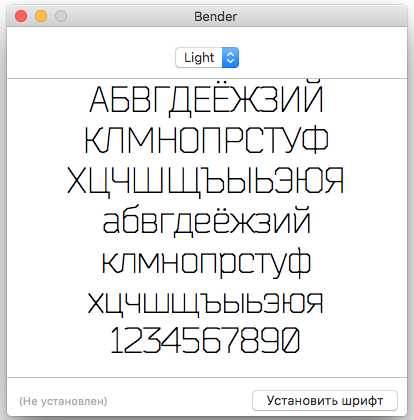
Автоматическая установка шрифтов на Mac (Версия OS 10.3 и выше)
Автоматическая установка на свежих версиях Mac OS относительно проста, чем ручная установка. Все, что вам нужно сделать в этом случае, — открыть функцию «Шрифты» в разделе «Программы».
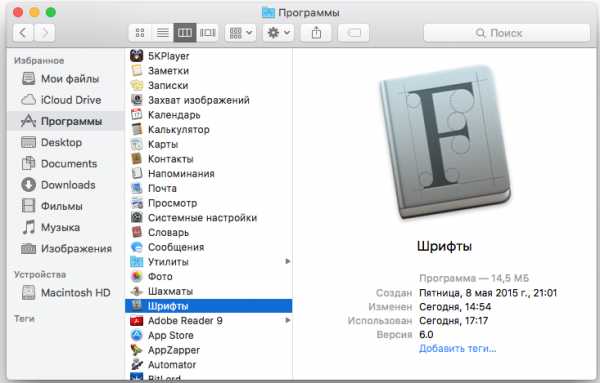
- Как только откроется панель шрифтов, в левой панели щелкните «Пользователи». Появятся все встроенные шрифты с предварительным просмотром в правой панели. Перетащите шрифты из окна «Загрузка» на панель «Шрифт». Затем дважды щелкните по шрифту и выберите «Установить шрифт» в правом нижнем углу.
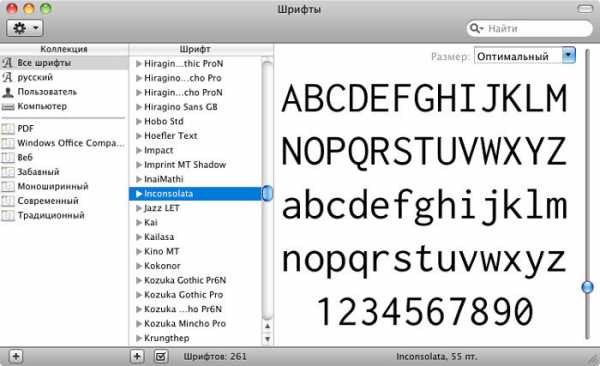
- После того, как вы установили шрифт на устройство Mac, он будет автоматически доступен для всех приложений, работающих в среде OS X. Для классических приложений потребуется Adobe Type Manager (ATM), однако это не нужно для Photoshop. Чтобы просмотреть загруженные шрифты в Photoshop, откройте программу. Чтобы получить доступ к своим шрифтам, нажмите на большой значок с надписью «T» на левой панели инструментов. Шрифты появятся в горизонтальной панели над окном. Прокрутите вниз по различным параметрам шрифта, и вы обязательно найдете загруженный шрифт.
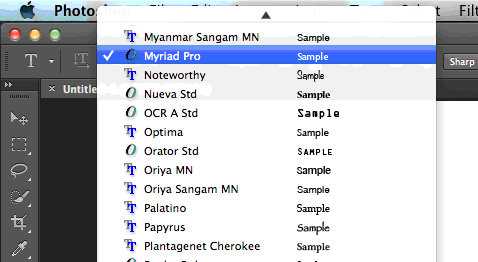
Красивые шрифты для фотошопа: примеры для фотографий, подписи, изображений
На сегодняшний день, интернет пестрит миллиардным количество различных, и в тоже время бесплатных шрифтов для Photoshop. В связи с этим, определить какой шрифт выглядит презентабельным и красивым для открытки или фотографии, очень трудно. Поэтому ниже мы перечислили самые красивые шрифты для фотошопа, которые только доступны в 2018 году.
1. Painter — винтажный, презентабельный, шрифт для дизайнерских проектов

[download id=»5724″]
2. Scriptina Family — латинский винтажный шрифт для изображений, подписи
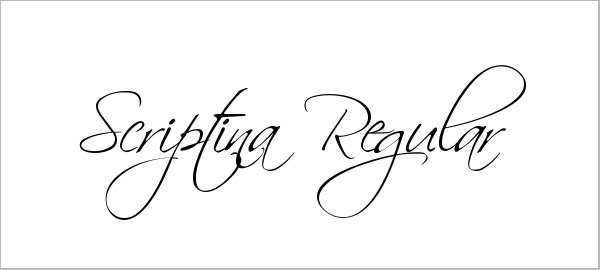
[download id=»5732″]
3. Sweet Sensations — шрифт для детских комиксов, журналов

[download id=»5737″]
4. A Sensible Armadillo — восточный шрифт с небольшими засечками для фотографий
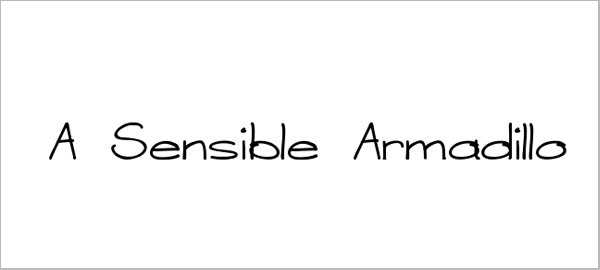
[download id=»5741″]
5. Birds of Paradise — подобие шрифта, используемого в Angry Birds
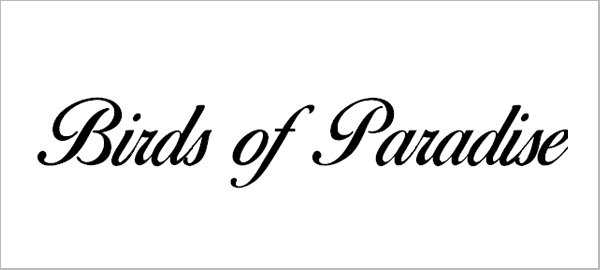
[download id=»5745″]
6. Blessed Day — винтажный шрифт для студийных фотографий, подписи
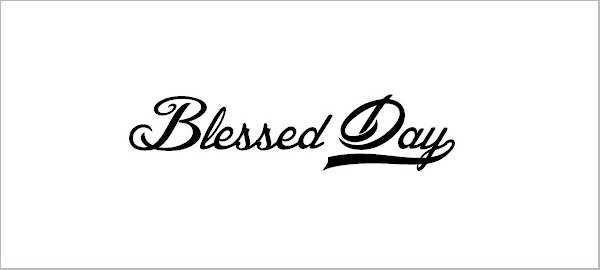
[download id=»5751″]
7. Honey Script — шрифт с интенсивным засечками, для фотосессий, подписи

[download id=»5755″]
8. Angel Tears — приятный шрифт с засечками для подписи к фотографиям

[download id=»5759″]
9. Ginga — винтажный, мерцающий шрифт
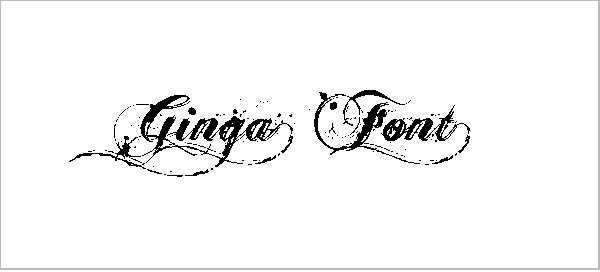
[download id=»5763″]
10. Mixtape Mike — жирный полу-курсив, шрифт для дизайнерских проектов

[download id=»5767″]
На этом мы закончим нашу статью! Поделитесь статьей в социальных сетях!
Видео: Как установить шрифты для Photoshop’a [PhotoShop CS5, CS6, CC]
Видео: Как установить #шрифт в фотошоп/Photoshop CC
leephone.ru
Фотошоп. Как загрузить шрифты в Фотошоп?
Шрифты можно ставить в папку C:\Windows\Fonts ,она расположена в C:\Windows ,либо кликнув Пуск—Панель управления—Шрифты ,но это не удачный способ,т.к.шрифты устанавливаются непосредственно в виндовс в C:\Windows\Fonts,тем самым замусоривая систему,если шрифтов много,система начинает тормозить и виснуть..Гораздо лучше ставить шрифты в саму программу Фотошоп,в папку по адресу C:\Program Files\Common Files\Adobe\Fonts ,т.е. в папку самогО фотошопа
Ещё лучше воспользоваться программой FontExpert 2009,достаточно в ней выбрать и активировать шрифт,и он не будет никуда установлен,но ФШ его будет видеть до перезагрузки компа.Да,это действие(активацию шрифта FontExpert-ом) можно выполнять при работающем ФШ,активированный FontExpert-ом шрифт появится в ФШ без перезапуска программы ФШ.Скачать её можно на ресурсах http://www.nnm-club.ru/forum/ или http://rutracker.org/forum/index.php , к примеру,здесь: http://www.nnm-club.ru/forum/viewtopic.php?t=130170
Файлы шрифтов должны иметь расширение ttf
Сайты со шрифтами :
http://www.xfont.ru/
http://www.fontov.net/
http://www.fontmania.narod.ru/up.html
http://www.zerores.com.ru/font.html
http://www.lenagold.ru/tool/font.html
http://www.azfonts.ru/
http://lenagold.ru/tool/font/ruko4.html
http://gigart.ru/photoshop/font/5592-10-russkix-shriftov-ot-ox-design.html
http://gigart.ru/photoshop/font/2008-kartograficheskie-shrifty.html
http://gigart.ru/photoshop/font/3106-kirillicheskie-shrifty.html
http://gigart.ru/photoshop/font/3728-bolshaja-kollekcija-kirillicheskikh-shriftov-2009.html
http://gigart.ru/photoshop/font/1364-1400-shriftov-s-podderzhkojj-kirillicy.html
русские рукописные
http://waran.ru/index.php/2009-02-12-07-38-22/118-2009-05-08-06-43-14
http://design.ru-deluxe.ru/19686-kollekciya-russkix-rukopisnyx-shriftov-2.html
http://gigart.ru/photoshop/font/5845-kalligraficheskie-russkie-shrifty.html
http://gigart.ru/photoshop/font/3093-rukopisnye-kirillicheskie-shrify.html
http://gigart.ru/photoshop/font/780-tolko-luchshie-rukopisnye-shrifty90-sht.html
http://gigart.ru/photoshop/font/534-80-krasivykh-russkikh-shriftov.html
http://otvet.mail.ru/question/37505275/
otvet.mail.ru
Как вставить шрифт в фотошоп установка скачанных шрифтов
Существует два способа, которые помогут быстро вставить скаченный шрифт в ваш софт Фотошоп. Давайте узнаем секреты и того, и другого. Ведь всем хочется установить красивые шрифты как для фотошопа так и для других программ.
1. Воспользуемся помощью установщика шрифта.
Если у вас установлена операционная система Windows 7, можете быть уверенными, что данный метод установки гарантированно сработает. К тому же, он очень удобный в процессе работы и на установку не потребует большой отрезок свободного времени. Преимуществом является и то, что новый скаченный шрифт отобразится даже в других графических софтах. Они уже имеются на вашем компьютере. И одна из подобных программ — популярный MS Word. Среди преимуществ такого метода можно отметить и то, что из-за него не тормозит Фотошоп. К тому же, вам не нужно будет дополнительно производить устанавку какой-либо другой программы, которая замедлит работу ОС.
Итак, что же потребуется?
Для начала откройте файл, который вы скачали со шрифтом. Он наверняка найдется в загрузках. Когда нажмете, появится окно «Установить». Следуйте вкладкам «Далее» до конца установки.

Шрифт самостоятельно определит наилучший адрес для себя, за счет чего появится во всех текстовых вариациях на вашем компьютере. Разумеется, это касается и софта, над которым мы работаем — Фотошопа. Кстати в окне, который откроется при установке, вы сразу же определите дизайн нового шрифта. Определенно, это добавляет удобства.
2. Через Панель управления
Еще один способ – не менее легкий и быстрый.
Через кнопку Пуск зайдите в «Панель управления».

Там увидите кнопку «Шрифты».
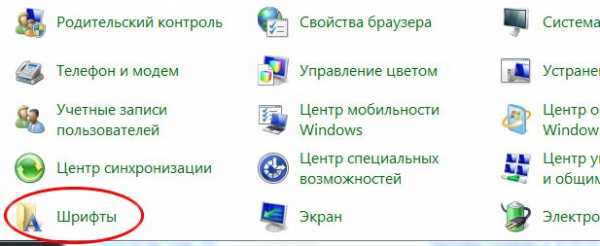
Перед вами откроется папка со всеми вариантами, которые вы давно используете. Они были ранее установлены на компьютере. Вам останется лишь перенести файл с новым шрифтом в эту коллекцию. Этот способ также гарантирует, что после окончания процесса установки новый шрифт будет отображаться во всех графических софтах и программах по типу Adobe Photoshop и MS Word.
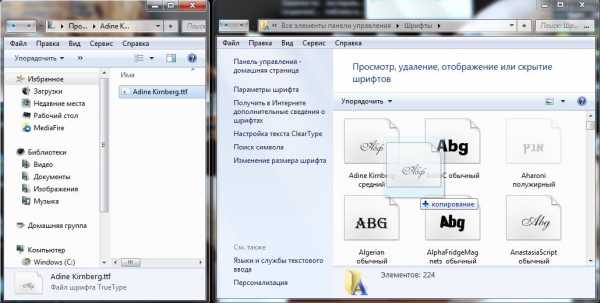
И небольшой нюанс перед началом работы! Убедитесь, что данный шрифт не был ранее установлен в вашей коллекции шрифтов. Это гораздо ускорит процесс работы в Фотошопе.
Инструкция надеемся помогла осталось только скачать сами шрифты и установить!
adobephotoshoprus.ru
Как установить новый шрифт в фотошоп | Как сделать..
Здравствуйте, уважаемые читатели ps-magic! Сегодня я покажу как правильно установить шрифты в фотошоп Cs6. Самое главное запомните: шрифтов для photoshop’a как таковых не существует. Всеми шрифтами распоряжается операционная система в которой существует специальная директива где хранятся все шрифты. Фотошоп всего навсего использует стандартные шрифты системы, как ms word, powerpoint и так далее.

Мы уже знаем, что фотошоп использует шрифты установленные в системе ( Windows / Mac ). На каждом ПК есть определенное количество оперативной памяти для работы системы и установленных в нее программ. Получается чем больше шрифтов мы установим в корневую директиву системы, тем больше будет занят ОП и нагружен ЦП при обращении к ним. Наша цель: установить много шрифтов для фотошоп НЕ нагружая цп и забивая системную память. Что бы легче понять, я разделил установку шрифта на два основных типа:
- Классическая
- Профессиональная
Пользуется более 90% пользователей.
Популярность этого метода:
- быстрота и простота установки
Эффективность этого метода:
Откройте скаченный шрифт ( Пкм → Открыть или двойной щелчок ), и нажмите Установить. Когда шрифт установится, кнопка станет неактивной. Если кнопка неактивна, то данный шрифт уже установлен

Как вы поняли, с помощью этого простого маневра можно быстро установить шрифт в корневой каталог ОС, что не есть хорошо.
Профессиональная установка шрифта
Пользуется более 10-15% пользователей
Эффективность этого метода:
Популярность этого метода:
- очень маленькая (из-за ленивых пользователей)
Данный способ подразумевает использование менеджер-программ.

Менеджер — это индивидуальная программа для управления файлами разных форматов, в нашем случае менеджер управления шрифтами.
С помощью таких незамысловатых менеджер-утиллит можно создавать большие каталоги со шрифтами как на локальных дисках так и на съемных носителях, что позволяет ускорить быстродействие всех текстовых редакторов в том числе и Adobe Photoshop.
Существует много достойных менеджер-программ которые я повстречал, но все они имеют один недостаток это системное требование для установки OS Mac. Так как я русско язычный пользователь и использую OS Windows как большинство из Вас, я смог найти немного урезанный в функционале, но в тоже время достойный менеджер для управления шрифтами, под названием «NexusFont».
Nexus Font — менеджер управления шрифтами
Вот так выглядит главное окно менеджер-программы.
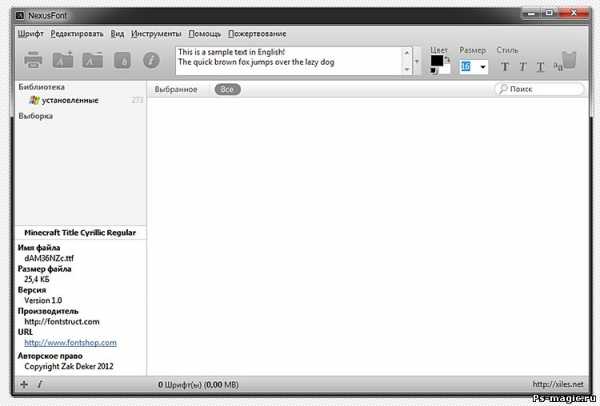
Чем лучше именно этот менеджер среди остальных?
- Простой и понятный интерфейс
- Портативность
- Редактирование шрифтов во всей системе
- Сортировка нескольких видов (папки, группы, наборы)
- Поиск дублей (очень полезная вещь)
Обо всем по порядку 🙂
Интерфейс меня порадовал больше всего, он очень прост и + к этому на русском языке. Также если что либо не понятно можно найти подробную инструкцию по использованию менеджера во вкладке Помощь → Помощь (F1)
Портативность одна из немаловажных функций. Если вам лень устанавливать менеджер на локальный диск, то можно без труда скачать портативную версию которая не требует установки и запускается сразу после скачивания.
Редактирование шрифтов позволяет выполнять установку / удаление , редактирование названий, и тп вещи. Не редко случаются ситуации когда система не дает удалить шрифт простым нажатием Delete,в этот момент отлично выручает нексус фонт.
Сортировка просто на высоте! Можно создавать группы в них папки, а также создавать отдельные наборы. Очень полезно будет для дизайнеров, которые ежедневно используют шрифты в разных направлениях.
Поиск дублей подразумевает сканирование системы на наличие одинаковых шрифтов, после окончания проверки вы сможете удалить дубликаты которые лишний раз нагружают ваш цп.
Как установить шрифт с помощью менеджера
Я использую обычную версию nexusfont, установленную на локальном диске. Если у Вас портативная версия то это сути не меняет.
Шаг # 1: Для начала создайте папку в которой будут храниться новые шрифты (можно сделать ее в любом месте, хоть на локальном диске, хоть на флешке). Я назвал ее Набор №1.
Шаг # 2: Затем откройте менеджер → С левой стороны где написано Библиотека нажмите правой кнопкой мыши и выберете «Добавить группу» (я назвал Шрифты Ps-Magic.Ru). → Теперь нажмите еще раз правой кнопкой мыши по созданной группе и выберете «Добавить папку» (В открывшемся окне укажите путь к папке которую создали в шаге 1.)
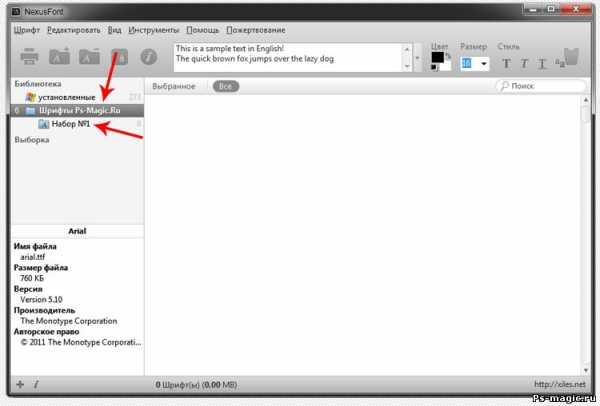
Шаг # 3: Теперь пройдите в раздел шрифты для фотошоп и скачайте какой нибудь шрифт, затем переходите к следующему шагу.
Шаг # 4: Скаченный шрифт поместите в вашу новую папку ( у меня Набор №1).
Шаг # 5: Поздравляю, шрифт успешно установлен! Можете зайти в программу, кликнув по папке убедиться что он появился с право (см. рисунок ниже)

В заключение
Хочу попросить вас о двух вещах: Первое » Устанавливайте шрифты правильно! «. Пожалуйста не ленитесь скачать менеджер-программу, ведь из за большого количества установленных шрифтов в систему у вас начнет сильно лагать фотошоп и все программы использующие текст, а с помощью менеджера сможете использовать сотни шрифтов абсолютно не нагружая процессор системы. И второе: Посмотрите пожалуйста это креативное видео «10 способов провести 1 сентября»
ps-magic.ru
Как установить шрифты в Фотошоп
Введение. Зачем нужны новые шрифты?
Казалось бы, если вы зашли на эту страницу в поисках ответа на свой вопрос (как установить шрифты в Фотошопе), зачем рассказывать о том, для чего нужны новые шрифты? Но есть люди, которые случайно попали на эту страницу и для них эта информация может стать полезной и интересной. Итак, пользователи ставят сторонние шрифты по нескольким причинам:
- Их не устраивает встроенная коллекция шрифтов на компьютере.
- Среди предустановленных нет нужного шрифта.
- Новые стили дают глоток воздуха для творчества. Они могут подарить идею для будущего дизайна (например, визитной карточки или баннера).

Делаем наши надписи и тексты более стильными
Вы можете подумать, что на вашем компьютере такое большое количество предустановленных шрифтов, зачем людям ещё больше? Но после нескольких заказов (если вы дизайнер или работаете в такой сфере, где нужно периодически делать дизайны) вы поймёте, что очень часто эти файлы не подходят по концепции к конечному дизайну продукта. Если заказчик захочет рукописный текст в рамке, а у вас на компьютере такого не будет, то тут вам и придётся судорожно искать в интернете необходимый шрифт. И каково будет ваше удивление, когда, казалось бы, вы скачали именно тот самый рукописный вид, а заказчик скажет: нет, мне нужно не это. В действительности, такой простой вопрос: как загрузить шрифт в Фотошоп, может влечь за собой множество подвопросов, которые мы с вами сегодня рассмотрим.
В поисках нужного шрифта
Итак, где же люди берут красивые шрифты для своих дизайнов? Вы не поверите, но в том же интернете! Сейчас в глобальной сети можно найти практически всё. Как минимум, с помощью Всемирной паутины вы смогли найти эту статью. То есть, вам понадобится простой браузер и поисковая система. В поле поиска напишите «скачать шрифты». Теперь, уже на сторонних сайтах, скачивайте любые понравившиеся стили букв на свой компьютер.
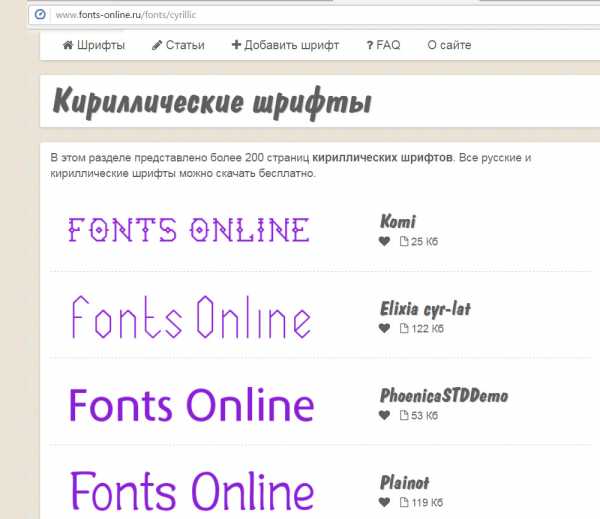
В Сети встречаются как бесплатные, так и платные варианты
Обратите внимание, что некоторые из них поддерживают только английский язык или только русский. Для первого случая это будет категория «латиница», а для второго будет «кириллица». Получается, вам нужно будет понять, что файлом латиницы вы не сможете написать русскими буквами. И наоборот: английские слова не будут написаны кириллицей. Но есть такие, которые поддерживают оба формата написания. Поэтому будьте внимательным на этом этапе, чтобы потом у вас не было непонимания или вопросов.
Установка шрифта в Фотошоп cs6

Также можно выделить группу файлов и щелкнуть правой клавишей мыши
На самом деле, добавлять шрифты в Фотошоп отдельно не нужно. Программа сама сканирует установленные на компьютер файлы и отображает их в своей коллекции. Если логически подумать, можно понять, что всё свелось к тому, чтобы загрузить и установить их именно в среду компьютера или ноутбука. Приступим к самим действиям:
- Откройте папку со скачанными шрифтами. Если их мало, то вы можете установить их по одному, нажав правой кнопкой мыши и выбрав пункт «Установить». Готово!
- Если же их несколько и устанавливать их предыдущим способом долго, то вам следует выделить их левой кнопкой мыши (или клавишами Shift, Ctrl). После чего кликаем правой кнопкой мыши и выбираем «Вырезать».
- Далее переходим в папку с системными шрифтами, расположенную на диске с установленной системой (по умолчанию таковым диском является диск С).
- В пустое поле этой папки кликаем правой кнопкой мыши и выбираем пункт «Вставить».
- Теперь вы знаете, как установить шрифт в Фотошопе.
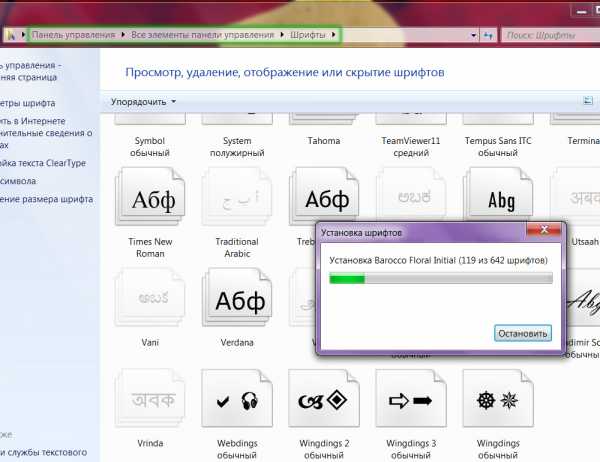
Используется раздел «Шрифты» панели
Решение основных проблем со шрифтами
- Где найти новый установленный шрифт? Он находится в той же коллекции, где и основные. Найдите и выберите инструмент «Текст» на левой панели (иконка с большой буквой Т). Выделите область под свой текст и напишете любое слово. Теперь выделите его левой кнопкой мыши и на верхней панели найдите вкладку со шрифтами. Кликните по стрелочке «вниз» справа от названия и найдите свой. Кликните по нему один раз — и стиль написанного слова поменяется.
- Вместо текста появились иероглифы? Внимательно посмотрите поддержку шрифта кириллицы (если «крякозябры» появились на русском тексте) и поддержку латиницы, если на английском. Перечитайте абзац «В поисках нужного шрифта».
- Написанный текст не отображается? В таком случае вам нужно правильно подобрать размер. Он может быть слишком мал или слишком велик для вашего формата фотографии или изображения. Смените размер на верхней панели инструментов. Находится этот переключатель рядом с иконкой двух букв Т.
- Шрифт не появился в Фотошопе cs6? Внимательно пересмотрите список шрифтов в коллекции программы. Так как там огромное количество объектов с названиями, вы могли просто не заметить его. Если же его снова нет, то откройте программу Microsoft Word и проверьте наличие объекта там. В случае отсутствия стиля текста и там, попробуйте переустановить файл. Если в Ворде объект есть, а в Фотошопе нет, то вполне возможно, что программа Adobe не поддерживает формат шрифта (хотя это очень маловероятно).

Всё достаточно просто и интуитивно
Как сделать красивый шрифт в Adobe Photoshop cs6?
Бывает, что простого текста с новым шрифтом недостаточно и вам хочется привнести что-нибудь особенное в свою надпись. Как уже оговаривалось выше, Фотошоп представляет безграничную власть над изображениями, и текстовое поле не является исключением. Чтобы добавить какие-нибудь элементарные эффекты для текста, вы можете использовать некоторые функции фотошопа. Для этого:
- Под областью со слоями имеется панель с инструментами.
- Среди них выберите кнопку FX и кликните по ней левой кнопкой мыши и экспериментируем с новыми функциями. Например, «Тень» добавим, как бы удивительно не звучало — тень для текста!

Сочетаний эффектов очень много
Также вы можете сделать текстуру для текста из любой картинки. Но, прежде всего, вы должно установить размер шрифта таким, каким он будет в дальнейшем, потому что этим способом придётся растрировать текст (превратить его в картинку) и вы не сможете больше производить манипуляции, как с текстовым полем. Ваше слово или словосочетание станет обычным рисунком.
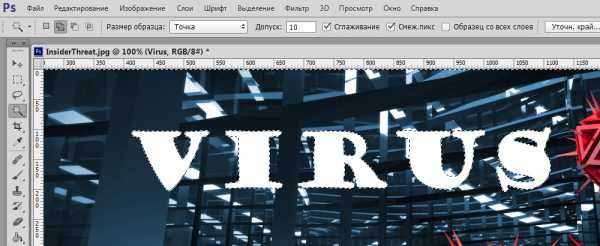
Слой с текстурой лучше располагать ниже
- Откройте необходимый файл с текстурой или картинкой.
- На новом слое напиши нужный текст. Кликните правой кнопкой мыши по слою с текстом и выберите «Растрировать текст».
- Теперь возьмите инструмент «Волшебная палочка» и выделите каждую букву с зажатой клавишей Shift. Затем кликните правой кнопкой мыши и выберите «Инверсия выделенной области».
- Далее переходим на слой с изображением и с помощью ластика стираем абсолютно всё. Даже поверх букв проводим ластиком.
- Теперь удаляем текстовый слой и наслаждаемся полученным результатом. Вы можете сохранить файл и наносить его поверх других изображений. Например, для изготовления дизайнов грамот и визитных карточек. Теперь у вас есть собственный красивый уникальный стиль слова.
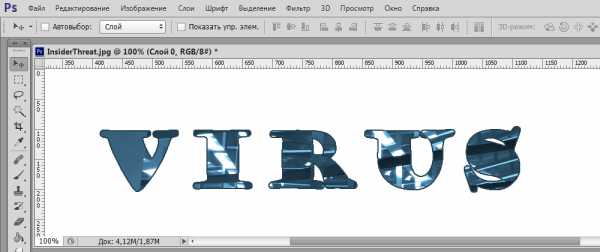
Того же эффекта можно добиться при помощи маски слоя
Подведём итоги
Мы с вами сегодня узнали много нового: как загрузить шрифт в систему компьютера, как вставить шрифт в Фотошоп, а также как самому создать красивый шрифт. Помимо этого, мы решили несколько основных проблем пользователей в этом вопросе. Делимся своими уникальными текстовыми дизайнами в комментариях, а также оставляем советы для других участников обсуждения!
nastroyvse.ru