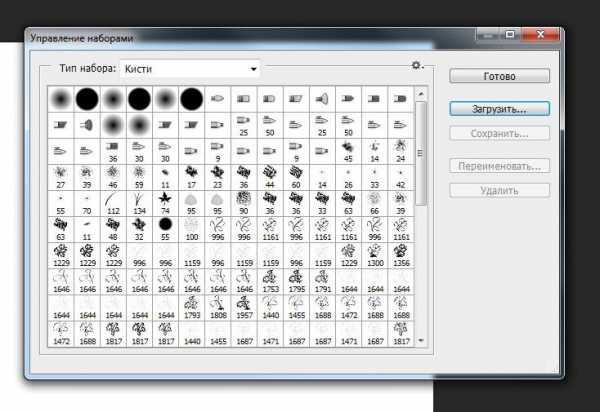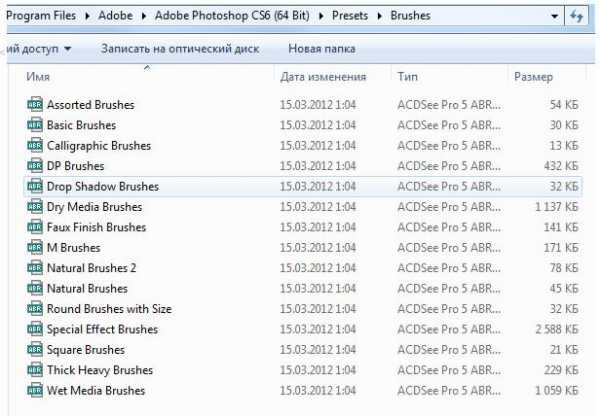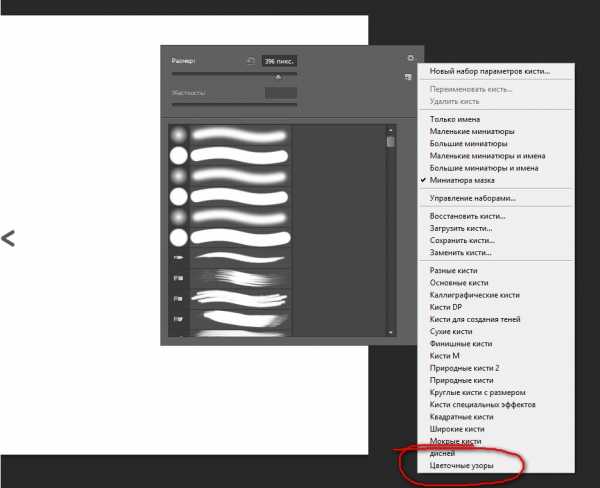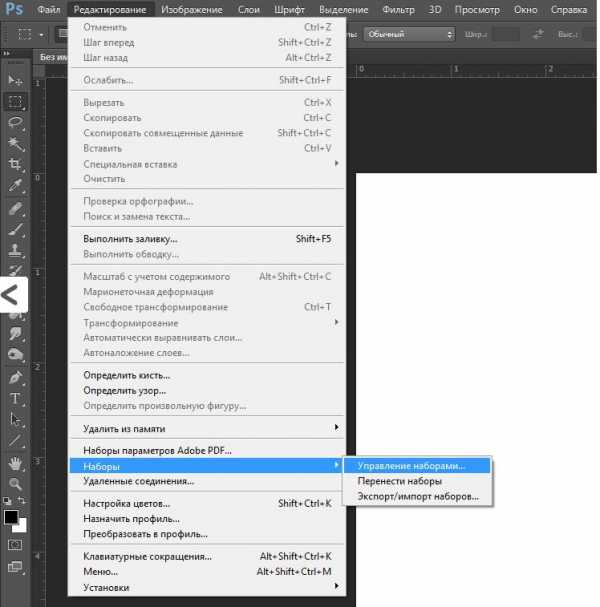Как установить кисти в фотошопе CS6?
Все графические дизайнеры работают с кистями в фотошопе. Они помогают значительно сократить время обработки, добавить необычный эффект и поставить акцент в дизайне. Лишними такие инструменты не бывают, а потому полезно знать, как установить кисти в фотошопе CS6.
Какие инструменты лучше скачивать?
Для определенных задач продвинутые пользователи и профессионалы стараются создавать индивидуальные кисти. Те, кто только начинают осваивать технологию обработки фото, могут скачать готовые. Полезными для проведения ретуширования считаются:
- «волосы» – помогают сделать прическу более совершенной
- имитация размытого боке и дым
- виньетки и прочие элементы орнамента
Как можно установить любые кисточки в фотошопе CS6?
Сначала следует скачать нужный файл и запустить процесс распаковки, если тот окажется в архиве. После этого открывается программа, в основном меню сверху находим «Редактирование». Здесь будут «Наборы» и в них – кнопка, помогающая подобрать тип дополнения для установки. Под буквой «Б» — разновидности дополнения. Если кликнуть по стрелочке в списке левой кнопкой мыши, можно будет подобрать и загрузить «Кисти».
Новые возможности кистей фотошопа версии CS6
- Можно устанавливать нажим и размер легким движением мыши. Нажатием левой клавиши с параллельным горизонтальным перемещением изменяется размер, а вертикальным – сила нажима.
- Размер выбранной кисти изменяется до 5000 пикселей. При этом растет размер файла и образуется необходимость в крупных инструментах.
- Легко меняется палитра кисточки. Нажатием клавиш Shift+Alt и правой стороной мышки во всплывшем окне выбирают цвет.
- Можно выбирать разную форму конца кисти.
- Введен новый вид кисти – эрозивная. Она способна оставить следы одинаковой толщины с неравномерной структурой. Изображение получается наподобие художественной пастели. Повернуть плоскую кисть и изменить наклонный угол поможет планшет для рисования.
- Новинка – аэрографическая кисть функционирует совместно с планшетом. Если увеличить нажим на перо, будет расширен конус распыления. След получится более толстым и насыщенным.
- Для опытных пользователей могут быть интересны: усовершенствованное взаимодействие с пипеткой, отображение динамики статических и круглых кисточек, индикатор яркости и контраста во время рисования структур.
kto-chto-gde.ru
Как установить кисти в Фотошопе cs6

У любого активного пользователя программы Adobe Photoshop CS6 рано или поздно возникает если не потребность, то желание получить новые наборы кистей. На просторах интернета есть возможность найти множество оригинальных наборов с кистями в свободном доступе или же за символическую плату, но по окончанию загрузки найденного пакета к себе на рабочий стол, у многих возникает недоумение, связанное с незнанием принципа установки кистей в Фотошоп. Давайте подробнее разберемся с этим вопросом.
В первую очередь после окончания загрузки поместите файл туда, где вам будет удобно с ним работать: на свой Рабочий стол или в чистую пустую папку. В будущем есть смысл организовать отдельную «библиотеку кистей», в которой вы сможете рассортировать их по назначению, и использовать без проблем. Скачанный файл должен иметь расширение ABR.
Следующим шагом вам потребуется запустить Фотошоп и создать в нем новый документ с произвольными параметрами.
Затем необходимо выбрать инструмент «Кисть».
Далее переходим в палитру кистей и нажимаем на маленькую шестеренку в правом верхнем углу. Откроется обширное меню с задачами.
Необходимая нам группа задач: Восстановить, Загрузить, Сохранить и Заменить кисти.
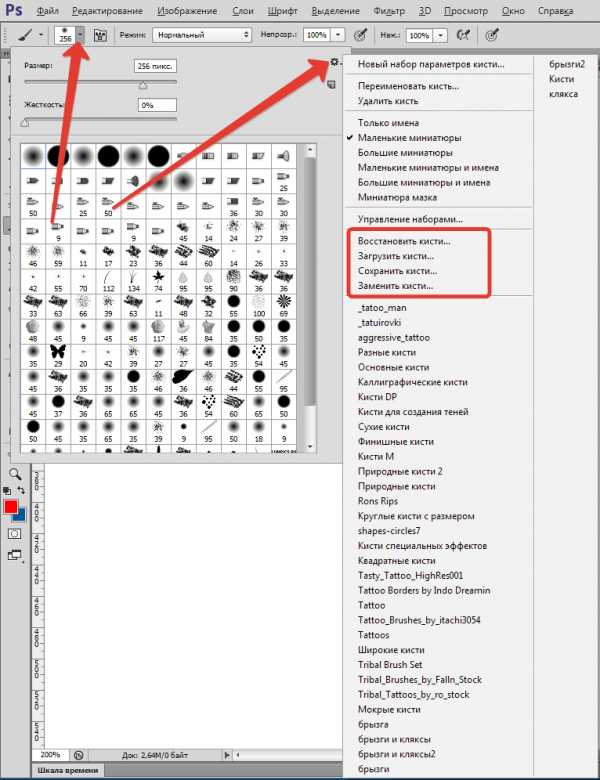
Нажав на «Загрузить», вы увидите диалоговое окно, в котором потребуется выбрать путь до местонахождения файла с новой кистью. (Помните, мы в самом начале поместили ее в удобном месте?) Выбранная кисть (кисти) появится в конце списка. Для использования вам нужно лишь выбрать ту, которая вам нужна.

Важно: после выбора команды «Загрузить», выбранные вами кисти появились в уже имеющемся списке с кистями. Зачастую это вызывает неудобства в процессе эксплуатации, поэтому рекомендуем вам воспользоваться командой «Заменить» и библиотека в дальнейшем будет отображать лишь необходимый вам набор.
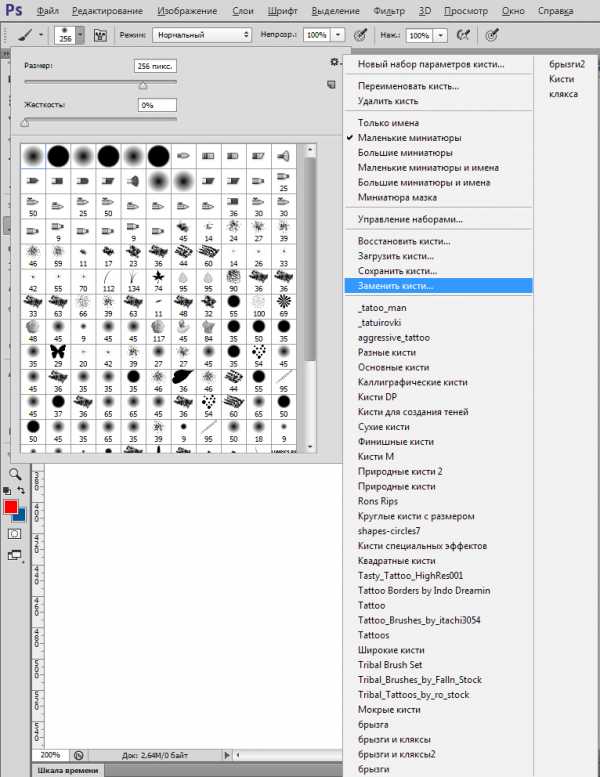
Чтобы удалить надоевшую или попросту ненужную вам кисть, щелкните правой кнопкой мыши по ее миниатюре и выберите «Удалить».
Иногда происходит так, что в процессе работы вы удаляете кисти, которыми «никогда не будете пользоваться». Чтобы не возвращаться к проделанной работе, сохраните эти кисти как ваш новый набор и укажите, куда требуется их сохранить.
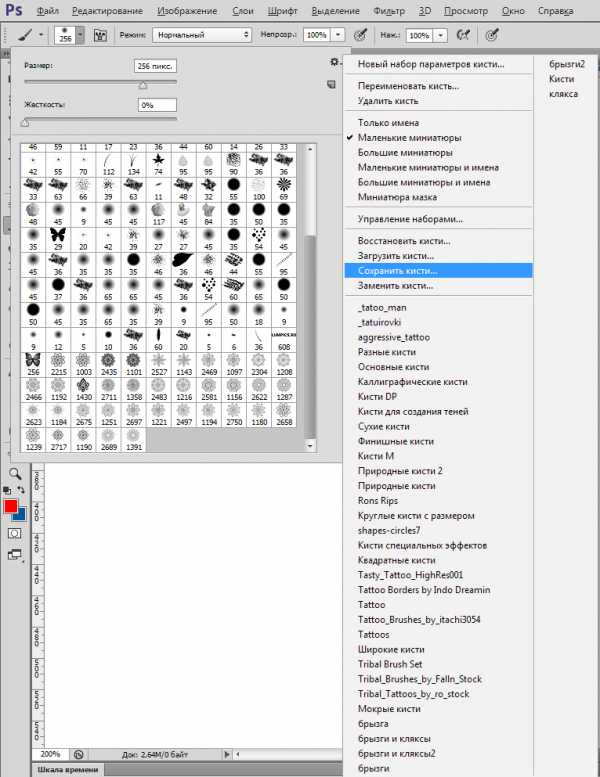
Если, увлекшись скачиванием и установкой новых наборов с кистями, в программе пропали стандартные кисти, воспользуйтесь командой «Восстановить» и все вернется на круги своя.
Данные рекомендации позволят Вам успешно производить настройки кисти в Фотошопе.
Задайте свой вопрос в комментариях, подробно расписав суть проблемы. Наши специалисты постараются ответить максимально быстро.
Помогла ли вам эта статья?
Да Нетlumpics.ru
Как установить кисти в фотошоп
Инстумент Кисть в фотошоп являются одним из самых востребованных. Поэтому каждый пользователь должен знать, как правильно устанавливать кисти в фотошоп.
Установить кисти можно несколькими способами.
Самый простой из них – это установка двойным кликом.
Делается это так. Вы скачиваете одну или целый набор кистей из интернета и сохраняете на своем компьютере. Если скачивали в виде архива, то нужно разархивировать. Сразу же обращаю внимание, что расширение у файлов должно быть (.abr).
Теперь, чтобы установить кисти в фотошоп, нужно просто сделать левой кнопкой двойной клик по файлу кистей. То есть так, как вы обычно открываете файлы или папки. Все. Кисти будут установлены. Одновременно откроется само приложение Adode Photoshop.
Для того чтобы проверить, что кисти действительно установились, нужно войти в раздел «Управление наборами».
В верхнем меню открыть Редактирование – Наборы – Управление наборами.
В открывшемся окне будут показаны все загруженные кисти. Те кисти, которые вы установили, будут в самом низу. Дело в том, что по умолчанию новые кисти в фотошопе устанавливаются ниже уже имеющихся.
Это самый простой способ установки кистей в фотошоп. Следующий способ установки через панель Управление наборами.
Как установить кисти в фотошоп используя панель Управление наборами
Предполагается, что вы уже скачали и сохранили нужные кисти на компьютере и теперь их нужно установить.
Запускаем программу Photoshop и входим в панель Управление наборами:
Редактирование – Наборы – Управление наборами
В открывшемся окне выбираем Тип набора – Кисти.
Справа щелкаем кнопку Загрузить. В открывшемся диалоговом окне находим место, где предварительно были сохранены кисти. Выбираем их. Смотрим, чтобы в окошке внизу Имя файла появился именно нужный нам файл. Щелкаем Загрузить. И в нижней части панели Управление наборами видим новые установленные кисти.
При таком способе кисти будут находиться там, где вы их предварительно сохранили. И если вы удаляли кисть из управления наборами, то устанавливать нужно будет из этого же места.
Третий способ установки кистей предполагает предварительную загрузку их непосредственно в папку приложения Фотошоп.
Как установить кисти из папки Brushes фотошоп
Все кисти в фотошоп находятся в папке Brushes.
Она находится там же, где была установлена сама программа. Обычно здесь:
C:\Program Files\Adobe\Adobe Photoshop CS6\Presets\Brushes
Именно в папку Brushes нужно скопировать ранее сохраненные файлы кистей. Обращаю внимание, что файл должен иметь расширение ( .abr).
Здесь также все просто. Выбираем нужный файл, копируем и вставляем в папку Brushes.
Теперь при необходимости мы всегда можем установить нужные кисти через панель Управление наборами.
Как и ранее через меню Редактирование входим в Управление наборами. Смотрим, чтобы Тип набора был Кисти. Далее щелкаем Загрузить. Входим в папку Brushes, выбираем нужные кисти и устанавливаем, щелкнув кнопку Загрузить.
Папка Brushes предназначена для хранения и установки кистей. Причем устанавливать можно как через панель Управление наборами, так и просто двойным щелчком на выбранном наборе в этой папке.
Этот способ предпочтительнее тем, что кисти хранятся теперь непосредственно в папке фотошоп и их всегда можно переустановить не разыскивая на компьютере.
Точно также устанавливаются и вновь созданные кисти.
foto-kan.ru
Как установить кисти в Фотошопе CS6
 Пользователи, которые только начали изучать программу Photoshop, столкнутся с таким инструментом, как «Кисть». Этот инструмент не только создает удобство для тех, кто работает с программой, но и является одним из ключевых в ней. Стоит отметить, что с каждым годом Internet пополняется новыми наборами кистей для фотошопа, однако, чтобы они заняли место на панели инструментов дизайнерской программы, необходимо уметь их скачивать и устанавливать. В этой статье вы найдете простые способы установки кистей.
Пользователи, которые только начали изучать программу Photoshop, столкнутся с таким инструментом, как «Кисть». Этот инструмент не только создает удобство для тех, кто работает с программой, но и является одним из ключевых в ней. Стоит отметить, что с каждым годом Internet пополняется новыми наборами кистей для фотошопа, однако, чтобы они заняли место на панели инструментов дизайнерской программы, необходимо уметь их скачивать и устанавливать. В этой статье вы найдете простые способы установки кистей.
Устанавливаем «Кисти» в Фотошоп
Сегодня найти кисти не проблема. Интернет пестрит различным сайтам, где их можно скачать бесплатно. К примеру, http://photoshop-orange.org/blog/vsyo-dlya-fotoshopa/kisti/ или http://meandphotoshop.3dn.ru/load/fotoshop_dopolnenija/kisti_dlja_fotoshopa/11.
Есть и платные варианты, но их не так и много, при этом всегда можно найти их бесплатные аналоги. И вот, когда вы нашли интересующие вас варианты и скачали их на свой компьютер, возникает вопрос: как установить кисти в Adobe Photoshop CS6
Первой рекомендацией в данном вопросе послужит процедура переноса файлов кистей в отдельную папку. Их желательно отсортировать и хранить в конкретном месте компьютера. Это нужно сделать потому, что после обновления Фотошопа, вам больше не придется заново искать их в интернете и скачивать снова.
Что касается установки кистей, то это можно сделать двумя способами.
Способ №1:
- В запущенной программе переходим в панель инструментов и выбираем вкладку «Редактирование».
- В этой вкладке находим раздел «Наборы», затем «Управление наборами».

- В открывшемся окне, где будут отображены все кисти, которые на данный момент установлены в программе, необходимо выбрать пункт «Загрузить».

После этого программа откроет перед вами дополнительное окно, где следует выбрать ту папку, где сохранились скаченные кисти. Как только вы это сделаете, кисти попадут в список и ими можно пользоваться.
Подчеркнем, что, прежде чем загружать их в реестр программы, их нужно разархивировать.
Если же первый способ показался вам достаточно сложными или, по определенной причине, вы не смогли установить кисти в фотошопе, есть другой метод.
Способ №2:
- Заходим на диск «C», открываем папку Program Files.
- В открывшемся перечне папок ищем папку «Adobe». Заходим в нее и открываем папку «AdobePhotoshop».

- В данной папке находим Presets, а в ней Brushes – в нее и копируем скаченные «кисти».

Отметим, что во время загрузки файлов в эту папку, программа Photoshop должна быть закрыта, иначе копирование может, не состоятся, и система выдаст ошибку. Уникальность данного метода в том, что «Кисть» всегда будет отображаться на панели инструментов. Кликните по иконке, и перед вами откроется список как стандартных инструментов, так и новых.
knoks.ru
Как установить кисти в Фотошопе CS6
 Пользователи, которые только начали изучать программу Photoshop, столкнутся с таким инструментом, как «Кисть». Этот инструмент не только создает удобство для тех, кто работает с программой, но и является одним из ключевых в ней. Стоит отметить, что с каждым годом Internet пополняется новыми наборами
Пользователи, которые только начали изучать программу Photoshop, столкнутся с таким инструментом, как «Кисть». Этот инструмент не только создает удобство для тех, кто работает с программой, но и является одним из ключевых в ней. Стоит отметить, что с каждым годом Internet пополняется новыми наборами
Устанавливаем «Кисти» в Фотошоп
Сегодня найти кисти не проблема. Интернет пестрит различным сайтам, где их можно скачать бесплатно. К примеру, http://photoshop-orange.org/blog/vsyo-dlya-fotoshopa/kisti/ или http://meandphotoshop.3dn.ru/load/fotoshop_dopolnenija/kisti_dlja_fotoshopa/11.
Есть и платные варианты, но их не так и много, при этом всегда можно найти их бесплатные аналоги. И вот, когда вы нашли интересующие вас варианты и скачали их на свой компьютер, возникает вопрос: как установить кисти в Adobe Photoshop CS6
Первой рекомендацией в данном вопросе послужит процедура переноса файлов кистей в отдельную папку. Их желательно отсортировать и хранить в конкретном месте компьютера. Это нужно сделать потому, что после обновления Фотошопа, вам больше не придется заново искать их в интернете и скачивать снова.
Что касается установки кистей, то это можно сделать двумя способами.
Способ №1:
- В запущенной программе переходим в панель инструментов и выбираем вкладку «Редактирование».
- В этой вкладке находим раздел «Наборы», затем «Управление наборами».

- В открывшемся окне, где будут отображены все кисти, которые на данный момент установлены в программе, необходимо выбрать пункт «Загрузить».

После этого программа откроет перед вами дополнительное окно, где следует выбрать ту папку, где сохранились скаченные кисти. Как только вы это сделаете, кисти попадут в список и ими можно пользоваться.
Подчеркнем, что, прежде чем загружать их в реестр программы, их нужно разархивировать.
Если же первый способ показался вам достаточно сложными или, по определенной причине, вы не смогли установить кисти в фотошопе, есть другой метод.
Способ №2:
- Заходим на диск «C», открываем папку Program Files.
- В открывшемся перечне папок ищем папку «Adobe». Заходим в нее и открываем папку «AdobePhotoshop».

- В данной папке находим Presets, а в ней Brushes – в нее и копируем скаченные «кисти».

Отметим, что во время загрузки файлов в эту папку, программа Photoshop должна быть закрыта, иначе копирование может, не состоятся, и система выдаст ошибку. Уникальность данного метода в том, что «Кисть» всегда будет отображаться на панели инструментов. Кликните по иконке, и перед вами откроется список как стандартных инструментов, так и новых.
bridman.ru
Как установить кисть в Photoshop | Уроки Фотошопа (Photoshop)
Вы накачали кистей для Photoshop в интернете, но не знаете, как их установить и начать использовать? Тогда этот мини-урок для вас.
Большинство кистей в интернете запакованы в .rar или .zip архивах, так что для начала вам нужно будет распаковать архив с кистью (сделать это можно с помощью программы WinRar).
Итак, кисть распакована. Теперь запустите фотошоп и пройдите в Edit (Редактирование) -> Preset Manager (Менеджер наборов). Перед вами появится окошко с текущим набором кистей. Выберите в выпадающем списке Brushes (Кисти). Нажмите кнопку Load (Загрузить), и укажите путь к своему файлу кистей. Всё, новые кисти добавлены в ваш текущий набор, и теперь выбрав инструмент Brush (кисть) вы сможете их использовать.
Однако, есть и другие способы установить кисти.
Например, вы можете скопировать загруженные файлы с кистями в папку фотошопа Presets\Brushes. Т.е. общий путь у вас должен выглядеть примерно так — C:\Program Files\Adobe\Adobe Photoshop CS5\Presets\Brushes
Загрузив кисти таким образом, они будут доступны в панели кистей, когда вы нажмёте кнопку со стрелкой. Причём откроются они в новом наборе.
В этом же меню помимо списка файлов с кистями вы увидите пункты:
Reset Brushes (Сбросить кисти) – загружает стандартный набор кистей.
Load Brushes (Загрузить кисти) – аналогичен первому способу установки кистей.
Save Brushes (Сохранить кисти) – позволяет вам сохранить текущий набор кистей. Это будет полезно, если вы хотите в одном наборе объединить все свои любимые кисти.
Replace Brushes (Заменить кисти) – аналогично загрузке файла кистей.
Вот и всё, теперь вы знаете как установить кисть в Photoshop.
psforce.ru
Как правильно установить кисти в фотошоп (Photoshop)
В этой статье я покажу и расскажу, как правильно установить кисти в программу Adobe Photoshop.
Скачайте кисти. В интернете вы найдете множество сайтов предлагающих скачать бесплатно кисти.
Расширение кистей «.abr».
Если вы скачали кисти архивом, то естественно нужно файл разархивировать.
1. Откройте программу Photoshop (фотошоп).
2. В меню откройте «Редактирование» => «Управление наборами»(«Edit» => «Preset Manager»):

3. Откроется окно «Управление наборами» (Preset Manager). Выберите в поле «Тип набора» (Preset Type) в выпадающем списке «Кисти» (Brushes). Далее нажмите на кнопку «Загрузить…» (Load…):
4. После нажатия кнопки «Загрузить…»(Load…) откроется новое окно. Выберите в окне файл кистей, которые вы скачали или которые у вас есть на компьютере. Далее жмите кнопку «Загрузить» (Load):
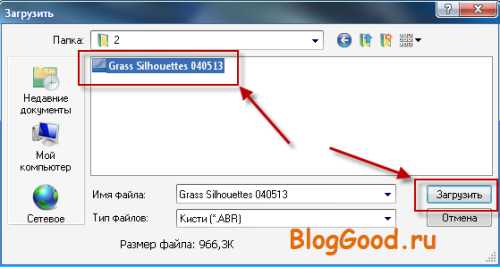
5. Все, новые кисти добавились.
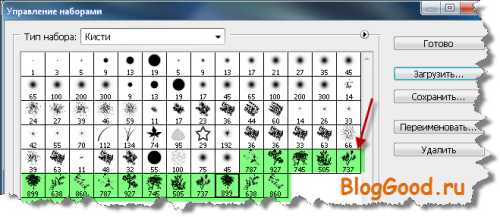
Как видите, устанавливать кисти в программу Adobe Photoshop (фотошоп) вовсе не сложно и не долго.
Удачи.
Понравился пост? Помоги другим узнать об этой статье, кликни на кнопку социальных сетей ↓↓↓
Последние новости категории:
Похожие статьи
Популярные статьи:
Добавить комментарий
Метки: для начинающих, фотошоп
bloggood.ru