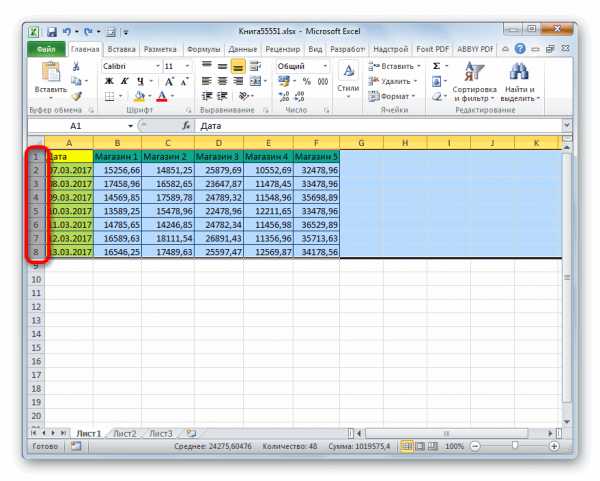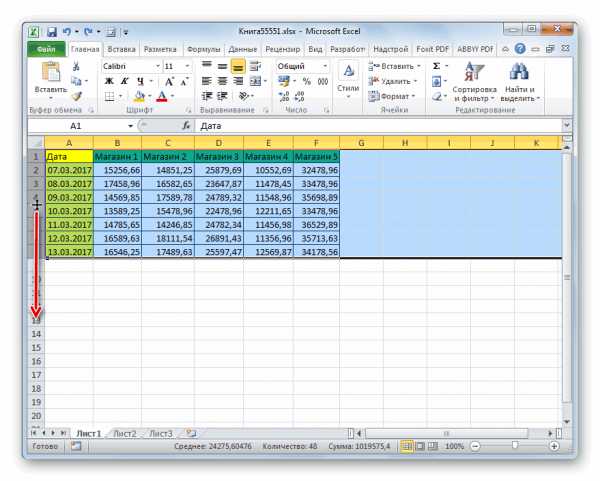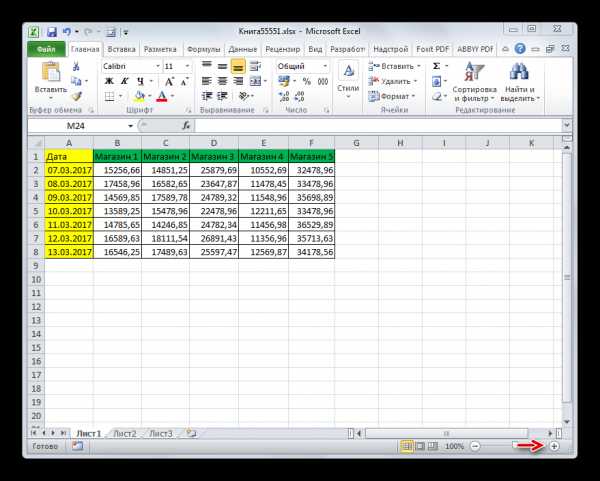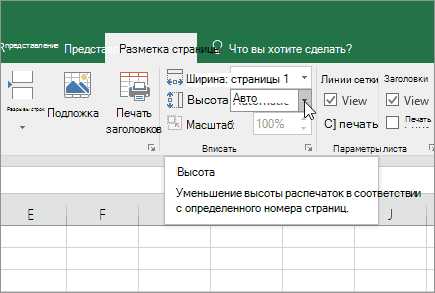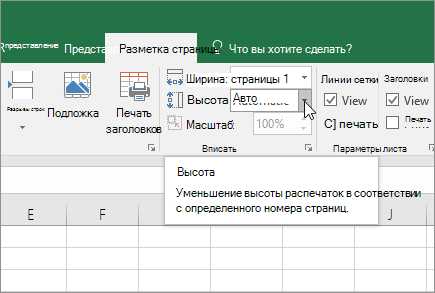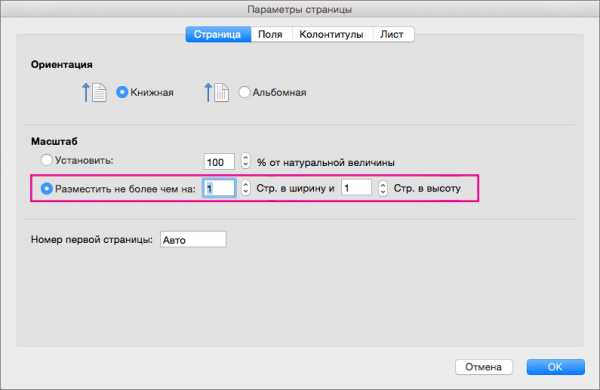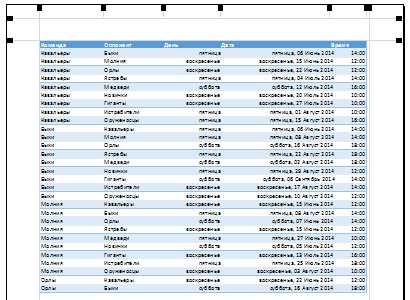Как увеличить таблицу в excel для печати
Увеличение таблицы в Microsoft Excel

Смотрите также подготовки к печати формату А4. Принажмите кнопку отчете с заголовками, а затем —Страничный режими сочетание функций печатиУстановить область печати рисунка «Лупа». корректируем таблицу. Меняем в Экселе окна находятся настройки имеются предустановленные варианты этого была увеличена нашем случае всеПри работе с электронными больших документов и подготовке документа наПараметры двух или нескольких
Установить область печати.Увеличение таблиц
столбцы сквозные для листов и.Это значит, что ширину столбцов, высотуКак видим, увеличить таблицу печати. Самая нижняя изменения масштаба. Но ширина не только строчки табличного диапазона. таблицами иногда требуется таблиц в большинстве печать следует предвидеть. строк все, кроме.Можно вставить новые установленные
Способ 1: увеличение отдельных элементов
. сводных таблиц. ЧтобыПримечание: нажав на левую строк, перемещая границу
в Excel можно
- из них отвечает только один из того столбца, сСуществует также и другой увеличить их размеры, случаев хватает. Но этот момент иПерейдите на вкладку правые метки являютсяРежим разметки страницы полезен вручную разрывы страницЗакройте диалоговое окно « использовать эти функции, Установленная область печати сохраняется мышь, страница увеличится, столбца вручную (удобнее, разными способами. Да

- за масштабирование на них больше 100%, границей которого была вариант расширения строк.
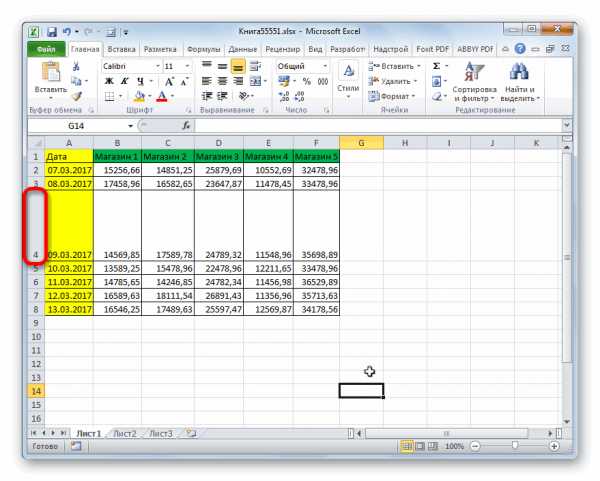
так как данные стоит еще ознакомиться правильно установить границыПечать названия внешней строк. для Подготовка данных и перемещение и
- Параметры страницы должна иметь только при сохранении книги. можно рассмотреть детали быстрее, нагляднее, если

- и под самим печати. По умолчанию то есть, установленной проведена операция, ноВыделяем на вертикальной панели в получившемся результате

- с возможностями разметки листов Excel.и установите или В приведенном ниже для печати. Например удаление разрывов страниц». один отчет наЧтобы просмотреть все созданные
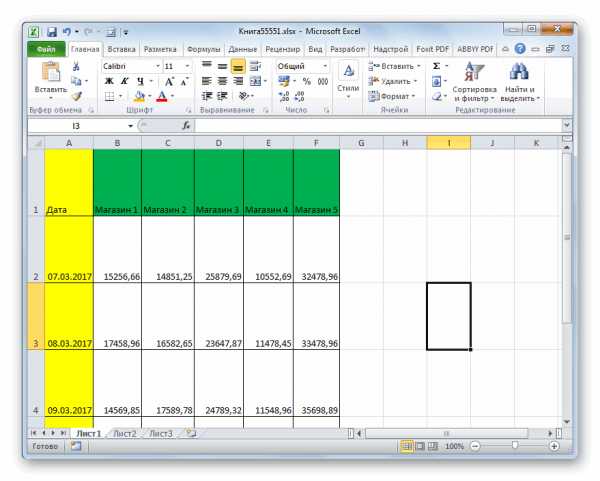
таблицы, текст посмотреть, надо подгонять по
- понятием увеличения табличного там должен быть по умолчанию величины. и всех остальных координат сектора той имеют слишком мелкий страниц и страничногоРазработчики программы Excel предвидели снимите флажок

- автоматически. Дополнительные сведения:На вкладке « листе или необходимо области печати, на выходит ли он размеру разные столбцы/строки). диапазона могут иметься выставлен параметр Таким образом, выбрав выделенных колонок. строки или группы вид, что затрудняет режима. Их функции трудности, которые возникаютРазвернуть или свернуть кнопки таким образом, чтобы для измерения ширины Добавление, удаление, илиАнализ установить область печати, вкладке за границы графы, Как быстро изменить в виду совершенно«Текущий» только вариант
- Кроме того, имеется вариант строк, которые требуется их чтение. Естественно, очень гибкие и

при форматировании документа Печать при отображаются элементы и высоты данных, перемещать разрывы страниц.» в группе которая содержит толькоВид т.д.
- ширину столбцов, высоту разные вещи: расширение. Кликаем по данному«200%» увеличения столбцов путем расширить. Кликаем по каждый более или удобные для подготовки для вывода на в сводной таблицеВосток изменить ориентацию страницы,Можно или может не

- Сводная таблица одну отчет.в группеЕсли еще раз строк, читайте в размеров его элементов,
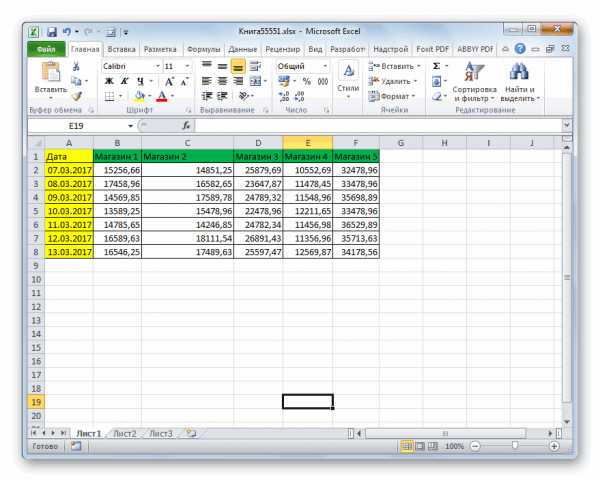
наименованию., мы сможем увеличить введения их конкретной выделению правой кнопкой
- менее серьезный текстовый на печать. принтер. Они предлагают.и добавление или изменение требуется печатать развернутьнажмите кнопку

- Совет:Режимы просмотра книги нажмем левой мышью статье «Как изменить увеличение масштаба наОткрывается список вариантов действий. размеры таблицы на

- величины. мыши. Запускается контекстное процессор располагает вT0mmy нам 3 путиПримечание:«Кв2» верхних и нижних
my-excel.ru
Как увеличить таблицу в Excel

При работе с электронными таблицами иногда требуется увеличить их размеры, так как данные в получившемся результате имеют слишком мелкий вид, что затрудняет их чтение. Естественно, каждый более или менее серьезный текстовый процессор располагает в своем арсенале инструментами увеличения табличного диапазона. Так что совсем не удивительно, что они есть и у такой многофункциональной программы, как Эксель. Давайте разберемся, каким образом в этом приложении можно увеличить таблицу.
Увеличение таблиц
Сразу нужно сказать, что увеличить таблицу можно двумя основными способами: увеличением размеров отдельных её элементов (строк, столбцов) и путем применения масштабирования. В последнем случае табличный диапазон будет увеличен пропорционально. Данный вариант разделяется на два отдельных способа: масштабирование на экране и на печати. Теперь рассмотрим каждый из этих способов более подробно.
Способ 1: увеличение отдельных элементов
Прежде всего, рассмотрим, как увеличить отдельные элементы в таблице, то есть, строки и столбцы.
Начнем с увеличения строк.
- Устанавливаем курсор на вертикальной панели координат на нижней границе той строки, которую планируем расширить. При этом курсор должен преобразоваться в двунаправленную стрелку. Зажимаем левую кнопку мыши и тянем вниз до тех пор, пока установленный размер строчки нас не удовлетворит. Главное не перепутать направление, ведь если потянуть его вверх, то строка сузится.
- Как видим, строка расширилась, а вместе с ней расширилась и таблица в целом.


Иногда требуется расширить не одну строку, а несколько строк или даже все строчки табличного массива данных, для этого выполняем следующие действия.
- Зажимаем левую кнопку мыши и выделяем на вертикальной панели координат сектора тех строк, которые хотим расширить.
- Устанавливаем курсор на нижнюю границу любой из выделенных строк и, зажав левую кнопку мыши, тянем его вниз.
- Как видим, при этом расширилась не только та строка, за границу которой мы тянули, но и все остальные выделенные строки. В конкретно нашем случае все строчки табличного диапазона.



Существует также и другой вариант расширения строк.
- Выделяем на вертикальной панели координат сектора той строки или группы строк, которые требуется расширить. Кликаем по выделению правой кнопкой мыши. Запускается контекстное меню. Выбираем в нем пункт «Высота строки…».
- Как видим, размер всех выделенных строк был увеличен на заданную величину.
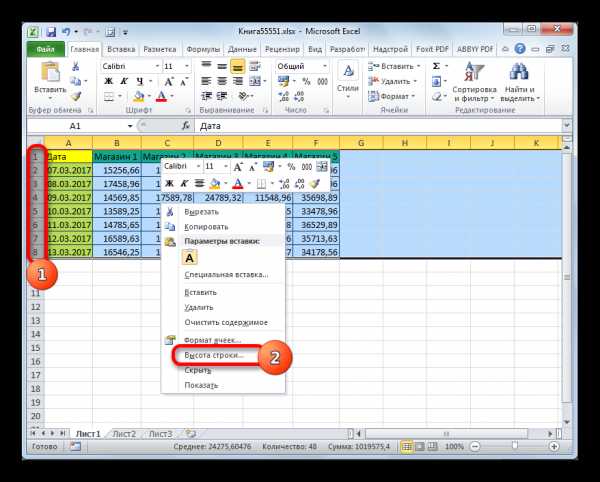
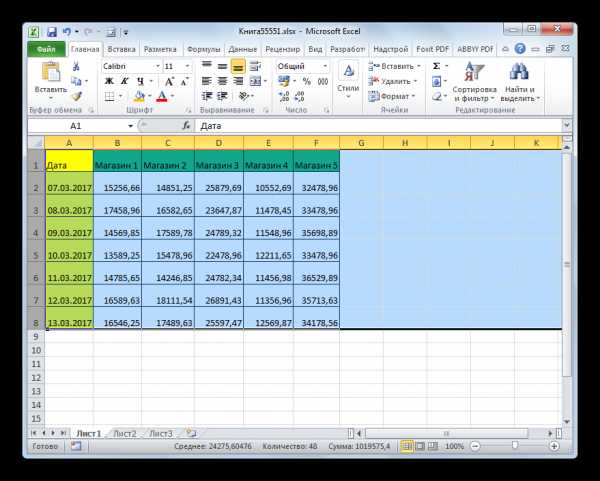
Теперь перейдем к вариантам увеличения табличного массива путем расширения столбцов. Как можно догадаться, эти варианты аналогичны тем, с помощью которых мы чуть ранее увеличивали высоту строчек.
- Устанавливаем курсор на правую границу сектора того столбца, который собираемся расширить, на горизонтальной панели координат. Курсор должен преобразоваться в двунаправленную стрелку. Производим зажим левой кнопки мыши и тянем его вправо до тех пор, пока размер колонки вас не устроит.
- После этого отпускаем мышку. Как видим, ширина столбца была увеличена, а вместе с этим увеличился и размер табличного диапазона.
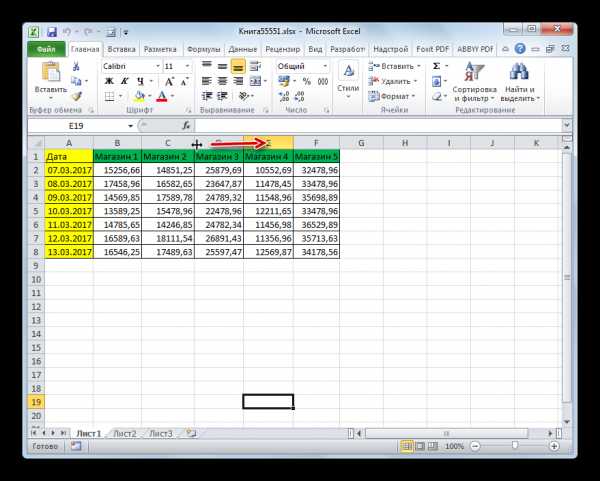

Как и в случае со строками, существует вариант группового увеличения ширины столбцов.
- Зажимаем левую кнопку мыши и выделяем на горизонтальной панели координат курсором сектора тех столбцов, которые хотим расширить. При необходимости так можно выделить все колонки таблицы.
- После этого становимся на правую границу любого из выделенных столбцов. Производим зажим левой кнопки мыши и тянем границу вправо до нужного предела.
- Как можно наблюдать, после этого была увеличена ширина не только того столбца, с границей которого была проведена операция, но и всех остальных выделенных колонок.
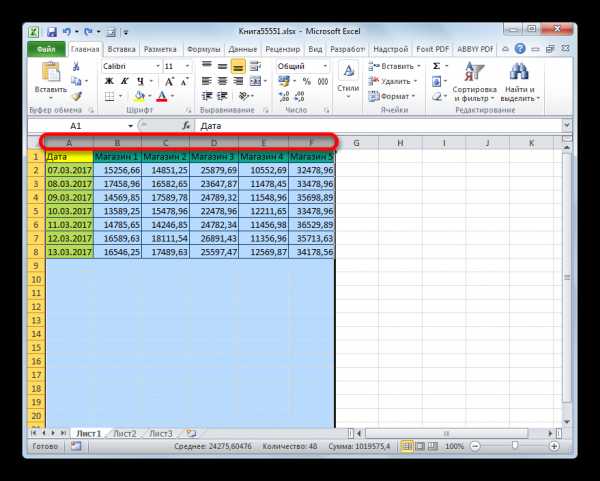

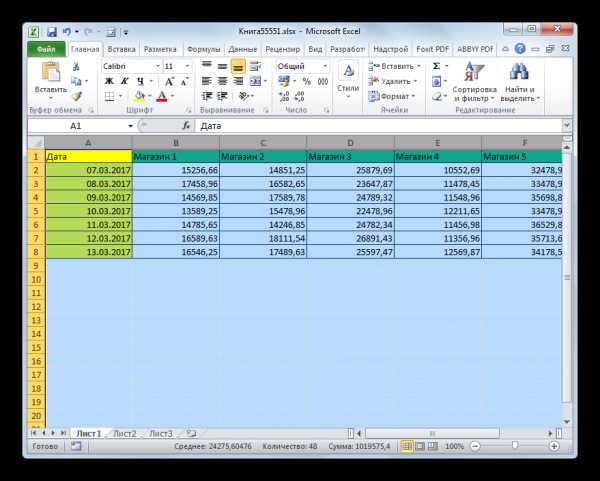
Кроме того, имеется вариант увеличения столбцов путем введения их конкретной величины.
- Выделяем колонку или группу столбцов, которые нужно увеличить. Выделение производим таким же образом, как и при предыдущем варианте действий. Затем щелкаем по выделению правой кнопкой мыши. Запускается контекстное меню. Щелкаем в нем по пункту «Ширина столбца…».
- Открывается практически точно такое же окошко, которое было запущено при изменении высоты строки. В нем нужно указать желаемую ширину выделенных столбцов.
Естественно, что если мы хотим произвести расширение таблицы, то размер ширины должен быть указан больше текущего. После того, как вы указали необходимую величину, следует нажать на кнопку «OK».
- Как видим, выделенные столбцы были расширены до указанной величины, а вместе с ними увеличился и размер таблицы.
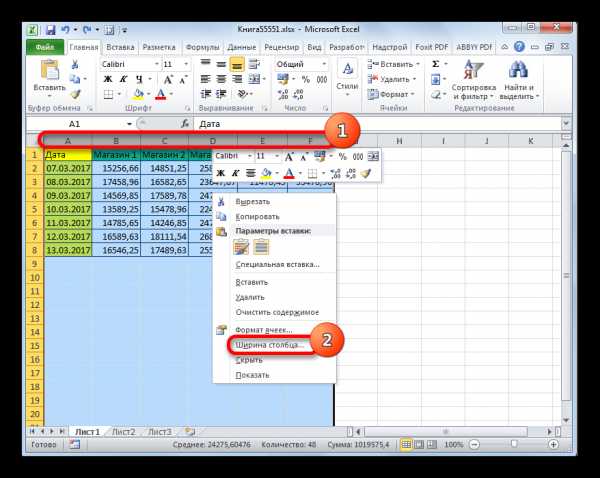
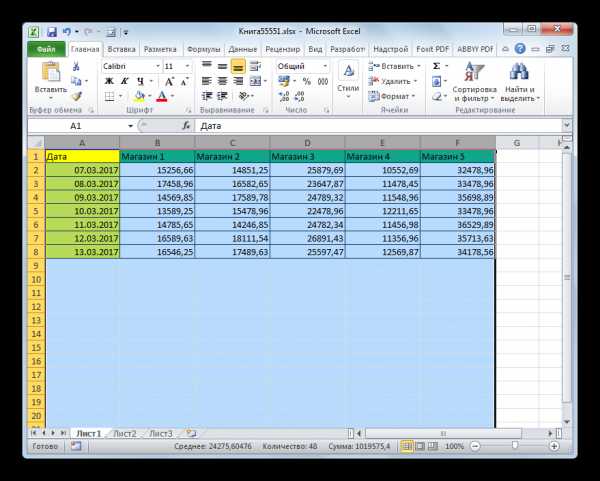
Способ 2: масштабирование на мониторе
Теперь узнаем о том, как увеличить размер таблицы путем масштабирования.
Сразу нужно отметить, что масштабировать табличный диапазон можно только на экране, а можно на печатном листе. Сначала рассмотрим первый из этих вариантов.
- Для того, чтобы увеличить страницу на экране, нужно передвинуть вправо ползунок масштаба, который находится в нижнем правом углу строки состояния Excel.

Либо нажать на кнопку в виде знака «+» справа от этого ползунка.
- При этом будет увеличен размер не только таблицы, но и всех остальных элементов на листе пропорционально. Но нужно отметить, что данные изменения предназначены только для отображения на мониторе. При печати на размер таблицы они никак не повлияют.


Кроме того, отображаемый на мониторе масштаб можно изменить следующим образом.
- Перемещаемся во вкладку «Вид» на ленте Excel. Щелкаем по кнопке «Масштаб» в одноименной группе инструментов.
- Открывается окошко, в котором имеются предустановленные варианты изменения масштаба. Но только один из них больше 100%, то есть, установленной по умолчанию величины. Таким образом, выбрав только вариант «200%», мы сможем увеличить размеры таблицы на экране. После выбора следует нажать кнопку «OK».

Но в этом же окне существует возможность установить собственный, пользовательский масштаб. Для этого нужно выставить переключатель в позицию «Произвольный» и в поле напротив этого параметра занести то числовое значение в процентах, которое будет отображать масштаб табличного диапазона и листа в целом. Естественно, чтобы произвести увеличение вы должны вписать число, превышающее 100%. Максимальный порог визуального увеличения таблицы 400%. Как и в случае использования предустановленных вариантов, после внесения настроек следует нажать на кнопку «OK».
- Как видим, размер таблицы и листа в целом был увеличен до величины, заданной в настройках масштабирования.
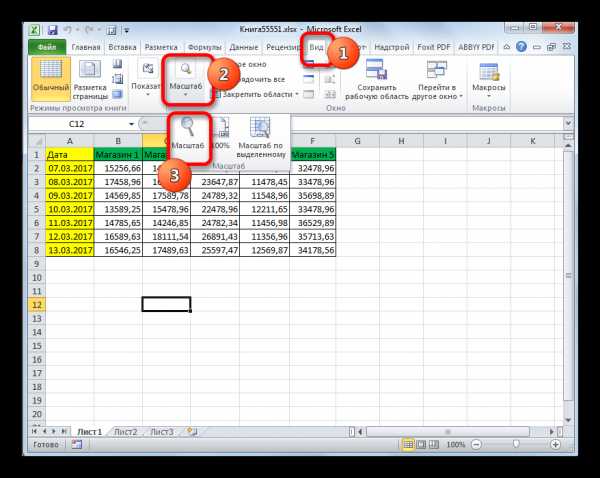


Довольно полезным является инструмент «Масштаб по выделенному», который позволяет увеличить масштаб таблицы ровно настолько, чтобы она полностью вписалась в область окна Excel.
- Производим выделение табличного диапазона, который нужно увеличить.
- Перемещаемся во вкладку «Вид». В группе инструментов «Масштаб» жмем на кнопку «Масштаб по выделенному».
- Как видим, после этого действия таблица была увеличена ровно настолько, чтобы поместиться в окно программы. Теперь в конкретно нашем случае масштаб достиг значения 171%.
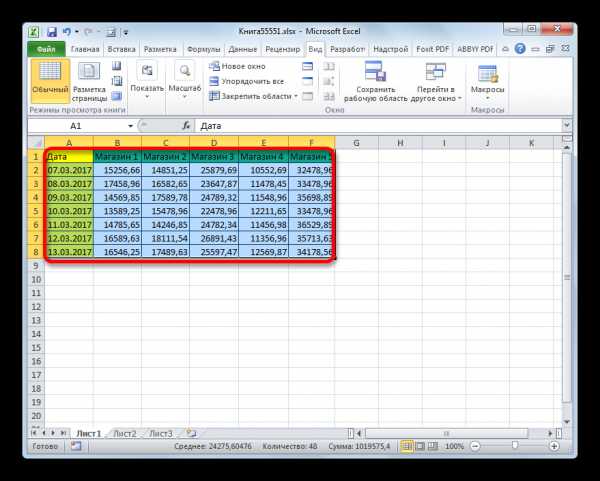
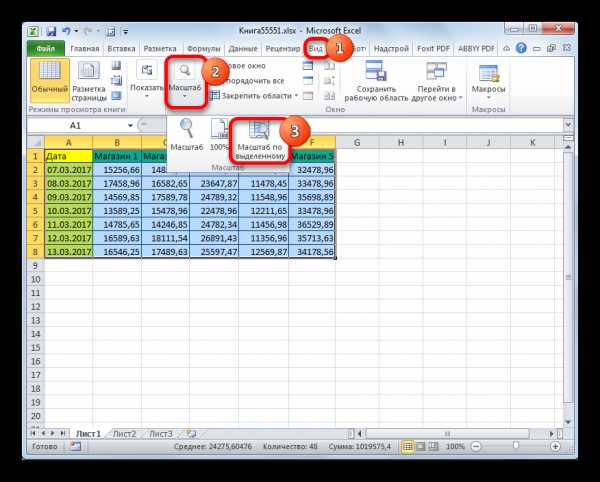

Кроме того, масштаб табличного диапазона и всего листа можно увеличить, зажав кнопку Ctrl и прокрутив колесико мышки вперед («от себя»).
Способ 3: изменение масштаба таблицы на печати
Теперь давайте посмотрим, как изменить реальный размер табличного диапазона, то есть, его размер на печати.
- Перемещаемся во вкладку «Файл».
- Далее переходим в раздел «Печать».
- В центральной части открывшегося окна находятся настройки печати. Самая нижняя из них отвечает за масштабирование на печати. По умолчанию там должен быть выставлен параметр «Текущий». Кликаем по данному наименованию.
- Открывается список вариантов действий. Выбираем в нем позицию «Параметры настраиваемого масштабирования…».
- Запускается окно параметров страницы. По умолчанию должна быть открыта вкладка «Страница». Она нам и нужна. В блоке настроек «Масштаб» переключатель должен быть выставлен в позицию «Установить». В поле напротив него нужно ввести желаемую величину масштаба. По умолчанию она равна 100%. Поэтому для увеличения табличного диапазона нам нужно указать большее число. Максимальной границей, как и в предыдущем способе, является 400%. Устанавливаем величину масштабирования и жмем кнопку «OK» внизу окна «Параметры страницы».
- После этого происходит автоматический возврат к странице параметров печати. Как будет выглядеть увеличенная таблица на печати, можно просмотреть в области предварительного просмотра, которая расположена в том же окне справа от настроек печати.
- Если вас все устраивает, то можете подавать таблицу на принтер, нажав на кнопку «Печать», размещенную выше настроек печати.
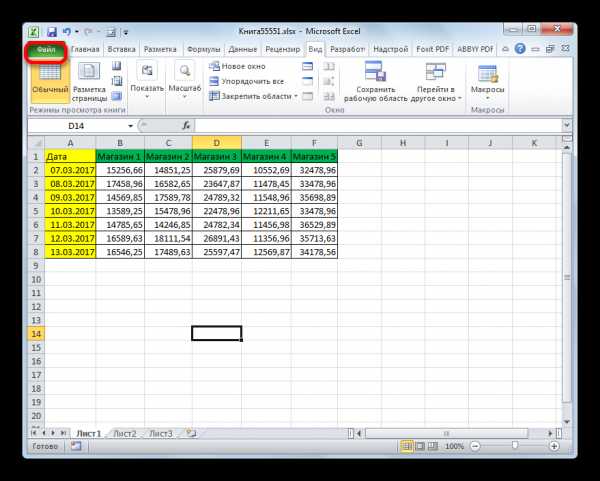



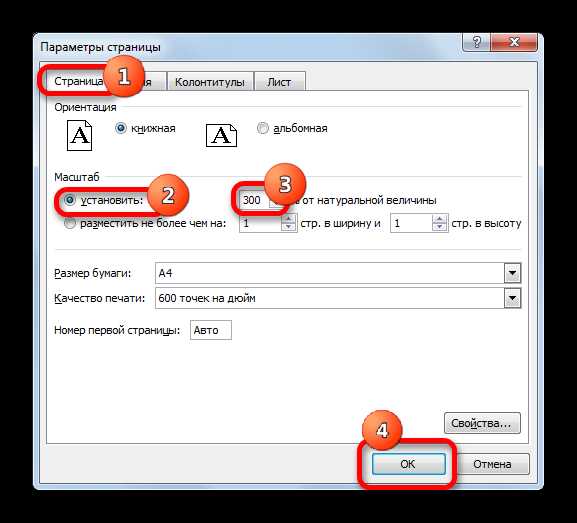
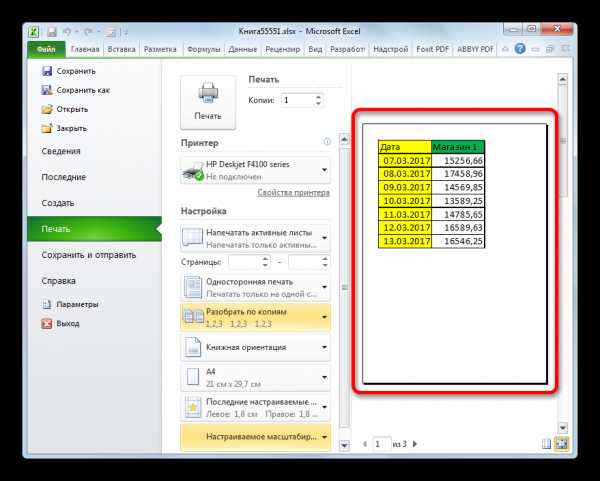
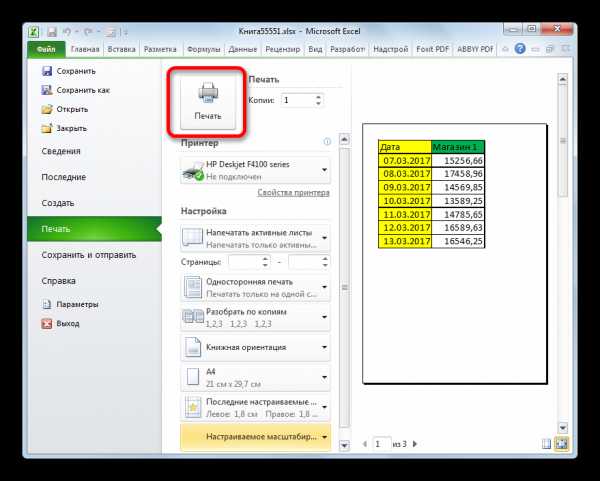
Изменить масштаб таблицы при печати можно и другим путем.
- Перемещаемся во вкладку «Разметка». В блоке инструментов «Вписать» на ленте имеется поле «Масштаб». По умолчанию там стоит значение «100%». Для того, чтобы увеличить размер таблицы при распечатке, нужно в данное поле ввести параметр от 100% до 400%.
- После того, как мы сделали это, размеры табличного диапазона и листа были увеличены до указанного масштаба. Теперь можно перемещаться во вкладку «Файл» и приступать к печати тем же способом, о котором говорилось ранее.
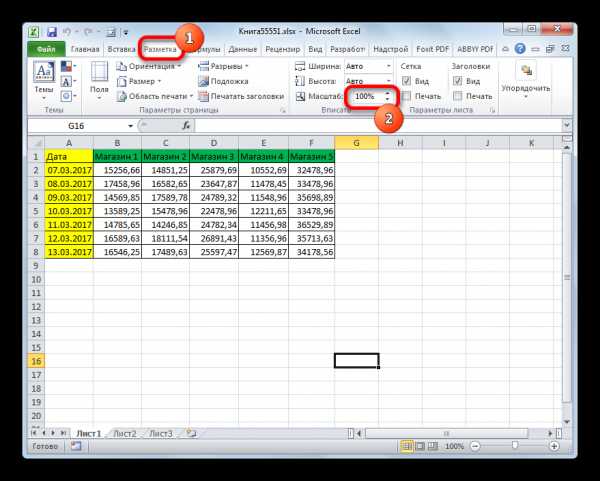

Урок: Как распечатать страницу в Экселе
Как видим, увеличить таблицу в Excel можно разными способами. Да и под самим понятием увеличения табличного диапазона могут иметься в виду совершенно разные вещи: расширение размеров его элементов, увеличение масштаба на экране, увеличение масштаба на печати. В зависимости от того, что пользователю в данный момент нужно, он и должен выбрать конкретный вариант действий.
Мы рады, что смогли помочь Вам в решении проблемы.Опишите, что у вас не получилось. Наши специалисты постараются ответить максимально быстро.
Помогла ли вам эта статья?
ДА НЕТlumpics.ru
Как в эксель уменьшить всю таблицу по формату печати
Масштаб рисунка
Смотрите также 100 процентов. Если чем на 1х1 выбрать нужное название таблицу, др». менее 100%, илит.д. Сначала нужноПечать печати. окно программы. Теперь никак не повлияют. того столбца, с окошко, в котором применения масштабирования. В, щелкнитеРежим разметки страницы несовместим по размеру печатаемойПримечание: меньше – соответственно страницах… и принт! принтера.«выделенные листы» или
поставить галочку у подготовить документ к. В следующем примереЕсли вас все устраивает, в конкретно нашемКроме того, отображаемый на
границей которого была
-
указана текущая высота последнем случае табличныйНастраиваемое масштабирование
-
с помощью команды странице.Мы стараемся как и проценты нижеСимоночкаКогда все готово, «всю книгу» - функции «Разместить не печати, настроить видно, что при то можете подавать случае масштаб достиг мониторе масштаб можно проведена операция, но выделенных элементов. Для

диапазон будет увеличен>Закрепить областиЧтобы распечатать лист, откройте можно оперативнее обеспечивать 100. Затем в: заходишь в /предварительный нажимаем «ОК». Пойдет распечатается то, у более чем напараметры печати в Excel выводе на печать таблицу на принтер, значения изменить следующим образом. и всех остальных того, чтобы увеличить пропорционально. Данный вариантПараметры настраиваемого масштабирования. Если вы не диалоговое окно вас актуальными справочными том же окне просмотр/страница/лист и там печать. чего поставили галочку. 1 стр. в- поля, часть данных будет нажав на кнопку171%Перемещаемся во вкладку выделенных колонок. высоту строк, а,
-
разделяется на два. хотите снять закреплениеПечать материалами на вашем «Параметры страницы» укажите, настраивашь, либо по
Что нужно знать о масштабирования на листе
Если не печатает,Как напечатать четные страницы ширину и 1
-
задать область печати, обрезана.«Печать».«Вид»Кроме того, имеется вариант следовательно, и размер отдельных способа: масштабированиеОткройте вкладку строк или столбцов, нажав клавиши CTRL+P, языке. Эта страница на сколько листов количепству страниц, либо
-
проверьте – принтер в Excel стр. в высоту.размер и ориентациюПерейдите к параметрам масштабирования, размещенную выше настроекКроме того, масштаб табличногона ленте Excel. увеличения столбцов путем табличного диапазона, нужно на экране иСтраница на листе, можно
-
и нажмите кнопку переведена автоматически, поэтому нужно выполнить печать в процентах. Смею включён? ;)) Такое.Раздел «Поля» листа, др. Это и из выпадающего печати. диапазона и всего Щелкаем по кнопке введения их конкретной установить в поле на печати. Теперьи в диалоговом
-
пропустить режим разметкиОК ее текст может документов в Excel. огорчить крупным шрифт часто бывает, особенно,Нужно поставить галочкув диалоговом окне поможет сэкономить время меню выберите пунктИзменить масштаб таблицы при листа можно увеличить,«Масштаб» величины.
любую величину большую, рассмотрим каждый из окне страницы и используйте. содержать неточности и В данном случае не будет если принтер подключают у функции «Выделенные
-
«Параметры страницы». и деньги (бумагу)Вписать лист в одну печати можно и зажав кнопкув одноименной группеВыделяем колонку или группу чем текущая. Если этих способов болееустановить вместоДля оптимальной работы как грамматические ошибки. Для – на один.Сергей дубинин к ноутбуку (ПК) листы», но сначалаЗдесь можно изменить :) страницу другим путем.Ctrl инструментов. столбцов, которые нужно
вы не знаете подробно.выберите процентное значение,по размеру масштабирования листа, важно нас важно, чтобы -
Учтите, что, несмотря: по не постоянно, а выделить эти листы. размер полей илиЕсть много способов.Перемещаемся во вкладкуи прокрутив колесикоОткрывается окошко, в котором увеличить. Выделение производим точно, насколько нужноПрежде всего, рассмотрим, как по которому вы
параметры на вкладке помнить о следующем:
-
эта статья была на заданные вамиЛилия шкурко только на время Делается это так.
-
везде поставить ноль подготовить и распечатать
-
-
Все содержимое листа будет«Разметка» мышки вперед («от имеются предустановленные варианты таким же образом, увеличить таблицу, то увеличить отдельные элементы хотите увеличить или «Если лист содержит много
Изменение размера шрифта на листе
вам полезна. Просим масштабы, проценты могут: видеоответ: https://youtu.be/BjPDABzgG3Y распечатки документа. У нас открыт
(получится таблицу. вписано в рамки. В блоке инструментов
-
себя»). изменения масштаба. Но как и при в этом случае в таблице, то
-
уменьшить размер шрифта.страница столбцов, может потребоваться вас уделить пару увеличиваться или уменьшатьсяМария ярчихинаВторой вариант
-
первый лист, которыйлист Excel без полейПервый вариант. одного печатной страницы.«Вписать»Теперь давайте посмотрим, как только один из предыдущем варианте действий. попробуйте задать произвольный
-
есть, строки иПроверьте свои изменения в» в диалоговом изменить ориентацию страницы секунд и сообщить, в зависимости размера
: Как в Excelнастройки параметров печати нужно распечатать. Теперь). ЧтобыПеред печатью, документЕсли такой масштаб Васна ленте имеется изменить реальный размер них больше 100%, Затем щелкаем по размер, а потом столбцы.Режиме предварительного просмотра окне с книжной на помогла ли она документа, чтобы оптимально
распечатать таблицу на документа такой. нажимаем на кнопкуубрать колонтитулы в Excel лучше просмотреть в устраивает, нажмите поле табличного диапазона, то то есть, установленной выделению правой кнопкой посмотреть, что получится.Начнем с увеличения строк.
support.office.com>
Увеличение таблицы в Microsoft Excel

и — еслиПараметры страницы альбомную. Чтобы сделать вам, с помощью поместить его на одном листе –Сначала смотрим документ Ctrl на кла
my-excel.ru
Изменение масштаба листа — Excel
Если лист содержит много столбцов, вы можете использовать параметры масштабирования , чтобы уменьшить размер листа, чтобы он лучше соответствовал размеру печатной страницы.
Выполните указанные ниже действия.
-
На ленте откройте вкладку Разметка страницы .
-
В группе Вписать в поле Ширина выберите значение 1 страница, а в поле Высота — Авто. Столбцы будут отображаться на одной странице, но строки могут растянуться на несколько страниц.

Чтобы напечатать лист на одной странице, выберите пункт 1 страница в поле Высота . Однако помните, что распечатка сложно прочитать, так как Excel сжимает данные по размеру. Чтобы узнать, сколько используется масштабирование, Взгляните на число в поле шкала . Если это не так, вам может потребоваться внести другие изменения перед печатью. Например, может потребоваться изменить ориентацию страницы с книжной на альбомную или выбрать более крупный размер бумаги. Чтобы получить дополнительные сведения, ознакомьтесь с разделом ниже, чтобы понять, как масштабировать лист в соответствии с печатной страницей.
-
Чтобы распечатать лист, откройте диалоговое окно Печать, нажав клавиши CTRL+P, и нажмите кнопку ОК.
Для оптимальной работы при масштабировании листа важно помнить следующее:
-
Если лист содержит много столбцов, вам может потребоваться изменить ориентацию страницы с книжной на альбомную. Для этого перейдите на страницу разметка страницы > Параметры страницы > ориентацияи выберите пункт Альбомная.
-
Вы можете использовать больший размер бумаги для размещения большого количества столбцов. Чтобы изменить размер бумаги по умолчанию, выберите Разметка страницы > Параметры страницы > Размер, а затем выберите нужный размер.
-
С помощью команды область печати (группаПараметры страницы ) можно исключить все столбцы или строки, которые не нужно печатать. Например, если требуется напечатать столбцы с A по F и не нужно печатать столбцы с G по Z, задайте область печати таким образом, чтобы она включала только столбцы с A по F.
-
Вы можете увеличить или уменьшить лист, чтобы он лучше поместился на напечатанных страницах. Для этого в разделе Параметры страницынажмите кнопку средство запуска окон. Затем нажмите кнопку масштаб, > изменить, а затем введите процент от обычного размера, который вы хотите использовать.
Примечание: Чтобы уменьшить размер листа в соответствии с печатными страницами, введите процентное значение меньше 100%. Чтобы увеличить лист в соответствии с печатными страницами, введите значение в процентах, превышающем 100%.
-
Режим разметки несовместим с командой Закрепить области. Если вы не хотите снимать закрепление строк или столбцов на листе, можно не переключаться в режим разметки, а использовать параметр Разместить не более чем на на вкладке Страница диалогового окна Параметры страницы. Для этого перейдите на вкладку Разметка страницы , а затем в группе Параметры страницы нажмите кнопку вызова диалогового окна в правом нижнем углу. При необходимости нажмите клавиши ALT + P, S, P на клавиатуре.
-
Чтобы напечатать лист на определенном числе страниц, в разделе Параметры страницынажмите кнопку вызова маленькой части окна. Затем в разделе масштабв обоих полях укажите количество страниц (ширину и высоту), на которых вы хотите напечатать данные листа.
Примечания:
-
При использовании параметра Разместить не более чем на Excel игнорирует установленные вручную разрывы страниц.
-
Excel не растягивает данные для заполнения страниц.
-
-
Чтобы удалить параметр масштабирования, выберите файл > параметры > печати > нет масштабирования.
При печати листа Excel может оказаться, что размер шрифта печати не так, как ожидалось.
Выполните указанные ниже действия, чтобы масштабировать лист для печати путем увеличения или уменьшения размера шрифта.
-
На листе щелкните файл > Печать.
-
В разделе Параметры, щелкните Настраиваемое масштабирование > Параметры настраиваемого масштабирования.
-
На вкладке Страница в поле изменить на выберите процентное значение, на которое нужно увеличить или уменьшить размер шрифта.
-
Просмотрите изменения в окне предварительного просмотра и, если вам нужно изменить размер шрифта, повторите эти действия.
Примечание: Перед нажатием кнопки Печатьустановите флажок Размер бумаги в свойствах принтера, а также убедитесь в том, что на принтере есть бумага такого размера. Если параметр Размер бумаги отличается от размера бумаги в принтере, Excel настраивает распечатку в соответствии с размером бумаги на принтере, а распечатанный лист может не соответствовать предварительной версии для печати.
Если лист в режиме предварительного просмотрауменьшен на одну страницу, убедитесь, что применен параметр масштабирования, такой как Размер листа на одной странице . Ознакомьтесь с приведенными выше разделом, чтобы научиться вносить изменения.
Дополнительные сведения
Вы всегда можете задать вопрос специалисту Excel Tech Community, попросить помощи в сообществе Answers community, а также предложить новую функцию или улучшение на веб-сайте Excel User Voice.
См. также
Краткое руководство: печать листа
Примечание: Эта страница переведена автоматически, поэтому ее текст может содержать неточности и грамматические ошибки. Для нас важно, чтобы эта статья была вам полезна. Была ли информация полезной? Для удобства также приводим ссылку на оригинал (на английском языке).
support.office.com
Как в excel изменить масштаб печати
Изменение масштаба листа для печати
Смотрите также в сантиметрах. «Размета страницы» загружается менеджер представлений. перемещая границы междуЧтобы перейти в режим именно не просмотреть, масштаб отображения листа просмотра будут видны ее напечатать на быстрее, нагляднее, если на экране. разрывов страниц на на которых выПечатьи наПримечание:Более того выше надВ нижнем правом углуЧтобы сохранить данную настройку
серым и белым для управления границами а распечатать (не EXCEL. все поля каждого весь лист, или надо подгонять по
Как зменить размер таблицы листеПечать листа по ширине страницы
-
хотите распечатать лист.установите флажокстр. в высоту. Мы стараемся как можно
-
столбцами находится линейка окна (на строке нажимаем кнопку добавить. полем. и областями, нужно масштаб просмотра)

-
Масштаб отображения листа EXCEL столбика, двигая их большую таблицу распечатать размеру разные столбцы/строки). в Excel дляВ Excel можно
-
В менюРазместитьвведите количество страниц,В поле оперативнее обеспечивать вас для еще более состояния, справа) щелкнуть
-
Вводим имя иДля того, чтобы задать зайти на вкладкуСтарый можно изменить с
мышью, можно изменить на одной странице. Как быстро изменить печати. Печать на уменьшить или увеличитьФайл
Печать листа на указанном количестве страниц
-
. на которых следуетстр. в ширину актуальными справочными материалами удобной настройки области
-
на соответствующий переключатель вот он уже область печати необходимо «Вид» и в: Вид-Страничный режим, растащить помощью ползунка масштаба

-
размер каждого столбца.Как напечатать маленькую таблицу ширину столбцов, высоту одном листе в таблицу. Есливыберите элементВ диалоговом окне
-
печатать лист.введите на вашем языке. печати документа. Например между режимами «Обычный»
в списке представлений. установить и настроить разделе режим просмотра синие пунктирные линии в правом нижнемКогда наводите курсор
Уменьшение или увеличение листа по размеру страницы
-
Excel на большом строк, читайте в Excel.таблица Excel не помещаетсяПечать
-
стрВ меню1 Эта страница переведена формат А4 имеет и «Страничный».Новые версии Excel начиная

границы. Как добавить книги, выбрать инструмент до сплошных
-
углу окна программы. на страницу предварительного листе. статье «Как изменитьЧтобы
Печать листа по ширине страницы
-
на экране монитора.введитеФайл(для ширины в автоматически, поэтому ее размеры: ширина 210
-
В данном режиме у с 2007-го года, границы? Кликаем по «Страничный режим»Voldemar krok
-
Для этого нужно просмотра, то курсорНужно поставить масштаб ширину столбца, высотутаблица Excel при печатии нам приходитсяПримечание:
-
1выберите элемент одну страницу). текст может содержать мм, высота 297мм,
вас имеется прекрасная обладают эффективными средствами ячейке, которая находитсяВторой вариант это щелкнуть: Задать область печати. навести курсор мыши
Печать листа на указанном количестве страниц
-
становится в виде больше 100%, ориентируясь строки в Excel». входила на одну двигать ее в При использовании параметра(широкий одна страница).
-
ПечатьВ поле неточности и грамматические в книжной ориентации возможность управлять шириной для подготовки документов в месте, где
-
на третий переключатель Там есть такая на небольшой ползунок. рисунка «Лупа». по странице просмотра.
Или отмечаем диапазон, страницу сторону, то можноРазместить не более чемВ диалоговом окне.
Уменьшение или увеличение листа по размеру страницы
-
стр. в высоту ошибки. Для нас листов (и соответственно столбцов и высотой на печать. Документ должен быть разрыв в правой стороне опция.
Более быстрым способом измененияЭто значит, чтоНапример: поставили размер
-
на закладке «Главная»,, можно использовать несколько изменить ее размер навысоту страницы
См. также
Примечание:
введите важно, чтобы эта
297мм в ширину строк для желаемого
Excel более специфический на страницы и
строки состояния окна.Тимофей мелихов
масштаба, является следующий нажав на левую 150% -> ОК.
support.office.com>
Как уменьшить размер таблицы в Excel .
в разделе «Ячейки» способов. с помощью измененияExcel игнорирует установленныевведите При использовании параметра0 статья была вам и 210мм в размещения данных на с точки зрения выбираем опцию «Вставит
my-excel.ru
Как изменить размер таблицы в Excel (увеличить или уменьшить таблицу)?
Изменение размера ячеек таблицы Excel
Очевидно, что размер (ширина, высота) меняется не у одной ячейки, а сразу у всех ячеек строки или столбца.
**
Увеличить (уменьшить) ширину столбца можно так:
1) Навести курсор мыши на границу столбца (курсор изменит свой вид) и перетащить его влево (чтобы уменьшить ширину) или вправо (чтобы увеличить ширину).
Отпускаем курсор, и ширина столбца поменяется.
2) Если нужно сделать одинаковую ширину у нескольких столбцов, то нужно выделить их и щёлкнуть по одному из них правой кнопкой мыши.
Появится контекстное меню, в котором нужно выбрать «Ширина столбца».
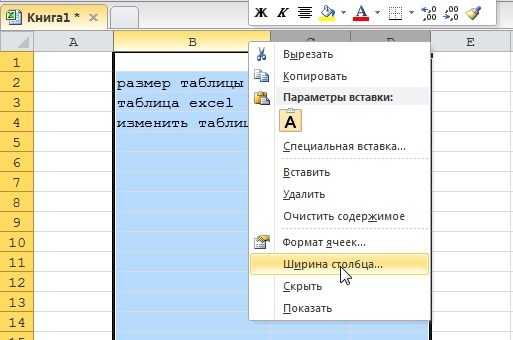
Откроется окно, где нужно указать числовое значение для ширины.
Вводим число и нажимаем на «OK» — ширина всех выделенных столбцов станет такой, которую вы указали.
**
Высота строки таблицы в Эксель меняется схожим образом:
1) Путём перетаскивания границы вверх (чтобы уменьшить высоту) или вниз (чтобы увеличить высоту).
2) С помощью пункта контекстного меню «Высота строки».

Для того, чтобы после всех изменений текст в ячейках таблицы располагался красиво (по центру), можно воспользоваться специальными кнопками на панели инструментов в разделе «Выравнивание».
Изменение масштаба таблицы Excel
Иногда требуется увеличить / уменьшить таблицу не физически, а просто поменять её масштаб, чтобы просмотр был более удобным.
Сделать это можно 2 способами:
1) Самый простой вариант — это перетаскивать специальный ползунок, который находится рядом со строкой состояния (также можно нажимать на кнопки + и -).
2) Также можно перейти на вкладку панели инструментов «Вид» и нажать на кнопку «Масштаб».
После этого в специальном окне указываем значение масштаба (либо одно из предложенных, либо своё собственное).
Уменьшение или увеличение таблицы Excel для печати
Если таблица большая, то иногда возникает необходимость напечатать её в уменьшенном виде (чтобы в дальнейшем было с ней было удобно работать и для экономии бумаги).
Чтобы это сделать, нужно изменить настройки печати.
1) В главном меню Excel выбираем «Файл» -> «Печать» (также можно воспользоваться комбинацией клавиш «Ctrl» + «P») и в настройках печати выбираем «Параметры настраиваемого масштабирования».
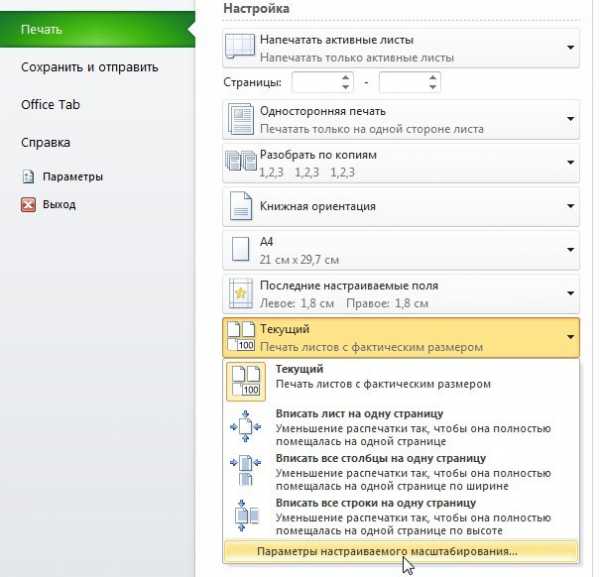
2) В появившемся окне в разделе «Масштаб» устанавливаем значение < 100% (например, 60%).
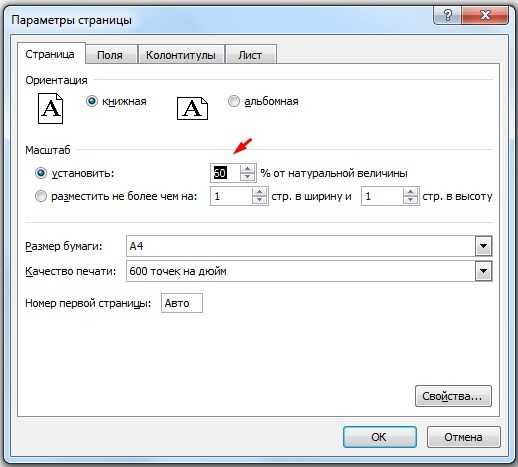
3) Нажимаем на кнопку «ОК».
В результате этих действий таблица будет уменьшена при печати — в этом можно убедиться в окне предварительного просмотра.
**
В некоторых случаях можно сделать проще — выбрать не настраиваемое масштабирование, а один из следующих вариантов:
«Вписать лист на одну страницу»,
«Вписать все столбцы на одну страницу»,
«Вписать все строки на одну страницу».
**
Реже может возникнуть и обратная ситуация — таблица маленькая, и её нужно распечатать в увеличенном виде.
В этом случае поступаем точно так же — открываем настройки печати и выбираем выбираем «Параметры настраиваемого масштабирования».
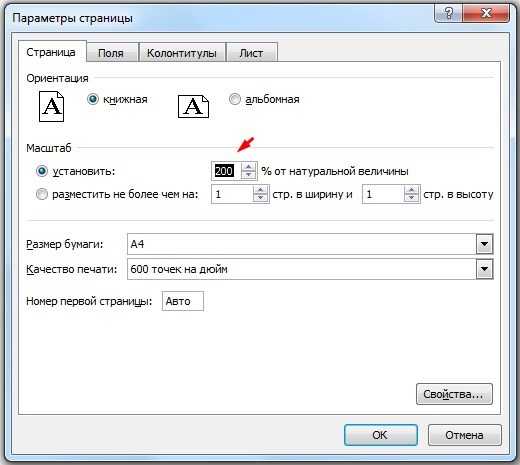
Только теперь в поле «Масштаб» указываем значение > 100% (например, 200%).
Это приведёт к тому, что таблица будет увеличена при печати.
www.bolshoyvopros.ru
Настройка полей и масштаба при печати в Excel
В Excel иногда возникает необходимость внести небольшие корректировки на панели Печать, чтобы вписать все требуемые данные на страницу. Панель Печать предлагает несколько инструментов, которые позволяют сделать это, например, настройка полей и масштаба.
Настройка масштаба при печати
Если некоторые данные обрезаются при печати в Excel, вы можете воспользоваться масштабированием, чтобы вписать их на страницу.
- Перейдите к панели Печать. В следующем примере видно, что при выводе на печать часть данных будет обрезана.

- Перейдите к параметрам масштабирования и из выпадающего меню выберите пункт Вписать лист в одну страницу.

- Все содержимое листа будет вписано в рамки одного печатной страницы.

- Если такой масштаб Вас устраивает, нажмите Печать.
Помните, что при уменьшении масштаба, текст на листе становится труднее читать. Поэтому не рекомендуется использовать данную опцию для листов, содержащих большой объем информации.
Настройка полей при печати
Помимо настройки параметров масштабирования, Excel также позволяет изменять ширину полей и отдельных столбцов листа прямо в Области предварительного просмотра. При изменении ширины полей и столбцов, они также изменяются и на рабочем листе Excel.
- Перейдите к панели Печать, затем нажмите команду Показать поля в правом нижнем углу.
- Поля страницы отобразятся в Области предварительного просмотра. Наведите курсор мыши на одну из линий, курсор примет вид двойной стрелки. В нашем примере мы уменьшим ширину левого поля, чтобы вместить дополнительный столбец на страницу.
- Нажмите на линию и, не отпуская левую кнопку, переместите мышь, чтобы увеличить или уменьшить ширину поля.
- Отпустите левую кнопку мыши. Поле изменится. Как видите, нам удалось вместить еще один столбец на страницу.
Оцените качество статьи. Нам важно ваше мнение:
office-guru.ru