Как разделить линию в Автокаде. Видеоурок
Команды Поделить и Разметить не пользуются особой популярностью в Автокаде, тем не менее они не заменимы при необходимости разделить линию на равные интервалы или участки определенной длины (разбить пикетаж по трассе, выполнить разбивку закруглений и т.п.).
Данных команд нет на стандартных панелях инструментов, если затрудняетесь с тем, как добавить их, читайте здесь.
Поделить линию на сегменты
Команда ПОДЕЛИТЬ (_DIVIDE) выполняет деление линии на заданное количество равных сегментов в следующем порядке:
1. Запустите команду из верхнего меню Рисование → Точка → Поделить или введя в командную сроку ПОДЕЛИТЬ (_DIVIDE).
2. Укажите линию (отрезок, полилиния, сплайн, окружность, дуга и т.п.) для деления на сегменты.
3. На запрос «Число сегментов или [Блок]:» пока укажите количество требуемых интервалов, опцию [Блок] рассмотрим позже.
Важно. Скорее всего, вы не увидите результата и решите, что команда не работает, но это не так. Дело в том, в качестве разделителей используются точки, внешний вид которых необходимо настроить для отображения на экране.
Вид точки в Автокаде
Настройка отображения вида точки выполняется так:
1. Вызовите окно «Отображение точек» выбрав в верхнем меню Формат → Отображение точек…

Или введя в командную сроку ДИАЛТТОЧ (_DDPTYPE).
2. Настройте отображение внешнего вида точки и размера к примеру как указано ниже.
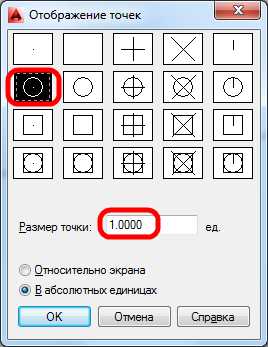
Разметить линию на отрезки заданной длины
Деление линии на отрезки определенной длины происходит так:
1. Запустите команду из верхнего меню Рисование → Точка → Разметить.

Или введите в командную сроку РАЗМЕТИТЬ (_MEASURE).
2. Укажите объект для деления на отрезки сегменты определенной длины (трасса к примеру).
3. На запрос «Длина сегмента или [Блок]:» на этот раз выберите опцию блок (к примеру условное обозначение пикета).
Примечание. У вас должен быть заранее быть подготовлен блок, который будет выступать в качестве разделителя (его роль в предыдущем примере выполняла точка).
4. Заранее выпишите или скопируйте имя блока, которое необходимо будет ввести на запрос «Имя блока для вставки:».
5. Далее необходимо указать будет ли блок вращаться относительно линии на запрос «Согласовать ориентацию блока с ориентацией объекта? [Да/Нет] <Д>:»
6. Осталось только указать длину сегмента (скажем 100 м) и усе.
Полезно. Как посчитать сумму длин несколько линий читайте
Разделить линию на участки. Видеоурок
Подготовка видео по делению линии на участки в процессе…
dorroggi.ru
Отрезки в Автокаде — как сделать, объединить, разделить. Опорный отрезок.
В этом уроки мы поговорим о том, как правильно работать с отрезками в Автокаде.
В уроке разбираются следующие насущные темы:
– Как объединять отрезки в Полилинию в Автокаде;
– Как работать с опорным отрезком, как масштабировать с ним чертежи AutoCAD;
– Как сделать отрезок в Автокаде;
– Как разделить отрезок на одинаковые части;
– Как строить отрезки в Автокаде под определенным углом.
Видео версия урока:

Текстовая версия урока:
Здравствуйте дорогой коллега! В этом уроке, мы с Вами подробней рассмотрим возможности команды “отрезок”. Предлагаю не тянуть чертеж за ватман и приступить к изучению вопросов!
Вопрос 1. Как построить отрезок в Автокаде под углом?
Шаг 1. Вызываем команду “отрезок”.
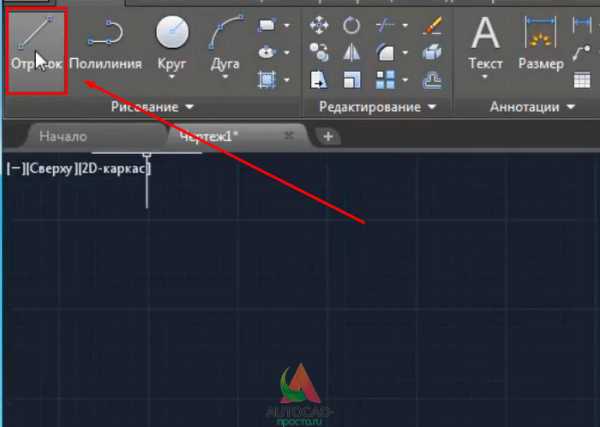
Шаг 2. Ставим первую точку нашего отрезка.
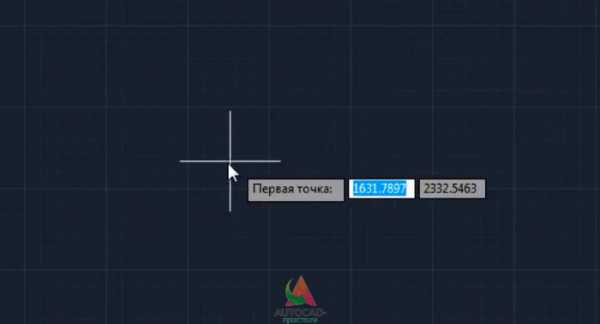
Шаг 3. Если Вы хотите чертить отрезок под углами определенной кратности (5,10,15,18,23,30 градусов) используйте режим под названием “полярное отслеживание”. Находится она на панели режимов.

Для выбора кратности угла, нажмите на “треугольник”. Когда появится список, выберите нужную кратность и Ваш отрезок будет чертиться под этими углами.
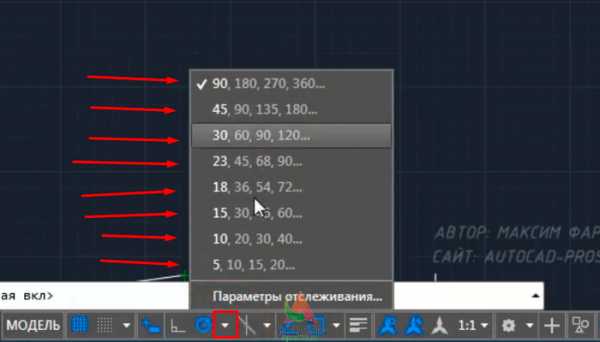
Теперь, когда мы поставим первую точку нашего отрезка и начнем крутить курсор, то в определенный момент появиться вспомогательная зеленная линия к которой наш отрезок как бы “прилипнет” и которая даст понять, что это угол 45 градусов или кратен 45-ти градусам.
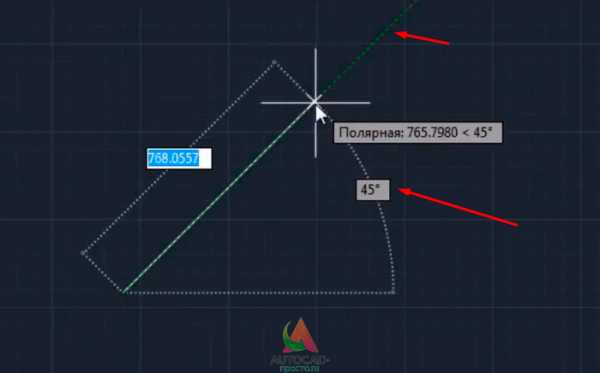
Шаг 4. Для задания произвольного угла отрезка в Автокаде, сначала мы ставим первую точку нашего отрезка и вводим длину нашего отрезка.
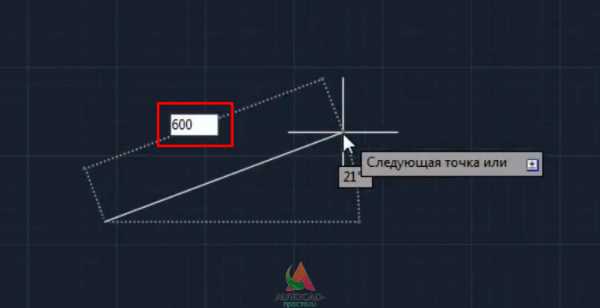
Для указания угла наклона к горизонтали, требуется нажать кнопку TAB.
Обращаю Ваше внимание на то, что углы в Автокаде отсчитываются так: против часовой стрелки со знаком плюс, по часовой стрелке со знаком минус.

После ввода длины отрезка (не обязательно вводить длину отрезка, можно указать произвольное значение), необходимо переключиться на ввод значения угла, для этого нажимаем кнопку TAB
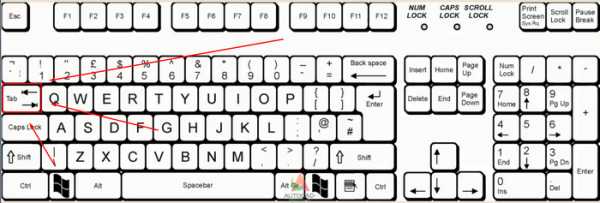
После нажатия TAB вводим нужное значение угла, например 32 градуса и нажимаем enter для подтверждения.
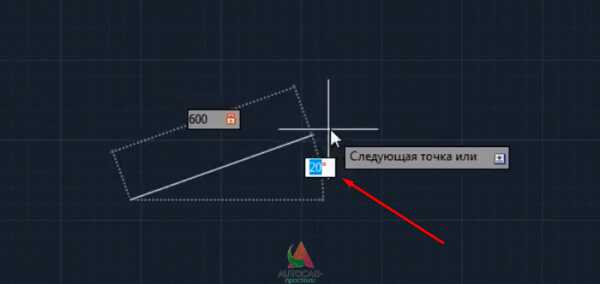

Вопрос 2. Как найти середину отрезка в Автокаде?
Шаг 1. Делается это достаточно просто. Первым делом, убедитесь, что у Вас включены и настроены привязки. Привязки находятся вот тут (см. картинку ниже).

В случае, если Вы никогда не заходили в настройки привязок, следует кликнуть по стрелочке и вызвать окно, в котором нужно поставить галочку напротив “середина”.
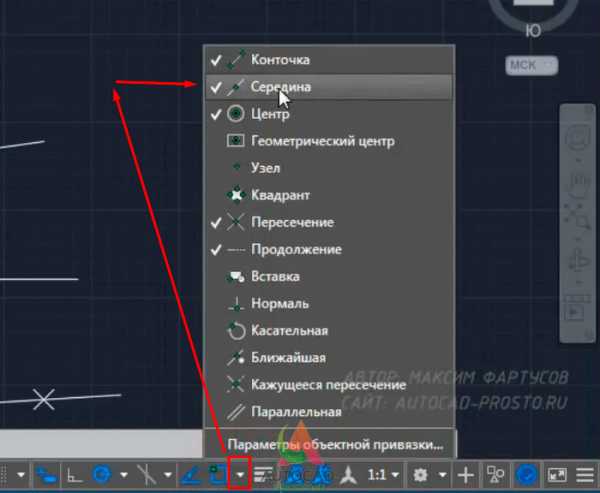
Шаг 2. Итак, включили привязки (пиктограмма горит синим цветом). Теперь, когда мы возьмем любой инструмент для рисования, допустим новый отрезок и наведем на существующий отрезок, у нас появиться подсказка в виде зеленого треугольника. Это и есть привязка к середине нашего предыдущего отрезка.
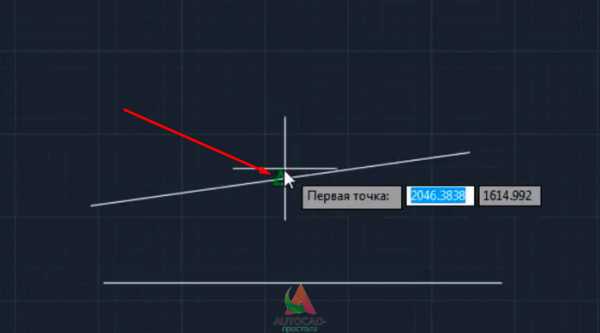
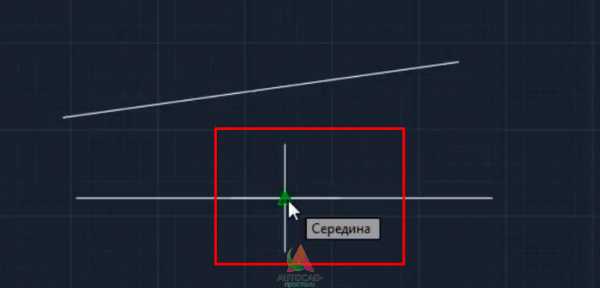
Вопрос 3. Как разделить отрезок в Автокаде на равные части?
Допустим, у нас есть отрезок. И наша задача состоит в том, чтобы разделить его на четыре равные части. (обратите внимание, даже на глаз я сделал это очень не точно. Поэтому и есть такая возможность, которая помогает в некоторых моментах сделать точное деление на части)

Шаг 1. Для решения этой задачи, требуется зайти в панель “рисование” и раскрыть ее нажав на треугольник. Панель находится на вкладке “главная”.

Шаг 2. В новом окне нас интересует команда “поделить на равные части”, нажимаем на нее и смотрим, что делать дальше.
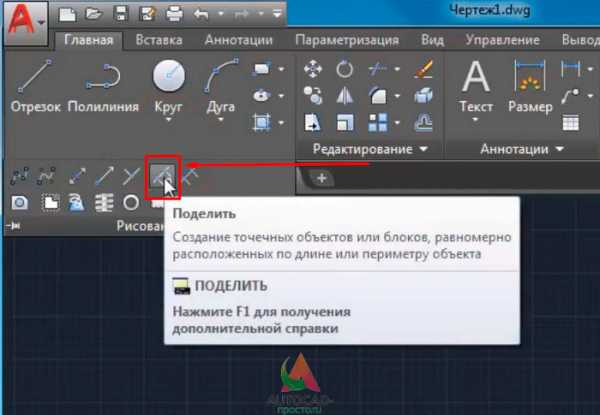
Шаг 3. Теперь требуется выбрать объект для деления, это наш отрезок.
Шаг 4. Теперь требуется ввести число сегментов, которые мы хотим получить в итоге. Обратите внимание, если у Вас включен динамический ввод, то подсказка будет около курсора. Если нет, то вводить значение нужно в командной строке.
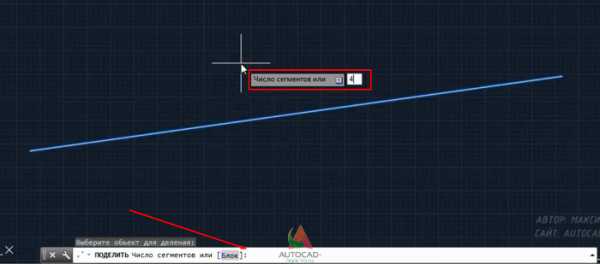
Шаг 5. После ввода значения нажимаем enter и смотрим на результат. Обращаю Ваше внимание на тот факт, что деление отрезка происходит за счет использования инструмента “точка” в Автокаде. И по умолчанию, точка практически не видима, ее следует настроить.
Вопрос 4. Как объединять отрезки в полилинию в Автокаде?
Имея несколько отрезков на чертеже мы можем их преобразовать в одну полилинию в Автокаде.
Шаг 1. Раскрываем панель “редактирования”, нас интересует команда “редактировать полилинию”.

Шаг 2. Далее, выбираем любой из отрезков.
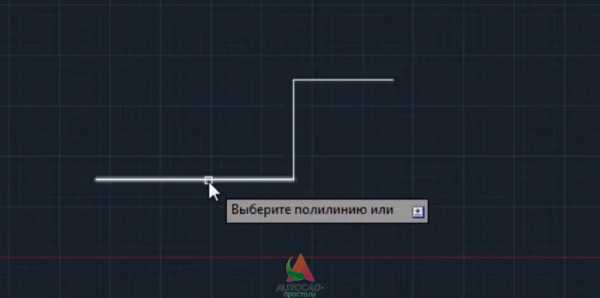
Шаг 3. Программа Автокад просит преобразовать отрезок в “полилинию”, мы соглашаемся и нажимаем enter. Данной процедурой мы преобразовали один из отрезков в полилинию.
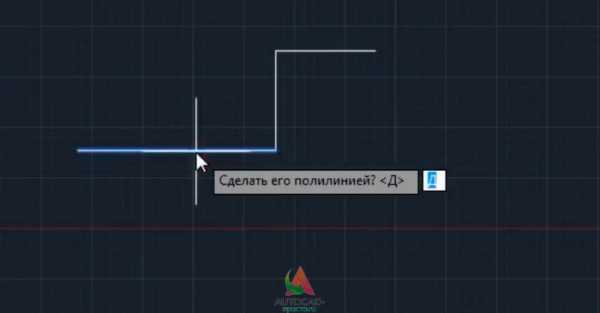
Шаг 4. Сейчас нам требуется опять с помощью команды “добавить” выбрать оставшиеся отрезки и затем два раза нажать на enter. Тем самым мы объединили все наши отрезки в одну полилинию.
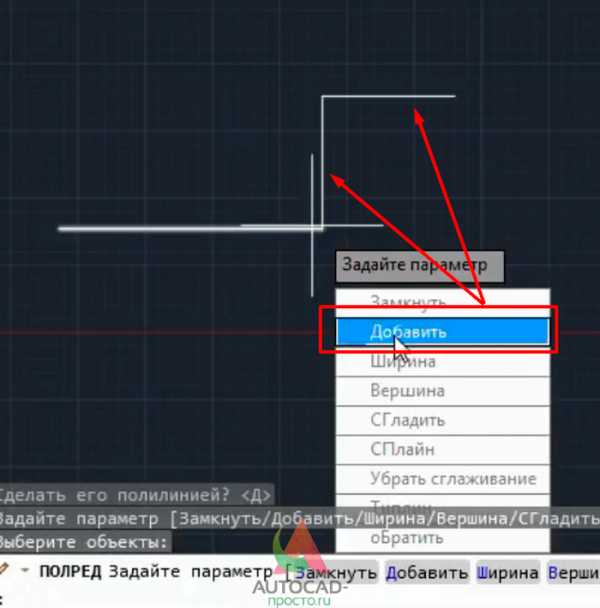
Выбираем отрезки, которые мы присоединим к нашей созданной полилинии.

Итог наших работ, наши отрезки стали одной полилинией и теперь мы можем задать ей новые параметры, например присвоить единую ширину.

Вопрос 5. Как сделать масштаб с помощью опорного отрезка в Автокаде?
После вставки изображения в Автокад иногда возникает вопрос, а как подогнать картинку по масштабу?
Т.е. чтобы она была скажем М 1:1? Это делается достаточно просто, требуется найти лишь размер любой линии и с помощью масштаба сделать подгонку.
Шаг 1. Найдем на нашем изображении линию с размером.
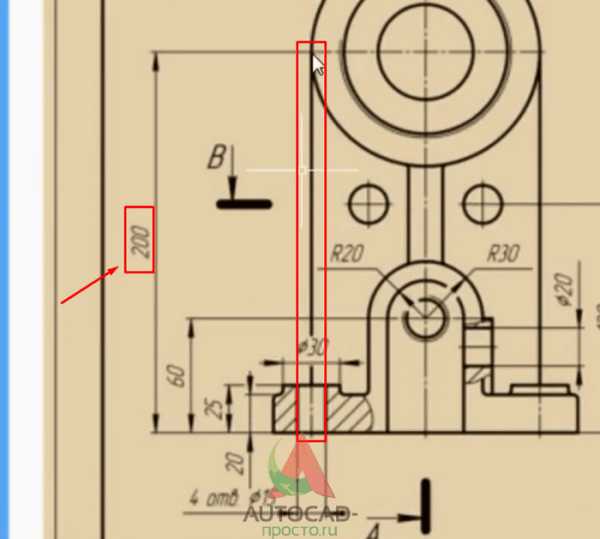
Шаг 2. На вкладке “главная” найдем команду “отрезок” и активируем ее.
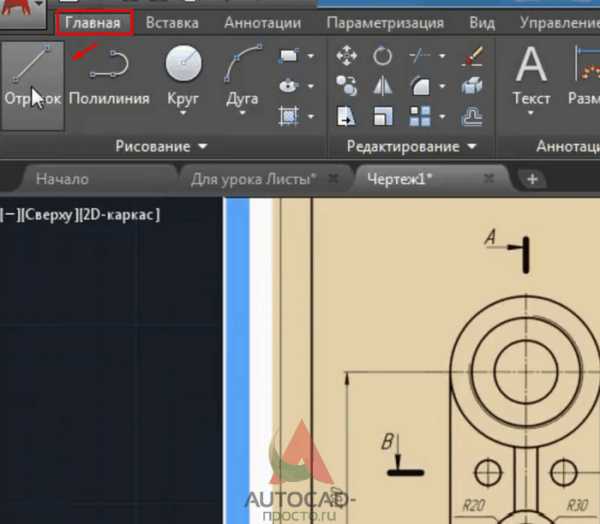
Шаг 3. Начертим нашу линию. Причем первая точка нашего отрезка, будет совпадать с началом линии на картинке. Как видите, на нашем примере мы поставили первую точку отрезка в начале линии на рисунке, направили ее ровно вверх и задачи значение 200. Проще говоря, мы провели линию поверх картинки, началом отрезка послужило начало линии на картинке.

Шаг 4. Выбрали наш отрезок в Автокаде и придадим ему в свойствах другой цвет, например красный. Для чего? Так он будет более заметным на фоне нашей картинки. Напомню, что цвет можно поменять в “свойствах”, которые находятся на вкладке “главная”. Требуется кликнуть по треугольнику и выбрать нужный цвет, как на примере ниже.
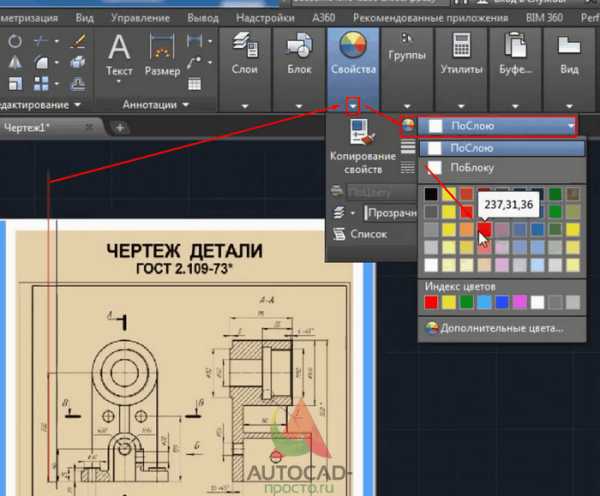
Шаг 5. Отлично! Теперь наш отрезок стал красным и нам нужно выделить нашу картинку. Просто нажмите на рамку, что очерчивает рисунок или просто выделите всю картинку. И в том и другом случае Вы увидите синие маркеры, это сигнал о том, что объект выделен.

Шаг 6. Когда мы выделили нашу картинку, которую мы вставили в Автокад, нам нужно кликнуть где нибудь рядом или на самой картинке “правой кнопкой мышки”, чтобы появилось контекстное меню, где нам нужно выбрать команду “Масштаб”.

Шаг 7. После того, как мы выбрали команду “масштаб”, программа Автокад попросит нас выбрать базовую точку. В нашем и Вашем случае, это точка начала нашего отрезка и линии на картинке. Выбираем эту точку. Обратите внимание, чтобы линия была видна еще лучше, следует настроить веса в автокаде и включить их отображение.

Шаг 8. После того, как мы выбрали базовую точку, следует нажать в командной строке на слова “опорный отрезок” или нажать правую кнопку мышки и выбрать ее в контекстном меню.

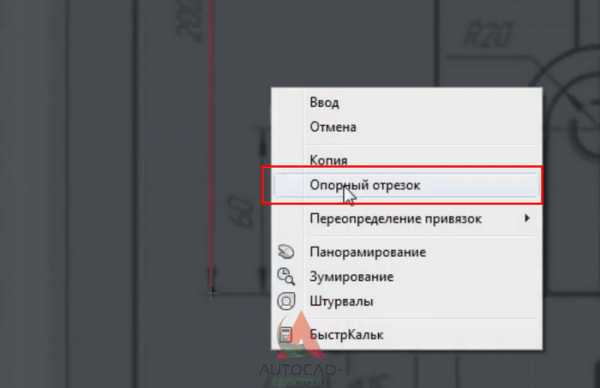
Шаг 9. Теперь важная тонкость. Сейчас нам нужно указать длину опорного отрезка. Т.е. отрезка на который мы будем опираться при изменении масштаба, в нашем случае это линия на нашем рисунке, которая имеет длину 200 мм. В итоге, мы два раза кликнем левой кнопкой мышки, сначала на начале линии, потом на ее конце.
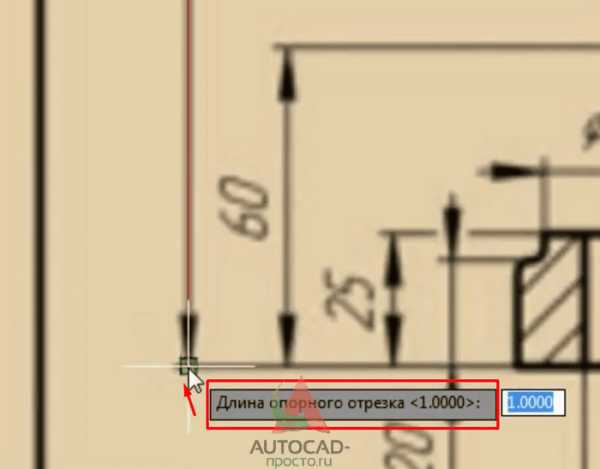

Шаг 10. Теперь нам нужно указать новую длину. Соответственно, указываем конечную точку нашего отрезка. Когда Вы начнете это делать увидите, что все изображение будет пропорционально изменяться в размерах относительно базовой точки. Завершаем команду кликом левой кнопки мыши.
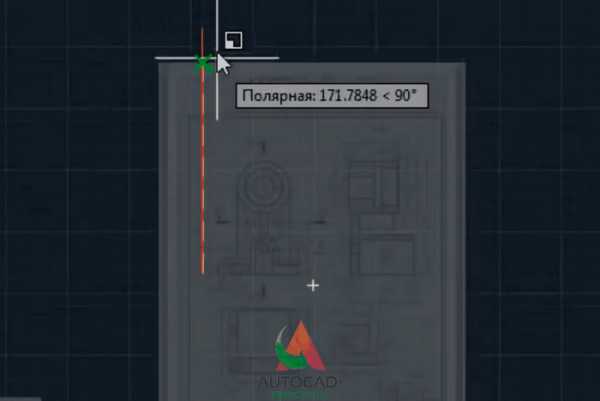
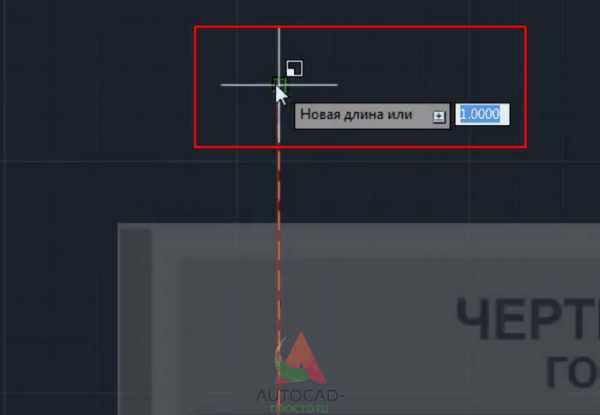
Шаг 11. Как видите, теперь наш отрезок и линия стали почти одного размера. Почему почти? Я считаю, что на практике довольно сложно выровнять изображение к масштабу 1:1, погрешность в 1.2-1.5% всегда будет.

Это был последний вопрос, который мы разберем в этом уроке. Предлагаю подвести итоги.
Как и вся музыка состоящая из всего 12 нот (7 нот + тона), так и все чертежи состоят только из отрезков. Но зато какое многообразие проектов можно создать используя только одну команду “отрезок”. Не нужно недооценивать данную команду, она несет большой потенциал и возможности, да Вы и сами убедились в этом уже. Конечно, в некоторых ситуациях лучше использовать только полилинии в Автокаде, но и даже полилиния состоит из простых отрезков.
Поделиться с друзьями этой статьейДругие уроки по теме
autocad-prosto.ru
Поделить/Разметить в Автокад
В данном уроке мы узнаем, для чего нужен инструмент точка и насколько на самом деле он ценный в комбинации с инструментами «Поделить» и «Разметить». Данная комбинация позволяет распределить по длине объекта (полилинии, сплайна, круга и т.д.) как точки, так и любые объекты, преобразованные в блок.
Эти приемы часто используются при создании условных обозначений на генплане (зона работы крана), при отрисовке котлованов, насыпей и выемок.
Например, можно использовать инструмент в слаботочке для распределения оборудовая (датчиков) с заданным шагом по длине участка трассы. Или расставить столбы вдоль автодороги. В общем, инструменты «Поделить» и «Разметить» в Автокаде универсальные, и использовать их можно практически в любой области.
Также рассмотрим относительно новый инструмент — «массив по траектории», который в частности может выполнять такие же задачи.
Как настроить стиль отображения точки, посмотите в статье «Использование и отображение точек в Автокаде».
Разметка линии (объекта) на заданное количество равных частей. Команда «Поделить» в Автокаде.
Месторасположение: вкладка «Главная» — панель «Рисование».
После вызова команды «Поделить» в AutoCAD необходимо выбрать объект. Если же на момент вызова какие-либо объекты будут выделены, то выделение с них будет автоматически снято.
Далее указываем количество частей, на которое хотим поделить объект в AutoCAD (количество указанных сегментов на единицу превышает количество созданных объектов точек). В конце жмем «Enter».
Если нам надо вместо точек расставить блоки, то вместо указания количества сегментов, мы выбираем опцию «Блок». Далее пишем имя блока (необходимо заранее создать блок для распределения). И теперь выбираем, будут ли поворачиваться блоки относительно кривизны выбранного объекта. Если да, то будут поворачиваться. Если нет, то — не будут. И далее опять указываем число сегментов.
Разметка линий (объектов) на части заданного размера. Команда «Разметить» в Автокаде.
Местоположение команды: вкладка «Главная» — панель «Рисование».
Принцип действия такой же: вызывем команду «Разметить» в AutoCAD, выбираем объекты и затем задаем длину сегмента.
Видео курсы по AutoCAD:
- Использование AutoCAD на 100%
- 3D моделирование в AutoCAD
- Адаптация AutoCAD под стандарты предприятия
- Советы и хитрости
- Блоки и поля в AutoCAD
autocad-specialist.ru
Инструмент Отрезок в Автокаде (Autocad)
В этом уроке вы узнаете подробнее как начертить отрезок в Автокаде. Отрезок в Автокаде — это базовый инструмент. С помощью него можно создавать как отдельные прямолинейные отрезки, так и ломаные линии (т.е. состоящие из отдельных отрезков).
Построение отрезков в Автокаде производится щелчками левой кнопки мыши (далее ЛКМ). Тем самым мы задаем конечные точки отрезка в необходимых местах.

На вкладке “Главная” в окне “Рисование” наведите указатель мыши на инструмент “Отрезок”. Не спешите щелкать по кнопке, подождите некоторое время, и программа выведет подсказку (всплывающее окно). Там будет указана Команда вызова инструмента. В нашем случае это команда «ОТРЕЗОК».
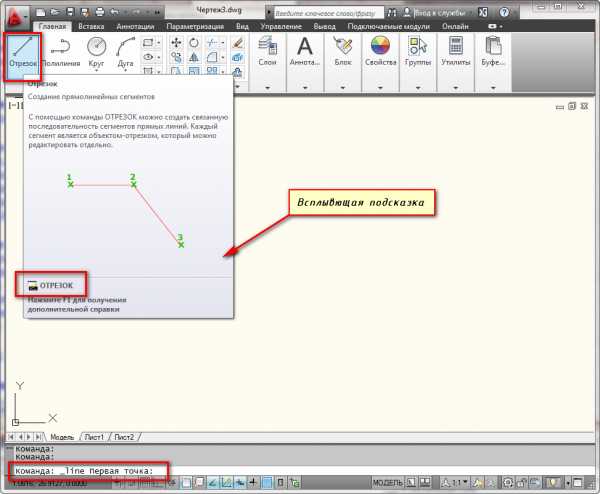
Как построить отрезок в Автокаде?
Теперь нажмите ЛКМ по кнопке “Отрезок”, либо просто на клавиатуре начните вводить слово Отрезок (или “_line”). Достаточно напечатать лишь ‘Отр” и программа сама вам предложит вариант Отрезок. Чтобы вызвать команду нажмите клавишу «Enter».
Теперь обратите внимание на командную строку! Там появился запрос: _line Первая точка. Т.е. программа Автокад просит нас указать первую точку отрезка. Для этого ставим курсор в необходимое место на экране и производим щелчок ЛКМ. Затем указываем вторую точку также с помощью ЛКМ. И отрезок в Автокаде построен.
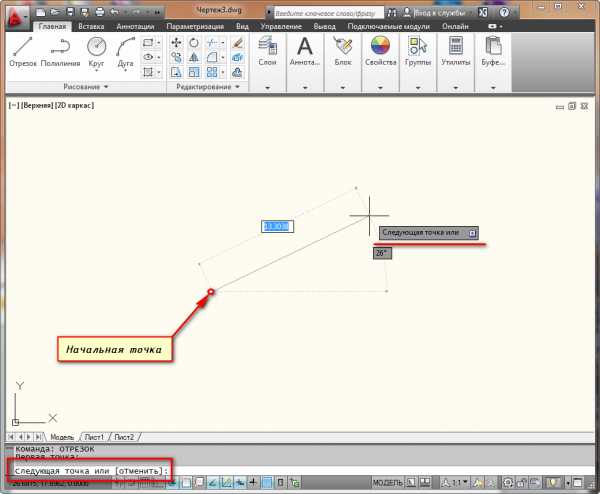
Однако на этом выполнение команды Отрезок в Автокаде не закончится. Далее будет предложено продолжить построение отрезков. При этом конечная точка первого отрезка будет начальной точкой второго отрезка. Посмотрите другие наши уроки по Автокаду для начинающих, чтобы более детально разобраться в программе.

Теперь узнаем как разделить отрезок в Автокаде. В ходе выполнения построений можно отменить задание последней точки отрезка, а также закончить построение отрезка.
Отмену последней введенной точки можно произвести из контекстного меню. Для этого нажмите правой кнопкой мыши (ПКМ) и выберите действие “ Отменить”. При этом последняя построенная точка удалится.
Чтобы не тратить время на вызов контекстного меню, Вы всегда можете воспользоваться ключевыми буквами вызова команды. В нашем случае буква “Т” (а затем нажатие “Enter”) отменяет построение последней точки отрезка.
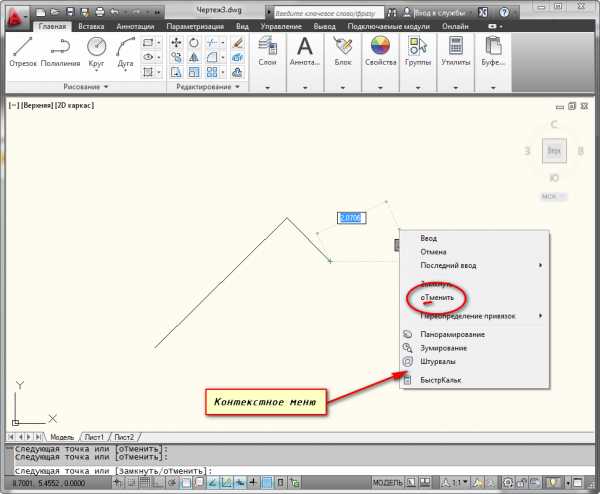
Чтобы закончить построения, выберите из контекстного меню опцию “Ввод”, либо “Отмена” или нажмите клавишу “Enter” (также можно использовать”Esc”).
Также в ходе выполнения команды Отрезок доступна еще опция “Замкнуть”, то есть создать отрезок в полилинию Автокад. Она становится доступна при построении хотя бы двух отрезков. И предназначена для замыкания начальной точки первого отрезка и конечной точки последнего отрезка. Вызывается из контекстного меню при нажатии ПКМ. Также можете использовать ключевую букву “З” на клавиатуре.

Точные построения отрезков и ломаных в Автокаде.
Итак, выбираем инструмент «Отрезок». И на запрос командной строки указать первую точку отрезка, вводим в нее координаты, например, (10,10) и нажимаем “Enter”.
Как видно на рисунке, первая точка построилась в точке с координатами х=10мм и y=10мм от начала координат.

Внимание! Между координатами X и Y необходимо ставить знак запятой, так как точка воспринимается программой как разделитель между целой и дробной частью числа.
Конечную точку отрезка давайте построим в начале координат. Для этого в командной строке вводим значения (0,0). И не забываем нажать “Enter”.
Как быть, если нам надо построить отрезок в Автокаде, заданной длины!?
Строим первую точку (надеюсь, Вы разобрались, как это делается). Можно задать точку произвольно или с помощью координат. А теперь обратите внимание на подсказки в виде полей для ввода значений. На рисунке я выделил их красным цветом.
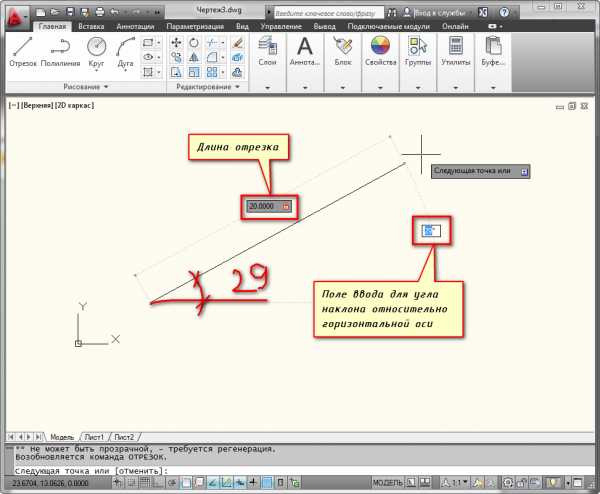
Если у Вас они не показываются, то необходимо выбрать параметр “динамический ввод”. Для этого нажмите на клавишу F12. Либо выберите значок в строке состояния.
Эти поля показывают значение длины отрезка в Автокаде и угла наклона отрезка. При этом поле длины по умолчанию активно.
Теперь попробуйте ввести какое-нибудь значение длины отрезка с клавиатуры, например, 20. Оно автоматически показывается в поле-подсказке. Теперь нажимаем “Enter”. И отрезок в Автокаде, заданной длины 20мм, построен.
Если Вы знаете угол наклона, то можете ввести и его. Для этого после ввода длины отрезка в Автокаде нажмите клавишу “Tab” на клавиатуре и попадете в поле для ввода угла наклона отрезка. Вводите значение и нажимаете “Enter”.
Итак, мы с Вами разобрались, как строить отрезки в Автокаде, в. т.ч. как преобразовать отрезок в полилинию Автокад.
Теперь Вы сможете построить отрезки в Автокаде с помощью координат, задания значений длины отрезка в Автокаде или просто с помощью мыши.
А в следующем уроке продолжим рассмотрение простейших примитивов, в частности прямых (лучей). Как научиться работать в Автокаде расскажет наш курс!
Видео курсы по AutoCAD:
- Использование AutoCAD на 100%
- 3D моделирование в AutoCAD
- Адаптация AutoCAD под стандарты предприятия
- Советы и хитрости
- Блоки и поля в AutoCAD
autocad-specialist.ru
разделить отрезок в автокаде видео Видео смотреть
…
3 меc назад
Отрезки в Автокаде — как сделать, объединить, разделить. Опорный отрезок. ▻ Забери курс «AutoCAD за 40 минут»:…
…
2 лет назад
http://zavodilo.com/ru/autocad.
…
5 лет назад
http://lessonsautocad.blogspot.ru — наш блог. Это первое видео из цикла полезности и хитрости AutoCAD. В этом видео мы рассмотр…
…
4 лет назад
Получить весь видеокурс по AutoCAD …
…
5 лет назад
Бесплатая книга — AutoCad для чайника http://book.cad-monster.ru/ В системе AutoCAD существует такая полезная возможность,…
…
3 лет назад
В этом видео ты узнаешь как пользоваться инструментом отрезок в AutoCad 2016. Строим треугольник, квадрат и звезд…
…
5 лет назад
Как поделить, разметить объекты в Автокад от «Портала о черчении» https://drawing-portal.com Разметка объектов. Команда…
…
3 лет назад
Страница урока — http://blitztest.ru/predmety/geometriya/geometriya-8-klass/delenie-otrezka-na-ravnye-chasti Разделение отрезка на равные части….
…
2 лет назад
Бесплатный курс для начинающих «Автокад для чайников»: http://bk.beyner.alexeymerkulov87.e-autopay.com/ Не знаете, как разбить…
…
2 лет назад
Несколько способов деления отрезка на равные части при помощи циркуля, линейки и угольника. Плей-лист «Разм…
…
4 лет назад
Автор видеоурока: к.пед.н., доцент кафедры ИГиСАПР Кайгородцева Н.В. Материалы курса размещены на портале…
…
1 лет назад
В видеоуроке показан способ преобразования в AutoCAD отрезка или группы отрезков в полилинию с помощью команд…
…
2 лет назад
Автор: Владислав Греков Подробное содержание на сайте АВТОРА, или у нас: ▻ Каталог бесплатных курсов: http://auto…
…
5 лет назад
http://lessonsautocad.blogspot.ru — посетите наш блог. Как быстро можно поделить отрезок или линию на равные части, заданног…
…
1 лет назад
Я буду рад за поддержку вами проекта! Мои реквизиты: Яндекс деньги: 410016029907038.
…
2 лет назад
Уроки Автокад для начинающих: http://bk.beyner.alexeymerkulov87.e-autopay.com/ В этом уроке вы узнаете, как обрезать в Автокаде,…
…
4 лет назад
Скачать AutoCad: http://archicad-autocad.com/autocad/autocad.html Уроки AutoCad: http://archicad-autocad.com/uroki-autocad.html Видеоуроки AutoCad: …
…
3 лет назад
В данном видео показан процесс выполнение упражнения с использованием таких инструментов панели Рисовани…
…
2 лет назад
Скачайте полный обучающий курс Автокад 2018 на сайте inhunt.ru Препод: Мехович Антон.
…
2 лет назад
Урок — Как в Автокад объединить (соединить) объекты линии (отрезки, дуги, полилинии) в единый объект полилини…
stab.su
Примитивы в автокаде. Точка.
Здравствуйте, уважаемые друзья.
Сегодня мы рассмотрим ещё один примитив. Это – точка в автокаде.
Команда вызывается несколькими способами. Рассмотрим их:
- Первый способ. В командной строке программы AutoCAD вводим слово «точка».
После этого нажимаем Enter на клавиатуре. Программа предлагает указать эту точку (рис. 1).
Рис. 1
Указываем точку, щелкнув мышкой в области чертежа, или вводим её координаты. Способы ввода координат можно посмотреть здесь.
- Второй способ. Это щелчок левой кнопкой мыши по значку на панели Рисования:
Рис. 2
- Третий способ. Вызываем команду, щелкнув левой кнопкой мыши по пункту «Рисование» главного меню и в выпавшем меню выбираем команду «Точка» (см. рис. 3).
Рис. 3
Здесь есть возможность выбрать два режима построения точки: либо «одиночная», либо «несколько». При выборе второго режима построения программа AutoCAD будет предлагать указывать всё новые и новые точки. Для того чтобы прервать ввод новых точек, нужно нажать либо на кнопку Enter, либо на кнопку ESC на клавиатуре вашего компьютера.
Подробнее остановимся на возможностях использования точек (см. рис. 4) в работе. Как видите, на рисунке выделены две строчки: «Поделить» и «Разметить».
Рис. 4
Разберём примеры использования этих возможностей.
Пример 1. Разделим отрезок на несколько частей. Но прежде всего, изменим вид точек. Иначе мы их просто не увидим на отрезке.
Для этого щелкнем по пункту «Формат» главного меню левой кнопкой мыши и выберем пункт «Отображение точек»:
Рис. 5
Появляется окно. Выбираем вид точки, например, как на рис. 5, щелкаем по ней, нажимаем ОК.
Рис. 5
Теперь начертим отрезок и разделим его на 5 частей. Далее щелкаем по пункту «Рисование», находим строчку «Точка». Щелкаем по строчке «Поделить» (см. рис. 3, 4).
Выбираем объект, который будем делить и вводим число сегментов, на которое будем делить. В нашем случае это 5. Далее щелкаем Enter на клавиатуре.
Пример 2. Теперь разметим отрезок. Выбираем пункт «Разметить», затем выделяем отрезок, на котором будем отмерять заданной длины отрезки и указываем длину каждого отрезка. Щелкаем Enter на клавиатуре.
На этом сегодня всё.
trank5678.ru
Как разбить линию или дугу на отрезки? — SolidWorks
By kotlo.by · Posted
Отвечаю. На этот раз не спешу, чтобы действительно не делать таких грубых ошибок орфографических (не ожидал, что вас от них ТАК перекоробит — извините). Вопрос именно в примере, так как фраза из хелпа SW «Управляет касательностью вблизи начального и конечного сечений» вполне себе понятна. Я попробовал построить множество примеров работы этой опции и в них во всех либо включение и выключение опции ВООБЩЕ не давало видимого результата (даже на отображении кривизны поверхности цвета оставались неизменными), либо разница была видна, однако для этого нужно было увеличить изображение в несколько сотен раз (деформировался участок порядка 0,0001 мм при размерах сечения 25…50 мм), либо включение опции в принципе не позволяло SW построить тело. Что касается поиска. Первые 15-20 страниц результатов поиска в Google и Yandex результатов не дали. В противном случае я бы не стал здесь регистрироваться. По крайней мере, прямо сейчас. На вашем форуме поиск вывел на 3 (три) сообщения: одно мое, одно полностью не относящееся к делу и одно вроде бы по существу, но там у человека просто получилось этой опцией исправить форму, но опять же непонятно, как. Ну и последнее. Не знал, что на таком форуме у Вас принято незнакомого человека называть припадочным придурком, но, возможно, я отстал от жизни, и сейчас такое везде. Обидно, конечно, но до тех пор, пока есть шанс, что здесь обитают профессионалы, которые смогут мне хоть чем-то помочь — я потерплю. Еще раз попытаюсь более корректно сформулировать вопрос. Если на форуме есть кто-то, кто реально знает, какие проблемы можно решить при помощи опции «Начать/закончить касание» в команде выдавливания по траектории в SW, кто реально пользовался этой опцией — поделитесь, ПОЖАЛУЙСТА, примером, желательно таким, чтобы на нем был виден ее результат. Не надо шокироваться. Есть привычка набирать двумя руками (6 пальцами, 10-пальцевый набор я, увы, не выучил) по 5-7 страниц в час, надиктовывая из головы. В случае работы на чистовик идет второе прочтение и правка ошибок. На форумах такая привычка срабатывает не всегда. Еще раз извиняюсь, если задел этим чьи-то чувства.
cccp3d.ru