Как Размыть Фон Онлайн Любой Фотографии?
Чтобы размыть фон онлайн, перейдите в Фотошоп онлайн. Затем, чтобы бесплатно размыть задний фон на фото онлайн:
- Нажмите «Файл» — «Открыть изображение»
- Загрузите фото, на котором необходимо сделать задний фон размытым онлайн
- Выберите инструмент «Размытие»
- Настройте размер и плотность кисти
- Водите кистью по участкам, где надо размыть задний фон на фото онлайн
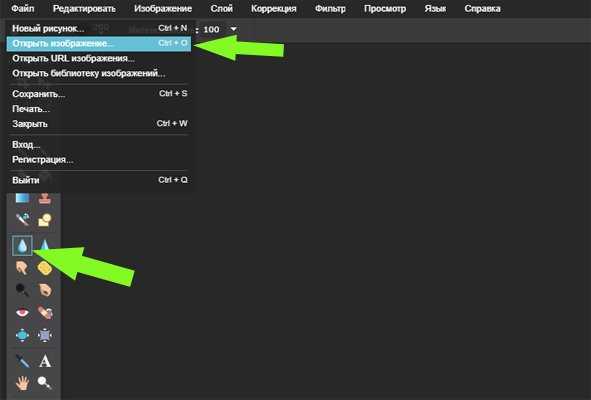
Чтобы сделать фон на фотографии сзади размытым, используйте Фотошоп для размытого фона. Как сделать фон размытым в Фотошопе:
- Выделите объект, который планируете размыть (если элементов, которые вы хотите размыть много, выделите ту часть фото, которую планируете оставить в резкости и нажмите Ctrl+Shift+I. Произойдёт инверсия выделенной области, и выделенным окажется всё, что не планировали оставлять в резкости)
- Настройте края выделенной области
- Откройте вкладку «Фильтр» на верхней панели
- Во вкладке «Фильтр» найдите «Размытие» и наведите на него. Появится меню с различными типами размытия:
- По Гауссу
- «Умное» размытие
- Радиальное
- Размытие в движении и другие
- Выберите тип размытия, который хотите применить к фону. В некоторых типах вам будет предложено выбрать радиус размытия, или интенсивность размытия, а в некоторых – нет. Настройте радиус, если такая возможность есть в том типе, который вы выбрали, и нажмите «ОК»
Если у вас остались вопросы, касательно того, как сделать фон размытым, то смело задавайте их в комментариях
Чтобы размыть фон онлайн, перейдите в Фотошоп онлайн. Затем, чтобы бесплатно размыть задний фон на фото онлайн:
- Нажмите «Файл» — «Открыть изображение»
- Загрузите фото, на котором необходимо сделать задний фон размытым онлайн
- Выберите инструмент «Размытие»
- Настройте размер и плотность кисти
- Водите кистью по участкам, где надо размыть задний фон на фото онлайн
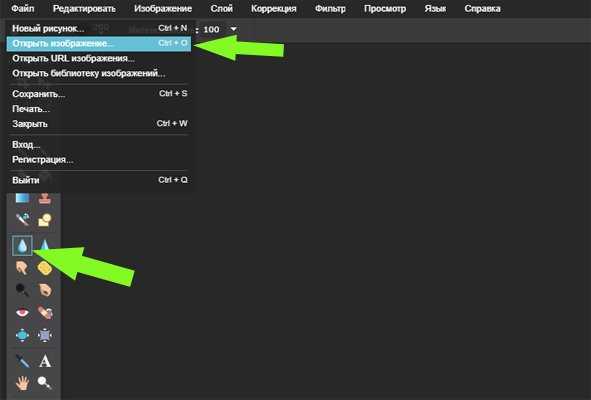
Чтобы изменить цвет фона картинки в Фотошопе, выберите и откройте фото с однотонным фоном. Мы используем изображение с фруктом на белом фоне. Воспользуйтесь любым удобным способом выделения. Мы используем инструмент «Быстрое выделение». Как в Фотошопе изменить цвет фона на фотографии:
- Выделите всю область изображения, которая должна остаться без изменений. Если вы выделили ненужный фрагмент – не волнуйтесь и не отменяйте всё выделенное. Достаточно просто зажать клавишу Alt и кликнуть в той области, которая была лишней. Затем отпустите клавишу и продолжайте выделять нужное
- Когда все необходимые элементы будут выделены, перейдите на верхнюю панель и найдите вкладку «Выделение», а в ней – «Уточнить край»

- Поэкспериментируйте со значениями в открывшемся окне так, чтобы края выделенного изображения были чёткими и не захватывали лишние (соседние) пиксели

- Нажмите «ОК», когда добьётесь нужного эффекта
- Нажмите «Фильтр» — «Инверсия», чтобы выделенная область оказалась не выделенной, а вся остальная – выделенной
- Выберите цвет, которым хотите залить фон и кликните по инструменту «Заливка»
- Этим инструментом кликните по выделенному фону
delpc.ru
Фотошоп Онлайн/Редактор фотографий | PixelOnline.ru
Очень много людей не имеют возможности купить или скачать программу для редактирования изображений. Редактор Pixlr- это превосходная альтернатива фотошопа. Чтобы узнать как пользоваться этим фоторедактором следуйте инструкции, приведённой ниже.
1. Откройте редактор.
2. Выберите одну из предложенных опций. Вы можете создать изображение с нуля, выбрав первый пункт «СОЗДАТЬ НОВЫЙ РИСУНОК», второй пункт » ЗАГРУЗИТЬ ИЗОБРАЖЕНИЕ С КОМПЬЮТЕРА», третий «ЗАГРУЗИТЬ URL ИЗОБРАЖЕНИЯ» и четвёртый «ВЫБРАТЬ ИЗОБРАЖЕНИЕ ИЗ БИБЛИОТЕКИ».
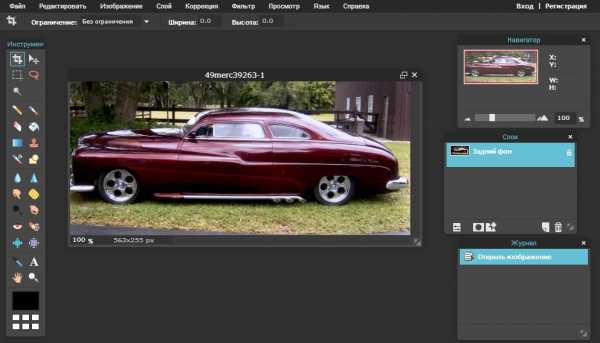 3. Ознакомьтесь с различными панелями редактирования.
3. Ознакомьтесь с различными панелями редактирования.
-Посмотрите на панель Навигатор в правой верхней части окна редактора, эта панель отображает миниатюрную версию изображения и показывает где вы находитесь при сильно увеличенном изображении. Используйте панель Навигатор для того чтобы увеличить или уменьшить масштаб редактируемой вами фотографии путем перемещения ползунка вправо или влево(это можно делать также с помощью колёсика мыши, просто наведите курсор на редактируемое изображение и покрутите колёсико). Также на этой панели вы можете вручную указать масштаб изображения в процентном соотношении в соответствующем поле справа снизу данной панели. С Навигатором разобрались, теперь рассмотрим панель Слои.
-Панель Слои находится сразу под «Навигатором», она предназначена для выбора, редактирования и изменения слоёв корректировки исходного изображения. Многие изменения, внесенные вами в фото (в том числе добавление текста, применение фильтров и вставка других изображений) автоматически появляются в качестве новых, отдельных слоев. Изначально слой вашего изображения заблокирован, чтобы его разблокировать кликните мышкой два раза на замочек и слой станет доступным для редактирования, например можно сделать его полупрозрачным, ползунок прозрачности находится в левом нижнем углу данной панели, кликните на значок у выберите уровень прозрачности. Далее справа от ползунка прозрачности расположен значок маски слоя,она служит для создания прозрачности определенных участков изображения не затрагивая при этом основной фотографии. Когда у вас несколько слоев вы можете перемещать их расставлять как вам угодно при помощи мышки для этого просто перетащите нужный вам слой вверх или вниз. Далее от маски слоя идёт значок стили слоёв, дальше значок создания нового слоя и мусорная корзина, при помощи которой вы можете удалить ненужный вам слой.
-Теперь давайте посмотрим на панель истории в нижней правой части редактора. Она показывает вам список всех изменений, которые вы сделали с вашим изображением. Вы можете перемещаться по истории редактирования просто выбирая нужный вам этап.
-Посмотрите на панель инструментов в левой стороне редактора. Данная панель содержит кнопки многих инструментов редактирования с которыми вы будете работать . Чтобы определить что означают все эти инструменты просто наведите курсор на кнопку и в течение нескольких секунд появится название данного инструмента.
Совет: При выборе инструмента, посмотрите на варианты дополнительных опций, которые появляются в верхней части редактора под меню. Эти опции позволят вам изменить некоторые атрибуты, такие как размер кисти, стиль, процент непрозрачности, режим смешивания, и многое другое.
4. Рассмотрим инструменты выделения:
Обрезка. Данный инструмент предназначен для обрезки исходного изображения по заданным размерам. Выберите данный инструмент и выделите область которую хотите обрезать, затем кликните двойным щелчком мыши по выделенной области и она обрежется по внешним границам.
Выделение. Данный инструмент предназначен для выделения квадратных , прямоугольных форм и форм в виде эллипса на изображении. Нажмите кнопку, затем нажмите и перетащите экран для выбора квадратной или прямоугольной области. Также можно выделить сразу несколько объектов одновременно, для этого при каждом последующем выделении удерживайте клавишу Shift.
Лассо. Данный инструмент предназначен для выделения объектов произвольной формы. Выберите этот инструмент и удерживая на изображении левую кнопку мыши нарисуйте область, которую нужно выделить, при этом вы должны сделать завершённую петлю, то есть начальная точка выделения должна совпасть с конечной. Также как на инструменте Выделение можно выделять одновременно несколько объектов, удерживая клавишу Shift.
5. Инструменты редактирования:
Карандаш. Данный инструмент предназначен для рисования на изображении. В отличие от кисти линия карандаша не сглаживается, тем самым имитируя острый карандаш.
Кисть. Инструмент для рисования сглаженных линий на изображении. Нажмите кнопку, перетащите курсор на изображение и свободно рисуйте.
Ластик. Инструмент предназначенный для стирания областей. Ластик стирает изображение до его фона, если фон прозрачный, то стирание будет до прозрачного фона. Нажмите кнопку и стирайте нужную область.
Заливка. Инструмент заливки служит для окрашивания нужных областей в сплошной цвет. Выберите заливку, установите желаемый цвет и кликните на область, которую следует окрасить.
Штамп. Данный инструмент предназначен для клонирования элементов изображения. Нажмите кнопку, затем удерживая Ctrl щелкните на область изображения, которую вы хотели бы клонировать. Отпустите клавишу Ctrl и переместите курсор на область, где вы хотите клонировать обозначенную ранее область. Нажмите левую кнопку мыши и изображение начнёт клонироваться. Это очень полезный инструмент для сглаживания и реставрации элементов (напр. реставрация старых фото, где некоторая часть изображения повреждена).
Замена цвета. Этот инструмент служит для замены цвета отдельных фрагментов фотографии. При помощи данного инструмента вы можете заменить цвет нужного вам фрагмента на любой другой, для этого выберите нужный цвет, затем удерживая кнопку мыши начинайте рисовать на том элементе, который хотите заменить.
6. Инструменты наложения:
Размытие. Инструмент размытия предназначен для размывания объектов изображения. Нажмите на кнопку, переместите курсор в область, которую нужно размыть и с каждым нажатием область будет размываться.
Резкость. Это инструмент повышения резкости отдельных областей изображения. Этот инструмент противоположен размытию, с каждым последующим нажатием резкость выбранной области будет увеличиваться.
Палец. Данный инструмент предназначен для выравнивания границы слоёв путём смазывания. Выберите данный инструмент поместите курсор на область которую нужно выравнить и удерживая левую кнопку мыши смазывайте линию в нужном направлении.
Губка. Данный инструмент имеет две функции: цветовое насыщение области и обесцвечивание. Достаточно выбрать нужную функцию в верхней панели управления. Затем просто удерживая либо кликая левой кнопкой мыши отредактируйте нужную область.
Осветление. Данный инструмент предназначен для осветления нужной области. Выберите инструмент, затем кликая по нужному объекту осветлите его.
Затемнение. Данный инструмент противоположный осветлению и предназначен для затемнения указанных областей изображения. Выберите данную функцию и кликая на нужную облать затемните его.
7. Специальные фильтры и эффекты:
Удаление эффекта красных глаз. Данный инструмент предназначен для удаления эффекта красных глаз. Выберите данный инструмент и установите курсор на нужной области и кликните по ней и красный цвет станет тёмным.
Рисование. Этот инструмент предназначен для рисования геометрических фигур: квадратов, кругов и линий чтобы не рисовать их вручную. Выберите данный инструмент, в верхней панели выберите нужную фигуру и разместите её на нужной области изображения.
Раздувание. Данный инструмент служит для раздувания выбранной области на изображении. Выберите инструмент наведите курсор на нужную область и с каждым нажатием левой кнопки мыши область будет раздуваться.
Дисторсия. Этот инструмент противоположный раздуванию. Его функция представляет собой затягивание выделенной области внутрь, то есть края области будут сужаться к центру.
8. Прочие инструменты:
Пипетка. Данный инструмент предназначен для взятия пробы цвета. Выберите данный инструмент затем кликните им по нужному цвету и он станет цветом переднего фона, чтобы захватить цвет заднего фона нужно удерживать клавишу Shift.
Текст. Инструмент предназначен для добавления текста в изображение. Выберите инструмент и кликните в область изображения где нужно разместить текст, появится окошко в которое введите ваш текст, выберите параметры и размер шрифта и нажмите Да. Переместить текст можно с помощью инструмента
Рука. При помощи данного инструмента мы можете перемещаться по изображение с большим разрешением или по увеличенному изображению. Для этого выберите данную функцию, нажмите и удерживая кнопку мыши переместите изображение.
Лупа. Данный инструмент служит для приближения либо отдаления изображения. Выберите данную функцию и кликая на нужную область приблизьте изображение.
Вообще у фотошопа онлайн много преимуществ, например он не занимает место на диске, не занимает оперативную память. Данный фоторедактор на русском языке и им легко пользоваться. Для пользования этим редактором не нужна регистрация
Не забудьте поделиться онлайн редактором с друзьями в соц. сетях:
pixelonline.ru
Как размыть задний фон в фотошопе
Если вам нужно размыть фон в фотошопе этот урок для вас. Будь то фотография или любое другое изображение, техника остается неизменной. Я расскажу про действенный способ, а также про подводный камень который возникает и как его победить. Про возникающую проблему никто не пишет в уроках, поэтому я решил поделиться с вами собственным решением.
Откройте фотографию в фотошопе. Я покажу как размыть фон за этой девочкой, причем не весь, а местами, чтобы получился красивый эффект. Вы можете тем же способом размыть свою собственную фотографию. Главное выделить объект который остается при своей резкости. Причем выделить на совесть.

С помощью Прямолинейного Ласса (Polygonal Lasso Tool) выделите объект.

Нажмите CTRL+J — этой действие автоматически вырежет то, что вы выделили и поместит на отдельный новый слой. Это будет девушка.
Вернитесь к слою с фотографией сделайте её копию, нажав CTRL+J.
К этой копии примените Фильтр — Размытие — Наклон Смещение (Filter — Blur — Tilt-Shift).
Здесь вы можете настроить параметры как вам хочется. Там где круг — то место остается резким. Линии указывают на размах размытия фона, вы их можете перемещать как угодно и даже наклонять. Силу размытия вы также можете регулировать — для этого есть полоска-регулятор в круге.

Нажмите ОК когда закончите настройку и фон будет размытым.

Какая проблема тут возникает ? Если вы присмотритесь, то увидите что контур вокруг девочки — есть ничто иное как размытая позади девочка. Понятное дело, что в жизни так не бывает, и отсюда понятно, что на фотографии использовался фотошоп как инструмент обработки. Наша задача избавиться от этого косяка.

Как эта проблема решается одним из возможным способом.
Удалите этот слой с размытым фоном — он нам не понадобится. У вас должно быть два слоя — один с девочкой, другой — целая фотография. Нажмите с зажатым CTRL на слой с девочкой — таким образом вы получите выделение.

Перейдите на слой с фотографией, а слой с девочкой пока выключите из видимости (нажмите на глазик напротив слоя с девочкой).
Выделение при этом останется. Нажмите DEL на клавиатуре чтобы удалить выделенную область на фотографии. Нажмите CTRL+D чтобы снять выделение. Девочку мы удалили поэтому на ее месте будет пустое изображение — белый фон.

Перед нами стоит задача закрасить это место. Для этого я воспользовался инструментом Штамп (Clone Tool). Я постарался нарисовать так, как будто девочки и не было на фото, хотя тут не обязательно сильно стараться, главное чтобы оттенки цветов на закрашиваемом месте совпадали с рядом лежащими — именно в этом весь смысл.

Теперь включите в видимость слой с девочкой, а фон размойте тем же фильтром как мы делали это ранее. Теперь совсем другой результат. В этом случае размыт действительно только фон позади, а не фон вместе с девочкой. Так гораздо приятней смотреть и намного качественнее выглядит работа.

На этой фотографии я покажу пример полностью размытого фона. Просто применим фильтр Размытие по гауссу. Такой эффект тоже нынче в моде, ведь он шикарно смотрится. Техника та же самая, только применяется другой фильтр.

Единственная проблема которая может тут возникнуть — это как выделить такие сложные части изображения как волосы. Для этого у меня есть специальный бесплатный видеокурс — Как выделять в Фотошопе.
Такой размытый фон прекрасно подойдет для надписей.

Автор урока — Александр Акимов

pixelbox.ru
Как сделать размытие в фотошопе
Подробный урок, инструкция про размытие в фотошопе. Вы научитесь создавать размытие любых объектов и изображений.
Группа фильтров размытия существует в программе Adobe Photoshop давно, ещё с ранних версий, группа включает в себя много вариантов для размытия – Размытие по Гауссу (Gaussian Blur), Размытие в движении (Motion Blur), Размытие по поверхности (Surface Blur) и многие другие, находится данная группа фильтров в меню Фильтр-Размытие (Filter-Blur). Начиная с версии CS6 появились новые типы размытия, с более широким спектром настроек, открыть подгруппу с новыми фильтрами можно, перейдя в меню Фильтр-Галерея размытия (Filter-Gallery Blur).
В уроке мы познакомимся с самыми популярными типом размытия Размытие по Гауссу (Gaussian Blur) и на примере научимся делать размытие в фотошопе.
Размытие по Гауссу (Gaussian Blur) дает эффект размытости по всему изображению, перейти к этому фильтру можно через меню Фильтр-Размытие-Размытие по Гауссу (Filter-Blur-Gaussian Blur).

Откроем фото с девушкой (https://cloud.mail.ru/public/C9Q6/jDda1wyej), фон и девушка на этом изображении имеют одинаковую степень четкости из-за чего девушка теряется в фоне. По одному из правил воздушной перспективы главный объект должен быть четче и контрастнее, тогда наш глаз сразу будет улавливать, где в композиции главные вещи, а где – второстепенные. Файл-Открыть (File-Open):

Дублируем слой (Ctrl + J) либо же двойной щелчок по слою в панели слоев-Создать дубликат слоя (Duplicate Layer). Открываем фильтр Размытие по Гауссу (Gaussian Blur), Фильтр-Размытие-Размытие по Гауссу (Filter-Blur-Gaussian Blur). Откроется следующее окно:

Радиус размытия напрямую зависит от размера и разрешения изображения, а также от требуемого результата. Давайте выберем радиус в 5 пикселей – так эффект станет хорошо заметен. Для данной картинки такое значение радиуса размытия многовато, но мы выбрали его для того, чтобы разница была более очевидна.

К слою с размытием добавляем маску слоя, нажимаем на иконку маски слоя в панели слоев:
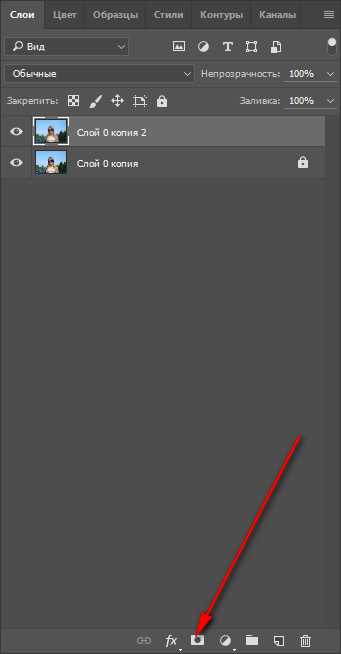
Выбираем инструмент Кисть (Brush), горячая клавиша вызова инструмента В (в английской раскладке):
Цвет переднего плана – черный:
Убедившись, что маска слоя активна, стираем черной кистью по маске слоя размытие с девушки. Если случайно стерли лишнее, меняем цвет кисточки на белый и возвращаем удаленный фрагмент.Черный цвет на маске слоя – стирает, белый – восстанавливает видимость изображения.
Вот как выглядит маска слоя после обработки черной кистью:
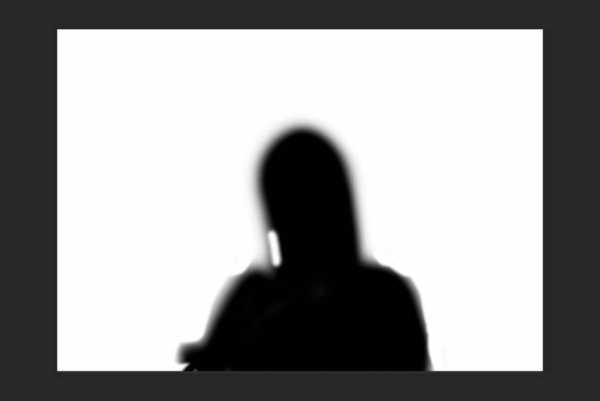
И изображение в целом:

Использование маски слоя имеет один негативный момент – на стыке главного объекта и фона появляется ореол, этого можно легко избежать, если до размытия при помощи инструмента Штамп (Clone Stamp Tool), функции Заливка с учетом содержимого (Content-Aware Fill) или любым другим удобным для вас инструментом клонировать фон на стыке с объектом, внутрь самого объекта. В случае с нашим фото, это выглядит так (да простит меня эта милая девушка!):

Кратко о работе инструмента Штамп (Clone Stamp Tool).
Быстрая клавиша вызова инструмента – S. При помощи инструмента можно клонировать части изображения в другие области. Для того, чтобы выбрать образец для переноса, щелкаем левой клавишеймыши с зажатой клавишей Alt, потом отпускаем Alt и переносим кусочек выбранного изображения в нужную область, снова щелкаем левой клавишей мыши – и кусочек «приживается» на новом месте.
Повторюсь, на стыке объекта и фона мы берем образец с фона и переносим его на объект и так по всему контуру главного объекта.
А вот как выглядит изображение, если размыть не исходный слой, а обработанный по контуру инструментом Штамп (Clone Stamp Tool) и потом снова стереть по маске слоя размытие с девушки:

Ореола нет, границы четкие, акцент – на девушке, фон не отвлекает на себя внимание.
Вот мы и узнали, как сделать размытие в фотошоп.
Автор урока: Ольга Максимчук (Princypessa)

pixelbox.ru
Как размыть фон в Фотошопе
Финальный результат
Для достижения размытого фона мы дублируем слой, размываем его и стираем со слоя с размытием объект.
В примере используется следующее фото:
Скачать фотографию из примера можно тут.

Открываем наше изображение в Фотошопе.
Создаем дубликат слоя, нажав сочетание клавиш Ctrl+J.
Переходим через меню «Фильтр — Размытие — Размытие по Гауссу» (Filter — Blur — Gaussian Blur).
Подбираем подходящее значение для размытия (в примере 8 px).
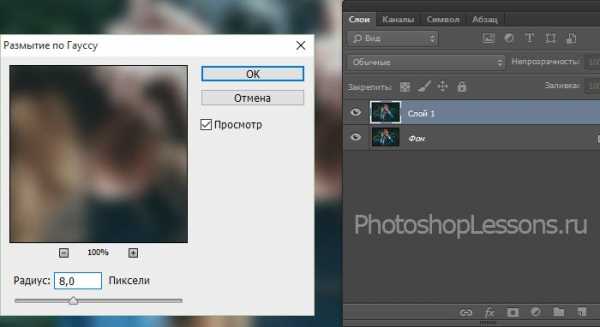 Используем фильтр «Размытие по Гауссу» для создания размытия.
Используем фильтр «Размытие по Гауссу» для создания размытия.Теперь нам осталось только убрать размытие с нужного нам объекта.
Для этого берем инструмент «Ластик» (Eraser Tool / Клавиша «E») и стираем размытие с нашего объекта.
Используйте для ластика режим кисть и регулируйте его размер нажатием клавиш «[» и «]».
Для чистки по краям можно регулировать непрозрачность ластика (например, в 50%).
Инструмент ластик (Eraser Tool) и его настройки (Photoshop CC).При необходимости переключайтесь на Инструмент «Масштаб» (Zoom Tool / Клавиша «Z») для регуляции масштаба (чтобы переключиться на уменьшение зажимайте клавишу Alt), для быстрого передвижения зажимайте клавишу «пробел» (быстрый вызов Инструмент «Рука» (Hand Tool / Клавиша «H»)).
Вот и все. Получаем финальный результат.
Финальный результат
Автор: Даниил Богданов
Другие материалы по теме:
- Создаем психоделический фон используя Фотошоп;
- Создаем красивый задний фон в Фотошопе;
- Как сделать фон в Фотошопе;
- Фильтр Motion Blur, добавляем к фото эффект размытия в движении.
photoshoplessons.ru
Размытие в «Фотошопе»: инструмент, инструкция. Уроки «Фотошопа»
Сколько усилий иногда приходится прилагать фотографам и на какие только ухищрения они не пускаются, чтобы вытянуть резкость из не совсем удачного снимка, орудуя соответствующими инструментами в программе «Фотошоп». Но оказывается, что очень многих пользователей, наоборот, интересует размытие фотографии «Фотошопе», правда, вовсе не для того, чтобы испортить снимок, а для художественных целей (например, на групповой фотографии можно выделить себя, оградив от размывки, а всех остальных вокруг «размазать»).
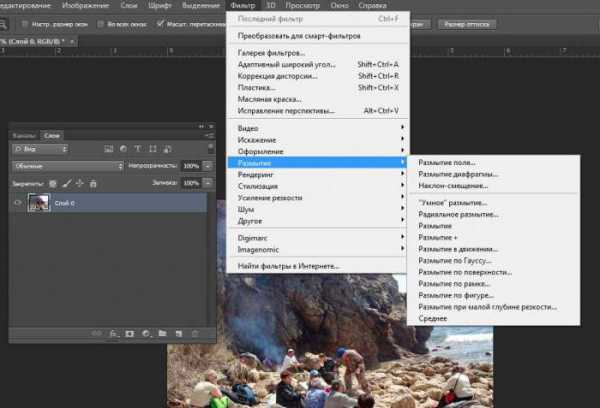
Конечно, основные ударные силы редактора ориентированы на повышение резкости фотографий, но арсенал средств размывки тоже солидный, и надо еще разобраться, каких инструментов больше – то ли размывающих, то ли проясняющих. Но в любом случае размывки являются одним из самых применяемых фильтров, а число размывающих средств растет чуть ли не от версии к версии. Так, например, в Photoshop CS5 было 10 фильтров размытия, а в CS6 их уже 14.
Вся мощь средств размывки в программе «Фотошоп» сосредоточена в подменю «Размытие», в меню «Фильтр» (Blur). Цели и причины для размытия перечислять пришлось бы долго, но в подавляющем большинстве случаев главной задачей такой обработки является выделение главного объекта за счет расфокусировки фонового пространства и придание объёма изображению в целом.
Фильтры «Размытие» и «Размытие+»
Самый простое средство от резкости – это инструмент «Размытие» в «Фотошопе». У него нет настроек, поэтому и не требуется ввода параметров. Размыть «с плюсом», значит, размыть ещё сильнее, а если недостаточно, комбинация клавиш Ctrl+F запустит повторную обработку.
Размытие по Гауссу
Это, пожалуй, наиболее популярный (из размывающих средств) инструмент, использующий алгоритм размывки по гауссовой кривой. Здесь ползунком «Радиус» можно подобрать подходящую степень размывки. Тоже просто, как и в предыдущем случае, но гораздо эффективнее.

Размытие по рамке
Этот фильтр тоже настраивается только движком радиуса, но алгоритм его работы отличается от предыдущего фильтра. Здесь размывка происходит путем усреднения цветов соседних пикселей, а движок как раз и меняет эту усредненную область.
«Интеллектуальная» размывка
Самое умное размытие в «Фотошопе» так и называется «Умное …», и этот фильтр действительно соответствует своему названию, хотя в русском «Фотошопе» слово «умное» взято в кавычки, а вот в английской версии нет (Smart Blur). Здесь, помимо радиуса размывки, можно задать порог и качество обработки, а также выбрать один из дополнительных режимов наложения, помимо выставленного по умолчанию («Ручное», он же режим «Обычные»).
Радиальное размытие
В зависимости от выбранного метода размывки фильтр позволяет сымитировать размазывание картинки, вызванное поворотом камеры, когда в центре изображение остается резким, а на периферии размывается (кольцевой метод), или получить эффект, который возникает при резком наезде камеры (Линейный/Zoom). Сила размывки регулируется ползунком «Количество», но ещё можно выбрать центр эффекта (мышкой) и качество изображения на выходе.

Имитация размытия изображения при съёмке динамичных объектов
С помощью фильтра «Размытие в движении» «Фотошоп» создает на фотографии характерный эффект смазывания, который получается при съёмке быстро движущегося объекта. Поэтому, кроме интенсивности эффекта, регулируемой движком «Смещение/Сдвиг», естественно, задается направление движения (угол).
Размытие по поверхности
Несмотря на то что название фильтра Surface Blur переводится как «размытие поверхности», в некоторых версиях «Фотошоп» его почему-то называют «Размытие по поверхности».
Этот разборчивый фильтр размывает изображение, сохраняя в меру своих сил и ваших настроек линии и границы, поэтому его часто используют для борьбы с зерном и цифровым шумом, манипулируя параметрами «Радиус» и «Изогелия».
Загадочное усредненное размытие
Есть одно такое размытие в «Фотошопе» (Среднее/Average), деятельность которого даже трудно назвать размытием, потому что этот фильтр просто заливает напрочь всё изображение или выделенную область усредненным цветом этого изображения или фрагмента.

Если применить этот фильтр ко всему изображению на его дубликате, а затем снизить непрозрачность копии, можно тонально выровнять картинку, но для таких целей это не самое мудрое решение. А вот если размыть-усреднить какой-то фрагмент и, снизив непрозрачность, сделать на нем надпись, может получиться интересно.
Линзовая размывка
Так дословно переводится английское название фильтра Lens Blur, который в русскоязычных версиях программы «Фотошоп» называется «Размытие при малой глубине резкости». Это размытие в «Фотошопе» используется в тех случаях, когда идеальная резкость на всей фотографии не устраивает по композиционным или каким-нибудь иным соображениям, то есть когда в фокусе должна остаться только определенная область или объект. От нас требуется лишь указать фильтру, что на снимке должно быть ближе, а что дальше, создав так называемую карту глубины, в качестве которой может послужить, например, построенный в альфа-канале линейный или круговой градиент от черного к белому.
Смекалистый фильтр, рассчитывая алгоритм размывки, сразу поймёт, что черные области – это те, что ближе всего расположены к фотоаппарату. За ними по мере удаления следуют все оттенки серого. Ну а белые области максимально удалены от камеры, и здесь нужно выполнить интенсивное размытие фона. Все остальное фильтр исполнит в лучшем виде, повинуясь параметрам настроек, которые мы ему укажем.
Альфа-канал (пустой) создают в палитре каналов соответствующей кнопкой и, открыв глазик в строке RGB, чтобы видеть и саму фотографию, заливают его черно-белым градиентом, проведя от самой близкой точки к самой дальней линию, которая должна соответствовать желаемому углу зрения.

Затем надо закрыть видимость альфа-канала, вернутся на канал RGB и включить фильтр Lens Blur. Далее, в списке «Источник» выбираем наш альфа-канал и щелкаем мышкой в той области изображения, которая должна быть в фокусе (или задаём расстояние до точки фокуса движком «Фокусное расстояние размытие»). Ну а ползунком «Радиус» подбираем силу размытия (степень расфокусировки). Остальные настройки представляют собой очень тонкие эффекты, которые редко применяются для обычных фотографий, поэтому жмем ОК и с удовлетворением отмечаем, насколько реалистично размытие в «Фотошопе». Оно может имитировать глубину резкости изображаемого пространства.
Ручные размывающие «Фотошоп-инструменты». Как пользоваться пальцем для размазывания фотографий
Наряду с фильтрами (плагинами) для размывки, которые всю «черную работу» делаю за нас, в «Фотошоп» для тех же целей предусмотрены инструменты и для ручной работы, которыми можно сделать почти все, что умеют фильтры, и даже немножко больше, а может и лучше (все-таки ручная работа). Речь идет о двух из трех инструментов группы, обделенной горячими клавишами и возглавляемой инструментом «Размытие» (Blur Tool).
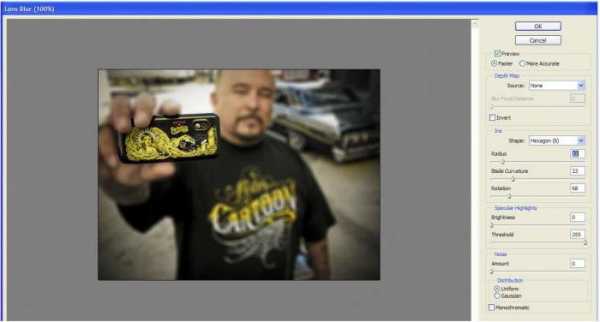
По конструкции это кисть, у которой в настройках функцию нажима выполняет параметр «Интенсивность». В зависимости от размера и жесткости выбранной кисти Blur Tool может размыть сразу все изображение или детали в определённой области. Заменяя резкие границы плавными переходами, инструмент искусно смягчает контуры, а если кнопку мыши подержать нажатой, то он будет работать как кисть в режиме распылителя, усиливая эффект. Этот инструмент в хороших руках может сделать почти все, во всяком случае с такой задачей, как сделать размытый фон, Blur Tool справится легко.
Инструмент «Палец», он же Smudge Tool (размазывать, пачкать), действительно размазывает рисунок, как будто вы провели пальцем по свежеокрашенной картине. Силу эффекта тоже регулирует параметр «Интенсивность», но в отличие от соседнего инструмента здесь еще есть функция «Рисование пальцем», выбрав которую (галочкой в квадратике), мы будем размазывать первым цветом. Практическое применение «Палец» находит, например, в подрисовках тончайших деталей при выделении таких сложных объектов, как волосы, шерсть, мех и так далее, а также в своеобразной имитации живописи.
Размытые края
Обладая таким могучим арсеналом инструментов, приёмов и методов размывки, способных превратить заурядную фотографию в дивное художественное полотно, размыть края для «Фотошопа» проще простого. Для этого нужно выделить область, которая не должна подвергаться эффекту, а периферию размыть, выбрав один из вышеперечисленных фильтров. Но чаще всего для этой цели используют «Размытие по Гауссу».

Если для выделения используются стандартные инструменты, то для получения плавной границы для них задают растушевку (на панели инструментов вверху или в меню «Выделение > Модификация»). А если для этой цели применяют «Быструю маску» (Q), плавность перехода регулируется непрозрачностью кисти.
Во всех случая выделение нужно инвертировать (Shift+Ctrl+I), не то размоется само изображение, а не края. Кстати, не обязательно нужно использовать выделение, так как размыть края можно и вручную с помощью инструмента «Размытие» (Blur Tool).
Новые фильтры
В версии Photoshop CS6 «в полку» фильтров размывки прибыло. В подменю «Размытие» новички расположились особняком в самом верху, демонстративно оградившись от старых фильтров чертой. Этих «выскочек» зовут Field Blur/Размытие поля, Iris Blur/Размытие диафрагмы и Tilt-Shift/Наклон-смещение, и они, обладая особым интерфейсом, умеют создавать на фото реалистичную глубину резкости.
В отличие от старших «коллег» предыдущих версий (в том числе и Photoshop CS5), алгоритмы новых фильтров разработаны таким образом, чтобы позволить пользователю выполнять выборочную фокусировку, работая с элементами управления непосредственно на изображении.
fb.ru
Как размыть фон на фотографии?
Раньше я думал, что размыть задний фон на фотографии можно только с помощью фотошоп. Но в реальности все оказалось намного быстрее и проще. Сегодня я хочу научить Вас размывать задний фон с помощью зеркального фотоаппарата.
Как сделать размытый фон?
1. Правильно расположите объект съемки.
2. Переключитесь в режим приоритета диафрагмы
3. Установите максимальный зум на объективе
4. Используйте светосильный объектив (если есть возможность)
Этого достаточно, чтобы размыть задний фон на фотографии с помощью зеркального фотоаппарата. Если хотите узнать подробности, читайте далее.
1. Правильно расположить объект съемки
Во-первых, если вы хотите получить красивое размытие заднего фона, то не стоит фотографировать на против мусорных контейнеров, грязных автомобилей, скамеек и уж тем более на фоне кирпичной стены. Постарайтесь найти подходящий фон для съемки, чтобы фотография получилась художественной.
ВНИМАНИЕ! Выбранный вами задний фон, должен находится примерно в 50-100 метрах позади человека, которого вы фотографируете. А вы должны быть, как можно ближе к человеку.
Для примера, рассмотрим две фотографии, снято на Nikon d5300 с объективом 18-55. Обе фотографии снимались на максимальном увеличении 55 мм.
А) Здесь две ошибки, во-первых, фотограф стоит далеко, даже максимальное увеличение в 55 мм не может компенсировать это расстояние. Во-вторых, фотограф неправильно расположил модель. Даже если размыть фон на фотографии, она будет угловатой и неинтересной.
B) Здесь все сделано правильно, отличный выбор заднего фона и профессиональное расположение модели.
2. Выбираем приоритет диафрагмы.

Чтобы перейти в режим Диафрагмы, поверните колесико на букву «A».
С помощью данного режима, мы сможем управлять диафрагмой, чтобы размыть фон на фотографии. Другие настройки будут выставляться автоматически, например баланс белого, экспозиция и выдержка, так что можно полностью сосредоточиться на работе.
Для того, чтобы сделать размытый фон с помощью диафрагмы, Вам необходимо знать следующее:
1. Значения диафрагмы выглядят так: F/3.5 (максимум), F/4, F/5 (минимум) и более для объектива 18-55
2. Если у Вас светосильный объектив, тогда значения ,будут начинаться от: F/1.2, F/1.8 и выше
3. Фотография будет более светлой и размытой при значении диафрагмы f/1.2 (максимум)
4. Фотография будет более темной и резкой при значении диафрагмы f/11 (минимум)
5. Размыть задний фон на фотографии с помощью диафрагмы можно только светосильным объективом.
6. У Вас не получится красиво размыть фон, если вы будете фотографировать на широкоугольный объектив или на фокусном расстоянии до 55mm.
Взгляните на пример, Nikon d5300, 18mm фокусное расстояние, диафрагма 3.5:
И другой пример, Nikon d5300, 50mm, диафрагма 1.8:
ВНИМАНИЕ! Если у Вас объектив с несколькими фокусными расстояниями, например 18-55, 18-135, 18-300 и т.п., то, чем больше вы приблизили, тем более ограничен у Вас выбор диафрагмы. Например, возьмем объектив 18-55mm, и выставим его на максимальное значение в 55 mm, значит выбор диафрагмы начнется с f/5.6.
3. Установите максимальный зум на объективе.
Теле-объективы с максимальным фокусным расстоянием 135mm, 200mm, 300mm — это самый быстрый и легкий способ размыть задний фон на фотографии. Все что нужно, это выполнить два предыдущих пункта, т.е. правильно расположить объект съемки, установить значение диафрагмы на максимум (f/1.8, f/3.5, f/5.6 — зависит от свето силы объектива) и увеличить фокусное расстояние на максимум, например на 135mm. Если у Вас нет теле-объектива, и вы используете стандартный 18-55mm. То снимайте только на 55mm, и подходите как можно ближе к объекту съемки.
Другое преимущество теле-объектива заключается в качестве размытия заднего фона, в зависимости от светосилы и качества, можно получать потрясающие художественные фотографии.
Например, для этой фотографии использовался объектив 70-200mm VR F/2.8:
Здесь использовался объектив 300mm VR F/2.8:
4. Используйте светосильный объектив.
Многие покупают дешевые объективы по причине того, что не видят особой разницы, тут 200 mm и там 200mm, так зачем переплачивать? Как правило цена таких объективов зависит от качества конструкции, сборки и светосилы. Самые крутые и качественные объективы помечаются буквой «L». Это профессиональные, светосильные объективы.
Чем отличается светосильный объектив, от обычного?
Об этом можно писать очень долго, и чтобы Вам не пришлось читать много текста, я решил показать на примере. Давайте рассмотрим фотографии, чтобы оценить разницу.
Как вы можете увидеть, светосильный объектив сделал размытый фон, а обычный объектив чуть-чуть замылил. Так что отличия очевидны, если вы хотите узнать, как размыть фон на фотографии, просто установите светосильный объектив, установите диафрагму на максимум (f/1.4) и сделайте кадр.
Как размыть фон на фото с помощью фотошопа?
Если вы уже сделали кадр, и хотите размыть фон на компьютере с помощью программы photoshop. Тогда я расскажу вам как это сделать.
1. Открываем фото в фотошопе
2. Дублируем слой
3. Размываем по гаусу дублированный слой (значение выбирайте сами на свой вкус)
4. Затем скрываем размытый слой, с помощью иконки глаза.
5. Берем Магнитное Лассо и обводим человека или предмет (то что должно быть в резкости)
6. Не скидывая выделение, снова отображаем размытый слой, и нажимаем кнопку Del.
Хотите узнать подробности? Читайте далее.
После того, как мы открыли фотографию в фотошопе, нам необходимо дублировать слой, для этого перенесите его на иконку с листочком, смотрите изображение: В итоге у Вас должно получиться два слоя.
Дальше откройте «Фильтры» = > Размытие => Размытие по Гауссу, как на изображении ниже
Установите то значение, которое вы считаете нужным. Я выставил 9,6:
Затем нажмите ОК, и в панели инструментов выберите Магнитное лассо, как у меня на изображении ниже:
После этого, скройте размытый слой, с помощью иконки с глазом, см. изображение ниже:
Переключитесь на первый слой (если вы все сделали правильно, он должен подсветиться синим, см. изображение ниже):
С помощью магнитного лассо, выделите человека или предмет, который должен находиться в резкости:
После того как вы все сделаете, включите размытый слой и переключитесь на него.
Теперь все очень просто, нажмите кнопку Del на клавиатуре, и работа закончена. Получится такой результат, см ниже:
Особо сильно я не старался, можно было намного аккуратнее выделить, но я это сделал для примера, уверен вы добьетесь отличных результатов, если потренируетесь.
Если у Вас есть вопросы, задавайте в комментариях, мы всегда рады ответить.
Ключевые слова: Как сделать размытый фон, как размыть фон на фотографии, online, размываем фон в фотошопе, размыть фон с помощью фотоаппарата, советы и трюки
tryhere.ru

