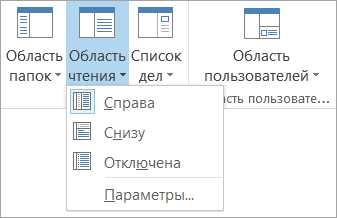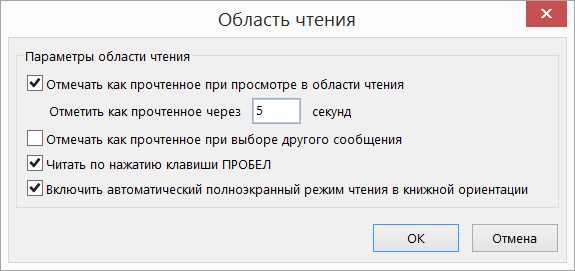Настройка параметров снятия пометки о прочтении писем в Outlook
Некоторым пользователям иногда хочется оставлять пометку «непрочтенное» для писем, отложенных на потом. В Microsoft Outlook с настройками по умолчанию пометка «непрочтенное» автоматически снимается с открытого в области чтения письма при переходе на другое сообщение, то есть если вы хотите ознакомиться с содержанием письма, но оставить пометку, по умолчанию вам каждый раз придется вручную отмечать просмотренные письма как «непрочтенные».
Для того чтобы отключить автоматическую пометку сообщений в качестве прочтеных откройте в верхнем меню вкладку «Файл» потом слева на панели нажмите кнопку «Параметры» (Рис. 1).
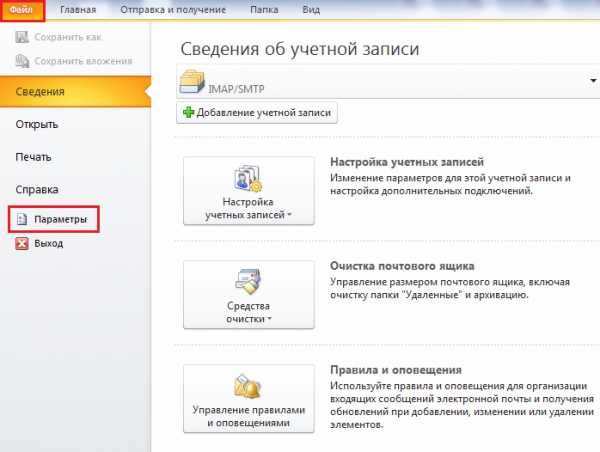
Рис. 1
Затем вкладку «Дополнительно» и в разделе «Области Outlook» нажмите кнопку «Область чтения». Далее снимите галку «Отмечать как прочтенное при выборе другого сообщения
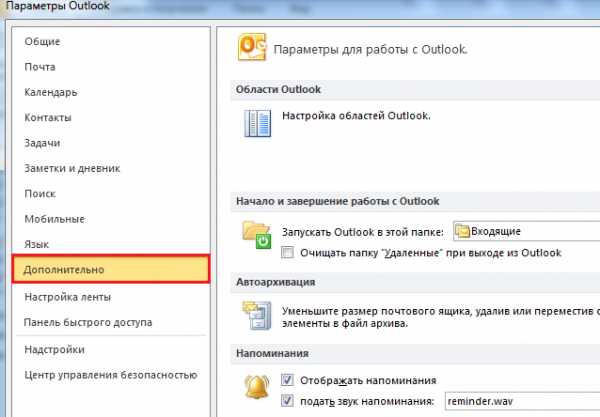
Рис. 2
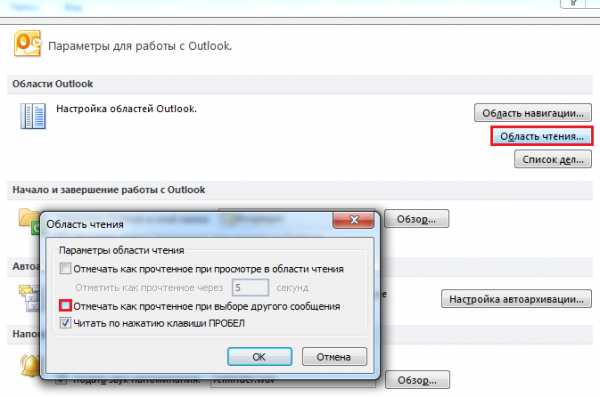
Рис. 3
Также можно настроить автоматическую пометку при просмотре письма в течении n секунд. Теперь для того чтобы отметить письмо как прочтенное достаточно нажать клавишу Enter либо кнопку «Пометить как прочитанные» в контекстном меню, для массовой пометки выделить несколько писем можно с помощью клавиши Ctrl или Shift.
blog.depit.ru
Настраиваем в Microsoft Outlook чтение сообщений и уведомления
В Microsoft Outlook имеется возможность следить за ходом доставки отправленных вами сообщений и их прочтения адресатами, получая уведомление о доставке или прочтении каждого сообщения. Затем содержание уведомления автоматически записывается на вкладку Отслеживание исходного сообщения в папке «Отправленные». Может быть задано автоматическое удаление уведомлений из Списка сообщений. Список сообщений – это правая сторона главного окна Microsoft Outlook, в котором отображается содержимое выбранной папки.
Изменение правил пометки сообщений как прочтенных
- В меню Файл выберите команду Параметры, а затем – вкладку Дополнительно;
- Нажмите кнопку «Область чтения».
- Выберите необходимые параметры.
Чтобы быстро вызвать контекстное меню для панели чтения, щелкните правой кнопкой мыши на границу Области чтения рядом со списком сообщений.
Скрытие заголовка сообщения
- В меню Вид выделите пункт Упорядочить по, а затем выберите команду Настраиваемое.
- Нажмите кнопку «Другие настройки».
- В поле «Область чтения» установите флажок Скрыть колонтитулы.
Чтобы отображать заголовки сообщений, снимите флажок Скрыть колонтитулы.
Для изменения положения области чтения, выберите в меню Вид команду Область чтения, а потом щелкните вариант справа или снизу.
Чтобы выключить область чтения и видеть большую часть списка сообщений выберите команду Область чтения в меню Вид и щелкните Выключено.
Для изменения размера области чтения, поместите указатель на левую границу Области чтения, а затем, когда курсор примет вид двунаправленной стрелки, перетащите границу вправо или влево.
Изменение вида и функциональности области чтения
Для изменения правил пометки сообщений как прочтенных:
- В меню Файл выберите команду Параметры, а затем – вкладку Дополнительно.
- Нажмите кнопку «Область чтения».
- Выберите необходимые параметры.
Чтобы быстро вызвать контекстное меню для панели чтения, щелкните правой кнопкой мыши на границу Области чтения рядом со списком сообщений.
Для скрытия заголовка сообщения:
- В меню Вид выделите пункт Упорядочить по, а затем выберите команду Настраиваемое.
- Нажмите кнопку «Другие настройки».
- В поле «Область чтения» установите флажок Скрыть колонтитулы.
Чтобы отображать заголовки сообщений, снимите флажок Скрыть колонтитулы.
Для изменения положения области чтения, выберите в меню Вид команду Область чтения, а потом щелкните вариант Справа или Снизу.
Чтобы выключить область чтения и видеть большую часть списка сообщений выберите команду Область чтения в меню Вид
Для изменения размера области чтения, поместите указатель на левую границу Области чтения, а затем, когда курсор примет вид двунаправленной стрелки, перетащите границу вправо или влево.
По умолчанию во входящих HTML-сообщениях Outlook блокирует внешнее содержимое, такое как ссылки на картинки или звуки. Эти ссылки в исходном HTML-коде связаны с внешним адресом в Интернете. При открытии или просмотре сообщения компьютер загружает внешнее содержимое таким образом, чтобы можно было отобразить картинку или воспроизвести звук. Иногда отправители нежелательной почты используют загрузку внешнего содержимого для проверки активности адреса электронной почты и добавления этого адреса в лист рассылки. За исключением параметров, установленных в диалоговом окне Область чтения (в меню Файл выберите команду Параметры, перейдите на вкладку Дополнительно и нажмите кнопку «Область чтения»), изменения в области чтения нельзя сделать для всех папок одновременно, а необходимо выполнять для каждой папки отдельно.
Просмотр сообщений
Как говорится, ну куда же без этого. Собственно для просмотра трех первых строк сообщений в главном окне Microsoft Outlook достаточно выбрать в меню Вид команду Автопросмотр. Чтобы просматривать первые три строки только непрочитанных сообщений, в меню Вид выделите пункты Упорядочить по и Текущее представление, а затем выберите команду Изменить текущее представление. Нажмите кнопку «Другие настройки» и установите переключатель Непрочтенных элементов.
Так же в Outlook вы можете осуществлять просмотр содержимого любого элемента в области чтения. В частности, имеется возможность читать содержимое элементов, открывать вложения, переходить по гиперссылкам, использовать кнопки голосования, просматривать сведения к исполнению на информационной панели
В меню Вид выберите команду Область чтения, а затем – параметр «Справа или снизу». Чтобы скрыть область чтения в меню Вид выберите команду Область чтения, а затем нажмите кнопку «Отключен». При чтении сообщения в области чтения для получения сведений об электронной почте для имени дважды щелкните это имя в поле «От», «Кому» или «Копия».
Чтение обычных текстовых сообщений
Если есть подозрение, что в сообщениях формата HTML могут содержаться вирусы, в Microsoft Outlook можно задать автоматическое отображение открываемых сообщений в формате обычного текста. Однако это не гарантирует полную защиту от вирусов или сценариев. Сценарии выполняются без предварительной компиляции в сообщениях электронной почты.
- В меню Файл выберите команду Параметры, а затем – вкладку Настройки.
- Нажмите кнопку «Параметры электронной почты» и установите флажок напротив Читать обычные письма как обычный текст. Чтобы учесть сообщения с цифровой подписью, установите флажок напротив Читать письма с цифровой подписью как обычный текст.
При чтении сообщений с цифровой подписью в обычном формате цифровая подпись не будет работать. Сообщение можно прочесть, однако проверка подписи для выяснения отправителя и подлинности сообщения будет невозможна. Если необходимо просмотреть текстовое сообщение в исходном формате, перейдите на информационную панель и выберите либо «Отобразить в виде HTML», либо «Отобразить в виде форматированного текста (RTF)».
Пометка сообщений как прочтенных или непрочтенных
Заголовки непрочтенных сообщений выделяются в папке «Входящие» полужирным шрифтом. Количество непрочтенных сообщений отображается рядом с именем папки в области переходов.
Чтобы выполнить пометку сообщений вручную:
- Выберите сообщения, которые требуется изменить:
- чтобы выделить соседние элементы, щелкните на первом элементе, нажмите клавишу «Shift» и, удерживая ее, щелкните по последнему элементу;
- чтобы выделить элементы, расположенные вразброс, нажмите клавишу «Ctrl» и, удерживая ее, щелкните по нужным элементам;
- чтобы выделить все элементы, в меню Правка выберите команду Выделить все.
- В меню Правка выполните одно из следующих действий:
- чтобы пометить сообщение как прочтенное, выберите команду Пометить как прочтенные;
- чтобы пометить сообщение как непрочтенное, выберите команду Пометить как непрочтенные;
- чтобы пометить все сообщения в папке, выберите команду Пометить все как прочтенные.
Выбор определенных элементов можно упростить, изменив текущее представление (Представления служат для просмотра одних и тех же данных в папке в разном порядке и в разных форматах. Для каждой папки имеются стандартные представления. Имеется также возможность создавать собственные представления.) Например, если требуется найти все сообщения с одной темой, откройте папку, содержащую эти сообщения, выберите в меню Вид команду Упорядочить по, а затем – команду Предмет. Выберите в представлении требуемые сообщения.
Если сообщение, на которое был отправлен ответ или которое было перенаправлено, помечается как непрочтенное, в качестве его символа по-прежнему отображается открытый конверт. Однако при сортировке, группировке и фильтрации оно рассматривается как непрочтенное.
Чтобы выполнить автоматическую пометку сообщений в области чтения:
- В меню Файл выберите команду Параметры, а затем – вкладку Дополнительно.
- Нажмите кнопку «Область чтения».
- Установите флажок напротив Отмечать как прочтенное при просмотре в области чтения, а затем введите число в поле «Отметить как прочтенное через n секунд».
Изменение способа обработки запросов на уведомления о прочтении
- В меню Файл выберите команду Параметры.
- Нажмите кнопку «Параметры почты».
- Нажмите кнопку «Параметры» отслеживания».
- Выполните одно из следующих действий:
- отправка уведомлений о прочтении при их запросе – установите переключатель Всегда отправлять ответ;
- отказ от отправки уведомлений при их запросе – установите переключатель Никогда не отправлять ответ;
- включение уведомления о запросе уведомления о прочтении – установите переключатель Запрашивать, перед тем как отправить ответ.
Выбор действия, выполняемого после перемещения или удаления сообщения
- В меню Файл выберите команду Параметры.
- Нажмите кнопку «Параметры почты».
- В списке После перемещения или удаления открытого элемента выберите нужное действие.
- Установите или снимите флажок напротив Закрывать исходное сообщение при ответе или пересылке.
Получение уведомлений о доставке или прочтении сообщений
Чтобы настроить получение уведомлений для всех сообщений:
- В меню Файл выберите команду Параметры.
- Нажмите кнопку «Параметры почты».
- Нажмите кнопку «Параметры отслеживания».
- Установите флажок напротив Уведомление о прочтении или Уведомление о доставке.
Чтобы настроить получение уведомлений для одного сообщения:
- В окне сообщения нажмите кнопку «Параметры».
- В группе «Параметры» голосования и отслеживания установите флажок напротив Уведомить о доставке этого сообщения или Уведомить о прочтении этого сообщения.
ladyoffice.ru
Настройка уведомлений о прочтении письма в Outlook 2003
Инструкция по настройке уведомлений в Outlook 2007 находится тут.
Настройка уведомлений в Outlook 2010.
Если Вы, отправляя важные письма, хотите быть уверены в том, что они дошли до адресата, а позвонить по телефону по каким-либо причинам не можете/не хотите, то специально для Вас в Microsoft Outlook есть возможность запросить уведомление о прочтении или доставке вашего сообщения.
Возможны два варианта настройки уведомлений: для каждого письма отдельно или для всех писем сразу.
Настройка уведомлений для каждого письма происходит следующим образом:
Создаём новое письмо в Outlook (Рис 1).
Рис.1
Далее в окне нового письма нажимаем на кнопку «Параметры» (Рис. 2).
Рис. 2
В группе «Параметры голосования и отслеживания» установите флажок «Уведомить о доставке этого сообщения» или «Уведомить о прочтении этого сообщения» (Рис. 3), чтобы иметь возможность получить уведомление о доставке или уведомление о прочтение данного письма получателем:
Рис. 3
Важно знать, что если вы установите флажок «Уведомить о прочтении этого сообщения», то у получателя, в зависимости от настроек почтового клиента, уведомление либо отправится автоматически либо появится запрос на его отправку. На этот запрос получатель может ответить как положительно, так и отрицательно. Во втором случае вы уведомление не получите. А если вы установите флажок «Уведомить о доставке этого сообщения» то уведомление отравится автоматически после попадания письма в почтовый ящик получателя, но только в том случае если почтовый сервер получателя поддерживает автоматическую отправки уведомлений о доставки. Большинство почтовых серверов эту функцию поддерживают, но не все.
Настройка уведомлений для всех писем сразу происходит следующим образом:
В Outlook выберете в меню «Сервис» команду «Параметры» (Рис. 4).

Рис. 4
Далее нажмите кнопку «Параметры почты» (Рис. 5).
Рис. 5
Потом нажимаем кнопку «Параметры отслеживания» (Рис. 6):

Рис. 6
И устанавливаем флажок «Уведомление о прочтении» или «Уведомление о доставке» (Рис. 7).

Рис. 7
Теперь все ваши письма будут запрашивать уведомления о прочтении или доставке.
blog.depit.ru
Как настроить уведомление о доставке в Outlook 2013
Для тех пользователей, которые часто отправляют важные письма и документы при помощи электронной почты полезной будут функции уведомлений о доставке и прочтении в программе Microsoft Outlook 2013. Теперь у Вас не будет необходимости перезванивать адресату с целью проверки получения письма, а уведомление будет отправлено автоматически. Но следует отметить, что отправка уведомлений о прочтении будет также зависеть и от настроек программы получателя письма, так как ему может быть предоставлен выбор отправлять данное уведомление или нет. Если адресат откажет в отправке, то она не состоится. В таком случае, если почтовый сервер адресата поддерживает функцию отправки оповещений о доставки писем на сервер, Вы получите уведомление о доставке письма в почтовый ящик адресата. В этой пошаговой инструкции с фотографиями Вы узнаете, как настроить уведомление о доставке и прочтении сообщений в Microsoft Outlook 2013.
Пошаговая инструкция
Шаг 1Приступаем с двойного клика левой кнопкой мыши по ярлыку программы.
 Шаг 2
Шаг 2Далее щелкните кнопку «Создать сообщение».
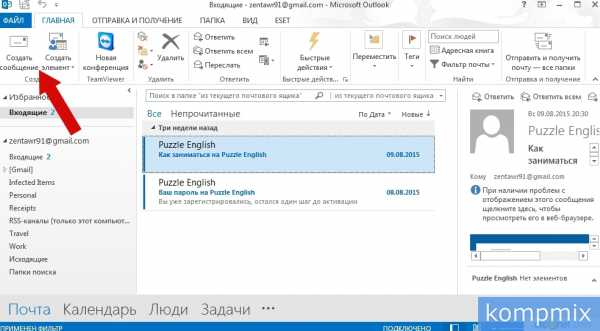 Шаг 3
Шаг 3Следующим шагом перейдите во вкладку «Параметры» и в блоке «Отслеживание» поставьте отметки возле пунктов «Уведомить о доставке» и «Уведомить о прочтении». Если информация оказалась Вам полезной – жмите Спасибо!
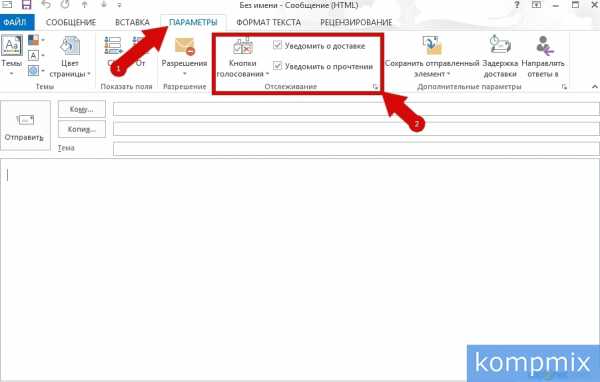
kompmix.ru
Настройка уведомлений о доставке писем в Outlook 2010
Для подтверждения того, что Ваше письмо было доставлено получателю и было им прочтено, в Outlook существуют функции «Уведомление о доставке» и «Уведомление о прочтении». Ранее мы уже писали о том, как настроить уведомления о доставке и прочтении писем в Outlook 2003 и Outlook 2007. Рассмотрим эту процедуру для Outlook 2010.
Возможны два варианта настройки уведомлений: для каждого письма отдельно или для всех писем сразу.
Настройка уведомлений для каждого письма происходит следующим образом:
Достаточно перейти на вкладку «Параметры» (Рис. 1).

Рис. 1
И выбрать тип уведомления, которое вы хотите получить (Рис. 2):

Рис. 2
Настройка уведомлений для всех писем происходит следующим образом:
Нужно открыть «Файл» — «Параметры», слева в меню выбрать пункт «Почта», прокрутить список настроек вниз, до заголовка «Отслеживание» (Рис. 3).

Рис. 3
Отметить галочку «Уведомление о доставке, подтверждающее, что сообщение было доставлено на почтовый сервер получателя».
Отметить галочку «Уведомление о прочтении, подтверждающее, что получатель просмотрел сообщение».
Теперь все ваши письма будут запрашивать уведомления о прочтении или доставке.
blog.depit.ru
Добавление и запрос уведомлений о прочтении и уведомлений о доставке
Примечание: Мы стараемся как можно оперативнее обеспечивать вас актуальными справочными материалами на вашем языке. Эта страница переведена автоматически, поэтому ее текст может содержать неточности и грамматические ошибки. Для нас важно, чтобы эта статья была вам полезна. Просим вас уделить пару секунд и сообщить, помогла ли она вам, с помощью кнопок внизу страницы. Для удобства также приводим ссылку на оригинал (на английском языке).
Уведомление о доставке подтверждает доставку сообщения электронной почты в почтовый ящик получателя, но не гарантирует, что оно было просмотрено или прочитано. Уведомление о прочтении подтверждает открытие отправленного сообщения.
В _з0з_получатель сообщения может отказаться от отправки уведомлений о прочтении. Существуют и другие сценарии, в которых уведомления о прочтении не отправляются, например если почтовая программа получателя не поддерживает уведомления о прочтении. Невозможно заставить получателя отправить уведомление о прочтении.
Запрос уведомлений о прочтении и доставке всех отправляемых сообщений
-
В меню файл выберите Параметры > почта.
-
В разделе Отслеживание выберите уведомление о доставке, подтверждающее, что сообщение было доставлено на почтовый сервер получателя или уведомление о прочтении, подтверждающих, что получатель просмотрел сообщение.
_з0з_Совет: Рекомендуется отслеживать только отдельные важные сообщения, а не все. Получатели, которые лишь иногда получают запрос на уведомление о прочтении, с большей вероятностью будут отправлять эти уведомления, если не будут получать такой запрос в каждом сообщении.
-
Нажмите кнопку OК, чтобы применить изменения.
Отслеживание одного сообщения
-
В новом сообщении электронной почты в меню Параметры в группе Отслеживание установите флажок запросить уведомление о доставке или уведомить о прочтении. _з0з_
-
Составьте сообщение и нажмите кнопку Отправить.
Отслеживание уведомлений
-
Откройте исходное сообщение, отправленное с запросом уведомления о доставке или прочтении. Это сообщение обычно хранится в папке Отправленные.
-
На вкладке сообщение в группе Показать нажмите кнопку Отслеживание.
Примечание: Отслеживание не отображается, пока не будет получено хотя бы одно поступление. После получения первой квитанции в папке «Входящие» может пройти несколько минут, прежде чем кнопка » отслеживать » будет доступна.
Отслеживание всех отправляемых сообщений
-
В меню Сервис выберите команду Параметры.
-
В разделе Электронная почта нажмите кнопку Параметры электронной почты.
-
В разделе Обработка сообщений выберите пункт параметры слежения.
-
Установите флажок уведомление о прочтении или уведомление о доставке.
Совет: Настоятельно рекомендуется отслеживать только отдельные сообщения, а не все сообщения. Получатели, которые иногда получают уведомление о запросе уведомления о прочтении в сообщении электронной почты, менее вероятно, отключают все уведомления о прочтении для будущих сообщений.
Отслеживание одного сообщения
Отслеживание уведомлений
-
Откройте исходное сообщение, отправленное с запросом уведомления о доставке или прочтении. Это сообщение обычно хранится в папке Отправленные.
-
На вкладке Сообщение в группе Отобразить нажмите кнопку Отслеживание.
Примечание: Отслеживание не отображается, пока не будет получено хотя бы одно поступление. После получения первой квитанции в папке «Входящие» может пройти несколько минут, прежде чем кнопка » отслеживать » будет доступна.
Изменение обработки ответов на уведомления
-
В меню Сервис выберите Параметры > Параметры электронной почты > Параметры отслеживания.
-
Выберите нужные параметры обработки, выполнив одно или несколько из указанных ниже действий.
-
Автоматическая запись ответов в исходном элементе
Установите флажок обрабатывать запросы и ответы по прибытии. -
Удаление уведомлений о доставленных и прочитанных сообщениях
Установите флажок обрабатывать уведомления по прибытии. -
Перемещение уведомлений из папки «Входящие» после обработки
Установите флажок после обработки, переместить уведомления в._з0з_ Í
-
-
Чтобы выбрать папку, отличную от папки Удаленные, нажмите кнопку Обзор и выберите папку назначения.
support.office.com
Использование и настройка области чтения
Включение, отключение и перемещение области чтения
Область чтения по умолчанию включена. Выполните одно из следующих действий:
-
Отключение области чтения. На вкладке Вид в группе Макет щелкните Область чтения, а затем выберите Отключена.
-
Включение или перемещение области чтения. На вкладке Вид в группе Макет щелкните Область чтения, а затем — Справа или Внизу.

Если выбрать значение Отключена, область чтения закроется только для текущей папки. Чтобы быстро отключить область чтения для нескольких папок, на вкладке Вид щелкните Изменить представление > Применить текущее представление к другим почтовым папкам и выберите папки в диалоговом окне Применить представление.
Дополнительные возможности предварительного просмотра
-
Щелкните Файл > Параметры > Дополнительно.
-
В разделе Области Outlook нажмите кнопку Область чтения.
-
Чтобы включить эту функцию, установите флажок Отмечать как прочтенное при просмотре в области чтения и затем введите число в поле Отметить как прочтенное через n секунд.
Чтобы отключить эту возможность, снимите флажок Отмечать как прочтенное при просмотре в области чтения.

Чтение по нажатию клавиши ПРОБЕЛ позволяет быстро перемещаться по сообщениям в области чтения. По каждому нажатию клавиши ПРОБЕЛ содержимое области чтения прокручивается вниз на одну страницу. В конце элемента отображается следующий непрочитанный элемент списка сообщений.
Чтение по нажатию клавиши ПРОБЕЛ включено по умолчанию, но его можно включать или отключать в любое время.
-
Щелкните Файл > Параметры > Дополнительно.
-
В разделе Области Outlook нажмите кнопку Область чтения.
-
Установите или снимите флажок Читать по нажатию клавиши ПРОБЕЛ.

Есть два способа временно изменить масштаб в области чтения Microsoft Outlook. Выполните одно из следующих действий:
-
используйте элемент управления Масштаб в нижней части окна Outlook;
-
Щелкните в области чтения, нажмите клавишу CTRL и прокрутите колесико мыши. Вращение колесика вперед делает содержимое крупнее, вращение назад — мельче.
Примечание: Изменение масштаба влияет только на просматриваемый элемент. При выборе другого элемента или папки для области чтения снова устанавливается стандартный масштаб 100 %.
Чтобы быстро просматривать полученные письма, включите предварительный просмотр, при котором в списке сообщений отображаются от одной до трех строк каждого письма, а также имя отправителя и строка темы.
-
Outlook 2016 и Outlook 2013 На вкладке Вид нажмите кнопку Просмотр сообщения, а затем выберите нужный вариант.
-
Outlook 2010 На вкладке Вид кнопку Настройка представления, щелкните Другие настройки, а затем выберите всех элементов в разделе Автопросмотр.
Окно сообщения, которое вы читаете или создаете, можно разделить по горизонтали на две области. Это позволяет прокручивать каждую область отдельно, обеспечивая просмотр двух частей сообщения, которые иначе видеть одновременно было бы невозможно.
-
Откройте сообщение в отдельном окне.
-
Нажмите клавиши CTRL+ALT+S и щелкните в месте, где должна быть горизонтальная разделительная полоса.
-
Перетащите разделитель в нужное место. Теперь можно прокручивать содержимое в одной области независимо от другой.
Чтобы вернуться к обычному представлению сообщения, перетащите разделитель к верхнему или нижнему краю окна. Можно также нажать клавиши CTRL+ALT+S повторно, чтобы отключить разделенное представление.
Включение, отключение и перемещение области чтения
Область чтения по умолчанию включена. Выполните одно из следующих действий:
-
Отключение области чтения На вкладке Вид нажмите кнопку Область чтения, а затем выберите пункт Отключена.
-
Включение области чтения На вкладке Вид нажмите кнопку Область чтения, а затем выберите пункт Справа или Внизу.
Если выбрать значение Отключена, область чтения закроется только для текущей папки.
Дополнительные возможности предварительного просмотра
-
В меню Инструменты выберите Параметры и откройте вкладку Другие.
-
В разделе Области Outlook нажмите кнопку Область чтения.
-
Чтобы включить эту функцию, установите флажок Отмечать как прочтенное при просмотре в области чтения и затем введите число в поле Отметить как прочтенное через n секунд.
Чтобы отключить эту возможность, снимите флажок Отмечать как прочтенное при просмотре в области чтения.

Чтение по нажатию клавиши ПРОБЕЛ позволяет быстро перемещаться по сообщениям в области чтения. По каждому нажатию клавиши ПРОБЕЛ содержимое области чтения прокручивается вниз на одну страницу. В конце элемента отображается следующий непрочитанный элемент списка сообщений.
Чтение по нажатию клавиши ПРОБЕЛ включено по умолчанию, но его можно включать или отключать в любое время.
-
В меню Инструменты выберите Параметры и откройте вкладку Другие.
-
В разделе Области Outlook нажмите кнопку Область чтения.
-
Установите или снимите флажок Читать по нажатию клавиши ПРОБЕЛ.

Чтобы быстро просматривать полученные письма, включите предварительный просмотр, при котором в списке сообщений отображаются три строки каждого письма, а также имя отправителя и тема.
Если вы хотите просматривать три строки только для непрочитанных сообщений, эту функцию также можно настроить. Непрочитанные сообщения выделяются полужирным шрифтом.
-
В меню Вид наведите указатель на элемент Текущее представление и выберите пункт Настройка текущего представления.
-
Щелкните Другие настройки и выберите непрочтенных элементов.
Окно сообщения, которое вы читаете или создаете, можно разделить по горизонтали на две области. Это позволяет прокручивать каждую область отдельно, обеспечивая просмотр двух частей сообщения, которые иначе видеть одновременно было бы невозможно.
-
Откройте сообщение в отдельном окне.
-
Нажмите клавиши CTRL+ALT+S и щелкните в месте, где должна быть горизонтальная разделительная полоса.
-
Перетащите разделитель в нужное место. Теперь можно прокручивать содержимое в одной области независимо от другой.
Чтобы вернуться к обычному представлению сообщения, перетащите разделитель к верхнему или нижнему краю окна. Можно также нажать клавиши CTRL+ALT+S повторно, чтобы отключить разделенное представление.
support.office.com