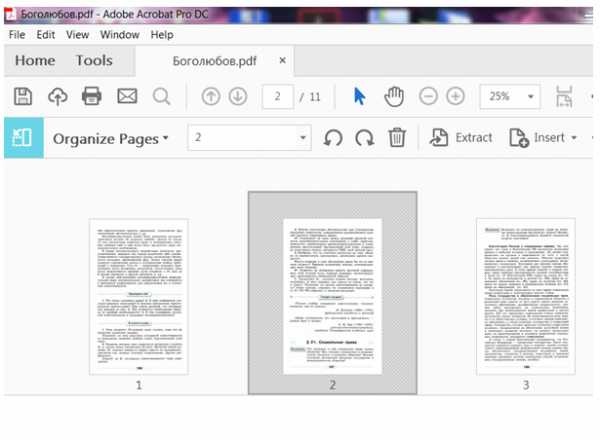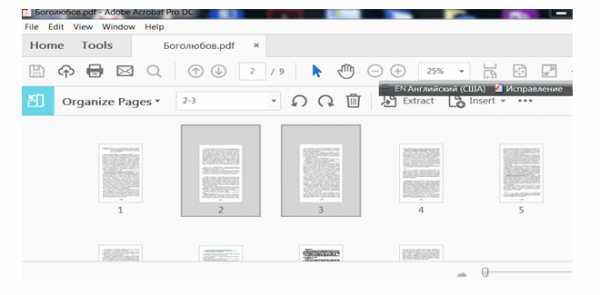Как удалить страницу в Адобе Ридер
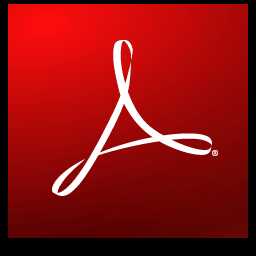
Во время редактирования PDF-файла может понадобится удалить одну или несколько страниц. Самая популярная программа для работы с PDF Adobe Reader позволяет просматривать и добавлять внешние элементы к документам без удаления страниц, а вот ее более продвинутый «собрат» Acrobat Pro предоставляет такую возможность.
Содержимое страницы в документе PDF можно полностью убрать или заменить, при этом сами страницы и активные элементы (ссылки, закладки) связанные с ними останутся.
Для того, чтобы получить возможность удалять страницы в Adobe Reader, нужно подключить платную версию этой программы или скачать пробную.
Скачать последнюю версию Adobe Reader
Как удалить страницу при помощи Adobe Acrobat Pro
1. Скачайте и установите программу. По ссылке ниже представлено подробное пошаговое руководство.
Урок: Как редактировать PDF-файлы в Adobe Acrobat Pro
2. Откройте нужный файл, в котором есть страницы, подлежащие удалению. Перейдите на вкладку «Инструменты» и выберите «Систематизировать страницы».

3. В результате последней операции документ отобразился постранично. Теперь щелкните по страницам, которые нужно удалить и нажмите на пиктограмме с корзиной, как на скриншоте. Чтобы выбрать несколько страниц, удерживайте клавишу Ctrl.

4. Подтвердите удаление, нажав «ОК».
Читайте также: Программы для открытия PDF-файлов
Теперь вы знаете, насколько просто удалить ненужные страницы в Adobe Acrobat и ваша работа с документами станет проще и быстрее.
Мы рады, что смогли помочь Вам в решении проблемы.Опишите, что у вас не получилось. Наши специалисты постараются ответить максимально быстро.
Помогла ли вам эта статья?
ДА НЕТlumpics.ru
Как в Acrobat удалить страницу?
Линейка приложений Acrobat компании Adobe Systems предназначена для работы с документами в формате PDF — Portable Document Format. Среди этих приложений есть как бесплатно распространяемые программы для просмотра документов (Acrobat Reader), так и полноценные редакторы. Для того чтобы иметь возможность удалить страницу из pdf-файла, вам необходимо использовать одну из версий Acrobat-редактора — Standart, Pro или Suite.
Вам понадобится
- Редактор Adobe Acrobat.
Инструкция
Реклама:
Оцените статью!imguru.ru
Удаление страниц в Adobe Acrobat и редактирование в программе
Существует множество программ, которые до конца не ликвидируются стандартными средствами Windows из операционной системы. Так, чтобы удалить Adobe Acrobat DC корректно, потребуется воспользоваться специальными утилитами.
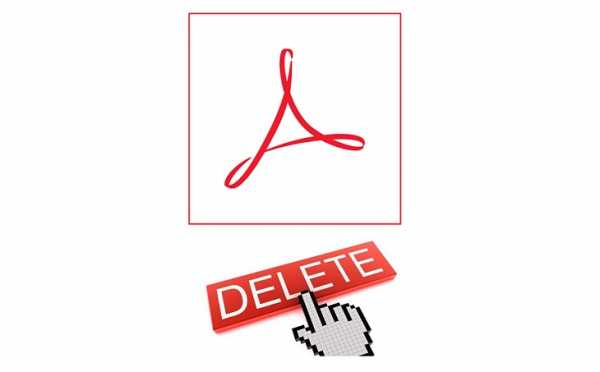
Работа в приложении
Сначала необходимо разобраться, как удалить страницу в Adobe Acrobat. Пользователям предоставляется возможность не только стирать нежелательную информацию, но и полностью заменять содержимое, что весьма удобно. PDF можно просто заменить страницей с другими текстовыми данными. При этом важно учитывать следующие особенности программы:
- заменен будет только текст и графические данные;
- любые интерактивные элементы, такие как закладки и ссылки, в исходнике останутся;
- интерактивные элементы, которые были доступны на переносимом листке, будут стерты;
- комментарии исходного и заменяемого листа будут объедены.
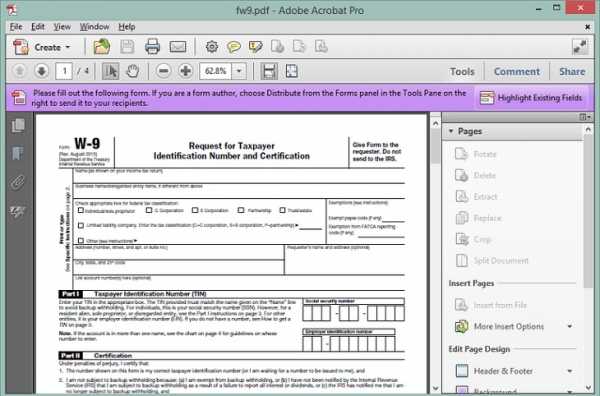
Рекомендуется использовать функцию «Уменьшить размер файла», чтобы после изменений вес сильно не увеличился.
Чтобы удалить страницу в Adobe Acrobat DC, необходимо:
- Перейти во вкладку «Tools», открыть категорию «Pages» и кликнуть по команде «Delete».
- В русскоязычной версии следует зайти в «Инструменты», после чего войти в «Страницы» и «Удалить».

Обратите внимание! Команда «Delete» позволяет стирать выбранный диапазон. Стереть все данные не получится: должен остаться как минимум 1 лист.
На панели «Вид страницы» окна «Установки» можно указывать номер или диапазон. Для этого потребуется ввести цифры через запятую. Если номер листа именуется как «i», то в диалоговом окне «Удаление страниц» необходимо вводить «(1)».
Провести указанные действия можно также через «Page Thumbnails». Для этого:
- Зайти на вкладку «Tools», перейти в «Pages» и выбрать в меню «Manipulate» опцию «Page Thumbnails».
- В русском варианте интерфейса перейти по следующему пути «Инструменты» — «Страницы» — «Миниатюры».
- В «Миниатюрах страниц» выбрать pages, чтобы исключить из файла.
- Для очистки данных вверху панели инструментов «Manipulate Pages» требуется найти изображение листка бумаги со свернутым краем и крестиком. Щелкнуть по нему.

Чтобы заменить содержимое без уничтожения, необходимо:
- Открыть PDF с данными, которые нудно добавить в редактируемый файл.
- Зайти на вкладку «Инструменты», открыть «Страницы» — «Заменить» («Replace»).
- Найти PDF, из которого переносится информация в редактируемый файл, далее кликнуть по «Выбрать».
- В меню «Документ-источник» указывается информация из экспортируемого файла, а в «Документ-получатель» — первый лист исходника в диапазоне замены. Последняя заменяемая page определяется с учетом их общего количества в исходном PDF.

Замену содержимого через меню «Миниатюры» производят следующим образом:
- Открыть экспортируемый и исходный PDF документы.
- Войти в панель инструментов в «Page Thumbnails» в исходном документе. Избрать один или несколько листов одним из трех доступных методов. Так, можно выделить поля с номерами для замены, в т. ч. удерживая «Shift» с целью группового выбора. Для выделения одной миниатюры потребуется удерживать «Ctrl». Можно воспользоваться стандартным инструментом прямоугольного выделения: зажать правую кнопку мышки и потянуть в область экрана с расположенными на ней миниатюрами.
- Переместить элементы на панель «Pages» исходника, зажимая одновременно клавиши «Ctrl» и «Alt». После того как данные будут располагаться в поле, отпустить правую кнопку мыши. Данные изменятся.
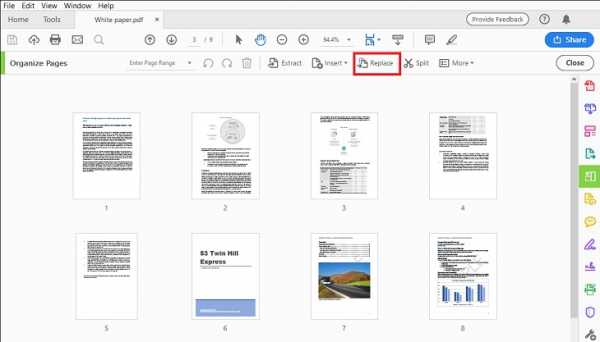
Для редактирования текстовых данных в PDF необходимо:
- Перейти в меню «Инструменты», выбрать «Редактировать PDF» и «Редактировать».
- Найти текстовые данные, которые решено заменить.
- Приступить к процессу редактирования.
В Adobe Acrobat Reader 11 реализованы следующие возможности работы с текстом:
- управление элементами списка;
- форматирование текста;
- удаление.
Чтобы создать список в ридере, следует переместиться в область в правой части экрана «Формат» и выбрать один из предложенных инструментов. Например, можно создавать маркированные и нумерованные регистры, преобразовывать в элементы списка целые абзацы либо производить обратное действие.
Чтобы добавить текст в любой из списков:
- Перейти в «Tools», зайти на вкладку «Редактирование содержимого» и кликнуть по значку редактирования текстовых и графических данных – лист бумаги с карандашом.
- Навести курсор на ту область, куда планируется вставить текстовые данные.
- Нажать правой кнопкой мышки внутри поля и в раскрывающемся списке перейти по «Добавить элемент списка».
- Выделить в созданном элементе текст и ввести данные, в том числе при помощи стандартной команды «Вставить» — «Ctrl + V».
- С целью изменения нумерации элемента потребуется выбрать его и ввести вручную цифру.
- Для перемещения элемента навести на него мышь и дождаться, пока появится указатель для перемещения в виде пересекающихся под прямым углом стрелок, после чего можно кликнуть левой кнопкой мыши и выполнить перетаскивание в искомое место. Чтобы сохранить положение текста относительно иных элементов, при переносе данных удерживать клавишу Shift.
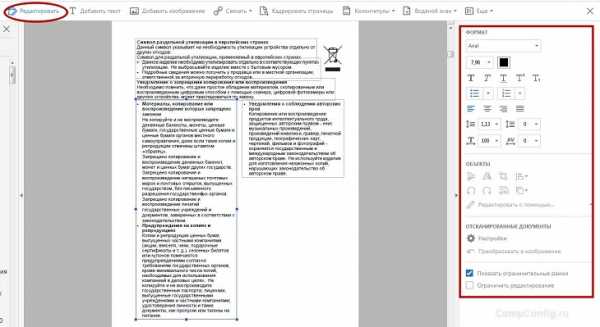
Новый текст добавляется в PDF следующим образом:
- Зайти в меню «Tools», перейти в «Content Editing» и тапнуть на «Add Text» («Добавить») – значок в виде буквы «Т» в квадратике.
- Установить ширину текстового блока. Можно выбрать как вертикальное, так и горизонтальное положение.
- Набрать текст.
- Для увеличения или уменьшения размера поля – перемещать маркер выделения в нужную сторону.
- Для перемещения текстовых данных по документу – навести курсор на рамку, дождаться появления значка перемещения объектов и перетащить информацию в другую область экрана. Для выравнивая с основным текстом документа – удерживать «Shift».
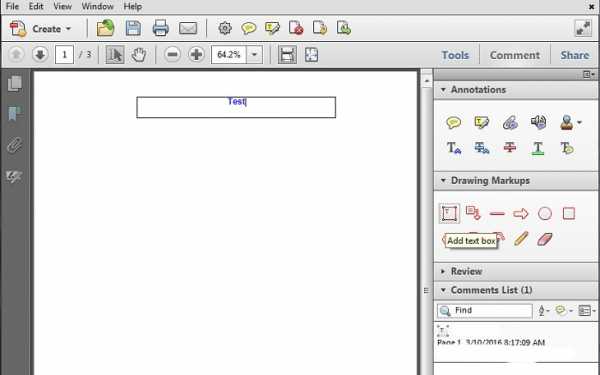
Чтобы изменить размер текстового поля, потребуется:
- Зайти в меню «Tools» во вкладку «Редактирование содержимого», на значок в виде листка бумаги с карандашом.
- Кликнуть по полю с текстовой информацией, над которыми будут производиться манипуляции.
- Выполнить один из возможных вариантов действий.

С текстовым полем можно производить следующие манипуляции:
- Переместить путем наведения курсора, зажать правой кнопкой мыши и простым переносом в нужную область документа.
- Повернуть – для этого навести курсор в область, расположенную рядом с маркером выделения. Повернуть рамку можно на 360 градусов в любую сторону.
- Изменить размер – навести курсор на маркер, пока не появится нужный значок «изменение размеров», нажать и перетащить рамку для увеличения или уменьшения блока.
В программном решении также возможно менять форматирование текста – шрифт, размер шрифта и прочие параметры, которые есть в разделе «Форматирование», расположенный в правой части окна. Возможно изменять интервал между строками, буквами, менять масштаб документа, обводку, цвета и т. д.
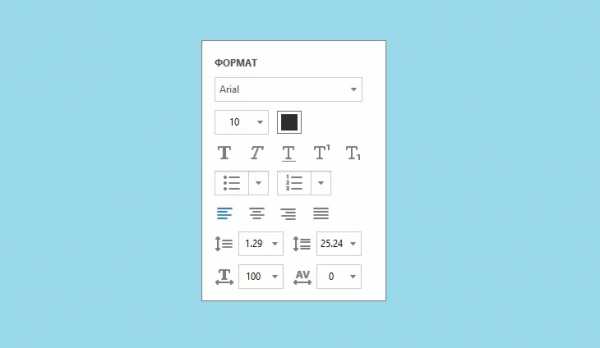
Обратите внимание! Можно использовать только предустановленные в системе шрифты. Если шрифт имеется только в программе, но его нет в системе, то редактировать его не получится.
Удалить текст в Adobe Acrobat весьма просто:
- Выделить нужную текстовую информацию, в т. ч. в нумерованном или маркированном списке, удерживая правую кнопку мышки и передвигая ее влево по направлению к концу удаляемого фрагмента.
- Кликнуть по выделенному фрагменту правой кнопкой мыши – «Delete», либо нажать на одноименную клавишу на клавиатуре.

Деинсталляция приложения
Стандартный способ деинсталляции в Windows 10 OS включает в себя следующие шаги:
- Зайти в меню «Пуск», найти значок шестеренки «Параметры» — «Приложения».
- В списке выбрать Adobe Acrobat, клацнуть по нему правой кнопкой мыши и кликнуть по «Delete».
- Также можно войти в данное меню через строку поиска, введя ключевую фразу «Установка и удаление программ».
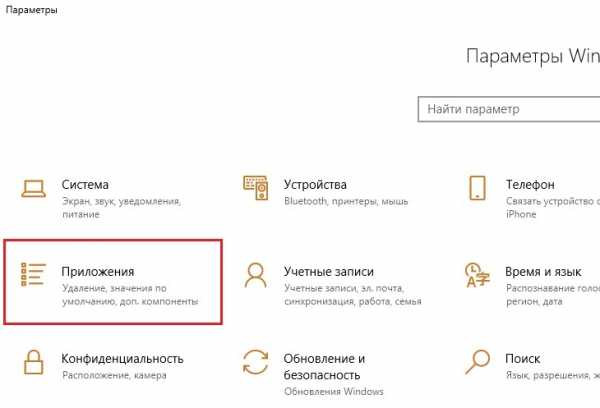
Однако подобный метод не всегда позволяет полностью очистить все компоненты приложения, которые зачастую остаются в системе и со временем приводят к сбоям в работе компьютера. Поэтому рекомендуется скачать одну из утилит. Рассмотрим 2 наиболее популярных решения:
- Revo Uninstaller;
- CCleaner.
Revo Uninstaller
Это приложение лучше всего справляется с задачей полного удаления Adobe Acrobat. Утилита позволяет не только очистить жесткий диск от нежелательного приложения, но и убрать из системы остаточные файлы, которые мешают последующей установке компонентов программы.

При помощи Revo пользователь может:
- очистить кэш браузера;
- убрать старые системные файлы;
- избавляться от временных и остаточных файлов приложений;
- изменять настройки автозапуска.
Чтобы воспользоваться утилитой, нужно:
- Скачать Revo Uninstaller с официального сайта.
- Установить софт на компьютер.
- Далее приступить к процессу деинсталляции: запустить Revo Uninstaller и найти на левой панели инструментов вкладку «Деинсталлятор».
- В окне приложения отобразятся все установленные на компьютер приложения. Чтобы найти удаляемый софт, можно воспользоваться встроенной поисковой строкой, либо осуществить поиск вручную.
- После того как app найден, следует нажать на «Delete» — функция находится под верхним меню «Справка».

- Активируется процесс деинсталляции, который занимает 3-5 минут. Пользователю нужно следовать подсказкам из «Программы установки» — кликать на пункт «Далее». По завершении деинсталляции – выбрать «Готово».
- Затем очистить реестр от остаточных файлов – кликнуть по кнопке «Сканировать». Чтобы полностью удалить Adobe Acrobat DC, рекомендуется выбрать «Продвинутый» режим и нажать «Сканировать».
- Спустя некоторое время в окне приложения отобразятся все leftovers, для уничтожения которых следует кликнуть «Выбрать все» и «Delete», после чего клацнуть на «Далее».
- Приложение и все его компоненты будут стерты из системы. Можно спокойно устанавливать новую версию app.

Обратите внимание! К сожалению, бесплатно Uninstaller действует только 30 дней с момента установки, после чего потребуется приобрести платную версию софта.
CCleaner
Тем пользователям, которые не хотят оплачивать сторонние деинсталляторы, подойдет CCleaner.

Для удаления Адоб Акробат потребуется:
- Скачать приложение с официального сайта производителя, установить на ПК.
- Запустить CCleaner и перейти на вкладку «Service», расположенную в крайней левой части экрана.
- Зайти в меню «Удаление программ», находящуюся в верху рабочего окна.
- Отобразится список приложений, в котором нужно найти удаляемый продукт и избрать опцию «Деинсталляция».
- По завершении процесса следует очистить систему от остаточных файлов.
- Для этого перейти в раздел «Реестр», отметить все пункты галочками, клацнуть по «Поиск проблем». На экране отобразится список имеющихся ошибок реестра.
- Кликнуть «Исправить…» — кнопка расположена в нижнем правом углу CCleaner.
- После резервирования нужно будет тапнуть на «Исправить отмеченные»: программа самостоятельно осуществит поиск и исправление системных проблем.
- В конце всплывет окно с уведомлением об окончании очистки реестра от «мусора».
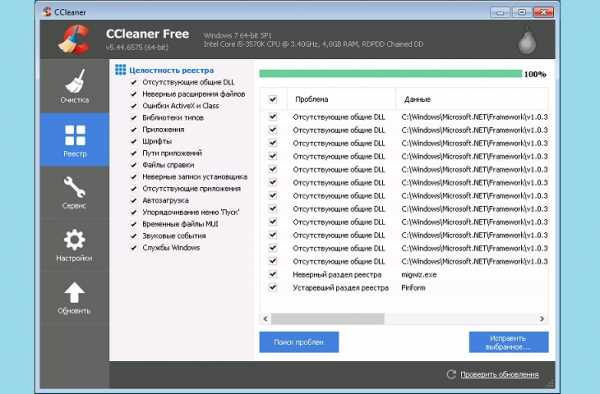
Обратите внимание! Обязательно нужно сохранять резервные копии системы на случай непредвиденных сбоев в работе CCleaner. Для этого в появившемся диалоговом окне «Сохранить копии?» – кликнуть по «Да», затем указать путь для сохранения копии. Впоследствии можно будет восстановить систему из этого файла.
xn—-7sbbnvnbd8df8h.xn--p1ai
Как стереть страничку в Adobe Reader

В то время, как Вы изменяете PDF-файл, скорее всего, нужно будет убрать определенное количество страниц. Для это существует специальная программа под названием Adobe Acrobat DC. С ней можно произвести замену или же полностью стереть содержимое страницы PDF-формата. Вам необходимо скачать либо пробную версию программу, либо купить полную.
Способ удаления страницы, благодаря Adobe Acrobat DC
Пошаговая инструкция:
- Скачиваем программу с официального сайта и устанавливаем ее.
- Открываем в программе необходимый файл. Переходим в «Инструменты», а затем выбираем «Систематизировать страницы».

- На данном этапе Ваш документ отображается постранично. Кликаем на те странички, которые хотим убрать, а потом щелкаем на иконку с корзинкой. Для того чтобы выбирать сразу много страниц необходимо удерживать клавишу Ctrl.

- Подтверждаем удаление кликнув на кнопку «ОК».
В этой статье Вы узнали, как правильно убирать ненужные страницы из документа при помощи Adobe Acrobat. Теперь Вы будете работать с документами намного быстрее и эффективнее!
‘; blockSettingArray[1][«minSymbols»] = 0;blockSettingArray[1][«minHeaders»] = 0;blockSettingArray[2] = []; blockSettingArray[2][«setting_type»] = 1; blockSettingArray[2][«element»] = «p»; blockSettingArray[2][«elementPosition»] = 1; blockSettingArray[2][«elementPlace»] = 8; blockSettingArray[2][«text»] = »; blockSettingArray[2][«minSymbols»] = 0;blockSettingArray[2][«minHeaders»] = 0;blockSettingArray[3] = []; blockSettingArray[3][«setting_type»] = 1; blockSettingArray[3][«element»] = «p»; blockSettingArray[3][«elementPosition»] = 1; blockSettingArray[3][«elementPlace»] = 12; blockSettingArray[3][«text»] = »; blockSettingArray[3][«minSymbols»] = 0;blockSettingArray[3][«minHeaders»] = 0;blockSettingArray[4] = []; blockSettingArray[4][«setting_type»] = 1; blockSettingArray[4][«element»] = «p»; blockSettingArray[4][«elementPosition»] = 1; blockSettingArray[4][«elementPlace»] = 16; blockSettingArray[4][«text»] = »; blockSettingArray[4][«minSymbols»] = 0;blockSettingArray[4][«minHeaders»] = 0;blockSettingArray[5] = []; blockSettingArray[5][«setting_type»] = 1; blockSettingArray[5][«element»] = «p»; blockSettingArray[5][«elementPosition»] = 1; blockSettingArray[5][«elementPlace»] = 20; blockSettingArray[5][«text»] = »; blockSettingArray[5][«minSymbols»] = 0;blockSettingArray[5][«minHeaders»] = 0;blockSettingArray[7] = []; blockSettingArray[7][«setting_type»] = 1; blockSettingArray[7][«element»] = «p»; blockSettingArray[7][«elementPosition»] = 1; blockSettingArray[7][«elementPlace»] = 4; blockSettingArray[7][«text»] = »; blockSettingArray[7][«minSymbols»] = 0;blockSettingArray[7][«minHeaders»] = 0;blockSettingArray[8] = []; blockSettingArray[8][«setting_type»] = 1; blockSettingArray[8][«element»] = «p»; blockSettingArray[8][«elementPosition»] = 1; blockSettingArray[8][«elementPlace»] = 8; blockSettingArray[8][«text»] = »; blockSettingArray[8][«minSymbols»] = 0;blockSettingArray[8][«minHeaders»] = 0;blockSettingArray[9] = []; blockSettingArray[9][«setting_type»] = 1; blockSettingArray[9][«element»] = «p»; blockSettingArray[9][«elementPosition»] = 1; blockSettingArray[9][«elementPlace»] = 12; blockSettingArray[9][«text»] = »; blockSettingArray[9][«minSymbols»] = 0;blockSettingArray[9][«minHeaders»] = 0;blockSettingArray[10] = []; blockSettingArray[10][«setting_type»] = 1; blockSettingArray[10][«element»] = «p»; blockSettingArray[10][«elementPosition»] = 1; blockSettingArray[10][«elementPlace»] = 16; blockSettingArray[10][«text»] = »; blockSettingArray[10][«minSymbols»] = 0;blockSettingArray[10][«minHeaders»] = 0;blockSettingArray[11] = []; blockSettingArray[11][«setting_type»] = 1; blockSettingArray[11][«element»] = «p»; blockSettingArray[11][«elementPosition»] = 1; blockSettingArray[11][«elementPlace»] = 20; blockSettingArray[11][«text»] = »; blockSettingArray[11][«minSymbols»] = 0;blockSettingArray[11][«minHeaders»] = 0; var jsInputerLaunch = 15;Как удалить страницу в PDF

Ранее мы уже писали о том, как вставить страницу в документ PDF. Сегодня же хотим поговорить о том, как можно вырезать ненужный лист из такого файла.
Удаление страниц из PDF
Существует три типа программ, которые способны убирать страницы из ПДФ-файлов – специальные редакторы, продвинутые просмотрщики и многофункциональные программы-комбайны. Начнём с первых.
Способ 1: Infix PDF Editor
Небольшая, но очень функциональная программа для редактирования документов в формате PDF. Среди возможностей Инфикс ПДФ Эдитор присутствует и опция удаления отдельных страниц редактируемой книги.
Скачать Infix PDF Editor
- Откройте программу и воспользуйтесь пунктами меню «Файл» – «Открыть» , чтобы загрузить документ для обработки.
- В окне «Проводника» проследуйте к папке с целевым PDF, выделите его мышкой и нажмите «Открыть».
- После загрузки книги перейдите на лист, который хотите вырезать и щёлкните по пункту «Страницы», далее выберите вариант «Удалить».

В открывшемся диалоговом окне необходимо выбрать листы, которые хотите вырезать. Отметьте нужное и нажмите «ОК».
Выбранная страница будет удалена. - Для сохранения изменений в отредактированном документе снова используйте пункт «Файл»

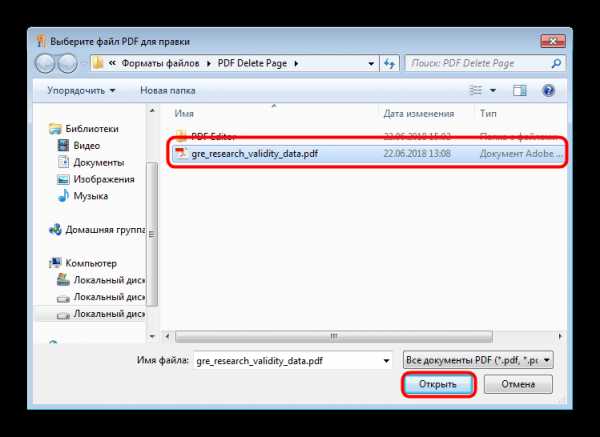

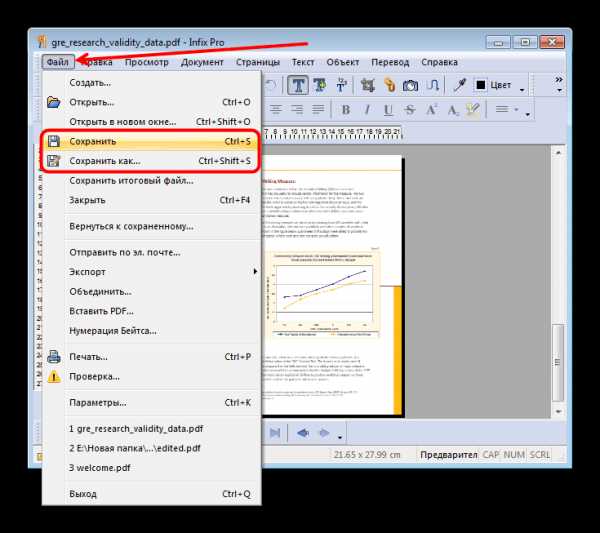
Программа Infix PDF Editor – отличный инструмент, однако распространяется это ПО на платной основе, а в пробной версии ко всем изменённым документам добавляется неудаляемый водяной знак. Если вас такое не устраивает, ознакомьтесь с нашим обзором программ для редактирования PDF – во многих из них есть и функция удаления страниц.
Способ 2: ABBYY FineReader
Файн Ридер от компании Эбби является мощным программным обеспечением для работы со множеством форматов файлов. Особенно богат он на инструменты для редактирования PDF-документов, которые позволяют в том числе и удалять страницы из обрабатываемого файла.
Скачать ABBYY FineReader
- После запуска программы используйте пункты меню «Файл» – «Открыть PDF-документ».
- С помощью «Проводника» проследуйте к папке с файлом, который хотите отредактировать. Добравшись к нужному каталогу, выделите целевой PDF и нажимайте «Открыть».
- После загрузки книги в программу взгляните на блок с миниатюрами страниц. Найдите лист, который желаете вырезать, и выделите его.

Затем откройте пункт меню «Правка» и воспользуйтесь опцией «Удалить страницы…».
Появится предупреждение, в котором нужно подтвердить удаление листа. Нажмите в нём кнопку «Да». - Готово – выделенный лист будет вырезан из документа.

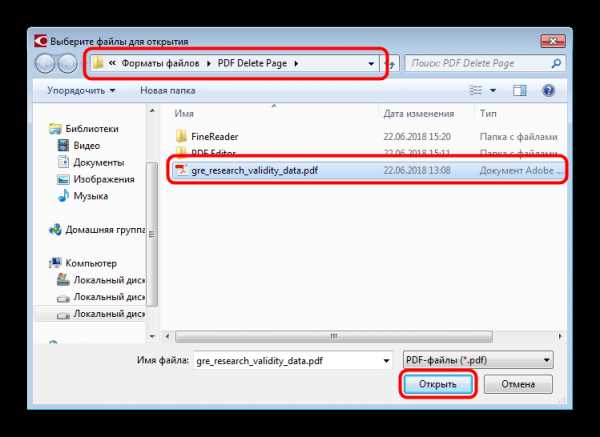

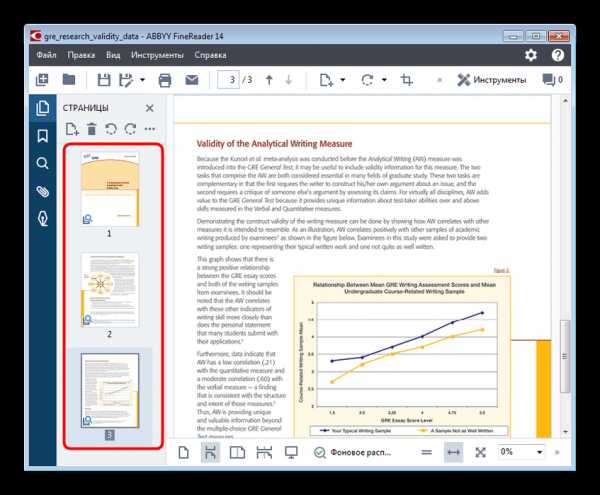
Кроме очевидных преимуществ, у Эбби Файн Ридер есть и недостатки: программа платная, а пробная версия сильно ограничена.
Способ 3: Adobe Acrobat Pro
Знаменитый просмотрщик PDF-документов от Адоби также позволяет вырезать страницу в просматриваемом файле. Мы уже рассматривали данную процедуру, поэтому рекомендуем ознакомиться с материалом по ссылке ниже.

Скачать Adobe Acrobat Pro
Подробнее: Как удалить страницу в Adobe Reader
Заключение
Подводя итоги, хотим отметить, что если вы не желаете устанавливать дополнительные программы для удаления страницы из PDF-документа, к вашим услугам онлайн-сервисы, способные решить данную задачу.
Читайте также: Как удалить страницу из PDF-файла онлайн
Мы рады, что смогли помочь Вам в решении проблемы.Опишите, что у вас не получилось. Наши специалисты постараются ответить максимально быстро.
Помогла ли вам эта статья?
ДА НЕТlumpics.ru
Как стереть страничку в Adobe Reader

В то время, как Вы изменяете PDF-файл, скорее всего, нужно будет убрать определенное количество страниц. Для это существует специальная программа под названием Adobe Acrobat DC. С ней можно произвести замену или же полностью стереть содержимое страницы PDF-формата. Вам необходимо скачать либо пробную версию программу, либо купить полную.
Способ удаления страницы, благодаря Adobe Acrobat DC
Пошаговая инструкция:
- Скачиваем программу с официального сайта и устанавливаем ее.
- Открываем в программе необходимый файл. Переходим в «Инструменты», а затем выбираем «Систематизировать страницы».

- На данном этапе Ваш документ отображается постранично. Кликаем на те странички, которые хотим убрать, а потом щелкаем на иконку с корзинкой. Для того чтобы выбирать сразу много страниц необходимо удерживать клавишу Ctrl.

- Подтверждаем удаление кликнув на кнопку «ОК».
В этой статье Вы узнали, как правильно убирать ненужные страницы из документа при помощи Adobe Acrobat. Теперь Вы будете работать с документами намного быстрее и эффективнее!
‘; blockSettingArray[1][«minSymbols»] = 0;blockSettingArray[1][«minHeaders»] = 0;blockSettingArray[2] = []; blockSettingArray[2][«setting_type»] = 1; blockSettingArray[2][«element»] = «p»; blockSettingArray[2][«elementPosition»] = 1; blockSettingArray[2][«elementPlace»] = 8; blockSettingArray[2][«text»] = »; blockSettingArray[2][«minSymbols»] = 0;blockSettingArray[2][«minHeaders»] = 0;blockSettingArray[3] = []; blockSettingArray[3][«setting_type»] = 1; blockSettingArray[3][«element»] = «p»; blockSettingArray[3][«elementPosition»] = 1; blockSettingArray[3][«elementPlace»] = 12; blockSettingArray[3][«text»] = »; blockSettingArray[3][«minSymbols»] = 0;blockSettingArray[3][«minHeaders»] = 0;blockSettingArray[4] = []; blockSettingArray[4][«setting_type»] = 1; blockSettingArray[4][«element»] = «p»; blockSettingArray[4][«elementPosition»] = 1; blockSettingArray[4][«elementPlace»] = 16; blockSettingArray[4][«text»] = »; blockSettingArray[4][«minSymbols»] = 0;blockSettingArray[4][«minHeaders»] = 0;blockSettingArray[5] = []; blockSettingArray[5][«setting_type»] = 1; blockSettingArray[5][«element»] = «p»; blockSettingArray[5][«elementPosition»] = 1; blockSettingArray[5][«elementPlace»] = 20; blockSettingArray[5][«text»] = »; blockSettingArray[5][«minSymbols»] = 0;blockSettingArray[5][«minHeaders»] = 0;blockSettingArray[7] = []; blockSettingArray[7][«setting_type»] = 1; blockSettingArray[7][«element»] = «p»; blockSettingArray[7][«elementPosition»] = 1; blockSettingArray[7][«elementPlace»] = 4; blockSettingArray[7][«text»] = »; blockSettingArray[7][«minSymbols»] = 0;blockSettingArray[7][«minHeaders»] = 0;blockSettingArray[8] = []; blockSettingArray[8][«setting_type»] = 1; blockSettingArray[8][«element»] = «p»; blockSettingArray[8][«elementPosition»] = 1; blockSettingArray[8][«elementPlace»] = 8; blockSettingArray[8][«text»] = »; blockSettingArray[8][«minSymbols»] = 0;blockSettingArray[8][«minHeaders»] = 0;blockSettingArray[9] = []; blockSettingArray[9][«setting_type»] = 1; blockSettingArray[9][«element»] = «p»; blockSettingArray[9][«elementPosition»] = 1; blockSettingArray[9][«elementPlace»] = 12; blockSettingArray[9][«text»] = »; blockSettingArray[9][«minSymbols»] = 0;blockSettingArray[9][«minHeaders»] = 0;blockSettingArray[10] = []; blockSettingArray[10][«setting_type»] = 1; blockSettingArray[10][«element»] = «p»; blockSettingArray[10][«elementPosition»] = 1; blockSettingArray[10][«elementPlace»] = 16; blockSettingArray[10][«text»] = »; blockSettingArray[10][«minSymbols»] = 0;blockSettingArray[10][«minHeaders»] = 0;blockSettingArray[11] = []; blockSettingArray[11][«setting_type»] = 1; blockSettingArray[11][«element»] = «p»; blockSettingArray[11][«elementPosition»] = 1; blockSettingArray[11][«elementPlace»] = 20; blockSettingArray[11][«text»] = »; blockSettingArray[11][«minSymbols»] = 0;blockSettingArray[11][«minHeaders»] = 0; var jsInputerLaunch = 15;www.softrew.ru
Как удалить лист из pdf файла
Для тех, кто занимается документооборотом, набором текстовых материалов или полиграфией, специализированные средства редактирования, заточенные под определенный вид работ — головная боль.
Иногда Word и Excel на все случаи достаточно, а бывает, например, требуется вносить мультимедийные вставки, рисунки, чертежи, да еще с различными дизайнерскими наворотами, с которыми даже многофункциональные редакторы не всегда справляются из-за разнообразия возникающих задач.
Универсальным редактором для полиграфии считается пакет Adobe Acrobat, работающий с PDF-документами. Комплект этого программного обеспечения непрерывно пополняется новыми приложениями, которые улучшают пакет в вечном круговороте обновлений или же упрощают жизнь тем, кто не работает с этим форматом постоянно.
По этой причине всегда имеется потребность в небольших программках, которые могут выполнять только просмотр и самые простые правки.
Как удалить лист из pdf файла
Рассмотрим редактирование PDF-документов в среде распространенного программного обеспечения. Манипуляции с текстом при редактировании позволяют преобразовать его для новых применений, изменить вставленные изображения, внести правки или исправить ошибки.
Удаляем страницу с использованием PDF XChange Viewer
XChange Viewer – простенький и эффективный редактор PDF-файлов. Допускает изменять текст, графику, видоизменять элементы документа. Весит всего-то около 30 Мб и размещается в любом компьютере, планшете или мобильном гаджете, где стараются экономить память.
Ко всему прочему, эта прога еще и бесплатная.
- Входим в XChange Viewer и видим знакомый интерфейс давно известный как “интуитивно понятный”.
- Загружаем стандартным образом PDF-документ, используя путь «Файл-Открыть» и устанавливаем удобный для просмотра масштаб изображения (25-75%).

- Нужная нам опция находится в меню документ. Кликаем его и получаем перечень возможных вариантов, где выбираем пункт удаление страниц.
- Переходим дальше и заполняем наше требование программе, чтоб изъять страницу 15. А можно внести сразу несколько страниц, если они подряд, например,»15-18’’.

- Одобрительное ОК завершает формирование PDF-документа так, как и намечалось.
Удаление страниц с помощью Foxit Advanced PDF Editor
Среди множества аналогичных редакторов Foxit Advanced PDF Editor – очень удачный, быстро работающий и компактный. С его помощью можно просматривать PDF-документы и редактировать их, включая преобразования отдельных частей, текстовых массивов и графики.
Здесь предусмотрены масштабирование, изменение формата, печать и конвертация файлов doc и xls в PDF формат. Большим преимуществом Foxit Advanced является компактность. Эти достоинства позволяют использовать его в компьютерах, где придают значение экономии памяти.
- С первого шага видно сходство с предыдущей программой, а отсюда не такая и разница в манипуляциях по удалению или преобразованию текста. Выпадающее меню Документ-Страница включает набор опций, в том числе и для работы со страницами.

- Из набора возможных действий выбираем удалить.

- Заполняем указание на номера удаляемых страниц и получаем ожидаемый результат – документ очищен от всего, что помечено к удалению.
Удаление страниц с помощью Adobe Acrobat DC
Adobe Acrobat DC представляет на рынке полновесный программный пакет, позволяющий работать с PDF-документами, в том числе удалять, вставлять, извлекать или поворачивать страницы.
Кроме того, эта программа платная, и здесь используется версия условно доступная в течение нескольких дней, после чего ее необходимо покупать. Рассмотрим процесс удаления страницы средствами программы Adobe Acrobat DC.
- Входим в Acrobat DC и видим, что интерфейс программы отличается от ранее рассмотренных, но для пользователя программы Acrobat здесь нет никаких проблем – набор таких функций и такое меню известный по другим примерам похожих программ.

- Далее вводим файл для редактирования через Файл – Открыть. Введенный массив информации состоит из набора страниц в указанном рядом со стрелками ‘’Вверх-Вниз» диапазоне.
 По форме пиктограм видны возможные опции работы с текстом(выделить, уменьшить, увеличить).
По форме пиктограм видны возможные опции работы с текстом(выделить, уменьшить, увеличить). - Задаем масштаб изображения 25% и получаем вертикальный столбик миниатюруменьшенных изображений страничек. Их можно пролистать, просмотреть и выбрать удаляемую. После этого активируем кликами по очереди закладки TOOLS, а затем ORGANIZE PAGES. И, наконец-то, в панели инструментов появляется весь набор опций по работе со страницами.

- Выделяем страницы, подлежащие удалению (они окрашиваются серым), и кликаем значок КОРЗИНА – все отмеченные миниатюры из текста выпадают. Все! Поставленная задача удаления в документе с расширением PDF — выполнена.

Вышеприведенные программы служат только примерами для демонстрации возможностей существующих веб-приложений, умеющих работать с PDF-файлами. Они позволяют как удалить лист из pdf файла, так и добавить новые страницы, разбить документы на файлы, например, постранично, добавлять комментарии, медиаприложения, аннотации, изображения.
Умение выполнять правки в pdf-документах путем преобразования страничных массивов — обязательный навык для пользователя, работающего в области редактирования. Владея несколькими нехитрыми приемами, он всегда может воспользоваться одним из приложений для редактирования текстово-графических массивов информации.
Совет:
- Всегда следует помнить, что команда Удалить невозвратная, поэтому перед ее исполнением обязательно следует убедиться в ее правильности.
- После удаления страниц их нумерация остается прежней с пропуском на месте удаленной. Поэтому, если в этом есть необходимость, нумерацию восстанавливают отдельно.
vacenko.ru

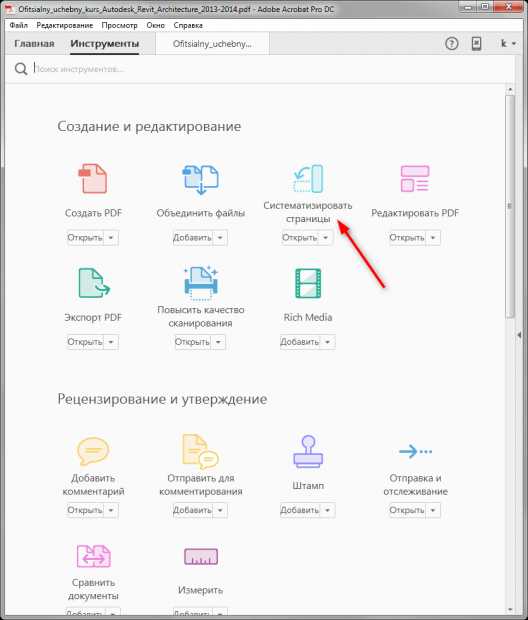



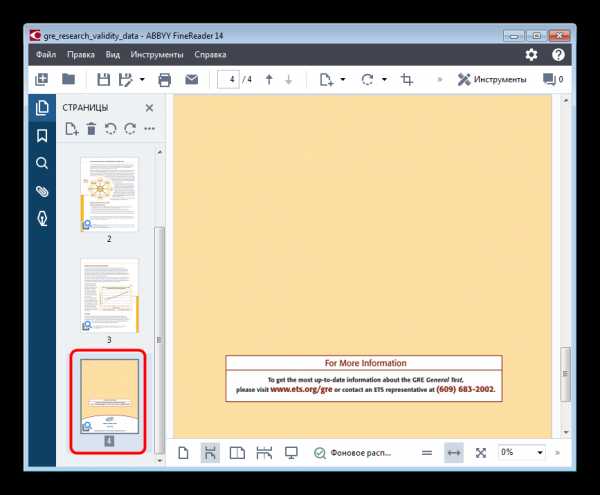

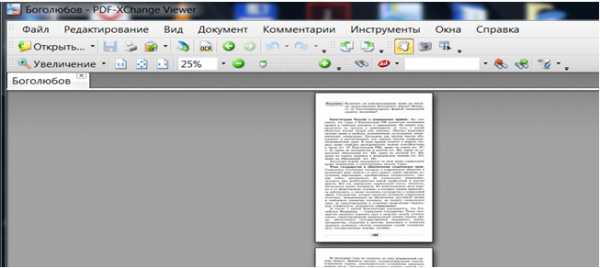



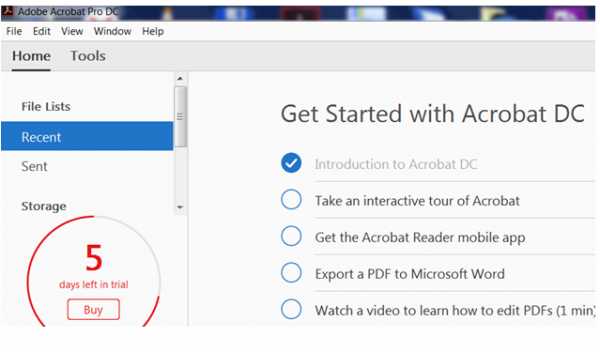
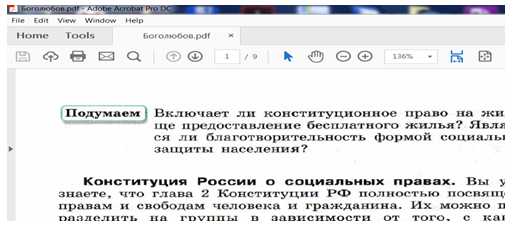 По форме пиктограм видны возможные опции работы с текстом(выделить, уменьшить, увеличить).
По форме пиктограм видны возможные опции работы с текстом(выделить, уменьшить, увеличить).