Как быстро удалить все электронные письма из почтового ящика Gmail |
Доброго времени суток уважаемые читатели блога Шарки. В этой статье мы расскажем вам, как удалить все письма из почтового ящика Gmail, а так же, как использовать фильтры для быстрой и эффективной очистки входящих писем.
Если ваш почтовый ящик Gmail забился мусором, и вы хотите очистить его, тогда решением вашей проблемы может стать удаление большей части или даже всех писем. B этой статье мы покажем вам, как удалить абсолютно все письма из Gmail, как стереть только письма от одного контакта и как избавиться от писем по ключевому слову. Последние два метода удобны, если вы получаете много новостных рассылок и никогда их не удаляете. На уборку почтового ящика не потребуется много времени, если делать всё правильно.
Удалить все письма из почтового ящика Gmail очень просто. Откройте Gmail, выберите вкладку, содержимое которой хотите удалить («Несортированные», «Промоакции» и так далее) и нажмите на небольшой символ пустого квадрата в левой верхней части экрана. Это позволит вам выделить все письма на текущей странице. Если в вашем почтовом ящике накопилось более 50 писем, придётся нажать на ссылку «Выбрать все цепочки (X) в разделе Y», где X — общее количество писем, а Y — название выбранной вкладки.
Нажмите на иконку корзины, чтобы удалить все выбранные письма. Они будут перемещены в корзину Gmail, поэтому вы всегда сможете восстановить сообщения, которые не хотели удалять. Однако помните, что Gmail очищает корзину каждые 30 дней. Этим методом так же можно использовать для удаления только определённых писем.
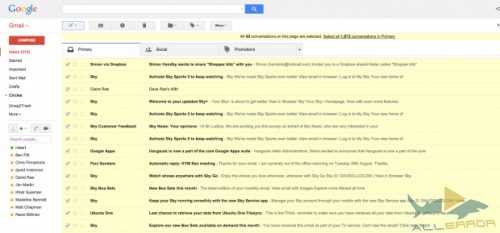
Удаление писем, отмеченных ярлыком
Если ваши электронные письма отмечены ярлыками, их можно удалить похожим способом. Выберите нужный ярлык из списка в левой панели и используйте иконку пустого квадрата для выделения всех писем на одной странице или выберите все цепочки. Затем нажмите кнопку «Удалить», чтобы переместить все сообщения в корзину.
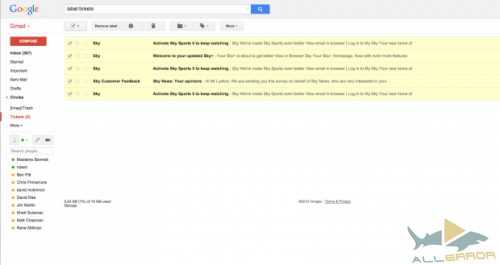
Удаление всех писем от одного контакта
Если вы хотите найти и удалить все письма, полученные от одного контакта, просто введите его имя в строку поиска. После завершения поиска, наведите курсор мыши на имя контакта и дождитесь появления всплывающего окна. Затем нажмите «Переписка». Таким образом, вы найдёте все письма, отправленные этому контакту и полученные от него. Вы можете удалить эти письма способом, описанным в предыдущих шагах. Если вы хотите избавиться только от входящих сообщений от этого контакта, переходите к шагу №5.
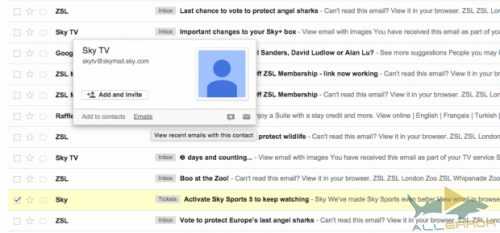
Удаление всех непрочитанных писем
Чтобы удалить все непрочитанные письма, введите «label:unread» в строку поиска. С помощью этой команды вы найдёте все сообщения, отмеченные как непрочитанные. Все эти письма можно удалить, следуя инструкциям из шага №1. Если вам нужно удалить непрочитанные письма, полученные от одного конкретного контакта или помеченные каким-то определённым ярлыком, читайте шаг №5.
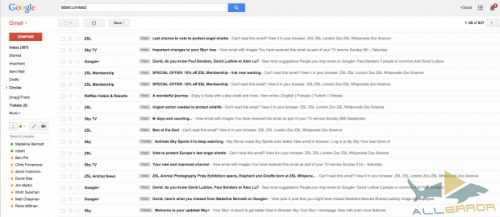 Удаление всех писем при помощи поиска
Удаление всех писем при помощи поиска
Как мы уже поняли из шага №4, функция поиска может помочь вам найти определённые письма. Главное знать, по каким параметрам искать. Вот наиболее часто используемые команды:
- Label:<название ярлыка> отобразит все письма, помеченные этим ярлыком. Например, label:inbox ограничит область поиска папкой «Входящие».
- To:<электронный адрес> позволяет найти все сообщения, отправленные определённому контакту.
- From:<электронный адрес> показывает все письма, полученные с этого адреса.
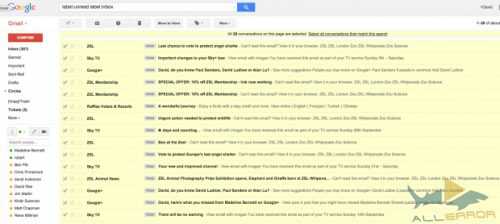
Не забывайте, что вы можете комбинировать команды. К примеру, «label:inbox label:unread from:[email protected]» найдёт все непрочитанные письма от Билла Гейтса, находящиеся в папке «Входящие». Вы так же можете вставлять логический оператор «OR» между поисковыми параметрами. В примере выше, этот оператор позволил бы найти все письма в папке «Входящие», все непрочитанные письма и все письма от Билла Гейтса, независимо от их местонахождения. Ограничивая область поиска, вы сможете быстро находить и удалять сообщения, соответствующие конкретным условиям.
allerror.ru
Как очистить аккаунт Gmail от всего лишнего
В 2004 году Gmail с его гигабайтом бесплатного пространства для хранения писем казался сказкой. Никто бы не подумал, что такой огромный ящик когда-нибудь придётся чистить. Сегодня хранилище выросло в 15 раз, но желание удалить тысячи писем многих из нас не покидает.
Проблема кроется не в доступном пространстве, а в бесчисленном множестве непрочитанных и попросту ненужных сообщений. Проверка списка входящих превращается в пытку, а поиск и система меток становятся бесполезными.
Впрочем, ящику Gmail всё же можно подарить вторую жизнь.
Удалите все письма
Первый шаг — целиком очистить почтовый ящик. Сначала желательно сделать резервную копию всего ящика с помощью инструмента экспорта данных Google. Затем её можно будет открыть через почтовый клиент, например Mozilla Thunderbird. На сохранение ящика может уйти несколько часов или даже дней — это зависит от его объёма. Но процесс осуществляется на серверах Google, поэтому держать компьютер включённым не нужно.
Вы также можете перенести самые полезные и нужные сообщения на другой аккаунт через десктопные почтовые клиенты по протоколам POP или IMAP.
Будьте внимательны! Лайфхакер не несёт ответственности за важные письма, которые вы можете по неосторожности удалить.
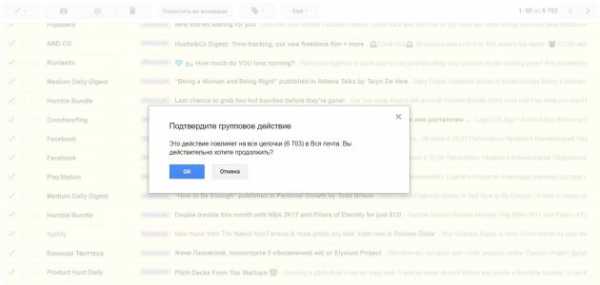
Само по себе удаление писем — процесс незамысловатый. Перейдите на страницу Gmail со всеми сообщениями, поставьте отметку в соответствующем поле слева вверху и правее нажмите «Выбрать все цепочки в разделе „Вся почта“». После этого останется только щёлкнуть по иконке корзины и подтвердить действие.
Письма окажутся в корзине, доступной в меню слева. Перейдите в неё и нажмите «Очистить корзину». Также проверьте папку спама, чтобы убедиться, что ваш аккаунт теперь полностью чист.
Удалите ненужные контакты
Gmail самостоятельно записывает контакты людей, с которыми вы переписываетесь. Это большой плюс сервиса, но здесь кроется и минус: при неосторожном обращении с функцией список контактов может превратиться в беспорядочную кучу. Совершенно неожиданно в телефонной книге Android-смартфона может появиться человек, которому вы писали лишь раз, да и то 10 лет назад.
В данном случае всё немного сложнее, чем с письмами, поскольку контакты синхронизируются между различными сервисами Google. В идеале необходимо удалить все бесполезные почтовые адреса, сохранить важные и не затронуть телефонные номера.
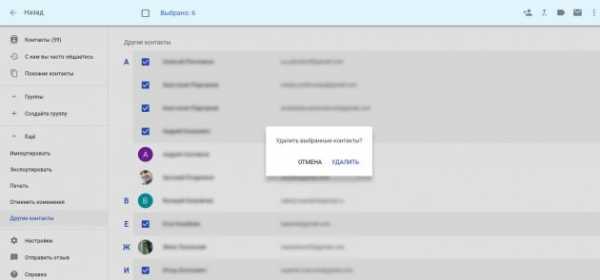
Начните со страницы контактов, а именно — с категории «Другие контакты» на вкладке «Ещё». Там находятся люди, которых Gmail может рекомендовать при вводе почтового адреса, но которых вы сами в контакты не добавляли. Выберите всех ненужных людей, поставив на них отметки, нажмите на значок с тремя точками вверху справа, а затем — «Удалить». Также можно проверить вкладку «Похожие контакты» на наличие дубликатов.
После этого стоит вручную пройтись по основному списку контактов и закончить начатое. Если хотите, чтобы список больше не пополнялся автоматически, перейдите на вкладку «Общие» в настройках Gmail и напротив пункта «Автозаполнение контактов» выберите опцию «Не добавлять контакты автоматически».
Начните с чистого листа
Осталось подготовиться к будущим наплывам писем и по возможности их предотвратить. Будьте осторожны, когда оставляете свой ящик в очередном сервисе-пустышке. Если уже слишком поздно и ваша почта засветилась в базах сотен компаний, можете рассмотреть создание нового аккаунта Google. При желании старые сообщения можно перенести с помощью упомянутых выше протоколов POP и IMAP.
Важно знать, что в почтовых адресах Gmail точки не учитываются. Письма, отправленные на адреса [email protected] и [email protected], придут в один и тот же ящик. Поэтому, когда подписываетесь на не очень важные сервисы, вводите адрес с точкой в одном и том же месте. Так вы сможете быстро отсортировать различного рода рассылки и удалить их.
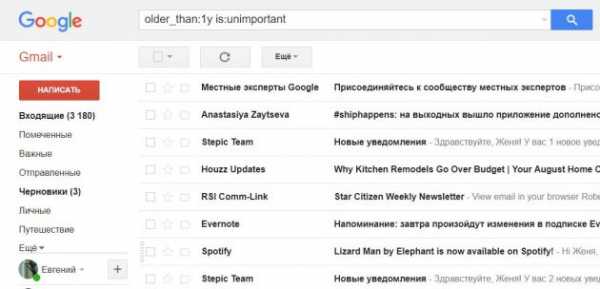
Рекомендуется регулярно чистить ящик от писем старше нескольких месяцев. Если ввести в строке поиска older_than:1y, то Gmail покажет все письма, полученные больше года назад. Так же можно делать, например, с месяцами: в таком случае нужно заменить букву y на m. Добавьте к поисковому запросу команду is:unimportant, чтобы исключить из списка сообщения с пометкой «Важные». Полный перечень поисковых команд доступен в разделе справки.
Gmail неплохо справляется с организацией писем, если настроить папку «Входящие». Чтобы это сделать, щёлкните по шестерёнке справа и нажмите на соответствующую кнопку. Если сервис отправит сообщение не в ту категорию, то перетащите его вручную в нужную: Gmail запомнит ваш выбор и больше не ошибётся.
Как удалить все старые письма в Gmail Блог IT- специалиста

Всем доброго времени суток!
Эта статья будет о почтовом сервисе Gmail от компании Google, а именно о том, как удалить старые письма из почтового ящика.
Немного о Gmail
Gmail — это почтовый сервис от компании Google. Зарегистрироваться на сервисе может любой желающий. После регистрации пользователи получают электронный адрес типа ххх@gmail.com, а так же почтовый ящик для хранения и обмена сообщениями с общим объемом памяти 15 ГБ (можно докупить дополительный объем).
Некоторые компании используют Gmail в качестве корпоративной связи. Для этого необходимо зарегистрировать домен своего сайта в сервисе Google for Work. После регистрации открывается доступ к личному кабинету в котором можно будет управлять почтовыми аккаунтами и создавать почтовые ящики типа [email protected]. Каждый созданный ящик обойдется 5$ в месяц. Для хранения писем корпоративным аккаунтам предоставляется 30 ГБ памяти (можно докупить дополительный объем).
В компании ,с которой я сотрудничаю, в качестве корпоративной почты используется почта Gmail. В один прекрасный день в почтовом ящике кончалось место, все 30 ГБ. Зайдя в почтовый аккаунт я обнаружил, что в ящике скопились входящие и исходящие письма письма за несколько лет. Возникла задача почистить ящик, но это оказалось не так уж и просто.
Грамотное управление и обслуживание почты Gmail осуществляется через поиск с помощью специальных команд.
В интернете мало действительно понятных руководств по удалению старых писем из Gmail, поэтому я решил написать именно такое.
Как удалить все письма Gmail
Если вам понадобилось удалить все письма из вашего почтового ящика gmail, то вам будет необходимо выполнить следующие действия:
1. Откройте свой почтовый ящик, введите в строку поиска команду «in:all» и нажмите на кнопку найти.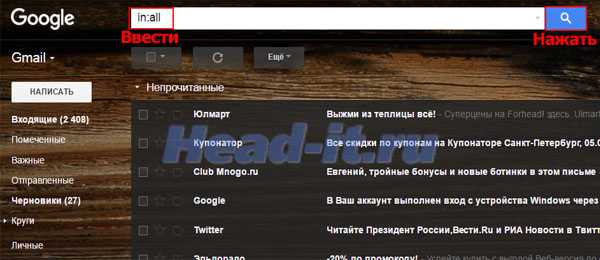
2. Выберите цепочку писем. 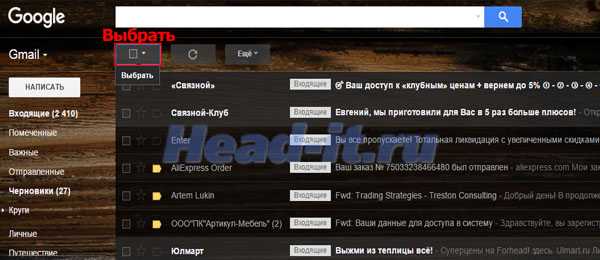
3. Как только вы выберите цепочку появится ссылка «Выбрать все цепочки в разделе «Вся почта»». Нажмите на ссылку.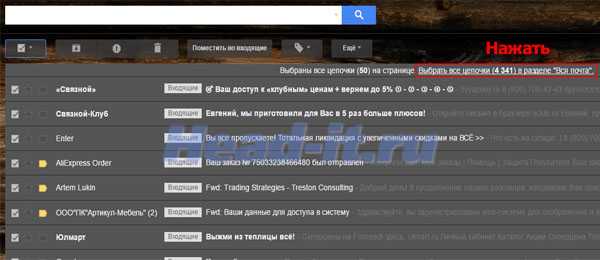
4. После того как вы выберите все цепочки, можно удалить все письма. Для этого нажмите на ведерко.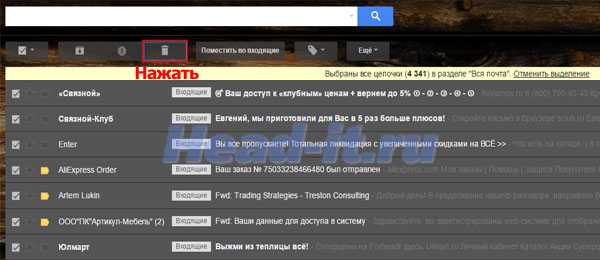
5. После нажатия на ведерко откроется окно подтверждения. Нажмите «ОК» чтобы удалить все письма из почтового ящика gmail.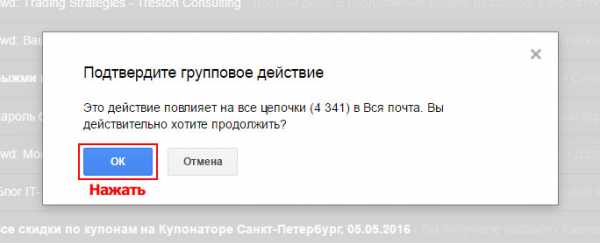
Удаление всех письма из почтового ящика — это весьма радикальный способ, который редко кому понадобится, но зато он наглядно показывает процесс удаления писем.
Во всех остальных вариантах удаления писем меняется лишь команда введенная в поиске, а весь остальной процесс остается без изменения.
Как удалить письма в Gmail из определенной папки
Если вам понадобилось удалить письма из определенной папки в вашем почтовом ящике Gmail, то необходимо выполнить те же действия, что и в предыдущем примере, но в окно поиска нужно будет ввести одну из следующих команд:
- in:inbox — поиск писем в папке входящие.
- in:sent — поиск писем в папке отправленные.
- in:trash — поиск писем в папке корзина.
- is:impotant — поиск писем в папке важные.
Как удалить старые письма Gmail за определенный период
Если вам необходимо удалить письма за определенный период, введите в строку поиска следующую команду:
after:2014/07/10 before:2015/08/17
При вводе команды указанной выше отразятся все письма за период с 10 июля 2014 по 17 августа 2015.
Чтобы указать нужный вам период поменяйте даты в команде.
Как удалить старые письма Gmail больше определенного размера
Если вам необходимо удалить письма больше определенного размера введите в строку поиска следующую команду:
size:1 000 000 — поиск писем больше 1МБ (1 000 000 байт)
Правила остаются те же, меняются лишь команды.
Комбинации команд
Бывают ситуации когда нужно удалить все письма из папки входящие, за определенный период, размером больше 3МБ.
В подобный случаях команды можно объединять. Для этого введите в строку поиска следующую комбинацию команд:
in:inbox after:2014/07/10 before:2015/08/17 size:1 000 000
Как видно из примера мы просто перечислили нужные нам команды через пробел.
Заключение
Я описал самые основные команды, которыми пользовался сам. С помощью них можно очень быстро очистить почту от ненужных писем.
Если вам интересен полный список команд, то вы можете ознакомиться с ними в справке Gmail.
Читайте мой блог, подписывайтесь на обновления.
head-it.ru
Как очистить переполненный почтовый ящик Gmail – Наши инструкции
Очистка свободного места в переполненном почтовом ящике Gmail с помощью почтового клиента Mail в OS X.
По умолчанию Google Apps и Mail автоматически стирают удаленные письма через 30 дней, поэтому если вы часто испытываете проблему с нехваткой свободного места в почтовом ящике, то может возникнуть необходимость очистки корзины вручную. Проделайте следующее:
— Откройте Mail
— Вызовите контекстное меню нажатием правой клавиши мыши на Корзине, выберите пункт Стереть удаленные объекты
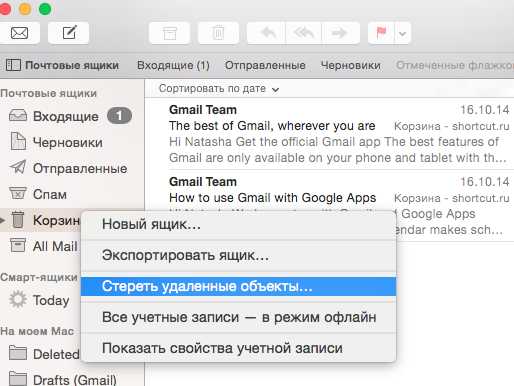
Кроме того, можно удалить старые письма из web-интерфейса корпоративной почты. Для этого:
— Откройте свой почтовый ящик через веб-интерфейс по адресу [www.gmail.com](www.gmail.com). В cooтветствующие поля введите полный адрес вашей корпоративной электронной почты и пароль от почтового ящика
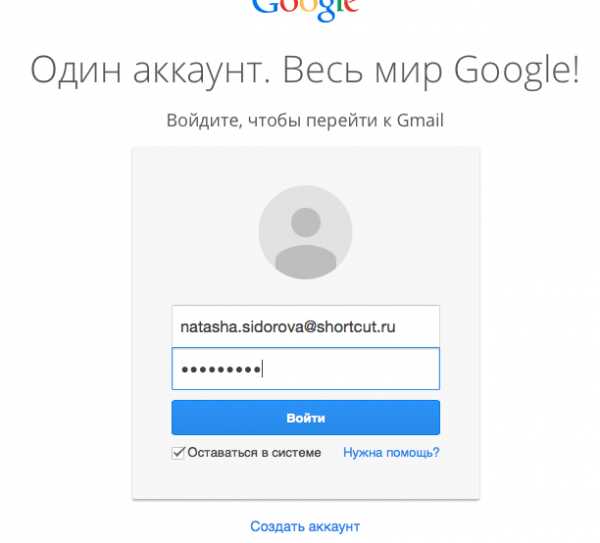
— В левом верхнем углу в поле поиска введите in:anywhere before:yyyy/mm/dd (например in:anywhere before:2014/11/01) так вы получите список всех сообщений до определенной даты (включительно). При необходимости можно дополнительно уточнить область поиска, например, если вы напишете has:attachment, в поисковой выдаче окажутся письма с вложениями старше определенной даты. Подробнее прочитать про гибкий поиск Google можно здесь. После поиска пометкой в соответствующем прямоугольнике выделите все письма и удалите их, нажав на иконку Корзины
— Перейдите в Корзину, аналогичным образом выделите все письма и нажмите кнопку Удалить навсегда
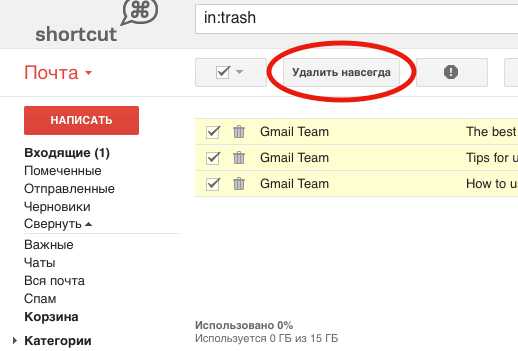
help.shortcut.ru
Как убрать дублирующиеся письма Gmail в почтовом клиенте
Всем известно, что компания google очень серьёзно относится к безопасности своих продуктов и защите данных пользователей, при этом сохраняя максимальное удобство пользования их сервисами. Именно поэтому многие предпочитают пользоваться их почтовыми серверами, несмотря на то, что это американская компания. К слову сказать, у яндекса с безопасностью тоже всё в порядке, а вот mail.ru я бы не рекомендовал пользоваться.
Но при использовании gmail в почтовом клиенте (программа на компьютере, которая сама ходит за письмами на mail сервера, избавляя от этого вас) проявляются некоторые неудобства. Заключаются они в том, что входящие письма начинают двоиться или даже троиться в разных папках. Это легко исправить и этим мы и займёмся.
Я надеюсь, вы все пользуетесь протоколом IMAP для синхронизации с почтовыми серверами. Иногда может и POP3 пригодиться (для сбора почты внутри другого ящика) но если вам оно не надо, или если вы чётко не понимаете, в чём различие (об этом я уже рассказывал в другой статье), вам нужно выбирать IMAP.
Итак, вы включили двухфакторную аутентификацию либо разрешили доступ небезопасным приложениям к вашему аккаунту и прописали ваши настройки почты. Пример настройки KMAIL (почтового клиента в KDE) для входящей и исходящей почты приведён в другой статье. Теперь вы радуетесь, что уведомления о входящих письмах приходят к вам сами.
Но если вы удаляете письмо из входящих, а потом перейдёте в папку Gmail/Важное, то вы снова увидите там своё письмо. И даже если вы и его удалите, вы всё ещё будете видеть это письмо в Gmail/Вся почта. Согласитесь, неудобно удалять одно письмо три раза. Сейчас я объясню, почему так происходит и мы это исправим.
Google автоматически на основе ваших действий с предыдущими письмами и по содержимому письма (адресовано именно вам) может решить, что это письмо важное и поместить его в эту папку. Это может быть удобно при просмотре почты на сайте, но в почтовом клиенте вы сами можете настроить себе сортировку и отбор писем как вам нравится, так что данная «умность» гугла здесь только мешает.
А что касается папки вся почта, то не стоит удивляться что письмо видно и там. Это на самом деле папка-архив. Здесь лежат и входящие и исходящие и даже «удалённые». Дело в том, что по умолчанию когда вы удяляете письмо, оно не удаляется а архивируется. Конечно, вы и это можете исправить.
Открываем сайт gmail.com, в правом верхнем углу нажимаем шестерёнку, чтобы попасть в настройки. Открываем вкладку Ярлыки и снимаем галочки «Показать в IMAP» с ненужных папок. Я для себя убрал помеченные, важные, чаты, вся почта, а вы делайте как удобно вам. Но если письмо будет видимо в двух папках, к примеру в Помеченных и во Входящих, то оно будет «удаляться» только при удалении его из всех папок, в которых оно видно через imap. А если вам не нужно архивирование и вы хотите при удалении письма их именно уничтожать, то можете во вкладке Пересылка и POP/IMAP настроить действе по удалению: немедленно удалить письмо без возможности восстановления.
Надеюсь, помог вам этой заметкой и теперь пользоваться почтой от гугл стало удобнее.
blog.linuxcomp.ru
Как удалить все сообщения (почт) в Gmail At Once
Gmail является электронная почта (электронная почта) услуга, предоставляемая Google, так называемый Gmail. Есть много услуг электронной почты, как Hotmail, Yahoo Mail, в котором Gmail является одним из самых популярных почтовых сервисов во всем мире. Во всем мире, большое количество людей используют Gmail для отправки по электронной почте цели. Новые пользователи Gmail не знаю, полные черты этого. Всякий раз, когда я был новичком в Gmail, терпя с проблемой огромного количества сообщений в почтовом ящике Gmail. Хуже всего было то, что я не знаю, чтобы удалить несколько сообщений сразу. Так что, я должен был
Gmail является электронная почта (электронная почта) услуга , предоставляемая Google , так называемый Gmail . Есть много услуг электронной почты , как Hotmail, Yahoo Mail , в котором Gmail является одним из самых популярных почтовых сервисов во всем мире. Во всем мире, большое количество людей используют Gmail для отправки по электронной почте цели. Новые пользователи Gmail не знаю, полные черты этого.
Всякий раз, когда я был новичком в Gmail, терпя с проблемой огромного количества сообщений в почтовом ящике Gmail. Хуже всего было то, что я не знаю, чтобы удалить несколько сообщений сразу. Таким образом, я должен был удалить почту один за другим, и это будет невозможно удалить все (приблизительно 3000) сообщения, как это. Поэтому я разделил эту проблему с одним из моих друзей и получил решение. Он сказал мне, чтобы удалить все письма сразу.
И, наконец, я нашел возможность удалить несколько сообщений Чтение / непрочитанная Gmail сразу в Gmail. Полная процедура для удаления многократного чтения или непрочитанных писем сразу же приводится ниже:
- Откройте свой аккаунт Gmail .
- Теперь, Смотреть следующий файл, чтобы узнать, что делать дальше.
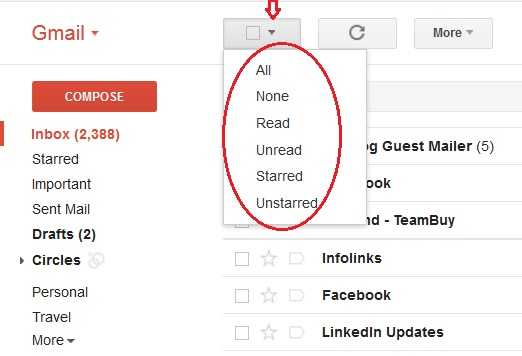
- Если вы хотите удалить все сообщения на текущей странице, выберите Все или выберите прочитанных и непрочитанных удалить все прочитанные и непрочитанные письма , как показано на рисунке выше.
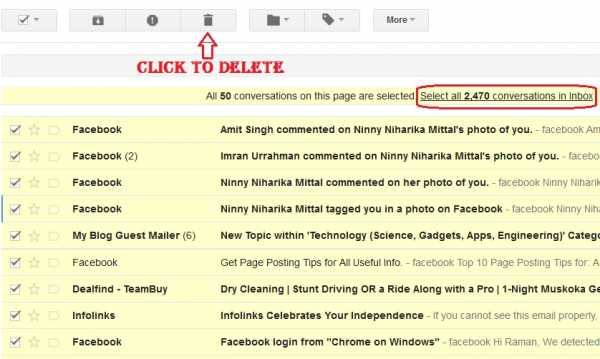
- После выбора всех писем, нажмите на кнопку Удалить. 50 сообщений будут удалены после нажатия. Чтобы удалить все сообщения в почтовом ящике, нажмите на ссылку под красным закругленный прямоугольник , как показано на рисунке выше.
- Просто нажмите на кнопку Удалить и все сообщения в почтовом ящике будут удалены.
Читайте также: Авто-Delete / блокировать нежелательные сообщения электронной почты из Gmail
Это все! Следуя приведенным выше шаги, вы будете иметь возможность удалять свои сообщения Gmail навалом или все письма сразу, чтобы очистить почтовый ящик. Тем не менее, если у вас возникли какие-либо проблемы, не стесняйтесь задавать запрос в комментариях.
ru.affdu.com
Как удалить в Gmail все письма в папке сразу?
Алексей Дьяченко22.06.2013, 13:30
Так, а если я без фильтров хочу? В клиенте на смартфоне.
Sergey V.Levin21.06.2013, 14:25
через веб интерфейс. В настойках фильтры есть и действия, которые совершать с письмами, попадающими под эти фильтры. https://support.google.com/mail/answer/6579?hl=ru
Lionel Dey21.06.2013, 14:15
Как это сделать?
Паша Рыжов21.06.2013, 14:10
если читать их не нужно, через фильтр можно сразу отправлять их в корзину при получении.
Robin Kerkhoven21.06.2013, 13:50
Вот я охреневаю, сдвигая до 450 писем, которые накапливаются с G+ и других социальных сетей за день
Virendra Giri21.06.2013, 13:15
в мобильном же достаточно просто сдвинуть письмо вбок и оно удалится… или это только у Самца так?
Deniss Morozovs21.06.2013, 12:20
В мобильном это где галочка?
Terry Kessler21.06.2013, 12:10
Через поиск найти все письма по лейблу, после этого применить действие ко всем найденным
Jason Paisley21.06.2013, 12:05
В папках, в Gmail чуть выше списка писем есть чекбоксы — самый левый «выделить все письма на странице» :)
Ameya Bondre21.06.2013, 11:55
там же нет папок, там есть метки!
Jerome Raffin21.06.2013, 12:00
Я так понимаю, что надо каждое выделить, а потом с меню удалить, потом зайти в корзину и очистить её, короче морока. Я почему спрашиваю, не могу понять, как сделать так чтобы записи G+ не дублировались в Gmail, в настройках G+ сняд все галочки с получения оповещений на почту, а одна push — оповещения никак не хочет оставаться в поле ‘не оповещать
Adam Bircher21.06.2013, 11:35
…тоже не нашел такой возможности.
Удаляются только выделенные письма на странице, если несколько страниц, то приходится действие повторять.
Даже «Удалить все» применяется только к этой странице в папке.
Alexander Skwar21.06.2013, 11:25
И тогда уже удалить выделенные через кнопку меню
android-helper.com