Точечная восстанавливающая кисть
Прекрасный инструмент для ретуширования фото – точечная восстанавливающая кисть. Опробуем его в действии. Откройте фото с которым будете работать я выбрал вариант портрета молодой девушки с типичными для подросткового возраста проблемами.

Чтобы их исправить использую точечную восстанавливающую кисть находится она в той же группе что и инструменты «Штамп» описание здесь, в одной вкладке с «заплаткой» её применение тут.
Приступим к работе
Убираем дефекты с фото при помощи точечной восстанавливающей кисти
Создадим новый пустой слой в документе, вся работа с инструментом будет происходить на нём, воспользуемся кнопкой внизу палитры слоёв
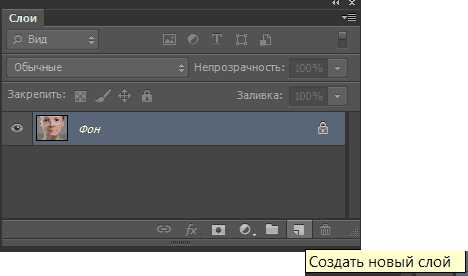
Дадим этому слою название «Удаление дефектов», возьмём «Точечную восстанавливающую кисть

По умолчанию точечная восстанавливающая кисть работает только на текущем активном слое, выбранном в палитре слоёв, изменим это положение установив в панели параметров инструмента значение «Образец со всех слоёв». Проверьте выбор параметра «С учётом содержимого» это позволит более качественно выбрать текстуру для замены в проблемных местах.
Увеличив изображение при помощи комбинации (Ctrl+) нужно подвести инструмент точечная восстанавливающая кисть к первому дефекту. Увеличить размер инструмента клавишами (]) больше, ([) меньше, таким образом, чтобы он стал несколько больше проблемной области.
Кликнув на этом месте инструментом дефект исчезнет (вернее будет заменён окружающей текстурой которую восстанавливающая кисть выбирает в автоматической режиме)
Таким же образом нужно обработать все отдельные дефекты, если произойдёт ошибка инструмента в выборе текстуры (такое иногда случается), просто отмените шаг комбинацией клавиш (Ctrl+Z) или несколько шагов (Ctrl+Alt+Z).
На подбородке находятся довольно большие проблемные области. Для исправления таких дефектов не нужно пытаться применить точечную восстанавливающую кисть большого диаметра одним кликом мышки, гораздо эффективней небольшим диаметром короткими мазками удалить их продвигаясь от края проблемных зон к центру.
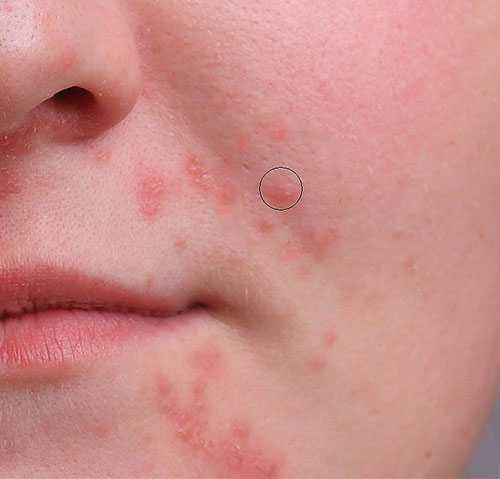
Закончив работу с одной стороны повторю все действия с другой. Так же короткими мазками или отдельными точками иногда возвращаясь на шаг назад, через несколько минут получаю результат
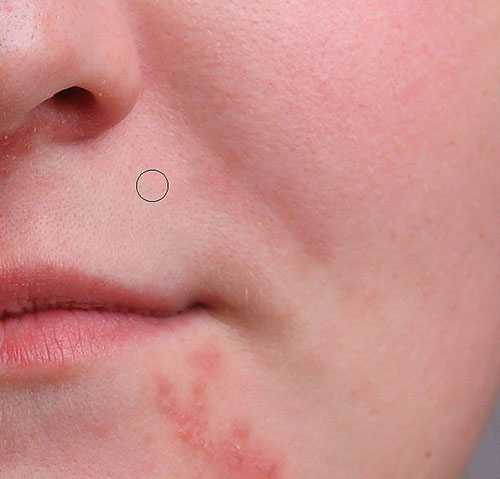
Еще есть проблемы под носом у девушки. Отдельные дефекты удалю при помощи инструмента чуть большего диаметра.

Большую область удаляю маленьким диаметром и короткими мазками.

Теперь все проблемы устранены

Если вы используете точечную восстанавливающую кисть для удаления таких или других дефектов на коже хорошие результаты даёт изменение режима инструмента на «Осветление»

В этом случае инструмент будет действовать только на тёмные участки, светлые останутся без изменений, если дефект светлее остального участка, то используйте режим «Затемнение». Быстро переключаться между режимами во время работы можно при помощи комбинации (Shift +(+)) или (Shift+ (-)).

photoshop-gurus.ru
Как исправить дефекты кожи с помощью инструмента Patch в Photoshop

Всем людям, кто хоть немного знаком с работой в программе Adobe Photoshop, известно, что одну и ту же задачу в этой программе можно решить различными способами. Поэтому в сети Интернет и в книгах написано много статей, в которых подробно расписаны методики ретуши кожи человека в портретной фотографии. Как известно, нет человека на Земле, у которого была бы идеальная кожа. Хоть какие-то проблемы, но есть. А каждый фотограф стремится представить своего клиента в самом лучшем свете.
Именно поэтому специалисты стремятся в своих экспериментах найти баланс между тем, как убрать эти дефекты и при этом сохранить реалистичность природной текстуры кожи. Несомненно, самым лучшим выбором будет приглашение профессионального визажиста, который подготовит модель или клиента так, что кожа будет выглядеть безупречной, но при этом сохранит свою реалистичность.
Но не все люди готовы оплачивать дорогостоящие услуги визажиста ради одной фотографии. Да и это требуется только в исключительных случаях — в коммерческой фотографии. Мы же хотим, чтобы наши клиенты были похожи сами на себя и были немного красивее, чем в реальной жизни.
Для того чтобы убрать небольшие пятна на лице, многие фотографы фанатично используют инструмент «Точечная восстанавливающая кисть». Лично я никогда не прибегаю к ее использованию. В данной ситуации мне больше нравится использовать инструмент «заплатка».

Да, мне нравится этот инструмент лишь только за то, что с помощью него можно брать образцы необходимых пикселов и помещать их на дефектный участок фотографии. А если результат не совсем устраивает, то вы всегда его можете подкорректировать результат под свои нужды. Давайте начнем.
Шаг 1. Открываем изображение
Глядя на фотографию, вы можете увидеть, что девушка достаточно красива, но на коже лица есть несколько пятен, от которых мы постараемся избавиться.
Шаг 2. Выделяем область и применяем «Заплатку»
Для того чтобы начать работать с изображение, давайте создадим дубликат слоя (нажмите Ctrl или Command + J). Также можно добавить слой-маску, чтобы потом можно было отменить какие-то внесенные изменения.
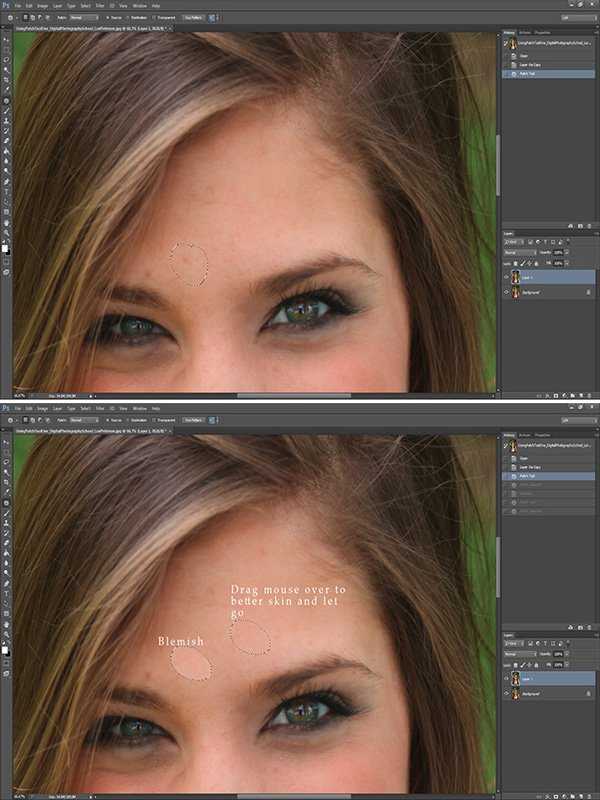
Выбираем на панели инструмент «Заплатка» (Patch). Убедитесь в том, что в настройках инструмента выбрана позиция «Источник». Теперь аккуратно выделяем область вокруг пятна и перетаскиваем выделенную область на участок фотографии с близким по цвету и тону. Не обязательно это должна быть область рядом с выделением, вы можете брать образец откуда угодно, даже с шеи, плеча, с любого участка тела, где кожа выглядит более идеальной.
Шаг 3. Повторите и если необходимо, исправьте
Повторите вышеописанный процесс для всех участков кожи, где есть небольшие дефекты. Просто продолжайте выделять нужную область и заменять ее более качественными образцами пикселов. Если после замены результат не дал положительного эффекта или вас что-то не устраивает, то вы можете просто отменить действие нажатием клавиш Ctrl или Command + Z.
Шаг 4. Удаляем темные круги под глазами
Очень часто на портретной фотографии можно встретить мешки или темные круги под глазами. Наше зрение может исключать такие дефекты, но фотоаппарат видит все. А мы, как фотографы, хотим, чтобы наши клиенты выглядели намного ярче и красивее.
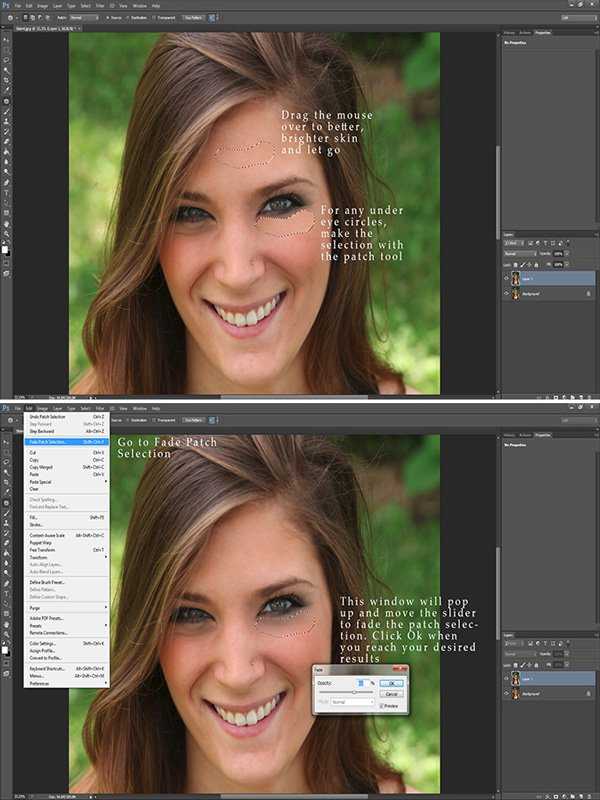
Чтобы убрать синяки или мешки под глазами, необходимо также с помощью инструмента «Заплатка» выделите необходимую область под глазами, стараясь не задевать ресницы и перетащите выделенный участок изображения на более идеальный по цвету и тону. Возможно, случится так, что полученный результат вас огорчит. Не переживайте, не снимая выделения перейдите в меню
Edit и выберете Fade Patch. Появится окно инструмента. Двигайте ползунок влево до тех пор, пока не получите гармоничный результат, который вас устроит.Шаг 5. Объединяем слои
После того, как вы проведены все операции, и результат вас устраивает, необходимо объединить все слои для последующей коррекции или сохранения фотографии. Можно также перейти в панель истории и сделать снимок изображения. Если вы собираетесь дальше ретушировать свое изображение, и что-то пойдет не так, вы всегда сможете вернуться к промежуточному варианту.
Шаг 6. Как выделить глаза
При желании, всегда можно придать глазам модели или клиента большую выразительность. Для этого снова продублируйте слой. Выберите инструмент «Dodge Tool» (Осветлитель), убедитесь, что в настройках экспозиция выставлена на уровне 20-30%. Возьмите большую кисть, которая по диаметру покрывает глаз и бровь, и одним движением с помощью мыши проведите над глазом и бровью. Если результат вас не сильно устраивает, то вы можете подкорректировать непрозрачность слоя или наложить слой-маску и скрыть необходимые детали.
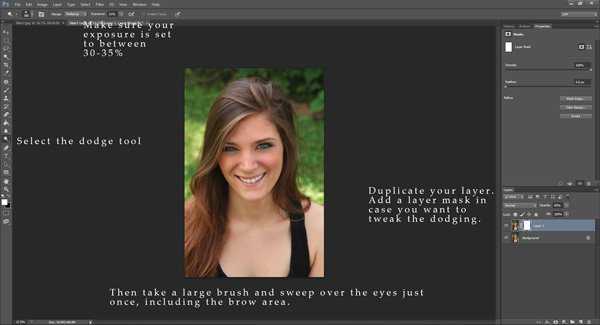
Инструмент «Patch» (Заплатка), возможно, является одним из самых простых и быстрых способов наведения порядка на коже и сохраняет внешний вид вашего клиента. И вам уже не придется изучать сложные методики ретуши, которые занимают куда больше времени на коррекцию изображения.
P.S. Как обычно, весь опубликованный материал мы проверили на собственном опыте. Следующий снимок был сделан 14 декабря, то есть за день до опубликования данной статьи. Вот как у нас получилось исправить дефекты на коже девушки. Думаю, в рамках данного материала все получилось замечательно.

Фотография до обработки

Фотография после обработки
Удачи вам!
artageless.com
Как в фотошопе убрать прыщи на лице? Ретушируем мелкие дефекты
Доброго всем времени ! Продолжаем устранять дефекты на фото с использованием программы Photoshop. Сегодня темой разговора станут прыщи. Чистое и гладкое лицо всегда смотрится эстетично, особенно если это портрет. Приходится как-то решать проблему. Нам опять поможет ретушь. Сегодня в выпуске:
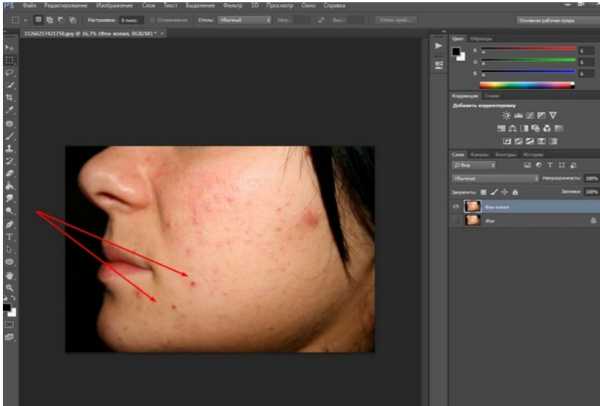
Фотошоп замечательная программа и в ней можно удалить с лица все, что мешает нормальному восприятию. Как провести ретушь на лице, если на нем множество дефектов, будет рассказано далее.
Убираем прыщи на лице с фотографии в Photoshop с помощью инструмента «Восстанавливающая кисть»
Итак, загружаем фото, делаем дубликат слоя. Далее, нам понадобится инструмент «Точечная восстанавливающая кисть».
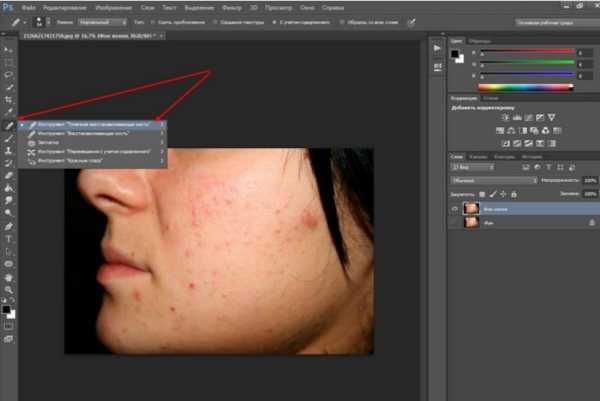
Выбираем его. После этого нажимаем клавишу ALT и выбираем чистый участок кожи в качестве образца, кликаем мышкой – выбор запомнился. Теперь, при необходимости выставляем нужный размер кисти. Желательно, что бы он примерно был по диаметру равен исправляемому объекту.
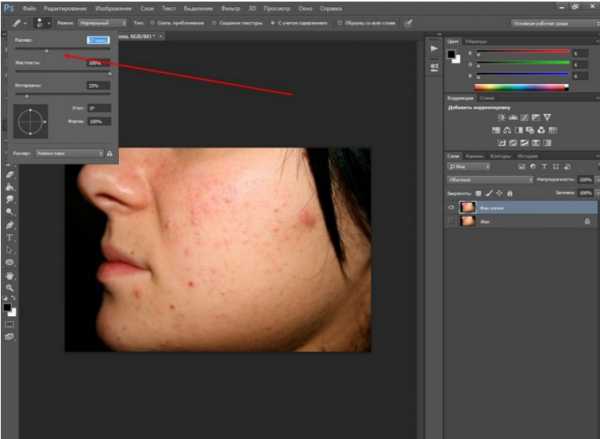
Теперь приступаем к удалению прыщей. Если вы кликните по прыщу инструментом, то увидите появившуюся черную точку. Ничего страшного, после того, как вы уберете инструмент (отпустите кнопку мыши) черная точка исчезнет, так же как и сам прыщ.
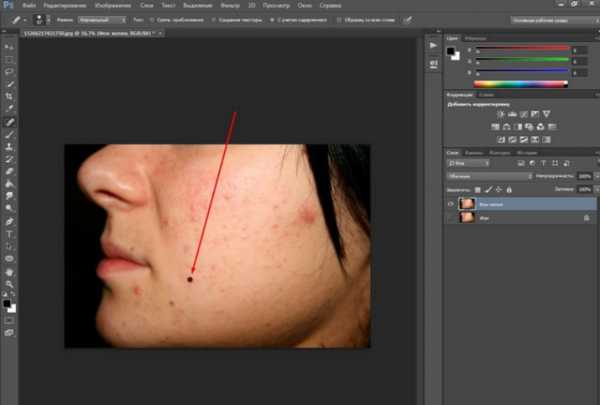
Кроме того, если пятно прыща слишком большое, можно, как кисточкой закрасить его.
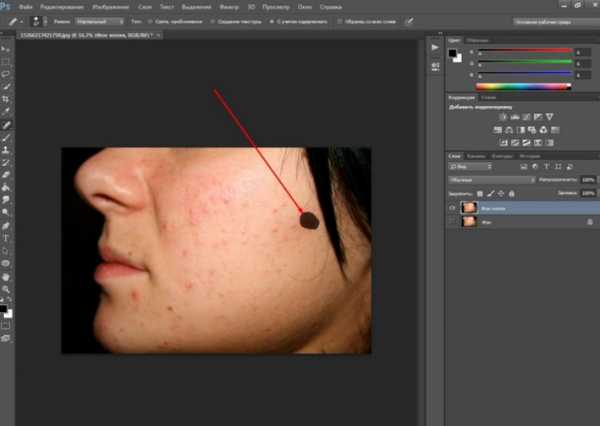
Таким образом закрашиваем все прыщи. В результате лицо несколько очистилось и выглядит уже значительно лучше.
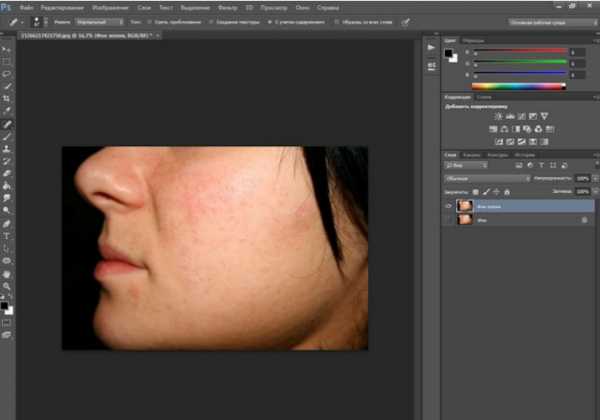
Далее, мы продолжим зачищать мелкие погрешности. Для этого делаем еще две копии слоя, с которым работали. Активируем самый верхний слой и выбираем инструмент «Микс-кисть».
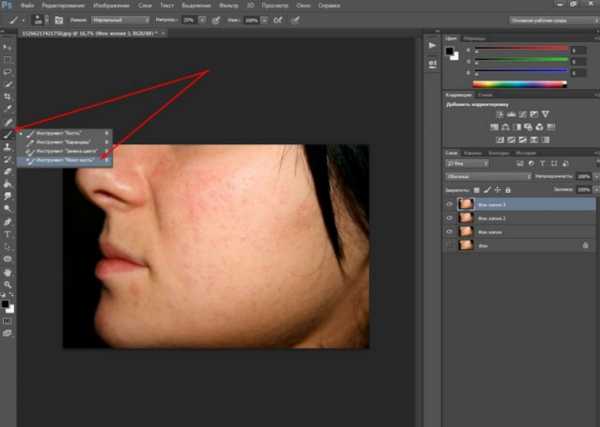
Размер у кисти делаем большим, настройки же, если у вас по умолчанию установлены такие же, как на картинке, то оставляем.
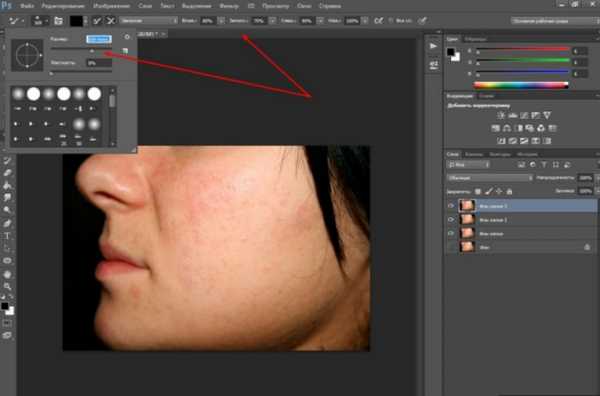
Начинаем кистью обрабатывать участки. Должно получится примерно так:
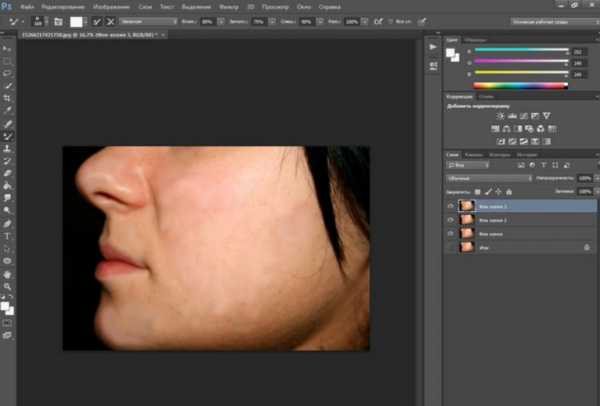
Видите, что цвет кожи стал неоднородным? Исправляем. Далее нам понадобится фильтр «Размытие по поверхности». В верхнем меню находим «Фильтры» и выбираем так как на фото:
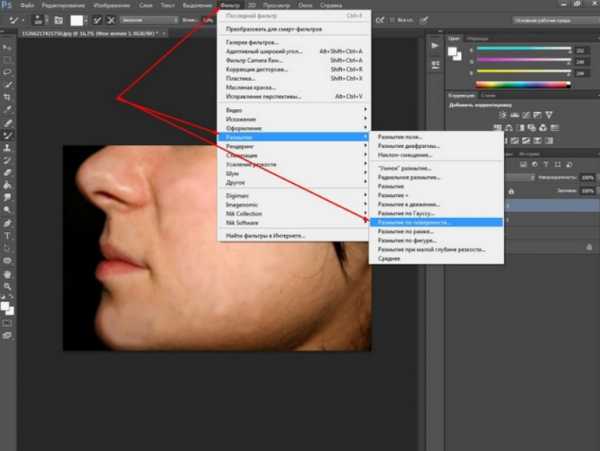
В открывшемся окне выставляем настройки как на рисунке. Хотя у вас могут быть и несколько иные, все зависит от качества обрабатываемой картинки. Теперь, снова зажав кнопку ALT, нажимаем на иконку маски в палитре слоев, тем самым создаем черную маску на рабочем слое.
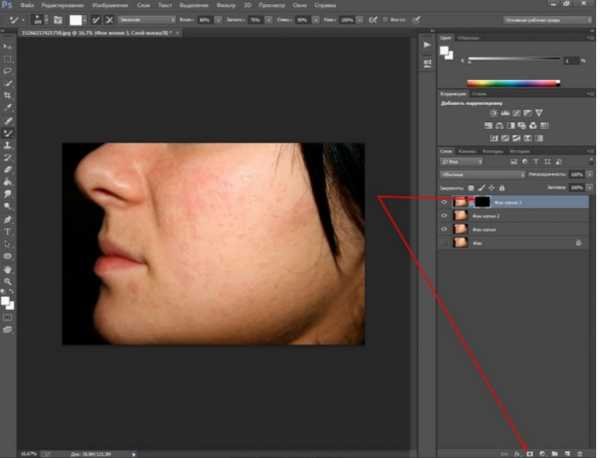
Далее, выбираем инструмент «Кисть». Настройки ей делаем «мягкая кисть», непрозрачность и нажатие по 30%, основной цвет – белый.
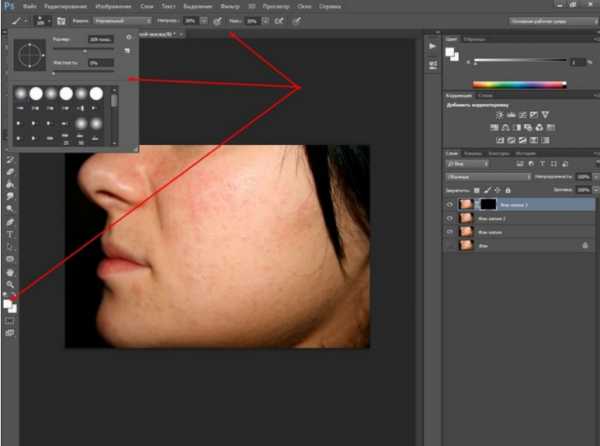
Кистью закрашиваем участки с дефектами, на маске увидим появляется белое пятно.
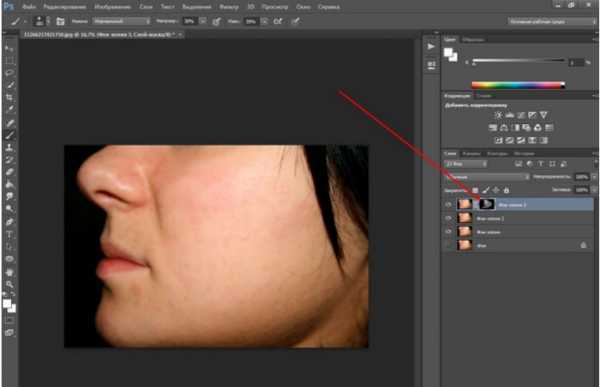
Снова переходим к самому первому рабочему слою (фон копия), перемещаем его на верх и снова делаем ему копию.
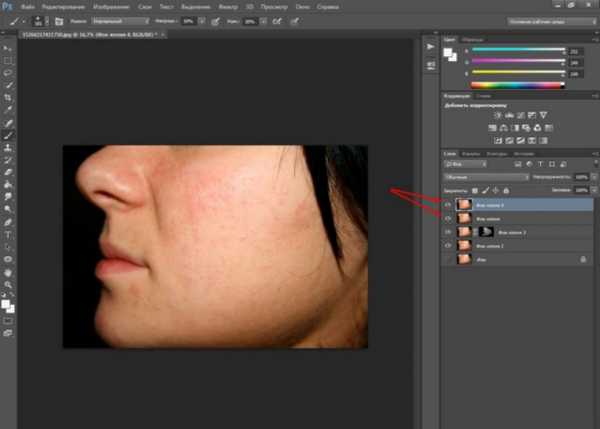
У меня с названиями слоев получилось как на рисунке ниже. Активируем слой «фон копия» открываем меню «Фильтр» и применяем к нему фильтр «Цветовой контраст». У самого верхнего слоя выключаем видимость.
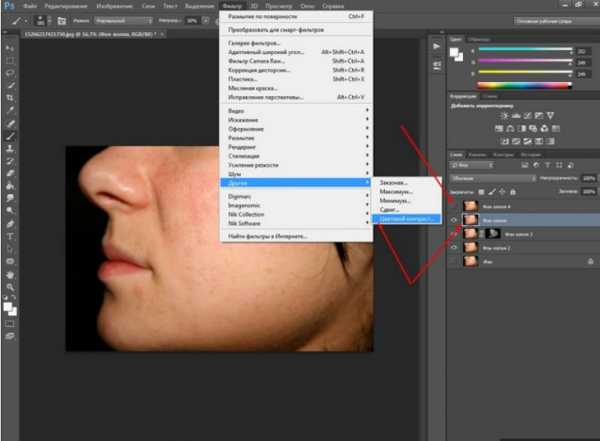
Не пугайтесь, изображение стало серым, контрастным. В появившемся окне двигаем ползунок до появления детализации в картинке.
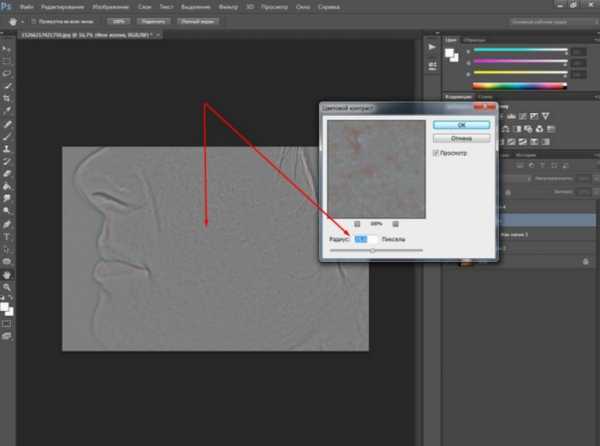
Теперь включаем верхний слой и применяем к нему тот же фильтр, но с настройками несколько помягче. Должно получиться как то так:
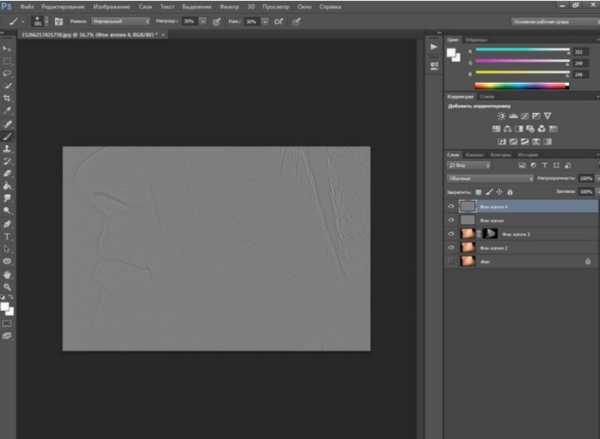
Нужно для каждого из этих двух слоев поменять режим наложения с обычного на «перекрытие». Для этого в чекбоксе выбираем из списка нужный режим:
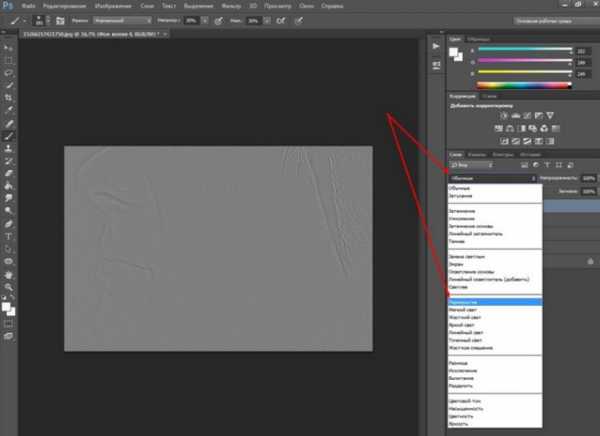
В ходе всех манипуляций получим результат.
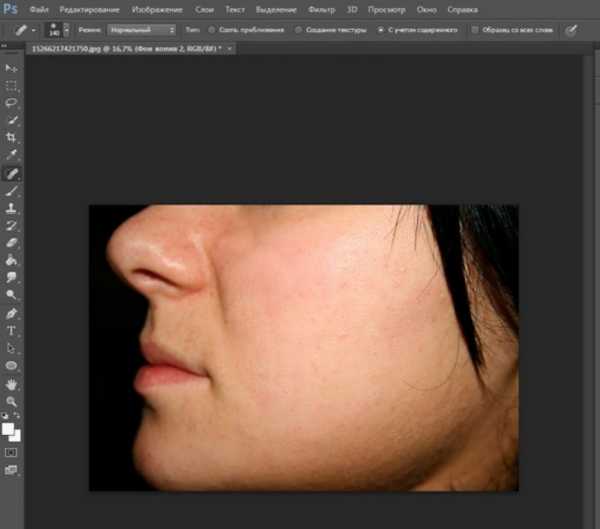
Изображение приобрело нужные кондиции. Теперь можно его сохранить.
Как убрать прыщи на лице в фотошоп-онлайн
Если вы любите работать с фотошоп онлайн, тогда эта глава для вас. Открываем страницу в браузере и загружаем фото. Далее находим инструмент точечной коррекции. В онлайн -версии все попроще и интуитивно понятнее. Подходит когда нужно по быстрому обработать фото.
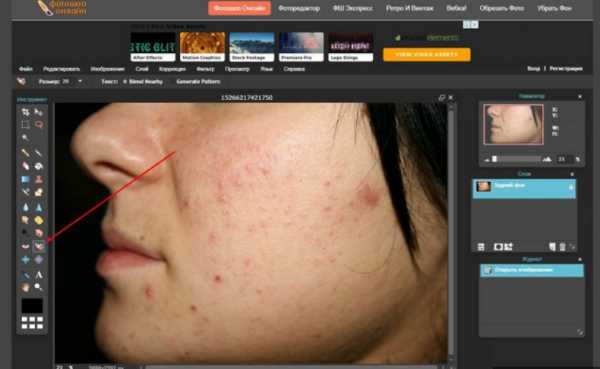
Точечная коррекция предназначена для обработки мелких объектов и аналогичен точечной восстанавливающей кисти из классического фотошопа. Действуем им потому аналогично. Выбрав нужный размер, водим по прыщам. Они выделяются, после чего удаляются. Еще один инструмент, которым можно здесь воспользоваться – это «Штамп».
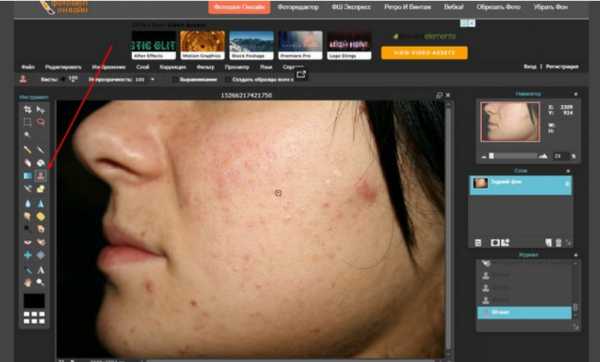
Выбрав его, нажимаем кнопку CTRL и кликаем по чистому участку кожи. Инструмент взял образец. Он будет в виде мишени. Теперь кликаем по прыщику – кружочек с плюсиком, а рядом будет появляться иконка мишени. Таким образом участки с дефектом заменяются на чистые.
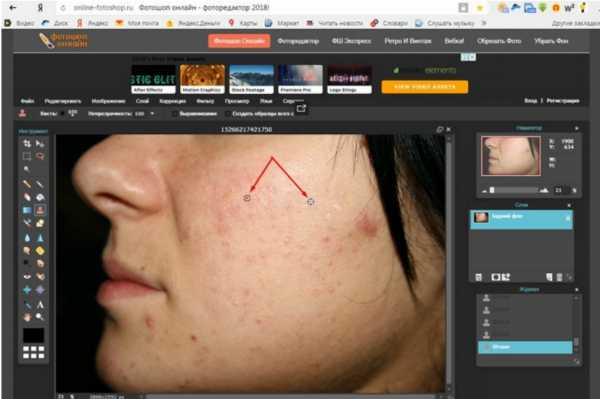
Конечно, нужно будет потренироваться, чтобы хорошо освоить эти приемы. С первого раза может не совсем правильно получится, но я уверен, что если не спеша следовать этому небольшому мануалу, то все получится. С размерами кистей, жесткостью надо будет также поэкспериментировать… Вот, пожалуй и все. Удачи вам в освоении программы!
Автор публикации
 0
Комментарии: 1Публикации: 84Регистрация: 02-12-2017
0
Комментарии: 1Публикации: 84Регистрация: 02-12-2017fast-wolker.ru
Избавляемся от дефектов кожи | Photoshop для девушек
Задача: Убрать прыщик
Что имеем: Проблемную кожу
С этим сталкивался практически каждый. Сколько фотографий было удалено из-за этого. Как было бы замечательно, если бы была возможность этого избежать.
Проблемная кожа — вечный комплекс подростков, который был, есть и, вероятно, будет ещё не один десяток лет (пока Clearasil не изобретет безотказное средство от угрей).
К счастью, чтобы убрать прыщики с фотографий, совсем необязательно ждать появления волшебного крема от Клерасил. Устранить дефекты кожи мы можем уже сейчас, конечно же, не без помощи фотошопа.
1. Откроем нужную фотографию и подумаем над предстоящими изменениями:
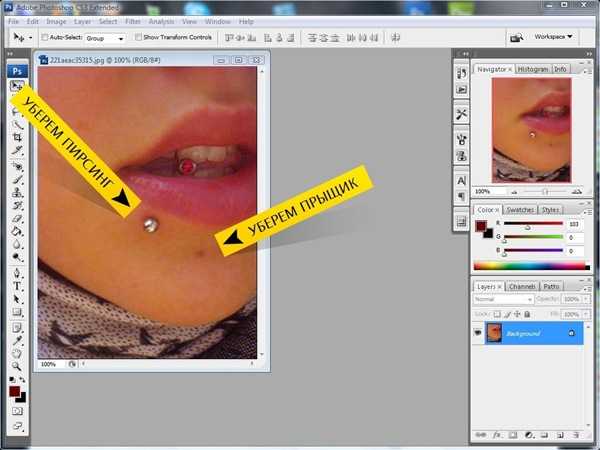
2. Кликнем правой кнопкой миши по «пластырю» и выберем инструмент Healing Bruch Tool (Заживляющая кисть):
Теперь необходимо проверить настройки и выбрать подходящий размер кисточки (диаметр кисточки должен быть примерно равен диаметру прыщика):
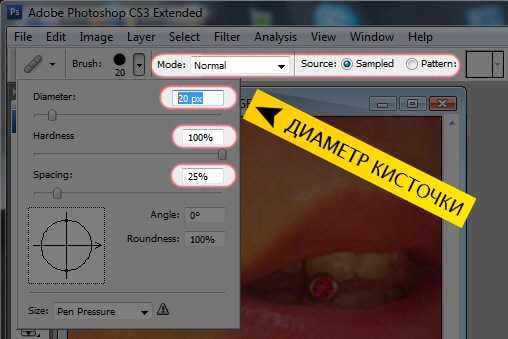
3. Зажмите клавишу ALT на клавиатуре и кликните по чистому участку кожи рядом с прыщиком:
4. Теперь отпустите ALT и аккуратно «замажьте» прыщик:
Прыщика больше нет:
Если прыщик все же остался, либо вы закрасили не то место, нажмите Undo (Отменить) и попробуйте снова:
Таким же образом мы можем убрать более сложный объект. Например, пирсинг.
Сначала, с зажатым ALT, кликнем рядом с пирсингом:
Затем отпускаем ALT и закрашиваем сам пирсинг:
Вот конечный результат:
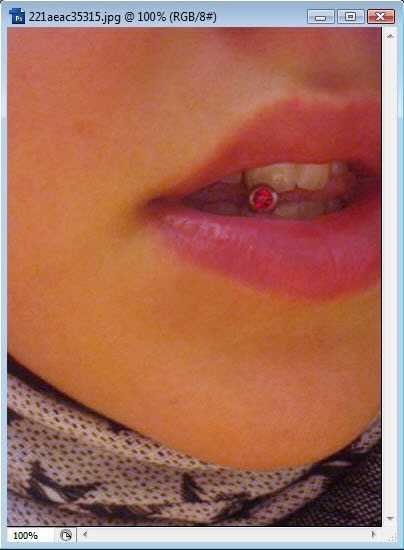
Успехов в творчестве!
Также рекомендуем пройти следующие уроки:
www.photonoob.ru
Не боимся Фотошопа. Как убрать мелкие дефекты на фото: lenorlux
В прошлом году мы делали видеоуроки для тех, кто хотел бы научиться работать в Фотошопе. Прошли каникулы и наша маленькая фотошкола продолжает свою работу. Правда в этот раз урок будет не видео, а текстовой. Возможно кому-то это будет удобнее.Итак, сегодня я покажу как быстро убрать с фото мелкие дефекты, а так же, например, людей, портящих ваш чудесный кадр.
Самая большая прелесть ФШ в том, что один и тот же результат можно получить с помощью совершенно разных инструментов. Я покажу несколько разных способов достижения одной и той же цели.
Способ первый. Нам нужно убрать следы варваров на историческом памятнике.
Я исхожу из того, что ФШ уже открыт, картинка загружена. Находим инструмент «заплатка», что бы не тратить время на поиски можно просто нажать J на клавиатуре ( жать можно и русской раскладке)

Главное, посмотрите, что бы у вас активировалась именно заплатка, т.к. в этой вкладке есть еще несколько инструментов. Если активируется другой инструмент, то замените его на «заплатку»
Обведите тот участок фотографии, который нужно отредактировать. «заплатку» лучше всего использовать при редактировании однородных поверхностей.
Обведенный участок не отпуская левую кнопку мыша двигаем на тот участок, который должен встать на место дефектного. Вы будете видеть как идит замена одного куска на другой. Как только замена вам покажется подходящей можно отпускать мыша. Все, редактирование закончено, убираем выделение просто щелкнув левой кнопкой мыша вне выделения.
Как видите стенка стала вполне чистой, место бывшей надписи я обвела.
Сейчас уберем дефект посложнее. Кто-то оставил прям на переднем плане на снегу следы и мне они явно портят картинку. Убрать это «заплаткой» корректно сложно, а потому воспользуемся комбинацией клавиш Shift + F5. Сначала обводим дефектный участок ( можно использовать «лассо» или знакомую уже нам «заплатку»). Потом нажимаем указанную комбинацию клавиш и видим выпавшее меню. Нажимаем ОК и ждем пару секунд ( в зависимости от мощи компа)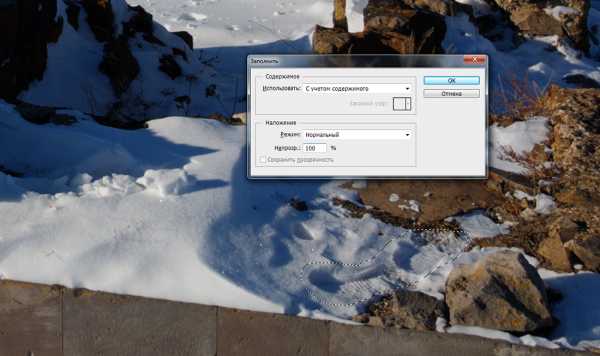
Вот и наш результат. От следов и следа не осталось.
Иногда приходится комбинировать способы редактирования для получения хорошего результата.
Вот в этом кадре я так и не дождалась пока человек почистит снег и решила, что уберу его в постобработке.
Начинаем в комбинации Shift + F5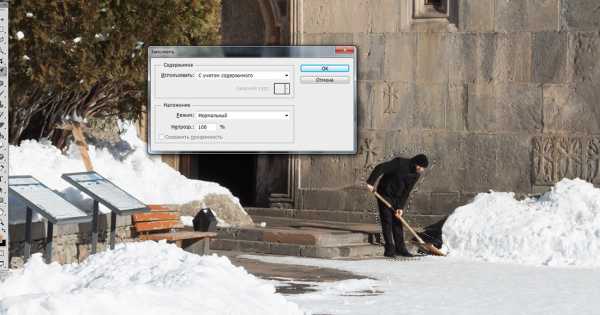
Но видим, что стена закрасилась не совсем корректно, а потому проблемные места уже испавляем с помощью «заплатки». Ну и не забываем, что убрав человека нужно убрать и его тень)) Никогда не забывайте про тени, отражения и прочие мелочи, именно на них зачастую накалываются начинающие фотошоперы.
Еще один инструмент для убирания дефектов и справления действительности- клон-штамп, вызывается клавишей S или ищется на панели инструментов.
Для примера уберем кусок елки, торчащий на небе и портящий кадр. В принципе его можно убрать и двумя предыдущими способами, но я расскажу как работать штампом.
Выбираем инструмент, стрелка мышки у вас превратилась в кружок, т.е в кисть.
Напомню, что размер, форма и жесткость кисти настраивается тут. Урок по работе и настройке кистей здесь .
Для работы оптимально брать мягкую висть и поставтить ей примерно 30-40% жесткости.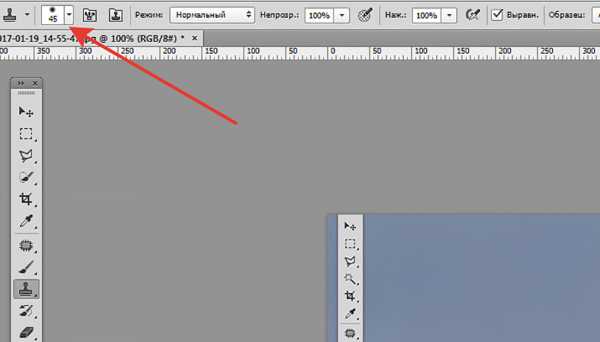
Далее ставим кисть туда, откуда будем брать образец для клонирования и жмем на Alt, в кружочке появится крестик. Потом идем к нашим веткам и закрашиваем их аккуратно. При необходимости образец для клона можно брать несколько раз. С первого раза работа с клон-штампом получается не у всех, но если потренироваться, то потом можно практически творить чудеса)) Тренироваться я бы советовала начинать с однородных поверхностей ( например с неба), и постепенно переходить к работе с фактурами.
Ну и еще один способ удаления дефектов. Он оптимально подходит для убирания пятен от матрицы, прыщей с кожи или других мелочей.
Выбираем инструмент «точечная восстанавливающая кисть», он находится там же, где и «заплатка» ( и вызывается так же клавишей J) . Для показательности я нашла небо с кучей мелких пятен. Для того, что бы все это безобразие убрать просто тыкаем на них выбранным инструментом. Кисть для этого инстремента берем мягкую, со 100% мягкостью и по размеру чуть больше, чем те дефекты, которые нужно убрать.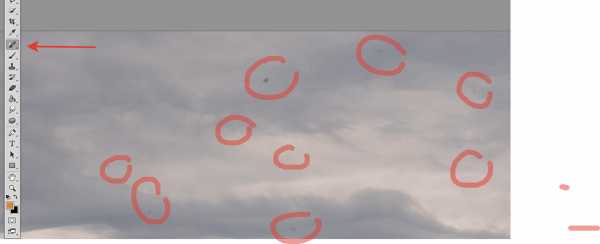
Если вы хотите таким способом убрать более крупные дефекты ( например мне не нравится проплешина на траве), то участок, подлежащий исправлению нужно просто закрасить кистью и она сама дорисует нужный участок, но чем больше исправляемый участок, тем менее корректно работает кисть.
На сегодня все. Напомню, что в блоге есть видеоуроки по работе в ФШ.
Если у вас есть вопросы-задавайте, если что-то непонятно-жалуйтесь))
В следующем уроке я покажу как корректно заменить небо на фото.
lenorlux.livejournal.com
Учимся убирать жирный блеск, дефекты кожи, выделять глаза в Фотошопе
Исходник:

Необходимо:
1. Убрать жирный блеск и дефекты кожи;
2. Выделить поярче глаза;
3. Немного оттонировать фото, чтобы выглядело оно поинтересней;
Шаг 1. Убираем жирный блеск и дефекты кожи
Создаем дубликат фонового слоя. Назовем его «Задний план» (копия).
Далее применяем через меню Filter — Blur — Gaussian Blur (Фильтр — Размытие — Размытие по Гауссу). Ставим радиус 35 (степень размытия, а также прозрачности слоев в дальнейшем привожу для данной фотографии. В зависимости от Вашего изображения числа могут быть немного другими).
Переключаемся в окно «история» (Window — History) и на действии «Размытие по Гауссу» включаем архивную кисть.

Затем в том же окне отменяем последнее действие.
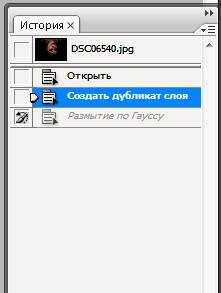
На панели инструментов выбираем инструмент History Brush Tool (Инструмент «Архивная кисть» / Клавшиа «Y»).
Настраиваем ее следующим образом:
1. Режим — замена темным;
2. Непрозрачность 78%;
И проходимся этой кистью по коже (не забывайте, что ретушировать необходимо не только лицо, но и остальные участки кожи). Постарайтесь избегать попадания кистью в такие места, как глаза, и т.п., которые необходимо оставить четкими.
Вот что у меня получилось:

Как мы видим исчез жирный блеск, но остались дефекты и неровный цвет кожи.
От них мы избавимся подобным способом.
Создадим дубликат слоя «Задний план (копия)». Новый слой будет под именем «Задний план (копия 2)».
Аналогично первому шагу применяем к нему размытие по гауссу, затем идем в историю, включаем на этом размытии архивную кисть.
Обратите внимание, что предыдущая архивная кисть стоит на деактивированном действии «Размытие по Гауссу». Нам надо переключить ее немного выше и в этом же окне отменить «размытие по гауссу», выделив «Создать дубликат слоя».
До:
После:
Опять выбираем инструмент History Brush Tool (Инструмент «Архивная кисть» / Клавшиа «Y»).
Настраиваем ее следующим образом:
1. Режим — замена светлым;
2. Непрозрачность 78%;
И вновь проходимся ей по коже, обходя те места, которые должны сохранить резкость.
Результат — почти идеальная кожа.
Главное не перестараться!

*Слой «Задний план (копия)» можно удалить — он нам больше не понадобится.
Шаг 2: Выделяем глаза
Создадим дубликат слоя «Задний план (копия 2)». Называться он будет «Задний план (копия 3)».
Применяем через меню Image — Apply Image (Изображение — Внешний канал). Выбираем Красный канал и ставим нормальный режим наложения.
В результате этих действий слой обесцветится.
Нажимаем Ctrl+M и при помощи кривых немного осветляем изображение.
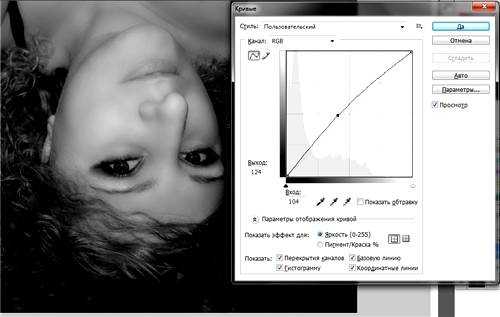
Идем в панель слоев и при выделенном верхнем слое, удерживая клавишу Alt жмем на иконку «Добавить слой-маску».

Выбираем инструмент Brush Tool (Инструмент «Кисть» / Клавиша «B»).
Выбираем белый цвет и прорисовываем белки глаз.
Если где-то закрасили лишнее, то исправить это можно выбрав кисть черного цвета.
Глаза стали ярче. Отрегулируем прозрачность слоя для того, что бы они выглядели более естественно.
Меня устроило значение 55%.
Теперь выделим зрачки.
Layer — New Adjustment Layer — Curves (Слои — Новый корректирующий слой — Кривые). Не меняя параметров жмем два раза подряд «Да».
Изменим режим наложения появившегося слоя «Кривые 1» на Linear Dodge (Линейный осветвитель). Фотография стала слишком светлой, поэтому нажимаем Ctrl+I для того, чтобы инвертировать маску.
Теперь берем инструмент кисть , выбираем белый цвет и осветляем радужку. На сам зрачок лучше не попадать, а если попали, то подправить черной кистью.
Вот что получили:
Затемним немного края радужки, что бы глаз выглядел более ярко и естественно.
Layer — New Adjustment Layer — Curves (Слои — Новый корректирующий слой — Кривые). Не меняя параметров жмем два раза подряд «Да».
Изменим режим наложения появившегося слоя «Кривые 2» на Linear Burn (Линейный затемнитель).
Фотография стала слишком темной, поэтому нажимаем Ctrl+I для того, чтобы инвертировать маску.
Теперь берем инструмент кисть , выбираем белый цвет и аккуратно обводим радужку.
Затем применяем через меню Filter — Blur — Gaussian Blur (Фильтр — Размытие — Размытие по Гауссу). Радиус размытия 6,5.
Чтобы глазки смотрелись более естественно поиграем с прозрачностью на слоях «Кривые 1» и «Кривые 2».
Кривые 1 — 75%;
Кривые 2 — 92%;
Результат после 2 шага:

Шаг 3 (не обязательный): тонирование фотографии
Layer — New Adjustment Layer — Gradient Map (Слои — Новый корректирующий слой — Карта градиента).
Кликаем правой кнопкой мышки по изображению «Используемый градиент».
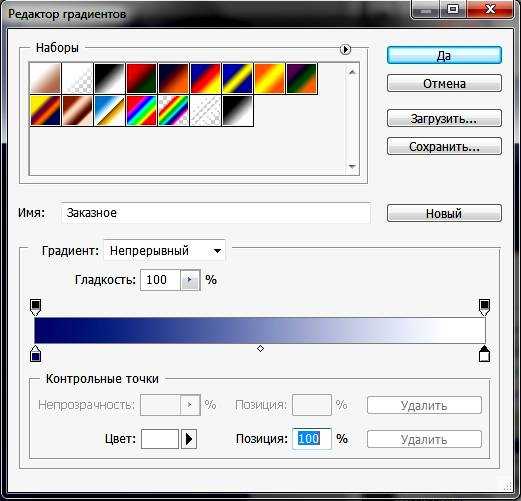
Двумя кликами по левому нижнему бегунку я выбрала цвет #1f3284, правый нижний бегунок окрасила в белый.
Жмем 2 раза «Да».
Меняем режим наложения слоя «Карта градиента 1» на Soft Light (Мягкий свет) и выставляем прозрачность 46%.
Layer — New Fill Layer — Solid Color (Слои — Новый слой-заливка — Цвет) и выбираем цвет #01092b. Режим наложения слоя — Exclusion (Исключение).
Прозрачность — 27%.
В результате получаем:

Сравнение исходника и результата:
Финальный результат
Автор: Fly_Mouse;
photoshoplessons.ru
Ретушь лица в Photoshop CS5 подробный урок — спасаем «убитую» фотографию
| Всем привет! В этой статье рассмотрю комплекс приемов и способов ретуши лица. Я хочу показать, как из заведомо «технически загубленного» снимка формата jpeg, с помощью Photoshop CS5 «вытянуть» нужный вам результат и при этом максимально сохранить качество и детали. Я специально взял фотографию явно неудавшуюся, которая была сделана на стадии «настройки и пристрелки». Что мы будем делать:
Удаляем дефекты кожи в PhotoshopОткрываем изображение File – Open (Ctrl+O) Создаем копию основного слоя Background комбинацией Ctrl+J или перетаскиванием на иконку создания нового слоя: Все остальные действия производим с копией. Начнем с удаления дефектов кожи. Мелкие детали быстрее и проще удалить инструментом Spot Healing Brush Предварительно указав Proximity Match в настройках инструмента: И просто начинаем аккуратно закрашивать дефекты при 100% масштабе увеличения. Более крупные дефекты и родинки убираем с помощью Healing Brush Tool. Зажимаем Alt и указываем «здоровый» участок кожи рядом с родинкой (крестик на картинке указывает источник ) Шрам на лбу удаляем инструментом Patch Tool: Обводим шрам, указываем пункт Source в настройках инструмента: Затем перетаскиваем обведенный участок на место с чистой кожей, рядом со шрамом: Комбинируя приведенные выше инструменты — удаляем все крупные и мелкие дефекты кожи таким образом. Ослабляем жирные бликиТеперь займемся бликами на лбу и носу. Ослабить блики на коже просто и эффективно можно с помощью плагина ShineOff v2.0.3. Качаем, устанавливаем, идем в меню Filter – Image Trends Inc – Shine Off v 2.0.3 Настройка этого плагина сводится к регулированию степени ослабления бликов на коже. Я установил 100% Ретушь волосПереходим к волосам. Выбившиеся пряди волос аккуратно удаляем тем же Healing Brush Tool. Важно убрать пряди и при этом сохранить фон. Если прядь на светло-зеленом участке фона, то в качестве источника тыкаем в светло-зеленую область, если на темно-зеленом, соответственно – в темно зеленый. Надеюсь понятно :- ) Несколько примеров (перекрестье указывает на источник) Процесс этот довольно кропотливый и качество в результате зависит от навыков работы с данным инструментом и усидчивости. Так же уберем пряди волос вдоль линии лба, сделав ее более аккуратной. Свисающие пряди справа легко убираются инструментом Clone Stamp размером 130 px. При этом в качестве источника клонируемой области стараемся подобрать участок, который хорошо впишется вместо прядей. Границу волос и фона исправим, выравниваем в фильтре Liquify. Берем инструмент «палец» и выравниваем им «впадины» и «выпуклости» на границе волос и фона (стрелками указал направление движения): Таким образом, на данный момент имеем: До: После: СветокоррекцияТеперь приступим к светокоррекции. Вытянем проваленные в темноту темные участки на лице: глаза, основание носа, подбородок и шею. Снова создаем копию результирующего отретушированного слоя. Затем идем Image – Adjustments – Shadows/Highlights Настройки, как на изображении ниже Назовем его Shadows/Highlights. Добавляем к этому слою маску: И инвертируем ее (Ctrl+I). Берем инструмент «Кисть» (B) белого цвета и проходим ею по темным участкам лица, стараясь не трогать светлые области. Вот как выглядят у меня высветленные участки: И результат на данный момент: Глаза все еще в темноте – исправляем. Объединяем все слои в новый слой комбинацией Ctrl+Alt+Shift+E Меняем режим наложения только что созданного слоя на Screen, к нему же добавляем маску слоя и инвертируем ее (Ctrl+I). Той же кистью белого цвета проходим только по темным участкам глаз. Уменьшаем Opacity (Непрозрачность) слоя до 60%. На данный момент имеем: До: И на данный момент: Усилим сияние желтых отсветов на лице. Я выделил те области, с которыми будем работать: Снова объединяем все слои в новый слой комбинацией Ctrl+Alt+Shift+E. Далее Select – Color Range Инструментом «пипетка» тыкаем в желтый отсвет, инструментом «пипетка + » тыкаем в другие желтые области. В результате маска при предпросмотре выглядит примерно так (настройки Color Range там же): Кликаем ОК и получаем выделенную область. Добавляем корректирующий слой Curves: Повышаем яркость выделенных участков, но без фанатизма – иначе появятся артефакты К маске корректирующего слоя Curves применяем Filter – Gaussian Blur Уровень размытия около 15 пикселей. Этим самым мы увеличили сияние желтых бликов на лице и ослабили тени. Уже близко к результату, на данный момент лицо выглядит все еще плоско и правая щека все еще провалена в тень. Высветим щеку и попробуем сымитировать эффект света от «портретной тарелки» на лице, тем самым изменив световой рисунок портрета. Объединяем все видимые слои в новый слой (Ctrl+Alt+Shift+E). Идем в Select – Color Range. Инструментом «Пипетка» кликаем в темный участок правой щеки. Настройки Color Range ниже: Кликаем Ок, добавляем к выделенной области корректирующий слой Curves, с настройками: И снова размываем маску слоя Curves фильтром Gaussian Blur в 15 пикслей. Выделяем 2 верхних слоя и объединяем их: И последнее – высветим лицо, усилив свет от портретной тарелки над лицом модели. Снова идем в Select – Color Range. Инструментом «Пипетка» кликаем примерно между бровей, остальные настройки Color Range ниже: Кликаем Ок. Добавляем к выделенной области корректирующий слой Curves, сразу же сильно размываем маску слоя Curves фильтром Gaussian Blur со степенью размытия около 66 пикселей. Настройки слоя Curves: Сделаем еще кое-какие косметические поправки: подправим область слева-снизу от губ, и добавим цвет глазам и макияжу: Область подбородка исправляем инструментом Clone Stamp размером 210 пикс. и нулевой жесткостью, opacity инструмента уменьшаем до 15%. Источник клонируемой области указан перекрестьем на рис. ниже: Цвет глазам можно добавить инструментом Sponge Tool: Выбираем Mode: Saturate, Flow: 65% и ставим галочку в Vibrance Кистью размером около 130 пикс проходим 1-2 раза по области между верхним веком и бровями, усиливая цвет макияжа. Высветлим слегка глаза инструментом Dodge Tool: Со следующими настройками: Небольшой кистью размером 60-70 пикс. и нулевой жесткостью 1-2 раза проходим по радужке и высветялем белок возле зрачка. Исправляем форму лицаОсталось исправить геометрию лица и сделать общую цветокоррекцию. Объединяем все видимые слои в новый слой (Ctrl+Alt+Shift+E). Идем Filter-Liquify (Shift+Ctrl+X) Используем инструмент «Палец». Красными стрелками показаны источник и направление движения пальца, размером 750 пикселей. Синие стрелки – направление движения пальца, размером 210 пикселей. Основная задача – исправить ассиметрию лица, уменьшить массивную челюсть, подправить форму ушей. Общая цветокоррекцияБудем считать, что геометрию мы исправили. Займемся общей цветокоррекцией. Я захотел сделать общее тонирование в желто-зеленых оттенках, т.к. вся картинка в целом выдержана в этих тонах. Проще всего это сделать с помощью плагина Color Efex Pro от NikSoftware. Качайте, устанавливайте. Идем в Filter – NikSoftware — Color Efex Pro. Выбираем фильтр Cross Processing, со следующими настройками: Полноразмерый Photoshop PSD файл со слоями поэтапной ретуши, и другие материалы и инструменты вы сможете забрать на моем сайте Вот собственно и все, результат до и после показан ниже. Еще раз повторюсь – данный пример ретуши, лишь способ из почти «загубленного» во время съемки Jpeg файла «вытянуть» необходимый результат и при этом не допустить появления артефактов, сохранения по максимуму деталей и текстуры кожи. Оригинал этого и других уроков на моем сайте: http://www.apipko.com, там же все плагины и инструменты. |
fotoforge.livejournal.com