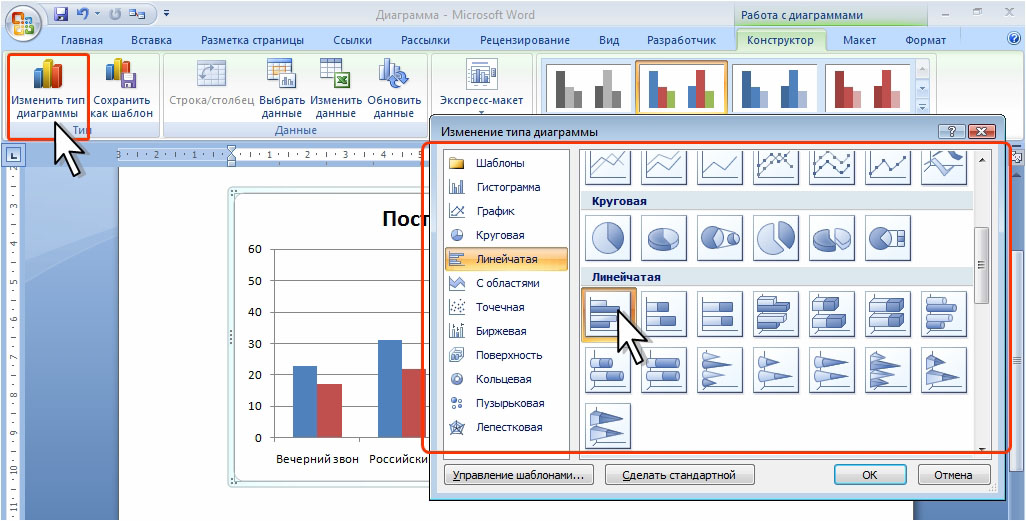Кнопка «Office»
Http://testprof.msk.ru Учебник Microsoft Word 2007 страница 18
Рис. 1.26. Всплывающая подсказка для элемента управления
Иногда в подсказке имеется текст Для получения дополнительных сведений нажмите клавишу F1. В этом случае при нажатии клавиши F1 появляется окно справочной системы со справкой, относящейся непосредственно к выбранному элементу.
Кнопка «Office» расположена в левом верхнем углу окна. При нажатии кнопки отображается меню основных команд для работы с файлами, список последних документов, а также команда для настройки параметров приложения (например, Параметры Word) (рис. 1.27).
Http://testprof.msk.ru Учебник Microsoft Word 2007 страница 18
Http://testprof.msk.ru Учебник Microsoft Word 2007 страница 19
Рис. 1.27. Кнопка и меню «Office»
Некоторые из команд меню кнопки «Office» имеют подчиненные меню.
Панель быстрого доступа
Панель быстрого доступа по умолчанию расположена в верхней части окна Word и предназначена для быстрого доступа к наиболее часто используемым функциям.
По умолчанию панель содержит всего три кнопки: Сохранить, Отменить, Вернуть (Повторить). Панель быстрого доступа можно настраивать, добавляя в нее новые элементы или удаляя существующие.
•Нажмите кнопку Настройка панели быстрого доступа.
•В меню выберите наименование необходимого элемента (рис. 1.28). Элементы, отмеченные галочкой, уже присутствуют на панели.
•Для добавления элемента, отсутствующего в списке, выберите команду Другие команды (см. рис. 28).
•В разделе Настройка окна Параметры Word в раскрывающемся списке Выбрать команды из:
выберите вкладку, в которой расположен добавляемый элемент, затем выделите элемент в списке и нажмите кнопку Добавить (рис. 1.29).
Http://testprof.msk.ru Учебник Microsoft Word 2007 страница 19
Http://testprof.msk.ru Учебник Microsoft Word 2007 страница 20
Рис. 1.28. Настройка панели быстрого доступа
Рис.
Для добавления на панель любого элемента из любой вкладки можно также щелкнуть по этому элементу правой кнопкой мыши и в контекстном меню выбрать команду Добавить на панель быстрого доступа.
Http://testprof.msk.ru Учебник Microsoft Word 2007 страница 20
Http://testprof.msk.ru Учебник Microsoft Word 2007 страница 21
Для удаления элемента из панели достаточно щелкнуть по нему правой кнопкой мыши и в контекстном меню выбрать команду Удалить с панели быстрого доступа.
Мини-панель инструментов
Мини-панель инструментов содержит основные наиболее часто используемые элементы для оформления текста документа.
Мини-панель появляется автоматически при выделении фрагмента документа. Первоначально отображается полупрозрачная мини-панель (рис. 1.30).
Рис. 1.30. Полупрозрачная мини-панель инструментов
Мини-панель станет яркой, как только на нее будет наведен указатель мыши (рис. 1.31). Чтобы использовать мини-панель, щелкните любую из доступных команд.
Http://testprof.msk.ru Учебник Microsoft Word 2007 страница 21
Добавление кнопки в документ Word и назначение его события Click во время выполнения — Office
- Чтение занимает 2 мин
-
- Применяется к:
- Microsoft Word
В этой статье
Сводка
В этой статье показано, как можно использовать макрос Microsoft Visual Basic для приложений для программного добавления элемента управления в документ Microsoft Word и добавления обработчика событий Click для этого элемента управления.
Дополнительные сведения
В следующих шагах показано, как создать макрос Word, который будет добавлять элемент управления в документ, и назначить событие Click этого элемента управления во время выполнения.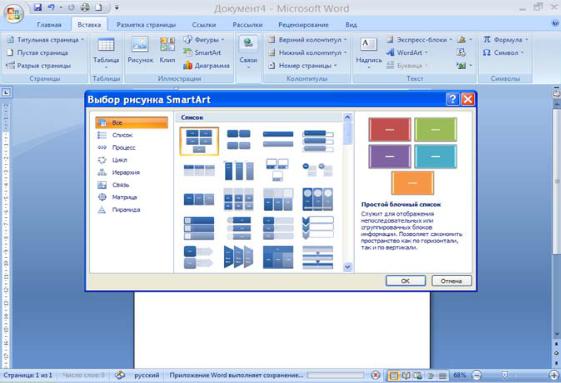
Примечание
Возможность управлять проектом Visual Basic документа Microsoft Office во время выполнения требует указания ссылки на библиотеку расширяемости Microsoft Visual Basic для приложений.
Действия по созданию примера
Создайте новый документ в Word.
Нажмите клавиши ALT + F11, чтобы перейти в редактор Visual Basic.
В меню Сервис выберите пункт Ссылки.
Выберите ссылку для расширения Microsoft Visual Basic для приложений.
Вставьте новый модуль, а затем добавьте приведенный ниже пример кода.
Sub Test() 'Add a command button to a new document Dim doc As Word.Document Dim shp As Word.InlineShape Set doc = Documents.Add Set shp = doc.Content.InlineShapes.AddOLEControl(ClassType:="Forms.CommandButton.1") shp.OLEFormat.Object.Caption = "Click Here" 'Add a procedure for the click event of the inlineshape '**Note: The click event resides in the This Document module Dim sCode As String sCode = "Private Sub " & shp.OLEFormat.Object.Name & "_Click()" & vbCrLf & _ " MsgBox ""You Clicked the CommandButton""" & vbCrLf & _ "End Sub" doc.VBProject.VBComponents("ThisDocument").CodeModule.AddFromString sCode End SubЗапустите макрос «Test».
После завершения выполнения макроса «Test» появится новый элемент управления CommandButton в новом документе. При нажатии элемента управления CommandButton запускается событие Click элемента управления.
Дополнительные примечания для Word 2002 и Word 2003
По умолчанию доступ к проекту Word VBA отключен. Если этот параметр отключен, вышеприведенный код может создать ошибку времени выполнения «6068», «программный доступ к проекту Visual Basic не является доверенным». Чтобы получить дополнительные сведения об этой ошибке и ее устранении, щелкните следующий номер статьи базы знаний Майкрософт:
Чтобы получить дополнительные сведения об этой ошибке и ее устранении, щелкните следующий номер статьи базы знаний Майкрософт:
282830 программный доступ к проекту VBA для Office запрещен
Кнопка «Office». Excel. Мультимедийный курс
Кнопка «Office»
Напомним, что Кнопка «Office» – это круглая кнопка с эмблемой пакета Microsoft Office 2007, расположенная в правом верхнем углу окна программы, которая содержит меню с некоторыми основными командами (рис. 1.9).
Рис. 1.9. Меню Кнопки «Office»
Рассмотрим эти команды.
• Создать. Создает новый документ.
• Открыть. Вызывает диалоговое окно открытия ранее созданного документа.
• Сохранить. Сохраняет текущий документ под тем же именем и в той же папке. Если документу еще не присвоено название, появляется диалоговое окно Сохранить как, где следует указать имя файла и папку, в которую он будет сохранен.
• Сохранить как. В отличие от вышеописанной команды всегда вызывает диалоговое окно Сохранить как. Кроме того, вы можете нажать кнопку со стрелкой, расположенную справа, и тем самым открыть меню для выбора формата сохраняемого файла. Дело в том, что файлы Excel по умолчанию сохраняются в формате XLSX – это новый формат файлов, в предыдущих версиях программы Excel использовались файлы формата XLS. Файлы, сохраненные в формате XLSX, не откроются ни в одной из предыдущих версий Excel. Если вы хотите открывать документы в ранних версиях программы Excel, выполните команду Книга Excel 97-2003. В этом случае ваш документ будет преобразован в формат XLS, понятный любой предыдущей версии программы Excel, вплоть до версии 97. При этом могут быть потеряны или преобразованы некоторые объекты документа, например объекты SmartArt преобразуются в обычную графику и станут недоступны для редактирования, но об этом чуть позже.
• Печать. Вызывает вложенное меню, с помощью команд которого можно отправить документ на печать на принтер, используемый по умолчанию, отобразить диалоговое окно настройки принтера или перейти в режим предварительного просмотра документа, где можно посмотреть, как ваш документ будет выглядеть на бумаге.
• Подготовить. Открывает подменю, которое содержит команды для подготовки документа. Кроме того, вы можете назначить права доступа к вашему документу, зашифровать его, присвоить документу атрибут
• Отправить. Отправляет текущий документ адресату по факсу или через Интернет.
• Опубликовать. Используется при коллективной работе или корпоративном документообороте. Документ опубликовывается на сервере и становится доступным всем или определенным категориям пользователей сети.
• Закрыть. Закрывает текущий документ. Если в документе содержатся несохраненные изменения, появляется диалоговое окно с предложением сохранить эти изменения.
В нижней части меню Кнопки «Office» содержатся две кнопки.
• Параметры Excel. Открывает диалоговое окно настройки различных параметров программы Excel. Это диалоговое окно, а также настройку некоторых параметров мы рассмотрим ниже.
• Выход из Excel. Закрывает программу Excel и все открытые документы. Если в документах содержатся несохраненные изменения, вам будет предложено сохранить их.
Таким образом, Кнопка «Office» обеспечивает доступ к основным операциям над документами и к настройкам программы. Нетрудно догадаться, что данная кнопка при работе над документом не так часто используется: в начале работы вы открываете или создаете документ, в конце – сохраняете и закрываете его. В процессе работы, вероятно, придется всего несколько раз обратиться к меню Кнопки «Office», например, чтобы распечатать документ или загрузить какой-нибудь другой. Возможно, именно по причине нечастого использования команды Кнопки «Office» не были вынесены на ленту.
В процессе работы, вероятно, придется всего несколько раз обратиться к меню Кнопки «Office», например, чтобы распечатать документ или загрузить какой-нибудь другой. Возможно, именно по причине нечастого использования команды Кнопки «Office» не были вынесены на ленту.
Данный текст является ознакомительным фрагментом.
Продолжение на ЛитРесЭлементы интерфейса Microsoft Office Word 2007, панель быстрого доступа
Элементы интерфейса Microsoft Office Word 2007, панель быстрого доступа
В этой теме мы поговорим с вами об элементах интерфейса Microsoft Office Word 2007, а также разберем еще несколько настроек программы.
Для доступа к основным опциям программы Microsoft Office Word 2007 нажмите кнопку OFFICE, которая находится в левом верхнем углу (значок, состоящий из четырех разноцветных квадратиков).
После нажатия на значок OFFICE в Word 2007 (на рисунке указан красной стрелочкой) откроется меню (на рисунке эта область обозначена красным цветом), в котором представлены команды выполнения стандартных операций с документами: создание, открытие и сохранение документа, печать и подготовка к публикации, закрытие документа.
В правой части меню (область отмечена желтым цветом) находится список документов, с которыми мы работали последнее время в Microsoft Office Word 2007.
ПАРАМЕТРЫ Word 2007 (на рисунке эта область обозначена синим цветом) — это кнопка вызова диалога настройки базовых параметров Microsoft Office Word 2007.
ВЫХОД ИЗ Word 2007 (на рисунке эта область обозначена фиолетовым цветом) — кнопка завершения работы программы.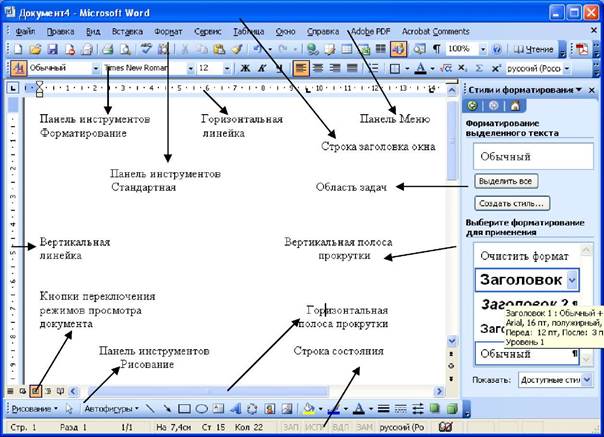
Пункт меню ПОДГОТОВИТЬ в Word 2007 (на рисунке он находится в области, обозначенной красным цветом) включает в себя такие настройки, как индивидуальные параметры документа, автор, название, ограничение доступа, цифровая подпись и многое другое.
Для чего необходима панель быстрого доступа? Её настройки.
В верхней части главного окна Microsoft Office Word 2007 находится ПАНЕЛЬ БЫСТРОГО ДОСТУПА, которая предназначена для быстрого вызова часто использующихся функций общего назначения. Например, быстрое сохранение документа (дискетка, которая на рисунке показана красным цветом), отмена последнего выполненного действия (показано желтым цветом), повторить ввод (показана синим цветом) и т.д.
Некоторые команды в Word 2007 в панели быстрого доступа могут быть временно скрыты. Для того, чтобы сделать, доступными необходимые нам кнопки, нажмите кнопку НАСТРОЙКА ПАНЕЛИ БЫСТРОГО ДОСТУПА (эта кнопочка на рисунке находится рядом с красной стрелочкой и помечена оранжевым цветом, как активная в данный момент).
Если, к примеру, мы поставим галочку рядом с командой СОЗДАТЬ в панели быстрого доступа, то у нас появится иконка с листочком (указана красной стрелочкой на рисунке).
Панель доступа можно настроить, добавляя в нее новые команды, нажав вкладку ДРУГИЕ КОМАНДЫ
В правом верхнем углу Microsoft Office Word 2007 расположенные стандартные кнопки управления: минимизация, переключение оконного и полноэкранного режима работы, завершение работы приложения.
Основную часть экрана в Microsoft Office Word 2007 занимает область отображения редактируемого документа, а вот ниже этого документа находится СТРОКА СОСТОЯНИЯ
В строке состояния отображаются номер текущей страницы и общее количество страниц в документе (область на рисунке выделена оранжевым цветом), количество слов в документе (область выделена синим цветом), индикатор языка ввода (область выделена желтым цветом), переключатели отображения документов (область выделена красным цветом) и регулятор изменения масштаба (область выделена зеленым цветом).
Окно MS Word — Текстовый процессор Microsoft Office Word
Основные элементы экрана программы MS Word 2007:
1. Строка названия
2. Кнопка «Office»
3. Лента
4. Вкладка
5. Группа
6. Панель быстрого доступа
7. Строка состояния
8. Измерительные линейки
9. Текстовое поле
10. Режимы просмотра документа
Основные термины и понятия Word 2007
1. Строка названия
Расположена вверху экрана и отображает название программы Word и имя открытого в данный момент документа.
Для перемещения окна программы можно использовать строку названия, при нажатой левой кнопке мыши (если кнопка «Развернуть окно во весь экран» не включена).
Если дважды щелкнуть по строке названия левой кнопкой мыши, окно развернется во весь экран или же переключится в режим перемещения по экрану.
В правом верхнем углу строки названия размещены кнопки свернуть, развернуть/восстановить, закрыть окно программы.
2. Кнопка «Office»
Расположена в самом верхнем левом углу программы и предназначена для активации меню типичных программ (Рис. 1.4.1).
Рис. 1.4.1 Меню типичных команд (задач)
Меню типичных команд содержит как привычные базовые команды («Создать», «Сохранить» и т.д.), так и новые пункты («Под готовить», «Параметры Word» и т.д.).
3. Лента
Лента
– широкая полоса в верхней части окна, на которой размещены тематические наборы
команд собранные на вкладках и в группах. Размер ленты можно менять, подгоняя ее даже под
небольшие экраны. Хотя все достоинства ленты всецело можно оценить на больших
экранах с высоким разрешением.
Размер ленты можно менять, подгоняя ее даже под
небольшие экраны. Хотя все достоинства ленты всецело можно оценить на больших
экранах с высоким разрешением.
Примечание. Удалить или заменить ленту панелями инструментов или строкой меню из предыдущих версий программы Word нельзя.
Рис. 1.4.2 Лента
4. Вкладка
Вкладка – это часть ленты с командами, которые сгруппированы по задачам. Первоначально в окне отображены восемь вкладок ленты. Но по ходу форматирования документа и при переходе к новым объектам работы автоматически включаются дополнительные вкладки, необходимые для решения новых задач. При включении программы, по умолчанию, она всегда открывается с вкладкой «Главная» на переднем плане (Основные вкладки представлены на Рис. 1.4.2).
5. Группа
Группа – более локализованный набор команд, сформированный по принципу наибольшей близости, похожести функций. В группах непосредственно и находятся кнопки для выполнения определенных команд или активации меню.
6. Панель быстрого доступа
Вверху окна программы, над лентой, находится панель быстрого доступа (Рис. 1.4.3), на которой по умолчанию размещаются кнопки сохранения, отмены и повтора действий. Панель быстрого доступа позволяет добавить кнопки других команд, как основных, так и дополнительных, которые будут доступны всегда, независимо от активности вкладок.
Рис. 1.4.3 Панель быстрого доступа
7. Строка состояния
Строка состояния располагается, как и в прежних версиях программы Word, внизу окна. Вот только ее состав и на значение в Word 2007 сильно расширены.
8. Измерительные линейки
Измерительные
линейки располагаются вверху (горизонтальная линейка) и слева (вертикальная
линейка). Вертикальная линейка отображается в документе только в режиме
«Разметка страницы».
Вертикальная линейка отображается в документе только в режиме
«Разметка страницы».
9. Текстовое поле
Центральную часть окна Word 2007 занимает текстовое поле, на котором и происходит непосредственно набор текста, а также размещение рисунков, таблиц и других объектов.
10. Режимы просмотра документов
При этом текстовое поле в Word 2007 может отображаться различными способами — режимы просмотра документов (Рис. 1.4.4):
1. разметка страницы;
2. режим чтения;
3. веб-документ;
4. структура;
5. черновик
Рис. 1.4.4 Режимы просмотра документов
вернуться к созданию и сохранению документа
наверх
перейти к основным операциям процессора
«Методические указания по работе с Microsoft Office Word 2007»
ТАМБОВСКОЕ ОБЛАСТНОЕ ГОСУДАРСТВЕННОЕ БЮДЖЕТНОЕ ПРОФЕССИОНАЛЬНОЕ ОБРАЗОВАТЕЛЬНОЕ УЧРЕЖДЕНИЕ
_________________ Т.Г. Парамзина
«___» ____________ 2016г.
цикловой комиссией общеобразовательных дисциплин
___________________ О.А. Симонова
Автор: О.А. Симонова учитель физики и информатики Муниципального бюджетного общеобразовательного учреждения «Средняя общеобразовательная школа №3».
Данная работа представляет собой методические указания по созданию электронного документа в Microsoft Office Word 2007.
Методическая разработка предназначена для пользователей ПК, как студентов, так и коллег, имеющих опыт работы с Microsoft Office Word 2003.
10. Литература.
Научить создавать сложные текстовые документы в редакторе Microsoft Office Word 2007.
Освоить приёмы создания текстовых документов, способы их редактирования и форматирования.
Элементы интерфейса Microsoft Office Word 2007, панель быстрого доступа
Программа Microsoft Office Word предназначена для всех видов работ с текстовыми документами:
— создание и редактирование документов;
— организация их совместного использования;
— печать и публикация документов в электронном виде.
Для доступа к основным опциям программы Microsoft Office Word 2007 нажмите кнопку OFFICE, которая находится в левом верхнем углу (значок, состоящий из четырех разноцветных квадратиков).
После нажатия на значок OFFICE в Word 2007 (на рисунке указан красной стрелочкой) откроется меню (на рисунке эта область обозначена красным цветом), в котором представлены команды выполнения стандартных операций с документами: создание, открытие и сохранение документа, печать и подготовка к публикации, закрытие документа.
В правой части меню (область отмечена желтым цветом) находится список документов, с которыми мы работали последнее время в Microsoft Office Word 2007.
ПАРАМЕТРЫ Word 2007 (на рисунке эта область обозначена синим цветом) — это кнопка вызова диалога настройки базовых параметров Microsoft Office Word 2007.
ВЫХОД ИЗ Word 2007 (на рисунке эта область обозначена фиолетовым цветом) — кнопка завершения работы программы.
Пункт меню ПОДГОТОВИТЬ в Word 2007 (на рисунке он находится в области, обозначенной красным цветом) включает в себя такие настройки, как индивидуальные параметры документа, автор, название, ограничение доступа, цифровая подпись и многое другое.
Для чего необходима панель быстрого доступа? Её настройки.

В верхней части главного окна Microsoft Office Word 2007 находится ПАНЕЛЬ БЫСТРОГО ДОСТУПА, которая предназначена для быстрого вызова часто использующихся функций общего назначения. Например, быстрое сохранение документа (дискетка, которая на рисунке показана красным цветом), отмена последнего выполненного действия (показано желтым цветом), повторить ввод (показана синим цветом) и т.д.
Некоторые команды в Word 2007 в панели быстрого доступа могут быть временно скрыты. Для того, чтобы сделать, доступными необходимые нам кнопки, нажмите кнопку НАСТРОЙКА ПАНЕЛИ БЫСТРОГО ДОСТУПА (эта кнопочка на рисунке находится рядом с красной стрелочкой и помечена оранжевым цветом, как активная в данный момент).
Если, к примеру, мы поставим галочку рядом с командой СОЗДАТЬ в панели быстрого доступа, то у нас появится иконка с листочком (указана красной стрелочкой на рисунке).
В правом верхнем углу Microsoft Office Word 2007 расположенные стандартные кнопки управления: минимизация, переключение оконного и полноэкранного режима работы, завершение работы приложения.
Основную часть экрана в Microsoft Office Word 2007 занимает область отображения редактируемого документа, а вот ниже этого документа находится СТРОКА СОСТОЯНИЯ
В строке состояния отображаются номер текущей страницы и общее количество страниц в документе (область на рисунке выделена оранжевым цветом), количество слов в документе (область выделена синим цветом), индикатор языка ввода (область выделена желтым цветом), переключатели отображения документов (область выделена красным цветом) и регулятор изменения масштаба (область выделена зеленым цветом).
Лента — многостраничная область, расположенная в верхней части главного окна программы Microsoft Office Word 2007
Интерфейс Microsoft Office Word 2007 сильно изменился. Стали более доступными многие инструменты. В основе изменения интерфейса лежит так называемая ЛЕНТА:
ЛЕНТА в Word 2007 — это многостраничная область, которая расположена в верхней части главного окна. Каждая вкладка (страница) ленты содержит большое количество кнопок и других управляющих элементов, которые необходимы для работы с определенными инструментами Word.
При запуске программы Microsoft Office Word 2007 ЛЕНТА автоматически открывается на странице ГЛАВНАЯ, где собраны инструменты, которые используются при вводе и форматировании текста. Также, при первом запуске программы Microsoft Office Word 2007, будут доступны следующие вкладки: главная, вставка, разметка страницы, ссылки, рассылки, рецензирование и вид.
Вкладка ВСТАВКА в Microsoft Office Word 2007 необходима для вставки какого нибудь рисунка или объекта в текст документа.
РАЗМЕТКА СТРАНИЦЫ — для установки параметров печатаемой страницы и т.д.
Многие вкладки ЛЕНТЫ в Microsoft Office Word 2007 являются контекстное зависимыми, т.е. появляются на экране только при выделении определенного объекта или установки на него курсора, например, при добавлении таблицы в документ. Для добавления таблицы Microsoft Office Word 2007 необходимо нажать вкладку ВСТАВКА — ТАБЛИЦЫ, а затем выбрать количество столбцов и строк, просто ведя курсор по клеточкам.
После того, как мы добавили таблицу в документ, в Microsoft Office Word 2007 становятся доступными вкладки КОНСТРУКТОР и МАКЕТ, объединенные общим заголовком РАБОТА С ТАБЛИЦАМИ.
Можно ли скрыть Ленту в Microsoft Office Word 2007 для увеличения экранного пространства?
Чтобы сэкономить экранное пространство в Microsoft Office Word 2007 — ЛЕНТУ можно скрыть. Для этого необходимо выполнить двойной щелчок мышкой по активному окну ленты, т.е. по вкладке КОНСТРУКТОР, на которой мы в данный момент находимся. После чего, видимыми будут только закладки страниц.
Щелкните один раз по интересующей вас вкладкев Microsoft Office Word 2007, например, ГЛАВНАЯ, чтобы временно развернуть соответствующую ему страницу с инструментами. Чтобы снова свернуть страницу, нужно щелкнуть за пределами ленты, например, рядом с вставленной в документ таблицей.
Чтобы вернуть ЛЕНТУ в исходное состояние, необходимо дважды щелкнуть по любой закладке в области ЛЕНТЫ.Каждый элемент ЛЕНТЫ снабжен в Microsoft Office Word 2007 всплывающей подсказкой, которая вызывается путем наведения курсора на соответствующий элемент:
Форматирование символов в Microsoft Office Word 2007 — часть 1
В Microsoft Office Word 2007 можно выделить следующие уровни форматирования текста:
— форматирование на уровне символов;
— форматирование на уровне абзацев;
— форматирование заранее определенных стилей.
Форматирование на уровне символов и абзацев в Word 2007 применяется непосредственно к заданным элементам текста.
Форматирование на основе стилей в Word 2007 является логическим, т.е. элемент текста будет выглядеть по разному, в зависимости от его места в структуре документа: заголовок, список, основной текст и т. д.
д.
Форматирование на уровне символов в Word 2007 включает задание начертания, размера и стиля шрифта, фона и цвета, подстрочного и надстрочного написания.
Соответствующие инструменты собраны в Word в группе ШРИФТ на странице ленты ГЛАВНАЯ. Устанавливаемые параметры шрифта применяются либо к заранее выделенному фрагменту текста в Word, либо к тексту, который будет вводиться в дальнейшем.
Как изменить шрифт и размер шрифта в Word 2007
Рассмотрим на примере. Выделяем фрагмент текста в Word 2007. Открываем вкладку ШРИФТ, чтобы выбрать вид начертания символов (на рисунке показано красной стрелочкой).
По умолчанию в Word 2007, в основном тексте документа используется шрифт Calibri, который имеет достаточно четкий рисунок и достаточно удобный как для просмотра документа на экране, так и для печати.
Чтобы заменить шрифт Calibri на другой, к примеру на Times New Roman, просто щелкните мышкой по Times New Roman.
Размер шрифта в Word 2007 также можно выбрать из списка (на рисунке показано в красном квадратике). Кроме того, размер шрифта в Word можно менять по шагам с помощью кнопок УВЕЛИЧИТЬ РАЗМЕР (на рисунке показана в зеленом квадратике) и УМЕНЬШИТЬ РАЗМЕР (на рисунке показано в синем квадратике).
Дополнительные стили шрифта в Word 2007, подстрочный и надстрочный знак в Word 2007
Дополнительные стили шрифта в Word 2007 устанавливаются с помощью кнопок (на рисунке обведены в фиолетовую рамочку) полуЖирный, Курсив, подЧеркивание с возможностью выбора формы почерка и зачеркнутый.
Нажатие кнопки ПОДСТРОЧНЫЙ ЗНАК в Word 2007 переводит символы выделенного фрагмента на уровень ниже опорной линии текста. Повторное нажатие вернет символы на основной уровень.
Нажатие кнопки НАДСТРОЧНЫЙ ЗНАК в Word 2007 переводит символы выделенного фрагмента на уровень выше опорной линии текста. Повторное нажатие вернет символы на основной уровень.
Форматирование символов в Microsoft Office Word 2007 — часть 2
Во второй части рассмотрим замену символов в Word 2007 с помощью кнопки РЕГИСТР, замену цвета заданного фона, а также рассмотрим расширенные возможности кнопки ШРИФТ.
Для изменения регистра в Word 2007 выделенного текста нужно нажать кнопку РЕГИСТР (на рисунке она показана в красном квадратике).
У нас откроется меню, в котром мы сможем выбрать необходимый вариант замены символа в Word 2007 : как в предложениях, все строчные, все прописные, начинать с прописных или же изменить регистр.
Выделение фрагмента текста в документе Word 2007, путем изменения цвета заданного фона
Фрагмент текста в документе Word 2007 можно выделить, изменив цвет заданного фона входящих в него символов. Включить режим выделения можно, нажав на кнопку ЦВЕТ ВЫДЕЛЕНИЯ ТЕКСТА. Если в момент нажатия кнопки или выбора цвета в тексте уже есть выделенный фрагмент, то цвет его фона будет изменен сразу.
Выделим теперь другой фрагмент текста в Word 2007. Чтобы выбрать цвет выделения необходимо щелкнуть по кнопочке со стрелочкой (на рисунке показана в синем квадратике).
При выборе цвета палитры, цвет выделенного фрагмента Word 2007 будет меняться в соответствии с тем, над каким из цветовых квадратиков проходит курсор. Кстати, это одна из новинок Microsoft Office Word версии 2007.
При выборе различных параметров форматирования в Word 2007 — прямо в тексте выполняется предварительный просмотр, т.е. мы можем тут же просмотреть, как будет выглядеть текст нашего документа при выборе того или иного предлагаемого параметра без его физического применения.
Когда в документе Word нет выделенного фрагмента снова нажмите кнопку ЦВЕТ ВЫДЕЛЕНИЯ ТЕКСТА. В режиме выделения цветом, курсор примет специальный вид, а фон каждого фрагмента при помощи мышки будет окрашен в выбранный ранее цвет.
При повторном нажатии кнопки ЦВЕТ ВЫДЕЛЕНИЯ ТЕКСТА будет отключен режим выделения. Для снятия выделения цветом с выбранного фрагмента в Word 2007 нужно выбрать в галерее цветов вариант НЕТ ЦВЕТА.
Инструмент СМЕНА ЦВЕТА самих символов применяется подобным образом, но только к заранее выделенному фрагменту в Word 2007.
Выделяем любой фрагмент текста в документе Word 2007. Нажимаем на стрелочку (на рисунке в зеленой рамочке) рядом с кнопочкой ЦВЕТ ТЕКСТА и выбираем нужный нам цвет.
Для отмены в Word всех сделанных при форматировании частей текста изменений, нужно выделить соответствующий фрагмент текста и нажать кнопку ОЧИСТИТЬ ФОРМАТ.
Для задания расширенных настроек форматирования символов в Word 2007 нужно нажать на кнопку ШРИФТ. В открывшемся двухстраничном окне можно задать любые параметры для самого шрифта и установить значения межсимвольных интервалов.
Форматирование абзацев в Microsoft Office Word 2007. Выравнивание текста, придание фона и границ абзацу, создание маркированных списков, межстрочные интервалы в Word 2007
Инструменты форматирования абзацев в Microsoft Office Word 2007 расположены на странице ленты ГЛАВНАЯ, в разделе АБЗАЦ.
Форматирование на уровне абзацев в Word 2007 включает в себя задание положения текста на странице, установление отступов и межстрочных интервалов, организацию списков, выравнивание, заливку фона и т.д.
По умолчанию, для абзаца в Word 2007 задается режим выравнивания текста по левой границе.
Выравнивание текста в Word 2007 по левому краю, по центру, по правому краю и по ширине.
Установите курсор перед форматируемым абзацем и нажмите кнопку ПО ЦЕНТРУ, чтобы расположить текст точно по середине каждой строки, т.е. заходим в ГЛАВНАЯ — АБЗАЦ и там нажимаем иконку ПО ЦЕНТРУ, как показано на рисунке.
Если требуется выполнить форматирование в Word 2007 одновременно для нескольких абзацев, то следует предварительно выделить их.
Можно выравнить текст по левому краю (на рисунке кнопочка обведена в красную рамочку), по центру (обведена в синюю рамочку), по правому краю (обведена в оранжевую рамочку), либо по ширине (обведена в фиолетовую рамочку).
В последнем случае (по ширине) Word растягивает текст с помощью дополнительных промежутков между словами так, чтобы по возможности заполнить всю строку.
Изменение отступа текста в Word 2007 от левой границы поля печати.
Так же, в Word 2007, можно изменить отступ текста от левой границы поля печати. Для увеличения отступа нужно нажать кнопку УВЕЛИЧИТЬ ОТСТУП (на рисунке кнопка обведена синим цветом). Для уменьшения отступа нужно нажать кнопку УМЕНЬШИТЬ ОТСТУП (на рисунке кнопка обведена красным цветом).
Для увеличения отступа нужно нажать кнопку УВЕЛИЧИТЬ ОТСТУП (на рисунке кнопка обведена синим цветом). Для уменьшения отступа нужно нажать кнопку УМЕНЬШИТЬ ОТСТУП (на рисунке кнопка обведена красным цветом).
Межстрочные интервалы в Word 2007.
Для того, чтобы изменить междустрочный интервал в Word 2007 или интервалы перед абзацем за ним, нужно нажать кнопку МЕЖДУСТРОЧНЫЙ ИНТЕРВАЛ (на рисунке кнопка обведена зеленым цветом).
Если мы нажмем на маленькую стрелочку рядом с кнопкой МЕЖДУСТРОЧНЫЙ ИНТЕРВАЛ, то сможем выбрать различные варианты отступов, а также, сможем добавить интервал перед абзацем или же удалить интервал после абзаца.
Например, интервал равный 1 — будет обозначать, что расстояние между строками текста такое же, как и высота текста в строке. По умолчанию, для основного текста документа в Word 2007 устанавливается интервал в 1,15. Достаточно часто, при оформлении документов используется также интервал равный 1,5.
Более точно настроить положение текста на странице в Word 2007, интервалы и отступы, можно в окне диалога абзац.
Для этого необходимо нажать маленькую стрелочку (на предыдущем рисунке она показана в черном кружочке в правом нижнем углу).
У нас откроется вот такое окно настроек, как показано на рисунке.
В частности, на закладке ОТСТУПЫ И ИНТЕРВАЛЫ можно задать вид и величину отступа в первой строке абзаца.
Щелкнем по второй закладке данного окна — ПОЛОЖЕНИЕ НА СТРАНИЦЕ. Здесь мы можем настроить индивидуально для абзаца разбивку текста по страницам и строкам. Например, можем запретить перенос части абзаца на новую страницу.
Создание маркированных списков в Word 2007.
Один или несколько выделенных абзацев можно преобразовать в список. Нажмем кнопку МАРКЕРЫ в Word 2007, чтобы создать маркированный список.
Нажмем кнопку МАРКЕРЫ в Word 2007, чтобы создать маркированный список.
Для редактирования стиля списка нужно нажать на стрелочку этой кнопки. В галерее наглядно представлены различные элементы текста, в том числе варианты форматирования. В данной галерее можно выбрать значок маркера, отмечающего каждый новый элемент списка.
При перемещении курсора между элементами галереи в окне редактирования динамически отображается предполагаемый вид текста в случае выбора текущего элемента. Реальных изменений в тексте при этом не производится, пока не будет сделан окончательный выбор. При добавлении нового абзаца в конец существующего списка — этот абзац автоматически становится следующим элементом списка.
Для того, чтобы отсоединить абзац от списка, нужно щелкнуть еще раз по кнопке МАРКЕРЫ в Word 2007, возвращая её в не нажатое состояние.
Списки в Word 2007 также могут быть НУМЕРОВАННЫМИ (обведен на рисунке в красную рамочку) и МНОГОУРОВНЕВЫМИ (обведен на рисунке в синюю рамочку).
Чтобы изменить уровень текущего абзаца в списке, нажмите кнопку справа от кнопки списка и раскройте подменю ИЗМЕНИТЬ УРОВЕНЬ СПИСКА. Здесь можно выбрать один представленных вариантов.
Выделенный набор абзацев можно отсортировать, расположив, например, по содержащемуся в этих абзацах тексту.
К примеру, в алфавитном порядке. Для этого нужно воспользоваться в Word 2007 инструментом СОРТИРОВКА (на рисунке показан в красной рамочке).
Установка фона и границ для выделенного абзаца в Word 2007.
Для выделенного абзаца или группы абзацев в Word 2007 можно по желанию установить цвет фона и провести границы — линии, обрамляющие или разделяющие абзацы.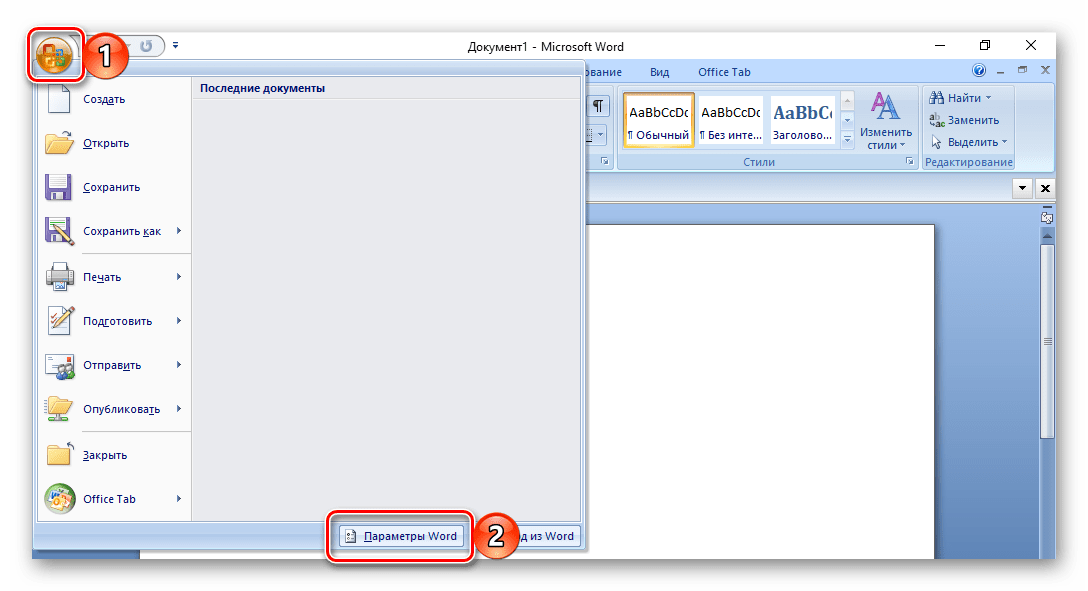
К примеру, выделим один абзац в Word 2007 и нажмем на стрелочку справа от кнопки ЗАЛИВКА для выбора цвета фона. Далее щелкаем по квадратику нужного нам цвета.
Если для каких-нибудь символом текста задан индивидуальный цвет заливки — он сохранится и теперь, а для остального текста абзаца будет установлен выбранный нами фон.
Чтобы отменить заливку фона в Word 2007, нужно нажать на стрелочку справа от кнопки ЗАЛИВКА для выбора цвета фона и выбрать вариант НЕТ ЦВЕТА.
Для выбора вида границы абзаца, нужно нажать на стрелочку справа от кнопки НИЖНЯЯ ГРАНИЦА (нижняя граница является границей по умолчанию). В открывшемся списке нам нужно выбрать вариант — ВСЕ ГРАНИЦЫ. Для выделенного заранее текста новый тип границ будет установлен сразу.
Для применения этого типа к другим абзацам — достаточно выделить их, а затем нажать кнопку, которая теперь называется ВСЕ ГРАНИЦЫ.
Чтобы отменить отображение границ, нужно нажать на стрелочку справа от кнопки ВСЕ ГРАНИЦЫ и выбрать в открывшемся списке вариант НЕТ ГРАНИЦЫ.
Вставка символов и формул в документ Microsoft Office Word 2007. Символы специального назначения и символы автозамены в Word 2007. Инструменты редактирования формул.
Вставка символов в документ Microsoft Office Word 2007.
Для добавления в текст символов, которые невозможно выводить с клавиатуры, нажимаем кнопку СИМВОЛЫ на ленте ВСТАВКА в Word 2007:
В открывшемся диалоговом окне выберите вкладку СИМВОЛ.
Перед нами откроется галерея символов Word 2007, которые употребляют чаще, чем остальные.
Чтобы добавить необходимый сивол в документ Word 2007, нужно просто щелкнуть по нему левой кнопкой мыши. Чтобы добавить еще один символ, то зайдите опять во вкладку СИМВОЛЫ и выберите нужный.
Если нужного нам символа нет в галерее символов Word 2007, то щелкните по вкладке ДРУГИЕ СИМВОЛЫ.
Рассмотрим диалоговое окно, которое откроется при нажатии на ДРУГИЕ СИМВОЛЫ в Word 2007:
В поле ШРИФТ можно изменить шрифт добавляемых символов.
В поле НАБОР можно перейти на любой вид символов выбранного шрифта. Например, выбрав шрифт ОБЫЧНЫЙ ТЕКСТ, который предоставляется нам по умолчанию и, выбрав из набора, к примеру, знаки пунктуации, мы окажемся на символах, которые относятся к знакам пунктуации данного шрифта. Либо, в поисках нужного нам символа, мы можем просто прокручивать весь список символов с помощью бегунка, расположенного справа.
На вкладке СПЕЦИАЛЬНЫЕ ЗНАКИ в Word 2007 можно добавить в текст символы специального назначения:
Для ускорения набора текста в Word 2007 можно использовать автоматическую замену символа, нажав кнопку АВТОЗАМЕНА. В результате откроется следующее диалоговое окно:
В редактируемом списке ЗАМЕНЯТЬ ПРИ ВВОДЕ слева указываются вводимые символы и их комбинации (показано синей стрелочкой на рисунке), справа — символы, которые будут отображаться в тексте, вместо вводимых (на рисунке показано в красной рамке, зеленой стрелочкой).
Для математических символов в Word 2007 приведен список символов на отдельной вкладке.
Вставка формул в документ Microsoft Office Word 2007.
Если надо добавить в текст математическую формулу, то следует воспользоваться средствами редактирования формул. Для этого нажимаем кнопку СИМВОЛЫ на ленте ВСТАВКА в Word 2007 и выбираем ФОРМУЛА.
В документе будет добавлено поле для ввода и редактирования формулы, а лента в Word 2007 переключится на контекстное зависимую вкладку КОНСТРУКТОР, включающую в себя инструменты редактирования, которые сгруппированы в три группы: сервис, символы и структуры.
В первой группе, которая называется СЕРВИС, находится кнопка выбора встроенных шаблонов:
Эти шаблоны можно использовать в Word 2007 в качестве основы редактируемой формулы.
Во второй группе, которая называется СИМВОЛЫ, находятся кнопки добавления в формулу различных символов.
Добавить один из символов в формулу в Word 2007 можно, раскрыв полный список символов и щелкнув левой кнопкой мыши по нужному элементу.
В группе СТРУКТУРЫ собраны инструменты управления структурой формулы:
Выбор структуры в Word 2007 производится при помощи мыши. К примеру, нам нужно написать дробь, щелкаем курсором по пустому квадратику, как показано на рисунке, и вводим с клавиатуры нужное нам значение.
Для завершения работы с формулой в Word 2007, нужно щелкнуть мышкой в любом месте документа, за границами области редактирования формулы.
Формулы в Microsoft Office Word 2007 могут отображаться в одном из двух режимов: линейном и профессиональном. По умолчанию установлен профессиональный режим, в котором формула имеет классический многоэтажный вид.
По умолчанию установлен профессиональный режим, в котором формула имеет классический многоэтажный вид.
Чтобы переключиться в линейный режим, выделяем формулу щелчком и нажимаем появившуюся кнопку ПАРАМЕТРЫ ФОРМУЛ в Word 2007 (на рисунке показано стрелочкой) и выбираем команду линейный.
После чего наша формула в режиме редактирования записывается в одну строку (см. рисунок), а для определения порядка операций будут использоваться дополнительные скобки.
Так же, переключение режимов в Word 2007 можно производить при помощи кнопок в группе инструментов редактирования СЕРВИС, расположенной на странице КОНСТРУКТОР.
Разметка страниц документа в Microsoft Office Word 2007. Номера страниц и колонтитулы
Разбивка текста на страницы в Microsoft Office Word 2007 производится автоматически и зависит от размеров печатной страницы, а также параметров расположения текста на данной странице.
Инструменты, позволяющие выполнять настройку параметров страницы, расположены в Word 2007 на странице ленты РАЗМЕТКА СТРАНИЦЫ.
Поля представляют собой пустое пространство по краям страницы. Тексты и графические элементы документа вставляются в область печати, ограниченную полями.
Поля, ориентация и размер печатной страницы Word 2007.
На полях можно разместить, например, номера страниц и колонтитулы.
Нажимаем кнопку ПОЛЯ в разделе ПАРАМЕТРЫ СТРАНИЦЫ в Word 2007.
В открывшемся списке можно выбрать один из стандартных вариантов задания полей страницы в Word 2007.
Нажав кнопку РАЗМЕР в Word 2007 мы сможем выбрать один из наиболее часто использующихся размеров печатной страницы.
В открывшемся списке можно выбрать один из стандартных вариантов размеров страницы Word 2007.
Нажав кнопку ОРИЕНТАЦИЯ мы можем выбрать один из вариантов ориентации старницы в Word 2007.
При выборе варианта АЛЬБОМНАЯ ОРИЕНТАЦИЯ страницы в Word 2007 — текст документа будет располагаться вдоль длинной стороны листа, т.е. ширина страницы увеличится.
Масштаб страницы, размер бумаги. Уменьшение или увеличение отступа для абзацев в Word 2007.
Рассмотрим страницу ленты — ВИД.
Для задания масштаба, позволяющего видеть в окне страницу целиком, в разделе МАСШТАБ выбираем кнопку ОДНА СТРАНИЦА (на рисунке, расположенном чуть ниже, первая кнопочка в зеленой рамочке). В таком масштабе хорошо видно, какая ориентация установлена для данной страницы.
Выберем масштаб ПО ШИРИНЕ СТРАНИЦЫ (на рисунке, расположенном выше, третья кнопочка в зеленой рамочке), чтобы иметь возможность перемещаться по строке документа без использования горизонтальной прокрутки.
Вернемся на страницу ленты — РАЗМЕТКА СТРАНИЦЫ.
Для задания произвольных размеров полей или размеров печатного листа, нажимаем кнопку ПАРАМЕТРЫ СТРАНИЦЫ в правом нижнем углу раздела ПАРАМЕТРЫ СТРАНИЦЫ.
У нас откроется окно с тремя вкладками: поля, размер бумаги и источник бумаги. На вкладке ПОЛЯ можно задать точные размеры полей. На вкладке РАЗМЕР БУМАГИ — установить произвольные размеры печатной страницы и задать опции вывода на печать различных элементов документа.
Установка полей задает отступ от края страницы для всего документа Word 2007.
Если нам нужно увеличить (уменьшить) отступ для отдельных абзацев текста, можно воспользоваться инструментами группы АБЗАЦ в Word 2007.
Здесь можно задавать дополнительный отступ, как положительный, так и отрицательный для левой, правой, верхней и нижней границы абзаца.
Расположение текста в несколько колонок. Номера строк, расстановка переносов в документе Word 2007.
Иногда требуется расположить текст в несколько колонок на странице Word 2007.
Для выбора количества колонок на странице, нажимаем кнопку КОЛОНКИ в разделе ПАРАМЕТРЫ СТРАНИЦЫ.
Открывшееся окно содержит несколько вариантов разбиения на колонки. Если ни один из вариантов нас не устраивает, то можно задать произвольные размеры разбивки, воспользовавшись кнопкой ДРУГИЕ КОЛОНКИ в открывшемся окне.
Если надо принудительно перенести какой нибудь текст в начало очередной колонки в Word 2007, нужно переместить курсор в начало этого текста.
Затем, нужно нажать кнопку ВСТАВИТЬ РАЗРЫВЫ СТРАНИЦ И РАЗДЕЛОВ.
В открывшемся окне выбираем тип разрыва — СТОЛБЕЦ.
Точно так же в документ Word 2007 вставляется принудительный разрыв страницы.
Кнопка НОМЕРА СТРОК (на рисунке обведена синим цветом) в Word 2007 позволяет выбрать режим нумерации строк документа.
Кнопка РАССТАНОВКА ПЕРЕНОСОВ (на рисунке обведена красным цветом) — установить режим переноса слов по слогам.
Что такое подложка в Word 2007 и как задать фон странице в Word 2007?
В разделе ФОН СТРАНИЦЫ можно задать для страницы подложку, текст или изображение, которое будет отображаться под основным текстом.
ПОДЛОЖКУ можно использовать для придания документу в Word 2007 привлекательности или же для маркировки состояния документа. В случае маркировки состояния документа — текст может быть следующим: черновик, образец, важно и т.п.
ПОДЛОЖКИ отображаются в режиме разметки, в режиме полноэкранного чтения или в напечатанном документе.
Нажмем на кнопочку ПОДЛОЖКА и в открывшемся окне выберем НАСТРАИВАЕМАЯ ПОДЛОЖКА. С помощью открывшегося окна диалога можно будет задать в качестве положки любой рисунок или текст. Опция ОБЕСЦВЕТИТЬ позволит нам сделать рисунок подложки бледнее.
Так же для документа Word 2007 можно настроить фон и задать обводку страницы.
Нажав на кнопку ЦВЕТ СТРАНИЦЫ, мы сможем выбрать фоновый цвет страницы. С помощью кнопки СПОСОБЫ ЗАЛИВКИ в открывшемся меню, можем задать для фона градиентную заливку, текстуру, узор или рисунок. В отличии от подложки фон документа отображается в большинстве представлений документа, за исключением режимов черновик и контур.
Для задания обводки границ страницы используется окно диалога ГРАНИЦЫ И ЗАЛИВКА, которые вызываются нажатием на кнопку ГРАНИЦЫ СТРАНИЦ.
Вставка рисунка в документ Word 2007
Инструменты для работы с таблицами, рисунками, формулами и другими объектами, которые можно вставлять в документы Word, расположены на странице ленты ВСТАВКА.
Для того, чтобы вставить в документ Word готовый рисунок, перемещаем курсор в место вставки в документе, например, между двумя абзацами.
После того, как мы установили курсор в нужное нам место в документе, нажимаем на РИСУНОК из группы иллюстрации.
В открывшемся окне диалога выбираем имя и тип файла, которые содержат необходимый нам рисунок.
Microsoft Office Word 2007 может импортировать графические файлы самых разных форматов, как растровых, так и векторных. Конкретный список поддерживаемых форматов зависит так же от настроек, выполненных при установке программы Microsoft Office Word 2007.
Для того, чтобы иметь возможность сразу определить что за рисунки содержатся в файлах, папки удобнее всего просматривать в представлении ЭСКИЗЫ (выбираем мелкие, обычные, крупные или огромные значки):
Выбрав нужную картинку, щелкаем по ней два раза левой кнопкой мыши для завершения выбора.
По умолчанию в Word выбранное изображение появляется в документе, т.е. вся информация о рисунке содержится внутри документа. Поэтому изменения, вносимые в исходный файл, а так же удаление или перемещение этого файла, никак не отразятся в документе.
Другой способ вставки — создание в документе ссылки на графический файл.
Создание в документе ссылки на графический файл.
Устанавливаем курсор в нужном нам месте в документе Word, например, между двумя другими абзацами. Переходим на вкладку ленты ВСТАВКА и снова нажимаем на кнопку РИСУНОК.
Для того, чтобы выбрать файл не закрывая окна диалога, выделяем его щелчком (щелкаем по нему один раз левой кнопкой мыши).
Затем, щелкаем по стрелочке справа от кнопки ВСТАВИТЬ.
В открывшемся меню мы можем выбрать один из варианов вставки выбранного рисунка в документ.
Команда ВСТАВИТЬ — внедряет изображение в документ.
Команда СВЯЗАТЬ С ФАЙЛОМ — создает в документе ссылку на файл, из которого рисунок будет подгружаться при открытии документа.
Команда ВСТАВИТЬ И СВЯЗАТЬ — внедряет рисунок в документ, но сохраняет так же и его связь с источником.
Если между графическим файлом и документом в Word установлена ссылочная связь, то все изменения, сделанные позднее в этом файле, будут отображены в документе.
Выбираем СВЯЗАТЬ С ФАЙЛОМ. Этот вариант вставки позволяет нам существенно уменьшить размер документа в Word, т.к. в файле будет храниться не само изображение, а лишь ссылка на него.
Однако, в этом случае, при перемещении или удалении файла источника, рисунок не будет отображаться в нашем документа.
В области рисунка будет выведено соответствующее сообщение.
Чтобы удалить это сообщение, щелкаем левой кнопкой мыши, по данному сообщению, и нажимаем клавишу Del на клавиатуре.
Создание таблицы в документе Word 2007
Для того, чтобы добавить в документ Microsoft Office Word таблицу, нужно перейти на страницу ленты ВСТАВКА. Затем установить курсор в место вставки на документе и нажать на кнопку ТАБЛИЦА.
Существует много способов создания таблицы в Word 2007.
Например, для относительно небольших таблиц можно воспользоваться кнопкой ТАБЛИЦА (смотрите рисунок выше).
Нажав на эту кнопку у нас откроется окно, в котором мы сможем выбрать нужное нам количество строк и столбцов в области, заполненной макетами ячеек.
Чтобы задать точный размер таблицы в Word 2007, выходящей за границы этой области, нужно нажать на кнопку ВСТАВИТЬ ТАБЛИЦУ.
В открывшемся окне диалога мы задаем нужное нам число строк и столбцов, а так же можем выбрать способ задания ширины столбцов — автоматический подбор или фиксированное значение (по содержимому или же по ширине окна).
После добавления таблицы в Word 2007 с нужным нам количеством строк и столбцов, курсор будет находиться в первой её ячейке (в первой строке первого столбца).
Для перехода между ячейками при заполнении или редактировании данных нужно пользоваться указателем мыши, клавишей Tab или стрелочками на клавиатуре.
Если нам нужно создать таблицу с более сложной структурой, например, с переменным количеством ячеек в строке, можно нарисовать её.
Для этого на странице ленты ВСТАВКА нажимаем опять на кнопку ТАБЛИЦА и выбираем НАРИСОВАТЬ ТАБЛИЦУ (смотрите рисунок выше). Курсор примет вид карандаша.
Теперь, чтобы определить внешние границы таблицы, нужно нарисовать прямоугольник. Для этого удерживаем левую кнопку мыши и рисуем (растягиваем) область, обозначенную временно пунктиром (как только мы отпустим левую кнопку мыши, область будет выделена сплошной линией).
Внутри этого прямоугольника нарисуем линии столбцов и строк (проводим линию в нужной нам ячейке (ячейках) — линия сама ровненько соединит стороны ячейки). Для удаления ошибочно нарисованных линий, можно использовать инструмент ЛАСТИК. Нажимаем на кнопку НАРИСОВАТЬ ГРАНИЦЫ на странице ленты КОНСТРУКТОР.
В открывшемся меню также есть кнопка НАРИСОВАТЬ ТАБЛИЦУ, как и на странице ленты ВСТАВКА.
Чтобы включить режим удаления границ нужно нажать на кнопку ЛАСТИК. Курсор предстанет перед нами в виде ластика. Чтобы удалить ненужную нам линию в таблице Word, щелкните по ней левой кнопкой мыши.
Для завершения рисования или стирания достаточно щелкнуть лишь раз за внешней границей таблицы или дважды в любой ячейке.
Можно вставить в документ таблицу из коллекции имеющихся в Word 2007 шаблонов.
Переходим на страницу ленты ВСТАВКА. Нажимаем на кнопку ТАБЛИЦА и в открывшемся окне раскрываем подменю ЭКСПРЕСС-ТАБЛИЦЫ (смотрите рисунок выше).
В подменю ЭКСПРЕСС-ТАБЛИЦЫ содержится несколько шаблонов таблиц в Word 2007, которые содержат некоторые данные, чтобы нам было проще представить как будет выглядеть та или иная таблица.
Так же мы можем преобразовать в таблицу уже имеющийся у нас текст с разделителями. Знак табуляции (Tab) или запятая может отмечать места разбивки текста на столбцы.
Знак конца абзаца — переход на новую строку таблицы в Word 2007.
Для применения преобразования нужно выделить текст, нажать кнопку ТАБЛИЦА на странице ВСТАВКА и выбрать пункт ПРЕОБРАЗОВАТЬ В ТАБЛИЦУ.
В открывшемся окне диалога можно выбрать нужный знак разделителя: знак абзаца, знак табуляции, точка с запятой или же у становить любой другой знак. А так же можно уточнить параметры разбивки текста на строки и столбцы.
Возможно и обратное преобразование таблицы в текст, т.е. убрать таблицу и оставить только текст.
Для этого, выделяем нужные строки таблицы, переходим на закладку ленты МАКЕТ и нажимаем кнопку ДАННЫЕ.
Нажав на кнопку ДАННЫЕ откроется диалоговое окно, в котором мы можем выбрать, какие символы будут являться разделителями в конечном тексте: знак абзаца, знак табуляции, точка с запятой или другой знак
В Microsoft Office Word 2007 документы больше ассоциируются с хранилищем информации, где с документами можно работать различными способами, чем с обыкновенным листом бумаги.
Часто документы в Word 2007 используются не только непосредственно пользователями, но и различными программными системами.
Поэтому, для приложений Microsoft Office 2007 разработан новый формат хранения документов, который основан на формате .xml
Благодаря использованию технологий сжатия, размер файлов документов существенно уменьшился, а открытая спецификация формата позволяет использовать эти файлы в любой операционной среде.
Файл документа в новом формате Microsoft Office Word 2007 имеет расширение .docx
Для открытия существующего документа в Word 2007 нажмите кнопку OFFICE:
В открывшемся списке выберите комаду ОТКРЫТЬ. Откроется диалоговое окно, в котором найдите на своем компьютере папку где хранятся документы, а затем, для выбора нужного документа, щелкните по нему левой кнопкой мыши и нажмите ОТКРЫТЬ:
Если мы нажмем на черную стрелочку рядом с кнопкой ОТКРЫТЬ (см. рисунок выше), то сможем выбрать особый режим работы с загружаемым файлом.
В открывшемся меню можно выбрать, к примеру, загрузку файла только для чтения или же загрузку копии существующего файла (если сам исходный файл должен остаться без изменений).
Для того, чтобы загрузить файл в Word 2007 в режиме редактирования, принятом по умолчанию, выберите просто команду ОТКРЫТЬ.
Если мы нажмем еще раз кнопку OFFICE, то в правой части открывшегося окна, мы можем наблюдать последние открываемые нами документы, которыми мы можем снова воспользоваться, выбрав их левой кнопкой мыши:
Для создания нового документа в Microsoft Office 2007 нажимаем кнопку СОЗДАТЬ (см. рисунок).
рисунок).
У нас откроется диалоговое окно следующего вида:
В красной рамке показаны настройки значков: крупные значки, мелкие значки, или значки со сведеньями (когда создан, изменен, его размер). В левой части открывшегося окна — список групп шаблонов: отчеты, письма, резюме и т.д., которые можно использовать в качестве основы нового документа, а в правой части — отображается просмотр документа, т.е. как именно будет выглядеть тот или иной выбранный нами в левой части диалогового окна шаблон документа.
Чтобы выбрать пустой (чистый) шаблон документа, нужно выбрать во вкладке ОБЩИЕ — НОВЫЙ ДОКУМЕНТ.
Документы, ранее создаваемые пользователями в Word 2007, так же могут использоваться в качестве шаблонов. Для этого, документ должен быть предварительно сохранен как шаблон: OFFICE — СОХРАНИТЬ КАК — ШАБЛОН WORD.
Файлы шаблонов в Microsoft Office Word 2007 имеют расширение .docx
Каждый новый документ в Word 2007 открывается в новом окне. Переключаться между окнами можно либо с помощью страницы ленты ВИД — ПЕРЕЙТИ В ДРУГОЕ ОКНО либо через кнопку OFFICE (в правой части открывшегося окна, мы можем наблюдать последние открываемые нами документы).
Для сохранения документа в формате, совместимом с более ранними версиями Microsoft Office Word, выбираем СОХРАНИТЬ КАК — ДОКУМЕНТ WORD 97-2003:
Если мы выберем СОХРАНИТЬ КАК — ДОКУМЕНТ WORD 97-2003, то файл в таком случае будет иметь расширение .doc и работа с ним в Microsoft Office Word 2007 будет возможна только с некоторыми ограничениями функциональности.
Надпись Режим ограниченной функциональности в заголовке окна, показывает, что данный формат документа не поддерживает все возможности Microsoft Office Word 2007:
Для того, чтобы закрыть окно редактируемого документа, нажмите кнопку OFFICE — ЗАКРЫТЬ.
Данное методическое пособие может быть полезным преподавателям Моршанского строительного колледжа и преподавателям других учебных заведений, желающим повысить уровень компьютерной грамотности, а также студентам для самостоятельного изучения.
Microsoft Office 2007 | Интерфейсы приложений
Знакомство с интерфейсами приложений Microsoft Office 2007
Автор: Владимир Ткаченко
Источник: Обучение в интернет
Пакет офисных приложений Microsoft Office 2007 (кодовое название Office 12) состоит из множества прикладных программ, основными из которых являются: Word, Excel, PowerPoint, Access. Графические интерфейсы этих приложений значительно отличаются от аналогичных приложений Office 97 — 2003. Отличие состоит в том, что графические интерфейсы приложений Microsoft Office 2007 (и Office 2010) не содержат меню и панелей инструментов (за исключением кнопки Office и панели быстрого доступа) как это организовано в окнах приложений Microsoft Office 97 — 2003.
Основным средством для работы с содержимым документа в окнах приложений Microsoft Office 2007 является Лента. Это новый принцип организации графического интерфейса приложений Microsoft Office, который предполагает новую логику работы с приложениями. Пользовательский интерфейс Microsoft Office 2007, который интуитивно более понятный, чем меню и панели инструментов, обеспечивает быстрый доступ к командам через такие средства, как Лента с вкладками, где команды организованы в группы по выполняемым действиям.
Команды для работы с содержимым документа, которые необходимы в данный момент времени, помещены на Ленте в виде пиктограмм. Необходимо отметить, что в приложениях Microsoft Office 2007 не предусмотрена настройка Ленты (удалять или добавлять команды), но ее можно свернуть, используя кнопку Настройка панели быстрого доступа.
Необходимо отметить, что в приложениях Microsoft Office 2007 не предусмотрена настройка Ленты (удалять или добавлять команды), но ее можно свернуть, используя кнопку Настройка панели быстрого доступа.
Лента является основным элементом графических интерфейсов офисных приложений Microsoft Office 2007 и Office 2010, официальная версия которого появится в первой половине 2010 года. Лента — это область окна приложения, расположенная между строкой заголовка и окном редактирования документа, на которой размещены команды (пиктограммы) необходимые для работы с содержимым документа. Слева над Лентой размещена Кнопка Office (меню Файл) предназначенная для управления файлом (документом в целом) и Панель быстрого доступа, на которую пользователь может поместить команды необходимые для работы с документом. Графический интерфейс Microsoft Office Word 2007 представлен на Рис. 1.
Рис. 1.
Названия вкладок (Главная, Вставка, Разметка страницы, Ссылки и т.д.) на Ленте соответствуют этапам процесса создания документа. Набор команд, который отображается на Ленте зависит от того какая вкладка выбрана. Команды на Ленте организованы в группы по выполняемым действиям. Названия групп команд отображаются в нижней части Ленты. Например, в окне приложения Word 2007 на вкладке Главная отображаются группы команд: Буфер обмена, Шрифт, Абзац, Стили, Редактирование. На Ленте активны только кнопки (команды), которые могут быть применены к выделенному элементу документа.
Кроме того, в приложениях Microsoft Office 2007 применяются такие наборы команд как контекстные инструменты, вкладки которых появляются на Ленте
при работе с определенным объектом в документе. Так, например, если вставить и выделить объект Фигура в документе Microsoft Word 2007, то появятся контекстные инструменты, называемые Средства рисования, и вкладка Формат на Ленте, представленные на Рис. 2.
2.
Рис. 2.
В приложениях Microsoft Office 2007 некоторые команды
представлены в виде окон диалога. Для запуска окна диалога можно использовать кнопку (значок со стрелкой) расположенную в группе команд в нижнем правом углу. Например, чтобы открыть диалоговое окно Абзац, необходимо щелкнуть на значок со стрелкой в группе Абзац на вкладке Главная, откроется традиционное окно диалога на вкладке Отступы и интервалы. Кроме того, диалоговые окна можно открывать командой, расположенной в нижней области любой Коллекции, в которой отображаются дополнительные параметры.
Коллекция в пользовательском интерфейсе приложений Microsoft Office 2007- это наборы однотипных элементов. Например, коллекция стилей, тем, полей и т.д. в приложении Word 2007. Существует два типа коллекций: коллекции, содержащие небольшое количество элементов, и большие коллекции. Небольшие коллекции обычно отображаются в группах команд на Ленте, а большие коллекции представлены в виде раскрывающихся списков, например коллекция стилей (Рис.3).
Рис. 3.
Для управления документом в целом (для управления файлом) применяются команды собранные в меню Файл, которое открывается щелчком на кнопке Office (кнопка с логотипом Microsoft Office).
Структура и функциональность меню Microsoft Office 2007 отличается от меню Файл предыдущих версий Microsoft Office. Меню состоит из двух панелей, на левой панели отображаются группы команд для работы с файлами, а на правой панели – список команд, содержащихся в выделенной группе команд (Рис. 4.). В нижней области меню расположена кнопка Параметры для настройки приложения.
Рис. 4.
Кроме Ленты и меню Файл для работы с документами в приложениях Microsoft Office 2007 применяется Панель быстрого доступа. По умолчанию на этой панели расположены три пиктограммы Сохранить, Отменить и Вернуть, но
Панель быстрого доступа можно настраивать и помещать на нее требуемые пользователю инструменты, например команду Автоформат, Правописание и т. д. Кроме того, Панель быстрого доступа можно разместить под Лентой, используя кнопку Настройка панели быстрого доступа.
д. Кроме того, Панель быстрого доступа можно разместить под Лентой, используя кнопку Настройка панели быстрого доступа.
Для размещения дополнительных инструментов на Панель быстрого доступа Microsoft Word 2007 необходимо щелкнуть на кнопке Настройка панели быстрого доступа расположенной справа от панели. В открывшемся меню надо выбрать «Другие команды», откроется окно «По умолчанию для шаблона» (Рис. 5), в котором, щелкнув на команде Настройка, можно осуществить настройку панели быстрого доступа.
Рис. 5.
Новинкой в приложении Microsoft Word 2007 является и всплывающая мини-панель форматирования (Рис. 6.), которая появляется при каждом выделении фрагмента текста. На полупрозрачной мини-панели инструментов размещены наиболее востребованные команды для форматирования абзацев и символов.
Рис. 6.
Линейка в окне Microsoft Word 2007 по умолчанию скрыта. Для отображения линейки в окне приложения необходимо щелкнуть на кнопке Линейка, которая расположена над вертикальной полосой прокрутки.
В нижней части окна приложения Microsoft Office 2007 расположена строка состояния, в которой отображается информация о текущем документе. Для настройки строки состояния необходимо щелкнуть на ней правой кнопкой мыши, откроется окно «Настройка строки состояния». Чтобы включить или отключить отображение требуемого элемента в строке состояния, щелкните на соответствующем элементе в окне «Настройка строки состояния» Microsoft Word 2007, скриншот которого представлен на Рис. 7.
Рис. 7.
В правой части строки состояния расположены кнопки режимов просмотра (кнопки меню Вид) и ползунок для быстрого изменения масштаба документа (Рис. 1).
В Microsoft Office 2007 применены новые технологии (новые дополнительные возможности и функции). Для хранения электронных документов в пакетах офисных приложений компания Microsoft разработала формат Office Open XML. Формат Office Open XML (OOXML) является форматом по умолчанию для приложений Microsoft Office 2007, поэтому файлы Word 2007 (документы) сохраняются по умолчанию с расширением docx, а не doc.
Для хранения электронных документов в пакетах офисных приложений компания Microsoft разработала формат Office Open XML. Формат Office Open XML (OOXML) является форматом по умолчанию для приложений Microsoft Office 2007, поэтому файлы Word 2007 (документы) сохраняются по умолчанию с расширением docx, а не doc.
Office содержит новые программы, серверы и службы. Пакеты Microsoft Office 2007 могут быть использованы в качестве комплекта настольного и серверного программного обеспечения. Например, Microsoft Office 2007 Ultimate (Максимум) представляет собой универсальное средство для работы со средствами сбора и обработки практически любых видов информации, быстрого поиска сведений и обмена информацией между пользователями.
Что и где находится кнопка Microsoft Office?
Кнопка Microsoft Office используется исключительно в версиях Microsoft Office 2007 следующих программ: Word, Excel, PowerPoint, Access и Outlook (в окнах создания и чтения). Он не используется ни в каких предыдущих или последующих версиях Microsoft Office. Любые инструкции, содержащие ссылки на кнопку Microsoft Office, применимы только к Office 2007.
В версии Office 2007 перечисленных программ Office меню File заменено на Office Button .
Что вы хотите знать?
Где находится кнопка «Office»?
Что я вижу, когда нажимаю кнопку «Office»?
Где находится команда «Параметры»?
Почему мигает кнопка «Office»?
Как настроить список недавно использованных файлов?
Когда я увижу кнопку Office в Outlook?
Где находится кнопка «Office»?
Office Button находится в верхнем левом углу следующих программ системы Microsoft Office 2007: Word, Excel, PowerPoint, Access и Outlook (в окнах создания и чтения).
Начало страницы
Что я вижу, когда нажимаю кнопку «Office»?
При нажатии кнопки Office вы увидите те же самые основные команды, доступные в меню Файл в более ранних версиях Microsoft Office для открытия, сохранения и печати файла.
Однако в выпуске 2007 Office теперь доступно больше команд, например Finish и Publish .Например, в Word, Excel и PowerPoint, указав Finish , а затем щелкнув Inspect Document , вы можете проверить файл на наличие скрытых метаданных или личной информации.
Начало страницы
Где находится команда «Параметры»?
После того, как вы нажмете кнопку «Office» , вы также увидите новое место, где вы можете установить свои предпочтения. Команда Options , которая находилась в меню Tools , была перемещена в Office Button .Новое расположение команды Options находится в правом нижнем углу в разделе Word Options , Excel Options , PowerPoint Options или Access Options . Ниже показано расположение в Microsoft Office Excel 2007..
Начало страницы
Почему мигает кнопка «Office»?
Кнопка «Office» должна мигать только в том случае, если вы не нажали кнопку для просмотра команд.Мигание — это функция «посмотрите на меня / щелкните здесь», потому что многие люди думают, что кнопка выглядит как декоративный логотип, а не как кнопка, которую нужно щелкнуть для просмотра команд. Если вы нажмете кнопку Office один раз, она должна перестать мигать.
На данный момент нет возможности отключить мигание.
Начало страницы
Как настроить список недавно использованных файлов?
Многие программы Microsoft Office отображают несколько последних файлов, которые вы открывали в этой программе.Вы можете использовать ссылки в этом списке для быстрого доступа к файлам. Для получения дополнительной информации о том, как эта функция включается, выключается или как настроить количество отображаемых файлов, см. Настройка списка недавно использованных файлов.
Начало страницы
Когда я увижу кнопку Office в Outlook?
В Microsoft Office Outlook 2007, когда вы читаете или создаете сообщение, задачу, контакт или элемент календаря, вы видите новую кнопку Office .
Начало страницы
Попробуйте последнюю версию Office
Новейшая версия Microsoft Office предлагает множество замечательных новых функций, которые помогут вам работать более продуктивно.
(Архивы) Microsoft Office 2007: среда Office 2007
Эта статья основана на устаревшем программном обеспечении.
Обновления в среде Office 2007 облегчают вам поиск команд и инструментов. Новый интерфейс призван сделать все программы Office более удобными и эффективными.В этом документе будут описаны следующие функции:
Лента
В Office 2007 исчезли знакомые раскрывающиеся меню и панели инструментов, которые были в предыдущих версиях Office. Они были в значительной степени заменены на Ribbon , более интуитивно понятный и визуальный интерфейс на основе вкладок. Программы открываются на вкладке команд Home , на которой отображается большинство инструментов, необходимых для создания базового документа. Затем к специализированным функциям можно будет быстро получить доступ из других вкладок команд.
Инструменты для каждой вкладки команд разделены на группы (например, Буфер обмена , Шрифт и Параграф группы на вкладке Домашняя страница Word). Некоторые вкладки команд являются контекстно-зависимыми и отображаются только тогда, когда используется определенная функция. Например, когда таблица была вставлена в документ Word, вкладки Design и Layout появляются на ленте .
Кнопка Office
КНОПКА Office 2007 OFFICE находится в верхнем левом углу окна программы и обозначается логотипом Office.
ОФИСНАЯ КНОПКА позволяет открывать, сохранять и распечатывать документы, а также выполнять другие функции вывода документов (например, факс и электронную почту). КНОПКА ОФИСА также позволяет изменить параметры и настройки Word, нажав новую кнопку Параметры (например, Параметры Word , Параметры Excel , Параметры PowerPoint ). С помощью кнопки Options вы можете настроить отображение и параметры программы Office.
С помощью кнопки Options вы можете настроить отображение и параметры программы Office.
Доступ к диалоговым окнам и панелям задач
При использовании инструмента из ленты Ribbon вам часто могут потребоваться дополнительные параметры и настройки.Office предоставляет диалоговые окна и области задач для каждой группы на вкладке команд. Доступ к диалоговым окнам и областям задач осуществляется нажатием кнопки в правом нижнем углу каждой группы. Например, в Word, чтобы открыть диалоговое окно Font , щелкните FONT в правом нижнем углу группы Font .
В открывшемся диалоговом окне представлены расширенные функции и настройки для данной группы:
Командные вкладки
При запуске программы Office 2007 вкладки команд (например, Write, Insert, и Page Layout) находятся в верхней части ленты .Вкладки команд настраиваются для каждой программы и позволяют найти функции и элементы управления, которые вы будете использовать. Для некоторых функций, таких как редактирование таблицы, соответствующая вкладка команд не отображается, если вы не работаете с таблицей.
Когда вы выбираете соответствующую вкладку команд в верхней части ленты , параметры форматирования отображаются в группах, соответствующих этой вкладке команд. Например, на вкладке Home вы найдете такие группы, как Font , Paragraph и Style .
Смарт-теги
Подобно командам на ленте , смарт-теги упрощают доступ к часто используемым функциям. Смарт-тег — это значок, содержащий меню, которое временно появляется в документе после выполнения определенного действия. Назначение смарт-тегов — информировать вас о параметрах, доступных в различных ситуациях при использовании Office 2007. Например, после вставки текста появляется смарт-тег с параметрами форматирования для этого текста; однако тег исчезнет, когда вы начнете вводить больше текста. Смарт-теги также появляются при использовании функции Автозамена и при возникновении ошибок в формулах Excel.
Смарт-теги также появляются при использовании функции Автозамена и при возникновении ошибок в формулах Excel.
ПРИМЕР:
После вставки нажмите смарт-тег PASTE OPTIONS
.
Смарт-теги и автозамена
Когда Word автоматически исправляет ваш текст, смарт-тег позволяет вам изменить или отключить функцию автозамены .Дополнительные сведения о Автозамена см. В разделе Автозамена: исправления и замены.
Панель задач справки
Справочная система Office 2007 включает кнопки Назад и Вперед для навигации по меню справки и текстовое диалоговое окно Справка Microsoft Office. Система справки включает в себя оглавление, различные параметры поиска и обновления об изменениях, внесенных в предыдущие среды Office. Для получения информации об использовании справки Office 2007 см. Использование справки Microsoft Office.
Для просмотра справки Microsoft Office:
В правом верхнем углу ленты щелкните СПРАВКА
Использование всплывающих подсказок
Всплывающие подсказки показывают информацию о кнопках, доступных на ленте и могут быть полезны, если вы не уверены в функциях определенной команды или кнопки. ScreenTips дают краткое описание функции любой кнопки на ленте при наведении курсора мыши на кнопку.Вы также можете настроить Office 2007 для отображения сочетаний клавиш в ScreenTips .
Активация всплывающих подсказок
ПРИМЕЧАНИЕ. Следующие инструкции по активации всплывающих подсказок относятся к Word, PowerPoint и Excel. Для Publisher и Outlook см. Советы по просмотру экрана ниже.
Нажмите КНОПКУ ОФИСА , »нажмите ОПЦИИ
ПРИМЕР. В Word щелкните ОПЦИИ СЛОВА
Откроется диалоговое окно Параметры Word .
ПРИМЕЧАНИЕ. В зависимости от того, в какой программе вы работаете, кнопка «Параметры» будет отображаться как «Параметры PowerPoint», «Параметры Excel» или «Параметры Word».
На панели Категории выберите Популярные
На панели задач в разделе Верхние параметры для работы с Word, из раскрывающегося списка Стиль всплывающей подсказки выберите Показать описания функций в всплывающих подсказках
Нажмите ОК
Функция всплывающих подсказок для кнопок на вкладке команд теперь активирована.
Отображение горячих клавиш
Параметры отображения или скрытия сочетаний клавиш в всплывающих подсказках можно выбрать, только если выбран параметр Показывать описания функций в всплывающих подсказках . Чтобы узнать, как это сделать, см. Активацию всплывающих подсказок выше.
ПРИМЕЧАНИЯ:
Сочетания клавиш будут оставаться видимыми, даже если параметр всплывающих подсказок отключен, но дополнительная информация отображаться не будет.
Щелкните КНОПКУ ОФИСА , щелкните ОПЦИИ СЛОВА
Откроется диалоговое окно Параметры Word .
ПРИМЕЧАНИЕ. В зависимости от того, в какой программе вы работаете, кнопка «Параметры» будет отображаться как «Параметры PowerPoint» или «Параметры Word».
На панели Категории выберите Advanced
На панели задач из раздела Display , выберите Показать сочетания клавиш в всплывающих подсказках
Нажмите ОК
Сочетания клавиш для кнопок на ленте теперь отображаются в подсказках .
Просмотр подсказок на экране
Наведите указатель мыши на любую кнопку
Для выбранной кнопки появляется всплывающая подсказка .
Кнопка Office в MS Word
В. Что такое кнопка Office в Ms-Word?
A. Слово office button происходит от логотипа компании Microsoft . Это один из вариантов пакета Microsoft Office.Кнопка Office переименована в меню файла в ms-office 2007 версии на словах. Он расположен в верхнем левом углу программ Microsoft .
Когда вы нажимаете кнопку Microsoft Office , вы можете увидеть основные команды, такие как открыть, сохранить, сохранить как, распечатать, выйти из .
Однако в версии Office 2007 выпущено больше команд: Finish и Publish . Например, в Word, Excel,
и PowerPoint, указав Finish , а затем щелкнув Inspect Document , вы можете проверить файл на наличие скрытых метаданных или
персональная информация.
В приведенной выше кнопке офиса отобразите параметр на экране. Их:
- Новый
- Открыть
- Сохранить
- Сохранить как
- Печать
- Подготовить
- Отправить
- Опубликовать
- Закрыть
➤ Новый
В Ms Office новое — это одна из опций кнопки Office, которая используется для создания нового документа в пакете Ms-Office.
1. Нажмите кнопку «Office».
2. Выберите новый вариант.
3. Нажмите на новую опцию ( или) Сочетание клавиш Ctrl + N , чтобы создать новый документ.
4. Будет показан новый документ, показанный на изображениях ниже.
➤ Открыть
В Ms Office Открыть — это опция на кнопке офиса, которая используется для открытия документов.
1. Щелкните по кнопке офиса.
2. Выберите опцию открытия.
3. Щелкните опцию (ИЛИ) Сочетание клавиш Ctrl + O , чтобы открыть существующий документ.
➤ Сохранить
В Ms Office «Сохранить» — это одна из кнопок выбора, которая используется для постоянного сохранения документа в памяти.
1. Щелкните кнопку Office.
2. Выберите вариант сохранения.
3. Щелкните опцию сохранения (или) комбинацию клавиш CTRL + S. который показан на изображении ниже.
➤ Сохранить как
В Ms Office «Сохранить как» — одна из опций кнопки «Office», которая используется для сохранения того же документа под другим именем. I.e сохранить как вариант.
1. Щелкните кнопку Ms Office.
2. Выберите параметр «Сохранить как».
3. Щелкните параметр «Сохранить как» (или) сочетание клавиш Shift + F12.
➤ Печать
В Ms Office Печать — это одна из опций кнопки офиса, которая используется для печати документов.
1. Щелкните по кнопке офиса.
2. Выберите параметр печати.
3. Щелкните сочетание клавиш CTRL + P в параметрах печати (или).который показан на изображении выше. Интерфейс: вкладка «Кнопка» Office — файл | Основы Word
Word 2007 Меню Office:
Все варианты в старом меню «Файл» находятся в новом меню Office.
где-то. У некоторых команд есть стрелка вправо. Щелчок по одной из этих команд открывает список связанных команд. В слове
2007 они отображаются справа, где вы видите недавние документы в
первый. Например, команда «Печать» открывает список, содержащий команды «Печать», «Быстрая печать» и «Предварительный просмотр».В списке недавно просмотренных документов есть место на , что на документа больше, чем в предыдущих версиях.
Word 2007: Меню Office и подменю «Печать»
Закрепить документ: Вы можете закрепить документ в списке последних документов. Это не дает ему выскользнуть из списка при работе с большим количеством документов. Просто щелкните значок канцелярской кнопки справа от имени документа, чтобы закрепить или открепить его. Вы можете установить количество документов, разрешенных для закрепления, в диалоговом окне «Параметры Word» на странице «Дополнительно».
Параметры Word: В нижней части меню Office кнопка Параметры Word открывает диалоговое окно для всех
способов настройки поведения Word
Выйти из Word и закрыть : кнопка Выйти из Word закрывает все открытые документы и закрывает
программа. Кнопка «Закрыть» в нижнем левом углу меню закрывает текущий документ без закрытия самого Word .
Word 2010, 2013, 2016: вкладка файла
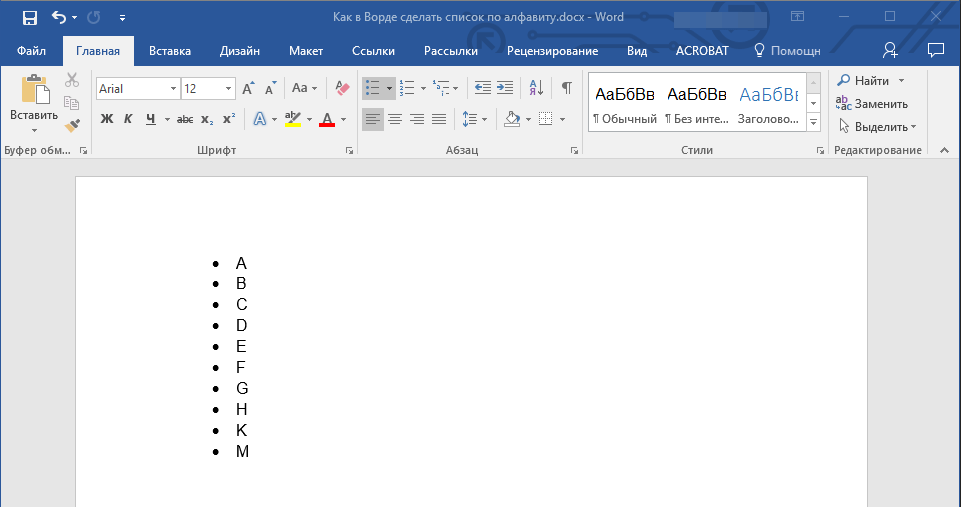
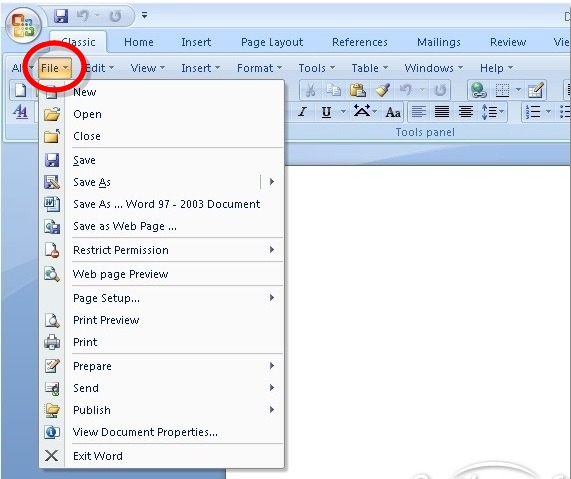
Переходим на страницу ленты ВСТАВКА. Нажимаем на кнопку ТАБЛИЦА и в открывшемся окне раскрываем подменю ЭКСПРЕСС-ТАБЛИЦЫ (смотрите рисунок выше).

 рисунок).
рисунок).Файлы шаблонов в Microsoft Office Word 2007 имеют расширение .docx
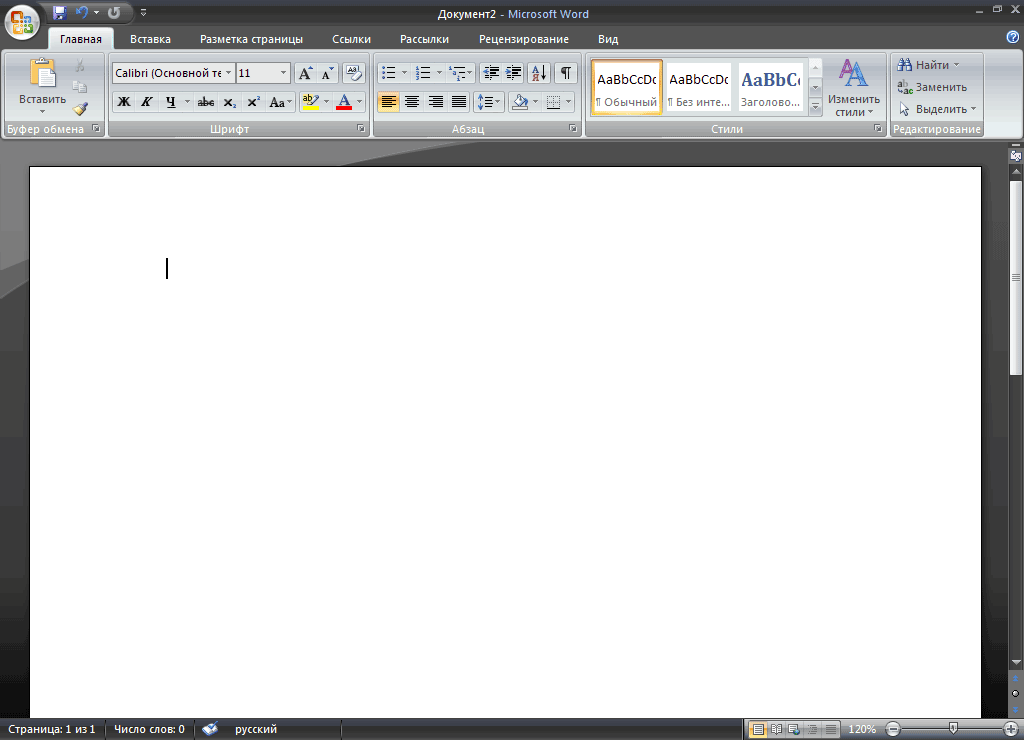
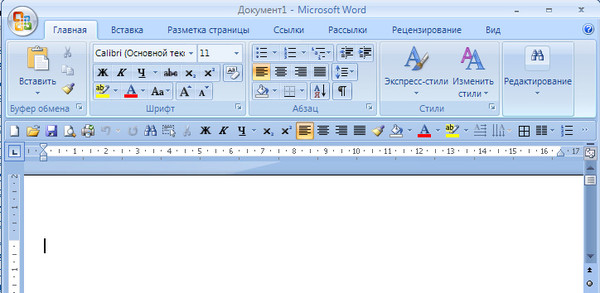 Необходимо отметить, что в приложениях Microsoft Office 2007 не предусмотрена настройка Ленты (удалять или добавлять команды), но ее можно свернуть, используя кнопку Настройка панели быстрого доступа.
Необходимо отметить, что в приложениях Microsoft Office 2007 не предусмотрена настройка Ленты (удалять или добавлять команды), но ее можно свернуть, используя кнопку Настройка панели быстрого доступа. 2.
2.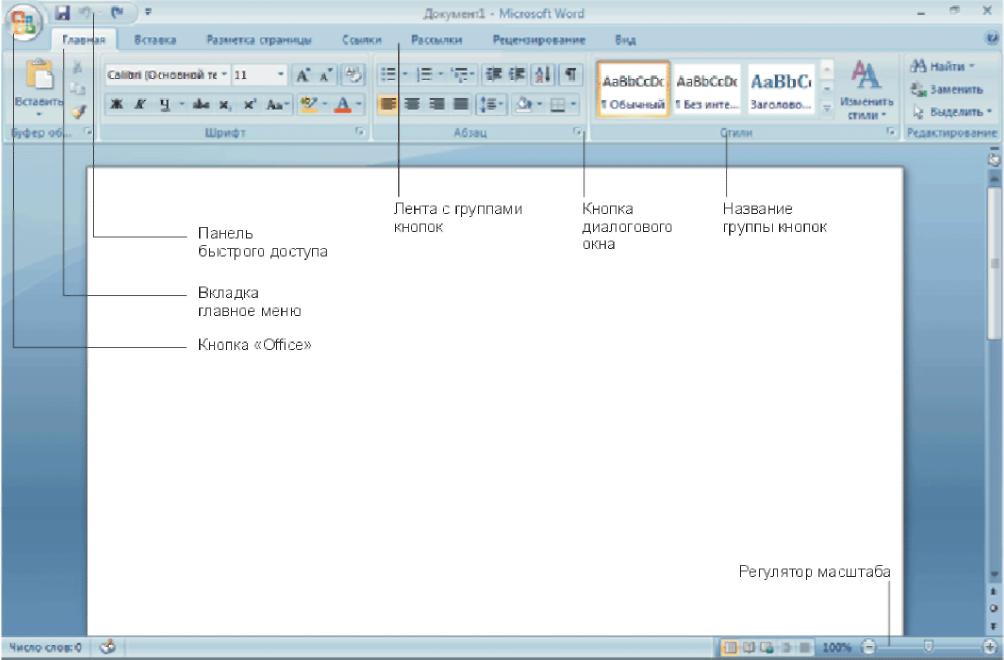 д. Кроме того, Панель быстрого доступа можно разместить под Лентой, используя кнопку Настройка панели быстрого доступа.
д. Кроме того, Панель быстрого доступа можно разместить под Лентой, используя кнопку Настройка панели быстрого доступа. Для хранения электронных документов в пакетах офисных приложений компания Microsoft разработала формат Office Open XML. Формат Office Open XML (OOXML) является форматом по умолчанию для приложений Microsoft Office 2007, поэтому файлы Word 2007 (документы) сохраняются по умолчанию с расширением docx, а не doc.
Для хранения электронных документов в пакетах офисных приложений компания Microsoft разработала формат Office Open XML. Формат Office Open XML (OOXML) является форматом по умолчанию для приложений Microsoft Office 2007, поэтому файлы Word 2007 (документы) сохраняются по умолчанию с расширением docx, а не doc.Где находится кнопка «Office»?
Что я вижу, когда нажимаю кнопку «Office»?
Где находится команда «Параметры»?
Почему мигает кнопка «Office»?
Как настроить список недавно использованных файлов?
Когда я увижу кнопку Office в Outlook?


 С помощью кнопки Options вы можете настроить отображение и параметры программы Office.
С помощью кнопки Options вы можете настроить отображение и параметры программы Office. 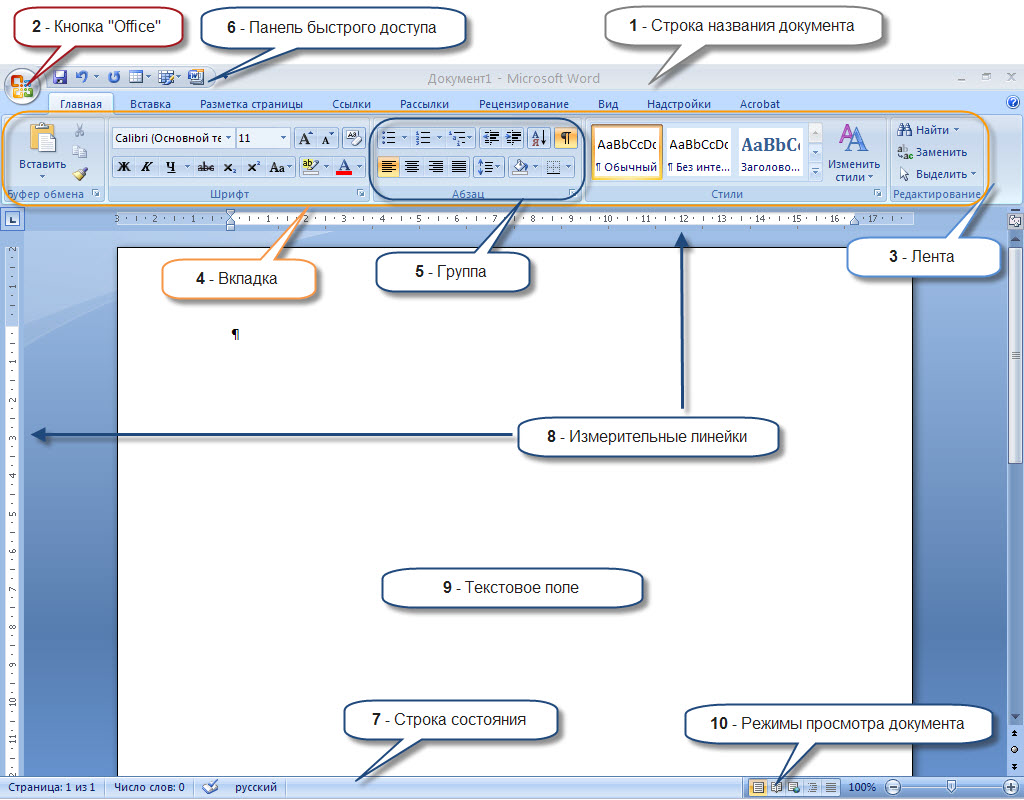 Смарт-теги также появляются при использовании функции Автозамена и при возникновении ошибок в формулах Excel.
Смарт-теги также появляются при использовании функции Автозамена и при возникновении ошибок в формулах Excel.После вставки нажмите смарт-тег PASTE OPTIONS
.В правом верхнем углу ленты щелкните СПРАВКА
Нажмите КНОПКУ ОФИСА , »нажмите ОПЦИИ
ПРИМЕР. В Word щелкните ОПЦИИ СЛОВА
Откроется диалоговое окно Параметры Word .
ПРИМЕЧАНИЕ. В зависимости от того, в какой программе вы работаете, кнопка «Параметры» будет отображаться как «Параметры PowerPoint», «Параметры Excel» или «Параметры Word».
На панели Категории выберите Популярные
На панели задач в разделе Верхние параметры для работы с Word, из раскрывающегося списка Стиль всплывающей подсказки выберите Показать описания функций в всплывающих подсказках
Нажмите ОК
Функция всплывающих подсказок для кнопок на вкладке команд теперь активирована.
Сочетания клавиш будут оставаться видимыми, даже если параметр всплывающих подсказок отключен, но дополнительная информация отображаться не будет.
Щелкните КНОПКУ ОФИСА , щелкните ОПЦИИ СЛОВА
Откроется диалоговое окно Параметры Word .
ПРИМЕЧАНИЕ. В зависимости от того, в какой программе вы работаете, кнопка «Параметры» будет отображаться как «Параметры PowerPoint» или «Параметры Word».
На панели Категории выберите Advanced
На панели задач из раздела Display , выберите Показать сочетания клавиш в всплывающих подсказках
Нажмите ОК
Сочетания клавиш для кнопок на ленте теперь отображаются в подсказках .
Наведите указатель мыши на любую кнопку
Для выбранной кнопки появляется всплывающая подсказка .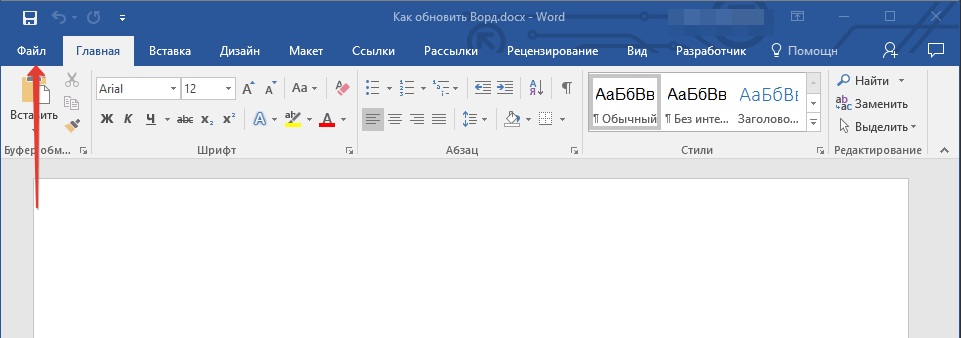
➤ Открыть

Во всех программах Office 2010, 2013 и 2016 слева от ленты есть цветная вкладка File.У каждой программы в Office свой цвет для этой вкладки. Word использует темно-синий цвет.
При щелчке на вкладке «Файл» открывается представление Backstage. Это представление охватывает ваш документ и состоит из двух или трех панелей. Левая панель — это список команд. Они применяются к документу как к целому e — например, «Печать», «Сохранить», «Открыть», «Закрыть», «Создать». Большинство команд отображают информацию и список дополнительных вариантов на правой панели.
Дизайнеры попытались разместить все необходимое для управления документом сам здесь, в Вид за кулисами.Вы должны снова переключиться на ленту, чтобы изменить то, что ВХОДИТ документ.
Пример: На иллюстрациях слева выбрана команда Печать. Средняя панель позволяет вам выбрать, как и где будет печататься документ. Правая панель — это предварительный просмотр печати.
Как вернуться к документу из Backstage View
Word 2010: Щелкните одну из вкладок ленты.
Word 2013/2016: Щелкните стрелку назад в верхнем левом углу.
Что появляется при переходе на вкладку «Файл»? По-разному!
Документ открыт
Файл> Информация
Показывает информацию о текущем документе, такую как количество слов, автор,
количество страниц. Также есть кнопки для управления файлом, такие как разрешения и версии.
Также есть кнопки для управления файлом, такие как разрешения и версии.
Word 2010 включает эскиз окна Word вверху, а Word 2013 и 2016 — нет.
Нет документов открыть :
Word 2010: Файл> Последние
шоу
недавно просмотренные документы на центральной панели и недавние места, то есть папки на правой панели.
Word 2013: Файл> Открыть
На средней панели можно выбрать «Недавние документы» (по умолчанию) или из короткого списка расположений, если вам нужно перейти к нужному документу.
Недавние документы позволяет закреплять документы вверху списка. Под закрепленными документами перечислены другие документы, над которыми вы работали, причем самый последний из них находится вверху списка.
OneDrive — это онлайн-сервис Microsoft для хранения файлов.В какой-то момент ссылки на SkyDrive изменится на OneDrive. Но для этого может потребоваться обновление вашего программного обеспечения. Microsoft хочет, чтобы вы использовали OneDrive как обычное место для хранения документов.
Компьютер или Этот компьютер — компьютер, на котором вы работаете. При выборе этого варианта на правой панели отображается список недавно использованных папок и кнопка «Обзор», если вам нужно перейти в другое место.
Команда «Добавить место» позволяет легко добавить сайт SharePoint или учетную запись OneDrive.Эти места также появляются при выборе «Сохранить как» в представлении Backstage.
Другие облачные хранилища, такие как Dropbox и Google Drive, могут быть добавлены в список с некоторыми усилиями (см. Дополнительную информацию ниже).
Word 2016: Файл> Открыть
Последние файлы на правой панели теперь отображаются в группах, например «Сегодня», «Вчера», «На прошлой неделе», «Старые».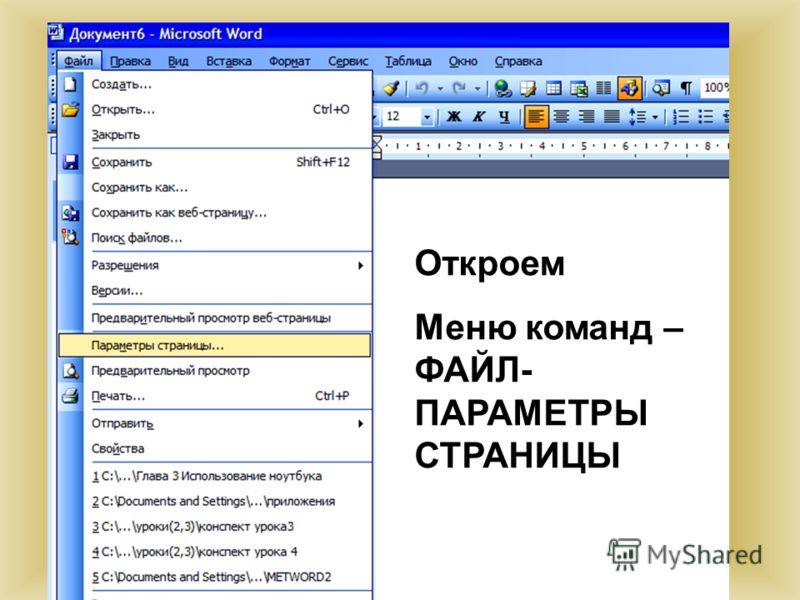 Вы по-прежнему можете закреплять документы вверху списка.
Вы по-прежнему можете закреплять документы вверху списка.
Этот компьютер (на компьютере с Windows 10) или компьютер (в более ранних версиях) открывает на правой панели список того, что находится в папке «Документы» для текущего пользователя.
Кнопка «Обзор» открывает окно проводника, если вам нужно перейти к файлу, которого нет в OneDrive или в документах.
SharePoint — это программа, которая используется многими компаниями и учебными заведениями для управления своими интрасетями (внутренними сетями). Ваше учебное заведение или рабочее место могут предоставить вам место для хранения ваших документов на сайте SharePoint. Спросите своего учителя или ИТ-отдела.
OneDrive — это онлайн-хранилище файлов от Microsoft.Бесплатная учетная запись поставляется с 5 ГБ постоянного хранилища. Раньше было 15 ГБ. Подписка на Office 365 включает в себя 1 ТБ хранилища OneDrive, которого хватает на весь срок действия подписки. Иногда Microsoft предлагает дополнительное хранилище для вещей, которые могут быть ограничены по времени, например, разрешить автоматическую загрузку фотопленки вашего телефона в OneDrive. Вы также можете добавить хранилище, заплатив за него. 100 ГБ — 1,99 доллара в месяц. [Дек. 2015]
Вы должны войти в свою учетную запись Microsoft, чтобы сохранить файлы в первый раз.Тогда Office запомнит вам. Windows Live ID или XBox ID — это то же самое, что и учетная запись Microsoft.
Чтобы добавить другие облачные хранилища: Microsoft не упрощает задачу! В будущем эти другие облачные службы могут решить автоматически подключиться к Office. На данный момент вы можете просто щелкнуть место «Компьютер» или «Этот компьютер» и перейти к папке, которая синхронизируется с облачным хранилищем.
Google имеет подключаемый модуль для принятия Google Диска в качестве места.Скачайте плагин и запустите его. Программа проведет вас через несколько шагов. Конечно, у вас уже должна быть учетная запись Google. По завершении вы увидите Google Диск в списке мест в режимах «Открыть», «Сохранить» и «Сохранить как» в представлении Backstage. У вас также будет вкладка Google Drive на ленте. Вы можете скрыть это, если хотите. Просто щелкните правой кнопкой мыши вкладку ленты и выберите «Настроить ленту». Снимите флажок для Google Диска в правом столбце.
Программа проведет вас через несколько шагов. Конечно, у вас уже должна быть учетная запись Google. По завершении вы увидите Google Диск в списке мест в режимах «Открыть», «Сохранить» и «Сохранить как» в представлении Backstage. У вас также будет вкладка Google Drive на ленте. Вы можете скрыть это, если хотите. Просто щелкните правой кнопкой мыши вкладку ленты и выберите «Настроить ленту». Снимите флажок для Google Диска в правом столбце.
[декабрь 11, 2015 — Я попробовал этот плагин с Office 2016 в Windows 10, и он работал без сбоев.Когда я попробовал снова, Dect. 31 августа 2015 года значок Google Диска не отображался в Backstage View, но был пустым местом. Давай разберись!]
Пакетный файл: Если вам действительно нужен ярлык для ваших локальных копий файлов, хранящихся в облаке, в списке Мест, кто-то другой написал несколько пакетных файлов, чтобы внести необходимые изменения в реестр. На веб-сайте How to Geek есть объяснение и ссылки для скачивания командных файлов, которые позволят вам добавить Dropbox или другое облачное хранилище, которое синхронизируется с локальной папкой.Вам нужно будет знать путь к локальной папке для службы облачного хранилища. Ссылка на пояснения и командные файлы
[сен. 25, 2013 — Я без проблем добавил Google Диск и Dropbox в Office 2013, используя командные файлы, как только правильно ввел путь!]
[Дек. 3, 2015 — Пакетный файл был обновлен для работы с Windows 10, но еще не сказано, что он совместим с Office 2016.]
[Дек. 11, 2015 —
Dropbox еще не имеет подключаемого модуля для настольных компьютеров, но уже совместим с мобильными устройствами.То есть вы можете открыть файл Office, хранящийся в Dropbox, отредактировать его в мобильном приложении Office и без особых усилий сохранить обратно в Dropbox.]
Что делают команды?
Некоторые команды на левой панели представления Backstage работают одинаково во всех последних версиях, но есть различия, которые могут вас удивить. Порядок команд в списке отличается в каждой версии.
Порядок команд в списке отличается в каждой версии.
Сохранить
Ранее сохраненный документ: Немедленно сохраняется в том же месте с тем же именем и типом файла.
Документ никогда не сохранялся: Рассматривается как команда «Сохранить как»
Сохранить как
Открывает диалоговое окно «Сохранить как», в котором можно выбрать местоположение, тип файла и имя файла.
Word 2013 и 2016 заставят вас выбрать место до появления этого диалогового окна.
Word 2013: Выберите место в среднем столбце, а затем недавнюю папку в правом столбце или нажмите кнопку «Обзор» справа. Затем откроется диалоговое окно «Сохранить как». Теперь вы можете перейти в другую папку, если хотите.Затем вы должны ввести имя и выбрать тип файла.
Word 2016: Выберите место на средней панели, а затем недавнюю папку в правом столбце или нажмите кнопку «Обзор» на средней панели и перейдите к папке, которую вы хотите использовать. Только после выбора папки вы можете ввести имя и выбрать тип файла.
На рисунке показан Word 2016 в Windows 10.
Закрыть
Закрывает текущий документ без закрытия Word или
другие открытые документы.Вам будет предложено сохранить, если документ был
изменилось с момента последнего сохранения.
Новый
Показывает шаблоны для различных виды документов, такие как брошюры, календари, контракты и письма. Пустой документ по умолчанию выбран шаблон. Вы можете искать шаблон или просматривать шаблоны по категориям. Каждая версия немного отличается тем, как сгруппированы и отображаются шаблоны.
Шаблон еще не установлен, даже если вы можете увидеть его миниатюру.Если вы выберете один из них, вам нужно будет быть в сети, чтобы скачать шаблон.
Word 2007: В диалоговом окне «Новый документ» слева перечислены категории шаблонов со значками посередине и предварительным просмотром выбранного шаблона справа. На жесткий диск установлен ряд шаблонов. Поле поиска смотрит на Microsoft Office в Интернете. Шаблоны, которые вы создали или сохранили самостоятельно, находятся в категории Мои шаблоны …
На жесткий диск установлен ряд шаблонов. Поле поиска смотрит на Microsoft Office в Интернете. Шаблоны, которые вы создали или сохранили самостоятельно, находятся в категории Мои шаблоны …
Word 2010: Команда «Создать» открывает список категорий шаблонов на средней панели и предварительный просмотр выбранного шаблона справа.Шаблоны, которые вы создали или сохранили самостоятельно, находятся в категории Мои шаблоны. Категория Недавние шаблоны — новое и полезное дополнение.
Когда вы открываете категорию,
а потом при необходимости в папке вы увидите эскизы шаблонов
в этой категории. На рисунке показаны шаблоны сертификатов в Word.
2010.
Word 2013, 2016: Команда «Создать» по умолчанию открывает эскизы для шаблонов, ПРЕДНАЗНАЧЕННЫХ для ВОЗМОЖНЫХ.
Word 2013 и 2016 ожидают, что вы будете подключены к Интернету для поиска шаблона.Очень и очень немногие из них предустановлены!
Шаблоны, которые вы создали или сохранили сами, находятся в категории ЛИЧНЫЕ, что не то же самое, что поиск по запросу «личные».
Строка на иллюстрации «ЛИЧНОЕ ПРЕДНАЗНАЧЕНИЕ» не будет отображаться, если вы не сохранили настраиваемый шаблон.
шаблонов можно закрепить, начиная с Word 2013! Наведите указатель мыши на эскиз, и под ним появится значок булавки. Щелкните значок, чтобы закрепить этот шаблон, чтобы он всегда отображался на этой панели вверху.
или Опции
Кнопка или команда «Параметры» открывает окно «Параметры». диалог, который насчитывает , несколько страниц. Это где ты изменить поведение самого Word, например, будет ли мини-панель инструментов показывать или нет, или включена или выключена Автозамена при вводе. Мы рассмотрим некоторые из этих вариантов позже.
Exit Word:
Word 2007 :
Word 2010 : Exit
Word 2013, 2016:
Закрывает Word. Вам будет предложено, если есть открытые
документы, которые вы не сохраняли с момента внесения изменений.
Вам будет предложено, если есть открытые
документы, которые вы не сохраняли с момента внесения изменений.
Информация
Word 2010, 2013, 2016 :
Панель «Информация» полна полезных фактов о
текущий документ, например его размер, количество страниц и слов, автор,
дату создания и дату последнего изменения.
Есть кнопки для открытия других области, например о том, как поделиться документом и какие действия вы будете разрешить зрителям выполнять (разрешения).Вы также можете посмотреть старые версии документа, если таковые существуют.
Информация и выбор много копается, чтобы найти в более ранних версиях.
Word 2016: предыдущие версии больше не доступны на панели «Информация». Если вы работаете с документом Sharepoint или Office 2016 для бизнеса, есть ссылка на журнал. Если документ находится в OneDrive, тогда в онлайн-интерфейсе могут отображаться предыдущие версии. В противном случае вам необходимо включить историю файлов.Затем вы можете найти предыдущие версии, щелкнув документ правой кнопкой мыши в проводнике и выбрав «Свойства». Откройте вкладку Предыдущие версии.
Открыть
Word 2007, 2010: Открывает диалоговое окно Открыть, в котором можно перейти к
файл, который вы хотите.
Word 2013, 2016: Показывает список мест и недавние документы.
Вы можете перейти к документу, которого нет в списке.
Word 2013: Щелкните место, а затем нажмите кнопку «Обзор».
Word 2016: Щелкните Обзор в списке мест.
[март 2016 г .: Office 2016 — в какой-то момент недавно на вкладке «Файл» появился новый элемент «Журнал». Он доступен только в том случае, если вы сохраняете файлы в SharePoint или OneDrive для бизнеса.]
Pin Последние документы
Список последних документов может содержать только определенное количество документов.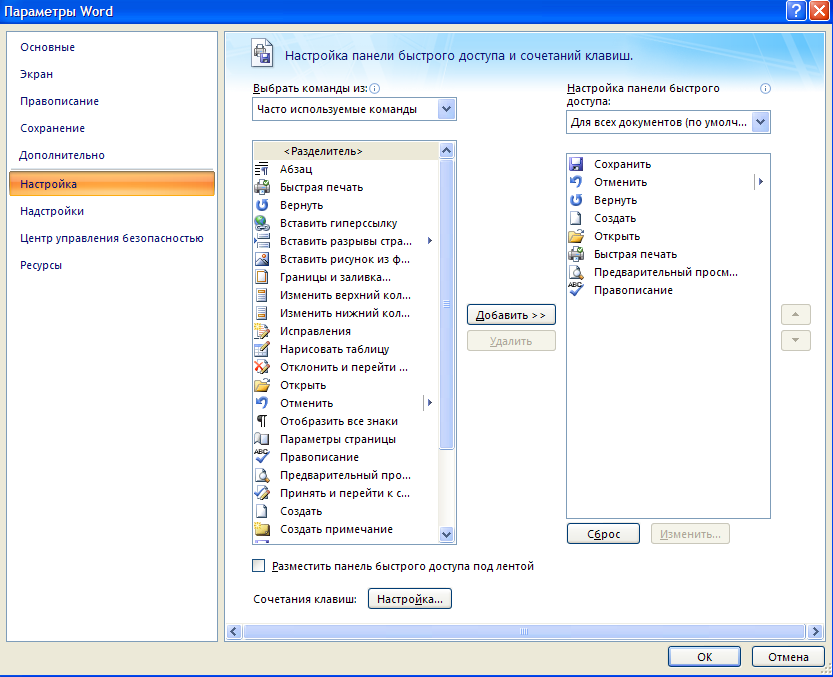 Чтобы сохранить в списке документы, с которыми вы часто работаете, вы можете закрепить документ в списке.
Просто щелкните значок канцелярской кнопки справа от названия документа.(Если булавка не отображается, наведите указатель мыши на имя документа.)
Чтобы сохранить в списке документы, с которыми вы часто работаете, вы можете закрепить документ в списке.
Просто щелкните значок канцелярской кнопки справа от названия документа.(Если булавка не отображается, наведите указатель мыши на имя документа.)
Штифт меняет свой «закрепленный» вид:. Имя остается в списке независимо от того, сколько других документов вы просматриваете, пока вы не открепите его, снова щелкнув канцелярскую кнопку. В Word 2010, 2013 и 2016 закрепленные документы перемещаются в раздел над незакрепленными.
Печать:
Word
2007:
Word 2010 , 2013, 2016: Файл> Печать
Слово 2007: Открывает короткий список из трех позиций:
- Печать — открывает диалоговое окно «Печать».
- Быстрая печать — печать сразу с использованием последних настроек.
- Предварительный просмотр перед печатью — открывает предварительный просмотр документа.
Word 2010 , 2013, 2016: Показывает панель предварительного просмотра и печати.
На этой панели есть все, что вам нужно контролировать способ печати документа, например, какой принтер использовать, количество копий и страницы для печати. Они были разбросаны по разные места в предыдущих версиях.
В правом углу панели
есть предварительный просмотр документа, который можно увеличить для одновременного отображения нескольких страниц.
Проблема:
Вы заметили ошибку в предварительном просмотре и хотите ее исправить.
Решение:
Word 2007: Установите флажок Лупа на ленте предварительного просмотра, чтобы включить
редактирование в режиме предварительного просмотра.
Word 2010, 2013, 2016: Предварительный просмотр нельзя редактировать. Вы должны вернуться к своему документу, сделать свой
изменения и вернуться к предварительному просмотру.
Вы должны вернуться к своему документу, сделать свой
изменения и вернуться к предварительному просмотру.
Отправить или поделиться:
Word
2007 : Отправить, опубликовать
Word 2010: Сохранить
& Отправить
Word 2013, 2016: Поделиться или экспортировать
Предлагает выбор того, как отправить или поделиться документом и в какой формат, например, отправка по электронной почте или загрузка в Интернет или создание PDF-версии для отправки по электронной почте. В трех версиях есть разные варианты выбора в разных местах.
Word 2010: Файл> Справка
Шпаргалка поWord для Office 365
Word всегда был рабочей лошадкой в пакете Microsoft Office. Почти каждый, кто использует Office, в какой-то момент использует Word, будь то для написания заметок, набора повесток дня, создания отчетов, создания деловой переписки или любого из тысячи других применений.
Microsoft продает Office по двум моделям: частные лица и компании могут заплатить за лицензию на программное обеспечение заранее и владеть ею навсегда (компания называет это «бессрочной» версией пакета) или они могут приобрести подписку на Office 365, что означает у них есть доступ к программному обеспечению только до тех пор, пока они продолжают платить абонентскую плату.
Когда вы покупаете бессрочную версию пакета, скажем, Office 2016 или Office 2019, его приложения никогда не получат новые функции, тогда как приложения Office 365 постоянно обновляются новыми функциями. Дополнительные сведения см. В разделе «В чем разница между Microsoft Office 2019 и Office 365?»
Эта шпаргалка познакомит вас с функциями, которые были представлены в клиенте Office 365 для настольных ПК для Windows с 2015 года. Мы будем периодически обновлять эту историю по мере появления новых функций.(Если вы используете Word 2016 или 2019 с бессрочной лицензией, см. Нашу отдельную шпаргалку по Word 2016 и 2019.)
Нашу отдельную шпаргалку по Word 2016 и 2019.)
Поделитесь этой историей: ИТ-специалисты, мы надеемся, что вы передадите это руководство ваших пользователей, чтобы помочь им научиться максимально эффективно использовать Word для Office 365.
Используйте ленту
Интерфейс ленты жив и здоров в текущей версии Word. Поскольку он был включен в приложения Office с Office 2007, вы, вероятно, знакомы с его работой, но если вам нужно освежиться, просмотрите нашу шпаргалку по Word 2010.
В сентябре 2018 года Microsoft изменила внешний вид ленты. Теперь он более плоский, чище и менее загроможден, а также имеет высококонтрастные цвета, что упрощает просмотр значков и текста на ленте. Синяя полоса вверху также была уменьшена, а названия вкладок теперь отображаются на сером фоне. Но он по-прежнему работает так же, и вы найдете большинство команд в тех же местах, что и в более ранних версиях.
IDG ЛентаWord теперь выглядит более плоской, с большей контрастностью, чем в прошлом, но по-прежнему работает так же.(Щелкните изображение, чтобы увеличить его.)
Одно небольшое изменение в макете ленты: теперь справа от вкладки «Просмотр» появилась вкладка «Справка». И есть небольшие различия во внешнем виде ленты между выпусками Word в Office 365. Например, поле поиска находится справа от вкладок ленты в потребительских выпусках, но над вкладками ленты в корпоративных выпусках.
Чтобы узнать, какие команды находятся на каких вкладках ленты, загрузите краткий справочник по ленте Word для Office 365.Также обратите внимание, что для поиска команд вы можете использовать поле поиска на ленте или над ней.
Как и в более ранних версиях Word, чтобы убрать команды под вкладками на ленте, нажмите Ctrl-F1. (Обратите внимание, что вкладки ленты — «Файл», «Главная», «Вставка» и т. Д. — остаются видимыми.) Чтобы команды снова отображались, нажмите Ctrl-F1.
У вас есть и другие варианты отображения ленты. Чтобы перейти к ним, щелкните значок «Параметры отображения ленты» в правом верхнем углу экрана, слева от значков для минимизации и развертывания Word.Появится раскрывающееся меню с тремя параметрами:
Чтобы перейти к ним, щелкните значок «Параметры отображения ленты» в правом верхнем углу экрана, слева от значков для минимизации и развертывания Word.Появится раскрывающееся меню с тремя параметрами:
- Автоматически скрывать ленту: При этом скрывается вся лента, как вкладки, так и команды под ними. Чтобы снова отобразить ленту, щелкните в верхней части Word.
- Показать вкладки: Показывает вкладки, но скрывает команды под ними. Это то же самое, что и нажатие Ctrl-F1. Чтобы отображать команды под вкладками, когда они скрыты, нажмите Ctrl-F1, щелкните вкладку или щелкните значок отображения ленты и выберите «Показать вкладки и команды».”
- Показать вкладки и команды: При выборе этого параметра отображаются и вкладки, и команды.
И если по какой-то причине синий цвет в строке заголовка кажется вам слишком ярким, вы можете сделать его белым, темно-серым или черным. Для этого выберите Файл> Параметры> Общие . В разделе «Персонализируйте свою копию Microsoft Office» щелкните стрелку вниз рядом с темой Office и выберите Темно-серый, Черный или Белый в раскрывающемся меню. Чтобы снова сделать строку заголовка синей, выберите в раскрывающемся списке параметр «Цветной».Прямо над меню темы Office находится раскрывающееся меню «Фон Office» — здесь вы можете выбрать отображение шаблона, например печатной платы или кругов и полос в строке заголовка.
Есть полезная функция в том, что Microsoft называет областью за кулисами, которая появляется, когда вы нажимаете Файл на ленте: если вы нажмете Открыть, Сохранить копию или Сохранить как в меню слева, вы увидите облачные службы. вы подключились к своей учетной записи Office, например к SharePoint и OneDrive. Теперь под каждым местоположением отображается связанный с ним адрес электронной почты.Это очень полезно, если вы используете облачную службу с несколькими учетными записями, например, если у вас есть одна учетная запись OneDrive для личного использования, а другая — для бизнеса. Вы сразу поймете, что есть что.
Вы сразу поймете, что есть что.
Выберите «Добавить место» слева, чтобы добавить новую службу облачного хранилища для Word. (Щелкните изображение, чтобы увеличить его.)
В разработке: упрощенная лента
Microsoft также работает над упрощенной версией ленты для всех приложений Office.Как и существующая лента, в верхней части будут вкладки, и на каждой вкладке будут находиться команды. Но он более оптимизирован и занимает меньше места, чем существующая лента.
На данный момент только Outlook для Windows использует упрощенную ленту в Office 365. Однако некоторые пользователи могут предварительно просмотреть, как она будет выглядеть в Word, перейдя в онлайн-версию Word. Используйте ползунок рядом с Упрощенной лентой в правом верхнем углу экрана, чтобы включать и выключать упрощенную ленту. Если вы не видите ползунок в верхней части экрана, перейдите на вкладку «Просмотр ленты» и установите флажок «Упрощенная лента».Чтобы вернуться к обычной ленте, снимите флажок.
IDGВ какой-то момент в Word будет доступна более чистая и простая лента, но если вы хотите попробовать ее сейчас, перейдите к онлайн-версии Word, изображенной здесь. (Щелкните изображение, чтобы увеличить его.)
В упрощенной ленте все команды по-прежнему присутствуют для каждой вкладки, но видны только наиболее часто используемые. Щелкните значок с тремя точками в дальнем правом конце ленты, чтобы отобразить остальные команды в раскрывающемся меню.
В настольном клиенте Outlook вы можете переключаться между упрощенной и традиционной лентой, щелкая небольшой значок в виде каретки у правого края ленты. Мы предполагаем, что это будет работать так же в Word, но на данный момент у нас нет подробностей. Мы обновим этот раздел, когда упрощенная лента выйдет в Word для Windows.
Совместная работа в реальном времени
Самая большая функция, которая была представлена в Word для подписчиков Office 365 с 2015 года, — это совместная работа в реальном времени. Он позволяет людям работать над документами вместе из любой точки мира, где есть подключение к Интернету, функция, которой уже давно обладают Документы Google. Microsoft называет это «совместным редактированием».
Он позволяет людям работать над документами вместе из любой точки мира, где есть подключение к Интернету, функция, которой уже давно обладают Документы Google. Microsoft называет это «совместным редактированием».
Для совместной работы в Word для Office 365 есть только три требования: вы должны войти в свою учетную запись Microsoft или Office 365; документ должен храниться в OneDrive, OneDrive для бизнеса или SharePoint Online; и автосохранение должно быть включено.
Для совместной работы над документом сначала откройте его, затем щелкните значок «Поделиться» в правом верхнем углу экрана.Если вы еще не сохранили файл в OneDrive, OneDrive для бизнеса или SharePoint Online, вам будет предложено сделать это. Что произойдет дальше, зависит от того, хранится ли ваш документ в вашем собственном OneDrive, OneDrive для бизнеса или SharePoint Online.
Если ваши файлы хранятся в вашем личном OneDrive, вы можете делиться документами через панель «Поделиться». Но если ваши файлы хранятся в OneDrive для бизнеса или SharePoint Online, вы будете использовать новый интерфейс, который Microsoft представила корпоративным пользователям Office 365 в мае 2017 года.Представитель Microsoft сообщил нам, что компания намерена в какой-то момент развернуть новый интерфейс для потребителей с подпиской на Office 365, но пока не объявила о сроках. Ниже мы дадим инструкции для обоих интерфейсов.
Если ваш документ хранится в вашем личном OneDrive : после того, как вы сохранили документ в OneDrive и нажали кнопку «Поделиться», в правой части экрана откроется панель «Поделиться» — это центр команд для совместной работы. .В верхней части панели введите адреса электронной почты людей, с которыми вы хотите работать над документом, через запятую. По мере ввода Word просматривает вашу адресную книгу и отображает найденные совпадения; щелкните человека, которого хотите пригласить. Если вы находитесь в корпоративной сети, вы можете щелкнуть адресную книгу справа, чтобы выполнить поиск в своей корпоративной адресной книге. Если человека нет в вашей адресной книге, просто введите его полный адрес электронной почты.
Если человека нет в вашей адресной книге, просто введите его полный адрес электронной почты.
Приглашение людей к совместной работе над документом через панель «Поделиться».(Щелкните изображение, чтобы увеличить его.)
После ввода адресов выберите в раскрывающемся списке «Может редактировать» или «Может просматривать», чтобы предоставить соавторам права на полное редактирование или только чтение. (Если вы хотите назначить разные права разным пользователям, вы можете отправить два отдельных сообщения электронной почты или позже изменить права любого соавтора, щелкнув его имя правой кнопкой мыши на панели «Поделиться».) Если хотите, введите сообщение в текстовое поле. Когда все будет готово, нажмите «Поделиться». Всем, с кем вы поделились файлом, отправляется электронное письмо с кнопкой «Открыть», которую они могут нажать, чтобы открыть документ.
Есть еще один способ поделиться файлом, хранящимся в личном OneDrive, для совместной работы: в нижней части панели «Поделиться» нажмите «Получить ссылку для совместного использования» и на появившемся экране выберите «Создать ссылку для редактирования», если хотите. для создания ссылки на файл, которая позволит людям редактировать файл, или «Создать ссылку только для просмотра», если вы хотите создать ссылку, которая позволит им только просматривать файл. Затем скопируйте ссылку, напишите электронное письмо с помощью любой почтовой программы, вставьте ссылку и отправьте электронное письмо.
Если вы хотите вместо этого отправить файл, но не хотите, чтобы люди могли совместно работать над ним, в нижней части панели «Поделиться» нажмите «Отправить как вложение». Затем вы можете отправить файл в формате Word или в формате PDF. Когда вы это сделаете, в нем не будут отражены какие-либо изменения, внесенные вами после отправки файла.
Если ваш документ хранится в SharePoint Online или OneDrive для бизнеса : при нажатии кнопки «Поделиться» открывается окно «Отправить ссылку».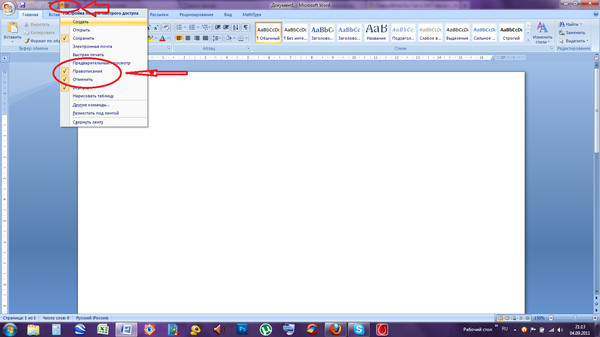 Здесь вы можете отправить электронное письмо со ссылкой, по которой другие могут получить доступ к документу.
Здесь вы можете отправить электронное письмо со ссылкой, по которой другие могут получить доступ к документу.
Отправка электронной таблицы через панель «Отправить ссылку».
По умолчанию только люди, адреса электронной почты которых вы вводите, смогут редактировать документ. При желании вы можете нажать «Указанные вами люди могут редактировать», чтобы вызвать экран «Настройки ссылки», где вы можете расширить доступ для всех, у кого есть ссылка, людей в вашей организации, у которых есть ссылка, или для всех, у кого уже есть доступ к файл.
На этом экране вы также можете снять флажок «Разрешить редактирование», чтобы установить любое из этих разрешений только на чтение.Если вы это сделаете, вы можете дополнительно заблокировать загрузку файла людьми, включив ползунок «Блокировать загрузку». Наконец, если вы выберете вариант «Все, у кого есть ссылка», вы можете установить срок действия, после которого они не смогут получить доступ к файлу. Когда вы сделали свой выбор, нажмите Применить.
IDG ПользователиEnterprise могут точно настроить права доступа и редактирования для своих общих электронных таблиц здесь.
Вернувшись в главное окно «Отправить ссылку», введите адреса электронной почты получателей (по мере ввода Word будет предлагать людей из адресной книги, которых вы можете выбрать), при необходимости введите сообщение и нажмите «Отправить».Всем получателям отправляется электронное письмо со ссылкой, по которой они могут открыть документ. Обратите внимание, что в зависимости от того, как ваш ИТ-отдел настроил разрешения для пользователей, вы не сможете отправить приглашение людям за пределами вашей организации.
(Если вы предпочитаете отправить получателям копию книги в виде файла Excel или PDF и, таким образом, не разрешаете совместную работу в реальном времени, щелкните Отправить копию в нижней части экрана «Отправить ссылку».)
Кому начать совместную работу: Когда получатели получают от вас электронное письмо, они щелкают кнопку или ссылку, чтобы открыть документ, который открывается в Word Online в веб-браузере, а не в настольном клиенте Word. В зависимости от множества факторов, в том числе от того, вошли ли получатели в учетную запись Office 365, хранится ли совместно используемый файл в личном OneDrive или в OneDrive для бизнеса / SharePoint, а также от того, являются ли отправитель и получатель из одной организации, получатели могут или не могут сразу начать редактирование документа в своем браузере. Некоторым пользователям нужно будет сначала нажать кнопку «Изменить в браузере», а некоторые смогут выбирать между редактированием документа в браузере или редактированием его в своем настольном приложении Word.
В зависимости от множества факторов, в том числе от того, вошли ли получатели в учетную запись Office 365, хранится ли совместно используемый файл в личном OneDrive или в OneDrive для бизнеса / SharePoint, а также от того, являются ли отправитель и получатель из одной организации, получатели могут или не могут сразу начать редактирование документа в своем браузере. Некоторым пользователям нужно будет сначала нажать кнопку «Изменить в браузере», а некоторые смогут выбирать между редактированием документа в браузере или редактированием его в своем настольном приложении Word.
Веб-версия не так полнофункциональна, как клиентская — например, здесь не так много параметров форматирования, и вы не можете вставлять фигуры, делать снимки экрана, использовать слияние почты или использовать некоторые другие функции. Но для базового редактирования работает нормально.
Когда кто-либо из соавторов откроет документ, вы увидите цветную полосу курсора для каждого человека, который указывает на их присутствие в документе. Каждый человек получает свой неповторимый цвет. Наведите курсор на полоску курсора другого пользователя, чтобы увидеть его имя.Как только они начнут редактировать, вы можете видеть, что делает каждый соавтор, включая удаление, редактирование и добавление текста. Они тоже видят, что вы делаете.
IDGВ Word для Office 365 вы можете видеть правки других соавторов в режиме реального времени с курсором разного цвета для каждого соавтора. (Щелкните изображение, чтобы увеличить его.)
Collaboration включает возможность делать комментарии в определенных местах документа без фактического изменения содержимого документа. Для этого поместите курсор в документ, в котором вы хотите разместить комментарий (или выберите слово или фразу), нажмите кнопку «Комментарии» в правом верхнем углу экрана и выберите «Новый комментарий».В правом поле появится новое поле для комментариев; напечатайте там свой комментарий. Если вы хотите привлечь внимание коллег к комментарию, @ упомяните их в комментарии, они получат уведомление по электронной почте со ссылкой на документ.
Все участники могут видеть все комментарии в правом поле. Чтобы ответить на комментарий, наведите на него курсор, нажмите кнопку «Ответить» и введите свой ответ. Также есть кнопка «Разрешить», которая делает комментарий серым.
IDGЧтобы ответить на комментарий, наведите на него курсор, нажмите кнопку «Ответить» и введите свой ответ.(Щелкните изображение, чтобы увеличить его.)
Имейте в виду, что качество совместной работы в реальном времени зависит от мощности вашего интернет-соединения. При медленном или нестабильном подключении вы не сразу увидите изменения, которые делают другие люди, и они не сразу увидят ваши — будет задержка. Так что всегда лучше, когда это возможно, поддерживать максимально сильную связь при совместной работе.
Если ваш документ хранится в вашем личном OneDrive, на панели «Поделиться» отображается список всех людей, которые в данный момент работают над книгой или которым был предоставлен доступ к ней.Если вы не видите панель «Поделиться», нажмите кнопку «Поделиться» в верхней части экрана, чтобы открыть ее.
Дважды щелкните любое имя на панели, появится экран, позволяющий общаться с ними во время работы. Электронная почта всегда доступна, хотя это не особенно полезно для одновременной совместной работы, поскольку обмен данными может занять некоторое время. Обмен мгновенными сообщениями и голосовые вызовы с помощью VoIP доступны, но только через Skype и только в том случае, если вы оба вошли в Skype во время работы над документом.Нажмите на значок с тремя точками справа от его адреса электронной почты, и вы сможете добавить человека в свою адресную книгу, запланировать встречу с ним и добавить его в избранное.
IDGЩелкните значок человека, работающего с вами над документом, чтобы увидеть, как с ним можно связаться. (Щелкните изображение, чтобы увеличить его.)
Если панель «Поделиться» отвлекает вас, нажмите X в правом верхнем углу, и она исчезнет. Чтобы он снова появился, нажмите кнопку «Поделиться» вверху экрана.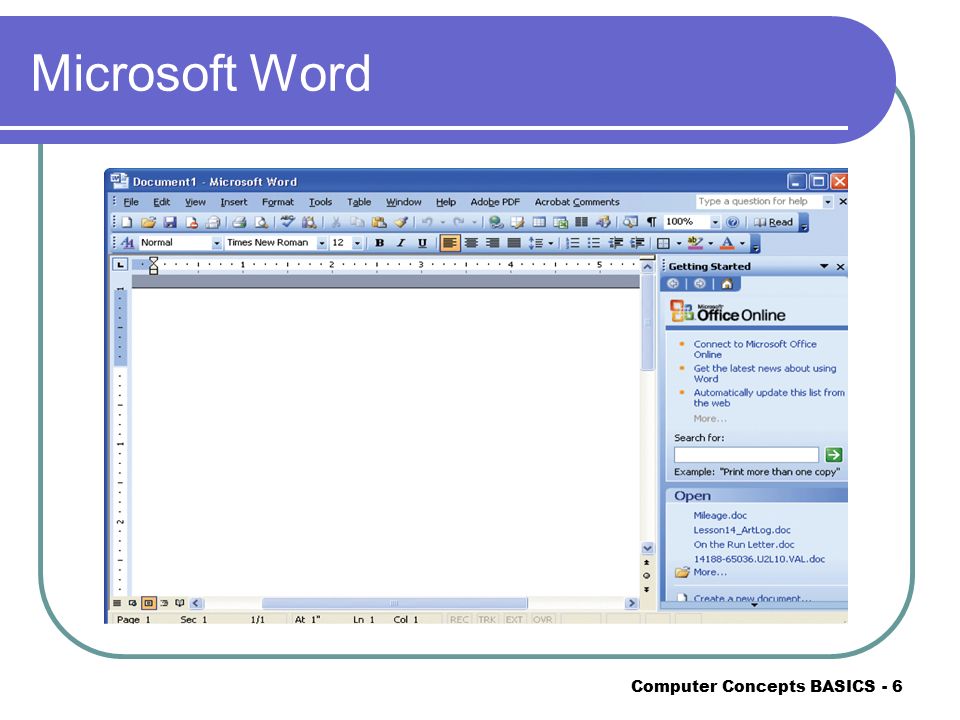
Как отмечалось ранее, если ваша книга хранится в SharePoint или OneDrive для бизнеса, у вас не будет панели «Поделиться». Но вы все равно можете увидеть, у кого есть доступ к файлу, нажав кнопку «Поделиться». На открывшемся экране «Отправить ссылку» щелкните трехточечный значок в правом верхнем углу и выберите «Управление доступом», чтобы просмотреть список людей, которые могут получить доступ к файлу. Здесь вы можете изменить разрешения на редактирование / просмотр, отозвать чей-либо доступ или вообще удалить ссылку для общего доступа.
Поиск для быстрого выполнения задач
Очень полезное дополнение к Word 2016 называлось Tell Me — по сути, расширенная функция поиска для поиска команд в Word.Теперь он переименован в просто Поиск. Он очень полезен, если вы хотите выполнить задачу, которую раньше не выполняли или забыли, как это делать.
Чтобы использовать его, щелкните поле поиска — для некоторых подписчиков Office 365 оно находится на ленте справа от всех заголовков вкладок; для других — над лентой в синей области заголовка. (Любители клавиатуры могут вместо этого нажать Alt-Q, чтобы перейти к окну поиска.) Введите задачу, и вы получите список возможных совпадений. Щелкните задачу, которую хотите, чтобы получить инструкции о том, как это сделать.
Например, я набрал «адрес конверта» и выбрал результат «Конверт», и появился экран, который вы используете для адресации конвертов. Когда я набирал более общий запрос «напишите эссе», выскочила ссылка на функцию исследователя Word, которая позволяет вам проводить исследования прямо из Word, добавлять источники из найденных вами исследований, а затем правильно цитировать источники в документе. . Если вы введете запрос и наведете указатель мыши на результат вместо того, чтобы щелкнуть его, вы увидите экран с описанием того, что вы можете сделать, если щелкнуть результаты.
IDG Поле поиска дает совет относительно адресации конверта (или любой другой задачи). (Щелкните изображение, чтобы увеличить его.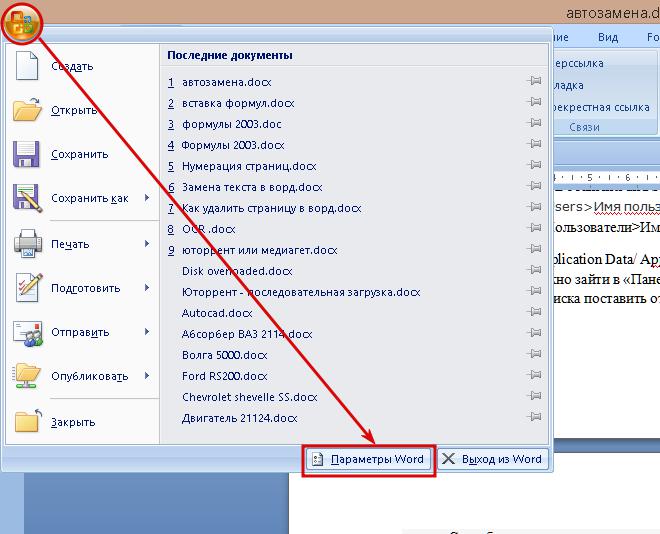 )
)
Это большая экономия времени, потому что вам не нужно рыться в ленте, чтобы найти нужную команду. И он запоминает функции, которые вы ранее выбрали в поле, поэтому, когда вы щелкаете по нему, вы сначала видите список предыдущих задач, которые вы искали. Таким образом, задачи, которые вы часто выполняете, всегда будут под рукой.
Поиск также получает больше возможностей.Некоторые пользователи корпоративных и образовательных выпусков Office 365 теперь могут использовать поле поиска, чтобы находить людей в своей организации, ресурсы SharePoint и другие персонализированные результаты из Word. (Эти функции внедряются поэтапно, поэтому, возможно, у вас их еще нет.)
Как сохранить все документы в Word?
Как сохранить все документы в Word?
Использование Office Tab , которое предоставляет вам интерфейс с вкладками в Word, Excel, PowerPoint и других.Вы можете сохранить все документы, щелкнув правой кнопкой мыши вкладку документа и выбрав команду Сохранить все .
Если вы хотите сохранить все документы в Word 2007/2010/2013 без использования Office Tab , вам необходимо сначала активировать кнопку Сохранить все .
Чтобы включить кнопку Сохранить все в Word 2007/2010/2013: Потрясающе! Используйте эффективные вкладки в Word (Office), например Chrome, Firefox и New Internet Explorer!
Подробнее Скачать бесплатно
1.В Word 2007 нажмите кнопку Office и нажмите Параметры Word ; в Word 2010/2013 щелкните вкладку Файл и щелкните Параметры
| В Word 2007 | В Word 2010/2013 |
2.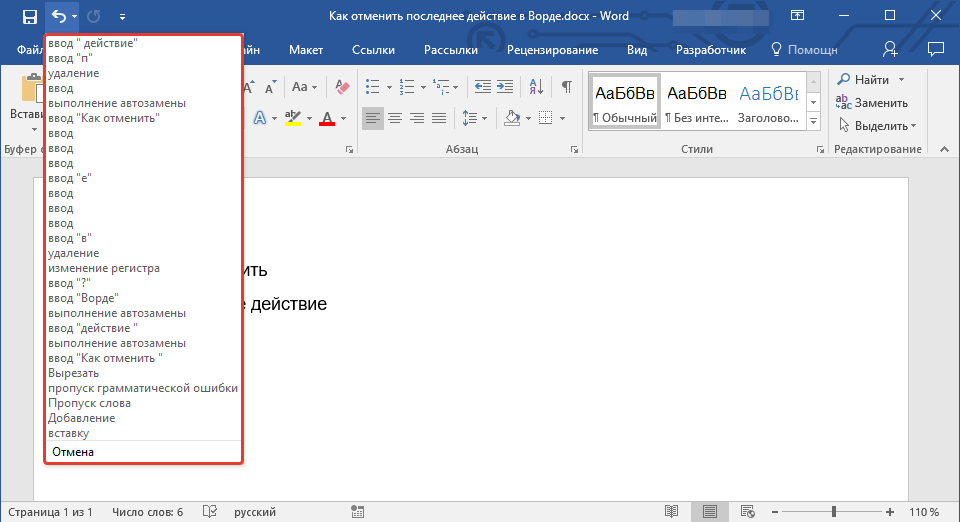 В Word 2007 нажмите Настроить и выберите Команды не на ленте в Выберите команды из раскрывающегося списка .Прокрутите вниз в левом окне и выберите Сохранить все . Нажмите кнопку Добавить , затем нажмите OK .
В Word 2007 нажмите Настроить и выберите Команды не на ленте в Выберите команды из раскрывающегося списка .Прокрутите вниз в левом окне и выберите Сохранить все . Нажмите кнопку Добавить , затем нажмите OK .
Kutools for Word , удобная надстройка, включает группы инструментов, облегчающих вашу работу и расширяющих ваши возможности обработки текстовых документов. Бесплатная пробная версия на 45 дней! Получи это сейчас!
3. В Word 2010/2013 нажмите Настроить ленту и выберите Команды, которых нет на ленте в Выберите команды из раскрывающегося списка .Прокрутите вниз в левом окне и выберите Сохранить все . Щелкните Новая вкладка , чтобы добавить новую вкладку на ленту. Нажмите кнопку Добавить , затем нажмите OK .
4. Вы увидите кнопку Сохранить все , как показано на следующих снимках экрана:
В Word 2007
В Word 2010/2013
Примечание: В Word 2010/2013 щелкните правой кнопкой мыши кнопку Сохранить все , вы также можете добавить эту кнопку на панель быстрого доступа.
Использовать интерфейс документа с вкладками в Office 2003/2007/2010/2013/2016/2019:
Использование вкладок в Word, Excel, PowerPoint, Publisher, Access, Project и Visio;
Простое переключение между файлами в Microsoft Office 2003/2007/2010/2013/2016/2019;
Совместимость с Windows XP, Windows Vista, Windows 7/8/10, Windows Server 2003 и 2008, системой Citrix и Windows Terminal (удаленный рабочий стол) сервером;
Бесплатная пробная версия без ограничения функций через 30 дней!
ПОДРОБНЕЕ | СКАЧАТЬ БЕСПЛАТНО | КУПИТЬ
Кнопка Office в Word 2016
Кнопка Office в Word 2016 Обзор
Кнопка «Office» в Word 2016 может предложить вам множество вариантов сохранения
деньги благодаря 10 активных результатов.Вы можете получить
лучшая скидка
до
до 50% скидки.
Новые коды скидок постоянно обновляются на Couponxoo. Последние
находятся на 15 апреля 2021
5 новые Кнопка Office в Word 2016 результатов было найдено из последних 90
дней, которые
означает, что каждые 18 лет новый Кнопка Office В Word 2016 выводится результат.
Благодаря отслеживанию Couponxoo онлайн-покупатели могут недавно сэкономить 50% в среднем по нашим купонам
для покупок
в Кнопка Office в Word 2016 .Это легко сделать с помощью поиска по
Couponxoo’s
Коробка.
Как мне узнать, какой купон мне больше всего подходит для кнопки Office в Word 2016?
Алгоритм CouponXoo размещает лучшие результаты в верхней части списка, когда вы вводите кнопку Office в Word 2016 в поле. Вы можете найти лучшие купоны, скидки, предложения и промокоды, нажав на верхние результаты.
Как я могу отслеживать информацию о кнопке Office в Word 2016?
Лучший способ обновлять предложения в интернет-магазине — регулярно посещать их домашнюю страницу.Параллельно вам следует обращаться к веб-сайтам Coupon, Deals, … и не игнорировать CouponXoo, который представляет собой огромную базу данных кодов скидок и купонов. CouponXoo всегда периодически обновляет последние коды купонов, что гарантирует, что у вас всегда будут самые свежие коды …
Как я могу отправить в CouponXOO результат кнопки Office в Word 2016?
Мы очень рады, что покупатели прислали код купона. Кроме того, мы вознаградим тех, кто обычно отправляет нам купоны.Мы проверяем купоны, прежде чем размещать их на сайте.
Для отправки вы можете связаться с [электронная почта защищена]
Где найти соответствующие результаты кнопки Office в Word 2016?
Прямо под кнопкой Office в Word 2016 CouponXoo показывает все результаты, связанные с кнопкой Office в Word 2016, после чего вы можете легко перейти к.