Назначение и отслеживание задач — Outlook
Задачи позволяют следить за делами, которые нужно выполнить. Вы можете также назначать задачи другим людям.
-
На панель навигации выберите Задачи, а затем — Новая задача или откройте существующую задачу.
Сочетание клавиш Чтобы создать задачу, нажмите клавиши CTRL+SHIFT+K.
-
Нажмите кнопку Назначить задачу.
-
В поле Кому введите имя или адрес электронной почты.
-
Введите тему, дату начала и дату выполнения.
-
Если нужно, чтобы задача повторялась, выберите Повторение
-
Нажмите кнопку Отправить.
Примечание: При назначении повторяющейся задачи копия задачи остается в списке задач, но не обновляется. Если вы установите флажок Отправлять мне отчет о состоянии по завершении задачи, вы будете получать отчеты о состоянии для каждого выполненного экземпляра задачи.
Открыв назначенную вами задачу, вы можете просмотреть степень выполнения назначенных задач в поле Процент завершения, которое может обновляться вами или получателями, когда они отправляют вам отчет о состоянии назначенной задачи.
_з0з_ может отслеживать ход выполнения задачи, назначенной одному пользователю. Если вы хотите, чтобы несколько пользователей работали над задачей, рекомендуется разделить ее на меньшие части или назначить каждую задачу по отдельности. Например, чтобы отследить отчет, который должен быть написан тремя пишущими авторами, создайте три отдельных задачи с названием
«написать отчет»: Анной, Create Report (Василий) и Create Report (отчет о них) : мичийои назначьте каждую отдельную задачу соответствующему модулю записи.Отслеживание задач, назначенных другим людям
-
На панель навигации выберите Задачи.
-
Выберите Вид > Смена представления > Назначенные.

Отсутствие назначенных задач
Если назначенные вами задачи не отображаются, возможно, в Outlook не настроено сохранение копий назначаемых задач.
-
Выберите Файл > Параметры > Задачи.
-
В области Параметры задачи установите флажок Добавлять в список задач обновленные копии назначенных задач.
Включение этого параметра не запускает слежение за задачами, которые вы уже назначили, но позволяет следить за новыми назначенными вами задачами.
После создания задачи и ее назначения другому пользователю у вас могут появиться обязанности по ее отслеживанию вплоть до момента ее завершения. Например, вам могут требоваться отчеты о состоянии и обновления по мере выполнения задачи. Кроме того, если человек, которому назначена задача, отказался от назначения, может быть нужно переназначить ее кому-то еще.
Чтобы назначить задачу, сначала создайте ее, а затем отправьте запрос выполнения задачи другому пользователю. Человек, получающий запрос выполнения задачи, становится ее временным владельцем. Этот человек может отклонить задачу, принять ее или назначить ее кому-то другому. Отклоненная задача возвращается вам.
Примечание: Однако отклоненная задача, возвращенная вам, по-прежнему принадлежит получателю до тех пор, пока вы не освободите ее, вернув в собственный список задач.
Назначение задачи другому человеку
-
Выполните одно из указанных ниже действий.
-
Чтобы назначить новую задачу , выберите в меню Файл команду Создать, а затем — команду Поручение.

-
Чтобы назначить уже существующую задачу , откройте ее в списке задач. На вкладке Задача в группе Управление задачей нажмите кнопку Назначить задачу.
-
-
В поле Кому введите имя или адрес электронной почты человека, которому хотите назначить задачу.
Чтобы выбрать имя в списке, нажмите кнопку Кому.
-
В поле Тема введите имя задачи.
Примечание: Для существующей задачи поле Тема уже заполнено.
-
Укажите нужные значения параметров Срок и Состояние.
-
Установите или снимите флажки Держать обновленную копию этой задачи в списке задач и Отправлять мне отчет о состоянии по завершении задачи.
-
Чтобы задача повторялась, на вкладке Задача в группе Параметры нажмите кнопку Повторение, выберите нужные параметры и нажмите кнопку ОК.
-
В тексте повторяющейся задачи введите сведения о задаче, которые считаете нужным сообщить.
-
Нажмите кнопку Отправить .
Примечание: При назначении повторяющейся задачи ее копия остается в вашем списке задач, но не обновляется. Если вы установили флажок
-
Откройте задачу, которую хотите отправить.
-
На вкладке Задача в группе Управление задачей нажмите кнопку Переслать.
Сочетание клавиш чтобы переслать задачу, нажмите клавиши CTRL + F.
-
В полях Кому и Копия введите имена или адреса электронной почты получателей.
-
В тексте задачи введите любое сообщение, которое считаете нужным. Чтобы отправить несколько задач, перетащите добавочные задачи из списка задач в текст той задачи, которую пересылаете.
-
Нажмите кнопку Отправить .
-
Откройте сообщение электронной почты, содержащее запрос выполнения задачи. Обычно это сообщение находится в папке Отправленные.
-
На вкладке Задача в группе Управление задачей нажмите кнопку Вернуться к списку задач.
Вы также можете освободить задачу из сообщения об отклоненной задаче, щелкнув Вернуться к списку задач.
-
Автоматическое сохранение копий назначаемых задач и получение автоматизированных отчетов о состоянии
-
В меню Сервис выберите команду Параметры.
-
Нажмите кнопку Параметры задачи.
-
Установите флажок Хранить обновленные копии порученных задач в списке задач.
-
Установите флажок Отправлять отчеты после выполнения порученных задач
.
-
-
Просмотр задач, назначенных вами другим людям
-
Выберите категорию Задачи.
-
В меню Вид выберите пункт Текущее представление, а затем — команду Назначение.
-
-
Просмотр списка людей, получающих обновленные копии назначенной задачи
-
Откройте назначенную задачу, для которой хотите просмотреть список.
-
-
-
Откройте задачу или запрос выполнения задачи.
-
На вкладке Задача в группе Управление задачей нажмите кнопку Принять или Отклонить.
-
Выполните одно из указанных ниже действий.
-
Выберите команду Изменить ответ перед отправкой, введите в сообщении свой комментарий и нажмите кнопку Отправить.
-
Выберите команду Отправить ответ сейчас.
-
-
Откройте задачу, для которой хотите отправить отчет о состоянии или примечание.
-
На вкладке Задача в группе Управление задачей нажмите кнопку Отправить отчет о состоянии, Ответить или Ответить всем.
-
В полях Кому и Копия введите имена или адреса электронной почты получателей.
Если задача назначена вам, имена получателей обновлений будут добавлены автоматически.
-
В тексте сообщения введите любые сведения, которые считаете нужным включить в отчет о состоянии.
-
Нажмите кнопку Отправить .
После создания задачи и ее назначения другому пользователю у вас могут появиться обязанности по ее отслеживанию вплоть до момента ее завершения. Например, вам могут требоваться отчеты о состоянии и обновления по мере выполнения задачи. Кроме того, если человек, которому назначена задача, отказался от назначения, может быть нужно переназначить ее кому-то еще.
Чтобы назначить задачу, сначала создайте ее, а затем отправьте запрос выполнения задачи другому пользователю. Человек, получающий запрос выполнения задачи, становится ее временным владельцем. Этот человек может отклонить задачу, принять ее или назначить ее кому-то другому. Отклоненная задача возвращается вам.
Примечание: Однако отклоненная задача, возвращенная вам, по-прежнему принадлежит получателю до тех пор, пока вы не освободите ее, вернув в собственный список задач.
Назначение задачи другому человеку
-
Выполните одно из указанных ниже действий.
-
Чтобы назначить новую задачу , выберите в меню Файл команду Создать, а затем — команду Поручение.

-
Чтобы назначить уже существующую задачу , откройте ее в списке задач. На вкладке Задача в группе Управление задачей нажмите кнопку Назначить задачу.
-
-
В поле Кому введите имя или адрес электронной почты человека, которому хотите назначить задачу.
Чтобы выбрать имя в списке, нажмите кнопку Кому.
-
В поле Тема введите имя задачи.
Примечание: Для существующей задачи поле Тема уже заполнено.
-
Укажите нужные значения параметров Срок и Состояние.
-
Установите или снимите флажки Держать обновленную копию этой задачи в списке задач и Отправлять мне отчет о состоянии по завершении задачи.
-
Чтобы задача повторялась, на вкладке Задача в группе Параметры нажмите кнопку Повторение, выберите нужные параметры и нажмите кнопку ОК.
-
В тексте повторяющейся задачи введите сведения о задаче, которые считаете нужным сообщить.
-
Нажмите кнопку Отправить .
Примечание: При назначении повторяющейся задачи ее копия остается в вашем списке задач, но не обновляется. Если вы установили флажок Отправлять мне отчет о состоянии по завершении задачи, то будете получать отчеты о состоянии для каждого завершенного экземпляра задачи.
-
Откройте задачу, которую хотите отправить.
-
На вкладке Задача в группе Управление задачей нажмите кнопку Переслать.
Сочетание клавиш чтобы переслать задачу, нажмите клавиши CTRL + F.
-
В полях Кому и Копия введите имена или адреса электронной почты получателей.
-
В тексте задачи введите любое сообщение, которое считаете нужным. Чтобы отправить несколько задач, перетащите добавочные задачи из списка задач в текст той задачи, которую пересылаете.
-
Нажмите кнопку Отправить .
-
Откройте сообщение электронной почты, содержащее запрос выполнения задачи. Обычно это сообщение находится в папке Отправленные.
-
На вкладке Задача в группе Управление задачей нажмите кнопку Вернуться к списку задач.
Вы также можете освободить задачу из сообщения об отклоненной задаче, щелкнув Вернуться к списку задач.
Задачи, которые вы назначили другим людям, можно отслеживать тремя способами:
-
Автоматическое сохранение копий назначаемых задач и получение автоматизированных отчетов о состоянии
-
В меню Сервис выберите команду Параметры.
-
Нажмите кнопку Параметры задачи.
-
Установите флажок Хранить обновленные копии порученных задач в списке задач.
-
Установите флажок Отправлять отчеты после выполнения порученных задач.
-
-
Просмотр задач, назначенных вами другим людям
-
Выберите категорию Задачи.
-
В меню Вид выберите пункт Текущее представление, а затем — команду Назначение.
-
-
Просмотр списка людей, получающих обновленные копии назначенной задачи
-
Откройте назначенную задачу, для которой хотите просмотреть список.
-
На вкладке Подробности просмотрите имена в поле Обновить для.
-
-
Откройте задачу или запрос выполнения задачи.
-
На вкладке Задача в группе Управление задачей нажмите кнопку Принять или Отклонить.
-
Выполните одно из указанных ниже действий.
-
Выберите команду Изменить ответ перед отправкой, введите в сообщении свой комментарий и нажмите кнопку Отправить.
-
Выберите команду Отправить ответ сейчас.
-
-
Откройте задачу, для которой хотите отправить отчет о состоянии или примечание.
-
На вкладке Задача в группе Управление задачей нажмите кнопку Отправить отчет о состоянии, Ответить или Ответить всем.
-
В полях Кому и Копия введите имена или адреса электронной почты получателей.
Если задача назначена вам, имена получателей обновлений будут добавлены автоматически.
-
В тексте сообщения введите любые сведения, которые считаете нужным включить в отчет о состоянии.
-
Нажмите кнопку Отправить_з0з_.
support.office.com
Создание задач и элементов списка дел
 Задачей называется элемент, который вы создаете в Outlook, чтобы отслеживать его до завершения. Элемент списка дел — любой элемент Outlook, например задача, электронное сообщение или контакт, которые были помечены к исполнению. По умолчанию все задачи помечаются отметкой к исполнению при их создании, даже если у них не установлена дата начала или дата завершения. Таким образом, элемент списка дел создается автоматически при создании задачи либо установке отметки в электронном сообщении или контакте.
Задачей называется элемент, который вы создаете в Outlook, чтобы отслеживать его до завершения. Элемент списка дел — любой элемент Outlook, например задача, электронное сообщение или контакт, которые были помечены к исполнению. По умолчанию все задачи помечаются отметкой к исполнению при их создании, даже если у них не установлена дата начала или дата завершения. Таким образом, элемент списка дел создается автоматически при создании задачи либо установке отметки в электронном сообщении или контакте.
Если вам нужно быстро указать, что элемент требует внимания, лучшим способом является установка отметки. Отмеченные элементы отображаются с пометкой в представлениях почты, задачах, списке дел и в списке задач на день в календаре. При пометке сообщения или контакта новая задача не создается. Так как элемент списка дел остается сообщением или контактом и после установки отметки, невозможно поручить его в качестве задачи другому пользователю либо указать состояние выполнения или степень завершения.
Задача может быть разовой или повторяющейся. Повторяющаяся задача выполняется через равные интервалы времени или с учетом даты ее завершения. Например, повторяющейся задачей является отправка руководителю отчета в последнюю пятницу каждого месяца или визит в парикмахерскую через месяц после предыдущей стрижки.
Задачи и элементы списка дел отображаются в представлении «Задачи», в списке дел и в списке задач на день. Независимо от выбранного представления в списке дел выводится информация обо всех элементах календаря, делах и задачах.
Существует несколько способов создать задачу в Outlook. Вы можете использовать команду Задача (выберите команду Создать в меню Файл), добавить задачу в поле Введите новую задачу в списке дел в любом представлении Outlook, ввести задачу в любой пустой строке списка задач на день либо добавить ее в поле Щелчок добавит элемент (задачу), находящемся вверху представления «Задачи». Из всех способов самым быстрым является использование списка дел.
Кроме того, вы можете создать задачу путем перетаскивания элемента, например электронного сообщения, в список Задачи в области навигации. В этом случае задача будет представлять собой копию электронного сообщения.
В Outlook можно отслеживать собственные задачи (например, добавлять напоминания о необходимости ответить на сообщение) либо задачи, порученных другим пользователям (например, состояние выполнения чьего-либо проекта). Задачи можно быстро добавлять и изменять, помечать как завершенные. Кроме того, так как задачи интегрированы в представление «Календарь», в нем можно не только отслеживать встречи, но также контролировать задачи, которые требуется выполнить в какой-либо определенный день.
support.office.com
Как в Microsoft Outlook управлять папками «Задачи», «Заметки», «Дневник»
Задачей называется поручение личного или служебного характера, выполнение которого можно проследить. Задача может быть разовой или повторяющейся. Повторение задачи происходит с равными интервалами или в зависимости от даты ее выполнения. Например, задачей является отправка руководителю отчета в последнюю пятницу каждого месяца или визит в парикмахерскую через месяц после предыдущей стрижки.
Поручения
Помимо личных задач могут создаваться задачи, поручаемые другим пользователям. Чтобы поручить задачу, отправьте поручение. Пользователь, получивший поручение, становится временным владельцем задачи. Он может принять, отклонить или перепоручить задачу кому-либо другому. В случае отклонения задача возвращается пользователю, поручившему ее. Чтобы вернуть права владельца задачи, ее необходимо вернуть в список задач. Если задача принята, пользователь, принявший ее, становится постоянным владельцем. Если он перепоручает задачу, ее владельцем становится пользователь, которому она перепоручена.
Только владелец может изменять задачу. При обновлении задачи владельцем в Microsoft Outlook обновляются все копии задачи: копия пользователя, отправившего первое поручение, а также копии всех предыдущих владельцев. После завершения задачи владельцем пользователю, поручившему задачу первым, всем предыдущим ее владельцам и всем, кто запросил отчет, отправляется отчет о состоянии.
Если задача назначена одновременно нескольким пользователям, хранение в списке задач ее обновляемой копии становится невозможным. Чтобы назначить один проект нескольким пользователям и при этом следить за ходом его выполнения, разбейте работу на ряд задач и назначьте их по отдельности. Например, чтобы поручить составление отчета трем сотрудникам, создайте три задачи с именами «Отчет: составитель 1», «Отчет: составитель 2» и «Отчет: составитель 3». Начнем создание задачи с нуля.
- Укажите в меню Файл на команду Создать и выберите команду Задача.
- В поле «Тема» введите имя задачи.
- Введите в других полях на вкладках Задача и Подробно сведения, которые требуется записать для этой задачи.
- Чтобы сделать задачу повторяющейся, нажмите кнопку «Повторение», выберите частоту повторения задачи (ежедневно, еженедельно, ежемесячно или ежегодно) и выполните одно из следующих действий:
- задание повторения задачи через равные интервалы – задайте параметры частоты повторения. Для повторения задачи через равные интервалы не устанавливайте переключатель Ставить новую задачу через;
- задание повторения задачи на основе даты завершения – установите переключатель Ставить новую задачу через и введите в поле значение частоты повторения.
- При необходимости задайте для задачи даты начала и окончания.
- Нажмите кнопку «OK», затем кнопку «Сохранить и закрыть».
Для создания задачи на основе существующей задачи выполните следующие действия.
- В списке задач выберите задачу, которую требуется скопировать.
- В меню Правка выберите команду Копировать. Если команда Копировать недоступна, щелкните галочку в столбце Задачи и повторите попытку.
- В меню Правка выберите команду Вставить.
- При необходимости откройте задачу и измените ее параметры.
Переименование задачи
В списке задач (он отображается в папке «Задачи» и на панели задач в календаре) щелкните имя задачи, которое требуется изменить. Наберите новое имя и нажмите клавишу «Enter». Если задача является повторяющейся, в ее завершенных копиях сохранится прежнее имя.
Изменение состояния задачи и процента завершения
Откройте задачу, для которой требуется изменить состояние или процент завершения. Введите необходимые сведения в полях «Состояние» и «Готово, %». Преобразование задачи в частную Откройте задачу, которую требуется сделать невидимой для других пользователей. Установите в правом нижнем углу флажок Частное.
Пометка задачи как завершенной
Откройте задачу, которую требуется пометить как завершенную, и в поле «Готово, %» введите 100%. Если поле «Завершена» отображается в списке задач (как флажок в заголовке столбца), то чтобы пометить задачу как завершенную достаточно установить флажок в этом поле. Если в списке задач отображается поле «Состояние», выберите в списке Значение «Завершена».
Изменение порядка отображения задач
- Сортировка всех задач в списке
- В разделе Задачи отсортируйте список.
- В меню Вид выберите последовательно команды Упорядочить по, Текущее представление, а затем команду Изменить текущее представление.
- Нажмите кнопку «Сортировка».
- В группе «Сортировать элементы по полю» выберите поле, по которому должна производиться сортировка. Если необходимого поля нет в группе «Сортировать элементы по полю», выберите другой набор полей в списке «Поля для сортировки». (Если сортировка производится по тому же полю, что и группировка, будут отсортированы заголовки групп, а не элементы внутри групп. Для сортировки содержимого группы выберите в списке Сортировать элементы по полю поле, отличное от выбранного в списке Группировать элементы по полю.)
- Выберите порядок сортировки «По возрастанию» или «По убыванию».
- Для сортировки по дополнительному полю выберите его в списке Затем по полю. В табличном представлении для сортировки по столбцу достаточно щелкнуть заголовок столбца.
- Перемещение отдельных задач вверх или вниз по списку задач
- В разделе Задачи в меню Вид выберите последовательно команды Упорядочить по, Текущее представление, а затем команду Изменить текущее представление.
- Нажмите последовательно кнопки «Группировка», «Очистить все», а затем кнопку «OK».
- Нажмите последовательно кнопки «Сортировка», «Очистить все», затем кнопку «OK».
- Перетащите задачу вверх или вниз в списке задач, ориентируясь по направляющей.
- Чтобы сохранить этот порядок для использования по умолчанию, выберите в меню Действия команду Сохранить порядок задач. Неотсортированные и несгруппированные задачи можно перемещать вверх и вниз в списке задач в календаре.
- Назначение важности задач
- Чтобы отсортировать задачи по важности, необходимо указать важность каждой задачи. По умолчанию задачи имеют обычный уровень важности. Он может быть изменен на низкий или высокий.
- Откройте задачу, степень важности которой требуется изменить.
- В списке Важность щелкните соответствующую степень важности.
- После завершения назначения важности вернитесь в список задач и отсортируйте его по важности с помощью первой процедуры, описанной в этом разделе.
Запись затраченного времени для задачи
- Откройте задачу, для которой записываются планируемые и реальные затраты времени.
- Откройте вкладку Подробно.
- Введите планируемые временные затраты в поле «Объем работ» и реальные временные затраты в поле «Реально затрачено».
Планирование в календаре времени завершения задачи
- Перетащите задачу, для которой необходимо запланировать время, из папки «Задачи» на кнопку «Календарь» в области переходов.
- На вкладке Встреча выберите необходимые параметры.
- Элемент любого типа можно преобразовать в элемент другого типа, перетащив его на кнопку папки в Области переходов.
Отправка отчета о состоянии задачи
- Откройте задачу, о состоянии которой требуется отправить отчет.
- Выберите в меню Действия команду Отправить отчет о состоянии задачи.
- Введите имена адресатов в полях «Кому», «Копия» и «СК».
- Если задача назначена вам, в эти поля автоматически будут внесены имена членов списка обновления.
- Нажмите кнопку «Отправить».
Установка или удаление оповещения для задачи
- Установка или удаление напоминания для отдельной задачи
- Откройте задачу, для которой требуется установить или удалить оповещение.
- Установите или снимите флажок Оповещение. При установке оповещения также могут быть заданы дата и время.
- Если оповещение включено, но время для него не задано, используется время оповещения по умолчанию. Чтобы задать время оповещения, используемое по умолчанию, выберите в меню Сервис команду Параметры. Выберите время в поле «Время оповещения».
- Установка или удаление оповещений для всех новых задач с заданным сроком
- Выберите в меню Сервис команду Параметры.
- Нажмите кнопку «Параметры задачи».
- Установите или снимите флажок Установить оповещение о сроках. При поручении задачи с оповещением другому пользователю оповещение отключается, чтобы пользователь, которому поручена задача, мог установить оповещение сам.
Установка срока и даты начала задачи
- Откройте задачу, для которой устанавливаются даты начала и завершения.
- Введите в поле «Срок» дату завершения работы над задачей.
- Введите в поле «Дата» начала дату начала работы над задачей.
- Чтобы сбросить дату начала, не изменяя дату завершения, введите значение «Нет» в поле «Дата начала» и нажмите клавишу «Enter». Затем снова щелкните поле «Дата начала» и введите новую дату начала.
Если в качестве даты завершения устанавливается дата, не соответствующая обычному шаблону повторения этой задачи (например, заданная дата приходится на пятницу, а задача повторяется каждый четверг), в списке задач появится новая задача, представляющая исключение. Новая задача не будет повторяться в отличие от начальной, которая будет повторяться, как предписано.
Преобразование сообщения в задачу
- В области переходов перетащите сообщение, которое требуется преобразовать, на кнопку «Задачи».
- Элемент любого типа можно преобразовать в элемент другого типа, перетащив его на кнопку папки в Области переходов.
Принятие или отклонение назначения задачи
- Откройте задачу или поручение.
- Нажмите кнопку «Принять» или «Отклонить».
- Установите переключатель Изменить ответ перед отправкой (введите комментарии к сообщению и нажмите кнопку «Отправить») или «Отправить ответ сейчас».
Назначение задачи другому пользователю
- Первое назначение задачи
- Чтобы создать новую задачу, выберите в меню Файл команду Создать, а затем – команду Поручение. Чтобы назначить существующую задачу, откройте ее в списке задач и нажмите кнопку «Назначить задачу».
- В поле «Кому» введите имя лица, которому требуется назначить задачу. Чтобы выбрать имя из списка, нажмите кнопку «Кому».
- В новой задаче введите имя в поле «Тема». (В существующей задаче поле «Тема» уже заполнено.)
- Выберите срок исполнения и необходимые параметры состояния.
- Установите или снимите флажок Держать обновленную копию этой задачи в списке задач и флажок Отправлять мне отчет о состоянии по завершении задачи.
- Чтобы сделать задачу повторяющейся, выберите в меню Действия команду Повторение, установите необходимые параметры и нажмите кнопку «OK».
- Введите в текстовом поле задачи необходимые указания и сведения о задаче.
- Нажмите кнопку «Отправить». При назначении повторяющейся задачи ее копия сохранится в списке задач, но не будет обновляться. Если установлен флажок Отправлять мне отчет о состоянии по завершении задачи, отчет будет приходить после завершения каждого вхождения задачи.
- Переназначение задачи после отклонения поручения получателем
- Откройте отклоненную задачу в списке задач.
- Выберите в меню Действия команду Назначить задачу.
- В поле «Кому» введите имя лица, которому требуется назначить задачу.
- Нажмите кнопку «Отправить».
- Переназначение порученной вам задачи
- Откройте сообщение, которое содержит поручение.
- Выберите в меню Действия команду Назначить задачу.
- В поле «Кому» введите имя лица, которому требуется назначить задачу.
- Установите или снимите флажок Держать обновленную копию этой задачи в списке задач и флажок Отправлять мне отчет о состоянии по завершении задачи.
- Нажмите кнопку «Отправить».
Отправка примечаний к назначенной задаче
- Откройте назначенную задачу, примечания к которой требуется отправить.
- В меню Действия выберите команду Ответить или Ответить всем.
- Введите примечание в текстовом поле сообщения.
- Нажмите кнопку «Отправить».
Возвращение прав владельца отклоненной задачи
- Откройте сообщение, содержащее отклоненное поручение.
- Выберите в меню Действия команду Вернуться к списку задач.
Отслеживание хода выполнения и сведений для выставления счетов
- Пересылка задачи для отслеживания другими пользователями.
- Откройте задачу, которую требуется отправить.
- Выберите в меню Действия команду Переслать.
- Введите имена адресатов в полях «Кому» и «Копия».
- Если это необходимо, введите сообщение в текстовом поле задачи.
- Чтобы отправить копии нескольких задач, перетащите дополнительные задачи из списка задач на текстовое поле пересылаемой задачи.
- Нажмите кнопку «Отправить».
Отслеживание назначенных задач
- Автоматическое сохранение копий порученных вами задач и получение отчетов о состоянии
- Выберите в меню Сервис команду Параметры.
- Нажмите кнопку «Параметры задачи».
- Установите флажок Хранить обновленные копии порученных задач в списке задач.
- Установите флажок Отправлять отчеты после выполнения порученных задач.
- Просмотр задач, порученных вами другим пользователям
- Нажмите кнопку «Задачи».
- В меню Вид последовательно выберите команды Упорядочить по, Текущее представление, а затем – команду Назначение.
- Просмотр списка пользователей, хранящих обновляемые копии порученной задачи
- Откройте порученную задачу, для которой необходимо просмотреть список обновлений.
- На вкладке Подробно прочитайте имена в списке Обновить для.
Запись расстояния, организации и прочих сведений об оплате для задачи
- Откройте задачу, для которой записываются сведения об оплате.
- Перейдите на вкладку Подробно.
- Введите необходимые сведения в полях «Объем работ», «Расстояние», «Расходы и Организации».
Повторяющиеся задачи
Только владелец задачи может преобразовать ее в повторяющуюся.
- Откройте задачу, которую требуется сделать повторяющейся.
- В меню Действия выберите команду Повторение.
- Выберите частоту повторения задачи (Ежедневно, Еженедельно, Ежемесячно, Ежегодно).
- Чтобы задать дни и время повторения задачи, выполните одно из следующих действий:
- повторение задачи через равные интервалы – Выберите любые параметры в правой части группы «Повторять», кроме значения Ставить новую задачу через;
- повторение задачи на основе даты завершения – Установите переключатель Ставить новую задачу через и введите в поле интервал повторения.
- Выберите даты начала и окончания задачи.
Повторяющиеся задачи отображаются в списке задач по одной. После выполнения одной копии такой задачи в списке появляется следующая копия.
Пропуск одного вхождения повторяющейся задачи
- В списке задач откройте повторяющуюся задачу, которую необходимо пропустить.
- Выберите в меню Действия команду Пропустить. Если повторяющаяся задача заканчивается после определенного числа вхождений, пропущенная задача будет учтена как одно вхождение.
Отмена повторения задачи
- Откройте задачу, повторение которой требуется отменить.
- В меню Действия выберите команду Повторение.
- Нажмите кнопку «Удалить повторение».
ladyoffice.ru
Создание задачи из сообщения — Outlook
Примечание: Мы стараемся как можно оперативнее обеспечивать вас актуальными справочными материалами на вашем языке. Эта страница переведена автоматически, поэтому ее текст может содержать неточности и грамматические ошибки. Для нас важно, чтобы эта статья была вам полезна. Просим вас уделить пару секунд и сообщить, помогла ли она вам, с помощью кнопок внизу страницы. Для удобства также приводим ссылку на оригинал (на английском языке) .
Если вы хотите создать задачу на основе содержимого сообщения электронной почты, не нужно повторно вводить все сведения. Вместо этого щелкните сообщение и перетащите ее к задачам на панель навигации.
Содержимое сообщения, кроме вложений, копируется в текст задачи. Созданная таким образом задача ничем не отличается от задачи, созданной с нуля, но при этом вы экономите время, потому что содержимое сообщения автоматически добавляется в новую задачу. Как и для любой задачи, можно установить дату завершения, добавить напоминание или назначить задачу определенному сотруднику.
Совет: Для создания задачи можно также перетащить контакты, элементы календаря и заметки на панель навигации (панель навигации).
Создание задачи из сообщения и пометка сообщения
Когда вы помечаете сообщение электронной почты, оно появляется в списке дел в обзоре задач. При этом, если вы удалите сообщение, оно также исчезнет из списка дел в области «Задачи» и в обзоре задач. Пометка сообщения не приводит к созданию отдельной задачи.
При создании задачи из сообщения, как описано выше, новая отдельная задача будет независима от сообщения. Если исходное сообщение позднее удаляется, задача остается доступной, включая скопированное содержимое сообщения.
support.office.com
Основные задачи в Outlook — Служба поддержки Office
Примечание: Мы стараемся как можно оперативнее обеспечивать вас актуальными справочными материалами на вашем языке. Эта страница переведена автоматически, поэтому ее текст может содержать неточности и грамматические ошибки. Для нас важно, чтобы эта статья была вам полезна. Просим вас уделить пару секунд и сообщить, помогла ли она вам, с помощью кнопок внизу страницы. Для удобства также приводим ссылку на оригинал (на английском языке).
С помощью Outlook вы можете систематизировать свои электронные письма, календари, контакты, задания и списки дел. Сначала вам потребуется создать учетную запись электронной почты. После этого вы сможете приступить к работе с сообщениями, начать помечать их как встречи или задания, а также сохранять данные о людях, с которыми общаетесь, чтобы не держать в памяти их адреса электронной почты или номера телефонов. Рассмотрим, как выполнять основные задачи.
Начало работы
Сначала нужно настроить вашу учетную запись Outlook. После этого вы сможете принимать и отправлять почту, использовать календарь, создавать контакты и работать с задачами Outlook.
Если на вашем компьютере была установлена более ранняя версия Outlook, настройка выполнится автоматически. В противном случае при запуске Outlook начнется автоматический процесс настройки учетной записи.
Вы увидите окно, в котором потребуется ввести ваше имя, адрес электронной почты и пароль. Обычно этого достаточно, но если выполнить автоматическую настройку не удастся, Outlook предложит вам указать дополнительные данные, такие как имя почтового сервера. Если у вас нет этих данных, обратитесь к своему поставщику услуг электронной почты.

Примечание: Если позже вы решите добавить еще одну учетную запись электронной почты, выберите команды Файл > Добавить учетную запись, чтобы начать ее автоматическую настройку.
Панель быстрого доступа
Панель быстрого доступа является важной частью вашего интерфейса _з0з_ . Кроме того, можно легко перемещаться между основными возможностями _з1з_ — почта, календарь, люди и задачи. В дополнение к стандартным вкладкам и лентам, которые предоставляют вам набор инструментов и вариантов, которые помогут вам работать с _з2з_и управлять ими.
Обычно она находится в нижней части окна Outlook, и в зависимости от выбранных параметров на ней отображаются названия кнопок (как на рисунке слева) или значки (как на правом рисунке).
|
|
|
Изменение панели быстрого доступа
Вы можете управлять тем, какие кнопки (или значки) выводятся на панели быстрого доступа и в каком порядке они отображаются.
-
Выберите Дополнительно > Параметры навигации.
-
В диалоговом окне Параметры навигации сделайте следующее:

-
Чтобы изменить количество кнопок или значков, которые выводятся на панели, увеличьте или уменьшите значение по умолчанию (4) для параметра Максимальное число отображаемых элементов.
-
Чтобы вместо названий выводились значки, установите флажок Компактная навигация.
-
Чтобы изменить порядок кнопок или значков, выберите нужный элемент в списке Показывать в таком порядке и нажмите кнопку Вверх или Вниз.
-
-
Нажмите кнопку ОК.
Совет: Если вам не нравятся изменения или вы просто хотите начать все заново, нажмите кнопку Сброс.
Почта
Почта позволяет общаться с коллегами и другими людьми. Вы можете добавлять электронную подпись и вложения в сообщения.
Создание сообщения электронной почты
-
В любой папке с почтой (например, «Входящие») нажмите на ленте кнопку Создать сообщение.
Сочетание клавиш . Чтобы создать письмо, нажмите клавиши CTRL+SHIFT+M.
-
Когда сообщение будет готово, нажмите кнопку Отправить.
Дополнительные сведения см. в статье Создание сообщений электронной почты.
Добавление подписи к сообщениям
Создайте личные подписи, которые будут появляться внизу ваших сообщений. Эти подписи могут содержать текст, изображения, вашу электронная визитная карточка, эмблему и даже изображение рукописной подписи.
Создание подписи
-
В окне нового сообщения нажмите Подпись > Подписи.
-
На вкладке Электронная подпись выберите команду Создать.
-
Введите имя и нажмите кнопку ОК.
-
В разделе Выберите подпись, используемую по умолчанию выполните перечисленные ниже действия.
-
В списке учетная запись электронной почты выберите учетную запись электронной почты, которая будет связана с подписью.
-
В списке новые сообщения выберите подпись, которая будет автоматически добавляться во все новые сообщения. Если вы не хотите автоматически подписывать свои письма, оставьте вариант (нет), выбранный по умолчанию.
-
В списке Ответ и пересылка выберите подпись, которая должна автоматически добавляться во все ответы и пересылаемые сообщения. Вы также можете выбрать вариант по умолчанию (нет).
-
-
В разделе изменить подпись введите подпись, а затем нажмите кнопку ОК.
Добавление подписи
Дополнительные сведения см. в статье Создание подписей и их добавление в сообщения электронной почты.
Пересылка сообщения электронной почты или ответ на него
-
На ленте или в области чтения нажмите кнопку ответить, ответить всем или переслать.
-
Заполните поля Кому, Копия и СК.
-
Чтобы добавить получателя, щелкните соответствующее поле и введите нужное имя.
-
Чтобы удалить получателя, щелкните соответствующее поле, выберите нужное имя и нажмите клавишу DEL.
-
Дополнительные сведения см. в статье Ответ на сообщение электронной почты или его пересылка.
Добавление вложения в сообщение электронной почты
Вы можете поделиться файлом, вложив его в сообщение. Можно вложить также другие элементы Outlook, например сообщения, контакты или задания.
-
Создайте новое сообщение или в имеющемся сообщении нажмите кнопку Ответить, Ответить всем либо Переслать.
-
В окне сообщения на вкладке Сообщение нажмите кнопку Вложить файл.
Дополнительные сведения см. в статье Вложение файла, сообщения, контакта или задачи в сообщение электронной почты.
Открытие или сохранение вложения в сообщение электронной почты
Открыть вложение можно в области чтения или в открытом сообщении. Просмотрев открытое вложение, вы можете его сохранить. Если в сообщение вложено несколько файлов, их можно сохранить вместе или по одному.
Открытие вложения
В зависимости от используемой версии _з0з_ для открытия вложения может быть доступно несколько вариантов.
Дополнительные сведения см. в статье Открытие вложений.
Сохранение вложения
-
Выберите вложение в области чтения или в открытом сообщении.
-
На вкладке Вложения в группе Действия нажмите кнопку Сохранить как. Вы также можете щелкнуть вложение правой кнопкой мыши и выбрать команду Сохранить как.
Дополнительные сведения см. в статье Сохранение вложений.
Приложение «Календарь» прекрасно подходит для отслеживания личных и деловых встреч и собраний. Кроме того, в Outlook можно задавать напоминания о запланированных событиях.
Создание встречи в календаре
В Outlook встречи и собрания различаются. Встречи — это мероприятия, которые вы планируете в своем календаре. Для них не требуется приглашать других людей или резервировать ресурсы, например комнаты переговоров или оборудование.
-
В папке Календарь нажмите кнопку Создать встречу. Вы также можете щелкнуть правой кнопкой мыши блок времени в сетке календаря и выбрать команду Создать встречу.
Сочетание клавиш . Чтобы создать встречу, нажмите клавиши CTRL+SHIFT+A.
Дополнительные сведения см. в статье Планирование встречи.
Планирование собрания
В собраниях Outlook участвуют другие люди. Для таких событий можно использовать ресурсы, например комнаты переговоров. Ответы на отправленные приглашения приходят в папку «Входящие».
Сочетание клавиш. Чтобы создать приглашение на собрание из любой папки Outlook, нажмите клавиши CTRL+SHIFT+Q.
Дополнительные сведения см. в статье Планирование собрания с другими людьми.
Настройка напоминания
Чтобы вы не забыли ничего важного, напоминания отображаются во всплывающих окнах. Вы можете добавлять и удалять напоминания почти для всех элементов Outlook, включая сообщения, встречи и контакты.
Для встреч и собраний
-
Откройте окно Встреча или Собрание, а затем в списке Напоминание выберите время до события, за которое должно появиться напоминание. Чтобы отключить напоминание, выберите значение Нет.
Для сообщений электронной почты, контактов и задач
Совет: С помощью напоминаний можно быстро помечать сообщения как элементы списка дел. Такие сообщения выводятся в списке дел и в представлении «Задачи», но следует помнить, что напоминания не добавляются автоматически. Чтобы добавить напоминание вручную, щелкните правой кнопкой мыши флаг в списке сообщений. Если сообщение открыто, выберите команду К исполнению > Добавить напоминание.
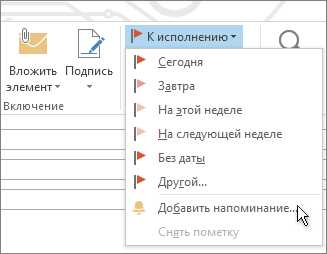
Люди
Люди — это имя сегмента для этих лиц, а также компаний, которые формируют свои деловые и личные контакты. Пользователи, добавленные в качестве контактов, полностью действуют и действуют только те ограничения, которые могут быть назначены пользователям, которым вы можете добавить. Например, ваша организация может иметь правила относительно корреспонденции с определенными внешними адресами электронной почты.
Создание контакта
Контакты могут содержать только имя и адрес электронной почты либо включать дополнительные сведения, например адрес, несколько номеров телефона, изображение и день рождения. Контакты расположены в представлении «Люди», перейти в которое можно с помощью соответствующего значка в левом нижнем углу окна Outlook.
-
В представлении Люди нажмите кнопку Создать контакт.
Сочетание клавиш. Чтобы создать контакт из любой папки Outlook, нажмите клавиши CTRL+SHIFT+C.
Дополнительные сведения см. в статье Создание или добавление контакта.
Добавление списка контактов в адресную книгу Outlook
Рекомендуется сохранить копию контактов в адресную книгу. В Outlook 2013 или Outlook 2016 для Windows можно скачать CVS-файл контактов на устройство и открыть его в Excel.
-
Откройте Outlook, выберите Файл > Открыть и экспортировать > Импорт и экспорт.

-
В мастере импорта и экспорта выберите Экспорт в файл > Далее.
-
Выберите Значения, разделенные запятыми, а затем на странице Экспорт в файл выберите папку Контакты, чтобы экспортировать из нее данные учетной записи.

Важно: Прежде чем продолжить, убедитесь, что выбранная папка «Контакты» подключена к учетной записи электронной почты. Это особенно важно, если вы выполняете эти действия на компьютере другого пользователя.
-
Выберите Далее > Обзор, а затем перейдите в папку, в которой вы хотите сохранить файл данных с разделителями-запятыми (CSV-файл).
-
Введите имя файла и нажмите кнопки ОК и Далее.
-
Нажмите кнопку Готово, чтобы запустить экспорт.
Примечание: Outlook не выводит сообщение о завершении экспорта.
Открытие CSV-файла контактов
Обычно CSV-файл экспортированных контактов открывается в Excel.
-
Перейдите к папке, в которой вы сохранили CSV-файл, и откройте его.
-
Убедитесь, что контакты содержатся в файле.
Примечание: В нем могут быть пустые ячейки. Это нормально.
-
Закройте файл, не внося в него изменения, чтобы избежать возможных проблем при его импорте на другое устройство с той же версией Outlook или другой почтовой службой.
Задачи
Создание задачи
Многие люди ведут списки дел — в бумажном или электронном виде либо обоими способами. В Outlook можно объединить несколько списков в один, получать напоминания и отслеживать ход выполнения задач.
-
Откройте Outlook и на вкладке Главная в группе Создать выберите Создать элемент.
-
Выберите Задача, заполните форму задачи и нажмите кнопку Сохранить и закрыть.
Сочетание клавиш. Чтобы создать задачу, нажмите клавиши CTRL+SHIFT+K.
Дополнительные сведения см. в статье Создание задач и элементов списка дел.
Назначение задачи
-
Нажмите кнопку на панели быстрого доступа или Задачи в панель навигации.
-
Выполните одно из следующих действий:
-
Нажмите кнопку на ленте или клавиши CTRL+SHIFT+K, чтобы создать задачу.
ИЛИ
-
Откройте существующую задачу.
-
-
Нажмите кнопку Назначить задачу.
-
В форме задачи выполните указанные ниже действия.
-
В поле Кому введите имя или адрес электронной почты.
-
Добавьте тему, выберите дату начала и дату выполнения, а также задайте состояние и приоритет.
-
Установите или снимите флажки Держать обновленную копию этой задачи в списке задач и Отправлять мне отчет о состоянии по завершении задачи.
-
При необходимости введите сообщение в поле под флажками.
-
-
Если вы хотите, чтобы задача повторялась, нажмите кнопку Повторение на ленте, выберите нужные параметры в диалоговом окне повторение задачи, а затем нажмите кнопку ОК.
Примечание: При назначении повторяющейся задачи ее копия остается в вашем списке задач, но не обновляется. Если вы установили флажок Отправлять мне отчет о состоянии по завершении задачи, то будете получать отчеты о состоянии для каждого завершенного экземпляра задачи.
-
Нажмите кнопку Отправить.
Совет: Outlook может отслеживать ход выполнения задачи, назначенной одному человеку. Если нужно, чтобы над задачей работало несколько человек, рекомендуется разделить задачу на части или назначить каждую задачу отдельно. Например, чтобы следить за отчетом, над которым работают три автора, создайте три отдельных задачи, а затем назначьте каждую из них соответствующему автору.
Принятие или отклонение назначенной задачи
Назначенные вам задачи выводятся в папке «Входящие».
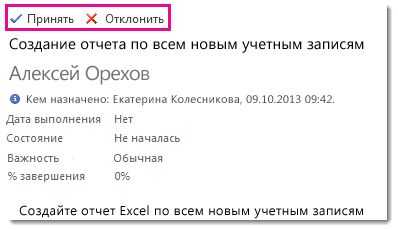
-
В области чтения нажмите кнопку Принять или Отклонить.
ИЛИ
Откройте задачу, нажмите кнопку принять или отклонить на ленте и, независимо от выбранного варианта, выберите изменить ответ перед отправкой или отправкой ответа, а затем нажмите кнопку ОК.
Примечание: Принятые задачи отображаются в списке задач Outlook.
Если вы откроете задачу, вы можете ответить, ответить всем или Переслать кому-то, кому назначена задача, и другим пользователям. Кроме того, можно добавить примечание в блок сообщений.
Просмотр задачи
-
Откройте Outlook и нажмите кнопку на панели быстрого доступа.
-
В списке дел или списке Задачи дважды щелкните элемент, который вы хотите просмотреть.
Вы можете в любой момент изменить представление задач.
Печать задачи
Вы можете выбрать способ просмотра задач, а затем в зависимости от того, что вы выбираете для печати, в каком формате — стиль таблицы или заПиска — печатается задача. Например, если вы выберете одну задачу для печати, то доступен только стиль «заМетка». Однако при выборе списка, такого как список дел, предлагается также формат печати стиля таблицы.
-
На панели быстрого доступа нажмите кнопку _з0з_ .
-
Выберите одну из папок (список дел или задач ) или выберите папку.
-
Выберите файл > Печать, а затем в разделе Параметры выберите формат (если доступен).
Печать сообщения электронной почты, контакта или элемента календаря
В Outlook можно распечатать отдельные элементы, например сообщения электронной почты, контакты и элементы календаря, а также более крупные представления, такие как календари, адресные книги или списки содержимого почтовых папок.
-
Щелкните необходимый элемент или папку Outlook.
-
Выберите команду Файл > Печать.

Дополнительные сведения см. в статье Печать в Outlook.
support.office.com
Контроль исполнения задач в программе MS Outlook | Статьи
Каждая организация рано или поздно сталкивается с проблемой контроля поставленных руководством задач. Этот вопрос все решают по-разному: кто-то внедряет систему электронного документооборота, кто-то ставит отметки в журналах регистрации, другие по старинке заводят картотеку. В этой статье мы рассмотрим проблему контроля поручений, выданных руководителем относительно входящих и внутренних документов компании, и представим вам один из вариантов организации системы контроля с помощью программы MS Outlook.
Что такое контроль исполнения задач?
Поручение руководителя обычно начинается с резолюции, поставленной на входящем или внутреннем (например, на служебной записке) документе. В резолюции, как известно, обязательно должен быть указан исполнитель, содержание задачи и срок, в течение которого поручение нужно выполнить.
Если в организации отсутствует система контроля, то на резолюции, как правило, руководитель заканчивает свою работу над документом, и выполнение поручения целиком остается на совести исполнителя. В лучшем случае директор сделает себе отметку в ежедневнике, чтобы не потерять из виду важнейшие из дел, однако когда объем входящих документов достигнет нескольких десятков или сотен в день, никакой ежедневник уже не спасет.
В итоге обязанность отслеживать исполнение ложится на хрупкие плечи секретаря (как вариант, на одного из сотрудников канцелярии). Так или иначе, задача контролера –ознакомиться с резолюцией, довести поручение до исполнителя и проследить, чтобы оно было выполнено в срок.
Все ли документы ставятся на контроль?
В самом начале, когда система контроля документов в вашей организации только появляется, лучше ставить на контроль лишь часть документов. Какие именно – пусть решит лично руководитель. Во-первых, так будет проще контролеру, во-вторых, сгладится негативная (как всегда бывает при изменениях) реакция сотрудников. В дальнейшем список документов, отправляемых на контроль, будет постепенно расширяться. Допустим, на первом этапе принято решение контролировать исполнение поручений по жалобам, поступившим от физических лиц, и по любым запросам органов государственной власти.
Впрочем, если компания сразу переходит на электронный документооборот, проблемы выбора нет: программы СЭД автоматически отслеживают путь каждого документа.
Создание задачи в MS Outlook
 Outlook в первую очередь – почтовый клиент, который способен заменить систему электронного документооборота только в плане коммуникаций между пользователями; он успешно выполняет все необходимые функции, в частности, контроля исполнения задач и формирования отчетности.
Outlook в первую очередь – почтовый клиент, который способен заменить систему электронного документооборота только в плане коммуникаций между пользователями; он успешно выполняет все необходимые функции, в частности, контроля исполнения задач и формирования отчетности.
Непременное условие организации контроля в MS Outlook: резолюция руководителя так или иначе должна быть воплощена в электронном виде. Контролер должен либо отсканировать документ с резолюцией, чтобы приложить этот файл к задаче, либо воспроизвести текст резолюции вручную в теле задачи.
Чтобы создать задачу для пользователя, запустите программу MS Outlook и в верхнем меню последовательно выберите команды Файл, Создать и Поручение (рис. 1), после чего откроется новое окно – ваша будущая задача.
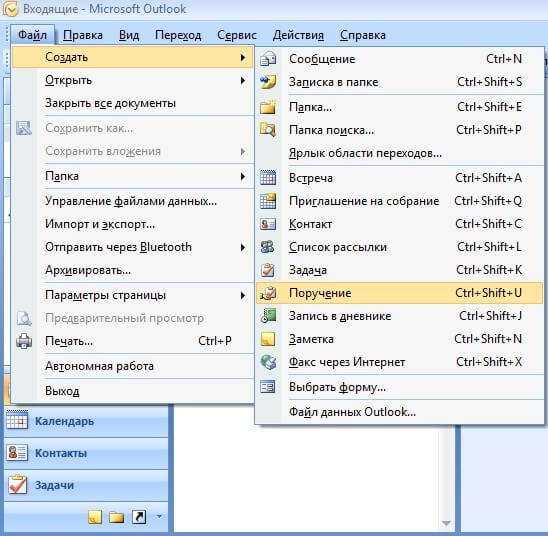
Рис.1. Создание поручения
Начинаем заполнять поля. В первое из них (Кому) вводим адрес исполнителя, назначенного директором.
Если исполнителей несколько, задача создается для каждого по отдельности (особенность программы; в противном случае возникнут трудности с отслеживанием задачи).
Второе поле Тема нужно заполнить максимально корректно, чтобы по нему уже было понятно, к чему относится задача, например:
Вх.-234 от 29.01.2013.
Это будет удобно и для контролера, и для исполнителя.
Следующее важное для нас поле – Срок. Он устанавливается исходя из принятых в вашей компании сроков исполнения документов.
Напоминаем, что стандартный срок, принятый в практике делового общения, – 30 календарных дней.
Рядом с полем Срок можно выбрать степень важности задачи: низкую, обычную или высокую.
Поля Начало, Состояние и Готово при создании задачи контролер обычно не трогает, ведь исполнитель еще не приступил к выполнению, а началом выделенного на работу времени будет момент отправления задачи исполнителю.
В меню Параметры можно назначить повторение задачи, нажав на соответствующую кнопку.
Это актуально для, например, ежемесячных отчетов или предоставления другой информации с заданной периодичностью.
Здесь же предлагается выбрать категорию (если пользуетесь) и добавить напоминание для исполнителя.
Удобно назначить напоминание за три дня до окончания срока: в нужный день исполнитель получит письмо соответствующего содержания.
Опции Держать обновленную копию этой задачи в списке задач и Отправлять мне отчет о состоянии по завершении задачи включаются и отключаются с помощью галочки в чекбоксах.
На заметку!
Чекбокс (от англ. check box) — элемент графического пользовательского интерфейса, позволяющий пользователю управлять параметром с двумя состояниями — ☑ включено и ☐ выключено.
В поле письма вносится текст – указания, необходимые для выполнения задачи. Если таковых нет, можно внести стандартное Прошу ознакомиться с резолюцией и выполнить поручение.
Переходим во вкладку меню Вставка. Здесь вкладываем в задачу файл письма с резолюцией.
После этого нажимаем Отправить – и задача уходит к ответственному исполнителю (рис. 2).

Рис 2. Отправка задачи на исполнение
Работа исполнителя над задачей
К исполнителю придет письмо с вложением, внутри которого находится задача. Открыв задачу, он увидит файл с резолюцией руководителя, срок завершения и другую информацию, которую вы ему направили (рис. 3).
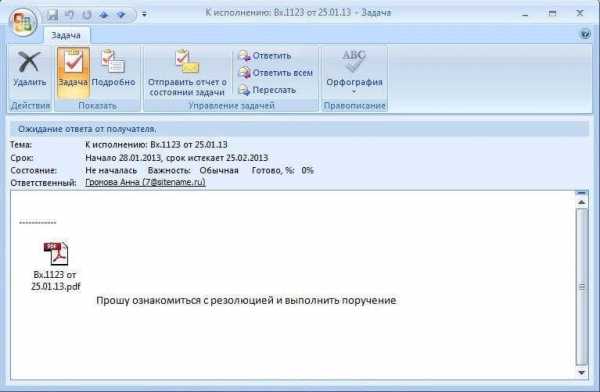
Рис. 3. Получение задачи исполнителем
к рис – в этом рисунке нет точки после поручение, а в предыдущем есть
Выполнив поручение, исполнитель должен составить отчет. Для этого в задаче, как и в обычном электронном письме, нужно выбрать опцию Ответить, написать текст отчета и отправить его контролеру.
Отчет должен быть корректным и содержать актуальную информацию о выполнении задания, а не простую отписку Исполнено или, того хуже, ОК.
Пример отчета о выполнеии поручения:
Контрагенту направлено по почте письмо от 30.01.13 № 323.
Завершение задачи
Получив отчет, контролер отмечает задачу как завершенную. Для этого в перечне задач правой кнопкой мыши нужно кликнуть по задаче, выбрать в выпавшем меню команду К исполнению, а затем Пометить как завершенную (рис. 4).

Рис. 4. Завершение задачи
Формирование отчетности
Контроль исполнения поручений потеряет всякий смысл, если периодически контролер не будет анализировать качество работы исполнителей. Для этого нужно сформировать отчет, ориентируясь на интересные вам параметры.
Чтобы увидеть весь список отправленных вами поручений, в левом нижнем углу экрана нажмите на кнопку Задачи. В центральном поле сформируется перечень задач, а в левой колонке Текущее представление можно сделать любую выборку. Обычно контролеры используют представления Подробный список, Просроченные задачи и По ответственным (рис. 5).
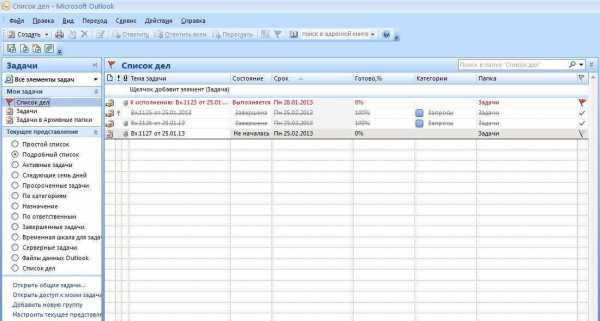
Рис.5. Подробный список представления
Любой список можно распечатать, выбрав соответствующую команду в меню Файл.
Регламентирование процесса и работа с персоналом
Как в случае с любым нововведением, без регламента процесса контроля исполнения поручений не обойтись. Правила постановки и выполнения задач целесообразно включить в инструкцию по делопроизводству. Если таковой пока у вас нет, можно составить отдельный документ, «Правила…» или «Инструкцию…». Так или иначе, описать процесс нужно максимально подробно, а описание желательно снабдить скриншотами. Инструкция должна быть утверждена генеральным директором.
Переход на новую систему контроля означает появление ряда новых правил, обязательных для всех. Впрочем, соблюдение этих правил не составит особых хлопот для ваших коллег.
Во-первых, каждому сотруднику отныне придется держать программу MS Outlook постоянно включенной. В крайнем случае – проверять почту хотя бы дважды в день.
Во-вторых, коллегам предстоит запомнить: задача, автором которой является секретарь, не является его (секретаря) прихотью. Это не что иное, как поручение директора, облаченное в электронную форму. Назначил исполнителя и установил срок задачи именно директор, и отчитываться в выполнении фактически предстоит именно перед ним, а не перед контролером-секретарем.
Как видите, процесс постановки задач в MS Outlook довольно простой и вполне подойдет небольшой компании, где ежедневно ставится до 20 задач. Главное, что каждое из направленных таким образом поручений составлено максимально корректно: оно имеет конкретного адресата и срок исполнения, направляется в письменном виде. Окончание работы над задачей четко фиксируется. Контролер, в свою очередь, избавлен от звонков исполнителям с напоминаниями: он должен лишь проследить, чтобы отчет о выполнении пришел вовремя.
Мы рассмотрели лишь один из вариантов автоматизации системы контроля исполнения поручений в организации. Как и любой из перечисленных нами в начале статьи методов контроля, этот имеет собственный набор достоинств и недостатков. Однако, по нашему мнению, это одна из оптимальных бюджетных альтернатив для компании, которая только начитает открывать для себя электронный документооборот.
Евгения Кожанова, специалист по ДОУ и кадровому делопроизводству
www.sekretariat.ru
Обзор области «Задачи» — Outlook
Примечание: Мы стараемся как можно оперативнее обеспечивать вас актуальными справочными материалами на вашем языке. Эта страница переведена автоматически, поэтому ее текст может содержать неточности и грамматические ошибки. Для нас важно, чтобы эта статья была вам полезна. Просим вас уделить пару секунд и сообщить, помогла ли она вам, с помощью кнопок внизу страницы. Для удобства также приводим ссылку на оригинал (на английском языке).
Папка «Задачи» позволяет отслеживать выполнение необходимых задач, которые вы не хотите вносить в календарь.
Обзор задач в Outlook Web App
-
Раздел «Задачи» в Outlook Web App
-
Сведения в области «Задачи»
-
Открытие задачи в отдельном окне
-
Список задач
-
Создание задач
-
Редактирование задач
Раздел «Задачи» в Outlook Web App
-
В браузере войдите в Outlook Web App, используя URL-адрес, предоставленный пользователем, который управляет электронной почтой вашей организации. Введите имя пользователя и пароль и нажмите кнопку Войти.
-
В верхней части страницы выберите средство запуска приложений , а затем — пункт Задачи.
Сведения в области «Задачи»
Кроме созданных задач, в папке «Задачи» также отображаются все помеченные сообщения.
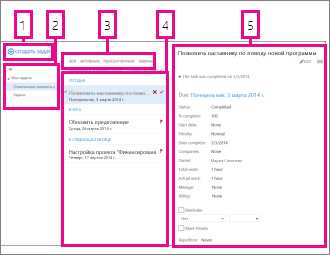
-
Чтобы создать задачу, щелкните .
-
В этом столбце можно просматривать отмеченные элементы и задачи или только задачи.
-
Фильтры. Выберите необходимый фильтр в зависимости от того, какие элементы нужно просмотреть. Незавершенные задачи и помеченные элементы без привязки к дате отображаются только при выборе параметра все.
-
Список элементов, соответствующих критериям выбранного фильтра. Выберите любой элемент, чтобы просмотреть его в области чтения. С помощью элементов управления в представлении списка можно изменить состояние элемента. Например, можно пометить задачу как выполненную или удалить с сообщения пометку.
-
Область чтения, в которой отображается содержимое выбранных вами элементов. Если элементом является задача, можно изменить ее с помощью элементов управления, расположенных в верхнем углу. Если элемент — сообщение, для него будут доступны такие же элементы управления, что и при чтении почты.
Примечание: При выборе определенных параметров организации задачи могут быть недоступны.
К началу страницы
Открытие задачи в отдельном окне
По умолчанию вы будете просматривать и создавать задачи в области чтения, но это не всегда удобно. Иногда нужно иметь возможность просматривать и изменять задачи в отдельном окне.
Когда вы создаете задачу или редактируете существующую, ее можно открыть в отдельном окне, щелкнув значок всплывающего окна в верхнем углу сообщения.
Чтобы открыть просматриваемую задачу в отдельном окне, щелкните значок расширенного меню и выберите открыть в отдельном окне.
К началу страницы
Список задач
В этом списке содержатся созданные вами задачи и помеченные сообщения.
-
Можно переключаться между просмотром отмеченных элементов и задач и просмотром только задач с помощью списка папок.
-
Вы можете сузить выбор просматриваемых элементов с помощью фильтров в верхней части списка задач: все, активные, просроченные и выполненные.
-
С помощью значков в списке задач можно выполнять некоторые быстрые задачи. Щелкните , чтобы удалить задачу, либо или , чтобы пометить задачу как выполненную. Чтобы пометить выполненную задачу как невыполненную, щелкните . Чтобы изменить дату, связанную с пометкой, или пометить элемент как выполненный, щелкните его правой кнопкой мыши.
К началу страницы
Создание задач
Чтобы создать новую задачу, нажмите кнопку _з0з_. Откроется простая форма задачи в области чтения.
Чтобы отобразить дополнительные параметры, выберите показать подробные сведения.

Когда все будет готово, нажмите кнопку Сохранить для сохранения изменений или Отменить для их отмены.
К началу страницы
Редактирование задач
Чтобы редактировать задачу, выберите ее в представлении списка и нажмите Редактировать в области чтения. Когда все будет готово, нажмите кнопку Сохранить для сохранения изменений или Отменить для их отмены.
Помеченные сообщения будут отображаться точно так же, как при их просмотре в области «Почта». Можно отвечать на них в области «Задачи». Можно изменить их пометку, щелкнув правой кнопкой мыши флажок в списке задач и выбрав необходимое значение.
Когда вы изменяете задачу, можно щелкнуть меню «Еще» , чтобы просмотреть возможные действия. Нажмите меню, чтобы отобразить параметры удаления, добавления в категорию или пометить задачу как выполненную.
К началу страницы
support.office.com



