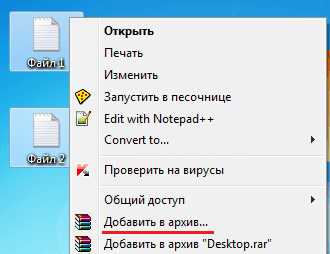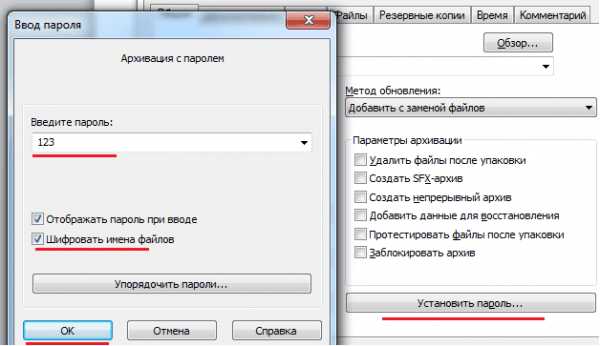Как быстро создать архив WinRAR
Как создать архив WinRar?Часто необходимо работать с электронными архивами. Особенно тем, кто напрямую связан с Интернетом и почтой, это приходится делать почти ежедневно. Ведь если файл большой, вы просто не сможете его отправить по почте, а если и отправите, то получатель вашего файла будете долго его загружать, и наверняка слать в ваш адрес кучу «приятных» пожеланий. Ну, а если вы работаете с файлообменниками, то там просто не примут ваш файл без архивации. Лучше всего для этого использовать программу-архиватор WinRAR. Обязательно установите её себе на компьютер. На сегодняшний день это самая популярная и легкая в обращении программа. Быстро распаковывать архив мы с вами уже научились. Теперь поговорим о том, как правильно и быстро упаковать информацию в архив.
Как создать архив WinRAR
- Соберите все необходимые для архивации файлы в одну папочку;
- Переименуйте папку понятно, но латинскими буквами, т.к. иначе ваш файл может просто не открыться, если будет назван русскими буквами;
- Щелкните правой кнопкой мыши по папке, которую хотите заархивировать и в выпадающем меню выберите пункт Добавить в архив “название вашей папки.rar”. У меня папка Test, потому и написано Добавить в архив “Test.rar”. После точки в названии папки написано расширение будущего файла .rar. Никогда не убирайте это расширение иначе ваш файл не откроется.
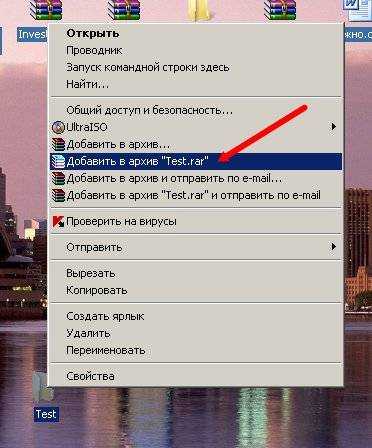
- После того, как вы щелкнули мышкой по надписи Добавить в архив “Test.rar”, программа-архиватор тут же упакует вашу папку и назовет архив точно таким же именем как у папки, только добавит в конце свое расширение. Упакованный в архив файл, будет находиться в том же каталоге, где и ваша папка (если папка находилась на Рабочем столе, то и архив ищете на Рабочем столе).
Вот и вся премудрость. Раньше всё было намного сложнее. Приходилось заходить в программу и архивировать уже из неё. Сейчас все эти процедуры можно произвести не открывая самой программы архиватора.
Удачи! С Вами была – Людмила
Понравилась статья — нажмите на кнопки:
moydrygpk.ru
Как создать архив формата rar?
Создать архив rar не составит труда даже самому неопытному. Наша инструкция очень простая и подробная:
- Для начала кликните по ссылке скачать WinRAR и установите его себе.
- Кликните правой кнопкой мыши по файлу, которого Вам нужно засунуть в архив (заархивировать его) и выберите строку “Добавить в архив”. У нас это текстовый документ Файл 1.

- Если же файлов несколько, то, не отпуская правую кнопку мыши, выделите их, затем отпустите правую и кликните теперь левой кнопкой мыши и выберите так же “Добавить в архив” (мы выбрали Файл 1 и Файл 2).

- В появившемся окне укажите имя файла, какой захотите.
- Выберите формат архива. В нашем случае это rar, или же можете выбрать любой из трех.
- Через кнопку “Обзор” можете указать место, в которое сохранится Ваш архив.
- Выберите метод сжатия архива, который Вам необходим, от “Без сжатия” до “Максимального”. Понятное дело, что при максимальном сжатии размер архива будет максимально уменьшенным.
- Так же есть возможность, установить пароль на Ваш архив, который нужно вводить при его открытии. Для этого жмите по кнопке “Установить пароль” (в более старых версия данная кнопка находится во вкладке “Дополнительно”), затем в появившемся окне укажите пароль, можете поставить галочку “Шифровать имена файлов”, т.е. содержимое архива будет не видно. После жмите “ОК”.

- Теперь кликните еще раз “ОК”.
Поздравляем! Вы создали свой первый архив формата rar. Если же Вы хотите засунуть еще один файл в уже созданный архив, тогда по второму файлу кликните левой кнопкой мыши и удерживайте ее (у нас это Файл 2), потом переместите файл в созданный архив и отпустите кнопку мыши.
portal-softs.ru
Как создать архив WinRAR с паролем. Что такое архивация.
Программа WinRAR
WinRAR — блестяще выполненная программа. Это не только лучший из архиваторов, но и вообще образец дружественного отношения к пользователю. Работа с программой, особенно с ее последними версиями, доставляет эстетическое удовольствие.
Программу WinRAR можно скачать на сайте ее производителя: www.rarsoft.com. Как и другие архиваторы, она относится к условно-бесплатному программному обеспечению (shareware). Ее дистрибутивную версию можно часто встретить в сборниках служебного программного обеспечения.
После установки программы рекомендуется ее зарегистрировать. Установленный срок бесплатной эксплуатации незарегистрированной версии — 40 дней. Последняя на момент написания статьи русскоязычная версия — WinRAR 4.20.
От предыдущих данная версия отличается просто ну очень многим подробно ознакомиться можно здесь: http://www.rarsoft.com/rarnew.htm. Последние версии WinRAR характерны также тем, что они, как и WinZip, интегрируются с Проводником Windows. Это дает удобную возможность работы через контекстные меню.
Программа поставляется в виде одного исполнимого файла wrar420ru.ехе и устанавливается обычным порядком. В ходе установки открывается диалоговое окно, средства которого позволяют задать параметры установки. В частности, здесь можно «связать» программу с некоторыми типами архивных файлов — тогда при двойном щелчке на их значках автоматически будет запускаться программа WinRAR. Здесь же можно указать, где при установке программы будут созданы ее значки.

Важно понимать, что если Вы захотите сжать в архив музыкальные файлы или файлы фото, видео, то размер архива не изменится. Тогда возникает вопрос — зачем нужно архивировать файлы? Дело в том, что при архивировании все файлы будут аккуратно упакованы в один файл и защищены при передаче по почте (тем самым избавит
Вас от добавления каждого файла при загрузке на почту для последующей их передачи) . До получателя все дойдет в целости и сохранности.
Создать архив WinRar с паролем на самом деле не составляет труда. На любой папке (которую мы хотим запаролить в формате Rar) нажимаем правую кнопку мышки и выбираем добавить в архив. И переходим в следующее окно, в котором переходим во вкладку — Дополнительно и нажимаем — Установить пароль:

Далее надо обязательно поставить галочку — > Шифровать имена файлов:
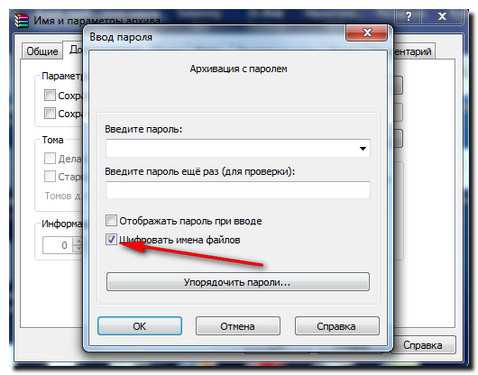
Теперь Вы умеете создавать архивы с паролем, благодаря чему безопасность Ваших файлов будет защищена и в офисе и дома. Помните хороший пароль сможет защитить Ваши данные — надежно. Не теряйте пароли, их восстановление может не получиться, а взлом не возможен.
Распаковка полученного архива
Как и при описании программы WinZip, мы будем максимально опираться на исполнение операций из контекстного меню, по возможности без открытия рабочего окна программы. Такой подход наиболее эффективен.
1. Поместите полученный архив в папку, в которой желательно провести распаковку.
2. Откройте эту папку и щелкните на значке файла правой кнопкой мыши. В контекстном меню выберите пункт WinRAR -> Извлечь в текущую папку. Здесь параметр < имя папки > совпадает с именем архивного файла. Таким образом, при распаковке файла создается одноименная папка, в которой и размещаются все извлеченные файлы.
P.S. Новый плагин — Lead SlyLinks, при копировании — ссылка не будет работать, актуальна только для этого сайта.

abisab.com
Как создать архив с помощью WinRAR
Человек придумал много программ, которые могут помогать нам работать у компьютера. Одной из таких программ является архиватор WinRar. Он даёт нам возможность сжать файл, после чего создаться архив. Там будет содержаться наш документ в сжатом виде. Потребуется это, например, чтобы освободить место у ПК или съёмного носителя.

Как с помощью программы WinRar выполнить архивирование.
Помощь WinRar
Прежде всего отметим, форматом всего, что станет создаваться, является RAR. Он самый функциональный, простой. Также убедитесь, что на вашем ПК установлена программа WinRar. При её отсутствии можете зайти на сайт разработчиков и скачать бесплатную версию. Обычно с установкой приложения проблем возникнуть не должно.
После установки откроем архиватор. Выбираем объект. Нажимаем в меню программы кнопку «Добавить». После перед нами открывается окно, где требуется указать имя, путь. Также там есть множество других параметров. Однако для простого пользователя таких настроек вполне хватит. Затем нажимаем ОК — операция выполнилась.
Проводник Windows в создании архива
Сделать вышеперечисленные действия можно не только с приложением. Но для проведения этих операций через проводник Виндовс обязательно установите архиватор для своего ПК. Открываем «Мой компьютер». Ищем объект, который нам нужно уменьшить. Делаем нажатие правой кнопкой мыши. В открывшемся меню можете заметить параметры, относящиеся к Винрар. Помочь нам могут первые две функции.
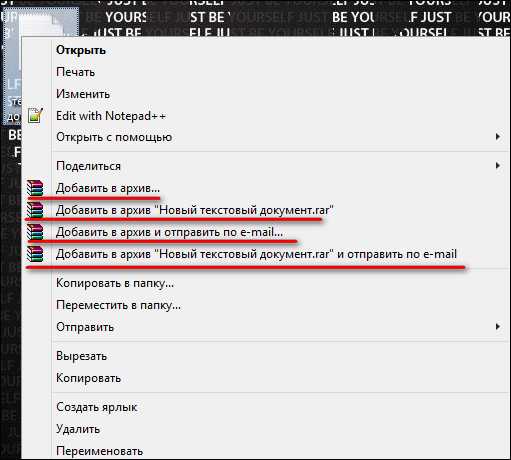
При выборе первого пункта «Добавить…» перед вами откроется окно, открываемое при сжатии через архиватор. Если же выбрать второй пункт «Добавить… «Название.rar», то произойдёт архивация с настройками по умолчанию. Название у него окажется как у исходного файла, но форматы будут различаться.
Архивирование папки с документами
Порой бывает, что уменьшить размер надо не файла, а целой папки с ними. Некоторые могут подумать, что это сделать сложнее. Однако всё не так. Создать такой архив можно также через Windows или при помощи Винрар. Как говорилось в предыдущем абзаце, просто нажимаете на папку правой кнопкой мыши и выбираете один из ранее оговариваемых пунктов. Все функции остаются такими же. При выборе первого надо дать название, определить место и др. При выборе второго папка сразу будет сжата с настройками по умолчанию.

Самораспаковывающийся архив
Этот вид архивации нам требуется при отсутствии приложения Винрар у ПК, но на него нужно передать информацию с малым объёмом. Выбираем объект, нужный для сжатия. Кликаем мышью по выбранному объекту. Перед нами открывается знакомая панель. Обращаем внимание на первый пункт, связанный с Винрар. Открылось окно, где выберите параметр «Создать SFX-архив». Формат должен остаться RAR. Когда определились настройками кликаем ОК.

Далее пошёл процесс сжатия. Через некоторое время, в указанном вами месте появится он сам. Чтобы извлечь из него файлы, делаем двойной клик. После нажимаем извлечь.
В статье был дан ответ на вопрос «Как сжать любой документ при помощи приложения и Виндовс проводника?» Надеемся вы не имеете никаких вопросов, но если они есть, то задавайте их. За кратчайшие сроки у них появится ответ. Будем благодарны за репост статьи своим друзьям.
nastroyvse.ru
Как распаковать и создать архив с помощью WinRAR
Часто бывает что, скачанные файлы запакованы в архив формата Rar, Zip или каких то других. И у новичка возникает вопрос как распаковать такой архив, а поможет нам программа WinRAR. Так же, в этой статье разберём как создать архив с помощью WinRAR.
Программа WinRAR, является одним из самых популярных архиваторов. С помощью вин рар, можно запаковать в один архив большое количество файлов, при этом значительно уменьшив их вес. Это очень удобно при загрузке, потому скачанные файлы, часто находятся в архиве.
Скачать программу WinRAR можно с официального сайта пройдя по этой ссылке. В низу найдёте версию на русском языке. Обратите внимание что программа WinRAR бывает двух видов, под 32 и 64 битную операционную систему виндовс.
Как распаковать архив программой WinRAR
Необходимо навести на архив курсор, далее кликнуть правой кнопкой мыши. В выпавшем меню, находятся три пункта с иконкой WinRAR.
1. Если выбрать пункт «Извлечь файлы», откроется окно. Здесь необходимо указать папку, в которую будут распаковываться файлы, и нажать окей. Так же можете поменять параметры извлечения, но если архив не повреждён, в этом нет необходимости. 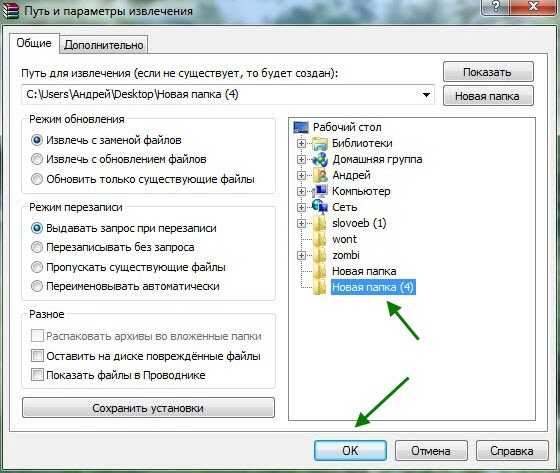
2. Выбрав пункт «Извлечь в текущую папку», файлы будут распакованы в туже папку где находится архив. Если архив на рабочем столе, файлы извлекутся тоже на рабочий стол.
3. Третий пункт «Извлечь в wont», означает что программа создаст папку, с точно таким же названием что и архив, и в неё распакует все файлы. У вас это будет не «wont», а название вашего архива. Кстати очень удобный способ, файлы будут в отдельной папке.
Если необходимо предварительно посмотреть содержимое архива, кликните по нему два раза. 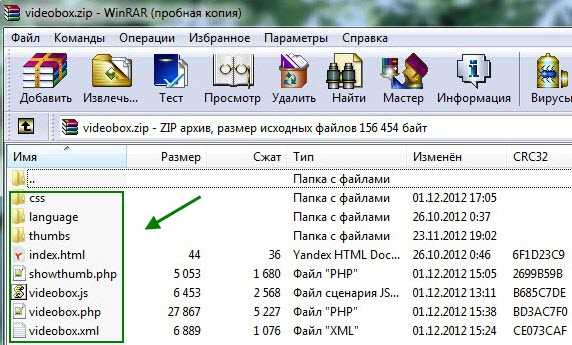
Как создать архив программой WinRAR
Для того чтобы создать архив с помощью программы вин рар, нам понадобятся файлы которые мы будим запаковывать. Не важно какие, папки, музыку или чтото другое. Я покажу на примере mp3 треков.
1. Первое что нужно сделать, это выделить наши файлы.
2. Далее необходимо кликнуть по ним правой кнопкой мыши. В открывшемся окне выбрать пункт «Добавить в архив». 
3. Остаётся написать имя, выбрать формат в котором надо создать архив WinRAR и нажать окей.
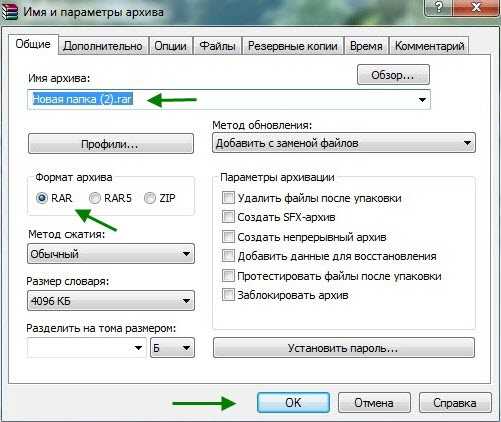 Находится созданный архив будет в той же папке с файлами, которые вы запаковывали.
Находится созданный архив будет в той же папке с файлами, которые вы запаковывали.
Читайте так же Как поменять язык и запаролить архив в программе WinRAR и как открыть файл ISO
normalnet.ru
Как сжать файл в WinRAR или как создать архив
Чтобы сжать файл с помощью WinRAR, нужно поместить его в архив. Сделать это можно двумя способами.
Способ 1 (быстрый)
Откройте папку с файлом, который вы хотите уменьшить, и кликните на нем правой кнопкой мыши. Для примера и наглядности, мы попробуем заархивировать файл «Список_дел.docx»:
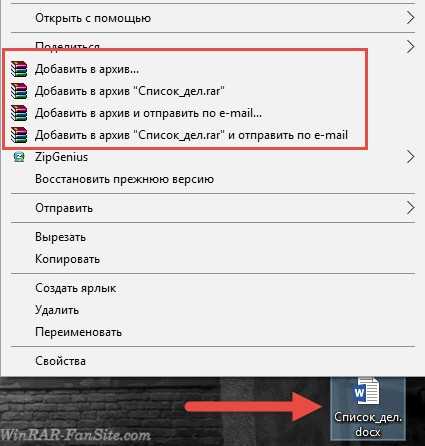
Если во время установки WinRAR вы не меняли настройки, выставленные по умолчанию, в открывшемся контекстном меню, также, как и на скриншоте выше, вы увидите команды создания архива.
Самый быстрый способ – выбрать команду «Добавить в архив Список_дел.rar».

Кликаем на ней, и через пару секунд, рядом с вашим исходным файлом появится его уменьшенная копия.
Способ 2 (классический)
Сжатие файлов и папок этим способом займет немного больше времени, зато в процессе можно изменить несколько настроек архивирования, установить пароль на архив, разбить его на части и т.д.
И так, у нас есть файл Список_дел.docx, который мы хотим сжать. Для начала процесса нужно запустить WinRAR и открыть наш файл через него. Нужно найти его в проводнике архиватора и нажать на кнопку «Добавить» на верхней панели.

Или же просто, как и в первом способе, кликнуть на нем правой кнопкой мыши, но выбрать там уже другую команду:

Примечание: также можно просто перетащить файл в окно архиватора. Но некоторые из них могут открыться как архивы, вместо того, чтобы начать процесс архивирования. Это относится ко всем форматам файлов, которые WinRAR может распаковывать («.docx» к ним относится).
После выполненных манипуляций откроется окно, в котором можно поменять настройки архивирования.

Хотите максимально сжать ваш файл? Выберите соответствующий метод сжатия. Хотите установить пароль, чтобы защитить его от чужих глаз? Нажмите на специальную кнопочку справа внизу. Нужно изменить формат архива на ZIP? Без проблем.
Совет: место сохранения архива можно поменять, нажав на кнопку «Обзор» рядом с его названием.
После изменения всех настроек, или же, если это вам не нужно, и вы ничего не меняли, нажмите на кнопку «ОК».

И через парку секунд ваш архив будет готов!
winrar-fansite.com
Как заархивировать файлы в RAR архиваторе
Одной из основной задачи архиватора WinRAR является создание архивных файлов. В данной статье пользователю предлагается классический пример, как заархивировать файл в RAR с помощью «Файлового Менеджера».
Чтобы из оригинального цифрового файла сделать архивный, необходимо найти папку с файлами для архивации в окошке ниспадающего списка. Найдя нужную папку, в файловом окне выбираем нужный файл, один или несколько (выбираются нужные файлы левой кнопкой мыши при нажатой и удерживаемой кнопке «Ctrl»).
Определившись с выбором файлов для архивирования, нажать на иконку «Add»/ «Добавить» в панели быстрого доступа.
После нажатия на иконку «Add»/ «Добавить» в панели быстрого доступа, открывается окно с названием будущего архивного файла и основными параметрами.
- Имя будущего архивного файла.
- Тип архива RAR или ZIP.
- Метод сжатия.

В один архив можно уместить огромное количество файлов. Ограничения обусловлены объёмом свободного пространства на жёстком диске и длиной имён самих файлов. Около 128 byte свободной памяти необходимо для одиночного архивного файла. Чтобы добавить в архив миллион файлов потребуется около 128 Mbyte пространства на жёстоко носителе. По словам разработчиков, при лабораторных испытаниях в тестовой среде был создан архив, состоящий из десятка миллионов файлов.
Как заархивировать файл в WinRAR другими способами
Разработчики позаботились о начинающих пользователях, для предельного облегчения в использовании необходимых функций архиватора, придумав специального помощника «Wizard»/ «Мастер».
Нажав на соответствующую иконку в панели быстрого доступа, появится окно с подсказками.

В данном окне пользовательский персональный помощник рекомендует выбрать нужное действие и нажать на кнопку «Далее». При каждом новом случаи обращения к помощнику, в диалоговом окне мастера будет отображаться краткая инструкция с примерами действий. В случаи замешательства, всегда можно воспользоваться справочной информацией, нажав на кнопку «Справка».
Набив руку в архивировании файлов, пользователь может перейти к ускорению поставленных перед ним задач. Для того чтобы создать архивный файл необязательно обращаться к программе WinRAR через «Пуск» => «Все программы» => «WinRAR». Для это достаточно нажать правой кнопкой мыши на один или несколько файлов и выбрать в контекстном меню необходимые действия по архивированию.

Рано или поздно начинающий пользователь из неуверенного в себе и своих умениях человека, превращается в продвинутого юзера. Каждый из четырёх функционалов из контекстного меню для архивации фалов будет востребован и не раз и не два использован.
Похожие материалы
xn--80aaebnt8bmecr6a3f.xn--p1ai