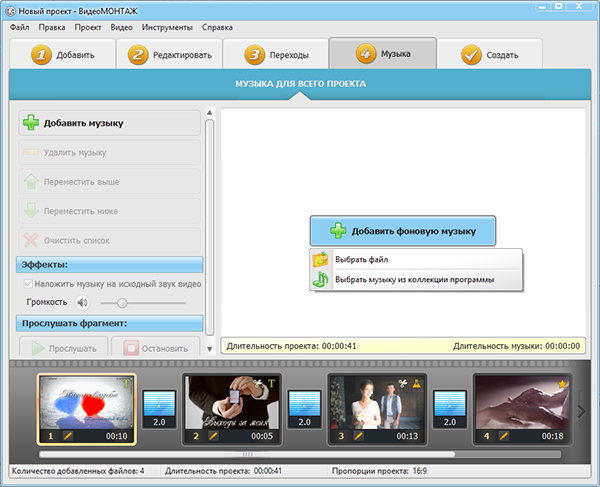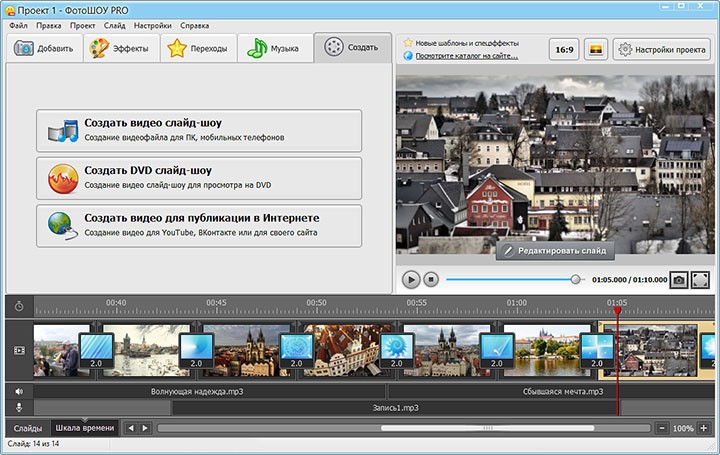Как писать музыку на стихи
Каждый композитор пишет песни по-своему. Один будет искать или придумывать текст к уже имеющейся музыке, для другого процесс сочинения музыки и текста будет неразрывным, а третий предпочтет наложить готовые стихи на музыку. В основном авторы пользуются последним способом, так как он является более простым, чем остальные. Для написания музыки на стихи у вас должны быть:
- стихи
- какой-либо музыкальный инструмент
- диктофон
План действий:
1. Выбрать стихотворение. Вообще любые стихи могут быть текстом для песни, но тот, кто уже занимался написанием музыки, скорее всего, заметил, что некоторые тексты просто идеально подходят для песни, а некоторые совсем не желают лечь на мелодию. Объяснить это можно так – поэзия и музыка строятся по одним законам и получается, что одни стихи более мелодичные и простые, а другие – нет. В любом случае, можно выбрать те стихи, которые вам приглянулись, просто с некоторыми нужно будет посидеть подольше.
2. Прочитать выбранные стихи не один раз. Может быть, после нескольких прочтений к вам в голову сразу придет подходящая мелодия. А, если нет, то вы уже можете уловить ритм, характер, структуру текста. Музыке следует дополнять стихи, гармонировать с их звучанием, «двигаться» с ними в одном направлении.
3. Было бы хорошо, если вы можете играть на инструменте, будь то фортепиано, гитара. Пусть это даже будут африканские барабаны – нестандартно, но вызывает интерес! Попытайтесь нащупать пару аккордов, поразмышлять, что за тональности лучше подойдут для вашей песни. Напойте слова и почувствуйте, сочетается ли мелодия со стихами. Важный момент – в процессе сочинения фиксируйте все идеи на диктофон, ведь мелодии способны неожиданно и навсегда вылетать из головы.
4. Для тех, кто не владеет игрой на инструменте: можно просто напеть сочиненную мелодию опять же с включенным диктофоном. Ваш процесс сочинения песни может длиться от нескольких минут до нескольких месяцев.
Это лишь базовые основы того, как сочиняется рок-музыка. На занятиях по курсу музыкальной композиции в Рок-Академии вам подробнее расскажут, как сочинять музыку и песни в различных стилях.
Как наложить текст на видео 🚩 [Пошаговая инструкция]
Автор статьи: Команда сайта 13 июля 2020Тема «Как в видео вставить текст» довольно распространена и популярна на форумах, где обсуждается процесс редактирования видео. Задача наложить текст на видео чаще всего возникает, когда пользователю нужно добавить комментарии к ролику, титры и заголовки. Также иногда требуется обозначить авторство видео: в таком случае его подписывают, размещая поверх видеоряда свои инициалы.
Шаг 1. Выбор подходящего видеоредактора
Проще всего наложить текст на видео можно, используя специальные компьютерные программы. Их довольно много и на тех же тематических форумах часто возникают довольно бурные споры о том, какая из программ справится с этой задачей лучше других. Мы расскажем в данной статье, как можно быстро наложить текст на видео при помощи программы ВидеоМАСТЕР от AMS Software.
Это многофункциональный конвертер видео на русском языке, позволяющий преобразовывать видеоклипы в любой формат за пару минут. Несомненным преимуществом данной программы является ее интуитивно-понятный наглядный интерфейс, благодаря которому любой человек без каких-либо дополнительных знаний сможет быстро освоить программу и эффективно работать с ней. Установив ВидеоМАСТЕР на свой компьютер, вы получаете не только многозадачный видео конвертер, но еще и кучу дополнительных функций для редактирования видео.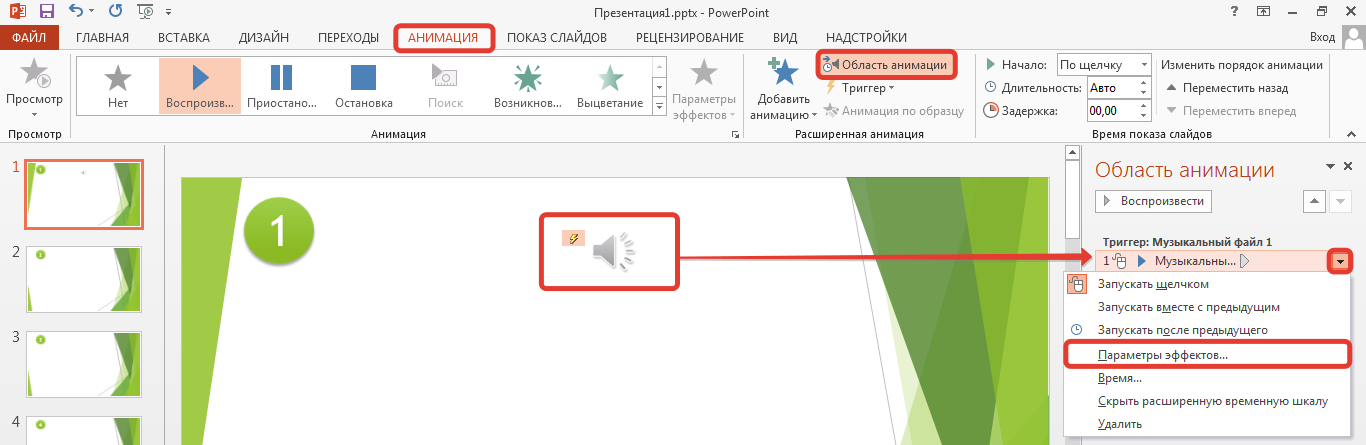
Шаг 2. Начало работы
Наложить текст на видео при помощи программы ВидеоМАСТЕР очень легко. После установки приложения загрузите в него файлы, в которых хотите наложить текст на видео. Их можно загружать по одному или сразу по несколько (хоть всю папку целиком). Благодаря пакетной обработке данных, программа отличается от аналогичного софта высокой скоростью конвертации.
Сразу после старта софт предложит выбрать файлы для работы
Шаг 3. Сделать надпись на видео
Во встроенном видеоплеере отражаются сразу все изменения, поэтому вы сможете оценить настройки шрифта и расположение текста на экране. После установки желаемых параметров не забудьте нажать кнопку «Применить». Затем запустите конвертацию при помощи соответствующей кнопки в нижнем правом углу программы. В результате вы получите качественное видео с надписью.
Добавьте текст на видео и зафиксируйте внесенные изменения
Подробнее о ВидеоМАСТЕРЕ
Помимо функции как в видео вставить текст, программа обладает множеством других полезных инструментов для работы с видеофайлами. Например, с помощью нее можно легко и быстро улучшить качество видео, обрезать и склеить отрезки видео, удалить старый звук и наложить свою музыку, сохранить стоп-кадр и прочее.Программа обладает рядом художественных фильтров, с их помощью можно преобразить любой видеоролик, клип или фильм, например, сделать изображение рельефным или применить эффект старого кино.
Вы можете преобразить видео с помощью эффектов
Заключение
Теперь вы знаете, как вставить текст в видео быстро и проффесионально. Можно с уверенностью заявить, что видео конвертер ВидеоМАСТЕР является универсальной программой для обработки, монтажа и улучшения роликов. Софт прост, удобен в использовании, интуитивно понятен, позволяет решить абсолютное большинство практических задач, часто возникающих при работе с видеороликами.
Популярные вопросы:
Как наложить субтитры на видео?
1. Добавьте видео в программу ВидеоМАСТЕР
2. Кликните по кнопке «Текст» над экраном предпросмотра
3. Нажмите «Добавить текст» и напечатайте нужные слова
Подробно о создании субтитров в ВидеоМАСТЕРЕ можно узнать из инструкции.
Как вставить логотип в видео?
1. Загрузите видео в ВидеоМАСТЕР
2. Зайдите в меню «Эффекты» и выберите подраздел «Текст»
3. Нажмите «Добавить изображение» и укажите нужный файл на компьютере
Чтобы узнать более подробную информацию — прочтите нашу инструкцию.
Наложить музыку на видео — Добавить музыку к видео — вставить музыку в видео
Как наложить музыку на видео?
С помощью видеоредактора онлайн можно добавить музыку к видео бесплатно, без скачивания и устанавки программы, без регистрации и водяных знаков.
Для работы потребуется современный бразер, видео и около 5 минут.
1. Добавить видео
Перетащи файлы на страницу или воспользуйся кнопкой загрузки.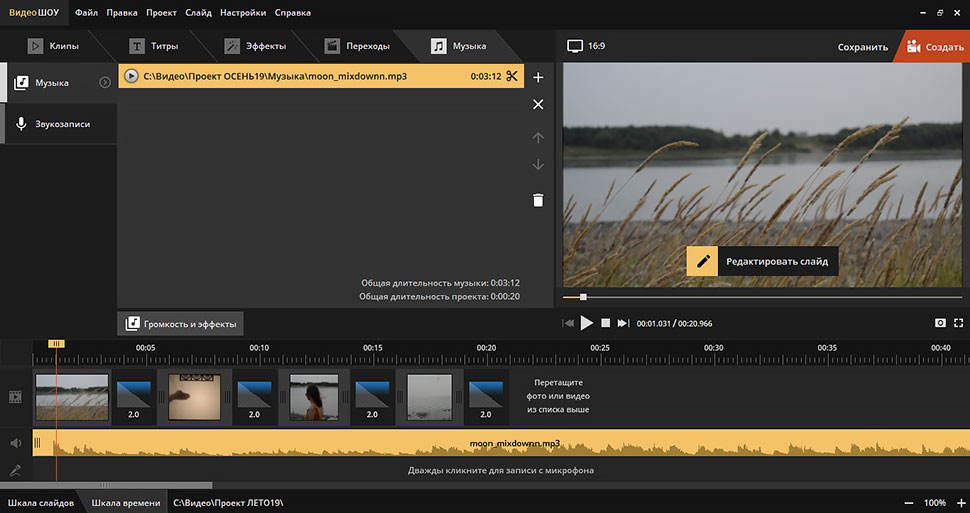
2. Добавить музыку
Используй бесплатную коллекцию музыки или добавь свои mp3 кнопкой загрузки или переетащи файлы на страницу.3. Скачать
Видео и музыку можно обрезать, наложить эффекты, текст или просто нажать создать видео.Видео — как добавить музыку к видео
Спасибо за звуковые эффекты freesound.org и pixabay.com за видео.
Бесплатная музыка для видео Kit Green — Night city.
Обрезать музыку и видео
Музыкальная дорожка автоматически обрезается по основному слою параметром «Обрезать по главному».
Обрезать отдельный файл:
- Нажми на файл.
- Нажми на кнопку редактора .
- В открывшемся редакторе используй ползунки для выбора фрагмента.
- Проверить выбранный фрагмент можно кнопкой .
Нарастание громкости
По умолчанию каждый файл со звуковой дорожкой имеет плавной нарастание и затухание громкости в начале и в конце.
Для всех файлов на звуковой дорожке это регулируется параметрами «Нарастание» и «Затухание».
Задать нарастание и затухание громкости отдельному файлу:
- Нажать на файл.
- Открыть редактор кнопкой .
- Установить параметры нарастание и затухание.
Вставить музыку в видео
Для того, чтобы вставить конкретный момент музыки в конкретный момент видео:
- Обрезать музыку, если требуется.
- Нажать на файл с музыкой.
- Включить удержание позиции .
- Нажать и удерживая перетащить музыкальный файл на требуемое место.
Заменить музыку в видео
В случае, если требуется полностью заменить звуковой ряд в видео:
- Обрезать музыку, в случае когда нужен конкретный отрезок.
- Вставить музыку на одинаковый момент с вашим видеороликом.
- Нажать на видео.
- Нажать кнопку редактора .
- Установить значение «Громкость» в 0.
Добавить фоновую музыку в видео
Если хочется, что бы музыка шла спокойным звуковым фоном в вашем видеоролике.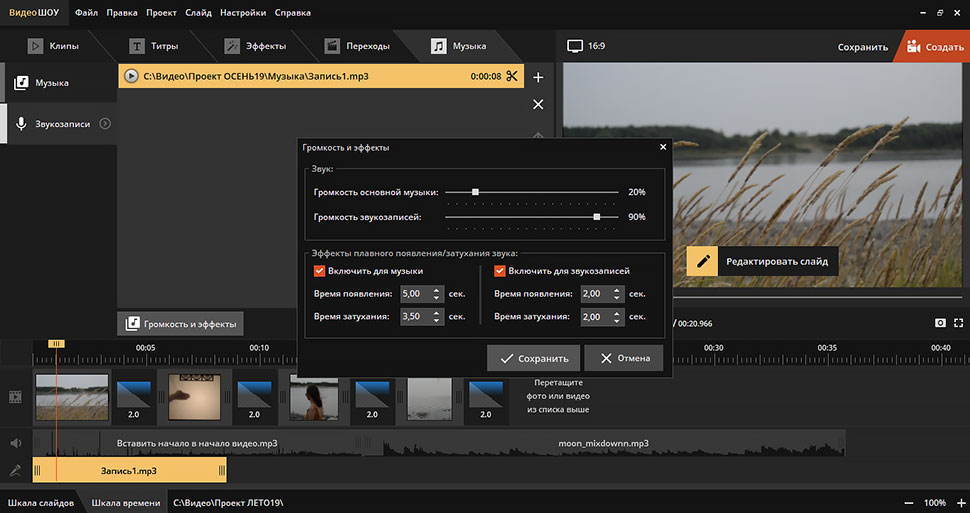
- Выбери нужный отрезок музыки.
- Нажми на файл с музыкой.
- Нажми кнопку редактора .
- Установите значение параметра «Громкость» немного ниже громкости основного видео.
- Передвинь музыку на требуемый момент видео.
Использовать звук из другого видео
Перетащи видео на музыкальную дорожку, так редактор будет использовать звуковую дорожку из этого видео.
При необходимости обреж и выбери момент.
Как добавить текст в видео на Android
Если вы часто снимаете видео на свой смартфон, то рано или поздно вам может понадобится добавить в итоговый файл какую-нибудь надпись, наложить субтитры, подписать объект или сделать еще что-то в этом духе. Конечно, всегда можно воспользоваться «большим» видеоредактором, загрузив видеозапись на свой ПК или ноутбук. Но зачем нужны эти лишние действия, ведь все, что вам потребуется для того, чтобы узнать, как добавить текст в видео на Android — это пара минут вашего времени, которые вы проведете за чтением данной статьи, после чего добавить любые надписи вы сможете практически моментально.
Добавить текст в видео на Android совсем не сложно
Сразу хочется заметить, что полноценным виедоредактрам для Зеленого Робота у нас была посвящена отдельная статья и вы можете ознакомиться с ней по этой ссылке. А еще перед прочтением подпишитесь на нас, чтобы больше не упускать подобные материалы.
VivaVideo — Субтитры, надписи и все, что с этим связано
Первая программа, которую мы рассмотрим — это VivaVideo. Тут вы можете отредактировать некоторые параметры (например, наложить фильтры или стикеры), но нас интересует возможность создания текста на видеоролике. И тут она есть. Отдельная опция позволяет не только выбирать шрифт, но и регулировать его цвет, положение текста на экране, прозрачность, накладывать тени и так далее. Кроме того, финальное видео вы можете сохранить в самых разных форматах. Это касается как разрешения итогового файла, так и соотношения сторон, оптимизированного под самые разные площадки: YouTube, Tik Tok, Instagram и так далее. Бонусом вы получите еще и возможность добавлять музыку из специальной библиотеки бесплатных мелодий к своим роликам.
Бонусом вы получите еще и возможность добавлять музыку из специальной библиотеки бесплатных мелодий к своим роликам.
Скачать: VivaVideo
YouCut — Отрезать все лишнее
Несомненным плюсом YouCut будет то, что эта программа имеет поддержку русского языка. А в арсенале тут огромное количество опций, которые при этом не перегружают интерфейс и позволяют разобраться в том, как пользоваться приложением безо всяких проблем. Коллекция из огромного количества шрифтов позволит вам подобрать нужный практически под любое видео. Но если вдруг вам этого будет недостаточно, то любую надпись можно отредактировать, не только наложив тень, но и, например, использовав градиентную заливку или придание тексту объема. Не стоит забывать и о возможностях сохранения видео. Помимо выбора различного соотношения сторон, вы можете сразу выгружать ролики на различные площадки или сохранять их в облачное хранилище, что очень удобно.
Скачать: YouCut
Videoshow — Работает хорошо
Videoshow — это программа из разряда «все-в-одном». Отличный инструмент для полноценного редактирования видеороликов. При этом функциональность, касающаяся наложения текста, тут просто на высоте и, пожалуй, превосходит конкурентов по всем фронтам. Имеется несколько тем оформления надписей, а также режим добавления субтитров (как с полупрозрачной подложкой под текстом, так и без нее). Кроме того, текст тут также дозволено анимировать самими разными способами — от «эффекта печатной машинки» до вращающихся букв и чуть ли не полноценных титров прямо как в кино.
Скачать: Videoshow
анимация текста песни в историях инстаграма!
Свершилось! Инстаграм выкатил новое крутое обновление, которое может понравится многим пользователям. Караоке в инстаграме заказывали? Теперь ваше видео может сопровождать не только актуальный трек, но и анимация текста песни в историях. Давайте во всём разберёмся!
Примечание
Сразу хочется отметить, что у жителей России (и некоторых других стран СНГ) нет возможности добавлять официальную музыку из Spotify в свои истории.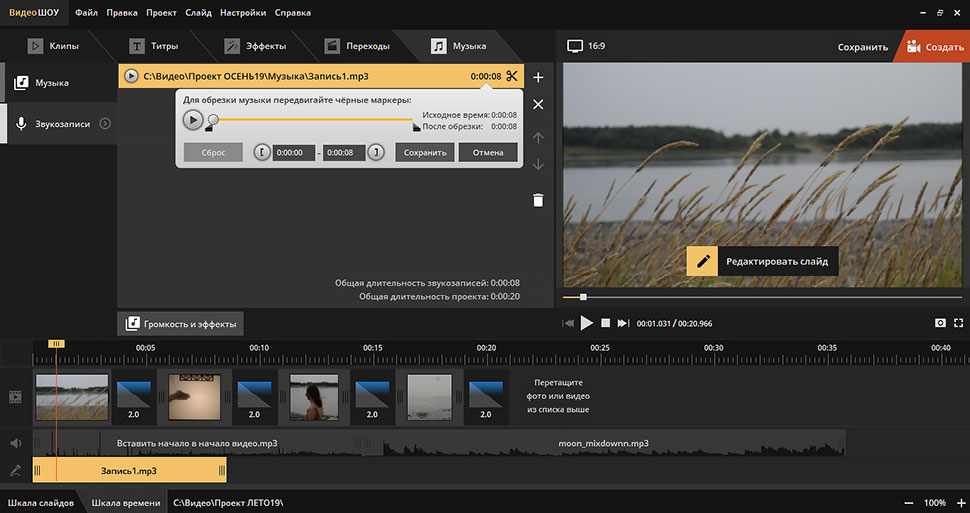
Эта такая вещь, когда вы в свою сторис можете добавить любой понравившийся трек. И при воспроизведении истории есть значок с используемым треком. А в России пишут, что-то типа “музыка не проигрывается в вашем регионе”.
Если в странах СНГ у вас работает Музыка в сторис, сообщите мне сюда, пожалуйста.
Выход
У меня все эти функции заработали при включенном VPN. На айфонах это делается так:
Настройки – VPN – Подключить.
Далее я просто пеерзашла в инстаграм при включенном VPN(!) и при создании историй у меня появился функция Музыка. Если не появляется, то просто немного подождите, не отключая VPN.
Караоке
Теперь наши сторис смогут стать еще более живыми и динамичными. Создавайте целые видеоклипы, на которых будут написаны слова вашей любимой песни. Настоящий аналог караоке доступен каждому!
Вот вы едете в машине, включили свой любимый трек, а ваши подписчики не знают слов вашей любимой песни. Что делать в таком случае?
- При создании историй выбираете функцию Musiс/Музыка.
- Ищете трек на свой вкус по настроению или жанру.
- С помощью нижнего ползунка выбираете нужный отрывок песни.
- А также стиль титров песни, вид наклеек (анимации) и цвет шрифта из предложенного по своему усмотрению.
- Добавляете историю в ленту.
- Готово! Вы великолепны!
Работает только в том случае, если в музыкальном Spotify сервисе прописан текст песни!
Пример
На экране будет ваше видео + любимый трек + анимированный текст песни в историях.
Сорви овацииЖители России! Включайте VPN! С ним всё работает!
Будьте самыми стильными! Используйте суперэффекты:
- Маски для инстаграма.
- Обложки для актуальных историй.
- Красивые шрифты.
- Топ-20 лучших фильтров VSCO.

- Анонимно смотреть истории.
- Видеоредакторы.
- Как убрать предмет с фото.
- Рамки (большая коллекция).
- Мемоджи.
- Акварельные мазки.
- Flat Lay раскладка.
- Надпись в круге на фото.
- Двойная экспозиция.
- Снимки в стиле Полароид.
- Красивый инстаграм в маленьком городе.
Еще куча лайфхаков, секретов обработки, лучших фильтров и необычных масок. А также о том, как сделать радугу на лице, наложить текст, правильно разложить раскладку на фото, описано в сборной большой статье. Кликайте на картинку!
Теперь вы знаете, что такое анимация текста песни в историях. Пользуйтесь этой простой функцией караоке (движущийся текст) в иснтаграме, чтобы разнообразить свои сторис и превратить шикарные моменты в шедевральные!
Спасибо за ваше потраченное время
4 программы, которые помогут наложить музыку на фото в Инстаграм
Функция добавления музыки уже имеется в Инстаграм, но, к сожалению, не доступна для некоторых стран, например, для РФ. Если вы не можете ждать и хотите прямо сейчас монтировать интересный ролик, придется воспользоваться сторонними приложениями.
Как наложить музыку на фото в Инстаграм?
Многие успешные блогеры часто дополняют фотографию специально подобранной композицией.
Это действие имеет ряд положительных сторон.
-
Такой формат на данный момент является трендом, например, загруженные видео из ТикТок чаще всего попадают в «Рекомендации».
-
Музыкальное сопровождение позволяет привлечь внимание к нужному фото или публикации.
-
Помимо зрительного восприятия у пользователей включается в работу и звуковое.
-
Подписчикам очень нравится, когда интересный блогер для украшения своих фото использует их любимые песни.
 В последующем, слыша эту композицию, они будут обязательно вспоминать ваш пост.
В последующем, слыша эту композицию, они будут обязательно вспоминать ваш пост.
Во всем важна мера. Если автор фото будет часто использовать музыку, публикации быстро потеряют свою оригинальность и эффект новизны.
Как уже было сказано выше, наложить красивую музыку на текст, видео или фото только лишь с помощью приложения Инстаграм не получится, придется работать с утилитами, созданными специально для этой цели.
Принцип работы с этими программами довольно простой и не имеет существенных отличий: нужно добавить картинку и выбранное музыкальное сопровождение, определиться с продолжительностью трека и просто обрезать лишнее.
Как наложить музыку с помощью приложений?
Что такое «мультимедиа» и имеет ли смысл его делать? Мультимедиа является гибридом, совмещающим статическое изображение и музыкальный трек. Такой способ выкладки фотографий позволяет оживить фото и сделать его запоминающимся.
Есть несколько отличных, причем бесплатных приложений, которые заставят ваши фотографии «заговорить». Большим плюсом этих программ является их «дружба» с социальными сетями.
Flipagram https://apps.apple.com/nz/app/flipagram/id1436128701
Сейчас мы узнаем, как наложить музыку на фото в Инстаграм, используя самые популярные утилиты.
Одной из самых востребованных является Flipagram, позволяющая не только «оживить» фото, но и создать целые клипы, используя серии фотоснимков. При выборе фото можно взять изображения, запечатлевшие определенное событие, либо собрать фотографии одной тематики.
Порядок работы с приложением следующий.
-
Войти в программу.
-
Кликнуть на значок, изображающий видеокамеру.

-
Открыть вкладку «Фото».
-
Из раздела «Фотографии» выбираем пару изображений и нажимаем на «Начать создание».
-
Для добавления музыки следует нажать символ ноты. Нужный трек можно найти в «Популярном» либо загрузить его из памяти собственного гаджета.
-
Выбрав композицию, следует нажать на «Подтвердить».
-
Отредактировав фрагмент, кликаем на «Далее».
-
Готовое фото с наложенной на него музыкой можно сохранить на мобильном устройстве, нажав «Сохранить локально».
-
Фото можно обрезать или дублировать.
-
Результаты творчества можно выложить на YouTube, поделиться ими с помощью электронной почты либо представить на всеобщее обозрение в Instagram.
SoundTracking https://soundtracking.en.softonic.com/android
Принцип работы с программой таков.
-
Открыть SoundTracking.
-
Авторизоваться через Инстаграм.
-
Непосредственно из музыкальной базы данной программы либо из мобильного устройства загрузить трек.
-
Кликнуть на значок троеточия.
-
После этого можно выбирать фото для поста.
-
После завершения работы нажать «Поделиться», выбрав в списке предложенных приложений Инстаграм.
Как добавить музыку на фото через ПК?
Интерактивная платформа, ориентированная на пользователей, предпочитающих мобильные устройства, владельцам ПК предоставляет мало возможностей. Они могут лишь отредактировать личную информацию, просмотреть ленту да лайкнуть понравившийся пост.
Они могут лишь отредактировать личную информацию, просмотреть ленту да лайкнуть понравившийся пост.
Наложить на фото музыку с помощью компьютера, конечно, можно, а вот загрузить полученный шедевр в аккаунт уже придется при помощи мобильного устройства. Как добавить музыку в Инстаграм с компьютера и какие сторонние приложения можно задействовать?
Kizoa https://www.kizoa.ru/
Данный популярный ресурс довольно прост в использовании. Чтобы начать работу, нужно открыть сайт, а затем кликнуть на кнопку «Попробовать». Войти в «Фотогалерею», найти вкладку «Мое устройство». После несложных манипуляций можно приступать к загрузке фото, находящихся непосредственно на ПК. Затем нужно добавить музыку и кликнуть на «Монтаж». По завершении работы файл нужно сохранить.
FROM FOTO https://fromfoto.com/
Программа платная, но очень качественная. Если вы хотите пользоваться сервисом бесплатно, придется выполнить требование: результат вашего творчества – фото с наложенной на него музыкой – будет доступен только через 12 часов после завершения работы.
Итак, как работать с приложением?
-
Открыть его.
-
Кликнуть на «Создание нового видео».
-
Загрузить фотографии.
-
Добавить к ним трек.
-
Указать электронную почту.
-
Кликнуть на «Создать клип».
-
Сохраненный в памяти ПК клип нужно скачать на телефон, чтобы иметь возможность загрузить его в соцсети и продемонстрировать миру плоды трудов своих.

Могут ли возникнуть проблемы с авторскими правами
Авторское право – это своеобразная защита трудов человека. Права автора могут быть:
-
визуальными. Они защищают законное право автора, создавшего игры, видеоролики, изображения, выложившего на всеобщее обозрение фотографии, рисунки и картинки;
-
письменные. Распространяются на различные литературные произведения: книги, отрывки из них, тексты и пр.;
-
аудио. Защищают голосовые сообщения, музыку, песни и т.п.
Размещая посты в социальных сетях, не стоит нарушать авторское право.
Как бы странно это ни звучало, у любой композиции есть хозяин. А ему может не понравиться, что его творение используют другие, даже если они не преследуют корыстных целей.
Защищая своих пользователей, социальные сети применяют к нарушителям порядка штрафные санкции: удаляют материал и даже блокируют профиль. Сегодня нередкими являются неприятные случаи, когда человек старался, вложил душу в свое детище, потратил время и энергию, а в результате не только не получил признание, но еще и стал вором.
Ведь незнание законов не дает права их нарушать. А Инстаграм очень хорошо бдит, налагая на нарушителя ряд ограничений.
Как избежать неприятной ситуации? Можно записать музыку на диктофон, а только потом вставить ее в видео или наложить на фото. Конечно качество такого музыкального сопровождения после проведенных действий значительно снизится. Но и риски будут минимальными.
Музыку можно ускорить или замедлить. Это значительно снизит возможность удаления публикации.
Но самым лучшим методом является использование музыки, которая не защищена авторским правом. В библиотеках треков, которые имеются и на Фейсбуке, и в Ютубе, можно слушать и заимствовать такие музыкальные творения.
Заключение
Как мы видим, нет особых трудностей в наложении музыки на фотографии. Загружая свое произведение в Инстаграм, помните об ограничениях на продолжительность ролика и соблюдайте авторское право.
Автор: Владислава Рыкова, руководитель маркетингового агентства МАВР
7 апр. 2021 г.
Получай самые интересные и свежие новости из мира SMM раз в неделю
Подпишись на рассылку Tooligram Academy
Подпишитесь на новостную рассылкуСамые актульные новости и кейсы из мира SMM раз в неделю
как оформить и защитить — подробнее на n’RIS
Статьей 1259 Гражданского кодекса Российской Федерации одним из объектов авторского права признаны «музыкальные произведения с текстом или без текста» — причем любые, вне зависимости от жанра, качества, например, записи или исполнения, и ценности. Авторские права на музыку могут принадлежать самому автору (авторам) или правообладателю (например, студии звукозаписи или наследникам автора) и строго защищаются законом, регулирующим не только коммерческое ее использование, но и использование в личных целях.
Как возникают авторские права на песню
Авторское право на любой результат творчества возникает у его автора в момент создания произведения. Поэтому, если и текст, и музыка для песни написаны одним и тем же человеком, все очень просто — ему и принадлежит авторское право на песню в целом. Все несколько сложнее в том случае, если слова писал один человек, а музыку сочинил другой. Каждый из них является автором и обладателем прав в полном объеме на свое произведение:
- поэт — на стихи;
- композитор — на музыку.

А дальше возможны варианты:
- если поэт и композитор договариваются о создании песни между собой напрямую, им стоит заключить договор, в котором будет сказано, кому и какие права принадлежат. Например, поэт может отказаться от исключительных прав на свои стихи, передав их композитору. Тогда он по-прежнему будет считаться автором текста, но не сможет им распоряжаться. Или каждый может остаться «при своем» и получать равные доходы, полученные от исполнения произведения и продаж его студийных записей;
- если в создании песни участвует продюсер, или студия звукозаписи, или просто некое третье лицо-заказчик, то, как правило, все исключительные права на эту песню принадлежат заказчику (если в договоре не сказано иное!).
В любом случае оформление авторских прав на песню обязательно требует заключения лицензионного или иного договора.
Порядок регистрации авторских прав
В соответствии с законодательством Российской Федерации, регистрация авторских прав возможна (по желанию автора) только для двух объектов авторского права — программ ЭВМ и баз данных. Поэтому вопрос «как зарегистрировать авторские права на песню» в такой постановке просто не имеет смысла, потому что ответ один — «никак». По закону автор песни получает на нее права в момент возникновения этой песни.
Но уже много лет существует механизм, который позволяет авторам подтверждать свои права, упрощенно говоря, получать бесспорное доказательство того, что такого-то числа они уже являлись обладателем такого-то произведения. Так как оформить авторские права на песню просто невозможно, песню депонируют в специальном репозитории — хранилище объектов интеллектуальной собственности, а автор получает свидетельство, официальный документ, подтверждающий его авторство на конкретную дату. Естественно, чем раньше это делается, тем лучше — в идеале процедура проводится до обнародования (публичного исполнения или выпуска диска) произведения.
Естественно, чем раньше это делается, тем лучше — в идеале процедура проводится до обнародования (публичного исполнения или выпуска диска) произведения.
Если же вам необходимо знать, как сделать авторские права на песню с чужими словами (или чужой музыкой), то для составления соответствующего договора лучше обратиться к юристу, который грамотно сформулирует все права и обязанности сторон, а также поможет стать единственным обладателем всех прав или договориться о долях дохода, которые каждый из авторов будет получать в будущем.
Как проверить музыку на авторские права
Нет такого объекта интеллектуальной собственности, который не имел бы автора. Даже если это произведения народного творчества — автор может быть нам неизвестен, но так или иначе он есть.
Узнать, кому принадлежат авторские права на песни или инструментальные композиции, довольно легко. Единого механизма нет, но есть ряд инструментов:
- собственная аудиотека есть у YouTube. Заходим в Творческую студию, выбираем раздел меню Другие функции и переходим в Фонотеку, где можно проверить нужную композицию или выбрать разрешенную для свободного использования хостингом музыку;
- поиск по реестру российских правообладателей есть у Российского авторского общества. Нужное произведение можно проверить по названию и/или автору;
- поиск по реестру зарубежных правообладателей — например, с помощью сервиса Easy Song Licensing.
Музыка защищена авторскими правами
Итак, по умолчанию любую музыкальную композицию нельзя без разрешения автора:
- воспроизводить или публично исполнять;
- копировать;
- тиражировать;
- использовать для создания других произведений;
- изменять.

Кроме того, авторское право на музыкальные произведения защищает и авторство как таковое — даже если произведение перешло в общественное достояние, никто не может пользоваться им под собственным именем.
Есть и исключения: статья 1273 ГК РФ разрешает свободное воспроизведение музыкального произведения в личных целях — проще говоря, его прослушивание, но оговаривает, что авторы и исполнители имеют право на вознаграждение. Вот почему мы с вами обязаны оплачивать пользование стриминговыми сервисами, такими как VK Music, iTunes, Яндекс.Музыка и др. Такая защита авторских прав на музыкальные произведения предоставляет всем желающим возможность наслаждаться любимой музыкой, а ее авторам — получать за свое творчество справедливую плату.
Депонировать
Как отправлять аудиофайлы с помощью текста
То, как общество прислушивается к информации, изменилось. Со времен AM-радио до самых популярных подкастов, транслируемых через Bluetooth прямо в AirPods. Несмотря на то, что технологии эволюционировали, чтобы соответствовать требованиям времени, звук остается надежным способом охвата разнообразной аудитории.
Интересно, что одним из самых быстрорастущих пространств для потокового аудио, согласно последним исследованиям поведения Nielsen, являются мобильные устройства.
Фото: КАК АМЕРИКА СЛУШАЕТ: АМЕРИКАНСКИЙ АУДИО ПЕЙЗАЖАудиосообщения могут дать голос вашему бренду
Независимо от того, использует ли ваша маркетинговая стратегия видео- или аудиоконтент, вы должны быть уверены, что отправляете свои медиа по каналу, который будет восприимчив вашими клиентами. Другими словами, вы должны оптимизировать свой контент для потребления там, где ваши клиенты хотят, чтобы их слушали.
Поскольку число пользователей смартфонов продолжает расти до миллиардов, мобильные устройства, безусловно, являются горячим местом для аудио. Итак, чтобы помочь расширить охват ваших СМИ, мы хотим поделиться с вами одним из самых простых и эффективных способов обмена аудиоматериалами: текстовыми сообщениями.
Итак, чтобы помочь расширить охват ваших СМИ, мы хотим поделиться с вами одним из самых простых и эффективных способов обмена аудиоматериалами: текстовыми сообщениями.
Способы отправки аудиофайлов в текстовых сообщениях
Перейдя непосредственно к мелочам, мы начнем с того, что расскажем вам, что есть два основных способа отправки текстового аудиофайла подписчику. Понимание разницы между двумя методами сводится к пониманию разницы между SMS и MMS.
Если вы не нажимали на потрясающую гиперссылку выше, полную ярких деталей, мы расскажем вам основные моменты:
- SMS или служба коротких сообщений отправляет текстовые сообщения длиной не более 160 символов.
- Служба MMS или мультимедийных сообщений, отправляет текстовые сообщения до 1600 символов, а также мультимедийные файлы, такие как фотографии, видео и аудиофайлы.
- Хотя технически возможно отправить аудиофайл как через SMS, так и через MMS, он будет отображаться в виде ссылки в сообщении SMS и отображаться непосредственно в теле сообщения MMS.
Немного легче понять разницу, когда вы увидите их в действии, поэтому давайте рассмотрим их шаг за шагом.
Как отправлять аудиофайлы с помощью SMS
Если вы хотите отправить своим подписчикам аудиофайл размером более 1 МБ, вам нужно будет сделать это по ссылке.Вы можете отправить эту ссылку в SMS-сообщении.
- Начните с входа в свою панель управления SimpleTexting и начните новую кампанию. Убедитесь, что вы выбрали SMS в качестве типа.
- В окне сообщения вставьте ссылку на свой аудиофайл.
- Воспользуйтесь средством сокращения URL-адресов, нажав кнопку «Сократить URL-адреса» над текстом. Сокращая URL-адрес, вы не только экономите место и символы, но и можете собирать данные! Отслеживайте, кто нажимал и не нажимал на вашу ссылку для каждой кампании.
- Ваш аудиофайл появится в виде ссылки в окне сообщения. URL-адрес автоматически сокращается, и он появится в поле предварительного просмотра справа, как и ваш получатель.

- Введите свое сообщение, как обычно, и запланируйте / отправьте свою кампанию!
В результате получатели получают сообщение, которое выглядит следующим образом. Когда они нажимают на ссылку, они будут перенаправлены на просмотр вашего видео.
Сегодня 11:34
#TuneTriviaTuesday: послушайте этот клип и ответьте, указав название песни и исполнителя.Будут введены правильные ответы, чтобы выиграть розыгрыш! http://txt.st/PGDRGO
Как отправлять аудиофайлы через MMS
Если вы хотите отправить аудиофайл непосредственно в текстовом сообщении, размер файла должен быть не более 1 МБ. Если размер вашего файла больше этого, вы можете попытаться сжать его. Есть несколько способов сделать это.
Если у вас есть программное обеспечение, проще всего сделать это с помощью Adobe Premiere или Audition. Здесь вы можете напрямую установить большую степень сжатия (например, 1 МБ).Существуют и другие бесплатные инструменты, которые требуют дополнительных действий, например HandBrake.
Теперь вы готовы написать текст для аудиофайла!
- Начните с входа в свою панель управления SimpleTexting и начните новую кампанию. Убедитесь, что вы выбрали MMS в качестве типа.
- В окне сообщения щелкните значок скрепки.
- Выберите выгрузку и перейдите к выбору и загрузке желаемого аудиофайла размером 1 МБ. Вы также можете загрузить его, вставив URL-адрес. После загрузки аудиофайла выберите его и нажмите синюю кнопку включения.
- Ваш аудиофайл появится прямо в вашем сообщении, чтобы получатели могли щелкнуть и просмотреть его прямо в тексте.
Сегодня 12:10
#TuneTriviaTuesday: послушайте этот клип и ответьте, указав название песни и исполнителя. Будут введены правильные ответы, чтобы выиграть розыгрыш!
Почему вам следует отправлять аудиофайлы через текстовое сообщение?
Теперь, когда вы знаете, как это сделать, давайте немного перемотаем назад и кратко рассмотрим некоторые причины, по которым вам вообще может понадобиться текстовое аудиофайл.
Это действительно двоякий вопрос: зачем писать текстовые сообщения? Почему аудио? Начнем с простого: зачем писать текстовые сообщения?
В предыдущих статьях мы подробно рассказали о преимуществах текстовых сообщений. Он не только может охватить шесть миллиардов человек в любой точке мира и в любое время (с подключением к Интернету или без него), но и текстовые сообщения могут похвастаться 98% открытием.
Люди держат свои телефоны при себе или рядом почти каждый день. Это действительно универсальный почтовый ящик. Теперь, когда 81% всех мобильных телефонов являются смартфонами, люди могут делать с ними гораздо больше, чем просто отправлять текстовые сообщения и звонить друг другу.
Потоковая передача музыки и подкастов преобладает при использовании мобильных устройств: более 68% пользователей смартфонов ежедневно транслируют музыку и подкасты в потоковом режиме. Это подводит нас к мосту между мобильным телефоном и аудио.
Если большая часть мобильной деятельности состоит из текстовых сообщений и прослушивания, почему бы не объединить их вместе, чтобы создать идеальный динамичный дуэт?
Если в течение дня четверть времени американца бодрствует, посвящая прослушивание аудио, увеличьте шансы на то, что этот звук будет вашим, используя текстовые сообщения, чтобы привлечь внимание людей к своему бренду.И хотя мы не можем делать ваши аудиоклипы для вас, будьте уверены, что в SimpleTexting мы стремимся помочь вам с текстовой частью уравнения! Это то, чем мы занимаемся 😉.
Как добавить музыку в историю Facebook двумя способами
- Вы можете добавлять музыку в свою историю Facebook только с помощью мобильного приложения.
- Чтобы добавить музыку в свою историю на Facebook, вам нужно использовать меню «Музыка» Facebook, которое позволит вам выбирать песни из библиотеки.
- После добавления музыки в историю Facebook вы можете обрезать и редактировать песню различными способами.

- Посетите техническую библиотеку Business Insider, чтобы узнать больше.
Вы можете добавить музыку к любой истории Facebook, будь то видео или фотография.
Независимо от того, какую музыку вы добавляете, процесс выглядит примерно так же, как добавление любых других элементов в вашу историю, таких как наклейки или текст.
Важно отметить, что это можно сделать только в мобильном приложении.Хотя вы можете просматривать истории на веб-сайте для ПК, вы не можете размещать их там.
Вот как добавить музыку в свою историю на Facebook с помощью мобильного приложения для iPhone, iPad и устройств Android.
Ознакомьтесь с продуктами, упомянутыми в этой статье:iPhone 11 (от 699,99 долларов в Apple)
Samsung Galaxy S10 (от 699,99 долларов в Walmart)
iPad (от 329,99 долларов в Apple)
Как добавить музыку в историю FacebookСуществует два типа постов историй в Facebook, в которых можно использовать музыку.
Первый — это музыкальный пост, в котором представлена исключительно выбранная вами музыка, ее тексты или обложки, а также стикеры.
Второй — это обычный пост, в котором есть ваше фото или видео, а музыка просто играет в фоновом режиме.
Вот как сделать и то, и другое.
Создание музыкального сообщения1. Откройте приложение Facebook на своем iPhone, iPad или устройстве Android и нажмите «Создать историю» или «Добавить в историю» в верхней части ленты новостей.
2. Нажмите «Музыка» вверху, чтобы начать пустой пост с музыкой. Вы также можете выбрать фотографию или видео из своей фотопленки, а затем добавить музыку позже.
«Музыка» будет вторым вариантом.Уильям Антонелли / Business Insider
3. Это немедленно откроет параметры музыки, с популярными песнями, перечисленными в первую очередь. Вы можете выбрать музыку из категории или начать поиск песни с помощью строки поиска вверху.
4. Нажмите на песню, чтобы выбрать ее.
Найдите и выберите песню.Марисса Перино / Business Insider
5. Как только вы выберете песню, Facebook немедленно создаст музыкальный пост с этой песней. Коснитесь цветной точки вверху, чтобы выбрать другой цвет фона, или коснитесь параметра «Эффект» в нижнем левом углу, чтобы изменить фильтр.
6. Нажмите на текст, чтобы изменить, какую часть песни вы хотите включить.Используя полосу звуковых волн внизу, выберите фрагмент песни. По умолчанию он начинается в середине припева. Вы также можете настроить длину фрагмента.
7. Нажмите на кружок над образцом песни, чтобы изменить отображение. Первые два параметра будут отображать тексты с разными шрифтами, а последние три варианта будут отображать обложку альбома и название трека в различных формах.
Вы можете настроить воспроизведение песни в своей истории. Марисса Перино / Business Insider
Марисса Перино / Business Insider
8. Нажмите «Готово», когда ваши изменения в песне будут завершены.
9. Вы вернетесь на главный экран. Вы можете использовать другие значки вверху, чтобы добавить стикеры или текст, чтобы завершить настройку своего сообщения.
10. По завершении нажмите «Поделиться в истории».
Чтобы создать обычный пост с музыкой1. Еще раз откройте приложение Facebook и нажмите «Создать историю» или «Добавить в историю» в верхней части ленты новостей.
2. Здесь коснитесь фотографии в папке «Фотопленка» или коснитесь значка камеры в нижней части экрана. Если вы нажмете этот значок, предоставьте Facebook доступ к своей камере, и тогда вы сможете снять новую фотографию или видео для своей истории.
3. Сделав снимок, коснитесь значка стикера смайлика вверху. В разделе стикеров коснитесь значка «Музыка». Это запустит те же параметры музыки с популярными песнями, категориями и строкой поиска.
Откройте меню «Стикеры», чтобы добавить музыку.Уильям Антонелли / Business Insider
4. Коснитесь отображаемого текста, чтобы изменить, какую часть песни вы хотите включить и как вы хотите, чтобы песня отображалась визуально — либо с текстом, либо с обложкой.
5. Добавьте любые другие стикеры или эффекты, которые хотите.
6. По завершении нажмите «Поделиться в истории».
Как сделать пользовательские текстовые тона для вашего iPhone с помощью iTunes «iOS & iPhone :: Гаджеты для взлома
В вашем iPhone есть длинный список отличных текстовых тонов на выбор.Кто-нибудь из бамбука? Конечно, для некоторых из нас стандартные звуки 2013 года больше не подходят. Нам нужна настраиваемость, которую можно найти больше на Android, чем на iOS. Однако вы можете добавить свои собственные текстовые тона на свой iPhone прямо сейчас, если у вас есть звуковой файл и компьютер с запущенным iTunes.
Тем не менее, текстовые тона — не единственные звуки, которые вы можете настроить на своем iPhone. Вы даже можете создавать собственные рингтоны для телефонных звонков, сигналов будильника — все, что вы придумаете, может использовать более длинный тон.Здесь мы сосредоточимся на текстовых тонах, звуках, которые обычно будут длиться максимум пару секунд, но ознакомьтесь с нашим руководством по рингтонам, если вы заинтересованы в изучении пользовательских рингтонов.
Шаг 1.
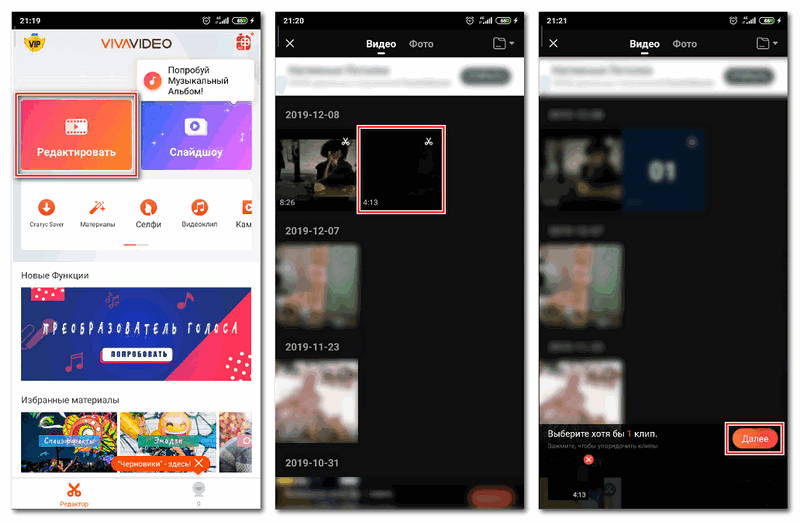 Добавьте звуковой файл в iTunes
Добавьте звуковой файл в iTunesЕсли вы хотите использовать небольшой клип из песни для своего тона или у вас есть убийственный звук, который вы хотели бы использовать вместо этого, вы обязательно должны добавить файл в iTunes перед запуском. Для этого возьмите звуковой файл и перетащите его в окно iTunes.Файл будет автоматически импортирован, и вы сможете начать процесс текстового тона.
Шаг 2: Установите временные параметры (если применимо)
Текстовые тоны должны быть как можно короче — большинство из нас не хочет, чтобы предупреждения о длине рингтона воспроизводились каждый раз, когда мы получаем текст! Таким образом, если вы хотите использовать небольшую часть песни в качестве текстового тона, вам не нужно просто загружать все это как текстовый тон.
Чтобы помочь нам в этом, iTunes позволяет вам устанавливать временные параметры для песен — это дает вам контроль над тем, какая часть песни может воспроизводиться.Хотя iOS поддерживает тоны продолжительностью до 40 секунд, для текстовых тонов вы можете уменьшить этот параметр до одной секунды. Это полностью зависит от вас, и вы можете повторить этот процесс, чтобы поэкспериментировать с любым количеством временных рамок.
Держа песню в руке, выделите трек, затем нажмите Command-I ( Control-I в Windows), чтобы получить доступ к окну Song Info ( Get Info в предыдущих версиях iTunes). Кроме того, вы можете выбрать «Информация о песне», щелкнув песню правой кнопкой мыши, нажав многоточие (•••) или выбрав пункт «Редактировать» в строке меню.
На этой информационной странице щелкните «Параметры». Взгляните на поля «старт» и «стоп». Здесь вы можете ввести время начала для вашего текстового тона, а также время окончания. Если вы выбираете любое время начала или окончания, кроме начала или конца песни, убедитесь, что отмечены оба флажка. Если оставить поле запуска снятым, песня будет начинаться с самого начала, а в поле остановки песня будет продолжаться до конца, независимо от времени, которое вы здесь ввели.
Шаг 3. Конвертируйте файл в формат AAC
После того, как ваша песня или звуковой файл станет именно таким, каким вы хотели бы его видеть, вам необходимо преобразовать его в AAC, тип файла с более высоким качеством сжатия, чем MP3, но с той же скоростью передачи данных.Короче говоря, это лучший тип файла и тот, который вам нужен для создания тона.
Однако вы не просто конвертируете свой файл в AAC, вы будете делать копию, поэтому вы увидите два файла в iTunes. Если вы используете песню с временными параметрами, ваша новая копия будет такой длины, которая соответствует вашим временным ограничениям. Вместо полноразмерной песни вы увидите новую дорожку, указанную только через одну или две секунды (или независимо от того, какой длины вы установите дорожку).
Чтобы начать преобразование, щелкните «Файл» в строке меню, затем «Преобразовать.«Наконец, выберите« Создать версию AAC ». Ваш файл будет преобразован, и будет создана новая копия в AAC. Не волнуйтесь, исходный файл останется нетронутым. Вы можете удалить его из iTunes, если хотите, или удалить начало и время остановки.
Если «Создать версию AAC» не отображается как вариант для вас, вероятно, ваши настройки преобразования установлены иначе, чем они должны быть. Чтобы изменить настройки, нажмите «Настройки» в строке меню, затем нажмите «Импортировать настройки» в «Общие». Теперь нажмите «Кодировщик AAC» в раскрывающемся меню, нажмите «ОК», затем «ОК» еще раз, чтобы закончить.Попробуйте преобразовать песню сейчас. Просто убедитесь, что у вас есть возможность конвертировать в AAC.
Если «Создать версию AAC» неактивно, это означает, что ваша песня защищена DRM и не может использоваться в качестве текстового тона.
При использовании песни, подключенной к альбому, ваш файл AAC должен располагаться непосредственно под исходной песней. Однако случайные звуковые файлы могут стать дубликатом вне исходного альбома. Просто нажмите «Недавно добавленные», чтобы убедиться, что вы просматриваете скопированный файл.
Прежде чем закончить здесь, обязательно вернитесь к исходному файлу песни и сбросьте временные параметры. В противном случае вы, по сути, будете слышать свой текстовый тон каждый раз, когда пытаетесь воспроизвести полную песню.
Шаг 4. Измените тип файла с M4A на M4R
AAC недостаточно для iOS, чтобы зарегистрировать ваш файл как тональный сигнал. Ваш текстовый тон, который теперь читается как файл .m4a, необходимо дополнительно преобразовать в .m4r. Этот тип файла является стандартным для мелодий iOS.
Чтобы преобразовать файл в формат.m4r, перетащите его на рабочий стол или щелкните правой кнопкой мыши файл в iTunes и выберите «Показать в Finder». В любом случае щелкните имя файла, чтобы открыть редактор имен, а затем измените его расширение с .m4a или .m4r. Пока вы это делаете, измените название песни на то, что вы хотите, чтобы назывался ваш текстовый тон. Подтвердите изменение во всплывающем окне, если оно появится.
Шаг 5: Синхронизируйте текстовый тон с вашим iPhone
Этот шаг работает, только если вы используете iTunes 12.7 или выше. К сожалению, добавить новую мелодию на iPhone сложнее в старых версиях iTunes.Если это применимо к вам, перейдите к следующему шагу. Проверьте, какую версию вы используете, выбрав «iTunes» в строке меню, а затем щелкнув «Об iTunes».
В iTunes 12.7 или более поздней версии подключите iPhone к компьютеру с помощью кабеля Lightning-USB или Lightning-USB-C или, при беспроводной синхронизации, убедитесь, что iPhone находится в той же сети Wi-Fi, что и ваш компьютер. Вы должны найти свой iPhone на боковой панели iTunes в разделе «Устройства».
Наконец, возьмите созданный вами тональный файл .m4r и перетащите его на свой iPhone в iTunes.Ваш тон будет автоматически синхронизирован с вашим iPhone и, когда закончится, будет доступен в настройках вашего iPhone. Перейдите к шагу 9, чтобы узнать, что с ним можно сделать.
Шаг 6: Добавьте файл в мелодии (iTunes 12.6 и ниже)
Как сказано выше, если вы используете iTunes 12. 6 и ниже, это усилие будет немного сложнее. Вы не сможете просто добавить файл прямо на свой iPhone, так как в этих версиях iTunes есть отдельный раздел «Мелодии». Здесь вы должны указать свой тон.Выберите «Музыка» в верхнем левом углу дисплея, затем нажмите «Звуки». Если «Мелодии» не отображаются, выберите «Редактировать меню» и добавьте его.
6 и ниже, это усилие будет немного сложнее. Вы не сможете просто добавить файл прямо на свой iPhone, так как в этих версиях iTunes есть отдельный раздел «Мелодии». Здесь вы должны указать свой тон.Выберите «Музыка» в верхнем левом углу дисплея, затем нажмите «Звуки». Если «Мелодии» не отображаются, выберите «Редактировать меню» и добавьте его.
Если ваш тон находится на рабочем столе, просто возьмите его и поместите обратно в раздел «Тоны» в iTunes. Если вы нашли его с помощью «Показать в Finder», просто щелкните правой кнопкой мыши свой тон и выберите «Дублировать». Наконец, перетащите файл обратно в «Звуки».
Шаг 7: Очистите свой iTunes
Вы не хотите оставлять после себя небольшой беспорядок, который вы сделали, чтобы настроить себя для текстовых тонов.Итак, удалите дублированный сокращенный клип в разделе «Музыка», затем вернитесь к исходной песне и удалите время начала и окончания. Если вы уже сделали это, все готово.
Шаг 8: Синхронизация мелодий с вашим iPhone (iTunes 12.6 и ниже)
Если вы хотите пропустить кабели и синхронизировать ваш iPhone с iTunes по беспроводной сети, убедитесь, что соединение установлено заранее. В противном случае подключите iPhone к компьютеру. Если вы не видите свой iPhone сразу, нажмите кнопку «iPhone» в верхнем левом углу дисплея, чтобы перейти к экрану Сводка .
Теперь выберите «Тоны» на левой боковой панели. Если вы впервые синхронизируете рингтоны или текстовые сигналы со своим iPhone, вам необходимо установить флажок «Синхронизировать мелодии», затем «Все мелодии» или «Выбранные мелодии» в параметрах. Если вы выберете второй вариант, убедитесь, что отмечены нужные вам тона. Наконец, нажмите «Синхронизировать».
Вы можете отключить iPhone после завершения синхронизации.
Шаг 9. Установите тон текста на iPhone
Если все прошло хорошо, вы должны найти свой тон на своем iPhone.Перейдите в Настройки -> Звуки (Звуки и тактильные ощущения на последних моделях) -> Тон текста.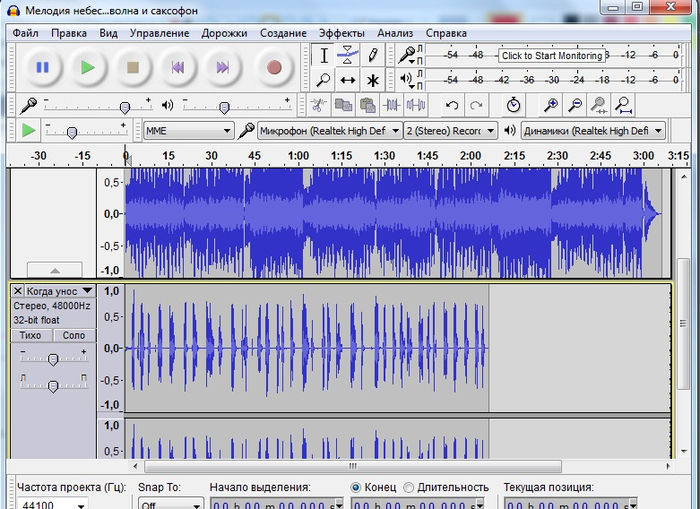 К сожалению, поскольку вы не можете различить пользовательские мелодии звонка и текстовые сигналы, ваши мелодии будут перечислены в разделе Мелодии внизу. Ваши собственные звуки появятся над стандартными мелодиями звонка.
К сожалению, поскольку вы не можете различить пользовательские мелодии звонка и текстовые сигналы, ваши мелодии будут перечислены в разделе Мелодии внизу. Ваши собственные звуки появятся над стандартными мелодиями звонка.
Вы даже можете назначить этот индивидуальный текстовый тон для определенных контактов. Откройте каждую страницу контактов, нажмите «Изменить», выберите «Сигнал оповещения» и выберите свой собственный звук.
Не пропустите: Как настроить индивидуальные оповещения о вибрации для отдельных контактов iPhone
Обеспечьте безопасность соединения без ежемесячного счета .Получите пожизненную подписку на VPN Unlimited для всех своих устройств, сделав разовую покупку в новом магазине Gadget Hacks Shop, и смотрите Hulu или Netflix без региональных ограничений, повышайте безопасность при просмотре в общедоступных сетях и многое другое.
Купить сейчас (скидка 80%)>
Другие выгодные предложения, которые стоит проверить:
Изображение обложки, скриншоты и GIF от Джейка Петерсона / Gadget HacksИмпорт текстового плейлиста в Spotify
Как импортировать текстовые плейлисты в Spotify?
Выполните следующие действия, чтобы преобразовать из текста в плейлисты Spotify и воссоздать свою коллекцию плейлистов на Spotify.
- Открыть веб-приложение Открыть
- В своей библиотеке выберите Плейлисты Категория Плейлисты Вкладка
- Выберите Импортировать список воспроизведения в правом верхнем углу интерфейса
- Выберите из файла в качестве метода импорта
- Подтвердите треклист для импорта
- Настройте список воспроизведения и выберите Spotify в качестве места назначения
Хотите увидеть пример импортированного файла? Скачать плейлист в текстовом формате
Как импортировать список текстовых альбомов в Spotify?
Импортируйте список альбомов в виде текстового файла в избранные альбомы Spotify, следуя этому краткому руководству.
- Открыть веб-приложение Открыть
- В своей библиотеке выберите Альбомы категорию Альбомы Вкладка
- Выберите Импортировать альбомы в правом верхнем углу интерфейса
- Выберите из файла в качестве метода импорта
- Подтвердите список альбомов для импорта
- Выберите Spotify в качестве пункта назначения
Хотите увидеть пример импортированного файла? Скачать список альбомов в текстовом формате
Как импортировать список исполнителей текста в Spotify?
Импортируйте список исполнителей в текстовом файле в список артистов Spotify, на которые вы подписаны, с помощью этих шагов.
- Открыть веб-приложение Открыть
- В своей библиотеке выберите Художники Категория Художники Вкладка
- Выберите Импорт художников в правом верхнем углу интерфейса
- Выберите из файла в качестве метода импорта
- Подтвердите список исполнителей для импорта
- Выберите Spotify в качестве пункта назначения
Хотите увидеть пример импортированного файла? Скачать список исполнителей в текстовом формате
Как импортировать список текстовых треков в Spotify?
Импортируйте список треков в текстовом файле в избранные треки Spotify, следуя этому краткому руководству.
- Открыть веб-приложение Открыть
- В вашей библиотеке выберите треков категорию треков Вкладка
- Выберите Импорт треков в правом верхнем углу интерфейса
- Выберите из файла в качестве метода импорта
- Подтвердите список треков для импорта
- Выберите Spotify в качестве пункта назначения
Хотите увидеть пример импортированного файла? Скачать список треков в текстовом формате
Как добавить музыку в историю Instagram с наклейками и без них
В 2018 году Instagram представил возможность делиться музыкой в историях, позволяя пользователям добавлять свои любимые песни к своим фотографиям и видео.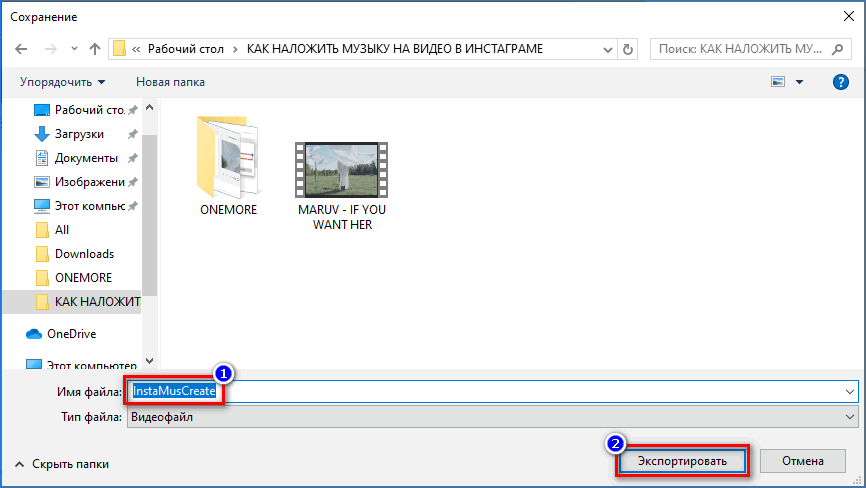 Этот шаг позволил инстаграммерам получить доступ к тысячам песен и дал им возможность делиться своими историями в новом музыкальном стиле.
Этот шаг позволил инстаграммерам получить доступ к тысячам песен и дал им возможность делиться своими историями в новом музыкальном стиле.
В этом руководстве мы подробно рассмотрим, как добавить музыку в вашу историю в Instagram, и расскажем, как устранять проблемы, которые могут мешать вам это сделать.
Как поставить музыку в Instagram Story со стикером
С момента запуска музыкальной функции Instagram было выпущено несколько форматов для добавления музыки в Истории.Однако наиболее распространенный (и, откровенно говоря, самый простой) способ добавить музыку к вашим фотографиям или видео — использовать стикер Stories.
Как добавить музыкальный стикер в историю в Instagram
Добавить музыкальную наклейку в свою историю в Instagram очень просто:
- Откройте приложение Instagram.
- Нажмите значок истории (который выглядит как изображение вашего профиля) в верхнем левом углу экрана.
- Загрузите свою историю, смахнув вверх, чтобы получить доступ к папке «Фотопленка», или снимите ее с помощью камеры для рассказов.
- Нажмите кнопку с наклейкой в верхней части экрана или проведите пальцем вверх.
- Нажмите кнопку «Музыка».
- Введите песню, которую хотите использовать, в строку поиска, или просмотрите ее по своему настроению, жанру или тому, что сегодня популярно.
- Нажмите песню, чтобы добавить ее в свою историю.
- Затем нажмите Готово в правом верхнем углу страницы.
- Переместите наклейку в нужное место в ваших историях.
- Нажмите кнопку «Ваша история» в нижнем левом углу экрана.
При выборе песни для истории у вас есть возможность прослушать предварительный просмотр перед добавлением. Все, что вам нужно сделать, это нажать кнопку воспроизведения справа от песни.
Как отредактировать музыкальный стикер в своей истории
Добавляя музыкальный стикер в свою историю, вы, вероятно, заметите, что есть несколько вариантов редактирования выбранной вами песни. Помимо перемотки назад и вперед по песне для выбора нужного клипа, вы также можете выбрать:
Помимо перемотки назад и вперед по песне для выбора нужного клипа, вы также можете выбрать:
- Длина клипа (до 15 секунд)
- Цвет музыкальной наклейки
- Размер и тип наклейки
- Хотите ли вы, чтобы текст песни отображался вместо наклейки
- Цвет и шрифт текста
Вот как отредактировать музыкальный стикер:
- Следуйте инструкциям в предыдущем разделе, чтобы добавить музыкальный стикер в свою историю.
- Коснитесь самой музыкальной наклейки, чтобы изменить значок или переключиться в режим текста. Вы также можете сделать это, проведя пальцем влево по значкам над музыкальным проигрывателем.
- Нажмите цветовое колесо в верхней центральной части экрана, чтобы изменить цвет музыкального стикера или текста песни.
- Нажмите Готово.
- Нажмите кнопку «Ваша история» в нижнем левом углу экрана, чтобы опубликовать ее.
Если вы хотите включить музыку в свою историю в Instagram, но не хотите, чтобы наклейка была видна, вы можете перетащить ее за пределы экрана.Он исчезнет с экрана предварительного просмотра истории, но после публикации вы все равно будете слышать музыку и видеть название песни и исполнителя в верхней части экрана.
Как добавить музыкальный текст в свою историю
Если вы не знаете, как добавить текст песни в свои истории, не волнуйтесь. Ниже приведены инструкции, как найти и использовать эту функцию редактирования:
- Откройте приложение Instagram.
- Нажмите значок истории в верхнем левом углу экрана.
- Загрузите свою историю, смахнув вверх, чтобы получить доступ к папке «Фотопленка», или снимите ее с помощью камеры для рассказов.
- Нажмите кнопку с наклейкой в верхней части экрана или проведите пальцем вверх.
- Нажмите кнопку Музыка.
- Найдите песню, которую хотите использовать.
- Нажмите песню, чтобы добавить ее в свою историю.
- Нажмите кнопку с буквой прямо над музыкальным проигрывателем и проведите пальцем влево, чтобы увидеть больше вариантов шрифта.

- Выберите шрифт, который хотите использовать.
- Нажмите Готово.
- Нажмите кнопку «Ваша история» в нижнем левом углу экрана.
Почему я не могу добавить музыку в свою историю в Instagram?
Пытаетесь добавить музыку в свою историю в Instagram, но возникают проблемы? Может быть несколько причин, по которым у вас возник этот сбой:
- Ваше приложение устарело. Если вы не можете найти музыкальный стикер в своих историях, попробуйте сначала удалить и переустановить приложение Instagram. Иногда быстрое обновление — это все, что нужно, чтобы восстановить ваши возможности добавления музыки.
- Музыка недоступна в вашей стране. Если вы переустанавливаете приложение, но стикера по-прежнему нет, это может быть связано с тем, что вашей страны нет в списке стран, у которых есть доступ к музыке для историй. Сейчас эта функция доступна только в 60 странах, включая США, Новую Зеландию, Францию, Австралию, Великобританию, Италию, Германию, Швецию, Мексику, Японию и Португалию.
К сожалению, если вы не живете в одной из вышеупомянутых стран, вам придется подождать, пока Instagram сделает музыку глобальной функцией.
Как добавить музыку в Instagram без стикеров
Если вы не хотите использовать музыкальные стикеры, вам повезло; Есть еще несколько способов добавить свои любимые песни в свои истории в Instagram.
Как поместить песню из Apple Music в свой Instagram Story
Любите использовать Apple Music, чтобы развлечься? Что ж, есть простой способ поделиться песней, под которую вы играете, со своими подписчиками через Instagram Stories.
Вот как:
- Откройте Apple Music.
- Перейдите к песне, которой хотите поделиться.
- Нажмите на три горизонтальные точки в правом центре экрана.
- Выберите Поделиться.
- Проведите пальцем по приложениям, пока не найдете Instagram (если вы его не видите, нажмите «Еще»).

- Разрешить автоматическое открытие Instagram.
- Нажмите кнопку «Ваша история» в нижнем левом углу экрана.
Важно отметить, что песня не будет воспроизводиться непосредственно в ваших историях, но если пользователь нажмет на эту историю, он перейдет в Apple Music, где они смогут ее воспроизвести.
Как поделиться песней Spotify в своем Instagram Story
Если вы больше являетесь пользователем Spotify, вы будете рады узнать, что поделиться песней с этой платформы так же просто. Вот как это сделать:
- Откройте приложение Spotify.
- Перейдите к песне, которой хотите поделиться.
- Нажмите на три горизонтальные точки в правом верхнем углу экрана.
- Прокрутите вниз и выберите Поделиться.
- Выберите истории Instagram.
- Нажмите кнопку «Ваша история» в нижнем левом углу экрана.
Следуя этим инструкциям, вы поделитесь выбранной вами песней с вашими историями. Еще раз важно отметить, что песня не будет воспроизводиться непосредственно в ваших историях, но если пользователь нажмет на эту историю, он перенаправит их на песню в Spotify.
Как воспроизводить музыку из SoundCloud на вашем Story
Так же, как Apple Music и Spotify, инструкции по публикации песен SoundCloud в ваших историях легко выполнить.И, как музыка, передаваемая с этих платформ, песни из SoundCloud не будут воспроизводиться в ваших историях. Вместо этого последователи, которые нажимают на историю, будут перенаправлены на песню в SoundCloud.
Вот как опубликовать песню в ваших историях через SoundCloud:
- Откройте приложение SoundCloud.
- Перейдите к песне, которой хотите поделиться.
- Нажмите на три горизонтальные точки в правом нижнем углу экрана.
- Выберите «Поделиться в Instagram Stories».
- Нажмите кнопку «Ваша история» в нижнем левом углу экрана.
Добавление музыки в историю Instagram — отличный способ поднять ваш контент и сделать его уникальным. Делитесь ли вы своей любимой песней или добавляете фоновую музыку к видео, мы надеемся, что это руководство поможет вам вывести свои истории на новый уровень. А если вы хотите создать видео-сюжет со своим любимым треком, обратите внимание на редакторы музыкальных видео, которые помогут вам в этом.
Делитесь ли вы своей любимой песней или добавляете фоновую музыку к видео, мы надеемся, что это руководство поможет вам вывести свои истории на новый уровень. А если вы хотите создать видео-сюжет со своим любимым треком, обратите внимание на редакторы музыкальных видео, которые помогут вам в этом.
Установить звук уведомления в текстовом сообщении
Если вы похожи на меня, вам нравится менять вещи на своем телефоне — часто.Я почти уверен, что меняю мелодию звонка, тон текстового оповещения и фон экрана не реже одного раза в неделю. Мне скучно все время использовать одно и то же, и я наслаждаюсь свободой возможности переключать вещи, когда захочу, одним нажатием нескольких кнопок.
При использовании Galaxy S10 есть два разных типа звуков, которые вы можете использовать для своих уведомлений: те, которые были предварительно загружены на ваше устройство, или любые музыкальные файлы, которые вы сохранили на телефоне. Я покажу вам, как использовать оба варианта для настройки ваших текстовых уведомлений.
Настройка звуков текстовых уведомлений по умолчанию на Galaxy S10
- На главном экране проведите вниз, чтобы получить доступ к своим приложениям, затем коснитесь «Сообщения» .
- Откройте «Меню» (в средней правой части экрана) и выберите «Настройки» .
- Нажмите «Уведомления» и убедитесь, что они включены. Если нет, обязательно переключите их на «Вкл.» .
- В разделе «Категории» выберите «Общие уведомления» .
- Найдите и нажмите «Звук» . Прокрутите предварительно загруженные звуки и выберите тот, который хотите использовать.
Теперь вы также можете изменить другие стили уведомлений, находясь в этой общей области, например, будет ли ваш телефон вибрировать вместе с воспроизведением выбранного звука при получении сообщения.
Использование музыкального файла в качестве звука уведомления на Galaxy S10
Возможно, вы похожи на меня и не хотите использовать один из скучных звуков, включенных в ваш телефон. Как бы я ни старался понравиться хотя бы одному из них, я просто не могу этого сделать. Музыка — моя самая большая страсть в жизни, и все, что я делаю, так или иначе связано с музыкой. Таким образом, выясняется, что даже уведомления и мелодии звонка на моем телефоне настраиваются в соответствии с моим настроением и людьми, с которыми я связан.
Как бы я ни старался понравиться хотя бы одному из них, я просто не могу этого сделать. Музыка — моя самая большая страсть в жизни, и все, что я делаю, так или иначе связано с музыкой. Таким образом, выясняется, что даже уведомления и мелодии звонка на моем телефоне настраиваются в соответствии с моим настроением и людьми, с которыми я связан.
Использование музыкального файла в качестве звука уведомления на Galaxy S10 не так сложно, как вы думаете. Вам не нужно загружать специальные приложения или инструменты … вам просто нужно, чтобы музыкальный файл был на вашем устройстве.Вы можете купить музыкальные файлы в магазине Google Play или скопировать их на S10 со своего ПК.
Когда музыкальный файл будет у вас в телефоне, вам нужно будет сделать следующее:
- Найдите и коснитесь, чтобы открыть папку «Samsung» , а затем приложение «Мои файлы» . Откройте папку «Audio» files и найдите музыкальный файл, который вы хотите использовать. Нажмите и удерживайте файл, пока не появится меню.
- Внизу этого меню выберите «Копировать» .После копирования музыки вернитесь в главное меню «Мои файлы» .
- Теперь выберите «Внутреннее хранилище» . Откройте папку «Уведомления», и в самом низу выберите «Копировать сюда» . Теперь музыкальный файл готов к использованию в качестве текстового уведомления.
- Откройте «Настройки» . Выберите «Звуки и вибрация» . Выберите «Звуки уведомлений» . Выберите свой музыкальный файл из списка и вуаля! Теперь он автоматически установлен в качестве звука текстового уведомления по умолчанию!
В чем еще вам нужна помощь, связанная с вашим новым блестящим Galaxy S10? Есть ли что-нибудь, чего вы просто не можете понять? Оставьте мне комментарий, и я буду рад сделать все, что в моих силах, чтобы помочь вам с этим.
Приятного общения!
Как добавить текст к видео в iMovie
Текст может быть простым компонентом видео, но он также может произвести наибольшее впечатление. Всякий раз, когда вы добавляете текст в видео, цель состоит в том, чтобы передать информацию, не отвлекаясь от повествования. К счастью, такие приложения, как iMovie, упрощают добавление текста к видео. В iMovie есть множество полезных инструментов, которые выведут вашу видеопроизводство на новый уровень, не тратя много времени на то, чтобы научиться им пользоваться.
Вот несколько примеров различных типов текста, которые можно добавить к видео в iMovie.
Добавить текст для заголовков
Каждой истории нужно название, верно? Вы можете выбрать один из нескольких стилей, чтобы добавить эффектный заголовок к вашему видео.
Использовать текст для обозначений нижней трети
Текст в нижней трети обычно используется для обозначения объекта, например человека, говорящего в камеру, или местоположения.
Использовать интертитры (текст во время фильма)
Помогите вести свое повествование, используя текст, чтобы подчеркнуть мысль или представить следующую идею.
Добавить кредиты
Поддержите всех, кто помогал в создании вашего видео!
Что делает добавление текста в iMovie еще более удобным, так это готовые переходы и эффекты, которые поставляются с каждым вариантом заголовка. Вы получите профессиональный, безупречный вид всего несколькими нажатиями клавиш. Мы покажем вам шаг за шагом, как добавить текст в iMovie. Пользовательский интерфейс iMovie очень прост в навигации, но у нас есть руководство по iMovie для новичков для тех из вас, кто плохо знаком с программой.Процесс добавления текста одинаков, независимо от того, какой стиль вы выберете. Для начала мы воспользуемся кадрами мотоцикла из нашей коллекции от Создателя к Создателю.
Шаг 1. Запустите iMovie
.
На главном экране выберите Создать новый , появится пустое рабочее пространство .
Шаг 2. Импортируйте медиафайлы
Нажмите на стрелку Import Media . Вы попадете в меню, где сможете перейти к нужным клипам.Выбрав клипы, нажмите Импортировать выбранные в правом нижнем углу. Затем вы будете отправлены обратно в Workspace с вашим видео, готовым к работе.
Присоединяйтесь к нашему творческому сообществу
Получите доступ к лучшим видеосоветам, советам по дизайну и предложениям прямо в свой почтовый ящик.
Шаг 3. Перетащите видео на временную шкалу
Нажмите и перетащите видеоклип на шкалу времени — клип автоматически развернется, чтобы было легко увидеть, с чем вы работаете.Расширенная шкала времени позволяет быстро просматривать отснятый материал, чтобы выбрать идеальное место для размещения заголовка.
Шаг 4. Добавьте текстовый слой
Перейдите к Заголовки в верхней части Workspace (вверху, где находится импортированный видеоматериал), и вы увидите меню параметров текста и стилей на выбор.
Вы можете предварительно просмотреть, как выглядит каждый заголовок (включая анимацию и эффекты), перемещая указатель мыши по заголовку.Найдя понравившийся текстовый набор, дважды щелкните его, и заголовок появится на временной шкале.
Шаг 5. Настройте свой текст
У вас есть возможность перетаскивать текст в любое место вашего видео — он не обязательно должен быть в начале или в конце. Поиграйте, сопоставив заголовок с правильным таймингом в кадре. Когда вы определились с размещением, перейдите в верхний правый угол Workspace , чтобы увидеть меню Text Controls .
В этом меню вы можете фактически добавить текст к клипу, а также изменить стиль, размер, цвет и выравнивание шрифта.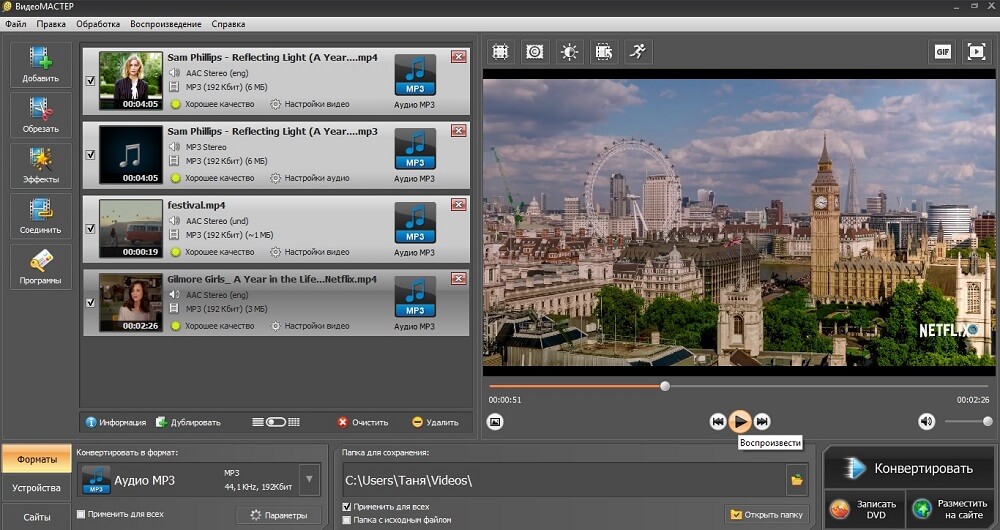

 В последующем, слыша эту композицию, они будут обязательно вспоминать ваш пост.
В последующем, слыша эту композицию, они будут обязательно вспоминать ваш пост.