Как экспортировать видео и сохранить его на компьютер в нужном формате
Как только вы закончили работу над своим проектом, вам необходимо будет сохранить его в одном из стандартных видео форматов. Откройте закладку “Экспорт проекта” на панели команд, чтобы выбрать один из возможных форматов и настроить необходимые параметры.
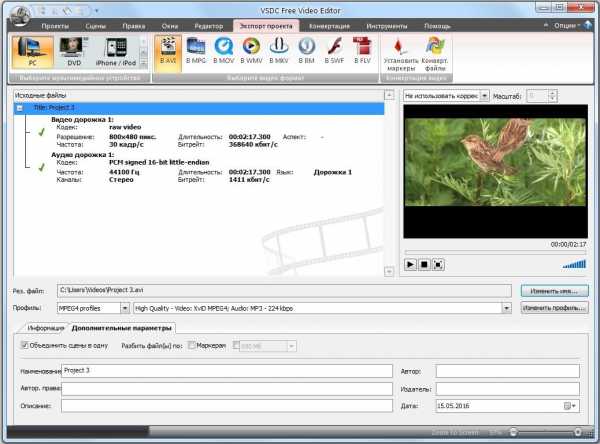
Здесь вы можете выбрать устройство, на котором вы планируете проигрывать ваше видео, и формат, поддерживаемый этим устройством.
Нажмите на стрелочку, выделенную на рисунке, чтобы увидеть полный список поддерживаемых устройств.

После того как вы выбрали формат видео, вам нужно выбрать профиль, который устанавливает качество получаемого видео. Нажмите на стрелочку рядом с полем Профиль и выберите в выпадающем списке один из доступных профилей.
Вы можете создать свой собственный профиль. Для этого нажмите на кнопку «Изменить профиль…» и установите параметры аудио и видео кодеков. Используйте кнопку “Применить”, чтобы сохранить сделанные изменения.

Вы также можете указать путь к полученному видео файлу на своем компьютере.
Теперь нажмите кнопку “Конвертировать файлы”, чтобы запустить процесс экспорта проекта.
После завершения конвертации, вы получите видео файл выбранного формата и возможность записать его на CD или DVD диск. Откройте закладку “Инструменты” и нажмите кнопку “Запись дисков”. Откроется новое окно, через которое вы сможете записать данные на компакт диск, создать мультисессионные диски, изменить их содержание и сделать DVD-видео (для этой цели необходимо сохранять видео в DVD формате).
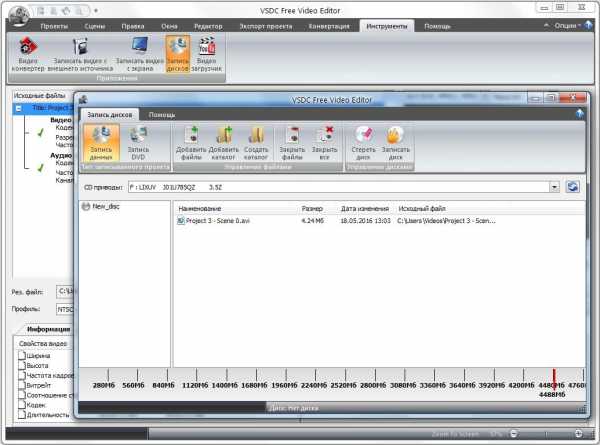
www.videosoftdev.com
Видео инструкция VSDC Free Video Editor
 VSDC можно по праву назвать одним из лучших любительских видеоредакторов для монтажа домашних роликов. Эта замечательная программа собрала в себе массу положительных качеств. Она компактна, функциональна, бесплатна и шустро работает даже на очень слабых машинах. Все вроде бы ничего, но в бочке меда оказалась ложка дегтя. И этой ложкой стал уникальный интерфейс редактора. Дело в том, что разработчики так увлеклись дизайном своего творения, желая сделать его максимально неповторимым, что позабыли о многих стандартах, создав весьма своеобразный (местами) интерфейс. Но разве можно корить людей за желание выделить свой продукт? Возможно легче будет понять, как он устроен, чтобы после получать удовольствие от работы с видео.
VSDC можно по праву назвать одним из лучших любительских видеоредакторов для монтажа домашних роликов. Эта замечательная программа собрала в себе массу положительных качеств. Она компактна, функциональна, бесплатна и шустро работает даже на очень слабых машинах. Все вроде бы ничего, но в бочке меда оказалась ложка дегтя. И этой ложкой стал уникальный интерфейс редактора. Дело в том, что разработчики так увлеклись дизайном своего творения, желая сделать его максимально неповторимым, что позабыли о многих стандартах, создав весьма своеобразный (местами) интерфейс. Но разве можно корить людей за желание выделить свой продукт? Возможно легче будет понять, как он устроен, чтобы после получать удовольствие от работы с видео.Чтобы ваше знакомство с редактором VSDC было максимально быстрым и комфортным, рекомендуем посмотреть краткий видеокурс, который расставит все точки над И.
Мини-курс по VSDC Free Video Editor
Данный сборник видеоуроков быстро введет начинающих режиссеров в курс дела и научит умело управляться с инструментарием редактора. За 5 уроков, общей продолжительностью 21 минуту, вы узнаете все тонкости создания проектов, работы со спрайтами и изображениями, научитесь разбивать видео на части и сохранять готовые ролики. Смотрим и просвещаемся! =)
4creates.com
Как начать редактировать видео с помощью VSDC Free Video Editor
Как только вы добавили один или несколько видео файлов в программу, вы можете начать их редактировать по своему усмотрению. Давайте посмотрим, как осуществить основные операции редактирования в VSDC Free Video Editor.
Удаление ненужных частей файла
Вы можете вырезать нежелательные фрагменты видео прямо в зоне таймлайн. Выберите фрагмент, перемещая мышью голубые прямоугольники на временной шкале, затем нажмите кнопку “Вырезать фрагмент” в разделе “Инструменты” на закладке “Редактор”.

Для большей точности, вы можете открыть дополнительное окно редактора, нажав на кнопку “Удаление и разбивка”. Если вам нужны более детальные инструкции, обратитесь к статье “Как вырезать нежелательную часть видео”.
Разделение видео на части
Иногда бывает удобно разделить длинный видео файл на эпизоды в процессе редактирования. Чтобы это сделать, откройте дополнительное окно редактора нажатием на кнопку “Удаление и разбивка” в окне свойств объекта или выберите эту опцию из меню объекта.
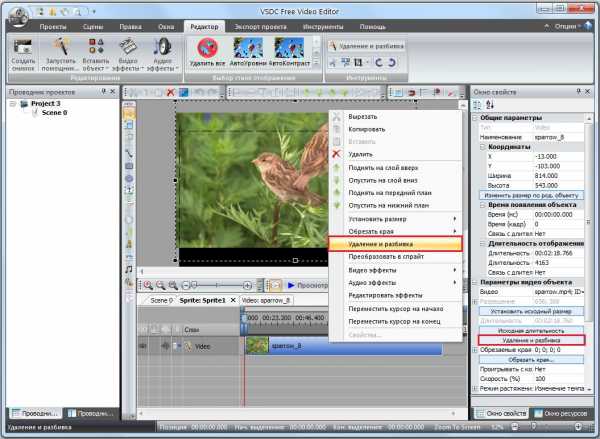
Здесь вы можете расставить маркеры, в тех местах, где хотите разделить файл и нажать на кнопку «Применить изменения…», чтобы сохранить нарезку. За деталями, обратитесь к статье “Как разделить видео файл на части”.
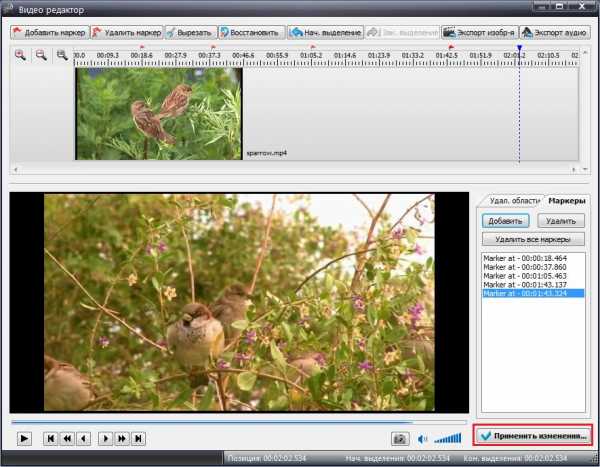
Применение видео и аудио эффектов
Для того чтобы применить различные эффекты в вашему видео или изображению, сделайте двойной щелчок мыши по объекту на таймлайн. Затем откройте закладку “Редактор” на панели команд и нажмите на кнопку “Видео эффекты” (или “Аудио эффекты”), чтобы увидеть полный список доступных эффектов. Выберите нужный эффект и соответствующий объект появится на таймлайн.
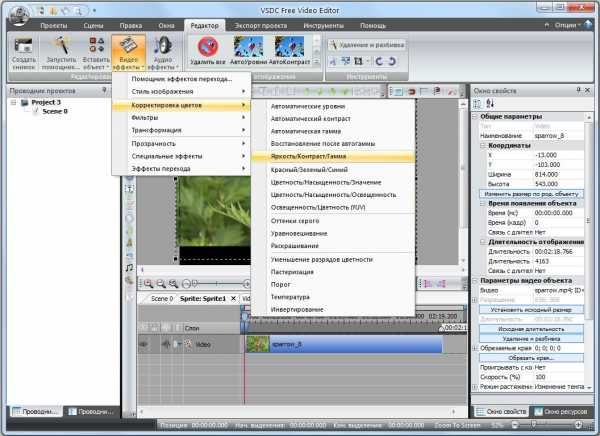
Вы можете изменить длительность эффекта и его положение, двигая с помощью мыши границы объекта на таймлайн. Вы так же можете настроить другие параметры применённого эффекта в окне свойств.

Обратите внимание, что, если ваши медиа файлы находятся внутри спрайта, выбранный эффект будет применен ко всем данным этого спрайта.
Чтобы посмотреть пример применения одного из эффектов к изображению, следуйте по ссылке “Как применить эффекты к видео или изображению”.
Добавление различных объектов к видео
В процессе редактирования вам может понадобиться добавить текст, анимацию или геометрическую фигуру к вашему видео. Как правило, работа со всеми этими объектами основана на одних принципах. Выберите нужный элемент из выпадающего меню кнопки “Вставить объект” на закладке “Редактор” либо найдите подходящую кнопку на панели инструментов, расположенной слева от зоны сцены.

Настройте положение объекта во времени в открывшемся окне и нажмите Ok. Позже вы сможете изменить положение объекта прямо на таймлайн, передвигая его границы или сам объект с помощью мыши. После этого установите положение объекта на сцене. Когда курсор примет форму перекрестия, сделайте щелчок в зоне сцены и растяните границы в нужном направлении. По своему усмотрению вы можете изменить внешний вид объекта, настраивая доступные параметры в окне свойств.

VSDC Free Video Editor также позволяет вам:
Как пользоваться программой VSDC Free Video Editor
Как пользоваться программой VSDC Free Video EditorСнимаете семейные видео? Или мечтаете прославиться крутыми видеороликами на Ютубе и набрать не один миллион подписчиков? В любом случае, чтобы создать мощное впечатляющее видео, необходимо правильно его смонтировать, добавить определенные эффекты, вырезать ненужные фрагменты. А как сделать все это без специализированных программ, одной из которых является Free Video Editor. И мы расскажем, как пользоваться программой VSDC Free Video Editor!
Почему стоит выбрать VSDC Free Video Editor
Да, может Free Video Editor по функционалу и уступает профессиональным программам, но обладает рядом неоспоримых плюсов:
VSDC Free Video Editor – абсолютно бесплатная программа, что видно из названия. Нет никаких пробных версий и прочего;
Интерфейс программы максимально удобен и прост, так что даже новичку не составит труда быстро разобраться и начать полноценно пользоваться программой;

Программа полностью переведена на русский язык, так что не возникнет трудностей с пониманием тех или иных функций.
Да и в принципе, функционала VSDC Free Video Editor вполне хватит не только новичку, но и уже немного искушенному пользователю! Так что для видеомонтажа можно смело делать выбор в пользу VSDC Free Video Editor!
Как пользоваться программой VSDC Free Video Editor
Как уже говорилось выше, программа обладает предельно простым и удобным интерфейсом, так что пользоваться программой VSDC Free Video Editor не так уж сложно. О том как правильно пользоваться функционалом программ, как применять различные эффекты и как сделать качественный видеоролик с помощью VSDC Free Video Editor подробно и понятно рассказано в представленном ниже видео!
Кстати, еще у нас можно узнать, как сделать нереально крутые и красочные арты из любой картинки или фотографии, не устанавливая никаких специальных приложений! Загрузка…
grandguide.ru
Обработка видео с VSDC Free Video Editor
So, you got a shaky footage, and now you’re looking for the way to fix it? You’re on the right page then. Watch this guide and read the instruction below to see how to quickly stabilize your video using VSDC Video Editor.
Truth be told, most videos shot on the go without special equipment (camera stabilizer mount) come out shaky – just in a varying degree. That happens when you’re holding a camera and your hands start making sporadic movements, or when it’s attached to a drone or a vehicle so that you’re shooting and moving at the same time. Yes, action camera owners, that is especially relevant for you.
Gladly, there is a way to easily remove jittering and achieve a perfectly stable image in the process of post-production. In fact, the Video Stabilization tool is among the most demanded features of VSDC video editing suite. And if you’re curious about how it works, the secret is in the ability to shift video frames. It allows for excluding the shaky effect while any gaps created in the process are being filled with the information from the previous frames.
In our inbox, we often see questions from users on what the best stabilization settings are. So, we decided to address this in a separate tutorial. Below, you’ll see a guide compiled with help one of our dear users who submitted the parameters that worked best for his footage. After being tested, they appeared to be efficient for most shaky videos, so we’re happy to share the secret setup with you.
The parameters used in this tutorial are ‘Shakiness’ and ‘Smooth zoom’. Here is a step-by-step breakdown of the process:
Open VSDC Video Editor and proceed to ‘Tools’. Select ‘Video stabilization’.
Click ‘Open file’ to add the footage you’re willing to stabilize.
Find ‘Shakiness’ among available settings. This parameter detects how shaky a video is and how quickly your camera changes positions and takes control of these movements. Set the Shakiness rate to the maximum using the arrows.
Once you’ve done that, find the ‘Smooth zoom’ dropdown menu in the upper toolbar. This setting allows you for smoothly zooming in the footage.
Select ‘Use the smoothed zoom’ as shown on the screenshot below.
After performing these actions, you should get a stabilized video, no matter how shaky the original was. So, if there is nothing else you’d like to change in it, just proceed to the ‘Formats’ tab and choose the most appropriate output format. Remember that in VSDC, you can change export profile settings – format, codec, resolution, quality, width, and height — when necessary. If this is the case, click on the “Edit profile” button at the bottom right corner.
Once you’re done, click on the red ‘Export project’ sign.
To download VSDC Free Video Editor, please, proceed here — http://www.videosoftdev.com/free-video-editor/download
To subscribe for VSDC Pro annual license, please, place your order.
Got any questions? Drop us a line at Этот адрес электронной почты защищен от спам-ботов. У вас должен быть включен JavaScript для просмотра. or send us a message via Facebook!
Find more awesome tutorials on our YouTube channel — https://www.youtube.com/user/FlashIntegro/videos
You can get more information about the program on Free Video Editor’ description page.
www.videosoftdev.com
Обзор бесплатного видеоредактора VSDC Free Video Editor
Бесплатный видеоредактор, который ещё ко всему и хорошо работает? Я вот тоже думал, что я такой не найду… Однако нет. Такой видеоредактор существует. И самое главное, он справляется со своей функцией. Этот видеоредактор называется VSDC Free Video Editor .
Дело в том, что для некоторых статей я делаю видеоуроки, записывая видео с экрана компьютера, а также добавляю туда заставку с аудиодорожкой. Для этого требуется производить монтаж видео. Я перепробовал множество видеоредакторов и все они по-своему не устроили. Расскажу про несколько из них:
- Pitivi — видеоредактор, который я использовал под linux, всем хорош, но вылетает периодически;
- Microsoft Movie Maker — какой-то странный и не понятный для меня, просто не понравился;
- Nuke — мощные видеоредактор, с помощью которого делали фильм Avatar, имеется бесплатная некоммерческая лицензия. Но он жутко прожорлив для ресурсов, что привело к невозможности комфортной работы на моём ноутбуке;
- Sony Vegas — довелось поработать, но как люди за него деньги отдают? Тормозное ПО.
- Adobe Premiere — всё хорошо, но при импорте видео часто сдвигал аудио и видео дорожки и выдавал артефакты на картинке. Возможно мне просто не повезло, и я не прав относительно этого ПО, по опыт у меня были именно такой.
Этот список можно продолжать и дальше, но не будем. Всё, что мне нужно было, это нормальный монтаж нескольких видео и аудиодорожек с простым эффектом перехода а-ля прозрачность . И мне повезло найти этот бесплатный видеоредактор.
VSDC Free Video Editor
Запуск видеоредактора

При запуске VSDC Free Video Editor покажет Нам новости компании-разработчика этого видеоредактора.
Создание проекта
После чего во вкладке Проекты выберем Новый проект и откроется окно настройки проекта, где будет возможность настроить разрешение проекта, а также частоту кадров и аудиодорожки.
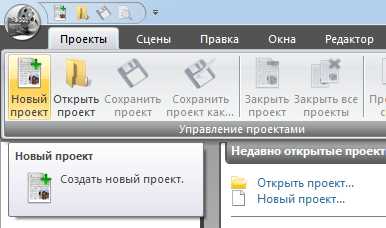
Создание проекта

Настройка проекта при создании
Помощник создания слайд-шоу
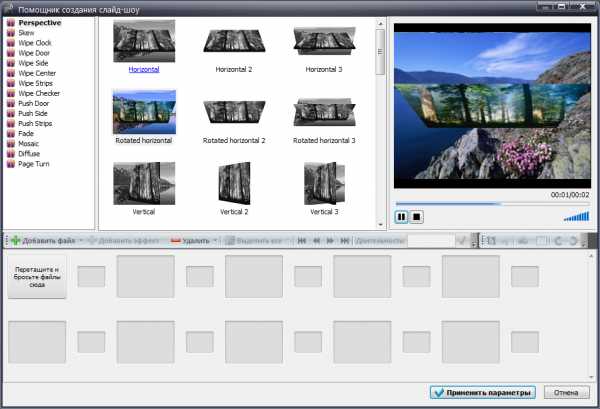
Помощник создания слайд-шоу
После создания проекта VSDC Free Video Editor услужливо предложит нам создать слайд-шоу, но Мы откажемся от этого.
Редактирование видео
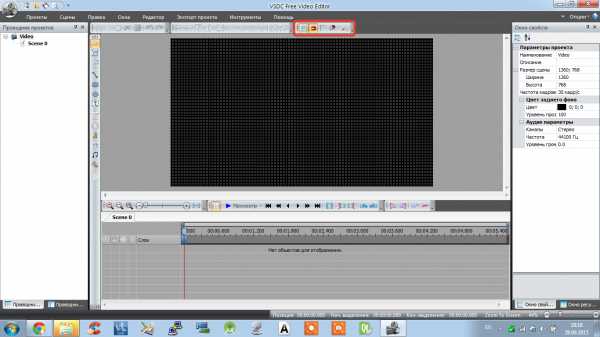
Редактирование видео
После того, как проект создан, Нам необходимо будет добавить видео и аудио дорожки на сцену. Что примечательно, при добавлении видеодорожек на экран необходимо будет растянуть по экрану ту область, в которой будет отображаться добавленная нами дорожка. Это весьма удобно, если мы захотим проигрывать два видео в одном кадре.
Также рекомендую включить сетку и привязку по сетке для удобства расположения видео на экране.
Во вкладке Scene 0 располагаются аудио и видеодорожки, куда мы будем добавлять файлы для монтажа. Добавить файлы можно простым перетаскиванием файлом в область экрана, где отображается само видео в предпросмотре. То есть в черный прямоугольник с сеткой на скриншоте.

Имеет также один нюанс в расположении дорожек. Дело в том, что та дорожка, которая располагается в самом низу редактора дорожек, на самом деле является самым верхним слоем в видео.
Также программа позволяет нарезать видео и раскидывает разрезанные куски автоматически в различные дорожки, что тоже весьма неплохо для работы.
Также имеется возможность добавления эффектов перехода размытия, подписывание кадров, наложения различных прямоугольников и т.д.

Вызвав контекстное меню на дорожке мы можем добавить эффекты перехода из дорожки в дорожку. Задавая длительность эффекта.
После того, как все дорожки добавлены, а эффекты настроены, мы можем приступать к конвертированию видео в нужный нам формат.
Для этого переходим во вкладку Экспорт проекта и выбираем формат выходного файла и мультимедийное устройство. В нашем случае это будет компьютер. Также не забываем задать выходную папку, куда будет сохранён сконвертированный файл.
После того, как проект настроен для экспорта, нам необходимо выбрать вкладку конвертация и нажать на виджет Начать конвертацию. Процент готовности будет отображаться во вкладке конвертация.
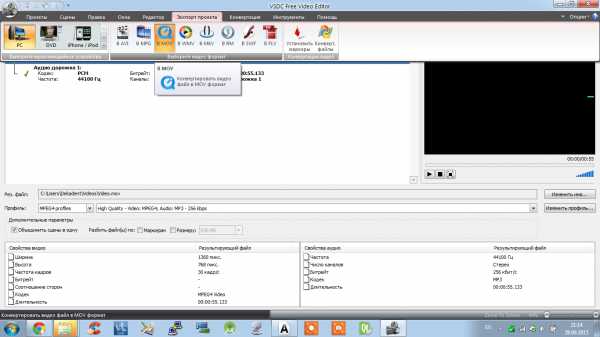
Экспорт проекта
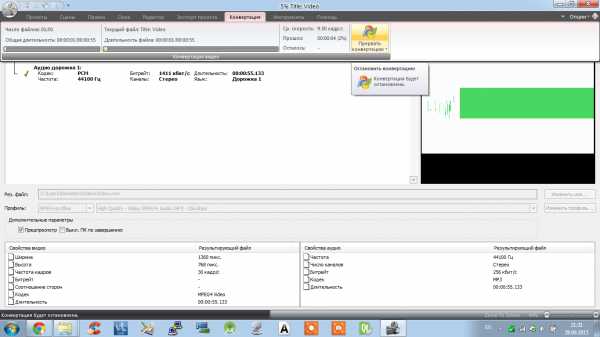
Процесс конвертации
Резюме
В заключение хочу сказать, что это отличный видеоредактор, а главное работающий без тормозов при редактировании и добавлении видео в проект. Также не было замечено проблем с импортом файлом и съезжающих дорожек.
Во время установки VSDC Free Video Editor рекомендую воспользоваться пользовательской установкой и отключить установку двух дополнительных программ. Они не являются вредоносными, но чтобы не было неожиданности, всё-таки не забудьте снять галочки для их установки.
Также Вы можете ознакомиться с видеоуроком по данному видеоредактору.
Видеоурок
evileg.com
VSDC Free Video Editor
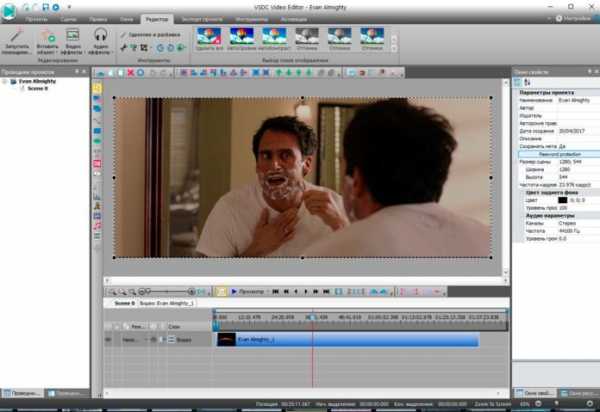
VSDC Free Video Editor — совершено бесплатный видео редактор, относящийся к категории нелинейного монтажа. Обладает огромным функционалом, позволяющим редактировать различные форматы видео файлов и видеоклипы, добавляя в проект различные аудио и видео спецэффекты.
Что за программа VSDC Free Video Editor
 Этот редактор, можно отнести к наиболее популярным видеоредакторам, из категории нелинейного типа. С его помощью можно легко монтировать различные видеоролики, клипы, а также полноценные слайд-шоу. Для этого в функционале программы имеется внушительное количество интересных аудио и видео эффектов, позволяющих пользователям создавать уникальные и красочные фильмы и клипы.
Этот редактор, можно отнести к наиболее популярным видеоредакторам, из категории нелинейного типа. С его помощью можно легко монтировать различные видеоролики, клипы, а также полноценные слайд-шоу. Для этого в функционале программы имеется внушительное количество интересных аудио и видео эффектов, позволяющих пользователям создавать уникальные и красочные фильмы и клипы.
В отличие от большинства программ с таким же функциональным назначением этот редактор оснащен интуитивно понятным и предельно упрощенным интерфейсом. Благодаря этому даже неопытный пользователь сможет овладеть всеми модулями программы в кратчайшие сроки и без каких-либо особых усилий. При этом в данном программном обеспечении имеется возможность поддержки всех популярных медиа форматов. Можно обрабатывать файлы качества HD и UHD, записывать содержимое экрана, конвертировать файлы из одного формата в другой.
VSDC Free Video Editor преимущества
 В данном редакторе совмещено довольно редкое сочетание огромных функциональных возможностей и простоты использования. Множество видео и аудио эффектов позволяют пользователям творить, создавая необычные ролики и клипы. Эффектов настолько много, что разработчики специально разбили их на функциональные подгруппы. Так, в зависимости от назначения эффекта выделяют группы:
В данном редакторе совмещено довольно редкое сочетание огромных функциональных возможностей и простоты использования. Множество видео и аудио эффектов позволяют пользователям творить, создавая необычные ролики и клипы. Эффектов настолько много, что разработчики специально разбили их на функциональные подгруппы. Так, в зависимости от назначения эффекта выделяют группы:
- Цветовой коррекции;
- Переходов;
- Трансформирования;
- Фильтров;
- Прочих эффектов.
Благодаря редактору можно обрабатывать видео, аудио и изображения любых форматов. Не нужно будет скачивать дополнительный софт для конвертирования. Исходные файлы просто переносятся в рабочую область программы, после чего с ними можно сразу же начинать работать.
Возможности программы
Свободное расположение объектов
 Рабочая область редактора имеет нелинейный тип. Это говорит о том, что объекты в этой программе могут располагаться на любой позиции сцены, а также обладать любой длиной. При этом основные параметры данных объектов (размер, форма, положение) можно изменять со временем.
Рабочая область редактора имеет нелинейный тип. Это говорит о том, что объекты в этой программе могут располагаться на любой позиции сцены, а также обладать любой длиной. При этом основные параметры данных объектов (размер, форма, положение) можно изменять со временем.
Эффекты
Чтобы получить требуемый результат и существенно преобразить видеоряд можно использовать любые имеющиеся эффекты. Это и цветокоррекция, и переходы, и трансформация и т.д. Помимо видео эффектов, в программе есть возможность накладывать и редактировать звуковые дорожки.
Фильтры и режимы наложения
Довольно часто для преображения и украшения видеоряда прибегают к использованию фильтров и всевозможных режимов наложения. Так, с помощью фильтров можно придать видеоряду какой-либо оттенок, сделав картинку, к примеру, более мрачной или же веселой. Для новичков, которые не хотят тратить время, имеется множество предварительно настроенных фильтров, позволяющих быстро накладывать подходящие эффекты.
 Маски
Маски
Бывают ситуации, когда требуется применить какой-либо эффект не ко всей композиции, а лишь к ее отдельной части (к примеру, размыть фон, оставив в фокусе отдельный элемент, скрыть какой-то знак или объект и т.д.). В данном случае на помощь придет маска. После выделения маской какой-либо части композиции можно сразу же применять эффект. При этом его можно накладывать как на часть внутри маски, так и снаружи.
Возможность работы с диаграммами
Посредством скачанного здесь редактора можно создавать всевозможные диаграммы. Они могут быть в формате 2D и 3D. Это очень актуально, если требуется создание инфографики, слайд-шоу и т.д. Значения диаграмм можно изменять со временем. Внешний вид графиков всегда можно настроить (выбрать оси координат, легенды, цветовые схемы и т.д.).
Экспорт прямо под социальные сети
При экспортировании законченного видео ролика можно выбрать профиль, который создаст видео файл специально для размещения на популярных сайтах (YouTube, Vimeo, Twitter, Facebook). Это позволяет пользователю не тратить время на настройку и выбор нужного формата. При этом в редакторе имеется возможность прямой загрузки видео на хостинг YouTube.
Запись DVD
Данное программное обеспечение оснащено специальной утилитой, позволяющей записывать экспортированные файлы на DVD, что дает возможность пользователям не только монтировать видео, но и сохранять его на DVD носители.
Конвертация
Функционал программы позволяет конвертировать любые файлы в популярные форматы. Помимо этого, в конвертере можно пользоваться базовым набором видеоредактора (обрезка, разбивка на части, слияние нескольких файлов и т.д.).
Почему стоит vsdc free video editor скачать прямо сейчас
 Фри эдитор позволяет осуществлять экспорт видео с помощью кодека h365/HEVC. Это значит, что при выводе видео создастся файл высочайшего качества с минимальным размером. Ни один другой бесплатный видеоредактор этого не позволяет. Для тех, кто часто работает с файлами форматов Full HD или 4K это очень кстати. Помимо этого, программа доступна на русском языке.
Фри эдитор позволяет осуществлять экспорт видео с помощью кодека h365/HEVC. Это значит, что при выводе видео создастся файл высочайшего качества с минимальным размером. Ни один другой бесплатный видеоредактор этого не позволяет. Для тех, кто часто работает с файлами форматов Full HD или 4K это очень кстати. Помимо этого, программа доступна на русском языке.
В программе более 40 звуковых (имитация пения хора, Fade In/Fade Out и др.) и свыше 30 видео эффектов (фильтры, цветокоррекция, размытие, резкость, автокорректировка уровней и т.д.). Одновременно можно работать с несколькими видео и аудио файлами. Временную шкалу можно масштабировать до нужного уровня. Имеется порядка 70 эффектов перехода. В зависимости от жанра создаваемой композиции можно накладывать анимированные фильтры (эффект ряби неисправного телевизора, дождя, снега, дыма, молний и т.д.).
Vsdc free video editor скачать бесплатно
Скачайте бесплатно Vsdc free video editor с нашего сайта softodar.ru, мы постоянно следим за обновлениями программ для того, чтобы у Вас была актуальная версия этой программы.
Обращаем ваше внимание, что при установке программы, утилита может содержать рекламный модуль OpenCandy, он может собирать данные и установить дополнительные инструменты на Ваш компьютер.
|
|
Обучение работе с программой:
https://www.youtube.com/watch?v=p3iqUVq3O-4
softodar.ru
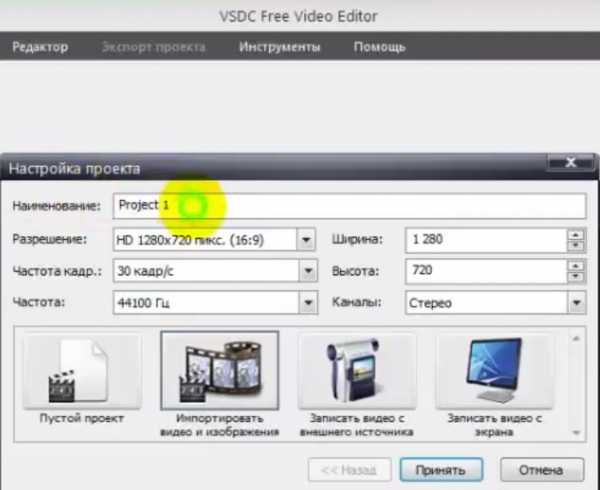
 Маски
Маски