Как сделать видео из фотографий?
Ищем полезные сервисы для крутого блоггера в соцсетях. Быстро сделать видеоролик из фото по дизайнерскому шаблону или даже с помощью искусственного интеллекта — расскажем о четырех полезных сервисах, которые умеют превращать фото в видео с музыкой.
Supa
Этот сервис знаком многим российским блоггерам, так как доступен на русском языке. Суть: выбираете шаблон, добавляете фото, редактируете анимацию, скачиваете готовый результат.
Редактор позволяет добавлять фото и накладывать на них фильтры, анимированные фигуры, иконки, текст, выбирать различные виды анимации, а также загружать фоновую музыку.
Вот так мы по готовому шаблону сделали обложку для одного из наших материалов для Facebook, ВК и Instagram. Единственная проблема: бесплатно результат можно скачать только в формате MP4 и в слабеньком качестве 480p. Для хайреза придется приобрести у сервиса премиум-подписку.
Animoto
Сервис на английском языке, вход через Фейсбук или по электронной почте, если не лень. Все в картинках, так что языковой барьер минимальный.
Работает все даже проще, чем у Supa: загружаешь фото, создаешь для каждой отдельный блок, в нем накладываешь анимацию, текст, задаешь время, и вуаля. Или можно выбрать готовый шаблон и изменить до неузнаваемости.
Проблем три: сервис совершенно не понимает русские шрифты, при экспорте получается все то же видео в низком разрешении, но еще и с водяным знаком. Последние две проблемы убираются покупкой премиума, с первой не справиться никак. Но если вы ведете блог на международную аудиторию, этот сервис для вас будет полезен.
Kizoa
Простенький русскоязычный сервис с минимумом функций. Можно выбрать готовый шаблон анимации, вставить в него свои фото и выбрать фоновую музыку, в том числе, загрузить свою.
Для «поздравлялок» друзьям на день рождения и создания фоторецептов сойдет, для блоггинга — уже нет. Набор шаблонов ограничен тем, что предоставляет сервис, хотя на них можно накладывать эффекты, изменять текст, фон, вид анимации и прочее.
Дьявол, как обычно, кроется в кнопке «Сохранить»: готовый ролик не должен превышать 60 секунд и на видео будет присутствовать логотип.
Magisto
Еще один англоязычный сервис для создания видео. Позволяет делать простенькие видеоролики, причем вам для этого ничего не нужно делать — все сделает ИИ.
В редактор можно загрузить до 10 фото и до 15 минут видео. Затем выбрать стиль редактирования и добавить музыку. Затем сервис запускает искусственный интеллект и сам отбирает фото, монтирует, добавляет аудио и выдает готовый ролик.
Грустная правда заключается в том, что на ролик вы сможете разве что полюбоваться. Чтобы скачать, встроить, получить ссылку для расшаривания или вообще как-то поделиться видео вне сервиса, надо приобрести премиум-аккаунт. Как вариант — брать прямую ссылку и делиться ей в соцсетях. Выглядеть будет примерно так:
Вывод: если вы занимаетесь созданием имиджевых видеороликов — Supa для России и Animoto для всего остального мира вам в помощь. Если хочется сделать поздравление другу или записать маленький лайфхак — Kizoa поможет. А вот Magisto — инструмент для запечатления красивых моментов в красивой форме коротенького видео. Ну, или вариант для очень ленивого владельца бизнеса.
И еще о создании видео:
Фото: авторские, Flickr
Теги практика3 простейших способа сделать видеоролик из изображений
Музыкальное фотошоу – отличный способ смонтировать в видеоролик семейные фотографии или просто оформить подборку тематических картинок, сделав приятный подарок близким. Слайд-шоу из презентационных или обучающих материалов, облачённое в формат видео – это более универсальный способ донести технически информацию получателям, чем использование форматов файлов просмотрщиков презентаций, которых у тех на компьютере может попросту не оказаться. Для создания фото- и слайд-шоу с музыкальной озвучкой не нужно, как многие полагают, прилагать титанические усилия и тратить время на освоение сложных видеоредакторов. На рынке софта сегодня представлено немало простых программ с базовым функционалом редактирования видео, рассчитанных на обывателей, а не профессионалов. С помощью минималистичных видеоредакторов создать собственное фото- или слайд-шоу с музыкальным сопровождением сможет каждый, не потратив при этом на изучение функционала более 10-ти минут.
Слайд-шоу из презентационных или обучающих материалов, облачённое в формат видео – это более универсальный способ донести технически информацию получателям, чем использование форматов файлов просмотрщиков презентаций, которых у тех на компьютере может попросту не оказаться. Для создания фото- и слайд-шоу с музыкальной озвучкой не нужно, как многие полагают, прилагать титанические усилия и тратить время на освоение сложных видеоредакторов. На рынке софта сегодня представлено немало простых программ с базовым функционалом редактирования видео, рассчитанных на обывателей, а не профессионалов. С помощью минималистичных видеоредакторов создать собственное фото- или слайд-шоу с музыкальным сопровождением сможет каждый, не потратив при этом на изучение функционала более 10-ти минут.
Ниже рассмотрим 3 простейших способа, как сделать эффектный видеоролик из изображений с помощью, соответственно, трёх минималистичных видеоредакторов.
Программа «Киностудия Windows Live»
Это замена более ранней версии любительского видеоредактора от компании Microsoft – Windows Movie Maker – с Ribbon-интерфейсом (панели инструментов реализованы в отдельных вкладках), в котором сегодня представлены практически все десктопные продукты софтверного гиганта.
«Киностудия Windows Live» точно так, как и программа-предшественница, минималистична. С её помощью можно получать видео с подключённой видеокамеры, проводить несложную редакцию, налаживать эффекты, добавлять титры и звуки. Ну и, конечно же, создавать фотошоу с музыкальным сопровождением.
Благодаря простому и понятному интерфейсу, визуально знакомому многим пользователям по другим продуктам Microsoft, в возможностях «Киностудии Windows Live» можно разобраться практически сразу, не тратя времени на изучение и освоение. «Киностудия Windows Live», помимо вывода в файл созданных или отредактированных видео, позволяет также настроить их выкладку в отдельных веб-сервисах в пару кликов.
Чтобы создать фотошоу, добавляем в окно программы фотографии на компьютере.
Добавляем анимацию переходов.
Можно добавить визуальные эффекты.
Задаём длительность отображения каждого кадра.
Добавляем музыкальный фон.
Выводим созданное фотошоу в видеофайл.
Программа «Киностудия Windows Live» устанавливается только на Windows, начиная с версии Vista. С официального сайта Microsoft можно бесплатно скачать инсталлятор с несколькими программами от софтверного гиганта и при установке выбрать только видеоредактор, если в других программах комплекта нет надобности.
Программа «ФотоШОУ»
Программа «ФотоШОУ» специально предназначена для создания видеороликов из фото, потому в её арсенале найдём массу интересных эффектов и прочих инструментов, которые помогут сделать красивое фотошоу с титрами и комментариями.
Фотошоу на выходе можно сохранить в видеофайле с выбором популярного формата, включая Full HD. Из коллекции фото можно создать слайд-шоу с музыкальным сопровождением для DVD.
Видео на выходе можно сразу же сохранять в формат для публикации на популярных веб-сервисах или на собственном сайте. С помощью программы «ФотоШОУ» видеоролики можно сразу же и разместить в Интернете всего в пару кликов.
Для создания фотошоу добавляем в программу подготовленные изображения обычным перетаскиванием на монтажный стол.
Переключаемся на вкладку «Переходы» и добавляем понравившуюся анимацию переходов между фотографиями. Можно воспользоваться кнопкой «Случайные переходы», чтобы программа сама позаботилась о выборе. Одну выбранную анимацию переходов можно применить ко всем фото кнопкой «Применить ко всем».
В настройках проекта указываем длительность отображения фото и переходов.
На вкладке «Эффекты» можем выбрать эффекты и применить для отдельных кадров. Выбранный в галерее эффект необходимо перетащить на тот или иной кадр на монтажном столе.
Добавим титры видео. Сначала определимся с подходящим шаблоном и перетащим его на монтажный стол в начало ролика.
Двойным кликом откроем шаблон и выберем фон титров – либо из предложенных программой вариантов заливки, либо добавим своё изображение. Затем двойным кликом отрываем «Текст», чтобы ввести название фотошоу.
Задаём название фотошоу и настраиваем отображение текста. Жмём «Сохранить».
Сделаем концовку фотошоу. Добавим ещё один слайд, но уже в конец кадров монтажного стола. И точно так же, как и в предыдущем случае, отредактируем его.
Теперь добавим музыку.
Всё – фотошоу готово. Можем сохранять его в видеофайл.
Для создания видеоколлекции изображений программа «ФотоШОУ» будет поинтересней, чем «Киностудия Windows Live». В «ФотоШОУ» представлен более целенаправленный функционал для работы со слайдами, и здесь больше эффектов. Благодаря простой организации, интуитивно-понятному интерфейсу в программе можно освоиться очень быстро.
«ФотоШОУ» – платный продукт, но перед покупкой каждый может бесплатно протестировать триал-версию.
Программа Icecream Slideshow Maker
Третий способ сделать видеоролик из фотографий – самый простой, но очень быстрый. В минималистичной бесплатной программе Icecream Slideshow Maker даже не нужно осваиваться. Умеет она очень мало – комплектовать изображения в видеофайл, применять эффекты перехода, сопровождать фотошоу музыкой, устанавливать единое разрешение для всех изображений подборки. Возможности накладывать текст нет, а способов вывода видео на выходе всего лишь два – либо сразу же загрузка на YouTube, либо сохранение на компьютере в файл MKV-формата.
Icecream Slideshow Maker устанавливается на английском языке, русский необходимо дополнительно выбрать в настройках.
Для создания фотошоу в главном окне программы слева жмём «Добавить фото», выбираем нужные изображения, задаём длительность их показа, выбираем анимацию для перехода, задаём имя видеофайла для сохранения.
В правой части окна программы можем просмотреть анимацию выбранных переходов, установить разрешение изображений, добавить музыкальное сопровождение и даже настроить эффект затухания музыки. После задания всех настроек жмём «Создать».
Вот, по сути, и весь процесс создания фотошоу. Видеоролик можем найти в системной библиотеке «Видео», если в настройках не задана иная папка для сохранения готовых файлов.
Как видим, с программой Icecream Slideshow Maker создание фотошоу проводится предельно просто и очень быстро. Конечно же, при создании качественных видеороликов для просмотра на широком экране телевизора она бесполезна, а вот для работы с YouTube – в самый раз. Всего за пару минут локально на компьютере можно создать видеоролик с анимацией переходов и музыкальным сопровождением, в пару кликов загрузить свой шедевр на YouTube, а уже при необходимости дальнейшую редакцию провести с помощью веб-инструментария видеохостинга.
Как сделать музыкальное слайд-шоу в приложении Фото на iPhone или iPad и поделиться им
Еще с выходом iOS 10 Apple всерьез решила сделать приложение Фото конкурентом Google Фото, внедрив инструмент Воспоминания с возможностью группировать фотографии по событиям и создавать из них слайд-шоу. В этом материале мы расскажем о двух способах сделать музыкальное слайд-шоу из фото в приложении Фото.
♥ ПО ТЕМЕ: Какой iPhone лучше держит батарею? Сравнение времени автономной работы всех актуальных iPhone в 2020 году.
Как сделать музыкальное слайд-шоу (видео из фото) в приложении Фото на iPhone или iPad и поделиться им
Apple предлагает два варианта создания слайд-шоу.
Вариант 1 (создание видео-фильма из всех фотографий альбома + возможность сохранения)
1. Откройте приложение Фото на iPhone или iPad перейдите во вкладку  Выберите необходимый альбом для создания слайд-шоу (фильма). О том, как создавать альбомы и папки в приложении Фото мы подробно рассказывали в этом материале.
Выберите необходимый альбом для создания слайд-шоу (фильма). О том, как создавать альбомы и папки в приложении Фото мы подробно рассказывали в этом материале.
2. Нажмите на значок «···» в правом верхнем углу.
3. В появившемся меню выберите пункт «Воспроизвести фильм-воспоминание».
4. Будет запущено слайд-шоу из фотографий альбома с музыкальным сопровождением.
5. Для изменения параметров слайд-шоу коснитесь экрана. Выберите вариант музыкального оформления (мягкое, легкое, веселое, бодрое, диско-клуб и т.д.), а также скорость изменения кадров (коротко или средне).
6. Для более тонкой настройки слайд-шоу, нажмите кнопку «Править» в правом верхнем углу и во всплывающем окне подтвердите намерение нажатием кнопки OK.
7. Откроются дополнительные параметры, которые позволяют изменить заголовок слайд-шоу, титульное изображение, тему музыкального сопровождения и выбрать фото для текущего слайд-шоу.
Процесс подробной настройки слайд-шоу создает его копию в формате «Воспоминания» во вкладке «Для Вас» приложения Фото.
8. Для того чтобы сохранить слайд-шоу в формате видео в приложение Фото или поделиться им с друзьями, вернитесь на первоначальный экран (до нажатия кнопки Править) и нажмите кнопку Поделиться в левом нижнем углу.
9. В появившемся меню, выберите пункт «Сохранить видео».
Слайд-шоу в формате видео будет сохранено в приложении Фото.
♥ ПО ТЕМЕ: Видео из фото на iPhone и iPad — лучшие приложения для создания видеороликов из фотографий.
Вариант 2 (создание видео-фильма из выборочных фотографий альбома + более широкие возможности для выбора эффектов анимации и музыкального сопровождения)
1. Откройте приложение Фото на iPhone или iPad перейдите во вкладку Альбомы.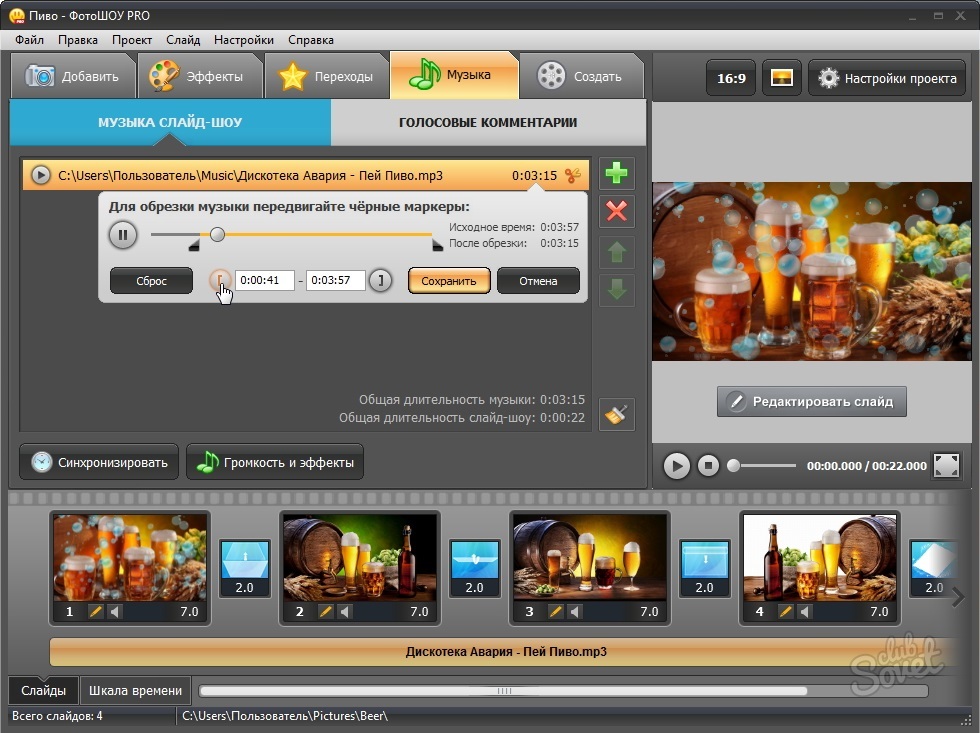 Выберите необходимый альбом для создания слайд-шоу (фильма). О том, как создавать альбомы и папки в приложении Фото мы подробно рассказывали в этом материале.
Выберите необходимый альбом для создания слайд-шоу (фильма). О том, как создавать альбомы и папки в приложении Фото мы подробно рассказывали в этом материале.
2. Чтобы выбрать все фото для слайд-шоу нажмите значок «···» в правом верхнем углу.
Для создания слайд-шоу из выборочных фотографий нажмите кнопку Выбрать и выделите необходимые снимки, а затем нажмите значок «···» в правом верхнем углу.
3. Выберите пункт Слайд-шоу. Показ слайдов начнется автоматически на весь экран.
4. Для изменения параметров коснитесь экрана. Нажмите кнопку Параметры для изменения настроек слайд-шоу.
В разделе Музыка выберите одну из предложенных стандартных композиций или музыку из приложения Музыка (Apple Music).
В разделе Тема выберите стиль отображения слайдов. Для того чтобы слайды повторялись, активируйте пункт Повторять.
Для уменьшения или увеличения скорости воспроизведения картинки воспользуйтесь регулятором с изображением черепахи и зайца.
Смена саундтрека влечет за собой и перекомпоновку всего клипа – для того, чтобы он соответствовал темпу и тону композиции.
Необходимо отметить, что слайд-шоу, созданное при помощи второго варианта не предусматривает возможность сохранения видео и отправки друзьям. Созданное слайд-шоу можно лишь просматривать на iOS-устройстве или передать на телевизор при наличии приставки Apple TV.
Смотрите также:
Как создать слайд-шоу из фотографий с музыкой?
Один из хороших способов порадовать близкого человека – это подарить слайд-шоу, которое будет напоминать о былых временах. И если вы думаете, что это сделать сложно, поспешим убедить вас в обратном. Для того, чтобы быстро смонтировать красивый ролик, вам потребуется: фотографии и видео, немного фантазии и программа Movavi СлайдШОУ, которую вы найдете здесь: http://www.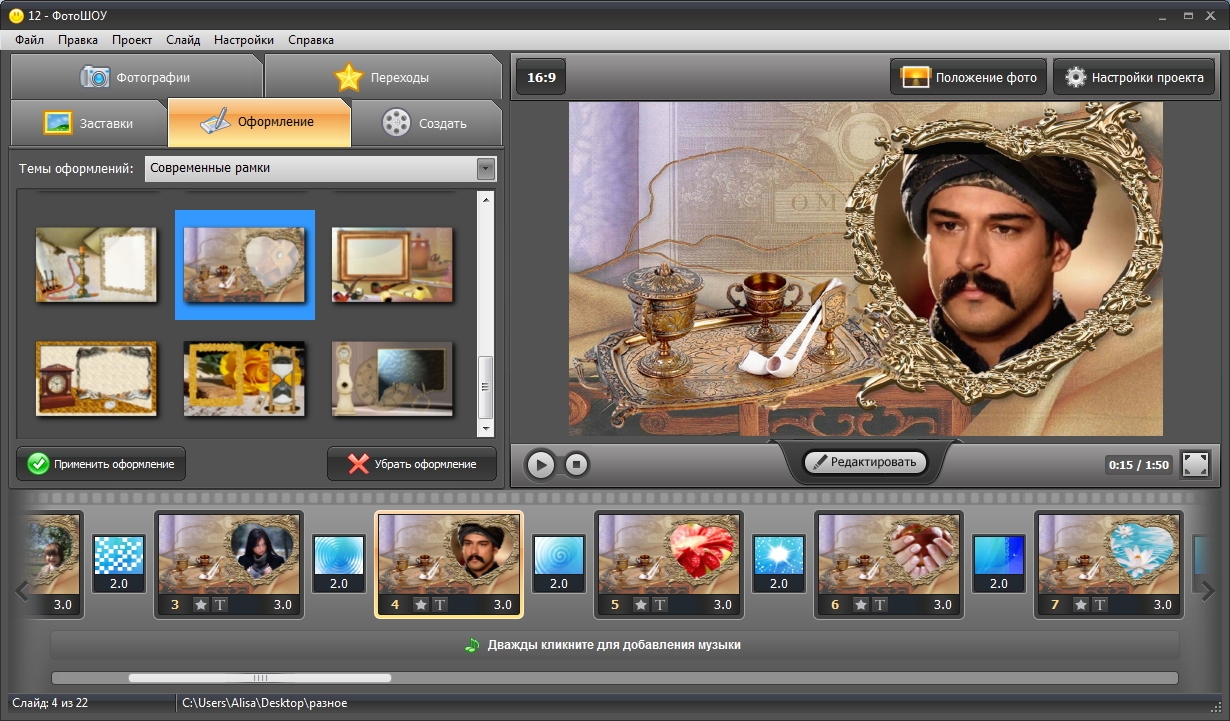 movavi.ru/photo-to-dvd-slideshow/. А в этой статье мы подробно расскажем, как в ней работать.
movavi.ru/photo-to-dvd-slideshow/. А в этой статье мы подробно расскажем, как в ней работать.
В программе предусмотрено два режима: простой и расширенный. Сначала расскажем о расширенном – в нем есть самые необходимые инструменты для монтажа и различные спецэффекты.
Расширенный режим
1. Загрузите фотографии, видео и музыку в программу – они автоматически появятся на монтажном столе. Расположите их в нужном порядке, обрежьте лишнее и при необходимости поверните фотографии и видео.
2. Синхронизируйте слайды с музыкой с помощью автоопределения битов. Это не обязательно, но ролики, в которых фрагменты меняются в такт музыки, смотрятся намного динамичнее. Для этого кликните по аудиодорожке, затем нажмите по ставшей активной кнопке Свойства аудио и выберите опцию Распознавание битов. На шкале времени появятся специальные маркеры, ориентируясь на которые, можно обрезать слайды до нужной длины.
3. Добавьте переходы, фильтры, стикеры и фигуры. Переходы сгладят смену слайдов, а все остальное добавит праздничного настроения – найдите подходящие вам украшения в соответствующих вкладках.
5. Сделайте вступительные и финальные титры – шаблоны для них вы найдете во вкладке Титры. Расположите их на фоне фотографии или картинке (в библиотеке программы есть несколько подходящих). Также текст можно разместить и в любом другом месте ролика – подписать дату или просто добавить смешную надпись.
6. Когда все будет готово, нажмите Сохранить в правом нижнем углу. Ещё один из плюсов программы – это несколько вариантов экспорта. Так, вы можете сохранить слайд-шоу в любом формате, подготовить его для просмотра на любом устройстве или автоматически загрузить на YouTube или Google Диск.
Простой режим
Этот режим монтирует ролики автоматически.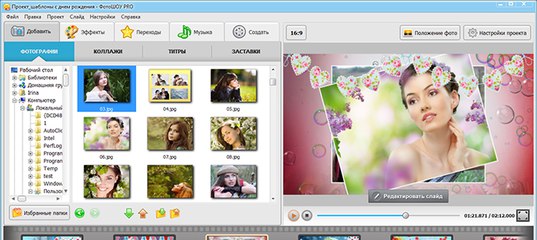 От вас требуется совсем немного:
От вас требуется совсем немного:
- Загрузить фотографии и видео
- Выбрать музыкальное сопровождение из библиотеки программы или загрузить свое аудио
- Выбрать стиль переходов
- Определить длительность клипа и баланс громкости между дорожками
В окне предпросмотра вы увидите уже готовый вариант ролика. Его можно сразу сохранить (или загрузить в интернет) или продолжить работать с ним уже в расширенном режиме.
Вот так достаточно быстро можно создать слайд-шоу в программе Movavi СлайдШОУ. Вы можете довериться Мастеру создания клипов или изучить и опробовать все инструменты и функции самостоятельно – на освоение программы не уйдет много времени.
Интересные статьи по теме:
Слайд шоу в Хабаровске. Изготовление фото фильмов.
Я делаю фильмы из фотографий в г. Хабаровске для вас и ваших любимых на долгую память.
Заказать слайд шоу в Хабаровске
Заказать Слайд шоу, фото фильмы он Лайн в Хабаровске! Изготовление любых видов слайд шоу в Хабаровске, Владивостоке, Москве, в Любом городе где есть интернет. Все что от вас требуется — это выбрать: фотографии, музыку, стиль и сделать заказ. А для клиентов, обладающих телевизорами с форматом 3D, мы также изготовим 3D слайд шоу. Изготовление видеороликов и фильмов для семейного архива из ваших записей.
Слайд шоу из фотографий с музыкой
Что же такое слайд шоу? Слайд шоу — это видео, состоящее из фотографий, с разнообразными эффектами, переходами, музыкой, вставкой видео и надписями. Это своего рода кино, в котором есть некий сюжет, стиль, и сценарий. При создании слайд шоу подбирается определенная музыка, которая соответствует теме задумки. Каждая деталь слайд шоу обязательно обговаривается и подбирается. В интернете существует множество он Лайн сервисов для создания бесплатных слайд шоу, как и бесплатных программ для их создания. Но при этом, фото фильм теряет свою индивидуальность и становится похожим на общую массу. Создавая слайд шоу всегда обрабатываются фотографии: яркость и контрастность, убираются дефекты кожи, лишние элементы, которые будут портить общую картину, или заменяется фон. Выберите лучший подарок для себя или своих близких. Удивите их!
Каждая деталь слайд шоу обязательно обговаривается и подбирается. В интернете существует множество он Лайн сервисов для создания бесплатных слайд шоу, как и бесплатных программ для их создания. Но при этом, фото фильм теряет свою индивидуальность и становится похожим на общую массу. Создавая слайд шоу всегда обрабатываются фотографии: яркость и контрастность, убираются дефекты кожи, лишние элементы, которые будут портить общую картину, или заменяется фон. Выберите лучший подарок для себя или своих близких. Удивите их!
- Собери и пронумеруй свой материал
- Отправь на электронную почту Адрес электронной почты защищен от спам-ботов. Для просмотра адреса в вашем браузере должен быть включен Javascript. или Адрес электронной почты защищен от спам-ботов. Для просмотра адреса в вашем браузере должен быть включен Javascript.
- Оплати заказ
- Во время изготовления отправляются заказчику закрытые ссылки для просмотра материала и внесения корректировок в фото фильм
- Утверждение проекта
- Получение готового видео ролика (ссылка для скачивания)
Если нет возможности выслать материал электронно (у вас распечатанные фотографии, не определились с сюжетом, нет времени подготовить материал и др), вы можете передать материал лично и обговорить все детали при встрече (получить готовый ролик можно лично в подарочной упаковке)
Получи консультацию по телефону +79144077641
или задай свой вопрос через WhatsApp
Все вопросы опросы связанные со стоимостью обсуждаются только при звонке. Каждый проект индивидуален
Ориентировочная стоимость видео услуг ниже на странице
Заказывая слайд шоу, вы можете быть уверенными в том, что другого такого фото клипа нет. Я имею большой опыт работы и постоянную практику. Все мои клиенты всегда довольны и обращаются ко мне повторно. Помимо фотографий я вставляю и видео ролики в фото-кино, записанные на смартфон, телефон или видео камеру. Главное определиться с темой слайд шоу. Фишкой последнего времени стал монтаж слайд шоу с использованием коротких видео поздравлений от друзей и близких снятых на айфон или смартфон, потрясающий «живой» эффект не оставит равнодушным никого. В результате этого получается великолепный подарок, который будет приятно получить вашим близким и друзьям. Если же у вас имеются видео записи семейного архива, я могу предложить вам создать полноценный фильм с титрами, без лишних кадров, с меню, музыкой и комментариями. Все фильмы из фотографий и видео роликов я монтируею в любой удобный для вас формат: как для просмотра на компьютере или телевизоре, так и на DVD проигрывателе, планшете или смартфоне.
Помимо фотографий я вставляю и видео ролики в фото-кино, записанные на смартфон, телефон или видео камеру. Главное определиться с темой слайд шоу. Фишкой последнего времени стал монтаж слайд шоу с использованием коротких видео поздравлений от друзей и близких снятых на айфон или смартфон, потрясающий «живой» эффект не оставит равнодушным никого. В результате этого получается великолепный подарок, который будет приятно получить вашим близким и друзьям. Если же у вас имеются видео записи семейного архива, я могу предложить вам создать полноценный фильм с титрами, без лишних кадров, с меню, музыкой и комментариями. Все фильмы из фотографий и видео роликов я монтируею в любой удобный для вас формат: как для просмотра на компьютере или телевизоре, так и на DVD проигрывателе, планшете или смартфоне.
В Хабаровске услуга слайд шоу доступна также через интернет, в режиме реального времени. Если у вас остается очень мало времени, то это тоже не является проблемой! Я всегда иду навстречу своим клиентам в любом вопросе. Заказать слайд-шоу в Хабаровске вы можете, не выходя из дома, просто откройте вкладку сделать заказ, и заполните все графы заявки на разработку фильма из фотографий он Лайн.
Создание слайд шоу
Создать слайд-шоу может любой человек, для этого необходимо иметь доступ в интернет и воспользоваться бесплатными он Лайн услугами. Но станет ли от этого фото-видео фильм оригинальным и эффектным? Конечно нет! Сделать слайд-шоу, это не просто собрать воедино все фотографии, загрузить музыку и нажать на кнопку для выгрузки слайдов из фотографий с музыкой. Создание фильма из фото и видео- это творческий процесс, и работать должен с ним не любитель, а профессионал. Слайд-шоу бесплатно предлагают, так как они изготавливаются программами-автоматами. Я же работаю над созданием слайд шоу индивидуально с каждым клиентом. Я не беру за основу фотофильма шаблоны, а делаю фото проект с музыкой он Лайн эксклюзивным. Ролик из фотографий несет динамичность. Он не статичен как обычное фото.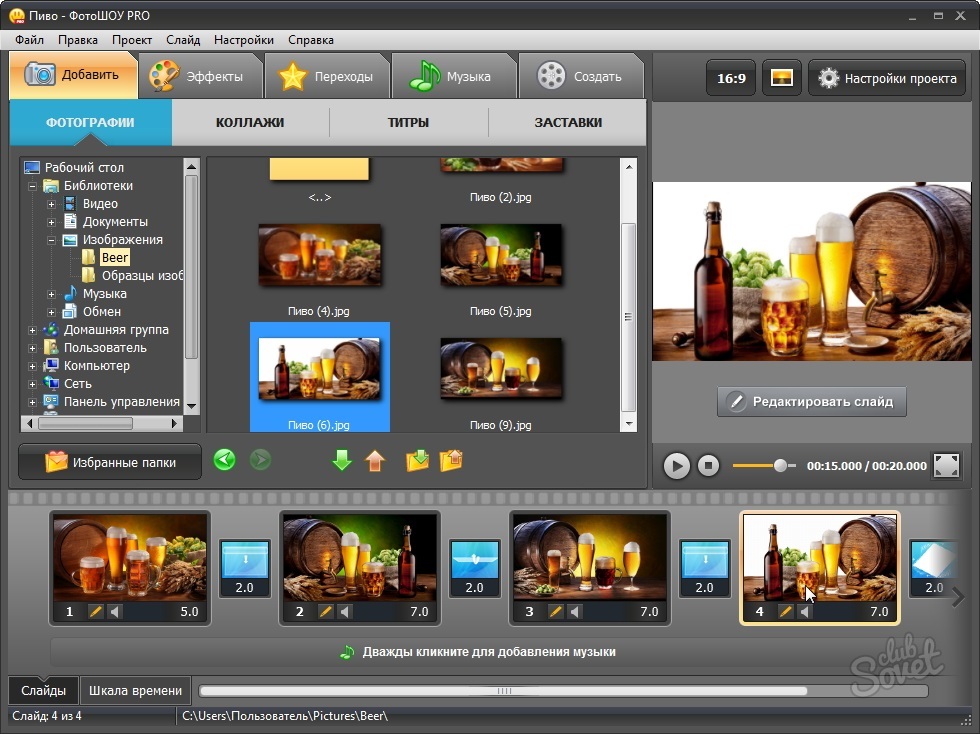 Поэтому фото-слайд приятно получить в подарок на свадьбу или любой другой праздник.
Поэтому фото-слайд приятно получить в подарок на свадьбу или любой другой праздник.
Фото слайд шоу
Слайды с видео в фотофильме — это очень оригинальный подарок. А имея у себя старые фото, испорченные временем, которые я отреставрирую, ваш подарок в виде слайд-шоу станет просто удивительным. Слайд-шоу из фотографий с музыкой оставит в памяти ваших друзей непревзойденные впечатления.
Вы можете заказать заказать он Лайн слайд шоу в Хабаровске, Владивостоке, Якутске, Большом Камне, фильм из фотографий в Партизанске, Комсомольске-на-Амуре, Благовещенске, фото фильм в Южно-Сахалинске, Петропавловск-Камчатский, Уссурийске, слайдшоу из фотографий в Находке, Артёме, Магадане, Уссурийске, Находке, заказать фильм из фотографий с музыкой в Артёме, Биробиджане, Нерюнгри, Свободном, Арсеньеве, где сделать слайд шоу в Спасск-Дальнем, Амурске, Елизове, Большом Камне, Партизанске, Лесозаводске, Дальнегорске, Корсакове, Тынде, Холмске, Дальнереченске, Советской Гаване, изготовление фото фильма в Ленске, Лесозаводске, Дальнегорске, заказать фото клип в Дальнереченске, Фокине , Зее, Вилючинске, Охе, Алдане, Николаевск-на-Амуре, Шимановск, Райчихинске, фильм из фотографий купить в Бикине, Анадыре, Поронайске, Вяземском, Удачном, Долинске, Вилюйске, Завитинске, Невельске, Нюрбе, Александровск-Сахалинске, создание слайд шоу в Аниве, Сковородине, Олёкминске, Покровске, Углегорске, Облучье, Томмоте, Шахтёрске, Макарове, заказать слайдшоу в Циолковском, Билибине, Сусумане, Певеке, Томари, делаем слайд шоу в Среднеколымске, Северо-Курильске, Курильске, Верхоянске, Владивостоке, Арсеньеве, Спасске-Дальнем не дорого.
Все детали можно обсудить он Лайн. Если остались вопросы, звоните или пишите мне на Ватсап
тел. +7-914-407-76-41
Как создать слайдшоу из фотографий в бесплатной программе VSDC
Слайдшоу – один из самых удобных способов презентовать информацию и поделиться впечатлениями с близкими людьми.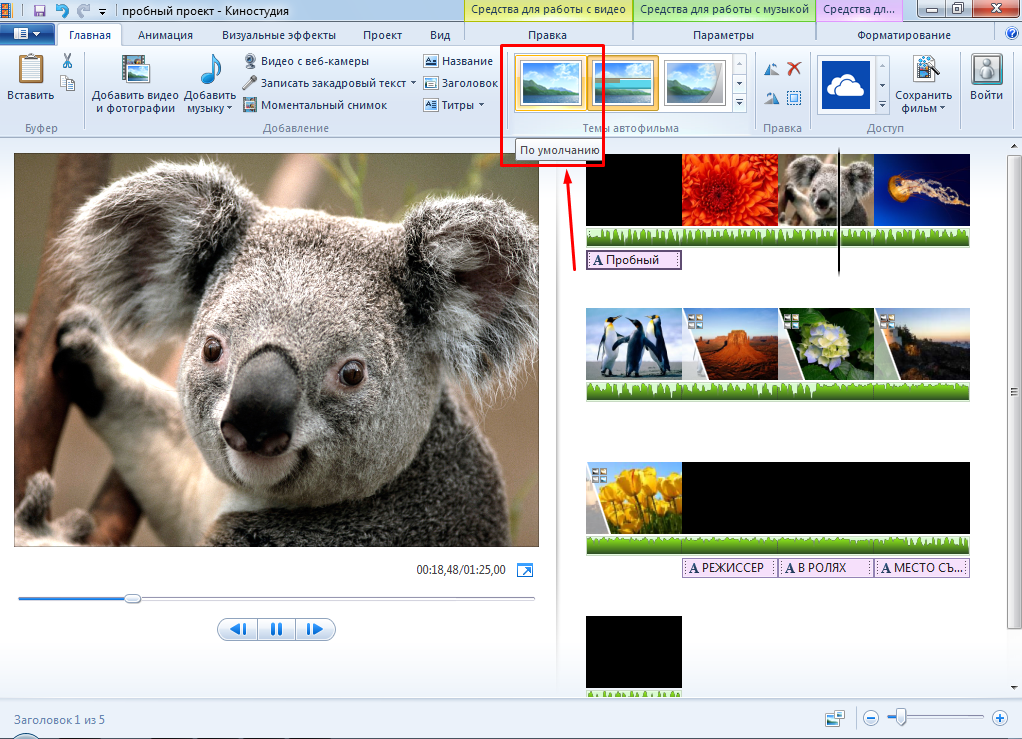 Если вы ищете бесплатную и удобную программу для создания слайдшоу из фотографий, видеоредактор VSDC – одно из наиболее простых решений. Он не займёт много места на вашем компьютере, при этом его технические возможности существенно превосходят базовые программы для презентаций типа PowerPoint.
Если вы ищете бесплатную и удобную программу для создания слайдшоу из фотографий, видеоредактор VSDC – одно из наиболее простых решений. Он не займёт много места на вашем компьютере, при этом его технические возможности существенно превосходят базовые программы для презентаций типа PowerPoint.
В VSDC есть специальный встроенный “Помощник создания слайдшоу”. Он позволяет в два счёта создать красочную презентацию из фото, видео и изображений, добавив фильтры, эффекты и музыку по необходимости. Кроме того, интерфейс Помощника максимально прост – и даже если у вас нет опыта работы с подобными программами, вы точно справитесь. В подтверждение наших слов, можете посмотреть этот короткий видеоурок о том, как использовать VSDC для создания слайдшоу.
Ниже мы более детально расскажем о том, как создать видео из фотографий и подготовить красивую презентацию для торжества, публичного выступления, или творческого проекта.
Шаг 1. Запустите визард
После того как вы загрузите и установите VSDC, запустите программу и выберите иконку “Создать слайдшоу». Во всплывшем окне введите название своего проекта и нажмите «Принять». Вы запустите окно «Помощника создания слайдшоу».
Шаг 2. Загрузите файлы для работы
Чтобы импортировать изображения и видео, которые вы будете использовать, нажмите на зелёную кнопку «Добавить файл». Затем выберите нужные файлы на компьютере. Другой способ добавления файлов – перетащить их непосредственно в рабочую область интерфейса. После того, как вы завершили импорт, вы сможете легко поменять последовательность расположения файлов методом перетаскивания с помощью мыши.
Шаг 3. Добавьте переходы между изображениями
Каждый импортированный медиафайл размещается в отдельном прямоугольном окне, между которыми расположены секции круглой формы. Последние предназначены для переходов между кадрами.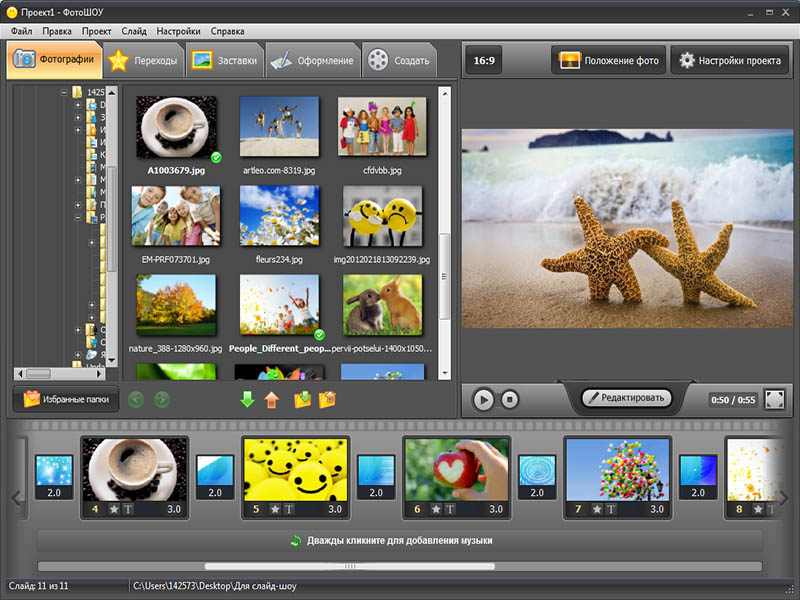 При создании видео из фотографий, наиболее удачной практикой считается использование единого стиля переходов, поэтому прежде чем определяться, вы можете посмотреть все доступные варианты в меню по левой стороне. Для этого просто нажимайте на каждый переход в списке и результат будет показан в окне предпросмотра справа. В центре конструктора доступны подвиды каждого выбранного перехода, вы также можете просмотреть их перед окончательным выбором. Как только вы нашли подходящий стиль перехода, кликните по нему мышкой, и удерживая, перетащите в соответствующую секцию между кадрами.
При создании видео из фотографий, наиболее удачной практикой считается использование единого стиля переходов, поэтому прежде чем определяться, вы можете посмотреть все доступные варианты в меню по левой стороне. Для этого просто нажимайте на каждый переход в списке и результат будет показан в окне предпросмотра справа. В центре конструктора доступны подвиды каждого выбранного перехода, вы также можете просмотреть их перед окончательным выбором. Как только вы нашли подходящий стиль перехода, кликните по нему мышкой, и удерживая, перетащите в соответствующую секцию между кадрами.
Шаг 4. Настройте длительность каждого кадра
По умолчанию, каждый кадр в вашем слайдшоу длится 5 секунд. Однако это не всегда подходящее значение, ведь на некоторых фото вам может быть необходимо задержаться дольше, а некоторые – наоборот укоротить по продолжительности. Чтобы изменить этот параметр, кликните на соответствующем кадре и перейдите в окно «Длительность», расположенное над рабочим пространством. Значения здесь выражены тысячными долями секунды. Другими словами, если вы хотите, чтобы кадр длился 1 секунду, вам нужно написать «1000» в качестве значения. Таким же образом вы можете изменить длительность переходов, делая их более стремительными или затяжными. Кстати, справа от окна продолжительности кадра расположены инструменты для быстрой обработки файлов. Здесь вы можете разделить, обрезать по краям, перевернуть изображения, а также применить к ним фильтры по необходимости.
Шаг 5. Сохраните свое слайдшоу из фотографий
Как только вы закончите работу с презентацией, нажмите кнопку «Применить параметры» — она находится справа внизу в окне “помощника”. Окно закроется, но вы всегда можете снова развернуть его, нажав «Окно свойств» (правый верхний угол в программе) и выбрав «Редактировать, используя Помощник».
Чтобы экспортировать проект и сохранить слайдшоу на компьютере, перейдите во вкладку «Экспорт проекта» в верхнем меню программы. Выберите формат и папку, в которой хотите сохранить готовый ролик. По окончании, нажмите «Экспортировать проект» и подождите несколько секунд.
Выберите формат и папку, в которой хотите сохранить готовый ролик. По окончании, нажмите «Экспортировать проект» и подождите несколько секунд.
Резюмируем: как создать видео из фотографий в VSDC
Основной процесс состоит из 5 шагов, а в программе вам потребуется освоить всего 5 разделов, изображённых на иллюстрации сверху:
- Доступные типы переходов
- Подвиды переходов между кадрами
- Секция для размещения кадра
- Секция для размещения перехода
- Окно предпросмотра
Как бесплатно создать слайдшоу с музыкой онлайн
Чтоб радость от подарка длилась бесконечно, это должно быть что-то необычное и очень-очень классное. Такое, чего нет ни у кого. Конечно, можно испечь в подарок оригинальный торт, но его быстро съедят. Можно заказать эксклюзивный сувенир, но это стоит немалых денег. А сделанное с любовью слайд-шоу из памятных фотографий, да еще с музыкой и поздравлениями, останется навсегда. И не потребует материальных вложений.
В Интернете десятки сервисов, где профессиональные дизайнеры предлагают сотворить из ваших фото настоящий шедевр, главное – платите денежки. Пользоваться их услугами не возбраняется, но сегодня наш разговор не о них, а о том, как создать слайдшоу с музыкой онлайн бесплатно и своими руками.
Слайдшоу в Vimperor.ru: для новичков и не только
Vimperor.ru – один из лучших онлайн редакторов для начинающих, так как полностью на русском языке и имеет наглядную инструкцию по использованию. В его составе есть всё необходимое для создания красивого шоу из видео и фото с музыкальным сопровождением и вставками текста. Без запутывающих «излишеств».
Загрузка контента в Vimperor.ru возможна только с устройств – ПК, мобильного гаджета или камеры, а с сетевых ресурсов, к сожалению, не поддерживается. Этот сервис, впрочем, как и другие, позволяет работать с любыми материалами, кроме тех, использование которых нарушает права и закон (в т. ч. авторское право и неприкосновенность частной жизни). Готовый результат доступен для скачивания на компьютер и загрузки в социальные сети Facebook и VK. Также поддерживается генерация ссылки на ролик для вставки в блог.
ч. авторское право и неприкосновенность частной жизни). Готовый результат доступен для скачивания на компьютер и загрузки в социальные сети Facebook и VK. Также поддерживается генерация ссылки на ролик для вставки в блог.
Порядок создания слайдшоу в Vimperor.ru
- Перед началом использования сервиса придется потратить минуту на регистрацию.
- Далее, пользуясь кнопками в верхней части страницы, загрузите в редактор фотографии, видео (при желании) и музыкальный трек. Выберите фон – однородный цвет либо картинку – свою или из представленных на сайте. Напишите, если нужно, текстовые комментарии.
- После загрузки контент отобразится на таймлайне, который здесь расположен вертикально. Крайний левый трек – это, как вы догадались, аудиодорожка. Крайний правый – область предварительного просмотра. Между ними располагаются треки с кадрами слайд-шоу (видеоряд). Изначально трек с изображениями и текстом создается один, для добавления второго, третьего и т. д. достаточно захватить мышью любой кадр и перетянуть вправо за пределы дорожки.
- Если наложение кадров друг на друга доставляет вам неудобство, увеличьте масштаб видеоряда. Ползунок масштабирования находится слева от области предпросмотра.
- Под дорожками располагаются панели настроек и эффектов. Здесь находятся инструменты создания художественных переходов между кадрами, расположения элементов в кадре, позиционирования и выравнивания текста, изменения цвета, гарнитуры и размера шрифта и т. д. Для аудио – эффекты нарастания/затухания и регулятор громкости. Настройки этих панелей применяются ко всему, что размещено на треке.
Если вам непонятно назначение какого-либо элемента, кликните по кнопочке со знаком вопроса возле него – откроется инструкция с пояснением.
- Эффекты применимы не только к дорожкам, но и к отдельным кадрам. Чтобы открыть настройки кадра, наведите на него курсор и кликните значок шестеренки.
- Перемещая кадры вверх-вниз по таймлайну и применяя к ним спецэффекты, вы можете создавать неповторимые и очень красивые слайд-шоу.
 Чтобы сохранить готовый ролик в файл и загрузить на компьютер, щелкните вверху страницы кнопку «Сделать и скачать». После того как видео будет создано, вы сможете просмотреть его прямо на сайте, после чего загрузить себе или вернуться к редактированию.
Чтобы сохранить готовый ролик в файл и загрузить на компьютер, щелкните вверху страницы кнопку «Сделать и скачать». После того как видео будет создано, вы сможете просмотреть его прямо на сайте, после чего загрузить себе или вернуться к редактированию.
Остались вопросы по использованию редактора Vimperor.ru? Просто перемотайте страницу вниз – там находится подробный учебник.
Ролик из фото в Videoredaktor.ru: полный простор для творчества
Сервис Videoredaktor.ru, на мой взгляд, несколько более продвинут, чем предыдущий, но тоже рассчитан на пользователей без опыта. Встроенный в него редактор выглядит и функционирует почти так же, как в Vimperor, однако здесь реализована возможность загружать материалы не только с компьютера, но и онлайн – из личного профиля в социальных сетях Facebook и VK. Кроме того, на сайте есть библиотеки бесплатной музыки и фотографий различных жанров, которые разрешено использовать безо всяких условий.
Готовый ролик можно загрузить на YouTube, Vimeo, Facebook и ВК. Либо скачать на устройство.
В отличие от Vimperor, Videoredaktor.ru не требует обязательной регистрации. Она понадобится вам только для того, чтобы хранить продукты творчества непосредственно в аккаунте.
Как пользоваться сервисом
- Нажмите кнопки в верхней части страницы и загрузите на сайт фотографии, видео и музыку. Напишите текст, который будет накладываться на кадры с изображением. Выберите фон.
- После загрузки материалов рабочая область редактора будет выглядеть примерно как на скриншоте ниже. Таймлайн здесь тоже расположен вертикально. Крайняя левая дорожка – музыка, за ней – видеоряд, потом – наложенный текст и справа – предварительный просмотр. Кнопка масштабирования таймлайна (маленькая и незаметная) обведена на скриншоте красной рамкой.
- Расположите фото в нужном порядке. Перемещать кадры на таймлайне можно только верх или вниз, создание дополнительных треков для видеоряда здесь не предусмотрено.

Если работа в редакторе кажется сложной и непонятной, воспользуйтесь учебником, который находится ниже на этой же странице.
- Под рабочей областью редактора, как и в Vimperor, размещена панель настроек каждой дорожки. С их помощью вы можете обрезать и склеить аудиотрек; добавить эффекты нарастания и затухания звука, а также появления и исчезновения фона и кадров слай-дшоу; применить визуальные эффекты; изменить масштаб и регион расположения картинки в кадре; выбрать шрифт, величину, цвет и расположение надписи и т. д. Настройки этой панели применяются ко всему содержимому трека.
- Чтобы изменить параметры отдельного кадра, наведите на него курсор и кликните появившуюся кнопочку со знаком шестеренки. Здесь доступны те же опции, что и в панели настроек всей дорожки, плюс некоторые другие, например, поворот изображения.
- Для сведения и сохранения слайдшоу нажмите «Сделать видео». Готовый ролик скачайте на компьютер или загрузите на видеохостинги / в соцсети.
Создать слайдшоу за 3 минуты? Вам в Photo Peach
Photo Peach – это очень, очень простой онлайновый редактор для создания слайдшоу в экспресс-режиме. Несмотря на англоязычный интерфейс, работа с ним не вызовет затруднений даже у тех, кто «в школе учил немецкий». Самое сложное в нем – пожалуй, регистрация (совершенно обычная). Работа по созданию ролика – это буквально пара кликов мышью и несколько набранных слов на клавиатуре.
Функциональность сервиса, конечно, ограничена, но тем, кто хочет создать простое слайдшоу с музыкой бесплатно, ничего удобнее не найти.
Кстати, Photo Peach предлагает неплохой выбор способов сохранения и размещения готового ролика в сети: загрузку в Facebook, Twitter, MySpace, отправку по электронной почте, скачивание на устройство и генерацию ссылки для вставки в блог.
Порядок создания ролика в Photo Peach
- Находясь на домашней странице, щелкните возле надписи «Create New Slideshow» кнопку «Upload Photos» и загрузите на сайт фотографии (до 20 штук).

- При помощи перетаскивания расположите снимки в нужном порядке. Чтобы удалить фото, захватите его мышью и перетяните в поле «Deleted Items». Нажмите Next.
- В поле «Slideshow Title» впишите название ролика, а в «Description (Use as captions)» – текст, который будет построчно появляться на фоне изображения. Для переноса строк нажимайте клавишу Enter.
- Установите желаемую скорость смены кадров «Speed».
- Выберите фоновую музыку в разделе «Background Music». К сожалению, сервис не позволяет загружать аудиотреки с компьютера (это привилегия платного аккаунта). В бесплатной версии доступны только шаблонные варианты (классическая и инструментальная музыка) или загрузка с YouTube. Для перехода к завершающему этапу нажмите Finish.
- Просмотрите и сохраните готовый результат. Если работа нуждается в редактировании, кликните кнопку Edit и перейдите к разделу, в который хотите внести изменения.
К сожалению, Photo Peach не содержит инструментов создания художественных эффектов, в частности, красивых переходов между кадрами, поэтому слайдшоу получаются скорее простецкими, нежели креативными. Зато быстро.
Слайдшоу в Slide.ly: недолго и стильно
Slide.ly – последний в сегодняшнем обзоре бесплатный сервис для создания шоу из фотографий. Как и предшественник, он имеет только англоязычный интерфейс, но несмотря на это очень прост в использовании. Ролики, созданные в Slide.ly, получаются более стильными и эффектными, чем в PhotoPeach.
Как работать в Slide.ly
Работа над созданием слайдшоу в Slide.ly проходит в 3 этапа, не считая обязательной регистрации. Чтобы перейти в редактор, авторизуйтесь на сайте, нажмите кнопку +Create и выберите из меню «Slidely Show». Далее по пунктам:
Далее по пунктам:
- Загрузите снимки. Их источником могут быть ваши аккаунты в Facebook и Instagram, фотохостинг Flickr, облако Dropbox или диск компьютера. Максимальное количество фото – 90 штук. После загрузки кликните по нижней панели, где отображаются миниатюры фотографий, и при помощи перетаскивания расположите их в желаемом порядке. Для перехода к следующему шагу щелкните Next.
- Выберите саундтрек. Источниками композиции могут быть Ютуб, Дропбокс, ваши устройства и фонотеки сервиса (музыка из кино и TV, популярная музыка и сборник хитов). Чтобы загрузить в слайдшоу трек из фонотеки, щелкните по значку «плюс» на его обложке.
- После выбора музыки вы сразу же перейдете к завершающему шагу. Откроется окно предварительного просмотра, где вам останется лишь заполнить поля Title (название ролика), Description (описание) и Tags (теги для размещения на веб-ресурсах). Если результат устраивает, нажмите «Save my Slidely».
- Осталось выбрать место сохранения слайдшоу. Им могут быть социальные сети Твиттер, Фейсбук и Google+ или хранилище коллекций Pinterest. Кнопки скачивания на устройство здесь, к сожалению, нет, но одна из функций сохранения – отправка ролика по электронной почте, успешно закрывает этот вопрос. Кроме того, сервис генерирует ссылку для вставки ролика в блог.
Возможности добавлять в работу художественные эффекты в Slide.ly также не предусмотрено, однако созданные в нем слайдшоу и без того получаются красивыми и зрелищными. Кстати, здесь отсутствует и функция добавления надписей, поэтому текстовые карды следует подготовить заранее в другой программе.
***
Это, как всегда, не единственные сервисы создания слайд-шоу своими руками. Существуют и другие, но практически все они платные или со значительными ограничениями в использовании.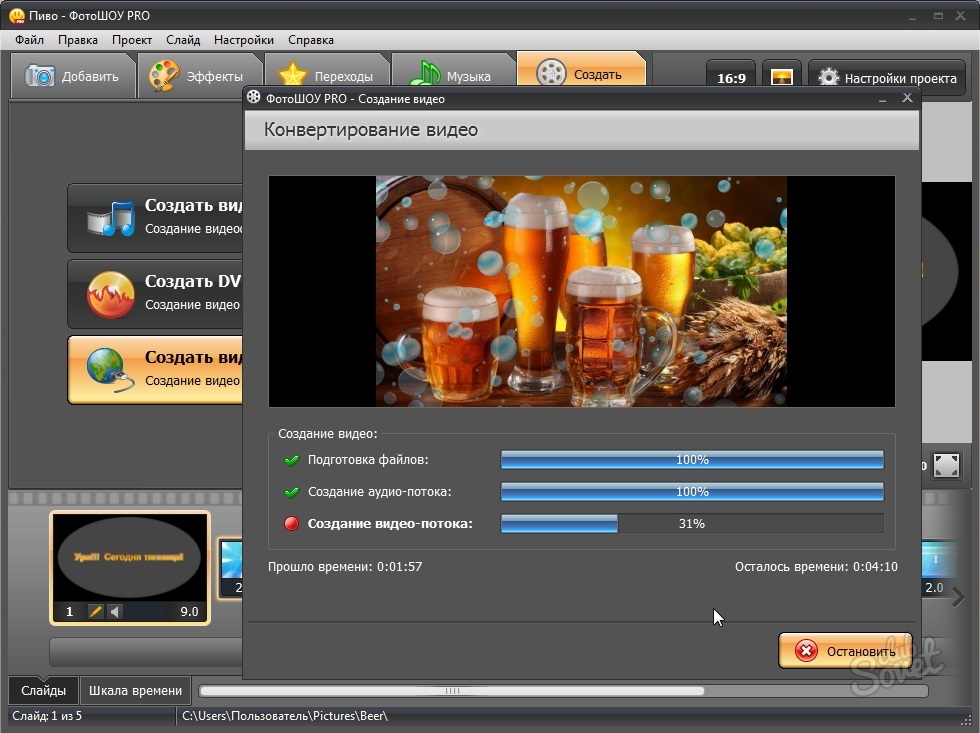 Надеюсь, представленного набора хватит вам на все случаи жизни.
Надеюсь, представленного набора хватит вам на все случаи жизни.
Успехов в творчестве!
Лучшие приложения для создания слайд-шоу из фотографий и видео с музыкой — Design Pieces
Слайд-шоу уже давно стали популярным видом искусства, и не без оснований! Создание слайд-шоу — хороший способ превратить ваши фотографии в видеоконтент, гораздо более приятный способ поделиться своими фотографиями с друзьями и семьей. С помощью этих приложений легко снимать видео с изображениями и музыкой.
Многие из этих приложений содержат множество функций, позволяющих добавлять переходы, видео фильтры, подписи и возможность комбинировать фотографии и видео для одновременного отображения нескольких фотографий или видео.Конечно, вы также можете добавить свою любимую музыку!
Лучшие приложения для слайд-шоу фотографий с музыкой
Фото и видео слайд-шоу
Доступно по цене 1,99 доллара США на iPhone / iPad
Это мое любимое приложение для создания слайд-шоу на iOS. Прост в использовании и предоставляет наиболее часто используемые функции и мощные инструменты редактирования.
- Выберите несколько фотографий ИЛИ видео одновременно и измените порядок элементов слайд-шоу путем перетаскивания
- Управление длиной отображения каждой фотографии или видео
- Обрезка, поворот и масштабирование фото и видео
- Обрезать видео до нужного раздела
- Опции перехода для изменения длины переходов (или отключения вообще)
- Добавьте свою музыку из собственных музыкальных файлов и библиотеки iTunes
- Экспорт Full HD в 1080p
- Пейзаж, портрет или квадрат макетов
- Библиотека проектов автоматически сохраняет ваши проекты, чтобы вы могли вернуться и настроить позже
Единственное, чего ему не хватает, это разные типы переходов (он поддерживает только кроссфейд), хотя, по моему опыту, простой кроссфейд работает лучше всего, а большинство других все равно выглядят безвкусно.
Создатель слайд-шоу с создателем музыки и слайд-шоу
Доступно бесплатно на iPhone / iPad
Я был приятно удивлен этим приложением! Это приложение для создания слайд-шоу полно функций:
- Выберите сразу нескольких фотографий и измените порядок фотографий путем перетаскивания
- Управление длиной отображения каждой фотографии
- Различные переходы доступны бесплатно, другие переходы доступны для покупки
- Добавьте свою собственную музыку из своей библиотеки или выберите одну из встроенных бесплатных лупов.Вы даже можете выбрать начальную точку песни.
- Добавить текст к фотографиям во встроенном редакторе.
Приложение также позволяет публиковать коллаж HD-видео прямо в Facebook, Instagram и WhatsApp. Если у вас есть пара долларов, удалите водяной знак и назойливую рекламу. Я бы не рекомендовал безвкусные темы: они отвлекают от фотографий и не выглядят хорошо.
Создатель слайд-шоуот Scoompa
Доступно бесплатно в Google Play для Android, доступны платные обновления.
ПриложениеSlideshow Maker от Scoompa сопоставимо с упомянутым выше приложением Apple. Если у вас есть телефон на базе Android, этот подойдет. Добавьте свои фотографии, выберите из ряда эффектов перехода, обрезайте изображения и добавьте текст.
Студия создания слайд-шоу и видеоредактор с музыкой
Доступно бесплатно на iPhone / iPad в App Store
Это приложение хорошо тем, что позволяет вам добавлять фото и видео в ваше слайд-шоу. Вы также можете обрезать и редактировать свои фотографии и видео прямо в приложении. Как и в других приложениях, делитесь напрямую в Facebook, Instagram, Twitter и т. Д. Настоятельно рекомендуется.
Вы также можете обрезать и редактировать свои фотографии и видео прямо в приложении. Как и в других приложениях, делитесь напрямую в Facebook, Instagram, Twitter и т. Д. Настоятельно рекомендуется.
Pixgram — слайд-шоу видео, фото
Доступно бесплатно в Google Play для телефонов Android
Если вы используете Android и хотите добавить фото и видео в одно слайд-шоу, не ищите ничего, кроме Pixgram. Он поставляется с большой музыкальной библиотекой и кучей фотофильтров в стиле Instagram.
Зачем использовать видео?
Не секрет, что Facebook высоко оценивает видео в своей ленте новостей по сравнению с другим контентом. BuzzSumo определил на основании 800 миллионов сообщений в Facebook, что «видео, скорее всего, будут опубликованы». Популярный онлайн-журнал UNILAD только в апреле 2017 года набрал почти 3 миллиарда просмотров видео в Facebook.
Советы по созданию хорошего слайд-шоу / фото-видео-коллажей
- Старайтесь не показывать каждую фотографию слишком долго: если каждая фотография будет дольше одной секунды, ваша аудитория может утомиться.
- Сведите время перехода к минимуму. Ваши зрители не будут ждать, чтобы увидеть фото
- Придерживайтесь одной темы, например праздника или мероприятия, на котором вы присутствовали. Попытка втиснуть в одно видео слишком много разных вещей запутает ваших зрителей.
Попробуйте поэкспериментировать с фото и видео слайд-шоу
Видео отлично подходят как для брендов, так и для личных страниц. Существуют приложения, позволяющие легко и быстро создавать слайд-шоу из фотографий.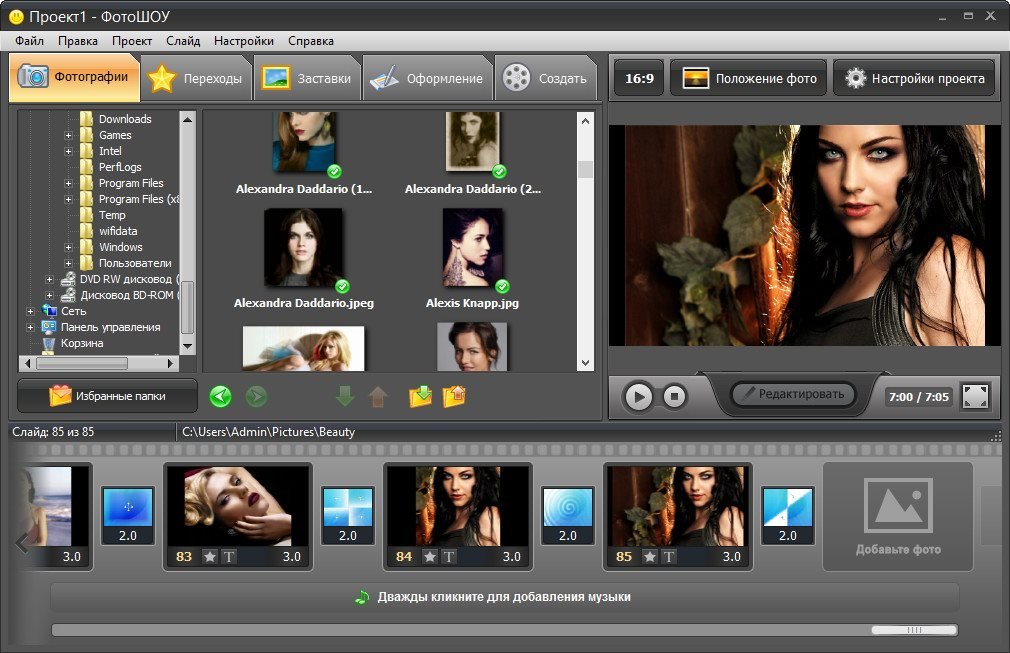 С минимальными усилиями вы можете создать что-то гораздо более увлекательное, чем скучный фотоальбом.
С минимальными усилиями вы можете создать что-то гораздо более увлекательное, чем скучный фотоальбом.
Создайте великолепное слайд-шоу с фотографиями, текстом и музыкой — пошаговое руководство
Последнее обновление 13 февраля 2019 г.
В этом посте я собираюсь показать вам пошаговые инструкции для создания высококачественного, эмоционально захватывающего слайд-шоу с использованием фотографий, текста и музыки.
Это будет как рецепт.
Я покажу вам все от начала до конца.
Первый, окончательный результат
Вот видео-слайд-шоу, которое я создал для своего фото-клиента… Я использовал это программное обеспечение под названием Animoto.
[Внимание: в этой статье есть партнерские ссылки. Если вы что-то купите по одной из этих ссылок, я заплачу небольшую комиссию, которая поможет мне запустить этот сайт. Это не будет стоить вам ни копейки, а моя специальная ссылка на Animoto фактически сэкономит вам 15% на вашей подписке. Это беспроигрышный вариант! И спасибо за вашу поддержку!]
В этом уроке я покажу вам, как именно я сделал это видео, чтобы вы могли сделать его для себя.
Зачем мне делать слайд-шоу из видео?
Видеослайд-шоу отлично подходит для личных мероприятий , таких как свадьбы (и свадебные репетиции), похороны / празднование жизненных событий, пенсионные вечеринки, юбилеи, дни рождения, каникулы и выпускные.
Они также делают фантастические подарки ко Дню матери / отца (не забудьте день бабушек и дедушек!), Рождеству и религиозным праздникам, юбилеям и дням рождения.
И другое практическое использование , например, для школьных проектов, лекций для учителей, рекламных видеороликов для предприятий, контента в социальных сетях для предприятий и блоггеров.
Но я плохо разбираюсь в технологиях, я не креативен, и у меня мало времени!
Видео в моде.
Могу сказать вам, что никогда не сожалел о том, что создает и публикует слайд-шоу для особых событий и для людей, которых я люблю.
Люди часто смотрят эти видео и плачут от радости или теряют дар речи от признательности.
И я хочу, чтобы ВЫ чувствовали это хорошо .
Чтобы создать что-то красивое и значимое и поделиться этим с близкими.
Я здесь, чтобы помочь вам создать вид слайд-шоу, в котором заставит вас выглядеть великолепно, , и ваша аудитория почувствует все теплым и нечетким внутри.
И я сделал это руководство, чтобы убедиться, что технологии, недостаток творчества или плохое исполнение не помешают вам.
Вы можете это сделать !!
По одному шагу за раз.
Имея в руках подходящий инструмент, мы создадим что-то отличное и получим от этого массу удовольствия.
Я перепробовал множество различных программ для создания видео, и ничто не сравнится с высококачественным и простым в использовании интерфейсом Animoto.
У них есть БЕСПЛАТНАЯ пробная версия , которая позволит вам следовать этому руководству, и если вы решите зарегистрироваться для платной учетной записи, не забудьте ввести специальный код купона Oakley15Off при оформлении заказа, чтобы получить скидку 15% на новую учетную запись .
Чем хорош Animoto?
Я использую Animoto, потому что с ним очень легко и быстро делать действительно потрясающие видео.
У них есть отличные шаблоны стилей, огромная библиотека музыки без лицензии и команда поддержки клиентов, которая готова помочь вам, если вам это нужно.
Я поражен тем, что я создал с Animoto — видео о выходе на пенсию, свадебное видео, клиентское видео для моего фотографического бизнеса, видео ко Дню матери и дню рождения и даже парочка трогательных слайд-шоу для похорон.
И я не могу дождаться, когда вы тоже будете поражены своим творением! А теперь давайте создадим для вас великолепное слайд-шоу…
Шаг 1. Перейти на веб-сайт Animoto
Перейти на веб-сайт Animoto
Перейти к Animoto
Помните, вы можете пройти весь этот курс и создать собственное слайд-шоу с их бесплатной пробной версией.
Шаг 2. Создайте новую учетную запись (бесплатно)
Введите свой адрес электронной почты или используйте свою учетную запись Facebook, чтобы создать бесплатную учетную запись Animoto.
Кредитная карта не требуется.
Animoto хочет адаптировать свой продукт к вашим потребностям.
Они предназначены для профессиональных фотографов, предприятий, преподавателей… и личного пользования.
Предположим, вы просто хотите использовать Animoto в личных целях, чтобы создать красивое семейное слайд-шоу.
Так что выбирайте это и идем дальше. Здесь действительно нет неправильного ответа.
Шаг 3 — Выберите «Начать с нуля»
Вы можете пройти через «Учебное пособие» Animoto или пропустить его.
Затем вы увидите несколько готовых «Раскадровок».Не стесняйтесь пролистывать их, но в этом уроке мы собираемся создать наше видео с нуля.
Итак, нажмите кнопку «Начать с нуля».
Шаг 4. Выберите стиль видео
ОК. Вот где развлекается!
ДизайнерыAnimoto создали множество замечательных высококачественных стилей для видео.
Вы можете просмотреть и выбрать тот, который лучше всего соответствует настроению для вашего видео.
Один из моих любимых стилей называется «Гламур», и я использовал его при создании видео выше.
Не стесняйтесь просматривать и рассматривать различные образцы.
И выберите тот, который хотите опробовать.
Важно знать, что вы всегда можете изменить стиль позже, когда будете работать над своим проектом слайд-шоу .
Так что не испытывайте никакого давления, чтобы сделать все правильно с первого раза.
И вы также можете создать несколько копий своего слайд-шоу, используя разные стили видео, чтобы вы могли поиграть и посмотреть, что лучше всего подходит.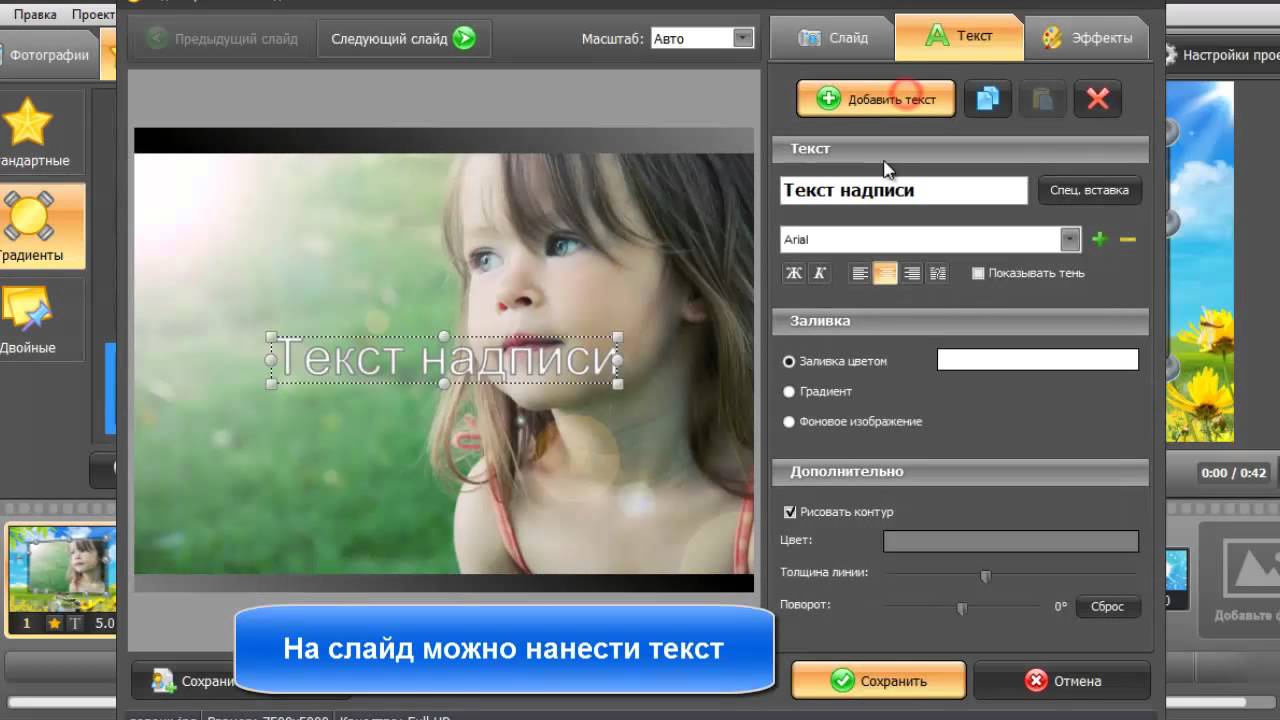
Почему бы не выбрать сейчас Glamour, и мы можем продолжить обучение.
Шаг 5 — Выберите альбомный или квадратный формат
Пейзаж хорош, если вы планируете смотреть видео на YouTube или на широкоэкранном телевизоре. Он также хорошо смотрится на веб-сайтах.
ВидеоSquare идеально подходят для публикации в социальных сетях, таких как Instagram и Facebook.
Для своего видео я выбрал Пейзаж.
Шаг 6. Добавьте свои фотографии (и видео)
Не стесняйтесь пройти пошаговое руководство Animoto, чтобы познакомиться с инструментом.Или просто пропустите это, так как я покажу вам то, что вам нужно знать.
ОК. Теперь перейдем к мясу и картофелю.
Давайте загрузим ваши фото.
Просто перетащите файлы с рабочего стола «n», как это…
Остановимся на секунду и ответим на несколько вопросов об изображениях.
Нужно ли мне иметь собственные фото и видео?
Нет. Во время бесплатной пробной версии «Pro» у вас будет доступ к более чем 1 миллиону стоковых фотографий и видео из Getty Images для использования в слайд-шоу.Вы можете использовать их по своему усмотрению без лицензии.
Обратите внимание, что если вы получите личную учетную запись в Animoto, у вас не будет доступа к стандартным изображениям. Только для аккаунтов Pro и Business.
Какое разрешение должны быть у моих изображений, чтобы они выглядели наилучшим образом?
Вы определенно не хотите, чтобы ваши изображения выглядели размытыми из-за слишком маленького разрешения.
Animoto рекомендует размер изображений таким образом, чтобы самый длинный край составлял не менее 2000 пикселей.
Щелкните здесь, чтобы получить дополнительную информацию о размере и разрешении изображения.
А как насчет видео?
Animoto поддерживает множество различных видеоформатов. И рекомендует по возможности загружать видео в HD.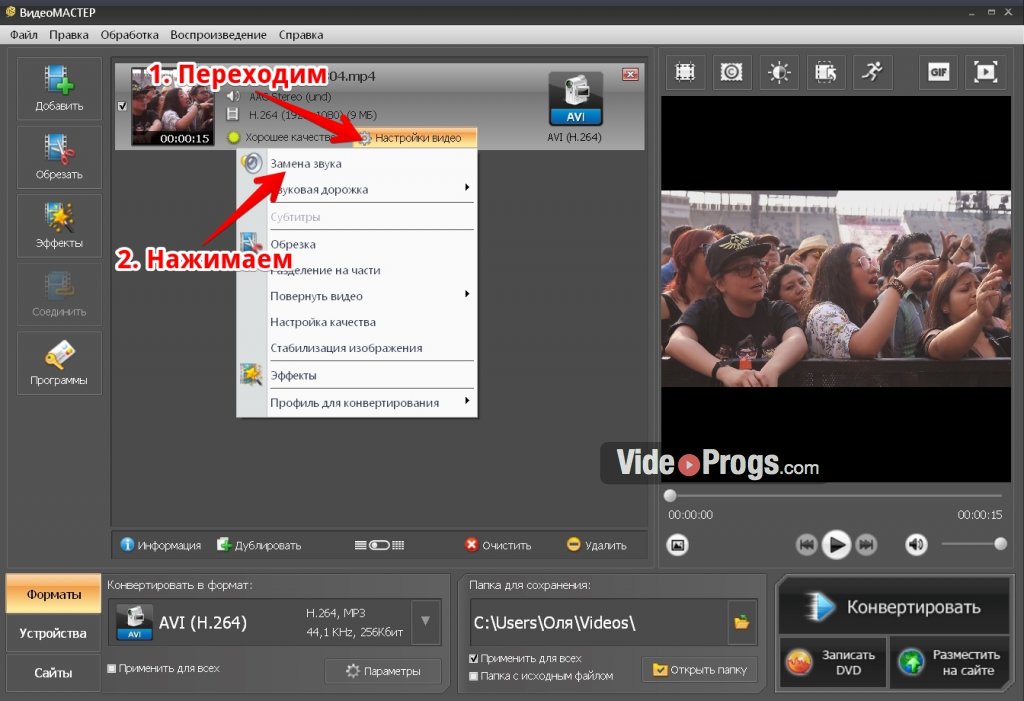
Есть еще вопросы?
Посетите страницу справки Animoto.
Шаг 7. Добавьте изображения (и видео) в слайд-шоу
Перетаскивайте изображения и видео в область слайд-шоу.
Вы можете делать это по одному, или несколько, или все за раз.
Шаг 8 — Добавьте специальные блоки для текста, коллажей или цитат
Этот шаг не является обязательным.
Но кое-что еще может помочь выделить ваше слайд-шоу.
Мне нравится использовать блок «Коллаж» для портретных изображений или изображений, которые хорошо смотрятся вместе, как этот…
Шаг 9 — Давайте посмотрим наше видео!
Я знаю, что еще есть над чем поработать, но на данном этапе было бы неплохо предварительно просмотреть ваше видео, чтобы увидеть, как оно выглядит.
Мы собираемся начать процесс редактирования, чтобы сделать слайд-шоу настолько качественным, насколько это возможно.
На следующих этапах редактирования мы собираемся перемещать изображения и блоки, настраивать синхронизацию фотографий, изменять цвет и шрифты текста, изменять музыку и избавляться от водяных знаков Animoto.
Не стесняйтесь нажимать кнопку предварительного просмотра в любое время во время процесса редактирования, чтобы увидеть, как продвигается ваше видео.
Просто имейте в виду, что это версия вашего слайд-шоу с низким разрешением и предназначена для того, чтобы помочь вам принять решение о стиле, изображениях, тексте и музыке, прежде чем вы наконец нажмете кнопку публикации.
Шаг 10 — Переместите вещи вокруг
Любой элемент или блок можно перемещать и переупорядочивать — изображения, видео или текст.
Это так же просто, как перетаскивание!
Шаг 11 — Настройте синхронизацию каждого изображения или блока
По умолчанию каждому изображению дается 3 секунды.
Рекомендуется сделать так, чтобы некоторые изображения в видео оставались дольше и короче.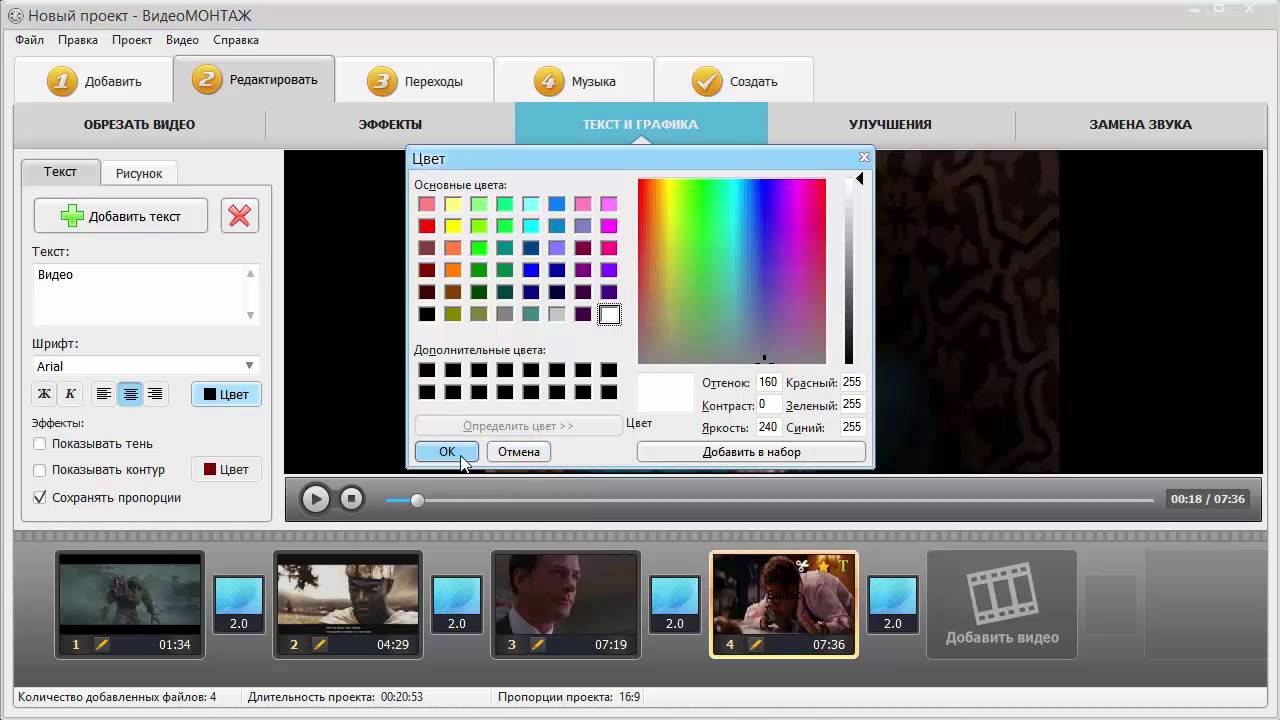 Если каждое изображение в слайд-шоу длится 3 секунды, оно может стать однообразным и утомительным для ваших зрителей.
Если каждое изображение в слайд-шоу длится 3 секунды, оно может стать однообразным и утомительным для ваших зрителей.
Я предлагаю, чтобы большинство изображений длилось 3 секунды.Но некоторые должны быть 2 секунды, а некоторые могут быть 4 секунды.
Совет для профессионалов: Добавьте больше времени для групповых фотографий, чтобы у зрителей было время сканировать каждого человека на фотографии.
Pro Tip: Если на слайде есть текст, убедитесь, что у вас достаточно времени, чтобы зрители его прочитали. Обратите на это внимание при предварительном просмотре видео.
Шаг 12 — Измените музыку
«Музыка — это эмоции. Он способен усилить эмоции в ваших изображениях.»- Рой Эшен, основатель Triple Scoop Music.
Animoto имеет более 300+ песен на выбор из (с личным планом и более 2000 для профессионального и бизнес-планов).
И все они безлицензионные .
Так что вы можете быть уверены, зная, что у вас есть разрешение на копирование (через вашу учетную запись Animoto), чтобы использовать музыку и делиться видео где угодно (Facebook, YouTube, Instagram и т. Д.)
Отлично. Но как мне выбрать правильную песню?
Что ж, для этого потребуется метод проб и ошибок.
Очевидно, вы хотите выбрать песню, которая соответствует настроению слайд-шоу и событию или случаю для слайд-шоу.
Вы же не хотите, чтобы ваша песня в виде похоронного слайд-шоу была энергичной и веселой поп-песней.
Или, может быть, да.
Я оставлю это решение на ваше усмотрение.
К счастью, Animoto помогает сузить область поиска по различным категориям:
- Популярность
- Настроение
- Жанр
- Инструментальная / вокальная музыка
- темп
Так что просто погрузитесь и попробуйте немного музыки…
Шаг 1.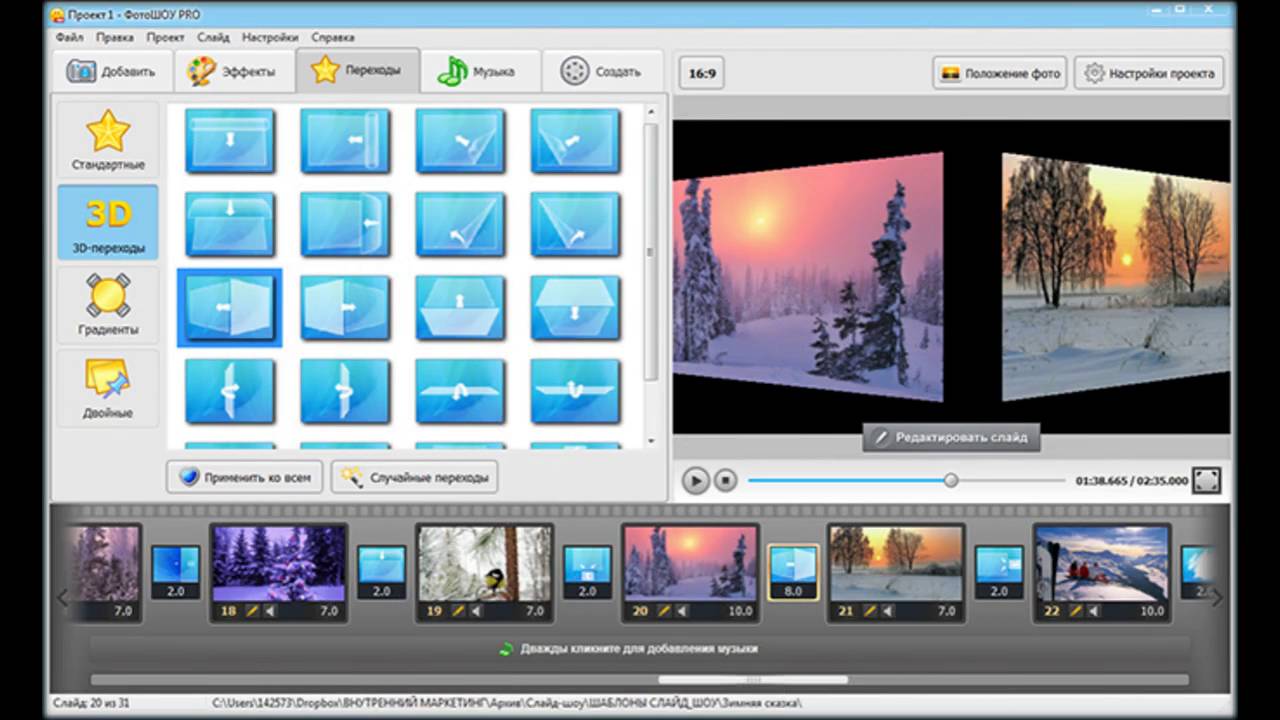 Щелкните значок музыки слева
Щелкните значок музыки слева
Шаг 2. Нажмите кнопку «Изменить»
Шаг 3. Нажмите кнопку «Обзор полной библиотеки»
Для своего видео я нашел один, который мне очень нравится, под названием «Эта жизнь» Райана Хьюстона.
Если вы хотите использовать эту песню, просто выполните поиск «This Life».
Что, если я хочу загрузить песню?
Ага. Вы тоже можете это сделать.
Если это музыка, которую вы написали и записали, то мило!
Но если это чужие песни, убедитесь, что вы знаете условия загрузки Animoto.
У вас должно быть разрешение на копирование, чтобы использовать чужую песню.
И если вы попытаетесь обмануть это, роботы Facebook и YouTube могут найти это и удалить ваше видео за нарушение своих условий.
Дополнительные музыкальные советы и информация здесь и здесь.
Шаг 13 — Внесите изменения в стиль
Не нравится шрифт? Или цвета?
Нет проблем. Щелкните значок «Дизайн», чтобы изменить стиль всего видео.
Для этой темы я не поклонник коричневого цвета фона видео. Поэтому я изменил его на серый. Не стесняйтесь делать то же самое или выбирать что-нибудь, что вам нравится.
Также поиграйте со шрифтом, пока вы не будете довольны своим текстом.
Что, если я хочу что-то изменить на одном слайде?
Вы действительно можете это сделать!
Щелкните «Редактировать» на слайде, который нужно настроить.
Когда вы нажмете кнопку «Произвести», вы попадете на экран, на котором вы можете назвать свое видео и предоставить другую информацию.
При редактировании фотографии вы можете изменить место отображения текста на экране, цвет и размер текста.
Совет от профессионалов: Убедитесь, что вы переместили текст в «негативное» пространство на фотографии и выбрали цвет, который имеет контраст с фоном.Или используйте инструмент «Разборчивость», чтобы выделить текст.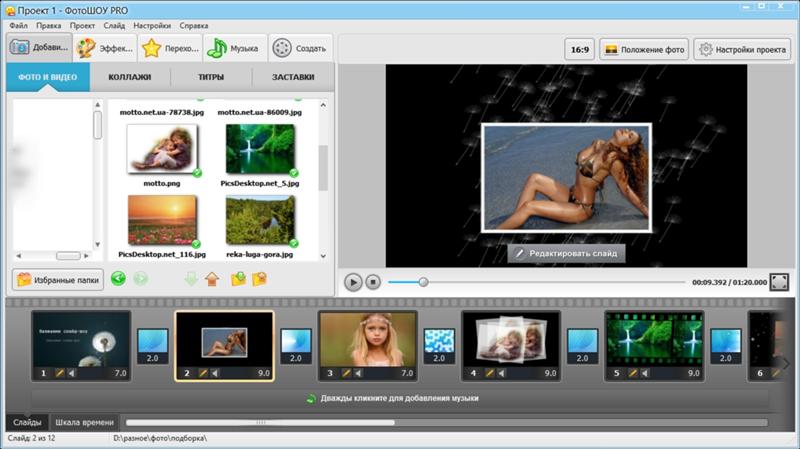
Шаг 14 — Создайте свое видео
Помните, вы можете предварительно просмотреть свое видео столько, сколько захотите, сколько вы создаете свое видео.
И как только вы решите, что все готово, давайте приступим к его производству.
Дайте вашему видео название и заполните остальную информацию, если хотите, а затем нажмите кнопку «Готово».
Шаг 13 — Избавьтесь от водяного знака
С помощью бесплатной пробной версии вы можете снимать столько видеороликов Animoto, сколько захотите.
Сколько хотите.
Но (и, конечно, есть «но»)… на ваших видео будет водяной знак Animoto.
Итак, давайте заплатим за подписку и избавимся от этого водяного знака.
Какой план мне выбрать?
Это действительно зависит от обстоятельств.
Вот некоторые моменты, которые следует учитывать…
Персональный план хорош, но немного ограничен по стилям и музыке. И все видео будут заканчиваться логотипом Animoto (но без водяного знака).
Профессиональный план открывает еще несколько возможностей для дизайна и музыки и позволяет избавиться от логотипа Animoto в конце видео. Вы также можете продавать эти видео клиентам, например, если вы фотограф. Это моя главная рекомендация.
Бизнес-план предназначен для… .. предприятий. Он нужен вам, если ваши видео продаются другим компаниям (то есть вам платят бизнес за создание для них маркетинговых видеороликов)
Если вы планируете снимать только это ОДНО видео, приобретите ежемесячную подписку и не забудьте отменить ее через месяц.В любом видео, которое вы снимаете в этом месяце, водяной знак будет удален на неопределенный срок. Но как только срок действия вашей платной подписки истечет, все новые видеоролики, которые вы создадите, будут иметь водяной знак.
Если вы думаете, что это видео слайд-шоу потрясающее, и теперь вы хотите снимать видео для всех своих отпусков и специальных мероприятий, тогда вам следует получить годовую учетную запись — что дешевле, чем переходить из месяца в месяц.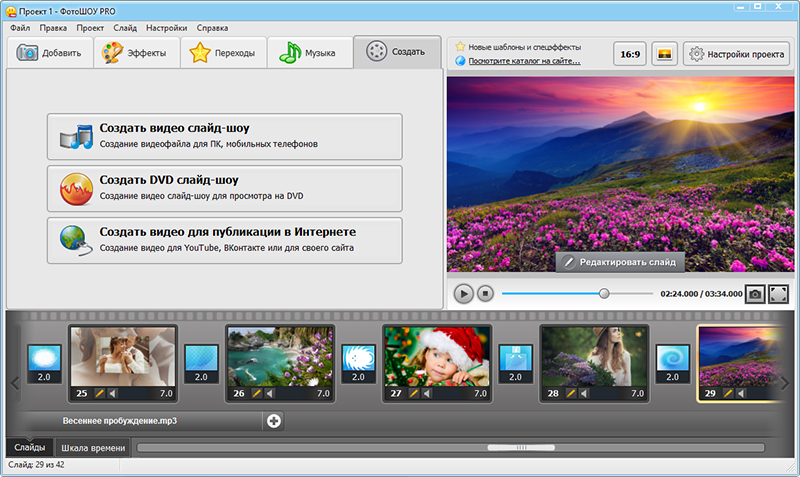
Какой у вас тарифный план?
Я начал с ежемесячной учетной записи Professional, потому что мое первое видео было для фотографа.
Затем я аннулировал свою учетную запись после того, как месяц истек.
Но через пару месяцев я захотел сделать слайд-шоу на похороны близкого друга семьи.
Я снова получил ежемесячный счет, а потом аннулировал.
Затем наступил День матери.
К настоящему времени я заметил тенденцию.
Мне нравилось снимать эти видео, и в моей жизни было много случаев, когда я хотел их снять.
И еще я думал о создании маркетинговых видеороликов для своего бизнеса.
Итак, теперь у меня есть годовой профессиональный аккаунт.
Шаг 14 — Введите этот специальный промокод при оформлении заказа, чтобы сэкономить 15%
Обязательно используйте этот эксклюзивный код купона Oakley15Off при оформлении заказа, чтобы сэкономить 15% на годовой подписке или первой ежемесячной подписке.
При оформлении заказа вам нужно будет щелкнуть внизу текст с надписью «Есть промокод?»
Должен любить экономить доллар, верно ?!
Шаг 15 — Поделитесь своим творением
После того, как ваше видео было создано и вы подписались на Animoto, чтобы избавиться от водяного знака, у вас будет множество вариантов, что с ним делать.
Вы можете скачать его, поделиться им в социальных сетях или встроить в свой блог.
И не беспокойтесь, если вы все еще хотите внести изменения, вы всегда можете вернуться и отредактировать видео, если хотите.
Отличная работа!
Поздравляю с новым видео. Надеюсь, вам и вашим зрителям это понравится.
Пожалуйста, не забудьте поделиться со мной своим видеопроектом!
Просто скопируйте / вставьте ссылку в разделе комментариев ниже.
Не могу дождаться, чтобы увидеть это!
Но… у меня есть еще вопросы!
Блог Animoto полон вдохновения и советов, и я настоятельно рекомендую вам проверить его.
У них был конкурс ко Дню матери, который вдохновил мою дочь и меня на создание видеоклипа на День матери в качестве подарка ее маме.
Слезы?
Ты готов.
Не забудьте…
Используйте этот код специального купона Oakley15Off при оформлении заказа, чтобы получить скидку 15% на новую учетную запись в Animoto.
Удачи, создавая потрясающие видеоролики в виде слайд-шоу!
Photo Video Maker | Создание фото-видео онлайн
Привлекайте внимание и привлекайте новых клиентов для своего бизнеса с помощью слайд-шоу из фото и видео.Онлайн-инструмент Biteable для фото и видео делает художественный процесс быстрым, легким и очень приятным.
- Войдите в свою учетную запись Biteable или зарегистрируйтесь бесплатно.
- Выберите идеальный шаблон фото-видео, чтобы начать работу.
- Настройте свое видео, пока оно не поет. Библиотека Biteable полна бесплатных изображений и мелодий, но вы всегда можете загрузить свои собственные.
- Поделитесь своим фото-видео слайд-шоу со всем миром.Он будет отлично смотреться в ваших лентах в социальных сетях, в электронных рассылках и даже на страницах веб-сайтов компании.
- Похлопайте себя по спине.
Начало работы
Сделайте себе одолжение и сделайте видео из фотографий
Сила видео неоспорима. Фактически, только на YouTube пользователи смотрят 1 миллиард часов видео каждый день. Это много экранного времени! Но вот в чем дело: сделать видео, приносящее доход, для вашего бизнеса сложно — по крайней мере, раньше.Онлайн-инструмент Biteable для фото и видео одновременно прост в использовании и невероятно мощен. Просто загрузите несколько ваших любимых изображений на нашу платформу, соберите их вместе, и вуаля! Теперь у вас есть потрясающий контент, который вы можете использовать для продвижения своего бизнеса в Интернете. Довольно круто, правда?
Довольно круто, правда?
Держите деньги в кармане
Мы все слышали поговорку: «Вы получаете то, за что платите». В 99 случаях из ста этот популярный принцип звучит правдоподобно. Но Biteable перевернул сценарий, предоставив доступное высококачественное программное обеспечение для создания видео, которое может использовать каждый.Другими словами, вам больше не нужно нанимать дорогие съемочные группы, платить деньги за руку рекламному агентству или ходить в киношколу, чтобы создавать потрясающий видеоконтент для вашего бизнеса.
Выиграйте свой день
Biteable — это машина для повышения производительности, и вы тоже. Он невероятно прост в использовании и позволит вам быстро снимать профессионально выглядящие видеоролики. Выиграйте свой день с Biteable и проведите лишние часы, переедая Netflix, пытаясь усовершенствовать рецепт закваски или что-то еще, что вам нравится.
Лучший инструмент для создания видео
Если вы хотите создать слайд-шоу из фотографий и видео для своего бизнеса, Biteable — это инструмент для вас. Но вот в чем дело: Biteable можно использовать для создания практически любого видео. Хотите выпустить трейлер канала YouTube или рекламное видео на Facebook? Вам нужен анимированный клип, который нужно добавить в последний отчет о доходах? Возможно, вам нужно создать важный промо-ролик для запуска нового продукта. Что бы вы ни хотели делать с видео, Biteable может помочь вам сделать это быстрее и дешевле.
Приложение отличное! Он дает нам советы и дает вам так много вариантов! Это приложение потрясающее, и мне оно нравится!
Я использую Biteable уже несколько лет. Я обнаружил, что все реже и реже использую Adobe Premiere Pro и полагаюсь на Biteable во всех своих видео!
Основы
Взгляните на свой бизнес больше
Видео управляет Интернетом.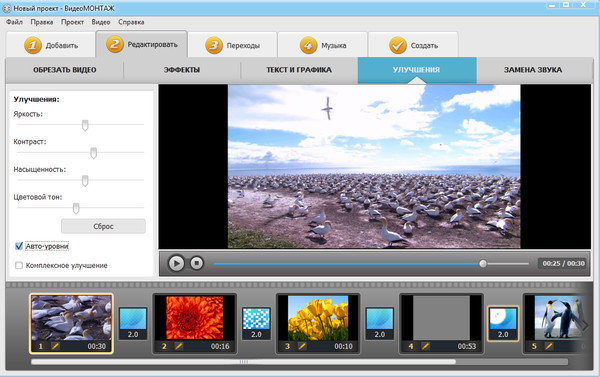 Примите участие в действии, создавая слайд-шоу из фото и видео, которые ваша аудитория не может не смотреть. Biteable дает вам все необходимое для немедленного начала работы: профессионально созданные шаблоны, обширную медиа-библиотеку и возможность настраивать контент так, как вам нравится.
Примите участие в действии, создавая слайд-шоу из фото и видео, которые ваша аудитория не может не смотреть. Biteable дает вам все необходимое для немедленного начала работы: профессионально созданные шаблоны, обширную медиа-библиотеку и возможность настраивать контент так, как вам нравится.
Шаблоны на дни
Посмотрим правде в глаза, действительно сложно постоянно проявлять творческий подход. Иногда вы даете Пикассо возможность заработать деньги. В другие дни вы чувствуете себя четырехлетним ребенком с коробкой мелков.Когда ваш внутренний художник отказывается выходить и играть, обширная библиотека шаблонов Biteable гарантирует, что ваши видео по-прежнему будут создаваться быстро и профессионально. В нашем инструменте для создания фото-видео есть шаблоны для любой отрасли и случая. Вам просто нужно выбрать тот, который подходит для вашего видео.
Откройте для себя медиатеку Biteable
Что делать, если у вас нет высококачественных изображений для использования в слайд-шоу из фотографий и видео? Все просто: достаточно взглянуть на медиатеку Biteable, которая содержит 800 000 (и это уже больше!) Изображений, видеоклипов, анимации и минусовок.Это виртуальная сокровищница контента, который ждет своего шанса проявиться в вашем следующем творении. Ищете кадры с водопадом? Нужны изображения, связанные с бизнесом? Все любят анимированных ленивцев, правда? В Biteable есть все, и вы можете получить неограниченный доступ к нему, когда зарегистрируетесь в своей бесплатной учетной записи Biteable.
Персонализируйте свои фото и видео
Ваш шедевр из фото в видео не будет полным, пока вы не сделаете из него все, что угодно. Не волнуйтесь, программа для создания фото-видео от Biteable упрощает процесс персонализации.Загружайте в Biteable свои любимые изображения, видеоклипы для iPhone, самозаписываемые джинглы и логотипы компаний. Затем поместите их в свой любимый шаблон, настройте цветовую палитру, чтобы убедиться, что все совпадает, и хорошенько накачайте воздух. Почему? Потому что теперь вы знаете, как снимать видео из фотографий всего за 10 минут!
Почему? Потому что теперь вы знаете, как снимать видео из фотографий всего за 10 минут!
Сделайте потрясающее фото-видео за считанные минуты
Профессиональные советы
Золотые правила успеха фото и видео
Любой, у кого есть iPhone и несколько свободных минут, может снять видео, но для создания успешного видео требуется несколько дополнительных шагов.Вот несколько советов от экспертов, которые помогут добиться успеха от фото к видео.
Забудь то, что твоя мама сказала тебе — внешность — это все.
Мы знаем, мы знаем, что внутреннее значение имеет значение. Но правда в том, что если ваше фото-видео слайд-шоу не офигительно сексуально, это, вероятно, не принесет большой пользы вашему бизнесу. Почему? Потому что ваша аудитория не хочет смотреть видео с барабанами, которое выглядит так, как будто оно было снято любителями. К счастью, с Biteable легко создавать потрясающие презентации. Начните с профессионально разработанного шаблона и включите музыкальные треки радио-качества из медиатеки Biteable.Затем загрузите в видео свои собственные высококачественные изображения и настройте параметры, чтобы они отражали ваш бренд. Это так просто.
Знайте, когда уходить с вечеринки
Среднестатистический пользователь Интернета имеет очень короткий промежуток времени. Вот почему самые успешные видеоролики длятся менее 60 секунд. Если вы работаете над 10-минутным эпическим сюжетом, возможно, вам стоит пересмотреть свою стратегию. Вместо этого сделайте одолжение своей аудитории (и своему бизнесу) и создайте короткое видео, которое будет легко понять и интересно смотреть.Слишком много деталей для одного клипа? Можно разбить отснятый материал на несколько видеороликов для удобного просмотра.
Рынок, как вы его себе представляете
Создатель фото-видео Biteable поможет вам создавать потрясающие слайд-шоу, которые впечатляют. Но если никто не видит ваши видео, какое это имеет значение? Вот почему видеомаркетинг так важен! Разместите этого плохого парня на Facebook и YouTube, отправьте его по электронной почте в свой список, отправьте маме — сделайте все, что вам нужно, чтобы получить максимальную известность о своей работе.С Biteable вы просто нажимаете кнопку, чтобы экспортировать слайд-шоу из фотографий и видео в желаемый формат. После этого вы сможете распространять его где угодно и где угодно.
Но если никто не видит ваши видео, какое это имеет значение? Вот почему видеомаркетинг так важен! Разместите этого плохого парня на Facebook и YouTube, отправьте его по электронной почте в свой список, отправьте маме — сделайте все, что вам нужно, чтобы получить максимальную известность о своей работе.С Biteable вы просто нажимаете кнопку, чтобы экспортировать слайд-шоу из фотографий и видео в желаемый формат. После этого вы сможете распространять его где угодно и где угодно.
Дополнительная литература
Любите учиться?
Тогда вам понравится блог Biteable. Мы делаем все возможное, чтобы публиковать советы экспертов по всем вопросам видеомаркетинга. Хотите больше фото к видео совету? Готовы к огромной порции доброго маркетингового видео? Не можете устоять перед прочтением статьи на YouTube? Все это и многое другое вы найдете в нашем блоге.Подумайте об этом как о буфете знаний.
видеороликов для слайд-шоу в Facebook: создание быстрых видеороликов в Facebook в 2021 г.
Facebook Слайд-шоу возвращается с изюминкой! Если вам интересно, куда делись параметры видео для слайд-шоу Facebook — вы попали в нужное место. Оставайтесь со мной, потому что в этом полностью обновленном посте я расскажу, как вы можете создавать посты в слайд-шоу Facebook, которые мы все любим, — с помощью простого обходного пути.
Я также поделюсь с вами некоторыми быстрыми и простыми альтернативами инструменту слайд-шоу Facebook — в Instagram и Facebook, так что у вас есть много творческих возможностей для создания сообщений карусели и слайд-шоу.
ОТ ДОННЫ МОРИЦ | ОБНОВЛЕНО 29 ЯНВАРЯ 2021 ГОДА
Я рад сообщить, что слайд-шоу на Facebook все еще возможно! Мы думали, что он ушел, но вы все еще можете их создать. С одним быстрым обходным решением. Но сначала…
Куда делось слайд-шоу Facebook?
Я не могу объяснить, какое облегчение найти этот обходной путь. Многие из вас спрашивают меня о функции Facebook Slideshow последние год или два.Сначала это прошло у некоторых людей, но не у всех. Поэтому было сложно задавать вопросы, поскольку я все еще рассматривал это как вариант на моей странице в Facebook (как и многие мои читатели)
Многие из вас спрашивают меня о функции Facebook Slideshow последние год или два.Сначала это прошло у некоторых людей, но не у всех. Поэтому было сложно задавать вопросы, поскольку я все еще рассматривал это как вариант на моей странице в Facebook (как и многие мои читатели)
… но некоторые из вас не были. Облом.
Тогда случилось неизбежное. Слайд-шоу Facebook полностью ушло из нашей ленты новостей. Пуф!
Это было очень неприятно, так как я хочу, чтобы у вас была самая свежая информация, но многие приходили к этому посту в поисках «слайд-шоу на Facebook» и «как сделать видео на Facebook», поэтому я просто согласился, что его больше нет некоторые альтернативные варианты этого сообщения (которые я все еще оставил внизу страницы).
Видео огромное, сомнений нет. Так что даже если Facebook уберет слайд-шоу Facebook, я хотел бы дать вам варианты, когда вы дойдете до этой статьи. И я был уверен, что со временем Facebook предложит альтернативу.
Или мы бы оштрафовали хитрый хакер!
Я рад, что мы нашли способ по-прежнему делать быстрые видеоролики в виде слайд-шоу. Открытием этого взлома я обязан одному из членов моей группы Facebook, Mboso Sampson (консультант по рекламе в Facebook), который разместил ссылку на шаги в нашей группе.Спасибо, Мбосо!
Добавьте этот трюк в свой инструментарий для создания видео на Facebook. В наши дни со всеми инструментами и приложениями у нас есть большой выбор для создания видео … даже если идея видео вас пугает. Facebook Slideshow — это всего лишь один ПРОСТОЙ способ создания видео из изображений. Итак, давайте посмотрим, как это работает (по-новому!).
Как создать быстрое и легкое слайд-шоу на Facebook
Создать видео слайд-шоу Facebook легко, если вы выполните следующие действия (обратите внимание, что они изменились).В чем ключевое отличие?
Вы не можете создать слайд-шоу со своей страницы Facebook.
Это нужно делать через Ads Manager.
Ага. Facebook не убрал и не удалил функцию слайд-шоу. Они просто переместили его туда, где они хотят, чтобы его использовали — для создания рекламы. Но вы все равно можете использовать его без создания рекламы.
Примечание: Я не могу гарантировать, что это будет работать на всех учетных записях, поскольку…., как вы знаете, команда Facebook меняет черты лица так же часто, как и нижнее белье! Но я постараюсь проверить это. Если вы заметили, что это не работает для вас, оставьте комментарий ниже. Вот как это работает:
1 Перейдите в Менеджер рекламы Facebook
С самого начала процесс другой. Вы НЕ можете создать карусель слайд-шоу Facebook со своей страницы Facebook. Вам нужно зайти в Ads Manager. Перейдите по этой ссылке, чтобы начать.
2.Выберите параметр «Сообщения страницы»
После того, как вы открыли Менеджер рекламы Facebook, щелкните значок с 9 точками в верхнем левом углу:
Прокрутите вниз и выберите Публикации страницы Option.
3. Создайте сообщение для слайд-шоу на Facebook
Затем нажмите «Создать публикацию». (на момент написания он выделен синим, так что его трудно пропустить). Этот процесс очень похож на создание сообщения в вашей ленте новостей, поэтому он должен показаться вам знакомым!
После того, как вы нажмете синюю кнопку, вы увидите что-то вроде этого изображения ниже, предлагающее вам создать свой пост. Убедитесь, что вы выбрали правильную страницу Facebook, если у вас их несколько.
Создайте свой пост (убедитесь, что вы используете правильные настройки страницы).Затем выберите «Фото / видео» в верхнем меню.
4. Выберите «Создать слайд-шоу»
Как только вы выберете Фото / Видео, вы увидите, что это не просто слайд-шоу Facebook, которое вы можете создать.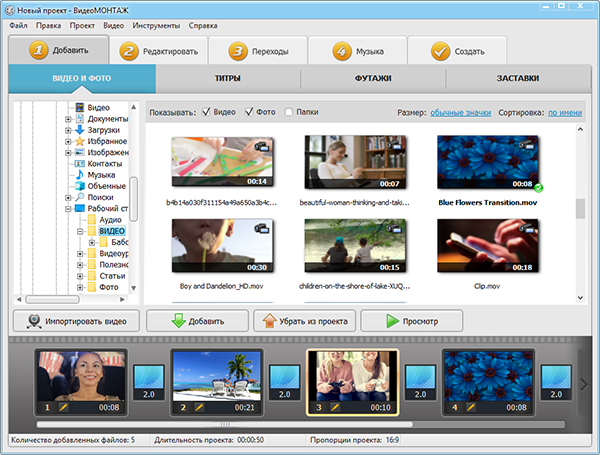 Facebook предоставляет вам множество отличных вариантов, а именно: Они могут показаться вам знакомыми, если вы когда-либо создавали слайд-шоу Facebook в своей ленте новостей:
Facebook предоставляет вам множество отличных вариантов, а именно: Они могут показаться вам знакомыми, если вы когда-либо создавали слайд-шоу Facebook в своей ленте новостей:
Вы увидите много старых знакомых вариантов, например:
- Фото или видео
- Несколько видео
- Создать фотоальбом
- Создать фото-карусель
- Создать слайд-шоу (это то, что мы ищем!).
- Создайте мгновенный опыт. (честно говоря, я не проверял это, но звучит весело!).
И, конечно же, внизу есть некоторые ранние настройки рекламы. Но пока все, на чем вам нужно сосредоточиться, — это нажать кнопку «Создать слайд-шоу».
Теперь начинается легкая часть (поверьте мне, это действительно просто… так же просто, как соединить точки).
Опять же, макет и шаги могут время от времени меняться (или Facebook может даже убрать это — ага!).Ненавижу писать это, но знаете … это Facebook, и все возможно. Но давайте будем позитивными и создадим наше слайд-шоу на Facebook (ух!).
5. Выберите элементы видео для слайд-шоу в Facebook
После того, как вы нажмете «Создать слайд-шоу», вы сможете выбрать от 3 до 10 фотографий для создания видео. Точно так же, как мы всегда поступали с лентой новостей. Вы собираетесь добавить свои изображения и установить свои предпочтения.
Это забавная часть. Прежде чем добавлять фотографии, вам нужно принять несколько простых решений относительно нескольких ключевых элементов видео.
Вы можете увидеть их ниже — и не волнуйтесь, вы можете отредактировать их позже. Просто выберите то, что, по вашему мнению, сейчас лучше всего подходит. Во-первых, вам нужно будет настроить свой выбор на вкладке «Настройки», в том числе:
- Соотношение сторон (размер вашего финального видео) — вы можете выбрать исходное, квадратное (1: 1), прямоугольное (16: 9) или вертикальное (2: 3).

- Продолжительность каждого слайда — вы можете выбрать 0,5, 1, 2, 3, 4 или 5 секунд для каждого слайда в своем слайд-шоу Facebook.
- Переход — вы можете выбрать отсутствие перехода или постепенное исчезновение перехода.
Обратите внимание, что ни одна из этих функций не имеет большого количества вариантов редактирования. Идея здесь состоит в том, чтобы упростить вам создание видео слайд-шоу Facebook для публикации на вашей странице Facebook. У меня есть другие варианты инструментов ниже, если вам нужны дополнительные возможности редактирования.
Как видите, вы можете выбрать одну из нескольких музыкальных опций.Не обширно, но для многих малых предприятий этого достаточно!
Тоже обратили внимание? Вы также можете загрузить свой собственный трек, но, пожалуйста, обратите внимание на это предупреждение: Убедитесь, что у вас есть лицензионные права на использование музыки в вашем видео, если вы собираетесь загружать музыку в свое слайд-шоу, а затем транслировать ее публично. Это действительно важно, поэтому вы защищены авторским правом.
Параметры музыкального меню Facebook дают вам возможность проверить недавно загруженные треки, а также выбрать музыку по жанрам (например, энергичная, вдохновляющая, веселая, заслуживающая доверия, современная).
Какой бы путь вы ни выбрали, он очень прост и разработан, чтобы помочь вам поднять видео «вверх». Facebook хочет, чтобы вы создавали видео, поэтому этот процесс ВСЕ ЕЩЕ очень точный и его легко выполнять без инструкций!
Для этого проекта я перешел в Canva и создал эти изображения из шаблона, но большая часть работы уже была сделана за меня, потому что я просто отключал изображения, текст и цвета).
Примечание: Ваш размер будет определяться (обычно) изображениями, которые вы хотите использовать. Остальное можно легко поменять.
Остальное можно легко поменять.
6. Загрузите изображения для слайд-шоу
Теперь самое интересное. Вы можете начать загружать свои изображения (до 10 изображений)!
Это так же просто, как нажать кнопку «+» и выбрать «Загрузить фото» на вашем компьютере или «Сделать фото», если вы делаете фотографии для добавления. Вот мои 7 изображений, загруженных и готовых к созданию слайд-шоу:
Да, я немного изменил название, хе-хеКак и раньше, когда мы использовали функцию слайд-шоу на наших страницах Facebook, Facebook Ads Manager также предлагает выбор изображений.Вы можете выбрать изображения из своей временной шкалы, обложки, фотографии со своей страницы в Facebook … но обычно вы загружаете свои собственные!
Просто загрузите фотографии в том порядке, в котором они должны отображаться в слайд-шоу Facebook.
Проверьте свои настройки для соотношения размера / соотношения сторон (в данном случае я выбрал квадрат), длительности изображения (в данном случае я выбрал 4 секунды, так как мне нужно было достаточно времени, чтобы люди прочитали каждый слайд) и перехода (я выбрал тускнеть).
7.Предварительный просмотр вашего видео слайд-шоу на Facebook:
После загрузки всех изображений и выбора настроек вы можете предварительно просмотреть видео, чтобы увидеть, как будет выглядеть ваше слайд-шоу.
Чтобы просмотреть превью видео, просто нажмите кнопку воспроизведения, и вы увидите, как оно будет воспроизводиться после публикации!
Просто отредактируйте любое изображение или элемент перед публикацией.
Примечание: Вы не можете редактировать его после публикации, поэтому еще раз проверьте, как вы хотите, чтобы он отображался.Если вам нужно удалить и заменить какие-либо слайды, вам нужно будет удалить все слайды до этого момента. Если вам нужно это сделать, не паникуйте. Их загрузка снова не займет много времени.
Когда вы все проверили и уверены, что готовы к публикации, просто нажмите синюю кнопку Create Slideshow внизу окна.
8. Создайте (завершите) свое слайд-шоу на Facebook
На рендеринг вашего видео уйдет несколько секунд (в зависимости от количества изображений и продолжительности).
Тогда просто:
- Добавьте описание к вашему видео.
- Выберите «Лента новостей» в качестве варианта публикации (опять же, не волнуйтесь, вы не будете устанавливать рекламу).
- Убедитесь, что ваш пост готов.
- Выберите «Поделиться сейчас» синюю кнопку внизу экрана.
Теперь ваш пост будет размещен на вашей странице в Facebook!
ВАЖНО: вы не увидите, что видео сразу появится в Facebook Ads Manager или на вашей странице Facebook, поэтому не паникуйте, если вы не увидите его сразу.Этот процесс занимает примерно 1–1,5 минуты.
Пойдите и убедитесь, что ваше видео опубликовано. Успех! Вот видео, опубликованное на моей странице в Facebook:
9. Добавьте заголовок
Я рекомендую вам щелкнуть готовое видео и щелкнуть Edit Video , чтобы добавить заголовок, как показано ниже. Это поможет с организацией и включением в ваш «Раздел видео» на вашей странице Facebook, чтобы люди могли легко найти его при поиске ваших видео.
Также добавьте теги, чтобы ваши видео было легче найти при поиске на Facebook, например:
10.Наслаждайтесь видами
Готово! Круто, правда? Теперь, когда вы снова знаете, где найти функции слайд-шоу Facebook, вы можете использовать их сколько душе угодно. Надеюсь, это на время положит конец тайне!
Вот мое последнее видео:
Вы также можете щелкнуть видео (щелкните тройные точки в правом верхнем углу видео), чтобы загрузить видео, а затем опубликовать его на других платформах.
Итак, я могу взять это видео, которое я создал с изображениями из Instagram, и опубликовать его как в Facebook, так и в Instagram.Это блаженство с новой целью!
Опять же, на этом этапе вам не нужно создавать рекламу для публикации на своей странице в Facebook. Шаги для этого обходного пути немного изменились за последние месяцы, но они по-прежнему позволяют публиковать сообщения без создания фактического объявления.
Другие советы по слайд-шоу
Пока мы здесь, давайте рассмотрим несколько советов по другим способам создания видео в стиле слайд-шоу с помощью простых инструментов:
1. Используйте Instagram Slideshow (или посты Instagram Carousel)
постов в Instagram Slideshow открывают для компаний большой творческий потенциал, чтобы рассказать историю своего бренда.
Это позволяет вам не ограничиваться выбором одной фотографии для публикации в ленте Instagram. С такими инструментами, как Instagram Stories и Instagram Slideshow, вы можете проявить творческий подход. И лучшая часть сообщений слайд-шоу или карусели заключается в том, что они считаются вовлечением для алгоритма Instagram (то есть, если ваши подписчики взаимодействуют с вашим контентом в сообщениях карусели, Instagram покажет им больше вашего контента).
Отличные темы для постов карусели в Instagram — это посты с инструкциями, статистика, пошаговые инструкции, закулисные работы и многое другое.
Узнайте больше о том, как использовать Instagram Slideshow для объединения до 10 фотографий и видео, в следующем сообщении в блоге. Щелкните изображение, чтобы прочитать его:
2. Создание видео в стиле слайд-шоу с помощью других инструментов для работы с видео
Это включает в себя создание видеороликов, в которых вы берете несколько изображений, а затем медленно (или быстрее) пролистываете их для создания видеоролика. Так же, как инструмент слайд-шоу Facebook! Для этого рекомендую следующие инструменты:
- Волна.
 Видео — это мой любимый инструмент для создания видео, включающих фотографии и текст.
Видео — это мой любимый инструмент для создания видео, включающих фотографии и текст. - GIF — используйте Giphy, чтобы добавить в инструмент серию фотографий и преобразовать их в GIF. Их можно легко преобразовать в видео с помощью такого инструмента, как EzGif.
Эти типы слайд-шоу видео могут быть добавлены в Facebook или Instagram в видеоформате.
Горячий совет: Если вы используете wave.video, используйте инструмент изменения размера, чтобы преобразовать квадратное видео в портретное и опубликовать его как историю Instagram!
3.Проявите творческий подход с видео и загрузите его на Facebook
Я знаю, что многие люди раньше «зацикливались» на том факте, что Facebook убрал нашу функцию слайд-шоу Facebook. И теперь, когда мы знаем, что можем использовать его по-другому, мы можем немного расслабиться.
Но реальность такова, что слайд-шоу Facebook — это просто причудливый способ создания видео для Facebook. Если вы хотите создать видео и у вас не хватает идей, ознакомьтесь с моим мега-руководством по видео-идеям (включая бесплатную загрузку, содержащую все 99 идей + инструменты!).
Это завершение слайд-шоу на Facebook
Какой бы инструмент вы ни использовали для создания видео (слайд-шоу Facebook, видео или что-то еще), у вас есть ТАКОЙ потенциал для создания простого видео с существующим (или новым) контентом.
Итак…. проявите творческий подход!
К вам
Вы раньше использовали слайд-шоу Facebook для создания увлекательных видеороликов? Вы расстроились, что он ушел? Рад, что мы снова его нашли?
Следующие две вкладки изменяют содержимое ниже. Донна — специалист по стратегии визуального контента и основатель Socially Sorted, внесенный Forbes в «5 лучших блогов в социальных сетях, о которых вам нужно знать в 2019 году». Донна помогает брендам использовать возможности визуального повествования и контент-стратегии в своем бизнесе. Ее контент был представлен в таких публикациях, как Forbes и Entrepreneur Online, и она является участником Social Media Examiner. Донна говорит о цифровом и визуальном контенте для индустрии маркетинга и туризма на международном уровне.
Ее контент был представлен в таких публикациях, как Forbes и Entrepreneur Online, и она является участником Social Media Examiner. Донна говорит о цифровом и визуальном контенте для индустрии маркетинга и туризма на международном уровне.
10+ лучших создателей музыкального видео
Как музыканту, предоставить аудитории захватывающий визуальный опыт может показаться невозможным в условиях ограниченного бюджета. Производство высококачественных музыкальных клипов обходится дорого. Потеря аудитории из-за плохо подготовленных еще дороже.
И все же полный отказ от музыкальных клипов может быть не лучшим решением. Видео могут очень помочь вам с маркетингом вашей музыки на платформах потокового видео и в социальных сетях, помогая охватить более широкую аудиторию.Здесь вам на помощь приходят инструменты для создания музыкального видео.
Некоторые из этих программ помогают редактировать видеоклипы и синхронизировать их с треком . Вы можете снимать оригинальные кадры или найти подходящие стоковые видеоролики в Интернете. Другие предоставляют вам шаблоны музыкальных видео. В этот список также включены платформы, которые могут помочь вам создать видео с текстами песен или визуализировать вашу музыкальную дорожку .
Если вы любитель онлайн-инструментов или чувствуете себя как дома с программным обеспечением, мы надеемся, что вы найдете свой следующий любимый создатель музыкальных видеоклипов в этом тщательно подобранном списке.
Интернет-производители музыкальных видео
- Рендерфорест
Renderforest — это онлайн-платформа на основе шаблонов для создания видеороликов. Вы можете использовать его для создания адаптивных музыкальных визуализаций , лирических видеороликов , рекламных роликов для музыкальных событий, а также для редактирования музыкального видео на основе отснятого материала.
Характеристики
Renderforest Music Visualizer предлагает иммерсивных шаблонов с визуальными элементами, которые реагируют на ваши ритмы.Существуют шаблоны для самых разных жанров и стилей, благодаря которым каждый музыкант найдет что-то на свой вкус.
Визуализируйте мою музыку
Интерфейс очень простой и понятный. Чтобы использовать этот инструмент для создания музыкальных видеоклипов, вам не нужен предыдущий опыт редактирования.
Есть также наборов инструментов для типографики , которые позволяют мгновенно создавать лирические видео. Выберите шаблон, соответствующий духу вашей музыкальной дорожки, загрузите аудиофайл и добавьте текст в текстовое поле.Ваш музыкальный клип будет готов за считанные минуты.
Создать лирическое видео
Renderforest позволяет хранить видео в Интернете, чтобы вы никогда не беспокоились о их потере. Кроме того, вы получаете доступ к 195 000 стоковых HD-видео без лицензионных отчислений, которые вы можете использовать в своих музыкальных клипах.
Стоимость
Бесплатная опция включает неограниченный экспорт видео 360p, продолжительность видео до 3 минут и 500 МБ дискового пространства.Бесплатные видео можно экспортировать только с водяным знаком.
Платная подписка начинается с 9,99 долл. США в месяц при ежегодной оплате. Загрузки HD1080 доступны для планов Popular и Agency, а также платных одиночных экспортных файлов .
Роторвидео
Rotorvideos — это программа для создания музыкальных видеоклипов, предназначенная для начинающих, для создания как видеоматериалов, так и текстов видео в Интернете. Инструмент прост в использовании и не требует с вашей стороны навыков редактирования.
Инструмент прост в использовании и не требует с вашей стороны навыков редактирования.
Характеристики
Rotovideos дает вам доступ к более чем 3500 стоковым видеоклипам, которые вы можете использовать вместе с отснятым материалом. Существует 40 различных эффектов, которые придадут вашим видео желаемый эстетический стиль. Этот создатель музыкальных видеоклипов также позволяет добавлять текст в клипы и создавать лирические видеоролики или вступительные заголовки.
Стоимость
С помощью Rotorvideos вы можете бесплатно создавать сколько угодно черновиков видео. Однако, чтобы загрузить свои творения в высоком качестве и без водяных знаков, вам нужно заплатить 25 долларов за каждое.Также доступны ежемесячные и годовые подписки по цене от 99 долларов в месяц.
Animaker
Если вы хотите создавать анимированные музыкальные видеоклипы с индивидуальными настройками, Animaker — отличный выбор. Помимо прочего, он позволяет создавать собственных персонажей и использовать их в видеороликах. Тексты песен также могут быть добавлены к вашей анимации с помощью инструмента наложения текста.
Источник: YouTube | Учебник Animaker
Характеристики
С Animaker вы можете создавать анимацию с нуля или использовать готовые шаблоны для ускорения процесса.Вы найдете подходящие шаблоны как для лирических видеороликов, так и для анимации персонажей.
С помощью анимации персонажей вы можете настроить практически все в сцене, от выражения лица персонажа до его движения на заднем плане. Вот фанатское музыкальное видео на песню Эда Ширана «Perfect», созданное с помощью этого создателя видеоклипов.
youtube.com/embed/Wrq3VLiPVjk»/>
Стоимость
Animaker позволяет бесплатно загружать до 5 видеороликов с водяными знаками в HD-качестве.Нет возможности платить за экспорт, доступны только планы подписки. План для начинающих стоит 19 долларов в месяц при ежегодной оплате и 35 долларов в месяц при ежемесячной оплате.
MotionDen
MotionDen — еще один инструмент на основе шаблонов для создания видео. Это подходящий инструмент для создания музыкальных видеоклипов для тех, у кого нет опыта монтажа. С MotionDen вы можете создавать динамичные музыкальные видеоклипы со спецэффектами, а также видео с текстами песен.
Характеристики
Чтобы создать музыкальное видео с помощью этого инструмента, выберите шаблон, загрузите в него отснятый материал или изображения, введите текст, и программа сгенерирует видео для вас. Есть более 25 категорий шаблонов на любой вкус.
Стоимость
MotionDen имеет бесплатную версию, которая позволяет создавать до 5 видеороликов с водяными знаками и загружать их на YouTube. Вы можете удалить водяные знаки на отдельных видео по цене 9 долларов за каждое.
При единовременной покупке вы можете бесплатно загрузить свое видео и поделиться им в социальных сетях или на платформах потокового видео, кроме YouTube. Кроме того, вы можете подписаться на их платный план. Это стоит 39 долларов в месяц при ежемесячной оплате.
- Clideo
Если вы создаете музыкальные клипы для нескольких платформ социальных сетей, вам может пригодиться Clideo . Это онлайн-редактор видео, оптимизированный для видео из социальных сетей.
Характеристики
Простой интерфейс перетаскивания делает этот инструмент идеальным для начинающих, которые хотят создавать музыкальные клипы с живым действием.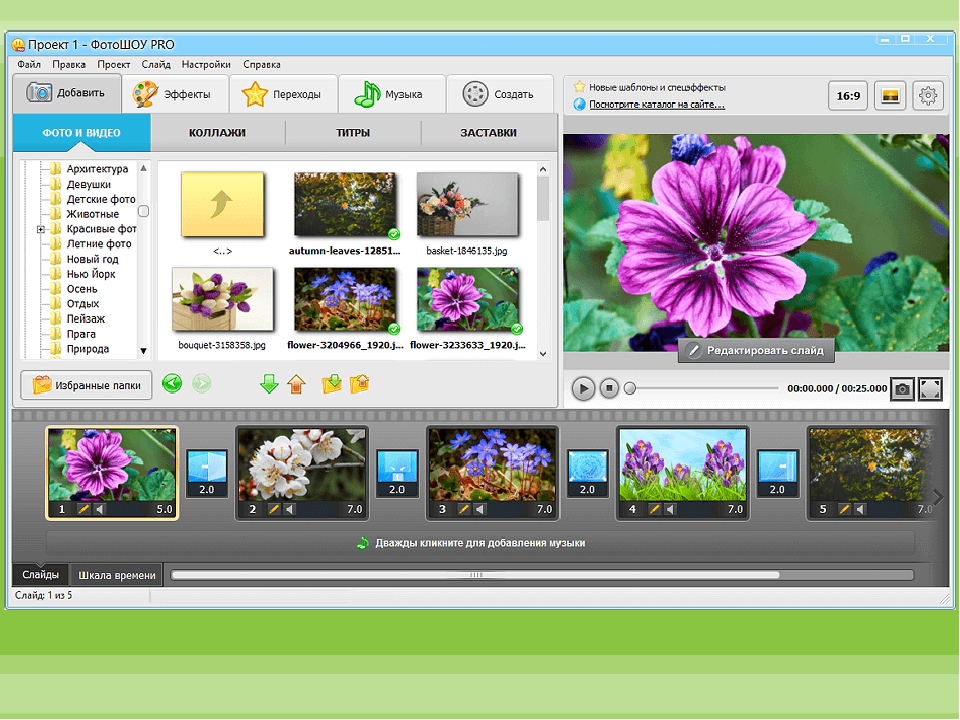
Clideo имеет предустановки соотношения сторон для различных платформ социальных сетей, избавляя вас от необходимости обрезать или изменять размер видео с помощью другого приложения перед загрузкой. Он также поддерживает более широкий спектр видео- и аудиоформатов, чем большинство онлайн-инструментов для редактирования.
Стоимость
Ежемесячная подписка стоит 9 долларов в месяц, а годовая — 72 доллара в год (6 долларов в месяц). Пожизненная покупка в настоящее время также доступна за 99 долларов.
Мобильные приложения для создания музыкальных видеоклипов- KineMaster
KineMaster — это полнофункциональное приложение для редактирования видео для устройств iOS и Android. В нем есть инструменты для редактирования видео и аудио, что делает его удобным для создания музыкальных видеоклипов.
Характеристики
В KineMaster можно создавать несколько слоев видео, аудио, изображений и текста. Все можно отрегулировать, обрезать и разделить с идеальной точностью.
Инструмент позволяет пользователям регулировать яркость и насыщенность видеоклипов, а также создавать двойные экспозиции. Также можно создавать собственные фильтры. Функция предварительного просмотра в приложении позволяет увидеть результат без необходимости экспортировать проект.
Поскольку KineMaster — мобильное приложение, им легко пользоваться в дороге. Это означает, что вашему вдохновению не нужно ждать, пока вы подойдете к компьютеру. Его можно мгновенно воплотить в жизнь.
Стоимость
Бесплатная версия KineMaster имеет некоторые ограничения по инструментам, и видео можно экспортировать только с водяным знаком. Его ежемесячная подписка стоит 4,99 доллара, а годовая — 39,99 доллара.
Его ежемесячная подписка стоит 4,99 доллара, а годовая — 39,99 доллара.
Adobe Spark Video
Adobe Spark Video — приложение iOS для редактирования видео, создания слайд-шоу и анимации заголовков.Он пока недоступен на устройствах Android, но существует веб-версия этой программы, которая имеет те же функции и может использоваться вместо приложения.
Изображение: TopBestAlternatives.com
Характеристики
Spark Video имеет простой пользовательский интерфейс. Вы можете импортировать в приложение как изображения, так и видеоклипы, синхронизировать их с музыкой и даже добавить текст для создания видео с текстами песен. Доступно несколько тем заголовков, позволяющих создавать как медленные, так и динамичные лирические видео.
Вы можете настроить размер и размещение текста, создать разделенные экраны и предварительно просмотреть видео в полноэкранном режиме перед экспортом. Дополнительные сведения о том, как создавать музыкальные видеоклипы с помощью Adobe Spark, можно найти в в этом руководстве .
Стоимость
Видео, которые вы создаете с помощью этого приложения, можно бесплатно скачать с водяным знаком. Чтобы удалить водяной знак и разблокировать дополнительные функции, такие как пользовательские темы и шрифты, вам необходимо подписаться на ежемесячную подписку (9 долларов США.99 в месяц) или годовой (99,99 долларов США в год).
iMovie
iMovie — это программа для редактирования видео, разработанная Apple. Он доступен как на Mac, так и на устройствах iOS. Благодаря интуитивно понятному интерфейсу iMovie идеально подходит для начинающих, у которых практически нет опыта редактирования. Приложение позволяет разделить слои видео и аудиодорожек, что делает его нашим следующим любимым создателем музыкальных видео.
Изображение: Служба поддержки Apple
Характеристики
Приложение iOS имеет все основные функции программного обеспечения для редактирования видео, такие как вырезание, наложение слоев, изменение частоты кадров, типа перехода и т. Д.Однако, если вам нужен более широкий набор инструментов, предпочтительнее версия для Mac.
Еще одно преимущество iMovie — возможность синхронизировать ваши проекты на нескольких устройствах Apple. Таким образом, вы можете легко переключаться с iPhone на Mac во время редактирования музыкального видео.
Стоимость
iMovie бесплатен для пользователей iOS и macOS, но недоступен для других операционных систем.
Программа для создания музыкальных видеоклипов- Adobe Premiere Pro
Adobe Premiere Pro — лидер отрасли среди программ для редактирования видео.Это дает пользователям большую свободу в творческом процессе. Premiere Pro — идеальный инструмент для создания музыкальных видеоклипов для тех, кто хочет создавать безупречные видеоролики и не нуждается для этого в готовых шаблонах.
Вот руководство по , как создавать музыкальные видеоклипы с помощью Premiere Pro.
Изображение: Adobe.com
Характеристики
Программа позволяет настраивать экспозицию, контраст, блики и тени в кадрах. Доступна как автоматическая, так и ручная цветокоррекция.Вы можете редактировать видеоклипы с высокой точностью, так как вы можете перемещаться по отснятому материалу кадр за кадром.
Adobe Premiere Pro также отлично подходит для работы со звуком. Вы можете добавлять дополнительные звуковые эффекты прямо в программе, так как она поддерживает несколько слоев мультимедиа.
Стоимость
Доступна 7-дневная бесплатная пробная версия, после которой начинает действовать платный план. Месячный план стоит 20,99 $ / мес.
Месячный план стоит 20,99 $ / мес.
- Magix: Movie Edit Pro
Magix предлагает два продукта, которые могут вас заинтересовать: Movie Edit Pro и Music Maker .Первый — это программное обеспечение для редактирования, которое вы можете использовать для создания музыкальных клипов, а второй — это программа начального уровня для создания самой музыки.
Изображение: Magix.com
Характеристики
Movie Edit Pro позволяет редактировать видео вручную или использовать шаблоны. Есть около 1500 эффектов на выбор, 15 анимаций заголовков, вступлений, концовок, переходов и многое другое. Также включена профессиональная стабилизация видео.
Программа поддерживает «мастеров», которые помогут вам начать работу и проведут вас через весь процесс.
Стоимость
Доступна бесплатная пробная версия Movie Edit Pro, дающая вам 30-дневный доступ к программе. Платная версия стоит 69,99 долларов. Существуют также более продвинутые версии Plus и Premium, которые стоят 99,99 и 297,98 долларов соответственно.
Magix: Создатель музыкиПару слов о Music Maker . Новичкам в музыкальной индустрии она может оказаться особенно полезной, поскольку эта программа проста в использовании и имеет целую библиотеку звуковых эффектов и лупов.Вы можете виртуально играть на различных музыкальных инструментах, накладывать их друг на друга, добавлять музыкальные файлы и вокал.
Источник: YouTube | Тони Сэвидж
Стоимость
У Music Maker есть три версии: Бесплатная, Плюс и Премиум. Бесплатная версия дает вам доступ к 425 бесплатным звукам и петлям, 4 пулам звуков, 3 инструментам, многоцветной поддержке, 8 дорожкам и эффектам. В платных версиях больше инструментов, инструментов и функций. Plus Edition стоит 59 долларов, а Premium — 129 долларов.
- Filmora
Filmora — это программа для редактирования видео для начинающих, которые хотят создавать видео без необходимости изучать все сложные функции программ редактирования.
Источник: YouTube | Filmora Video Editor
Характеристики
Filmora предлагает отличные спецэффекты, которые делают его хорошим создателем музыкального видео. Screen Pump Effect, например, заставляет экран подстраиваться под ритм вашей музыкальной дорожки.Эффект мерцания вставляет очень короткие клипы (обычно черный фон), заставляя экран мерцать в определенном ритме.
Filmora9 позволяет пользователям иметь до 100 слоев аудио и видео. Функция стабилизации позволяет сгладить дрожание видеоклипов, а инструмент коррекции объектива автоматически устраняет искажения, такие как «рыбий глаз».
Стоимость
Базовый годовой план Filmora9 составляет 39,99 долларов США в год для Windows и 44,99 долларов США для Mac. Одноразовая покупка стоит 69 долларов.99. Если вы студент, вы можете претендовать на скидку. Также доступна бесплатная пробная версия, но на экспортированных видео есть водяные знаки.
- Блендер
Blender — это программное обеспечение с открытым исходным кодом для создания 3D-анимации, которое также можно использовать в качестве визуализатора музыки.
Характеристики
Создание музыкальной визуализации с помощью Blender довольно просто, и у вас остается много места для экспериментов.Сначала вы открываете свою музыкальную дорожку в этой программе, а затем выбираете модификатор по вашему выбору.
Вы можете настроить разрешение, масштаб и резкость визуализатора, изменить его материал и загрузить изображение в качестве фона. Blender позволяет добавлять реалистичное освещение в вашу анимацию с помощью движка Cycles path-tracer.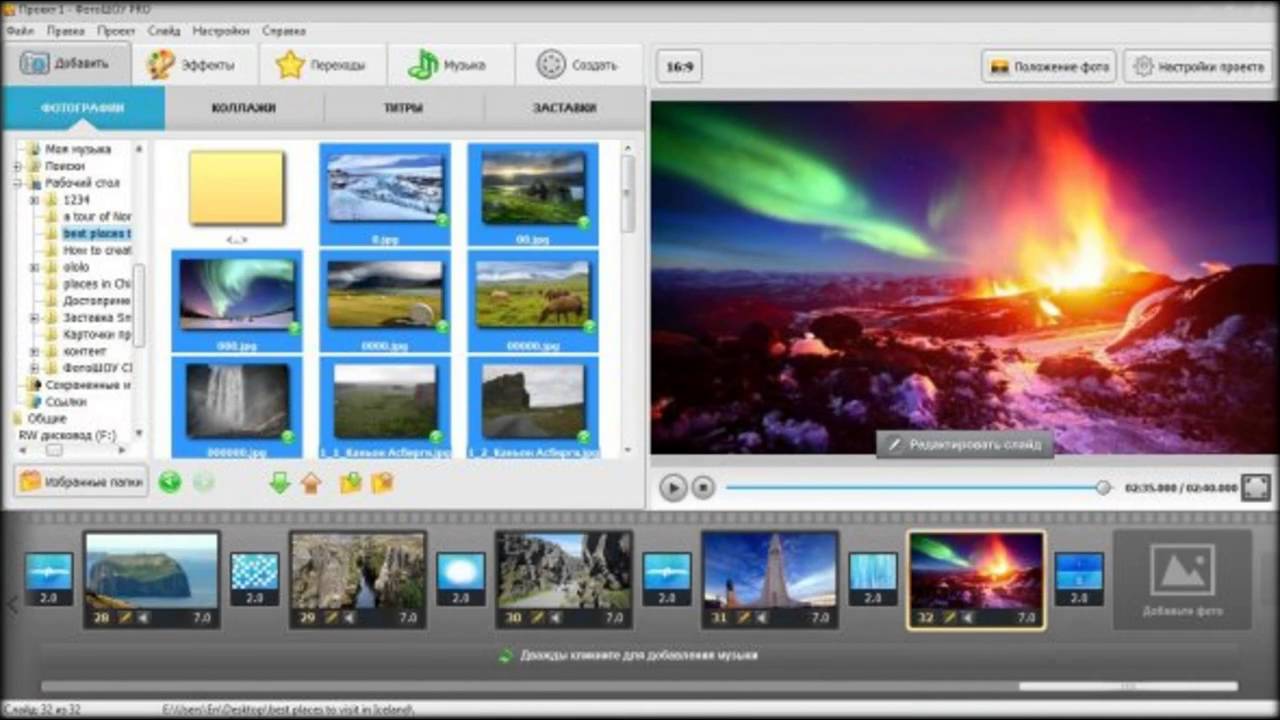
Цена
Blender имеет открытый исходный код, поэтому его можно использовать в коммерческих и некоммерческих целях.Существуют дополнительные учебные курсы и учебные пособия, доступные при членстве в Blender Cloud, которое стоит 9,90 долларов США в месяц.
Шаблоны музыкальных видеоОзнакомьтесь с этими модными шаблонами и визуализируйте свой музыкальный трек уже сегодня!
Наполните свой музыкальный трек с помощью музыкального визуализатора Bass Drops. Погрузите свою аудиторию в мир битов и ярких красок. Добавьте свой логотип, настройте фон и получите собственное видео за несколько минут.
Создать сейчас
Готовы поднять настроение с помощью неоновых огней и отзывчивой геометрии? Neon Beat Visualizer здесь, чтобы сделать это! Загрузите свою музыку, выберите желаемый стиль, и веселый видеоклип станет вашим.
Создать сейчас
Позвольте вашей музыке воссоздать атмосферу космоса с помощью этого альтернативного музыкального визуализатора.Есть более крутые идеи для фона? Давай, попробуй их!
Создать сейчас
Белый, чистый и простой — этот визуализатор — недавно открытая жемчужина минималистов. Без отвлечения внимания зрители гарантированно полностью погрузятся в ваш музыкальный шедевр.
Создать сейчас
Создайте успокаивающую атмосферу для музыкального трека с помощью Reflexive Music Visualizer.Настройте его по своему вкусу, изменив фон и загрузив звук. Идеально подходит для успокаивающей и интроспективной музыки.
Создать сейчас
Подчеркните различные звуковые слои вашего трека с помощью этого музыкального визуализатора Heartbeat Monitor. Загрузите свою музыку, настройте цвета и позвольте графическим эффектам увлечь вашу аудиторию.
Создать сейчас
Подводя итог
Независимо от того, используете ли вы шаблоны или создаете музыкальные видеоклипы с нуля, этот процесс требует времени, усилий и творчества. Видеомаркетинг , однако, окупается. При правильной интеграции с вашей маркетинговой стратегией видео могут принести невероятные результаты. Самое главное, они делают вас более заметными и расширяют вашу аудиторию. Ну и что? Готовы ли вы сделать свой первый музыкальный клип?
Создать мое видео
Как использовать видеоредактор приложения Фото в Windows 10
В Windows 10 «Фото» — важное приложение, предназначенное для упорядочивания изображений и видео.Используя приложение, вы можете просматривать свои медиафайлы. Вы можете редактировать их и легко делиться этими воспоминаниями с семьей и друзьями.
Однако приложение Photos — это больше, чем просто средство для организации ваших цифровых воспоминаний, поскольку оно также включает мощный видеоредактор, аналогичный устаревшему Windows Movie Maker, который вы можете использовать для автоматического создания видео или с нуля с музыкой, текстом.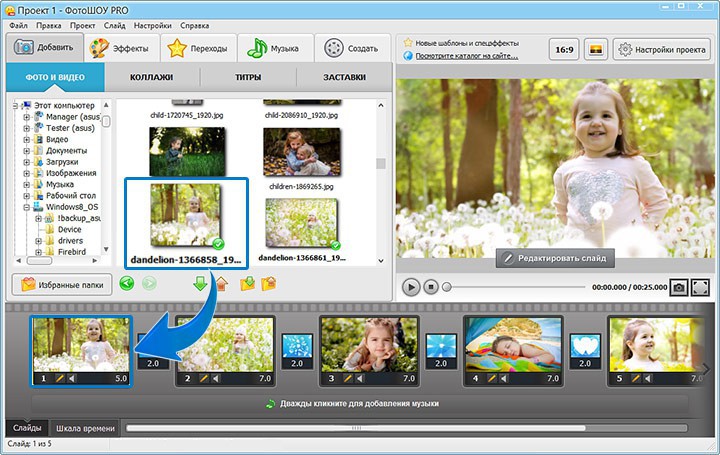 , и движение, и современные функции, такие как 3D-эффекты.
, и движение, и современные функции, такие как 3D-эффекты.
В этом руководстве по Windows 10 мы расскажем, как начать создавать видео с помощью приложения «Фото».В этом руководстве описаны все шаги, которые вам необходимо знать, от автоматического создания видео до создания и редактирования проекта от начала до конца.
VPN-предложения: пожизненная лицензия за 16 долларов, ежемесячные планы за 1 доллар и более
Как автоматически создавать видео с помощью фотографий
Видеоредактор Photos позволяет вам создавать видеопроекты с нуля, или вы можете выбрать элементы мультимедиа, чтобы редактор создавал видео автоматически.
Для автоматического создания видео с помощью приложения «Фото» выполните следующие действия:
- Открыть Фото .
- Щелкните вкладку Видеоредактор .
Щелкните кнопку меню (с тремя точками) рядом с кнопкой Новый видеопроект и выберите параметр Сделать видео для меня .
Источник: Windows CentralПодсказка: Вы также можете запустить новый автоматический видеопроект из домашней страницы «Фото», щелкнув опцию Новое видео в правом верхнем углу и выбрав опцию Автоматическое видео .
Щелкните опцию Сделать видео для меня .
Источник: Windows Central- Выберите видео и изображения для проекта.
Нажмите кнопку Создать .
Источник: Windows Central- Укажите описательное имя для проекта.
Нажмите кнопку ОК .
Источник: Windows Central(Необязательно) Нажмите кнопку Remix it for me , чтобы изменить тему.
Источник: Windows Central- Нажмите кнопку Завершить видео .

Используйте раскрывающееся меню «Качество видео» и выберите качество видео (Высокое 1080p, Среднее 720p или Низкое 540p).
Источник: Windows CentralСовет: Чем ниже качество, тем ниже будет качество видео, но для этого потребуется меньше места, что также может упростить обмен.
- Отметьте Используйте опцию кодирования с аппаратным ускорением (если применимо).
- Нажмите кнопку Экспорт .
- Выберите папку для сохранения видеопроекта как файла .mp4 .
Нажмите кнопку Экспорт .
Источник: Windows Central
После выполнения этих шагов видео будет создано и экспортировано, и теперь вы можете воспроизводить его на любом устройстве, поддерживающем воспроизведение MP4. Или вы можете поделиться им с кем угодно, используя электронную почту, социальные сети, или вы даже можете загрузить его на YouTube, чтобы весь мир увидел ваше творение.
Как создать видеопроект вручную с помощью фотографий
Чтобы создать видеопроект с нуля с помощью приложения «Фото», выполните следующие действия:
- Открыть Фото .
Щелкните вкладку Video Editor .
Источник: Windows CentralНажмите кнопку Новый видеопроект .
Источник: Windows Central- Укажите описательное имя для проекта.
- Нажмите кнопку ОК .
После выполнения этих шагов вы можете начать добавлять контент в раскадровку, чтобы продолжить редактирование проекта с различными параметрами, включая текст, продолжительность, движение, 3D-эффекты и т. Д. В видеоредакторе также есть предварительный просмотр в реальном времени, который вы можете использовать для проверки процесса перед экспортом видео.
Как редактировать видеопроект с помощью фотографий
После создания нового проекта вам будет представлен опыт редактирования видео, который состоит из трех основных разделов. У вас есть «Библиотека проекта» в верхнем левом углу, где вы будете добавлять изображения и видео, которые вы будете использовать в проекте.
У вас есть «Библиотека проекта» в верхнем левом углу, где вы будете добавлять изображения и видео, которые вы будете использовать в проекте.
Внизу вы найдете раздел «Раскадровка», куда вы можете перетаскивать элементы мультимедиа для создания видео. Кроме того, в зависимости от редактируемого контента вы получите другой набор функций, которые можно использовать для редактирования.
В правом верхнем углу вы можете предварительно просмотреть свой проект со всеми текущими изменениями, а при воспроизведении видео вы увидите шкалу времени, на которой выделяется играемая карта.
Добавление медиаэлементов
Чтобы добавить новые медиафайлы в видеопроект, выполните следующие действия:
- В разделе «Библиотека проектов» нажмите кнопку Добавить в верхнем левом углу.
Выберите вариант Из моей коллекции .
Источник: Windows CentralКраткое примечание: Видеоредактор также позволяет импортировать файлы, не являющиеся частью приложения «Фото», например, с внешнего диска, с помощью параметра «С этого ПК», и вы даже можете использовать параметр «Из Интернета». «возможность загрузки изображений из Bing.
- Выберите изображения и видео, которые вы хотите сделать частью проекта.
Нажмите кнопку Добавить в правом верхнем углу.
Источник: Windows Central- Проверьте элементы мультимедиа, чтобы начать видео.
Нажмите кнопку Поместить в раскадровку . (Вы также можете перетащить файлы в раскадровку.)
Источник: Windows Central
При редактировании видео вы всегда можете добавить дополнительные файлы мультимедиа, нажав кнопку Добавить , и вы можете удалить файлы, выбрав элементы и нажав кнопку Корзина в правом верхнем углу.
Добавление продолжительности
При добавлении мультимедиа в раскадровку вы заметите, что каждый файл имеет продолжительность по умолчанию. Если вы хотите, чтобы у носителя был более короткий или более длительный период, выполните следующие действия:
Если вы хотите, чтобы у носителя был более короткий или более длительный период, выполните следующие действия:
- В разделе «Раскадровка» выберите медиа-элемент (или элементы).
- Нажмите кнопку Продолжительность на панели инструментов.
Выберите продолжительность или укажите временной диапазон в секундах.
Источник: Windows Central
После того, как вы выполните шаги, элемент будет воспроизводиться в видео в указанное вами время.Если у вас есть несколько элементов в раскадровке, вам может потребоваться повторить шаги, чтобы изменить продолжительность для оставшихся элементов.
Добавление текста
Вы также можете добавить собственный заголовок или подпись к изображению или видео, выполнив следующие действия:
- В разделе «Раскадровка» выберите медиа-элемент.
Нажмите кнопку Текст на панели инструментов.
Источник: Windows CentralИспользуйте поле Текст для вставки произвольного текста.
Источник: Windows Central- Выберите стиль текста из списка.
- Выберите местоположение с помощью опций Layout .
- Используйте элементы управления слева, чтобы указать продолжительность текста и просмотреть изменения.
- Нажмите кнопку Готово .
После того, как вы выполните шаги, текст будет применяться к элементу в течение указанного вами времени.
Добавление движения
Видеоредактор в Фото также позволяет добавлять стили движения камеры к изображениям и видео, выполнив следующие действия:
- В разделе «Раскадровка» выберите медиа-элемент.
Нажмите кнопку Motion на панели инструментов.
Источник: Windows CentralВыберите эффект движения для изображения или видео, например Увеличить центр , Увеличить вправо , Повернуть влево , Наклонить вверх и другие.
Источник: Windows Central
- Используйте элементы управления слева, чтобы просмотреть изменения.
- Нажмите кнопку Готово .
После того, как вы выполните эти шаги, вам может потребоваться повторить шаги, чтобы применить тот же или другой эффект движения к другим частям видео.
Добавление фильтров
Используя видеоредактор, вы даже можете добавить фильтры, чтобы изменить внешний вид изображений или видеоклипов в вашем проекте, выполнив следующие действия:
- В разделе «Раскадровка» выберите медиа-элемент.
Нажмите кнопку Filters на панели инструментов.
Источник: Windows CentralВыберите один из 14 доступных фильтров, например Classic , Adventure , Sepia , Inky , Loved , Pixel и т. Д.
Источник: Windows Central- Используйте элементы управления слева, чтобы просмотреть изменения.
- Нажмите кнопку Готово .
После выполнения этих шагов фильтр будет применяться к файлу мультимедиа. Если у вас есть несколько частей проекта для использования определенного фильтра, вам нужно будет повторить шаги для каждого элемента.
Добавление дифферента, сплит, скорость
В редакторе приложения «Фотографии» также есть возможность обрезать, разделять и контролировать скорость видеоклипа.
Обрезка
Чтобы обрезать видео с помощью редактора приложения «Фото», выполните следующие действия:
- В разделе «Раскадровка» выберите видеоклип.
Нажмите кнопку Trim на панели инструментов.
Источник: Windows CentralИспользуйте элементы управления для выбора секции обрезки.
Совет: При вставке видеоклипа в раскадровку он не будет воспроизводиться полностью.
 Если вы хотите включить видео целиком, вам нужно выбрать всю длину, используя опцию обрезки.
Если вы хотите включить видео целиком, вам нужно выбрать всю длину, используя опцию обрезки.- Нажмите кнопку Готово .
После того, как вы выполните эти шаги, в проект будет включен только выбранный вами видеоролик.
Колка
Чтобы разделить видеоклип на две или более частей с помощью приложения «Фото», выполните следующие действия:
- В разделе «Раскадровка» выберите видеоклип.
Нажмите кнопку Разделить на панели инструментов.
Источник: Windows CentralИспользуйте ползунок, чтобы выбрать длину клипа.
Источник: Windows CentralНажмите кнопку Готово .
Совет: Если вы хотите разделить видео на несколько клипов, повторите шаги № 5 – 7 .
После выполнения этих шагов вы получите видео, разделенное на несколько частей. (Этот параметр не изменяет исходное видео.)
превышение скорости
Чтобы замедлить или ускорить видеоклип в раскадровке, выполните следующие действия:
- В разделе «Раскадровка» выберите видеоклип.
Нажмите кнопку Speed на панели инструментов.
Источник: Windows Central- Используйте ползунок, чтобы выбрать скорость клипа.
После выполнения этих шагов видео будет воспроизводиться с выбранной вами скоростью.
Добавление титульных листов
При работе над видеопроектом добавление заголовка или настраиваемого текста с фоном — отличный способ разбить видео на разделы или отметить изменение в сцене.
Чтобы добавить карточки заголовков в видеопроект в приложении «Фото», выполните следующие действия:
В разделе «Раскадровка» нажмите кнопку Добавить карточку заголовка .
Источник: Windows Central- Щелкните, удерживайте и перетащите карточку в то место, где вы хотите ее показать.

Выберите карточку с заголовком, чтобы сфокусироваться и отобразить параметры.
Источник: Windows CentralСовет: Вы всегда можете щелкнуть карточку правой кнопкой мыши, чтобы увидеть доступные параметры.
Нажмите кнопку Текст на панели инструментов.
Источник: Windows CentralИспользуйте поле Текст для вставки произвольного текста.
Источник: Windows Central- Выберите стиль текста из списка.
- Выберите местоположение с помощью опций Layout .
- Используйте элементы управления слева, чтобы указать продолжительность текста и просмотреть изменения.
- Нажмите кнопку Готово .
- (Необязательно) Щелкните параметр Фон на панели инструментов.
Выберите цвет фона.
Источник: Windows Central- Нажмите кнопку Готово .
Если вы хотите добавить собственное изображение в качестве фона, добавьте изображение в проект, а затем используйте опцию Text , чтобы добавить нужный заголовок или контент.
Добавление звука
Редактор приложения «Фото» включает возможность вставлять фоновую музыку и настраиваемый звук (например, закадровый текст), чтобы оживить ваше видео.
Фоновая музыка
Чтобы добавить в проект фоновую музыку, выполните следующие действия:
Нажмите кнопку Фоновая музыка в правом верхнем углу.
Источник: Windows CentralВыберите саундтрек, который хотите использовать. (Вы можете нажать кнопку треугольника Воспроизвести для предварительного просмотра музыки.)
Источник: Windows Central- Отметьте Синхронизируйте видео с опцией музыки.

- Установите громкость музыки с помощью ползунка.
- Нажмите кнопку Готово .
После того, как вы выполните эти шаги, звуковая дорожка автоматически адаптируется ко всей длине вашего видео.
Пользовательский звук
Чтобы добавить собственный звук или закадровый текст в видеопроект, выполните следующие действия:
Нажмите кнопку Custom audio в правом верхнем углу.
Источник: Windows CentralНажмите кнопку Добавить аудиофайл .
Источник: Windows Central- Выберите звуковую дорожку.
Нажмите кнопку Открыть .
Источник: Windows CentralИспользуйте элементы управления слева, чтобы указать, где должен воспроизводиться звук.
Источник: Windows Central- Нажмите кнопку Готово .
После того, как вы выполните эти шаги, к вашему проекту будет применена повествовательная или пользовательская музыкальная дорожка.
Если вам нужно добавить закадровый текст, вы можете использовать приложение «Диктофон» для создания записи, которую затем можно будет импортировать в проект.
Добавление темы
Так же, как при использовании автоматической функции видео, вы также можете добавить тему для изменения стиля видео с помощью фильтров, музыки и стилей текста.
Чтобы применить тему к видеопроекту, выполните следующие действия:
- Нажмите кнопку меню (трехточечная) в правом верхнем углу.
Выберите вариант Темы .
Источник: Windows CentralВыберите тему для списка.
Источник: Windows Central- Нажмите кнопку Play , чтобы просмотреть изменения.
- Нажмите кнопку Готово .

После выполнения этих шагов новая тема будет применяться ко всему видео, и вы сможете предварительно просмотреть ее, нажав кнопку Play в разделе предварительного просмотра.
Как добавить видеопроект с 3D-эффектами с помощью фотографий
Пожалуй, одна из самых захватывающих функций в приложении «Фото» — это специальные 3D-эффекты, которые вы можете добавить к мультимедийному элементу.
Чтобы добавить 3D-эффекты в видеопроект, выполните следующие действия:
- Открыть Фото .
- Щелкните вкладку Видеоредактор .
Выберите проект, в который вы хотите добавить 3D-эффекты.
Источник: Windows Central- В разделе «Раскадровка» выберите медиа-элемент.
Нажмите кнопку 3D-эффекты на панели инструментов.
Источник: Windows CentralЩелкните вкладку Эффекты .
Источник: Windows CentralВыберите 3D-эффект в области предварительного просмотра слева.
Источник: Windows Central- Используйте элементы управления с левой стороны, чтобы настроить продолжительность эффекта.
- Щелкните вкладку 3D-библиотека .
Выберите категорию библиотеки.
Источник: Windows Central- Выберите элемент, который нужно добавить к видео.
Используйте элементы управления с левой стороны, чтобы перетащить и разместить элемент в клипе.(Вы также можете вращать и масштабировать эффект с помощью элементов управления.)
Источник: Windows Central- Используйте элементы управления, чтобы прикрепить элемент к объекту в видеоклипе. Таким образом, даже если камера двигалась во время записи, 3D-эффект останется в нужном месте.
- (Необязательно) Используйте раскрывающееся меню Быстрые анимации для выбора анимации (если применимо).

- Нажмите кнопку Готово .
Выполнив эти шаги, вы получите более интересный клип с 3D-эффектами.
Как сделать резервную копию видеопроекта с помощью фотографий
Видеоредактор приложения «Фото» также позволяет создавать резервную копию проекта, чтобы использовать его на другом компьютере.
Чтобы создать резервную копию видеопроекта в приложении «Фото», выполните следующие действия:
- Открыть Фото .
- Щелкните вкладку Видеоредактор .
- Выберите проект, для которого нужно создать резервную копию.
- Нажмите кнопку меню (трехточечная) в правом верхнем углу.
Выберите опцию Резервное копирование проекта .
Источник: Windows CentralПодсказка: Вы также можете использовать опцию Дублировать проект , чтобы разветвить другое видео с похожими элементами, чтобы сэкономить время.
- Нажмите кнопку Выбрать хранилище резервной копии .
- Выберите расположение папки.
Нажмите кнопку Сохранить .
Источник: Windows Central- Нажмите кнопку ОК .
После выполнения этих шагов у вас будет «.vpd «, содержащий правки проекта и медиафайлы, с которыми вы можете продолжить работу с видео на другом устройстве.
Дополнительные ресурсы по Windows 10
Чтобы получить дополнительные полезные статьи, статьи и ответы на распространенные вопросы о Windows 10, посетите следующие ресурсы:
Немногие такиеОбзор: HP ENVY 14 добавляет премиальные функции в ноутбук фантастического творца
Для творческих профессионалов, которым нужен ПК с Windows 10, у вас есть выбор из 13-дюймовых ультрабуков без графического процессора NVIDIA или больших 15-дюймовых ноутбуков, которые не так весело использовать в самолетах или носить с собой.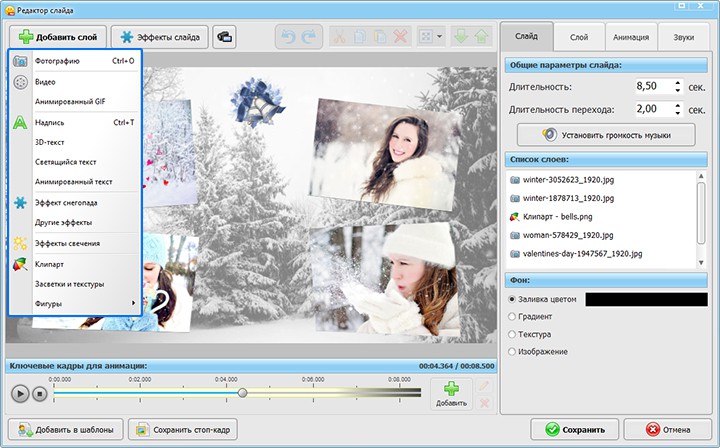 Новый HP ENVY 14 пытается решить эту проблему, и он делает это с выдающимися результатами. Этот ноутбук за 1260 долларов должен быть в вашем коротком списке.
Новый HP ENVY 14 пытается решить эту проблему, и он делает это с выдающимися результатами. Этот ноутбук за 1260 долларов должен быть в вашем коротком списке.
Как сделать видео с изображениями и музыкой в VideoStudio
- Практические руководства
- Сделать видео с картинками и музыкой
VideoStudio позволяет работать с неподвижными изображениями точно так же, как вы можете работать с отснятым материалом. Измените продолжительность, добавьте эффекты, наложите текст — вы называете это.Возможность создавать видео дает вам большую гибкость для вашего контента, поскольку вы можете создавать видео с изображениями, которые у вас уже есть, или включать кадры в свои большие видео. Добавьте музыку и сделайте профессиональную презентацию без шва.
1. Установите VideoStudio
Чтобы установить 30-дневную бесплатную пробную версию программы для редактирования видео VideoStudio на свой компьютер, загрузите и запустите установочный файл, указанный выше. Продолжайте следовать инструкциям на экране, чтобы завершить процесс установки.
2. Добавить изображения
Импортируйте изображения в библиотеку или выберите из библиотеки, если они уже добавлены. Теперь переместите их на шкалу времени и установите для них желаемую последовательность.
3. Применить переходы
Добавление переходов между изображениями — это основная задача создания видео с неподвижными изображениями.Чтобы получить доступ к переходам, нажмите кнопку «Переход». Выберите понравившийся переход и перетащите его между двумя фотографиями на шкале времени. Вы можете применить один и тот же переход ко всем фотографиям на дорожке. Для этого щелкните правой кнопкой мыши выбранный эскиз перехода и выберите «Применить текущий эффект к видеодорожке». Кроме того, вы можете добавить разные переходы для каждой фотографии, перетаскивая между ними уникальные переходы, или применить «случайный» переход, который автоматически применит разные переходы между фотографиями.
Кроме того, вы можете добавить разные переходы для каждой фотографии, перетаскивая между ними уникальные переходы, или применить «случайный» переход, который автоматически применит разные переходы между фотографиями.
4. Добавить музыку
Затем вам нужно добавить музыку к вашему клипу. Щелкните значок Auto Music, чтобы получить доступ к саундтрекам, добавленным в Videostudio. Выберите музыку из множества вариантов и протестируйте ее, нажав кнопку «Воспроизвести». Кроме того, вы можете изучить музыкальную библиотеку, открыв инструмент ScoreFitter на панели «Библиотека». Дорожки ScoreFitter могут автоматически настраиваться в зависимости от продолжительности вашего видеопроекта.Просто убедитесь, что установлен флажок «Auto Trim», прежде чем добавлять музыку на вашу временную шкалу. Длина музыки будет автоматически меняться в зависимости от длины вашего видео.
5. Включить эффекты затухания
Если вы хотите приглушить музыку в начале или в конце видео, нажмите кнопку «Затухание» в области «Автоматическая музыка». Также можно щелкнуть правой кнопкой мыши аудиодорожку на шкале времени и выбрать постепенное усиление или исчезновение.
6. Сохранить и поделиться
После того, как вы закончите со своим видео, щелкните вкладку экспорта и сохраните видеопроект в видеоформате на локальном диске или загрузите их прямо на Facebook или Youtube.
Если вы хотите сделать слайд-шоу больше, рассмотрите возможность использования шаблонов видео для мгновенных проектов.
Делайте гораздо больше, чем просто создавайте видео с изображениями и музыкой с помощью VideoStudio
Попробуйте некоторые другие функции редактирования видео в VideoStudio, например, «Как добавить музыку в видео», «Как удалить фоновый шум из видео», «Как отключить звук в видео» и т.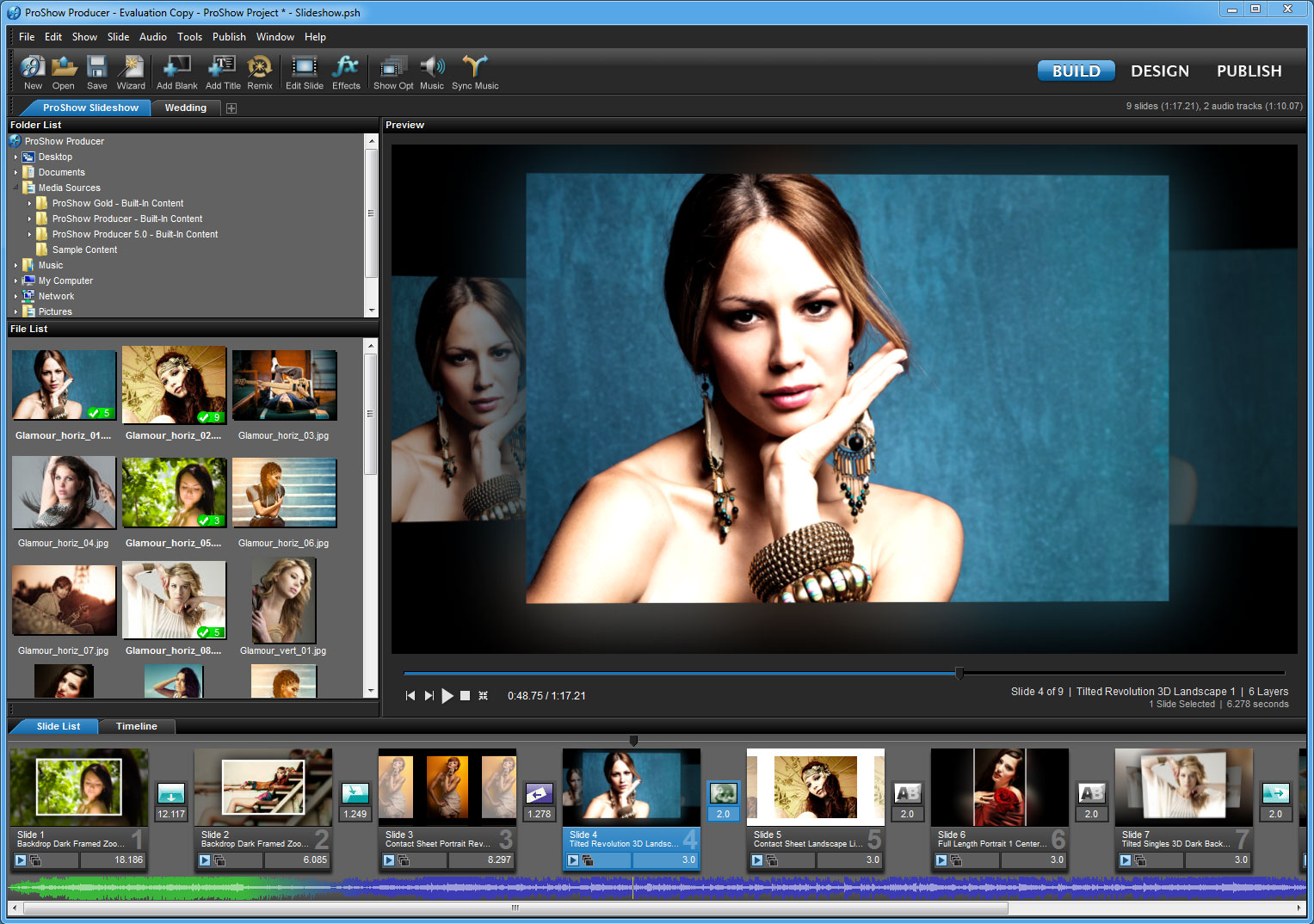
 Чтобы сохранить готовый ролик в файл и загрузить на компьютер, щелкните вверху страницы кнопку «Сделать и скачать». После того как видео будет создано, вы сможете просмотреть его прямо на сайте, после чего загрузить себе или вернуться к редактированию.
Чтобы сохранить готовый ролик в файл и загрузить на компьютер, щелкните вверху страницы кнопку «Сделать и скачать». После того как видео будет создано, вы сможете просмотреть его прямо на сайте, после чего загрузить себе или вернуться к редактированию.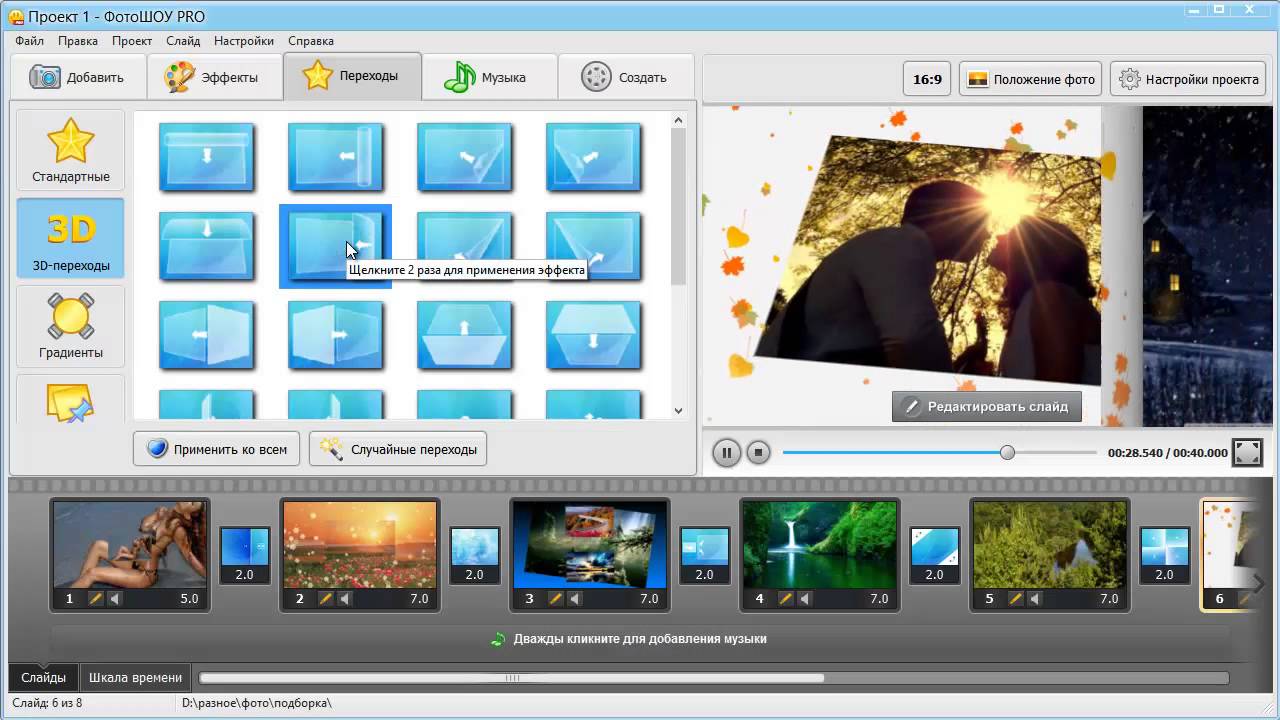

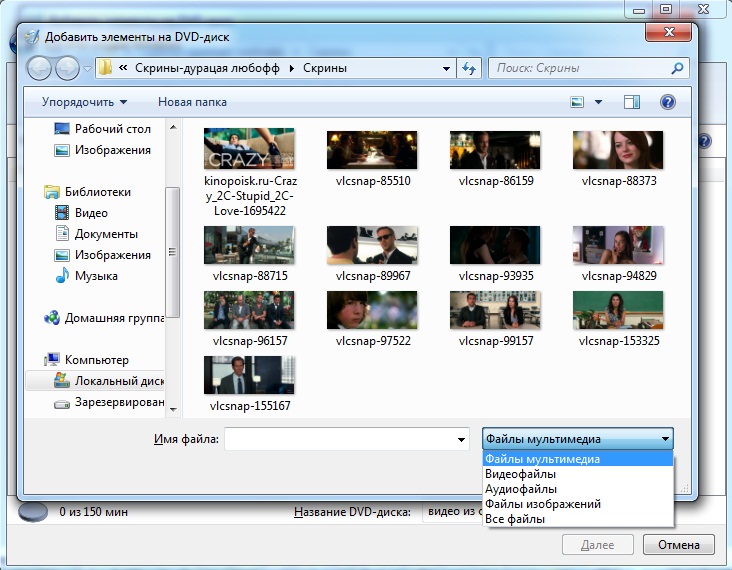
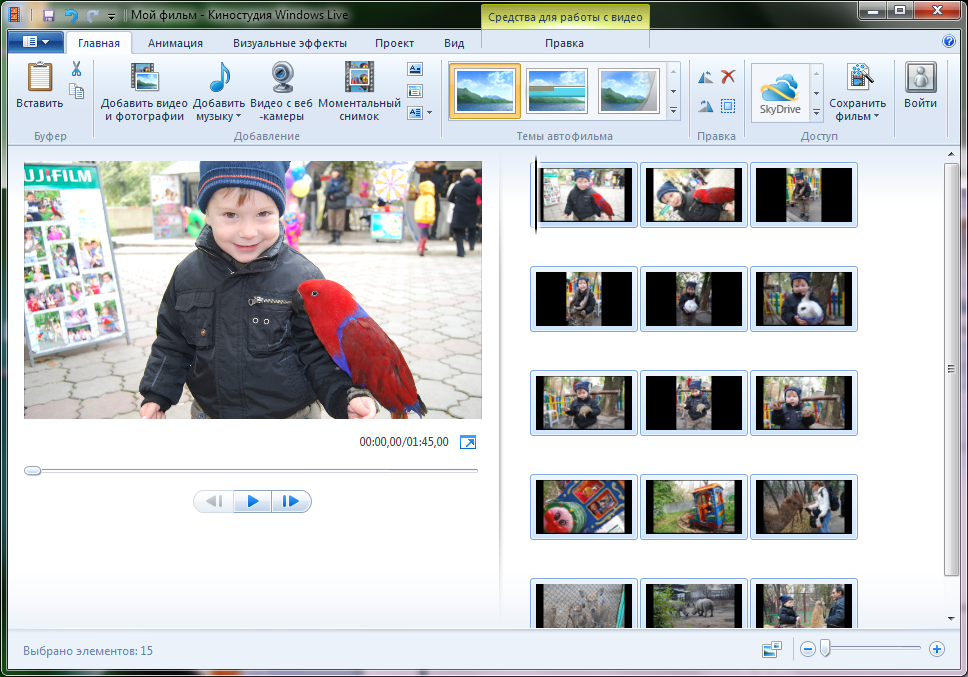 Видео — это мой любимый инструмент для создания видео, включающих фотографии и текст.
Видео — это мой любимый инструмент для создания видео, включающих фотографии и текст.

 Если вы хотите включить видео целиком, вам нужно выбрать всю длину, используя опцию обрезки.
Если вы хотите включить видео целиком, вам нужно выбрать всю длину, используя опцию обрезки.


