Как заменить цвет любого объекта или участка в Photoshop
При редактировании изображений в Photoshop нередко возникает необходимость изменить цвет какого-нибудь объекта или его части, причем сделать это так, чтобы он в точности сохранил свою текстуру, тень, эффекты перехода и прочие атрибуты. По вполне понятным причинам простое перекрашивание кистью здесь неприменимо, такой способ допустим только при работе с однотонными объектами.
При замене цвета текстурированных или неоднородных по цвету объектов без использования дополнительных инструментов не обойтись. Итак, как заменить цвет объекта в Photoshop.
Замена цвета с изменением режима наложения слоёв
Самый простой способ заменить цвет в Photoshop заключается в использовании режима наложения «Цветовой фон». Мы сейчас не будем разбирать как именно работает взаимодействие цветов при использовании разных режимов, лучше сразу приступим к делу. В нашем примере мы будем менять цвет внутреннего круга рисованной шестерёнки. Сейчас он имеет голубой цвет, мы же хотим, чтобы он стал красным и при этом сохранил все свои градиенты и эффекты.
Откройте изображения в Photoshop, создайте новый слой и измените его режим наложения на «Цветовой фон».
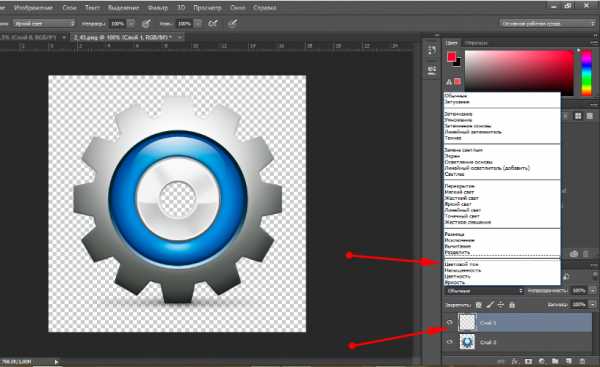
Выберите в палитре нужный цвет и начинайте рисовать обычной кистью прямо поверх объекта. Не слишком ли просто?

Да, если близлежащие к редактируемому объекту области имеют черный, белый или серый (любых градаций) цвет. Во всех остальных случаях перекрашиваемую область потребуется сначала выделить лассо, волшебной палочкой или применив маску.
Замена цвета путём цветокоррекции
Этот способ больше подходит для замены цвета объектов, имеющих более или менее однородный тон, например, одежды, цветка, кузова автомобиля и т.п. Откройте изображение в Photoshop и выберите в меню Изображение -> Коррекция -> Изменить цвет
.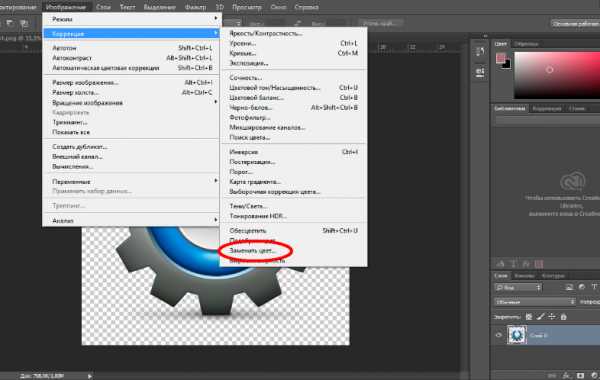
В открывшемся окошке возьмите пипетку и кликните ею по цвету, который предполагается заменить, после чего он тут же появится в верхней части окна.

Затем кликните по квадратику с цветом (Результат) в нижней части диалогового окна и в открывшейся палитре выберите нужный цвет.

Изменения можно просматривать в режиме реального времени. Для более точного определения перекрашиваемого объекта можно использовать опцию разброс и пипетки «+» и «-», позволяющие добавлять и убирать смежные области.
Замена цвета с помощью специальной кисти
В последних версиях Photoshop имеется специальная кисть, позволяющая заменять выбранный цвет, в том числе нейтральный, любым другим. Находится она в той же группе инструментов, что и обычная кисть. Суть её работы заключается в замене цвета смежных пикселей, погрешность которых определяет сам пользователь. Так, при допуске

При допуске 30 процентов кисть заменит цвет не только тех пикселей, которые окажутся в её фокусе, но и сопредельных, имеющих сходный цветовой оттенок. При 100-процентном допуске заменены будут все цвета. Основная трудность при работе с кистью «Замена цвета» в том, что подбирать допуск пользователю приходится опытным путём. Как на наш взгляд, 14-17 процентов для начала вполне хватит, при необходимости этот порог всегда можно поднять.
Также при работе с этим инструментом следует убедиться, что режим рисования выставлен «Цветность», а не «Цветовой тон», иначе наложение цвета будет неравномерным. При перекраске следует быть аккуратным, чтобы случайно не залезть на смежную область, кистью нужно водить мягко не отрываясь.

Если это возможно, перекрашиваемый участок лучше выделить лассо или другими инструментом.
www.white-windows.ru
Как изменить цвет объекта на изображении в фотошопе?
Содержание статьи
Приветствуем! В этой статье мы с вами разберем, как изменить цвет выделенного объекта на фотографиях в фотошопе. Вы наверняка посещали сайты автосалонов, где представлены все цветовые варианты автомобилей, и, перещелкивая, можно все их посмотреть, или магазины одежды, где так же можно посмотреть все представленные цветовые варианты. Естественно, можно сфотографировать товар во всех цветах, но не всегда есть такая возможность, а показать весь ассортимент надо. Кистью перекрасить сложные объекты не получится, так как данный способ не позволяет передать, к примеру, текстуру одежды или все блики на кузове автомобиля. Ну хватит лить воду, давайте приступать!

Меняем цвет на контрастных предметах

- Для начала нам необходимо на всякий случай скопировать слой с изображением, чтобы не испортить его и случайно не сохранить. Для этого нужно кликнуть по слою с фото и нажать сочетание клавиш ctrl+j. Вот с этим слоем мы и будем работать:

- Теперь нам необходимо создать корректирующий слой. Для этого кликаем по кнопке “Создать новый корректирующий слой”, которую вы найдете внизу панели со слоями, и в появившемся списке выбираем пункт “Цветовой тон/Насыщенность…”.

- Вот такой слой с маской должен появиться:

- Теперь нам нужно в свойствах созданного корректирующего слоя поменять цвет:
 Обратите внимание, что мы редактируем на фото именно красный цвет, и соответственно его выбираем. Если же у вас другой цвет, то нужно выбрать именно его. Если в списке нет цвета, который вам нужен, то следует искать решение в следующих способах.
Обратите внимание, что мы редактируем на фото именно красный цвет, и соответственно его выбираем. Если же у вас другой цвет, то нужно выбрать именно его. Если в списке нет цвета, который вам нужен, то следует искать решение в следующих способах. - Активируйте инструмент “Пипетка” в свойствах корректирующего слоя и с помощью нее возьмите образец цвета с того участка фото, который вы редактируете:
- Следующим шагом подберем необходимый цвет с помощью ползунка “Цветовой тон” в свойствах корректирующего слоя. Так же можно отредактировать насыщенность и яркость для придания нужного результата:

- После того, как вы нашли нужный оттенок, нужно залить маску корректирующего слоя черным цветом. Для этого нажимаем сочетание клавиш Ctrl+i, но перед этим обязательно активируйте слой маску, кликнув по нему:
 После того, как вы зальете маску черным цветом, фото примет изначальный вид. Кстати, если вы хотите узнать, что такое маски и как ими пользоваться, то почитайте статью Работа с масками в фотошопе.
После того, как вы зальете маску черным цветом, фото примет изначальный вид. Кстати, если вы хотите узнать, что такое маски и как ими пользоваться, то почитайте статью Работа с масками в фотошопе. - Теперь выделяем область, на который мы меняем цвет. Выделение можно сделать пером P или волшебной палочкой W, если края четкие. Если края не совсем четкие, то проще и быстрее будет воспользоваться быстрым выделением:
 Вот так мы выделили редактируемую область:
Вот так мы выделили редактируемую область:
- Теперь берем кисть B, выбираем белый цвет и закрашиваем маску в редактируемом месте белым цветом. Необходимый цвет проявится:

- Снимаем выделение Ctrl+D и смотрим результат. Если вы видите, что есть участки фото, которые не получилось нормально выделить и их не удалось изменить, то не стоит расстраиваться, так как мы работали с маской и все легко отредактировать. Для этого нужно без выделения взять кисть B с белым цветом и аккуратно проработать их, меняя размер кисти и ее жесткость. В итоге результат должен вас порадовать:
 Совет: после того, как вы изменили цвет, можете менять настройки корректирующего цвета для того, чтобы поменять цвет на нужный, и при этом не делать все манипуляции заново.
Совет: после того, как вы изменили цвет, можете менять настройки корректирующего цвета для того, чтобы поменять цвет на нужный, и при этом не делать все манипуляции заново.
Меняем цвета объекта на любые другие

Данный метод подойдет для любых цветов. Но он хорошо работает на неконтрастных объектах.
- Выделяем область, которую необходимо отредактировать. В зависимости от фото можно использовать перо P или волшебную палочку, если края четкие W, а если края не совсем четкие, то проще и быстрее будет воспользоваться быстрым выделением:

- Теперь добавляем корректирующий слой “Цвет”:

- После того, как слой будет добавлен, появится палитра выбора цвета и выделенная область будет залита цветом. Выбираем нужный нам цвет и нажимаем Ок:

- На этом этапе нам нужно поменять тип наложения с обычного на умножение:

- Смотрим результат и, если где-то заметили, что что-то не окрасилось, то это легко меняется с помощью маски. Активируете слой с маской и, в зависимости от того, что вам нужно сделать, закрашиваете черным цветом или белым. Если вы не знаете базовых принципов работы с масками, то обязательно почитайте статью Работа с масками в фотошопе. Так же вы можете попробовать отрегулировать прозрачность корректирующего слоя и подобрать нужный оттенок кликнув дважды:

xn--80aikcmnr5a0i.xn--p1ai
Заменяем цвет в Photoshop
Сегодня мы поговорим о ещё одном способе замены цвета на объекте в Photoshop, а именно о команде Заменить цвет (Replace color). Находится этот инструмент в меню Изображение — Коррекция — Заменить цвет.
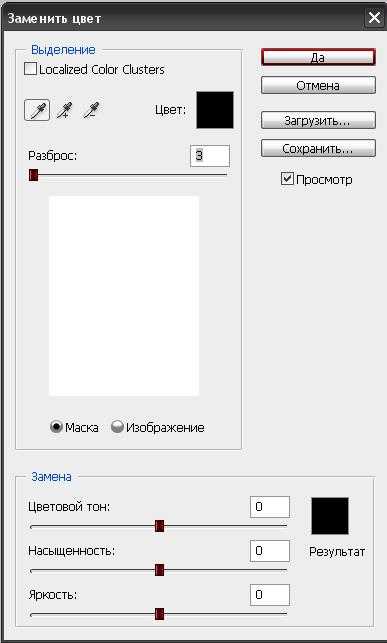
Рассмотрим диалоговое окно.
В верхней части Выделение находится вкладка из «Цветового диапазона».

С помощью пипетки на образце картинки отмечается образец цвета, который необходимо поменять. Пипетка с плюсом добавляет область, пипетка с минусом — вычитает.
Настройка параметра Разброс (Fuzziness).
C помощью ползунка определяются границы, в которых будут изменяться оттенки цвета. При максимальном разбросе под замену будут попадать практически все оттенки выбранного цвета, имеющиеся на изображении. При минимальном разбросе под замену будут попадать исключительно те пиксели, которые в точности соответствуют образцу.
В Photoshop CS4появилась дополнительная опция Localized Color Clusters, предназначенная для определения областей одного цвета. Её использование позволяет более точно выделить цвет на изображении.
В нижней части Замена диалогового окна «Заменить цвет» находится вкладка от «Цветовой тон/Насыщенность», с помощью которой, исходя из названия, выбирается цвет и оттенок для замены.
Рассмотрим замену цвета на конкретном примере.
Шаг 1.
Открываем изображение в Photoshop. Создаём сразу дубликат основного слоя.

Шаг 2.
Заходим в Изображение — Коррекция — Заменить цвет. Мне хочется поменять цвет футболки.Шаг 3.
Если у вас CS4, то сразу ставим галочку напротив Localized Color Clusters. Увеличиваю Разброс до максимального значения. С помощью пипетки на изображении отмечаем область. Далее, выбираю цвет на какой хочу поменять. Кликаю мышкой на цветном квадратике с подписью «Результат» и выбираю нужный мне оттенок.
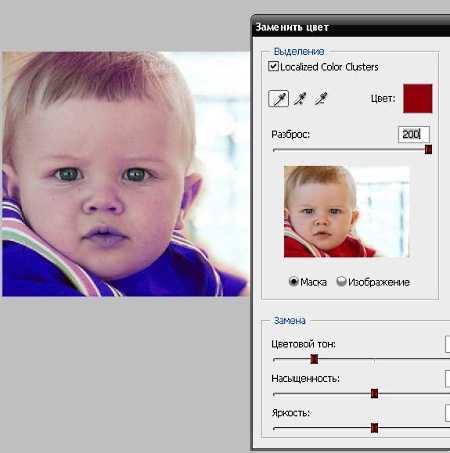
Видно, что в области теней цвет недостаточно выделен. Выбираю Пипетку «+» и кликаю на изображении в области складочек на футболке.

Футболка полностью прокрасилась, но вместе с тем окрасились ненужные участки, например, лицо. Выбираю Пипетку «-» и кликаю ей в области лица.

Как видно на самом изображении окрашенными остались губы и уши, этот недочёт можно исправить с помощью ластика.
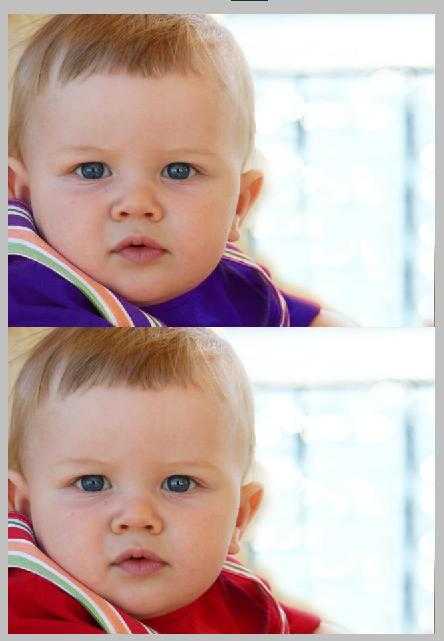
Наиболее удачно данный метод изменения цвета срабатывает на контрастных изображениях. Так же на изображениях, где мало родственных оттенков изменяемому цвету.

И напоследок ещё один совет. Если на изображении всё же присутствуют несколько областей одного цвета, а изменять среди них нужно, например, только одну, то перед использованием команды Заменить цвет, следует выделить область, требующую замены цвета. В этом вам может помочь любой инструмент выделения.
Желаю успехов !
Всегда для Вас: photoshoplesson.ru
У Вас возникло желание показать результаты Ваших трудов ? Выложите свои работы на наш форум !
Уважаемые посетители сайта, потратившие время на прочтение этого урока . Нам очень хотелось бы знать понравился ли он вам и был ли он вам полезен. Не поленитесь оставить комментарий . Заранее спасибо.
ПОХОЖИЕ УРОКИ:
photoshoplesson.ru
Как изменить цвет слоя в фотошопе
Здравствуйте, уважаемые читатели моего блога. Сегодня мы снова будем постигать основы работы с программой фотошоп. Интересно, как бы вы выглядели, если бы цвет ваших волос или кожи был совсем иным? Я уже рассказывал о том, как профессионально заменить цвет глаз, сделать их демоническими.
Сегодня я поведаю как изменить цвет слоя в фотошопе без лишних проблем. Не буду лишний раз упоминать что такое новый слой и как с ними работать, ну расскажу я и о выделении объектов различными инструментами: магнитное лассо, волшебная палочка и так далее.
Все соответствующие статьи уже есть в моем блоге, и если вы случайно наткнулись на эту публикацию и хотите восполнить кое-какие пробелы, то без труда сможете узнать всю интересующую информацию из подготовленных заранее материалов.

Сегодня мы с вами быстренько пробежимся по основным инструментам, в конце вы сможете найти неплохую видео инструкцию, а на протяжении ближайших 5-7 минут встретитесь с морем скриншотов, которые помогут разобраться с тем, какие манипуляции будут необходимыми для того, чтобы поменять цвет картинки или ее участка.
Буду работать в Photoshop CC, но если у вас другая версия, то ничего страшного. Все функции простые. Софт установлен на русском. Кстати, если у вас англоязычная версия, могу порекомендовать также статью «Как перевести свой фотошоп на русский». Очень удобно, облегчает жизнь.
Коррекция цвета
Итак, я уже выделил объект, а точнее фон фотографии, и перенес его на новый слой при помощи сочетания клавиш Ctrl+J.

Теперь перехожу во вкладку «Изображение» — «Коррекция». Здесь очень много опций, которые помогут поменять оттенок: «Яркость/Контрастность», «Цветовой баланс», «Фотофильтр» и даже «Карта градиента». Вы можете попробовать каждый из них, чтобы на собственном опыте понять как работает тот или иной инструмент, выбрать интересный метод, который нравится конкретно вам.
Я воспользуюсь «Цветовой тон/Насыщенность».
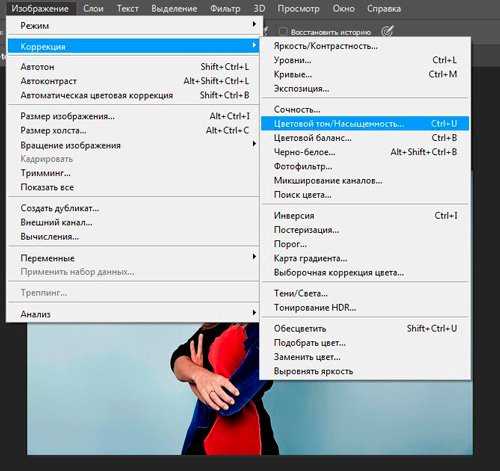
Можно дергать за разные ползунки, добиваясь превосходного эффекта.

Как вы видите, отличия разительными не назовешь, зато не нужно морочить голову с подборкой, чтобы слои выглядели едино и профессионально, а объект не выделялся из общего фона.
Разительные изменения
Чтобы сделать фон совсем другого цвета, я воспользуюсь инструментом «Замена цвета» все в той же вкладке «Коррекция» (о том как нарисовать черный фон для Фотошопа — читайте здесь).
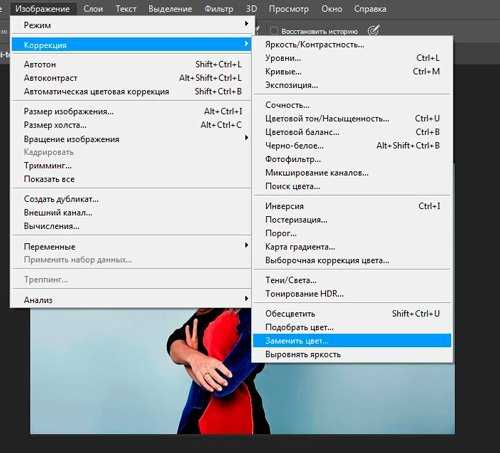
После открытия диалогового окна, ваш курсор сменится. В нем будет спрятан инструмент пипетка. Просто щелкните по цвету, который хотите сменить. При помощи ползунка «Разброс» определите область, с которой собираетесь работать, а затем щелкните по плашке цвета над записью «Результат» или вновь поработайте с ползунками «Тон», «Насыщенность», «Яркость».
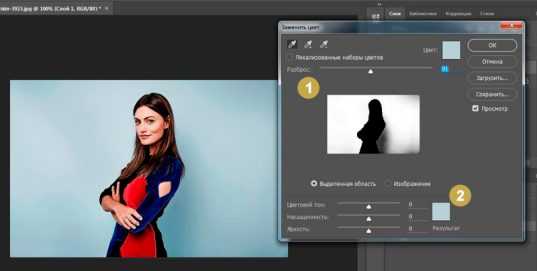
Я выбрал первый вариант. Кликнул на «Результат» и теперь выбираю оттенок и цвет на палитре, чтобы нежно голубой превратился в розовый.
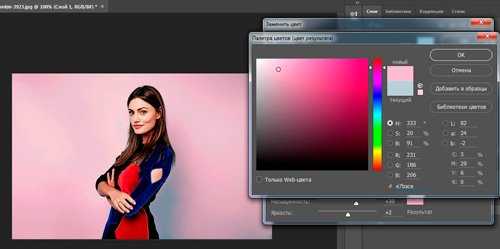
Профессионально, быстро, легко
Самый на мой взгляд удачный инструмент для работы с цветами сложных объектов – кисть замена цвета. Долго удерживайте левую кнопку мыши на обычной кисти, пока не откроется дополнительное меню.

Теперь выберите оттенок, на который будете менять цвет слоя.

Осталось только закрасить необходимые участки, как вы можете заметить, все оттенки при этом сохранились. Очень быстро и удобно.
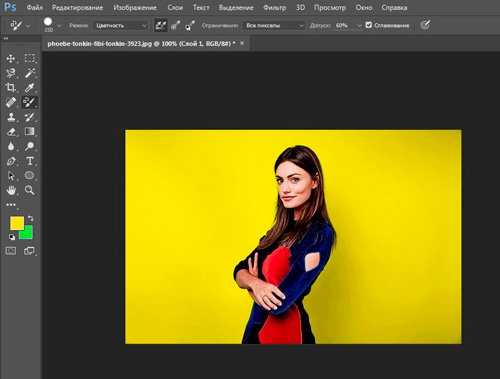
Можно перекрасить в любой подходящий вариант.

Видеоинструкция
Бонус
Еще один способ поменять цвет при помощи нового слоя мне не слишком импонирует, но предполагаю, что он может понравиться некоторым и уж точно когда-нибудь пригодится в будущем. Итак, создаю новый слой, а затем выбираю для него режим наложения «Цветовой тон».
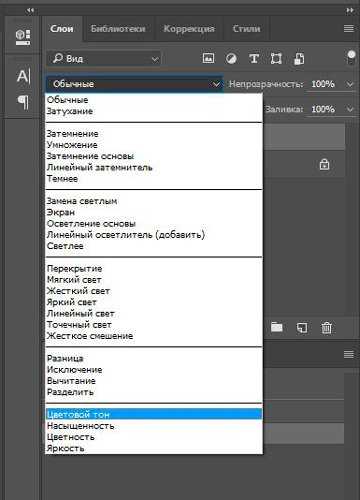
Вот так должно получиться в итоге.

Теперь беру любой цвет, к примеру, желтый, инструмент «Заливка» и заливаю только что созданный слой.
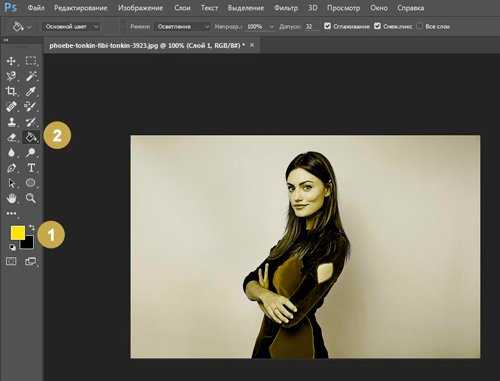
Можете попробовать и другие режимы наложения. Не бойтесь экспериментировать.

При помощи ластика, можно вернуть девушке нормальный цвет лица.

Кстати, не забывайте, что многие профессионалы в качестве ластика используют слой-маску. Все еще не умеете с ней работать? Тогда вам пригодится публикация, ссылку на которую я дал.
Ну а если вы захотите узнать максимум обо всех инструментах, которые есть в фотошопе, могу посоветовать курс Зинаиды Лукьяновой «Photoshop для начинающих в видеоформате». Вам не придется ничего ждать. Всего несколько недель и вы будете знать все, что таит в себе эта программа.

На забывайте также подписываться на рассылку, чтобы иметь дополнительную мотивацию для собственного развития, а также быть в курсе новых способов легального и стабильного заработка через интернет. Может и вам что-то приглянется.
До новых встреч и удачи.
start-luck.ru
«Заменить цвет» (Replace color)
Сегодня мы поговорим о ещё одном способе замены цвета на объекте, а именно о команде «Заменить цвет» ((Replace color), Изображение — Коррекция — Заменить цвет).
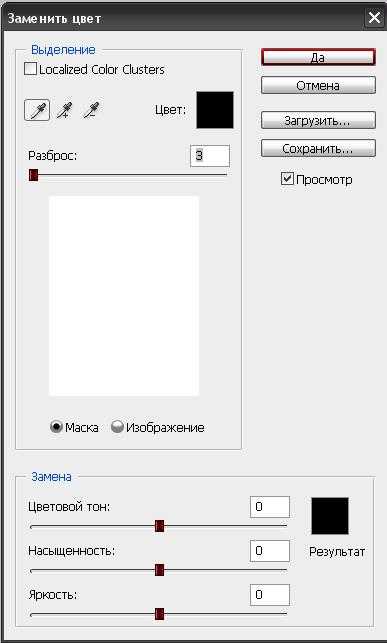
Рассмотрим диалоговое окно.
В верхней части «Выделение» находится вкладка из «Цветового диапазона».
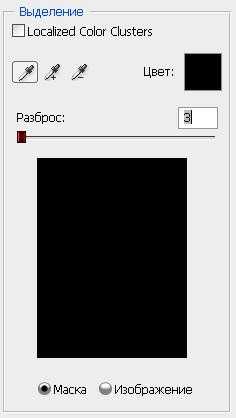
С помощью пипетки на образце картинки отмечается образец цвета, который необходимо поменять. Пипетка с плюсом добавляет область, пипетка с минусом — вычитает.
Настройка параметра «Разброс» (Fuzziness).
C помощью ползунка определяются границы, в которых будут изменяться оттенки цвета. При максимальном разбросе под замену будут попадать практически все оттенки выбранного цвета, имеющиеся на изображении. При минимальном разбросе под замену будут попадать исключительно те пиксели, которые в точности соответствуют образцу.
В PS4 появилась дополнительная опция Localized Color Clusters, предназначенная для определения областей одного цвета. Её использование позволяет более точно выделить цвет на изображении.
В нижней части «Замена» диалогового окна «Заменить цвет» находится вкладка от «Цветовой тон/Насыщенность», с помощью которой, исходя из названия, выбирается цвет и оттенок для замены.
Рассмотрим замену цвета на конкретном примере.
Шаг 1. Открываем изображение в Photoshop. Создаём сразу дубликат основного слоя.

Шаг 2. Заходим в Изображение — Коррекция — Заменить цвет. Мне хочется поменять цвет футболки.
Шаг 3. Если у вас CS4, то сразу ставим галочку напротив Localized Color Clusters. Увеличиваю Разброс до максимального значения. С помощью пипетки на изображении отмечаем область. Далее, выбираю цвет на какой хочу поменять. Кликаю мышкой на цветном квадратике с подписью «Результат» и выбираю нужный мне оттенок.

Видно, что в области теней цвет недостаточно выделен. Выбираю Пипетку «+» и кликаю на изображении в области складочек на футболке.
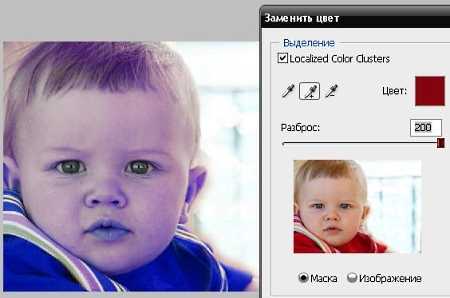
Футболка полностью прокрасилась, но вместе с тем окрасились ненужные участки, например, лицо. Выбираю Пипетку «-» и кликаю ей в области лица.

Как видно на самом изображении окрашенными остались губы и уши, этот недочёт можно исправить с помощью ластика.

Наиболее удачно данный метод изменения цвета срабатывает на контрастных изображениях. Так же на изображениях, где мало родственных оттенков изменяемому цвету.

И напоследок ещё один совет. Если на изображении всё же присутствуют несколько областей одного цвета, а изменять среди них нужно, например, только одну, то перед использованием команды Заменить цвет, следует выделить область, требующую замены цвета. В этом вам может помочь любой инструмент выделения.
Автор: Евгения Гончарова.
photoshop-master.ru
другой цвет легко и быстро
Доброго времени суток, уважаемые читатели моего блога. Сегодня мы с вами снова говорим про фотошоп и его инструменты. Не многие знают, что среди них скрывается кисть «Замена цвета». А тем не менее благодаря ей можно очень здорово менять цвет любого объекта на фотографии.
Я уже писал про то, как выделить, заменить или убрать определенный цвет на фотке, но если вы воспользуетесь советами из той статьи, то сможете быстро избавиться от определенного оттенка со всей фотографии.

Сегодня речь пойдет про инструмент Замена цвета в Фотошопе. Я покажу как работать с определенными объектами. Поменять, например, не весь красный на картинке, а только волосы. Вам не придется заморачиваться ни с какими масками. Все будет очень легко и просто. Пара движений и готово.
Ну что ж, начнем?
Инструмент «Замена цвета»
По какому принципу работает «Замена цвета»? Она перекрашивает пиксели одного цвета в другой. И хоть супер-профессиональным этот метод не назовешь, более темные и светлые участки и блики остаются таковыми даже при перекрашивании.
Способ очень прост в использовании и идеально подходит для решения несложных задач по перемене цветов и оттенков в Photoshop.
Это инструмент «прячется» на той же кнопке, что и другие кисти. На несколько секунд задерживаете нажатую левую кнопку мыши и открываются дополнительные инструменты.
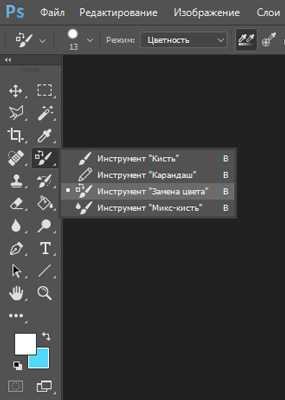
Размером кисти вы можете управлять при помощи скобок { и } («Х» и «Ъ» на клавиатуре). В этом, кисть не отличается от остальных своих «собратьев».
По какому принципу работает кисть? Вы двигаете стрелкой и все, что попадает в диаметр кисти меняет свой цвет на тот, который вам нужен. Выставить его очень легко. Это активный цвет палитры. Чтобы заменить его, достаточно щелкнуть на плашку с передним цветом, выбрать оттенок и нажать «Ок».

Посмотрите, я взял черный цвет и поводил по голове девушки. Ее волосы изменились, при этом все оттенки сохранились. Они не выглядят темным пятном.

Настройки инструмента
Если приблизить изображение, то вы увидите, что цвет «заехал» на тело девушки. Один из параметров кисти – «Допуск. Он определяет насколько цвет может быть отличным от образцы. По умолчанию этот показатель составляет 30%. Если я поставлю его на 90, то сильно заеду на лоб и глаза девушки, а если на 1, то ничего не прокрашу.
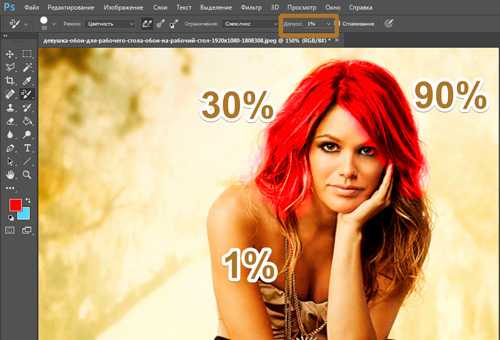
Здесь есть еще одна интересная настройка – режим. Если вы будете пытаться менять что-то сейчас, то вам покажется, что опция не работает. Все дело в том, что сначала нужно выставлять настройки, а потом уже работать кистью.

Смотрите, на рисунке ниже, я опробовал все 4 режима. 1 – цветовой тон, 2 – насыщенность, 3 цветность (этот параметр устанавливается по умолчанию) и 4 – яркость. Как ими пользоваться вы уже знаете, но что представляет из себя каждый из них?
Если на фотографии цвета не слишком насыщенные, а изменения требуются не серьезные, то лучше всего применять «Цветовой тон». При этом вы измените только оттенок, а насыщенность и яркость исходного цвета не поменяются. Рука выглядит тускло голубой.
Если нужно немного уменьшить интенсивность или даже полностью удалить цвет, то лучше применять режим «Насыщенность». Он не повлияет ни на оттенок, ни на его яркость. Нижняя часть руки практически не изменилась. Цвет лишь намекает на то, что рука голубоватая.
«Цветность» поменяет как оттенок, так и его насыщенность, но яркость при этом останется неизменной. Лицо девушки стало, как у Аватара.
«Яркость» не поменяет оттенок и насыщенность, но его яркость, понятное дело, будет уже совсем иной. Видите, в моем случае рука девушки стала практически белой.

Еще одна интересная настройка, «Ограничения». Из трех имеющихся опций в жизни, как правило, используются только две: Смежные и все пиксели. Настройки определяют расположение точек, которые вы собираетесь менять.
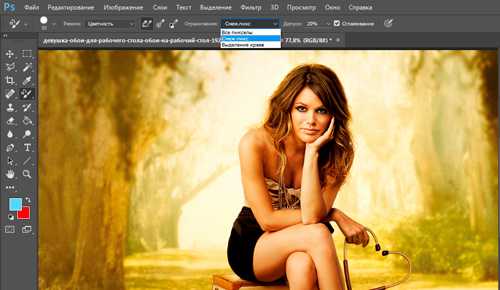
При режиме «Смежные пиксели» меняются только те точки, которые прилегают к центру курсора и не отличаются от них по цвету. Это позволяет сделать изменения более аккуратно, учитывая контрастные границы. Если в диаметр кисти внезапно попадает цвет совсем другого оттенка, то он не изменится.
Если вы ставите режим «Все пиксели», то фотография «замажется» равномерно, без учета разницы оттенков.
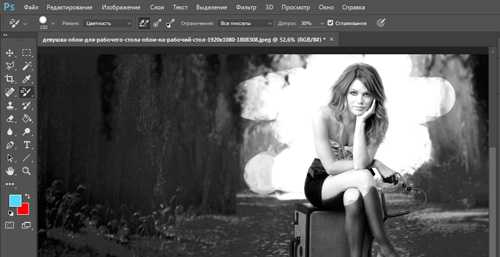
Ну вот и все. Инструмент, в принципе, не сложный. Чтобы сделать настоящий шедевр придется поковыряться, но поменять части объекта будет не так уж трудно. Если вам нужно превратить большую фотографию в эффектную миниатюру, то лучше инструмента просто не найти.
Если же вы заботитесь о том, как сделать качество ваших работ более впечатляющим, то я, наверное, все же порекомендую вам посмотреть на фотошоп глубже. Узнать его поближе. С этим вам поможет справиться курс «Фотошоп с нуля в видео формате».

В этом курсе вам расскажут все о тех инструментах и возможностях, которыми обладает эта программа. Вам больше не придется искать ответы на вопросы в интернете. Они будут появляться сами собой. Вы сможете сами находить пути для решения любой задачи и делать невероятные шедевры.
Ну а если вы и так знаете уже предостаточно и хотите начать зарабатывать на своих умениях, то посоветую вам другой бесплатный курс «Профессия веб-дизайнера за 10 дней». Эти уроки помогут вам понять чем занимаются веб-дизайнеры. Если вы уже кое-что знаете о фотошопе и хотите вывести это хобби на качественно новый уровень, то этот вариант для вас.

Хватит придумывать себе работу. Пусть другие люди платят вам за то, что вы решаете их проблемы при помощи этой мощной программы. Уверяю, вы сможете быстро находить клиентов, а благодаря умению делать коллажи сможете выполнять самые невероятные проекты.
Почитайте мою вводную статью о веб-дизайне, узнайте сколько можно зарабатывать в интернете. Я говорю не о лохотроне и играх, а о реальной работе, за которую кто-то готов заплатить. Не буду скрывать, первое время деньги будут не такие большие, но сейчас на своем хобби вы не зарабатываете ничего. Не так ли?
Я желаю вам успехов и хочу, чтобы у вас все получилось. Подписывайтесь на рассылку и пусть каждый день приближает вас на шаг к мечте стать лучше.
До новых встреч и удачи в ваших начинаниях.
start-luck.ru
Как изменить цвет в фотошопе
В этом уроке мы познакомимся с программой замены цвета и узнаем, как с ее помощью можно быстро изменить цвет предметов на фотографии.Мы покажем вам не самый профессиональный, но самый простой и быстрый, способ изменения цвета в изображении. Этот способ не всегда дает желаемый результат, но он обычно хорошо работает для несложных задач. Это простой инструмент и стоит того, чтобы попробовать работать с ним, прежде чем перейти к более сложным и трудоемким методам.

Инструмент «Color Replacement Tool» (Замена цвета)
Инструмент Color Replacement Tool (Замена цвета) был впервые введен в Photoshop CS, и если вы работаете в Photoshop CS или CS2, то можете найти его в группе вместе с инструментом «Лечащая кисть» (Healing Brush).
Если же у вас Photoshop CS3 или CS4, CS5 или CS6, нажмите на иконку инструмента Кисть (Brush) и удерживайте ее до появления выпадающего списка других инструментов группы, выберите «Замену цвета».
Как только вы выбрали инструмент Color Replacement, курсор мыши превратится в круг с маленьким крестиком в центре.
Вы можете настроить размер круга с помощью горячих клавиш — скобок [ или ]. Левая скобка уменьшает размер, правая – увеличивает. Чтобы регулировать жесткость (hardness) кисти, добавьте нажатие клавиши Shift(Shift+левая кв. скобка делает края мягкими, Shift+правая кв.скобка делает кисть жестче).
Как работает инструмент Color Replacement:
Когда вы перетаскиваете инструмент Color Replacement на изображении, фотошоп непрерывно сканирует образец цвета, находящийся в данный момент под крестиком курсора. Это цвет, который будет заменен на текущий цвет переднего плана. Любые другие пиксели, которые окружают круглый курсор, тоже изменяют цвет при движении его по объекту.
Например, если вы устанавливаете курсор на синий цвет на фотографии, а цвет переднего плана красный, то в области действия курсора цвет под ним будет изменен на красный. Существует несколько вариантов настройки инструментов в верхней панели, но это мы рассмотрим позже.
В палитре инструментов вы видите настройки цвета в данный момент. По умолчанию установлен черный цвет:
Для того, чтобы изменить цвет переднего план, нажмите на верхний квадрат (образец цвета) и выберите любой новый цвет из цветовой палитры. Выбираем зеленый цвет. Нажмите Ок и закройте палитру цветов.
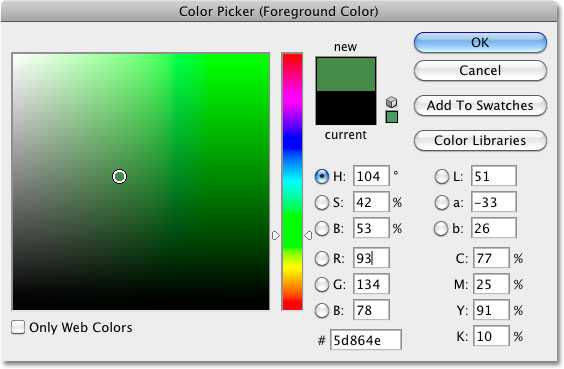
Посмотрите на палитру инструментов. Образец цвета переднего плана изменился. Теперь цвет переднего плана — зеленый. Теперь, если мы будем рисовать на изображении инструментом “Замена цвета” , исходный цвет будет заменен на зеленый цвет:
Возьмем пример фотографии девочки с шарами:

Она выглядит счастливым с голубым воздушный шаром в руке, но может быть ей хотелось бы иметь зеленый шар. Давайте посмотрим, что мы можем сделать для нее. С помощью инструмента “Замена цвета”/”Color Replacement”, кликнув курсором по шарику, начнем движение внутри него. Фотошоп начинает заменять синий цвет зеленым.

Чтобы изменить цвет остальной части шара на зеленый, нужно просто держать кнопку мыши нажатой.

Если вы случайно зайдете за границы шара и попадете на желтую стену позади него, фотошоп начнет менять желтый цвет на зеленый:
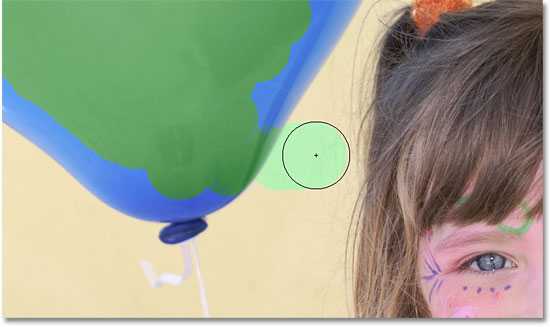
Толерантность
Все просто и без проблем, пока вы не доходите до краев шара. Если вы внимательно посмотрите, вы заметите, что края шарика остаются закрытыми не полностью, заметна синяя полоска.
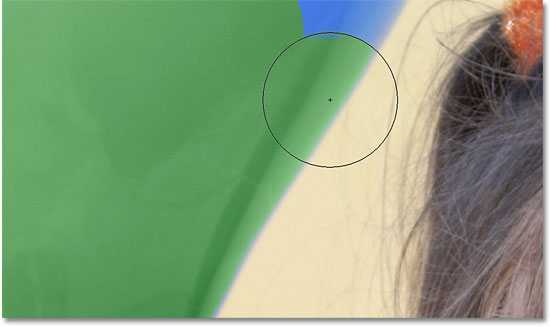
Мы уже говорили, что у инструмента “Замена цвета” есть несколько параметров, которые можно настраивать на панели управления. Одним из таких параметров является “толерантность”. “Толерантность” определяет чувствительность к заменяемому цвету. По умолчанию толерантность составляет 30%, что является хорошей отправной точкой. Но этого не достаточно для нашего случая. Увеличиваем толерантность до 50%, что позволит инструменту “Замена цвета” влиять на более широкий диапазон цветов:
Мы установили большую толерантность. Теперь, давайте, отменим последний шаг и попробуем еще раз обработать края.
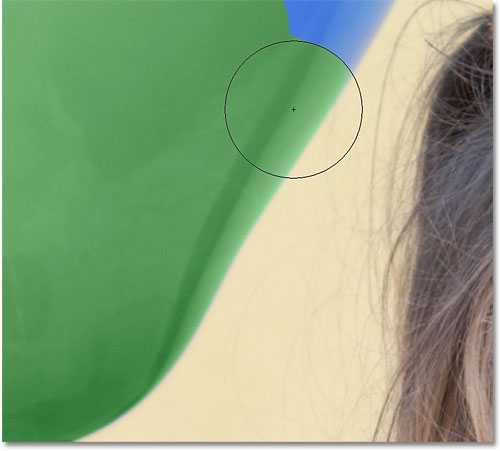
Заканчиваем обработку в оставшихся областях и наш голубой шарик магически превращается в зеленый, благодаря инструменту “Замена цвета”:

Использовать цвет из изображения
В приведенном выше примере мы случайно выбрали новый цвет шара из палитры цветов в фотошоп. Точно так же легко можно выбрать цвет непосредственно из самой фотографии. Для этого с активным инструментом «Замена цвета» (Color Replacement Tool), нажимаем клавишу Alt и ваш курсор превращается в пипетку (Eyedropper Tool).
Нажмите на область фотографии, которая содержит цвет, который вы хотите использовать. Фотошоп сделает этот цвет основным фоновым. На иконке цветов переднего и заднего плана верхний квадрат приобрел выбранный вами цвет.
Возьмем цвет блузки девочки:

Если вы посмотрите на образец цвета переднего плана на панели инструментов, вы увидите что цвет, на который вы нажали, стал основным цветом:
Этим цветом мы снова можем закрасить шар с помощью инструмента “Замена цвета”:

Режимы наложения
Причина, по которой инструмент “Замена цвета” сохраняет объем и текстуру, заключается в том, что он использует режимы наложения, чтобы смешать новые цвета.
Новый цвет взаимодействует с предыдущим цветом и получается такой эффект. Режимы наложения вы видите в верхнем меню установок. Их четыре: тон, насыщенность, цвет и яркость (Hue, Saturation, Color, and Luminosity). По умолчанию задан режим Цвет (Color)
Режимы наложения
Причина, по которой инструмент “Замена цвета” сохраняет объем и текстуру, заключается в том, что он использует режимы наложения, чтобы смешать новые цвета.
Новый цвет взаимодействует с предыдущим цветом и получается такой эффект. Режимы наложения вы видите в верхнем меню установок. Их четыре: тон, насыщенность, цвет и яркость (Hue, Saturation, Color, and Luminosity). По умолчанию задан режим Цвет (Color)
Если вы когда-либо изучали теорию цвета, вы наверняка слышали, что цвет состоит из цветового тона, насыщенности и яркости. Вы можете выбрать любой режим смешивания в зависимости от того, какой из этих трех аспектов исходного цвета вы хотите затронуть.
Тон/Hue: при применении режима “Hue” изменится только основной цвет. Не будет менять насыщенность и яркость исходного цвета. Этот режим удобен для изображений, где цвета не очень интенсивные и он, как правило, дает очень небольшие изменения.
Насыщенность/Saturation: режим “Saturation” меняет только насыщенность первоначального цвета. Оттенок и яркость не затрагиваются. Этот режим полезен для снижения интенсивности цвета, или удалении цвета полностью.
Цвет/Color: режим “Color” задан по умолчанию и меняет оттенок и насыщенность. Яркость останется неизменной. Этот режим наложения вы будете использовать наиболее часто.
Яркость/Luminosity: И, наконец, режим “Luminosity” изменяет яркость исходного цвета на яркость нового цвета. Оттенок и насыщенность остаются неизменными.
Берем другую фотографию с шариками:

Один из способов выделить один воздушный шар, уменьшить насыщенность цвета других воздушных шаров. Мы не будем менять фактический цвет шаров, а изменим только интенсивность цветов. Во вкладке режимов смешивания я выберу режим «насыщенность» (Saturation).
Если бы мы хотели полностью обесцветить воздушные шары, мы бы установили основной цвет черный, белый или серый, но так как мы хотим получить более тонкий эффект, мы просто возьмем один из менее насыщенных цветов с изображения. Удерживая клавишу Alt мой (Win) / Option (Mac), мы временно переключаемся на инструмент Eyedropper Tool, и нажимаем на цвет, который мы хотим использовать. Мы выберем менее насыщенный желтый цвет. Цвет сам по себе не имеет никакого значения, так как режим наложения не изменит оригинальный цвет. Режим будет влиять только на насыщенность:

Выбираем инструмент “Замена цвета” и рисуем по тем шарикам, на которых мы хотим снизить уровень насыщенности, делая их бледнее. Размер кисти можно регулировать квадратными скобками. Если необходимо, регулируйте и уровень толерантности. На примере ниже вы видите, насколько отличается первоначальный оттенок шарика от измененного.

Закрашиваем другие шарики. Их насыщенность снижается. Вот так выглядит результат:

Проблемы с яркостью
К сожалению есть ситуации, в которых использование инструмента “Заменить цвет” вызывает сложности.
Это случаи, когда есть большая разница между яркостью первоначального цвета и заменяющего его. Например, мы хотим изменить оттенок верхнего оранжевого шара на фиолетовый цвет другого шара. Кажется, что это просто сделать, но…
Сначала вернем все цвета шаров в первоначальное состояние. Для этого перейдем в меню Файл — Вернуть (File- Revert). Затем берем образец цвета с фиолетового шарика, кликнув по нему с зажатой клавишей Alt, чтобы переключиться на пипетку.

Режим смешивания устанавливаем в Color. Это значение по умолчанию. Затем мы начинаем закрашивать оранжевый шар, чтобы изменить его цвет на темно-фиолетового. Вот результат:

Хм. Это определенно фиолетовый, но он не совсем похож на другие фиолетовые шары, не так ли? Проблема в том, что наш оранжевый шарик намного ярче, чем фиолетовые шары. Установленный режим смешивания не влияет на яркость. Он действует только на цвет. Давайте, изменим режим смешивания на на “Яркость”/”Luminosity”:
Давайте, отменим все предыдущие действия и вернем шару оранжевый цвет, а затем установим режим смешивания “Яркость”/”Luminosity” . Теперь закрашиваем шар темно — фиолетовым.

Можно с уверенностью сказать, что результат плохой. В режиме “Яркость”/”Luminosity” шар стал ярче, но он остался оранжевым и потерял структуру.
Проблема заключается в слишком большой разнице яркостей объектов. Инструмент «Замена цвета» прекрасно справляется с простыми задачами, где всего лишь нужно изменить оттенок или насыщенность цвета, но если слишком много различий между яркостью двух элементов изображения, то нужно выбирать другие способы замены цвета.
Давайте, еще раз посмотрим на инструмент “Замена цвета”/”Color Replacement Tool”.
В верхнем меню мы видим три иконки с изображением пипеток. Каждая из этих иконок представляет собой вариант выбора образца цвета для работы (Sampling). Смотрим слева-направо: проба — непрерывно “Continuous” — задана по умолчанию; проба — однократно “Once”; проба — образец фона “Background Swatch”. Чтобы переключаться с одного варианта на другой, нужно просто активировать выбранный значок.
Рассмотрим варианты.
Проба — непрерывно “Continuous”. В этом варианте выбор цвета будет осуществляться инструментом непрерывно, пока вы удерживаете кнопку мыши нажатой и ведете курсором по изображению. Этот параметр можно использовать, когда требуются многочисленные и сложные изменения цвета в объекте.
С однократной пробой “Once”, фотошоп учитывает цвет, который вы выбрали кликом мыши, вне зависимости от того, как долго вы ведете курсором по изображению. Этот вариант подходит лучше всего для замены больших областей однородного цвета.
Образец фона “Background Swatch”. Этот вариант вы скорее всего не будете применять очень часто. Здесь фоновый цвет заменяет первоначальный цвет. На снимке будут заменены только те пиксели, которые совпадают с цветом фона. Для этого нужно выбрать в цветовой палитре оттенок, наиболее подходящий по цвету к изображению. Это можно сделать, кликнув по нижнему квадрату иконки цвета. Регулируйте значение толерантности, если оттенок вас не устраивает.
“Ограничения”/ “Limits”
Следующий вариант настроек инструмента “Замена цвета” контролирует местоположение заменяемых пикселей и называется “Ограничения”/ “Limits”. Здесь есть три варианта обнаружения цвета: смежные пиксели (Contiguous), несмежные (Discontinuous) и выделение краев (Find Edges).
Чаще всего вы будете использовать первые два.
По умолчанию установлен тип ограничения “Смежный”/ “Contiguous”. В этом варианте инструмент “Замена цвета”/ “Color Replacement Tool” перекрашивает пиксели, которые находятся под крестиком в пределах курсора. Воздействие инструмента не будет действовать на пиксели, которые соответствуют выбранному цвету, но отделены от курсора областью другого цвета. По крайней мере, пока курсор не находится в этих зонах.
Тип ограничения “Несмежный”/ “Discontinuous” заменяет все пиксели, находящиеся в пределах курсора.
Последний тип выделения краев “Find Edges” заменяет цвет в областях с оттенком выбранного цвета, сохраняя очертания краев объекта.
Рассмотрим последнюю опцию в верхнем меню установок инструмента “Сглаживание”/”Anti-aliasing”. Используйте эту опцию, если вам нужно сгладить края при точных очертаниях объекта. Если вам не нужно сглаживание, снимите флажок.
Удачи Вам в обработке ;-))
Источник
Перевод
fotomeridian.livejournal.com
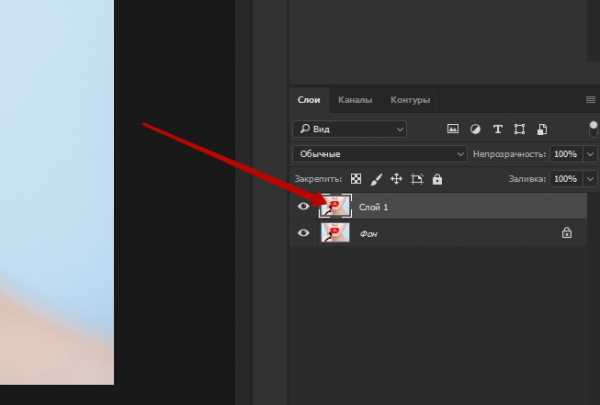
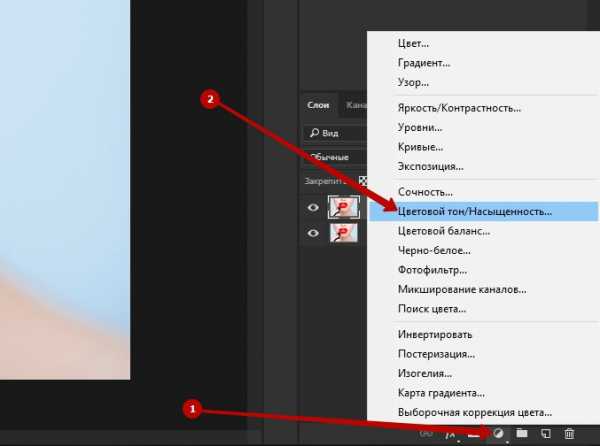

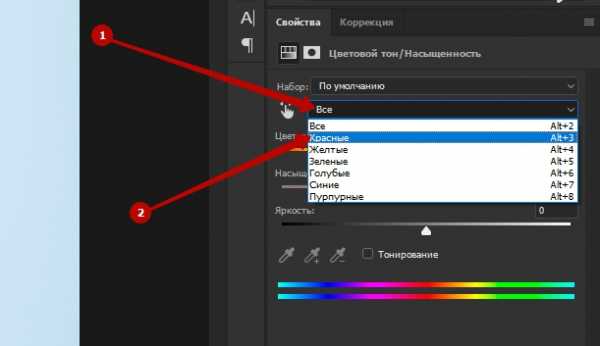 Обратите внимание, что мы редактируем на фото именно красный цвет, и соответственно его выбираем. Если же у вас другой цвет, то нужно выбрать именно его. Если в списке нет цвета, который вам нужен, то следует искать решение в следующих способах.
Обратите внимание, что мы редактируем на фото именно красный цвет, и соответственно его выбираем. Если же у вас другой цвет, то нужно выбрать именно его. Если в списке нет цвета, который вам нужен, то следует искать решение в следующих способах.
 После того, как вы зальете маску черным цветом, фото примет изначальный вид. Кстати, если вы хотите узнать, что такое маски и как ими пользоваться, то почитайте статью Работа с масками в фотошопе.
После того, как вы зальете маску черным цветом, фото примет изначальный вид. Кстати, если вы хотите узнать, что такое маски и как ими пользоваться, то почитайте статью Работа с масками в фотошопе.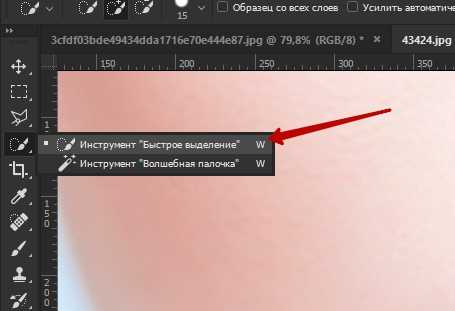 Вот так мы выделили редактируемую область:
Вот так мы выделили редактируемую область:

 Совет: после того, как вы изменили цвет, можете менять настройки корректирующего цвета для того, чтобы поменять цвет на нужный, и при этом не делать все манипуляции заново.
Совет: после того, как вы изменили цвет, можете менять настройки корректирующего цвета для того, чтобы поменять цвет на нужный, и при этом не делать все манипуляции заново.



