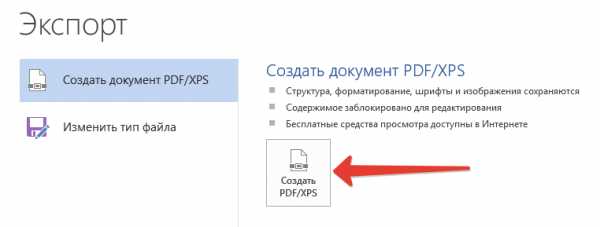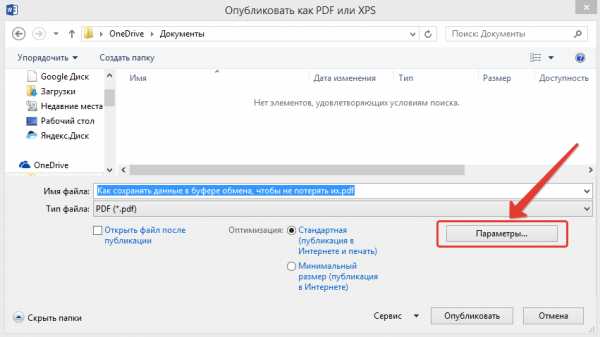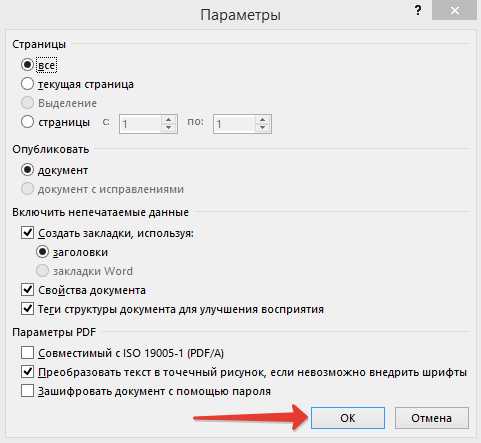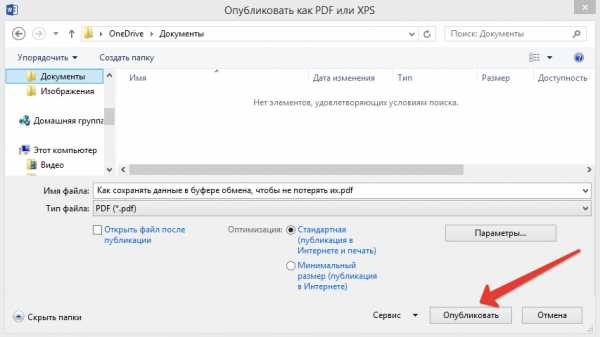Как скопировать текст из pdf файла
Иногда так случается, что созданные ранее pdf файлы, на которых была установлена соответствующая защита от копирования, необходимо отредактировать или скопировать куда-то их содержимое. Это обычно происходит так: рабочие файлы уже были удалены, поэтому у вас не оказывается в распоряжении материалов, содержащихся в pdf. Если вас сильно интересует вопрос, как скопировать текст из pdf, то тут можно сказать, что требуется специальная утилита, способная вам облегчить задачу. Давайте разбираться.
Как скопировать текст из pdf: вариант первый
Для начала стоит сказать, что вам потребуется следующий набор программного обеспечения: приложение Foxit PDF Reader, приложение ABBYY FineReader, а также ваш файл, содержимое которого вы так желаете скопировать. В первую очередь для работы с файлом в таком формате необходимо скачать и инсталлировать программу Foxit PDF Reader. В запущенной программе необходимо нажать на кнопочку с изображением фотоаппарата, что позволит сделать снимок текста, а потом выделить интересующий фрагмент текста. После того как вы отпустите кнопку, выделенный кусок текста поместится в буфер обмена, о чем вам будет сказано в соответствующем сообщении. Полученный с экрана снимок необходимо распознать. Для данной операции вам может помочь утилита под названием ABBYY FineReader. Она является весьма функциональной и полезной в работе. Если далее говорить о том, как скопировать текст из защищенного pdf, то стоит открыть программу, а потом вставить в новый пакет сканирования страницу из вашего буфера обмена. Теперь следует выбрать язык распознавания текста, а потом нажать на специальную кнопку, предлагающую распознать все. В левом окне приложения вы увидите тот текст, который был вами загружен, а в правом будет продемонстрировано то, как его видит программа распознавания. Вы можете свериться с оригиналом и исправить наиболее заметные ошибки. Теперь вы можете его сохранить, а потом открыть для редактирования при помощи текстового редактора, в данном случае наиболее удобно использовать MS Word.
Говоря о том, как скопировать из pdf, можно сказать, что вы можете не качать приложение, которое ранее предлагалось использовать первым, а можете просто сделать обычный снимок экрана, после чего вставить его в ABBYY FineReader для распознавания. Предварительно изображение необходимо будет обрезать при помощи любого графического редактора.
Как скопировать текст из pdf: вариант второй
Существует еще один достаточно простой способ решения сложившейся проблемы. В сети Интернет работает специальный сервис под название PDF Пират, который помогает разблокировать документ, защищенный от копирования. Нужно загрузить на сайт интересующий вас документ, а через пару минут вам будет предложено скачать обновленную версию, с которой сняты все ограничения. Теперь вам останется только сохранить его у себя на компьютере. Тут имеется лишь одно ограничение, нельзя загрузить файлы, чей объем превышает 150 мегабайт. Существует сервис, которым не накладываются ограничения на объем, правда, он англоязычный, Free My PDF. Однако, независимо от языка, этот сервис оказывается вполне способным снять защиту с документа.
На дынном рынке услуг появился новый сервис, который является весьма мощным, называется он PDFUnlock. Он работает лишь с файлами объемом до 5 мегабайт, но способен снять защиту в некоторых случаях, если все остальное оказалось не способным помочь. С ним так же просто работать, как и с предыдущими. Данный сервис не способен помочь в том случае, если файл защищен не от редактирования, а от открытия.
Как видите, при ответе на вопрос, как скопировать текст из pdf, мы столкнулись с двумя достаточно простыми вариантами, которые вы и можете использовать при необходимости. Какой вариант выбрать — зависит от ситуации.
fb.ru
Как скопировать текст из документа *.pdf
100%-я конвертация PDF в DOCНеобходимость перегнать содержимое PDF-файла во что-нибудь «редактируемое» возникла у многих. Однако универсального и удобного средства для решения такого рода задачи до сих пор не существовало. Вернее, такие инструменты есть, но каждый из них имеет свой существенный недостаток. Например, конвертеры для перевода PDF в HTML или DOC (вроде программы PDF2WORD — www.verypdf.com) не всегда корректно преобразовывают документы и особенно отвратительно работают с кириллицей. А вот еще один конвертер, PDF Converter 2 компании Scansoft, хотя и рекомендуют на некоторых форумах, но он не слишком распространен — скачать его можно только с warez-сайтов или купить на официальном. Поэтому об эффективности этой софтины трудно сказать что-то конкретное. Еще один способ заполучить и отредактировать содержимое PDF-файла — это открыть файл в Acrobat Reader и воспользоваться инструментом «Text Select Tool». С его помощью удастся выделить нужный кусок текста, скопировать в буфер обмена и вставить в текстовый редактор. Но такой фокус пройдет только в случае, когда PDF имеет так называемый «текстовый слой», а иначе «кина не будет».
Для меня решение данной проблемки пришло весьма неожиданно. В свое время с удивлением обнаружил, что если известной распознавалке текстов ABBYY FineReader подсунуть не изображения со сканера, а PDF-файл, то программа успешно справится с ним. И никакого больше конвертора не понадобится. Но вот совсем недавно ABBYY решила выделить эту полезную возможность в отдельную программу — ABBYY PDF Transformer 1.0. В основе ее работы также лежит система оптического распознавания символов (OCR), благодаря чему новинка способна работать со ВСЕМИ (!) типами PDF-файлов. Еще одной важнейшей особенностью программы является ее способность полностью сохранять форматирование исходного документа: таблицы, картинки, колонки и заголовки.
Как и в FineReader, в настройках этой программы для повышения точности распознавания необходимо указать примерное разрешение исходного документа (в dpi), а также используемый в документе язык. Если необходимо преобразовать не весь текст, а лишь несколько страниц, то это можно также здесь указать. PDF Transformer корректно работает с нестандартными кодировками и, как положено истинно российской программе, с кириллицей. Результат работы, в зависимости от пожеланий, либо сразу открывается в Word или Excel, либо сохраняется в виде DOC-, RTF-, XLS-, HTML-, TXT-файлов. Для обработки PDF-файлов, защищенных паролем, необходимо указать пароль.
Запускать PDF Transformer можно и другим способом. При инсталляции программа интегрируется с установленными на компьютере Word и Excel, добавляя в них свою кнопку.
В общем, просто великолепный инструмент. Но в ходе тестирования обнаружились некоторые недостатки программы. Прежде всего, это отсутствие возможности пакетной обработки файлов — не получится указать папку с PDF-файликами и пойти спокойно пить кофе. Как говорится, в очередь, ребята, в очередь! Также не упадите от неожиданности, увидав размер программы — он составляет 41 Mб. Диалап здесь не больно поможет.
Программа PDF Transformer не бесплатна, но дешевле FineReader’а почти в 4.5 раза (вот он — маркетинговый ход ABBYY).
otvet.mail.ru
Как копировать и вставить содержимое PDF файла в новый файл Как? Так!
Содержимое:
2 метода:
PDF является очень популярным форматом для документов, так как в нем содержимое доступно в режиме «только для чтения» и все читающие его пользователи видят одинаковое содержимое. Этот формат очень удобен для использования в документах совместного пользования, но вызывает ряд трудностей, когда стоит задача скопировать часть содержимого. Одним из лучших инструментов для решения данной проблемы является свободно распространяемая программа Adobe Reader американской компании-разработчика программного обеспечения Adobe Systems. Если речь идет о полученном путем сканирования файле PDF, или на который была наложена защита от копирования, то для этого понадобится программа OCR (англ. optical character recognition — оптическое распознавание символов).
Шаги
Метод 1 Использование Adobe Reader
- 1 Загрузите и установите самую последнюю версию Adobe Reader. Так как это свободно распространяемая программа ее можно скачать бесплатно с официального сайта Adobe. На данный момент последней версией является Adobe Reader DC (XI).
- Перед скачиванием программы необходимо убрать галочку в колонке «Дополнительное предложение». В противном случае вместе с Adobe Reader будет установлена сторонняя утилита McAfee Security Scan Plus.
- Существует много различных программ для чтения PDF-файлов, включая ваш веб-браузер, но большинство из них в сравнении с Adobe Reader имеет довольно скромный набор функций. Именно поэтому выбор бесплатного Adobe Reader предпочтителен.
- 2 Откройте PDF-файл в Adobe Reader. По завершению установки Adobe Reader автоматически станет программой по умолчанию для просмотра PDF-файлов. Для открытия PDF-файла будет достаточно произвести по нему двойной щелчок.
- 3 Нажмите правой кнопкой на открытом документе и в контекстном меню выберите пункт «Инструмент» → «Выделение».
- 4 Постарайтесь выделить содержимое, которое хотите скопировать. Здесь придется применить различные хитрости в зависимости от того, каким путем был создан PDF-документ:
- Если речь идет о сканированном документе, то скопировать из него какой-либо текст не удастся, потому что он, по сути, состоит не из текста, а из изображений страниц, полученных со сканера. Так, что если вы выделите прямоугольником какую-то область и попытаетесь ее скопировать, то в таком случае буфер будет помещен не текст, а выделенная часть изображения. Если у вас именно этот случай, то переходите к следующему методу.
- Если PDF-файл был создан путем экспорта из текстового редактора (например, сохранением через «Сохранить как» → «PDF» в Microsoft Word), то текст в нем может быть просто выделен. Выделение и копирование всего текста может оказаться проблематичным, потому лучше это делать небольшими частями.
- Если вы хотите скопировать изображение, то необходимо его обвести прямоугольником выделения.
- 5 Скопируйте выделенное содержимое. Если вы смогли выделить текст, но не можете его скопировать, значит на этот PDF-файл наложена защита от копирования. Для того чтобы узнать, как скопировать защищенное содержимое, переходите к прочтению следующего метода. Если же все хорошо и защиты нет, то сделать это можно несколькими путями:
- Нажать ^ Ctrl/Command+C.
- Нажать по выделению правой кнопкой мыши и выбрать «Копировать.»
- Выбрать пункт «Копировать» из меню «Редактирование»
- 6 Откройте файл, в который вы хотите вставить скопированное содержимое. Это обычная функция, которая доступна во всех графических и текстовых редакторах.
- 7 Вставить скопированный текст или изображение можно такими способами:
- Нажатием сочетания клавиш ^ Ctrl/⌘ Command+C.
- Нажатием правой кнопкой мыши и выбором пункта «Вставить.»
- Выбор пункта «Вставить» в меню «Правка»
Метод 2 Использование Google Drive для сканированных и защищенных файлов PDF
- 1 Этот метод подходит для случаев, когда текст в PDF-документ закодирован в виде изображения. Такой файл получается путем сканирования или экспорта из графического редактора. Вам понадобится программное обеспечение для оптического распознавания символов (OCR). Так как данная технология присутствует в Google Drive, загруженные туда файлы PDF, чаще всего, можно довольно успешно распознать.
- То же самое Google Drive может проделать и с защищенными PDF-файлами. Действия при этом аналогичны.
- Качество распознавания текста зависит от качества отсканированного документа, а именно от того, насколько крупный и разборчивый в нем шрифт. Чем чище изображение и визуально ближе к тому, как это выглядело бы в текстовом редакторе, тем выше вероятность, что распознавание будет успешным.
- 2 Войдите в ваш аккаунт Google Drive. Обзаведясь аккаунтом Google вы получаете в свое распоряжение авторизированный доступ к огромному числу сервисов этой компании, к почтовику Gmail, YouTube, в том числе и к бесплатному хранилищу Google Drive. Вы можете войти в свой аккаунт по этой ссылке: drive.google.com.
- 3 Перетащите PDF-файл, который вы хотите распознать, в окно с Google Drive. Загрузка файла начнется автоматически.
- Примечание: у Google Drive существует ограничение на распознание только первых 10 страниц документа
- 4 Нажмите правой кнопкой мыши на загруженном документе и выберите «Открыть с помощью» → «Google документы». Откроется новая вкладка, в которой Google Docs будет обрабатывать документ.
- 5 Подождите пока Google Docs закончит обработку. Обычно это занимает считанные минуты, однако стоит учитывать, что чем больше страниц в документе, тем больше на это потребуется времени.
- 6 Сделайте проверку результата распознавания. Да, функция OCR в Google Drive не совершенна и, в связи с невозможностью распознать на 100% корректно некоторые символы, будет достаточно много ошибок в итоговом тексте. Лучший результат получается с небольшими по объему документами PDF, в которых очень четкий текст и стандартный шрифт. Между блоками текста может быть много пробелов и переходов на новую строку, так что вам, возможно, придется прокрутить документ вниз, чтобы увидеть весь результат.
- Если Google Drive не смог распознать ваш PDF-файл, то в таком случае стоит воспользоваться специализированным программным обеспечением. FreeOCR является одной из самых популярных бесплатных программ оптического распознавания текста для Windows, и вы можете загрузить ее на свой компьютер, перейдя по этой ссылке: paperfile.net.
- 7 Выделите содержимое, которое вы хотите скопировать. Сделайте это с помощью курсора мыши.
- 8 Скопируйте выделенный текст. В Google Docs это сделать довольно просто.
- Нажатием ^ Ctrl/Command+C.
- Нажатием по выделенному правой кнопкой мыши и выбором «Копировать»
- Выбором пункта «Копировать» из меню «Правка»
Прислал: Большакова Ольга . 2017-11-06 16:47:40
kak-otvet.imysite.ru
Как текст в пдф скопировать в ворд с возможностью правки
Привет всем! Сегодня делюсь информацией, как текст в пдф скопировать в ворд с возможностью его правки в документе.
Вставить содержимое в документ не так уж и сложно, но вот что мы получим после вставки это вопрос. Рассмотрим два наиболее известных способа.
Внедрение файла в документ
Вставка файла как объекта (Вставка — Объект) позволяет добавить, точнее, внедрить файл пдф в документ ворда в неизменном виде. Но будет отображаться только первая страница pdf-документа и для просмотра остальных страниц он будет доступен только при двойном клике на нем. После этого внедренный файл откроется во внешней программе-просмотрщике таких файлов, который установлен на вашем компьютере по умолчанию.
Плюсы этого метода: Быстро. Сохраняется все исходное форматирование вставленного текста с картинками.
Минусы: Видна только первая страница, для просмотра нужна внешняя программа. Если вы отправляете такой документ кому-то, то адресат должен догадаться, что это не одна страница и по ней нужно кликнуть для просмотра всего содержимого.
Вставка текстового содержимого копированием
Здесь необходимо любым известным вам способом скопировать текст из пдф файла и вставить его в документ Word. Можно скопировать фрагмент или все сразу (CTRL+A). При вставке содержимого выбирайте команду Сохранить исходное форматирование.
 Способы вставки фрагмента текста при копировании
Способы вставки фрагмента текста при копированииЭто позволит сохранить оформление текста и упростит его дальнейшее редактирование.
Плюсы этого метода: Быстро. Частично сохраняется исходное форматирование вставленного текста. Можно редактировать.
Минусы: картинки не копируются, частично не сохраняется форматирование абзацев.
Не используйте команду Сохранить только текст. В этом случае каждая строка текста после вставки станет абзацем.
Как же вставить картинки?
В моем просмотрщике Foxit Reader есть функция Снимок. Она позволяет выделить прямоугольную область документа, например, с картинкой и скопировать ее для последующей вставки как изображения. Если ваш просмотрщик такой функции не имеет, то можете воспользоваться любой другой программой для захвата экрана.
Это простые способы вставки содержимого пдф, которые требуют некоторого усилия для приведения текста в нормальный вид. Но в интернете вы можете найти сервисы по преобразованию pdf в текстовый формат Word. Но они не всегда дают ожидаемый результат, и правка форматирования возможно у вас отнимет не меньше времени, чем описанный выше способ. Или же установить на компьютер специальную программу распознавания, которую еще нужно будет освоить. Ну, если вам не срочно, то можно и так. Пробуйте и решайте, что удобнее для вас.
Решение проблемы
Если вы обладатель версии Word 2013 и выше, то при открытии документ PDF в них будет автоматически преобразован в редактируемый формат. Ставьте последние версии Word.
Дополнительная информация по работе с PDF-документами:
Дорогой читатель! Вы посмотрели статью до конца. Получили вы ответ на свой вопрос? Напишите в комментариях пару слов.Если ответа не нашли, укажите что искали.
Рекомендовано Вам:
tvojkomp.ru
Как скопировать текст из PDF
При работе с различными видами документов периодически возникает необходимость редактирования текста имеющихся в электронном виде файлов. Данное действие не будет представлять проблему в том случае, если файл сохранен в текстовом формате. Но иногда имеющийся документ представлен в виде графического файла (например, в формате PDF).
В том случае если объем текста в имеющемся файле значителен и перенабирать его в ручном режиме неразумно с точки зрения трудозатрат, можно попытаться скопировать текст из данного файле в другой документ для редактирования.
Так как тип файла PDF является графическим, для возможности копирования текста сначала нужно будет его преобразовать в текстовый формат.
Как преобразовать файл PDF
Одним из наиболее простых и верных способов является распознавание данного документа при помощи программного комплекса ABBYY FineReader. Данный пакет предоставляет возможность преобразования графического файла (формат, при котором компьютер воспринимает собержимое файла не как текст, который можно редактировать, а как картинку) в текстовый формат с возможностью выгрузки результатов в программу Microsoft Word для последующего редактирования.
Преимуществами данной программы являются возможности распознавания текста, написанного фактически на любом языке, а также успешное распознавание таблиц, что является значительной проблемой при преобразовании графического файла в текст.
К недостаткам можно отнести лицензионное распространение данной программы, что требует при ее неофициальном использовании искать генератор ключей. Подобные программы являются фактически незаконными, и распространяются с неофициальных «полуподпольных» сайтов, на которых есть очень высокая вероятность подхватить какой-нибудь компьютерный вирус.
После установки программы Adobe Fine Reader вам останется только открыть ваш файл в PDF-формате, выбрать язык, на котором написан текст в данном файле, и нажать кнопку «Распознать». После окончания преобразования документа нажать кнопку «Сохранить все страницы в Microsoft Word». Теперь можно будет скопировать любой нужный вам фрагмент текста из данного документа.
Другим вариантом преобразования являются многочисленные версии программ под названием «PDF to DOC». Целью работы данной программы также является преобразование графического изображения из исходного файла в текст.
Преимуществами таких программ является их свободное распространение и отсутствие необходимости поиска лицензионного ключа. Из недостатков можно назвать низкую эффективность работы в части неполного преобразования имеющегося в исходном документе текста, значительные нарушения форматирования текста, невозможность нормального распознавания содержимого таблиц.
Учитывая вышеприведенную информацию, преобразование файла из формата PDF в текстовый для последующего редактирования лучше осуществлять с помощью программы ABBYY FineReader.
В наше время практически ни одно современное строительство или сельское хозяйство не обходится без погрузчика. Хороший погрузчик будет вам помощником в самых разных ситуациях. Предлагаем широкий ряд техники GiANT. Низкие цены, подробнее на сайте.
Самые интересные новости:
загрузка…
expirience.ru
Как преобразовать документ Word в PDF с защитой от копирования и редактирования!
Возможно, у вас когда-то возникала необходимость создать свой PDF документ с какой-либо информацией, откуда ничего нельзя было бы скопировать?
В данной статье я расскажу вам, как можно при помощи простой бесплатной программы создать файл PDF из документа Word и включить защиту от выполнения различных действий, например: копирование любой информации из документа, внесение изменений в документ, возможность печати документа, редактирование и добавление комментариев.
На всякий случай, для новичков сразу поясню. PDF – это универсальный формат, предназначенный для наиболее удобного отображения текстовой и графической информации. Например, в PDF очень удобно читать электронные книги, причем даже на смартфонах и планшетах.
У меня необходимость в создании PDF документа возникала уже несколько раз. Когда я преподавал в техникуме, необходимо было делать для студентов хорошие практические задания («методички», как мы их называли) для обучения программированию. И в таком случае лучше всего если студент не сможет просто брать и копировать целые примеры программного кода, а будет набирать его вручную. В таком случае приходит лучшее понимание материала, а не просто бездумное копирование. И тогда стали преобразовывать документы из Word в формат PDF с защитой.
Также необходимо было создавать книгу для последующей её раздачи в интернете, которую я также защищал от копирования, редактирования.
Вы, наверное, скажите: «Да, а какой смысл то? Кому надо, тот найдёт способ сломать защиту и всёё!». В том то и дело, что будут так делать только те, кому это действительно очень хочется сделать, а большая часть будет работать с документом в том виде, в котором его получили…
Создать PDF документ с защитой от копирования позволяют множество различных программ, как платных, так и бесплатных. Я даже встречал онлайн сервисы, где можно преобразовать готовый документ Word в PDF. Но такие сайты не позволяют защитить документ так, как хотелось бы. Как правило, они не предоставляют такой возможности вообще. Программ я тоже перепробовал несколько и во многих нельзя было гибко настроить защиту, либо функция защиты вовсе отсутствовала.
Я остановился на программе PDF24 Creator, которая меня полностью устроила своим функционалом и при этом является бесплатной! Именно на примере этой программы в связке с MicrosoftWord я хочу вам показать, как можно создать и защитить PDF документ!
Программа очень проста, интуитивно понятна и вы сможете защитить документ вообще без проблем за минут 5 🙂
Начинаем с установки…
Установка программы для создания и защиты PDF документов – PDF24 Creator.
Для загрузки программы переходим по ссылке:
ru.pdf24.org
На открывшейся странице выбираем вариант для частного использования, нажав «PDF24 Creator–Частный»:

Начнётся скачивание установочного файла программы. Файл имеет размер около 16 Мб, поэтому загрузится быстро. Запускаем его и начинаем установку:
Установка до боли проста, но вкратце её рассмотрим.
Нажимаем «Далее» в первом окне:

В следующем окне принимаем лицензионное соглашение, отметив соответствующий пункт и нажимаем «Далее»:

Далее нам нужно указать папку на компьютере для установки программы. Но я рекомендую ничего не менять и оставить всё по умолчанию. Нажимаем «Далее»:

Теперь нам дают возможность поменять папку в меню «Пуск», где будут храниться ярлыки для запуска программы. Название PDF24, заданное по умолчанию итак понятно на мой взгляд, поэтому можно ничего не менять. Снова нажимаем «Далее»:
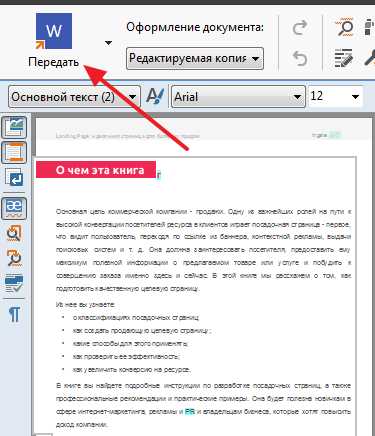
Теперь нажимаем «Установить» и запустится процесс копирования файлов в папку установки:
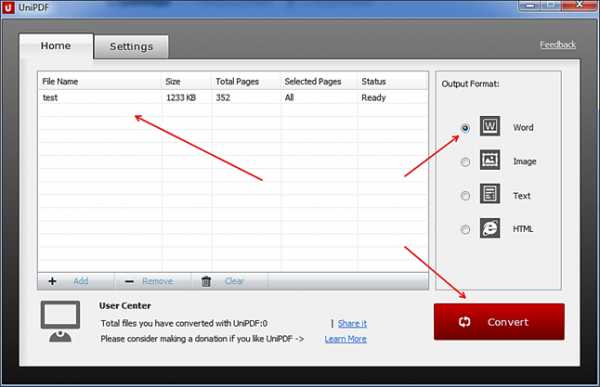
И, наконец, в последнем окне нажимаем «Завершить»:

Всё, установка программы полностью выполнена и можно приступать к работе!
Создаём PDF из Word и включаем защиту от копирования и редактирования информации!
После установки программы на рабочем столе появится 2 ярлыка: PDF24 Creator и PDF24 Fax:
Ярлык «PDF24 Fax» нам не нужен, он служит для отправки факса, поэтому его можете сразу удалить, чтобы не мешался. А вторым ярлыком («PDF24 Creator»), как раз будем запускать программу.
При запуске программы, увидим вот такое окно:

Предположим, у нас имеется уже готовый документ Word, который нам нужно преобразовать в удобный для чтения формат PDF и запретить возможность изменять и копировать информацию.
В первую очередь, нам нужно открыть в программе наш готовый документ Word и сделать это можно 3 способами: просто перетащить его в правую (выделил жёлтым ни скриншоте ниже) часть экрана; в окне проводника по центру программы (выделил синим) и через меню «Файл» >«Открыть» (выделил красным):
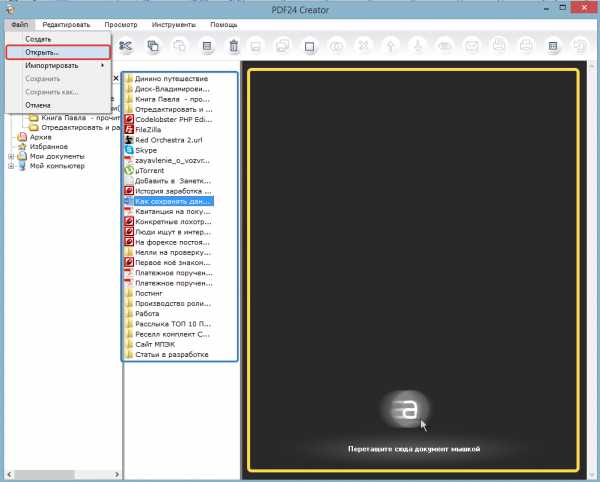
Быстрее всего, конечно, взять и перетащить нужный файл Word в правую часть окна.
Через несколько секунд документ загрузится в программу и отобразится в правой части окна:

Если документ будет очень большим (например, страниц 100 и более), то подгружаться он может около минуты или более.
Теперь, для преобразования документа в формат PDF, нажимаем кнопку с изображением одной дискеты:

Похожая кнопка справа (значок двух дискет) преобразует сразу все документы, которые вы перенесли в программу.
Появится окно с настройками создаваемого PDF файла:
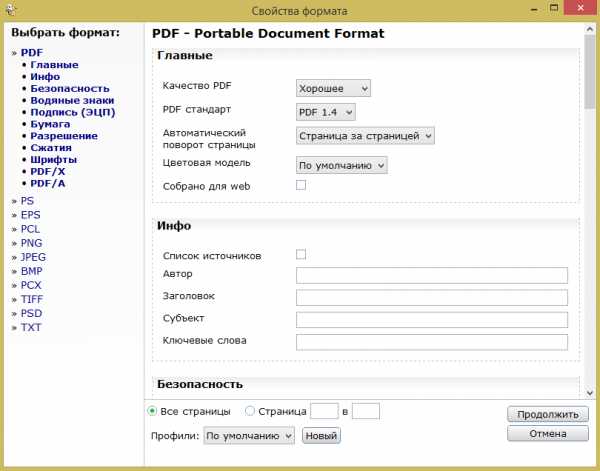
Для реализации наших целей достаточно задать параметры всего в нескольих разделах.
Начнём с раздела «Главные».
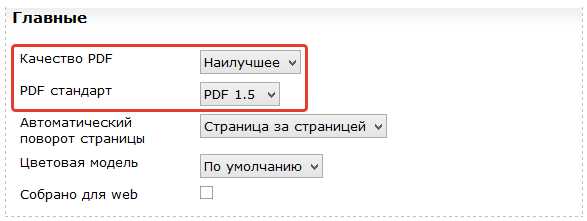
Здесь очень важно задать общее качество создаваемого PDF документа. Чем ниже качество, тем меньше будет в итоге размер файла. Но я считаю, что из-за лишней пары десятков мегабайт нельзя никак экономить на качестве документа! Читать должно быть всегда максимально приятно! Ну а выбор уже, конечно, за вами 🙂 Для себя ставлю всегда наилучшее качество.
Также в этом же разделе лучше поменять стандарт PDF на значение «PDF1.5». Тогда ваш документ будет поддерживаться всеми версиями программы для чтения – AcrobatReader. Другие, более поздние форматы, которые предлагает PDF24Creator, почему-то не создаются. Возможно, проблема встречается не на всех операционных системах и поправится в будущем.
Следующий раздел – «Инфо». Эти настройки могут вам пригодиться. Здесь мы можем задать автора документа, его заголовок, ключевые слова. Все эти данные будут защиты в создаваемый файл без возможности их кем-либо отредактировать.
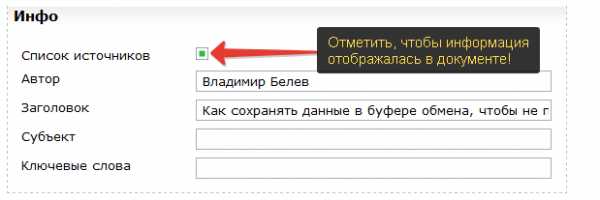
Но для того чтобы эти данные было видно в файле, не забудьте включить пункт «Список источников».
Раздел «Безопасность». Вот мы и добрались до самого важного для нас раздела. Именно здесь настраивается защита документа.
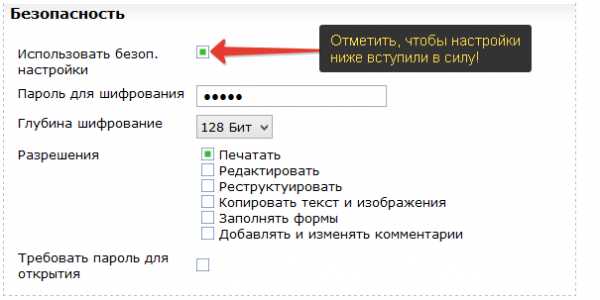
Для того, чтобы включить защиту, в первую очередь нужно отметить пункт «Использовать безоп. настройки».
Далее придумываем и вводим пароль в поле «Пароль для шифрования». Этот пароль служит для разблокировки PDFдокумента, если возникнет необходимость.
Тип шифрования программа предлагает только один.
Далее настраиваются конкретные права для тех, кто получит ваш PDF документ. Вам нужно снять галочки с тех действий, которые пользователю, имеющему доступ к вашему документу, запрещено будет делать. Например, в своём примере (см. изображение выше), я разрешил только печать документа.
И последняя функция в этом разделе, которая для кого-то может быть полезной – «Требовать пароль для открытия». Если вы включите эту функцию, то для того чтобы прочесть содержимое документа, необходимо будет ввести пароль, который вы указали.
Раздел «Водяные знаки». Здесь вы можете включить отображение текстового водяного знака в создаваемом документе.
Текст, указанный вами будет расположен под текстом, либо над текстом (в зависимости от того, что вы выберите в строке «Mode») в одной из восьми частей каждой страницы (пункт «Расположение»):
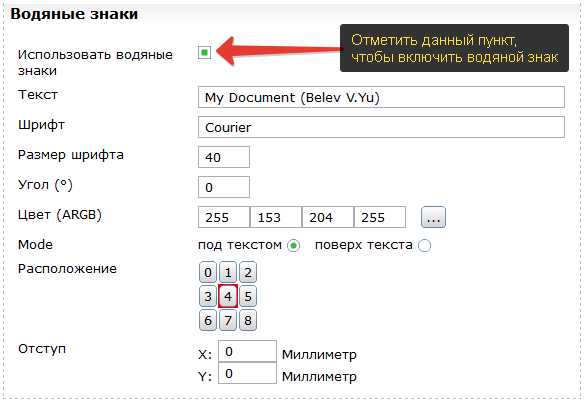
Обратите внимание, что сам текст может быть написан только латинскими буквами. Кириллические символы будут в итоге отображены в виде иероглифов!
Также в этом же разделе можно настроить шрифт, цвет, угол наклона и отступ водяного знака.
На этом основные настройки мы рассмотрели, и пришло время сохранить документ в формате PDF. Для этого в самом низу окна настроек нажимаем кнопку «Продолжить»:
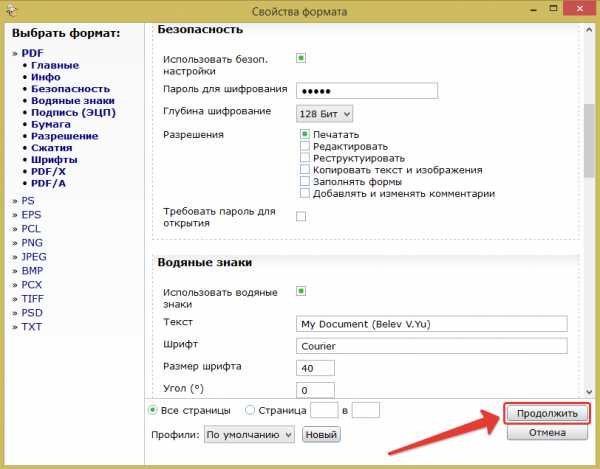
Откроется окно проводника Windows, где вам нужно выбрать папку для сохранения документа. Также укажите имя сохраняемого документа, после чего нажмите «Сохранить»:

Через несколько секунд файл будет сохранён и можно проверять результат!
Проверка созданного документа PDF.
Находим наш созданный документ на компьютере и открываем его:
Новичкам следует знать, что для открытия файлов в формате PDF нужно иметь на компьютере одну из специальных программ. Например, вы не откроете PDF файл так как нужно через обычный Word, блокнот и другие редакторы. Лучшим бесплатным просмотрщиком документов PDF является известная программа Adobe Acrobat Reader. Она бесплатная и скачать её можно с официального сайта вот здесь.
Открыв документ, пролистайте его, посмотрите, всё ли отображается так, как хотелось бы:
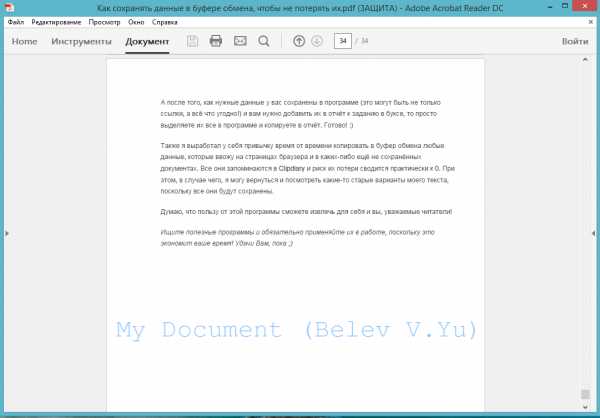
Попробуйте выделить текст и изображения, после чего попытайтесь их скопировать клавишами Ctrl + C. Если вы всё настроили верно, то ничего скопировать не удастся, а при щелчке правой кнопкой мыши по содержимому, вообще не будет пункта «Копировать». Значит, всё в порядке 🙂
Также вы можете открыть свойства документа и проверить информацию об авторстве, если вы внесли её в настройках. Для этого открываем «Файл» и пункт «Свойства»:
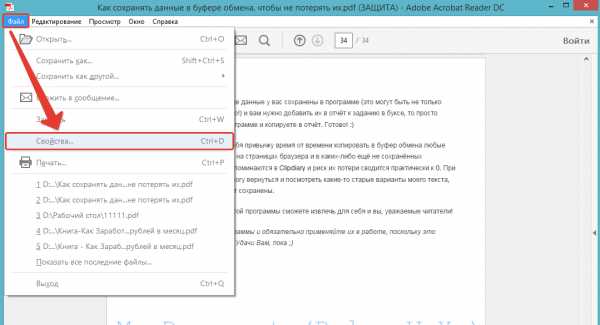
На первой же вкладке увидите все данные автора, которые внесли в настройках:
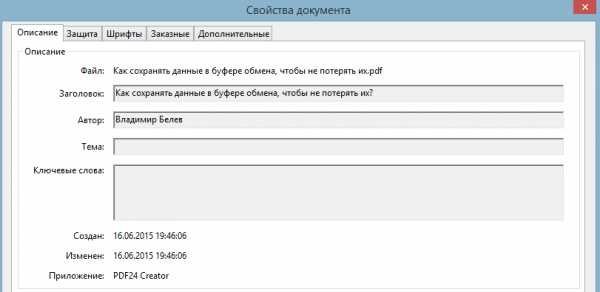
Если всё везде в порядке, то отлично, вы создали документ, защищённый от копирования и редактирования!
Что делать, если в созданном PDF документе ссылки стали некликабельными?
Бывает такое, что в созданном PDF документе становятся некликабельными ссылки и навигация, т.е. – содержание документа. Я с такой проблемой сталкивался, но её очень просто решить и вот что нужно сделать.
Для решения проблемы нам для начала понадобится сам MicrosoftWord последних версий (я использую 2013-й). Наша задача – сделать экспорт в PDF формат прямо из Word, а потом уже доделать все, что нужно через PDF24 Creator.
А вы спросите: «А чего же тогда нельзя сразу через Word и защитить заодно PDF файл, раз можно в него преобразовать?». Дело в том, что Wordне позволяет выполнить настройку защиты PDF документа, поэтому и прибегаем к помощи сторонних программ 🙂
Вот что конкретно нужно сделать (показываю на примере Word 2013):
Открыть документ в Word, который нужно преобразовать в PDF;
Открываем меню «Файл»:
Открываем вкладку «Экспорт»:

Откроется окно экспорта, где нажимаем кнопку «Создать PDF/XPS»:

Откроется окно проводника Windows, где выбираем папку для сохранения PDF файла, но перед тем как сохранять, нажимаем кнопку «Параметры» чтобы проверить настройки:

Проверьте, чтобы всё было настроено так, как на изображении ниже:

Подобные настройки оптимальны и с ними у вас в документе будет нормальная рабочая навигация, а также кликабельны любые ссылки. Подтверждаем настройки, нажав «ОК».
Ну и теперь нажимаем о окне проводника Windows кнопку «Опубликовать»:

Теперь экспортированный через Word в формат PDF документ необходимо открыть в программе PDF24 Creator:

Настройте PDF формат так, как я показывал выше, включив нужную вам защиту и другие параметры, после чего, сохраните его снова!
Готово! После этих манипуляций, если в документе не работали ссылки и оглавление, всё теперь будет работать! Не забудьте снова проверить созданный документ 🙂
На этом всё. Надеюсь данная информация кому-то пойдёт на пользу 🙂
Всего Вам хорошего, отличного настроения! До связи 😉
serfery.ru
Как из pdf скопировать страницу?
Формат pdf чрезвычайно удобен, в особенности если в тексте много диакритических знаков. Довольно часто возникает необходимость скопировать страницу из документа, при этом наиболее распространенные программы для работы с данным форматом не всегда позволяют это сделать без проблем. Иногда копирование запрещает автор документа, который и устанавливает защиту. В других случаях текст может быть вставлен как изображение.
Вам понадобится
- — программа для чтения pdf-формата (Adobe Acrobat. FoxReader и др.)
- — Open Office;
- — Abbyy FineReader.
Инструкция
imguru.ru