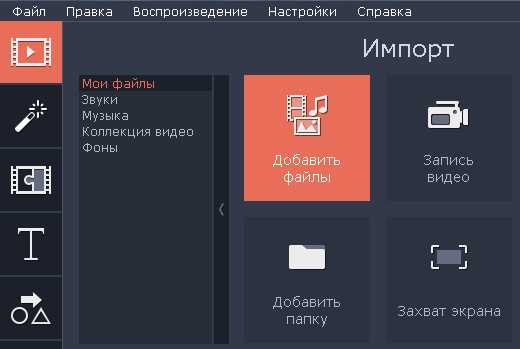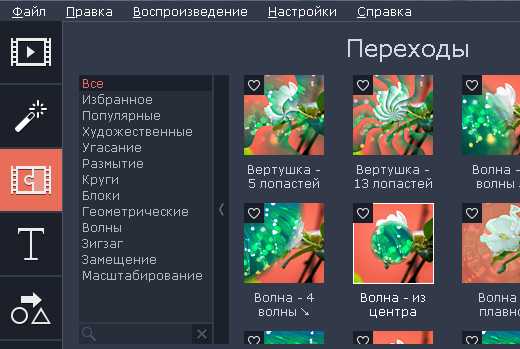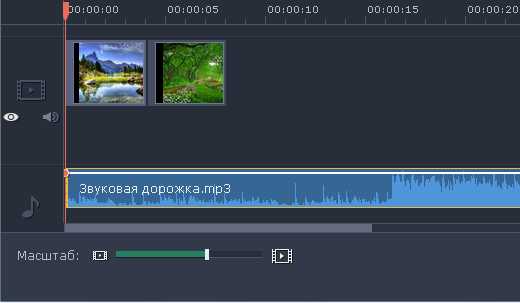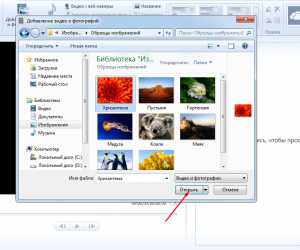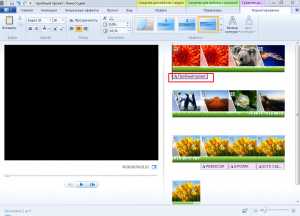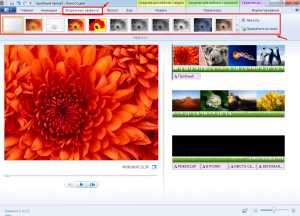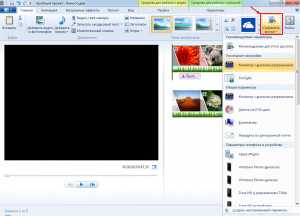Как на Айфоне сделать видео из фото с музыкой (создать фильм)
Каждое фото имеет свою историю. Если объединить несколько снимков в одно видео из путешествия, с памятной встречи или прогулки, украсив музыкой, получится авторский шедевр. Воспоминания станут в разы ярче и приятнее. Разберемся, как сделать видео из фото с музыкой.
Встроенная функция на iOS 10
Если iPhone обновлен до iOS 10, тогда создать небольшой фильм из фотографий довольно просто. Здесь даже не придется ничего редактировать вручную: встроенная функция сделает все сама (!). Итак, приступим:
- Открываем «Галерею».
- Внизу экрана видим «Воспоминания».
- Выбираем одно из предложенных.
- Определяем «настроение» клипа.
- Просматриваем готовое видео.
Но если вдруг случится так, что автоматический ролик не понравится, это можно исправить. При создании «Воспоминания» из личных фото пользователь меняет фоновую музыку, выбирает фото, увеличивает или уменьшает скорость трансляции картинок, корректирует длительность ролика.
Программа для создания слайд-шоу
Для получения более широких возможностей в создании видео из фото с музыкой рекомендуется скачать специальное приложение из AppStore. Например, рассмотрим видеоредактор Perfect Video.
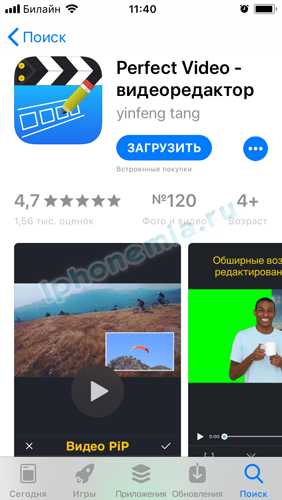
Программа предлагает pro- и обычную версии. Первая включает в себя широкий список возможностей, но она «за деньги». Для создания слайд-шоу многим хватает бесплатного аккаунта.
Отличается эта программа от «Воспоминаний» тем, что предлагает следующие возможности:
- Вставку текста, субтитров.
- Выбор формата созданных видео.
- Обрезку снимков.
- Добавление водяных знаков.
- Самостоятельный подбор нужного «куска» мелодии.
- Звуковые эффекты, переходы.
Скачанное приложение помогает создать более тонкую настройку видеоклипа.
Алгоритм работы
При запуске внизу экрана будет мини-меню, состоящее из трех пунктов:
- Добавить видео или фотографии.
- Написать текст.
- Подобрать песню.

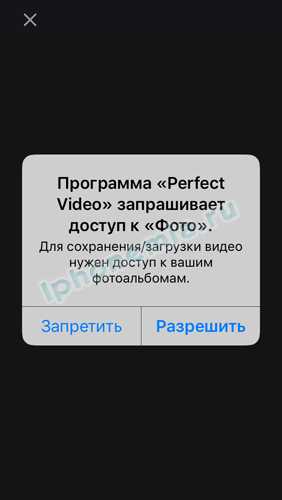
В процессе редактирования доступны следующие функции:
- обрезание;
- изменение размеров;
- добавление субтитров;
- изменение объема файла,
- корректировка скорости произведения;
- выбор эффектов для снимков и переходов.
Чтобы наложить звук на видео, в соответствующем разделе выбираем один из двух вариантов: «Выбрать собственный трек из плейлиста» или «Записать звук».


После всех правок результат пересмотреть, а потом экспортировать и сохранить как видео. Фильм запросто запускается из «Галереи». Им можно поделиться со знакомыми.
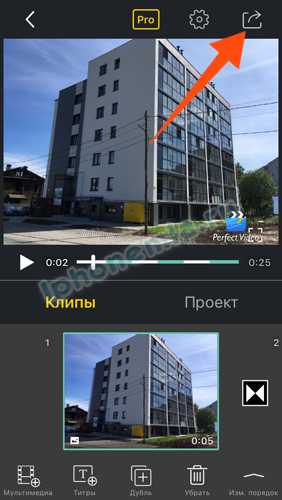


Вывод
Если нужен простой редактор без дополнительных функций, подойдет встроенный в «Галерею», доступный с iOS 10. Он прост, но владеет всеми базовыми функциями. Создать видео из фотографий с помощью редактора получится без проблем.
Но если так вышло, что устройство с версией iOS ниже или нужны продвинутые функции для создания клипов из фоток, лучше скачать одно из бесплатных приложений из AppStore. Друг от друга программы отличаются только количеством предоставляемых функций.
iphonemia.ru
Как сделать видео из фотографий и музыки в Windows Movie Maker
Многим людям может быть знакома следующая ситуация: после отдыха на природе, поездки или торжественного события, на компьютере или ноутбуке появляются новые фотографии. Конечно, со временем их интересно просматривать в компании друзей или родственников. И Вы можете их приятно удивить, сделав из набора фото и музыки интересное слайд-шоу. Тем более в наше время, для реализации подобной идеи не нужно обладать невероятными знаниями в данной области.
В этой статье мы рассмотрим, как можно создать видео из фотографий и музыки. Использовать для этого будем бесплатную программу от компании Microsoft – Windows Movie Maker. Если у Вас на компьютере стоит операционная система Windows XP, то данная программа может быть уже установлена. Если Вы используете более поздние версии ОС, то Вам потребуется ее скачать.
Ссылку на скачивание программы с официального сайта Microsoft Вы можете найти в статье – скачать Windows Movie Maker. Там же можете прочесть подробное описание про ее установку.
Добавление фото
Запускаем Киностудию на компьютере. Главное окно выглядит следующим образом. Начнем мы с добавления фотографий в программу. Для этого на вкладке «Главная» нажмите кнопку «Добавить видео и фотографии», или клацните мышкой по области с правой стороны.
Через Проводник найдите на компьютере нужные фото или изображения, выделите их и нажмите «Открыть».
Теперь расставим фото в нужном порядке. Для этого кликните по одному из них левой кнопкой мыши и перетащите его на нужную позицию. Место вставки будет показано светлой серой линией.
Изменение длительности показа
Следующее, что мы сделаем – это установим время показа каждого фото. Если хотите, можно устанавливать разное время для изображений, выделяя их по одному, можно выделить несколько фото зажав «Ctrl» или все, нажав «Ctrl+A». Я выделю все изображения. Теперь на вкладке «Средства для работы с видео» – «Правка» в поле «Длительность» выберите нужное значение. Сделаем, чтобы каждое фото показывалось 3 секунды.
Настройка анимации
Давайте сделаем красивые переходы между фотографиями. Кликаем мышкой по второму изображению, чтобы маркер расположился между первым и вторым. На вкладке «Анимация» в группе «Переходы» выберите понравившийся. Здесь можно установить и его длительность. Сделайте, таким образом, переходы между нужными фотографиями. О том, что между фото есть переход, будет свидетельствовать белый треугольничек в левом нижнем углу.
В окне Киностудии с левой стороны находится область просмотра. Здесь будут показываться различные примененные эффекты. Используя кнопку «Воспроизведение/Пауза» просматривайте создаваемое видео.
Помимо перехода можно сделать так, чтобы фото менялись через «Сдвиг и масштабирование». При этом, фото будет появляться на экране выбранным образом – плавно перемещаясь, уменьшаясь или увеличиваясь.
Добавление музыки
Добавим к фотографиям музыку. Переходим на вкладку «Главная» и нажимаем на кнопочку «Добавить музыку». Из списка выбираем соответствующий пункт. Найдите нужный аудиофайл на компьютере и нажмите «Открыть». Под фото будет добавлена звуковая дорожка.
На вкладке «Средства для работы с музыкой» – «Параметры» можно изменить громкость музыки, задать начальную и конечную точки, сделать так, чтобы она не обрывалась в конце видео – в поле «Скорость угасания» выберите подходящее значение.
Если Вам не ясен смысл определенных кнопок, наведите на нее курсор, чтобы появилась всплывающая подсказка.
При желании, Вы можете сами прокомментировать весь фильм или отдельные его части. Выделите фото, с которого хотите начать комментировать. Затем нажмите «Записать закадровый текст».
Дальше нужно нажать кнопку записи, видео начнет воспроизводиться, а Вы говорите нужный текст. Когда закончите, нажмите «Остановить». Сохраните запись на компьютере, в видео она будет добавлена автоматически.
Добавление текста
К фото можно добавить текст. Выделяем нужное и на вкладке «Главная» нажимаем «Заголовок».
Появится поле для ввода, куда вписываем текст. На вкладке «Средства работы с текстом» – «Форматирование» можно выбрать шрифт и размер, настроить контур, цвет для текста, эффект появления.
Кликнув мышкой по звуковой дорожке или тексту и зажав левую кнопку, Вы сможете переместить выбранный объект в любое другое место видео.
Добавление названия и титров
К созданному видео можно добавить название, титры и другую информацию. Для этого нажмите на нужную кнопочку на вкладке «Главная».
В начале или в конце видео появится дополнительное изображение. В поле для текста впишите то, что нужно Вам. Чтобы изменить фон изображения и настроить для него время показа, кликните по нему два раза мышкой. Если снова захотите вернуться к редактированию текста, кликните мышкой по нему.
Вот так у меня выглядит название к видео, созданному из фотографий.
В конце я добавила титры.
Сохранение ролика
Теперь нужно сохранить видео, сделанное из фотографий.
Для начала сохраним сам проект, чтобы в дальнейшем, мы могли открыть его в Киностудии и отредактировать. Нажимаем в строке меню на крайнюю левую кнопочку и выбираем «Сохранить проект». Выберите нужную папку на компьютере.
Сохранить проект лучше в самом начале работы, чтобы в процессе создания видео, была возможность его сохранять в том виде, которое оно имеет на данный момент. Тогда в случае сбоя или незапланированного закрытия программы, Вам не придется делать его заново. Просто откроете ранее сохраненный проект и продолжите работу.
Поскольку мы создавали видео из фотографий и музыки, нужно его сохранить должным образом. Снова кликаем на крайнюю левую кнопочку и выбираем из меню «Сохранить фильм». В открывшемся списке будут представлены различные способы сохранения. Может что-то подойдет конкретно для Вас. Я выберу «Рекомендуемые для этого проекта». Укажите подходящее место на компьютере и дождитесь завершения процесса.
После того, как видеофайл будет сохранен, появится следующее окошко.
Оценить статью: Загрузка… Поделиться новостью в соцсетях
« Предыдущая запись Следующая запись »
comp-profi.com
Как сделать видео из фотографий с музыкой
Сегодня мы рассмотрим:
Как часто Вам приходится делать презентации или подготавливать ряд изображений для наглядного отображения того, о чем Вы будете рассказывать на лекции, семинаре или конференции? Без сомнений, большинство людей знает о том, что существуют различные программы для создания слайд-шоу, однако не многим известно, что имеются также приложения, которые позволяют делать видео из фото, открывая больше возможностей для редактирования (как звукового, так и визуального) Вашей презентации.

Зачем делать фильм из фотографий с музыкой
Возможность сделать видеоролик из фотографий может пригодиться не только в рабочих или учебных целях, где, скажем, Вам необходимо вместе с рядом фотографий или картинок воспроизвести на заднем фоне музыку для более глубокого восприятия события или темы, о которой идет речь. Это может быть как авто-презентация, где под эпичную музыку представляется впервые новый автомобиль, так и небольшой промо-ролик, который за несколько секунд своей продолжительности способен вызвать «мурашки» на коже.
Если копнуть немного далее, то можно быстро понять, что даже самый простой, но сделанный с душой фотофильм способен хорошо поднять настроение именинника на его дне рождения или же такой видеоролик из фотографий может быть неплохим поздравлением с Новым Годом для людей, которые живут в сотни километрах от Вас.
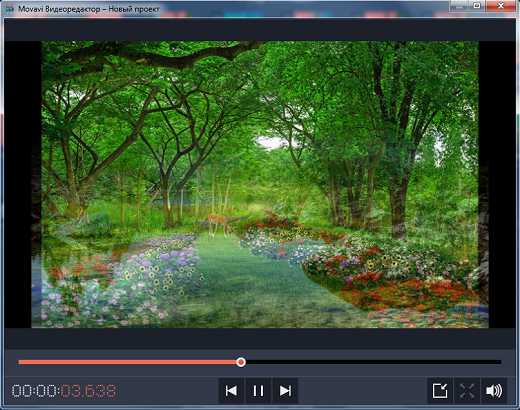
Как бы там ни было, возможность создать качественный фотофильм вместо банального перебора картинок у Вас есть, а главное – сделать это может каждый (даже тот, кто никогда не работал с видеоредакторами).
Программа для создания видео из фото в Movavi Видеоредакторе
Одним из самых лучших выборов, чтобы сделать видео из фото с музыкой, станет для Вас программа Movavi: она удобна, понятна, многофункциональна и полностью на русском языке.
Прежде всего, Вам необходимо скачать видеоредактор (www.movavi.ru/support/how-to/video-from-photos.html) и установить его. Существуют версии как для операционной версии Windows, так и для Mac. Выберите подходящую версию, скачайте её, запустите установщик и проследуйте его подсказкам, чтобы установить эту программу для создания видео из фотографий на свой компьютер.
Когда редактор Movavi будет готов к использованию – запустите его и следуйте следующей инструкции:
- Открыв видеоредактор, нажмите по «Добавить файлы» и в появившемся окне выделите изображения, которые хотите использовать для своего фотофильма. В качестве альтернативного варианта Вы можете перетащить картинки или фото с помощью мыши в специальную область.

- Загруженные Вами фотографии будут автоматически добавлены в видеотрек в том порядке, в котором они будут воспроизводиться. Вы можете в любой момент изменить этот порядок, просто перетаскивая изображения левой кнопкой мыши.

- Воспользуйтесь кнопкой «Переходы» ниже, чтобы настроить общий стиль для всех переходов изображений.

- С помощью кнопки «Титры» Вы можете добавить титры из уже имеющихся в программе. Делается это простым перетаскиванием выбранного варианта на рабочую область. Для редактирования титров достаточно дважды нажать на добавленный титр, после чего вы сможете ввести туда свой текст.

- Осталось добавить аудиодорожку, если Вы хотите сделать действительно качественное видео из фото с музыкой. Для этого с помощью той же кнопки «Добавить файлы» загрузите нужный саундтрек.

- Готово. Теперь Вы можете сохранить результат на свой компьютер.

Приступим?
Как видите, сделать собственное видео из фото и музыкой – это не сложно. Нам только осталось пожелать Вам удачи и успехов в ваших начинаниях, ведь, скорее всего, у Вас уже имеются задумки, что и как Вы бы хотели воплотить в будущих своих работах, будь то какое-то поздравление или рабочая презентация. Успехов!
chopen.net
Как сделать видеоролик из видео и музыки
Как сделать видеоролик из видео и музыки
Поделитесь с друзьями:
С возросшим (в колоссальной прогрессии) числом ежедневно выкладываемых на видеохостингах роликов и фильмов, сделанных самостоятельно на компьютере, довольно остро встает вопрос об их качестве. Часто авторы видео не утруждают себя в использовании даже небольших улучшений, поэтому и не собирают лайков.
В этой пошаговой инструкции мы подробно рассмотрим вопрос, как сделать видеоролик из видео и музыки на высоком уровне, не обращаясь к профессиональным студиям. Потребуется только немного времени и усердия.

Шаг 1.
Скачать русскую версию Pinnacle Studio. Это самая удобная и быстрая программа для создания видеороликов. Воспользоваться ею может не только профессионал, но и новичок, не имевший ранее никакого опыта работы с подобными утилитами. Размер дистрибутива составляет 52 Мб, простая программа для монтажа видео не требует внесения изменений в настройки компьютера, и совместима с Windows XP, Vista, 7, 8.
Шаг 2.
Добавить видео в проект. Нажмите соответствующую вкладку в левом верхнем углу главного меню. Выберите файлы на компьютере, и перетащите их в нижнюю рабочую ленту. Обратите внимание, что утилита позволяет соединять ролики, различные по своему формату.
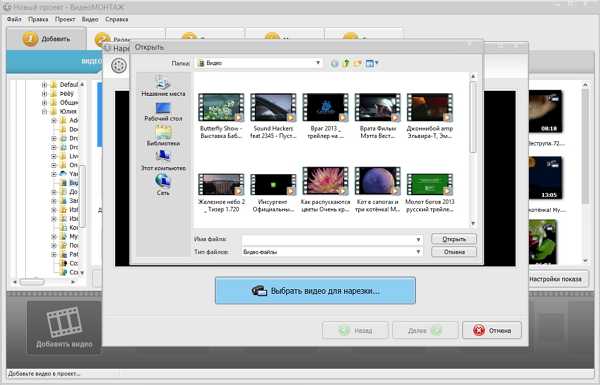
Шаг 3.
Настроить переходы между фрагментами. Нажмите вкладку «Переходы» в главном меню, и выберите из большого числа предложенных вариантов. Имеются круговые, прямоугольные, мозаичные, линеечные, клетчатые и др. В правой части расположено окно для предварительного просмотра эффектов.
Шаг 4.
Редактировать видео. Перед тем, как сделать видеоролик, его фрагменты необходимо редактировать, выберите нужную вкладку в верхней части главного меню. Для каждого из видео установите маркеры обрезки, далее выберите вкладку эффекты и дополните ролик интересными улучшениями. Например, насыщенности, оттенками серого, или старого кино.
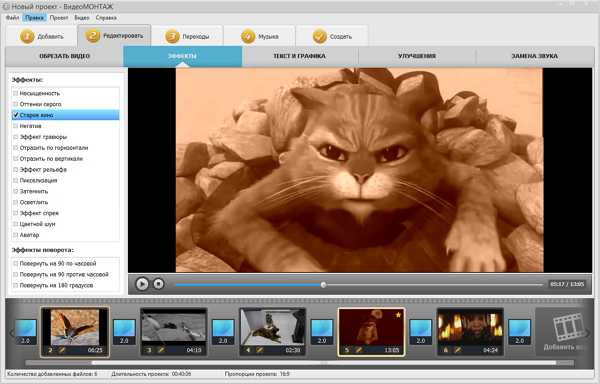
Наложите на видео изображение или текст. Например, поздравительную надпись для свадебного видео или вдохновляющую цитату для фильма, посвященного выпускному балу. Изображения особенно эффектно смотрятся, если прозрачность для них выставлена на минимальных значениях. Обязательно прочитайте статью: «Как обработать видео на компьютере».
Шаг 5.
Добавить музыкальное оформление. За номером 4 в главном меню идет вкладка «Музыка». Нажмите на кнопку «Добавить фоновую музыку» и выберите либо файл с компьютера, либо находящийся в коллекции утилиты. Здесь присутствует торжественная, умиротворяющая, романтическая, и другая музыка.
Русская версия Pinnacle Studio предлагает использовать музыкальные эффекты для каждого из фрагментов в отдельности. Нажмите на выбранный фрагмент, и далее выберите вкладку «Редактировать». Далее нажмите «Замена звука», также выберите музыку или из коллекции утилиты, или из памяти ПК.
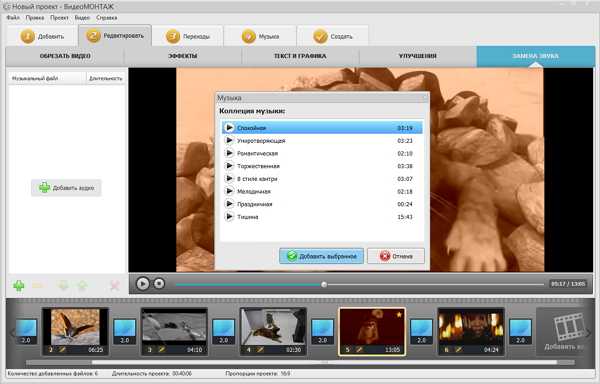
Шаг 6.
Создать видеоролик. Нажмите вкладку «Создать» в главном меню программы. Далее выберите нужный формат. Представленная программа отличается от всех остальных аналогов тем, что позволяет сделать качественные фильмы не только для компьютера, DVD, или мобильных устройств, но и публикации в интернете. Что свидетельствует об ее универсальности и многофункциональности.
Аналог Pinnacle Studio пригодится вам не только для того, как сделать видеоролик, но и многого другого. Это программа позволяет создавать качественные проекты из видео, музыки, фотографий, текста, за несколько кликов. Вы сможете оформить разрозненные фрагменты видео, снятых во время семейного торжества, создать качественную презентацию своей идеи для выставки, смонтировать новый фильм, и т.д. Потенциал утилиты поистине неисчерпаем, как и ваши творческие возможности.
pinc-studio.ru
Как сделать клип из фотографий с музыкой
Для создания видеоклипа из фотографий можно использовать целый ряд программ. Мы предлагаем вам пошаговую инструкцию по созданию видеоклипа из фотографий в программе Киностудия Windows Live. Эта программа совместима с версиями операционными системами Windows Vista и выше. Она входит в пакет программ Windows Live и скорее всего уже установлена на вашем компьютере. Если программы этого пакета не установлены, их можно бесплатно скачать и установить с сайта Microsoft. Интерфейс программы достаточно прост и рассчитан на рядового пользователя. В то же время программа предлагает огромный выбор различных инструментов для оформления, редактирования и сохранения видеофайлов.
Импорт изображений и музыки в проект Киностудия Windows Live
- Откройте программу Киностудия Windows Live.

- Давайте рассмотрим основные элементы окна программы: 1 – Главное меню; 2 – Панель инструментов; 3 – Окно предварительного просмотра; 4 – Окно проекта

- В главном меню нажмите кнопку «добавить видео и фотографии».

- Открывается окно «Добавление видео и фотографии».

- Откройте в этом окне папку, в которой сохранены необходимые фотографии, выберите нужные изображения и нажмите кнопку «Открыть».

- Выбранное изображение появляется в окне проекта, а первое изображение появится в окне предварительного просмотра.

- Можно выбирать несколько изображений из одной папки. Для этого в окне «Добавление видео и фотографии» выделите указателем мыши группу изображений и нажмите кнопку «Открыть».

- Итак, в окне проекта теперь расположены изображения, которые вы будете использовать для создания клипа. Порядок фотографий можно менять, перетаскивая их мышкой.

- Если сейчас нажать кнопку «воспроизвести» в окне предварительного просмотра, вы сможете просмотреть клип. Но пока еще в клипе нет музыки, переходов, титров.

- На панели инструментов главного меню нажмите кнопку «добавить музыку».

- Откроется окно «добавление музыки». Перейдите в этом окне к папке, в которой содержится необходимый аудиофайл. Выделите его мышкой и нажмите кнопку «добавить».

- В окне проекта под рядом изображений появилась зеленая полоса. Это и есть аудиодорожка клипа.

- Перейдите на вкладку «Проект», на панели инструментов появится кнопка «синхронизировать с музыкой». Если ее нажать, время отображения фотографий автоматически установится таким образом, чтобы воспроизведение изображений и музыки заканчивалось одновременно.

Оформление переходов, анимации и титров в автоматическом режиме
Киностудия Windows Live предлагает уже готовые шаблоны для оформления клипа. При их использовании титры, переходы и видеоэффекты накладываются на видеоряд автоматически Увидеть их можно в главном меню на панели «темы автофильма».
- В главном меню найдите пункт «темы автофильма».

- Чтобы развернуть панель «темы автофильтра» полностью, нажмите стрелку вниз на этой панели.

- Наведите указатель мыши на любую тему автофильма, и в предварительном окне начнется проигрывание клипа с соответствующим оформлением.

- Если вы согласны с автоматическим оформлением клипа, которое предлагает программа, нажмите на соответствующую кнопку на панели.

- Переходы, видеоэффекты и титры программа наложила автоматически. В окне проекта ниже аудиодорожки появилась дорожка титров.

Редактирование титров
Текст и оформление титров можно изменить и отредактировать, а также применять различные эффекты появления текста.
- Выберите двойным щелчком левой кнопки мыши необходимую для редактирования дорожку титра, и она откроется в окне предварительного просмотра для редактирования.

- Введите необходимый текст и нажмите кнопку Enter или нажмите мышкой на произвольном участке окна программы. В нашем примере введем заголовок «пробный проект».

- Обратите внимание, что при открытии титра для редактирования автоматически открылась панель инструментов «средства для работы с текстом». С ее помощью можно изменить шрифт, размер, настроить время начала и длительность отображения текста, а также эффекты его появления.

- Для того, чтобы развернуть панель текстовых эффектов, нажмите на стрелочку вниз в правом нижнем углу панели.

- Теперь стали видны все доступные варианты эффектов появления текста. При наведении на любой эффект мышкой в окне предварительного просмотра вы увидите, как он работает.

Настройка видеопереходов и видеоэффектов вручную
Если варианты автоматического оформления фильма вам не понравились, настроить переходы, видеоэффекты и заголовки можно вручную.
- Перейдите на вкладку главного меню и выберите тип автофильма «по умолчанию» — все переходы и эффекты, установленные ранее автофильмом, снимаются.

- Перейдите на вкладку «Анимация». В панели инструментов станут доступными кнопки настройки переходов, сдвига и масштабирования кадра во время показа.

- Выберите один или несколько кадров, к которым вы хотите применить тот или иной анимационный эффект, накладывайте эффекты одним нажатием левой кнопки мыши.

- Выбранный эффект подсвечивается оранжевой рамочкой.

- Если вы хотите применить тот или иной анимационный эффект ко всем кадрам клипа, используйте кнопки «применить ко всем».

- На вкладке «Визуальные эффекты» можно выбрать различные эффекты отображения кадра или воспользоваться кнопкой «применить ко всем», если тот или иной эффект вы хотите применить ко всем изображениям.

- Если вы хотите добавить надпись или заголовок к любому кадру, используйте панель «титры» в главном меню. Способы редактирования текс та титров мы с вами уже рассмотрели.

Сохранение фильма
Итак, после того, как добавлены титры, установлены эффекты и переходы, просмотрите в окне предварительного просмотра еще раз весь клип. Если редактировать клип больше не требуется, приступаем к сохранению фильма.
- В главном меню программы нажмите кнопку «Сохранить фильм». Программа предложит выбрать варианты параметров сохранения.

- В окне «сохранения фильмы» найдите папку, куда будет сохранен клип, нажмите кнопку «Сохранить».

- Появится окно текущего состояния процесса сохранения фильма.

- После завершения сохранения появляется окно с сообщением, что фильм сохранился, и в этом окне можно выбрать варианты дальнейших действий – перейти к папке, куда сохранился фильм, просмотреть фильм или закрыть окно.

Расскажи друзьям о полезной статье с помощью кнопок:
Загрузка… Опубликовано: 20.03.2016
Как сделать клип из фотографий с музыкой
dontfear.ru
Как сделать видеоролик из фотографий
Современная программа для создания презентаций позволяет, даже при полном отсутствии навыков работы с видео и фото, самостоятельно делать качественные проекты. Перед тем, как сделать видеоролик из фото, рекомендуем вам ознакомится с другими статейными материалами о программе «ПроШоу Продюсер». Они позволят вам более широко представлять функциональные возможности утилиты, и в дальнейшем успешно их применять.
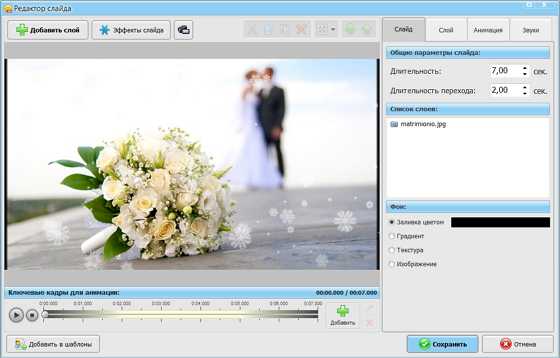
Инструкция по изготовлению видеоролика
Шаг 1. Скачать программу «ПроШоу Продюсер»
Дистрибутив утилиты доступен на странице скачивания, на нашем сайте. Вес установочного файла составляет 80 Мб, можно воспользоваться бесплатной пробной версией, или сразу активировать полную. Установка занимает несколько минут, за это время рекомендуем вам прочитать статью: «Где заказать слайд-шоу с эффектами». По окончании установки появится ярлык на рабочем столе.
Шаг 2. Добавить фотографии в программу
После запуска утилиты нажмите иконку «Новый проект». Откроется основное меню программы, далее выберите изображения из фотоальбома на компьютере, и перетащите их в нижнюю рабочую ленту. Фотографии можно менять местами также методом простого перетаскивания.
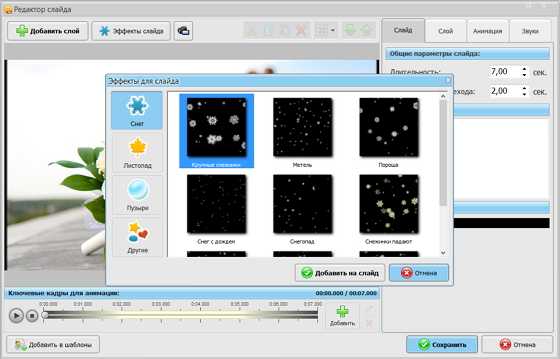
Шаг 3. Редактировать добавленные фото
Чтобы изменить добавленные в рабочую ленту изображения, нажмите на иконку карандаша под ними. Откроется «Редактор слайда». Рекомендуем вам использовать встроенную коллекцию эффектов «ПроШоу Продюсер», нажмите иконку «Эффекты слайда» в верхнем левом углу редактора. Представлены две основные группы улучшений: «Снег, листопад, облака, и др.», и «Свечения, огненные фигуры и текст», они помогут вам превратить фото в яркую и необычную картинку.
Шаг 4. Как сделать видеоролик из фото и музыки
Для добавления к слайдам музыки дважды щелкните по нижней кнопке в рабочей ленте. Выберите музыкальный файл из памяти компьютера. Далее щелкните правой кнопкой мыши по этой же иконке, и, в открывшемся меню выберите пункт: «Музыка и комментарии проекта». Ниже расположена кнопка «Синхронизировать», эта функция позволяет выставить длительность показа слайда в соответствии с продолжительностью музыки.
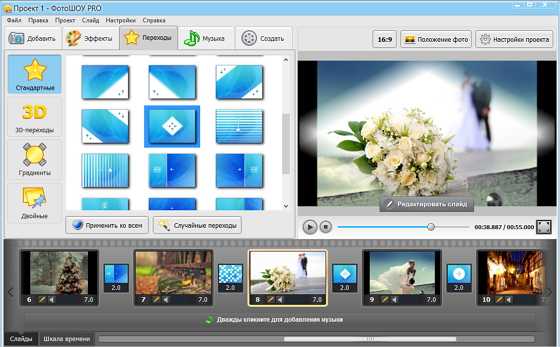
Функция «Громкость и эффекты» позволяет изменить громкость звучания основной музыки и комментариев, применять эффекты плавного появления и затухания, выставлять для них точное время. Если в делаете ролик, посвященный свадебному торжеству, то вам полезно прочитать статью: «Какую музыку выбрать для свадебного слайд-шоу».
Шаг 5. Создать видеоролик
Нажмите в основном меню на вкладку «Создать». Программа «ПроШоу Продюсер» предлагает сделать ролик для компьютера, мобильного телефона, просмотра на DVD, публикации в интернете. Выберите нужный вариант. Далее утилита предлагает предварительно сохранить ролик в формате pskp. Выполните сохранение и выберите формат видеоролика (для ПК, плеера, видео высокой четкости, и т.д.). Нажмите кнопку «Конвертировать».
Все процедуры, как сделать видеоролик из фотографий, были выполнены, осталось только дождаться окончания конвертации (обычно занимает несколько минут), и наслаждаться созданным собственными руками шедевром. Дальнейшее изучение функций утилиты «ПроШоу Продюсер» позволит вам быстро создавать качественные презентации для работы, учебы, делать фотоальбомы для хранения на компьютере или мобильном устройстве, создавать публикации в социальных сетях.
Понравилась статья? Расскажите друзьям:
proshow-producer.su
Как сделать видео с фотографиями и музыкой самостоятельно?
#1
Очень многие люди мечтают создать свои интересные и привлекательные видео, которые, при этом, будут еще и качественными. Для этого не нужно обладать какими-то особыми знаниями в области компьютерных технологий или быть гением в данной стезе. Все, что необходимо человеку – это фотографии, музыка и сам видеоролик. Чаще всего, фотографии и музыку наносят непосредственно на видео, желательно, на зрелищный и интересный для зрителей материал. Хорошо, когда музыка и фотографии полностью соответствуют тематике самого видео. В таком случае, материал получится ярким, интересным и заманчивым для просмотра. По сути, вопрос о том, как делать видео из фотографий с музыкой, решить можно за несколько минут, если заранее приготовить все файлы. Монтирование много времени не занимает.
#2
Некоторые специалисты умудряются монтировать свои видео за 10-15 минут, однако на ранних этапах творчества, на это может понадобиться чуть более получаса. Чаще всего пользователи работают с программами, которыми можно воспользоваться онлайн в интернете. Также многие пользователи скачивают такие программы, поскольку так делать видео надежнее. Если внезапно, во время создания своего ролика, интернет отключиться, существует вероятность потери всей проделанной работы. Как сделать видео из фотографий и музыки онлайн – на этот вопрос можно отметить, используя самые популярные программы, такие как Nero или Wevideo. Они пользуются популярностью за счет легкости работы и простоты использования даже для новичков.
#3
Программа Nero относится к числу тех, которые необходимо скачать перед началом использования. Если человек устает от процесса создания видео, он всегда может остановиться, сохранив в программе уже созданные материалы. Как сделать видео с фотографиями и музыкой в данной программе – вопрос, на который очень просто можно найти решение. Дело в том, что этот ресурс позволяет работать практически со всеми файлами и видами фотографий. Следовательно, человеку не придется думать над изменением формата музыкального трека или самой фотографии. Кстати, Wevideo также работает очень быстро и с максимальным количеством форматов. Это порадует тех пользователей, которые часто сталкиваются с редкими видами форматов и невозможностью из-за этого создать хорошее видео.
#4
Итак, допустим, пользователь выбрал программу Nero для создания видео. Чтобы решить вопрос о том, как сделать видео из фотографии и музыки онлайн, ему необходимо зайти в раздел избранное и нажать на подраздел создание своего слайд-шоу. Внизу экрана появится раздел мои видеофайлы с возможностью добавления фотографий и музыки. Туда необходимо добавить все то, что человек хочет вставить в видео. В дальнейшем, работа станет проще и легче, ведь самое сложное уже будет проделано. После этого, человек должен начать просмотр своего видеофайла. На том месте, где это необходимо, нужно сделать паузу и добавить фотографию. Таким образом, следует проработать все видео. Далее, в самом конце, необходимо наложить музыку по теме. Если треков несколько, то на месте, где они должны сменяться, также нужно делать паузу и вставку.
#5
Как сделать видеоролик из фотографий и музыки онлайн – вопрос, который можно решить с помощью программы Wevideo. Кстати. Данный ресурс очень просто в работе и подходит для многих новичков. Там все просто, есть специальный раздел, через который можно добавлять свои файлы, в том числе, музыку и фото. Вставлять также, как и в Nero, в тех местах, где это необходимо. В конце, лучше включить предварительный просмотр, который поможет найти все недостатки видео. Таким образом, удастся очень быстро создать уникальное и красивое видео на любую тему и для любого вкуса. После того, как видео полностью создано и абсолютно устраивает своего владельца, необходимо скачать его из программы онлайн себе на компьютер.
#6
Разумеется, достоинства и недостатки есть абсолютно у каждой программы. Например, в онлайн сервисах, главный недостаток заключается в том, что порой нет возможности сохранить уже созданные файлы. По этой причине, часто люди теряют практически готовые видео. Однако всегда существует и другой недостаток – а именно небольшой объем обрабатываемого видео. Проще говоря, в подобных программах практически невозможно работать со слишком большими материалами. Следовательно, для монтажа продолжительного видео необходимо сначала разрезать его на кусочки, а после приступать к работе. Таким образом, удается из абсолютно любой ситуации выйти с достоинством и с легкостью создать свое уникальное видео. Главное, это запастись терпением и небольшим количеством времени.
#7
Как сделать клип из фотографий с музыкой онлайн – вопрос, который можно решить несколькими способами. Например, существует прекрасный сервис slideroll, который поможет работать с абсолютно любыми данными и файлами. Кстати, на этом ресурсе можно очень быстро и качественно смонтировать свой клип, при этом не беспокоясь о своем непрофессионализме в этом вопросе. Система работы очень простая, понятная практически любому пользователю. Выбор программы для сотрудничества всегда остается за самим человеком. Главное, чтобы его полностью устраивала программа и качество видео, полученного в итоге. В таком случае, не придется искать другие способы монтажа, ведь и с одной программой можно создавать видео своей мечты!
uznay-kak.ru