Разноцветный текст в Фотошоп
В этом уроке вы узнаете, как создать яркий текстовый эффект в Фотошоп.
Финальное изображение
Начинаем с создания нового документа (CTRL+N) размером 1900х1200 px (режим RGB) с разрешением 72 пикселя/дюйм. Затем жмем на кнопку Add a layer style (Добавить стиль слоя) в нижней части Панели слоев и выбираем Gradient Overlay (Перекрытие градиентом).
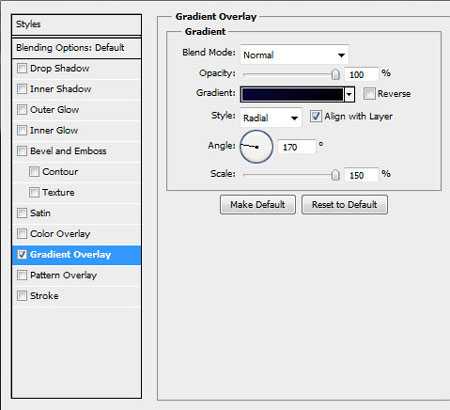
Жмем на цветовую панель, чтобы открыть Gradient Editor (Редактор градиента) и устанавливаем цвета, как на скриншоте ниже. Кликаем OK, чтобы закрыть диалоговое окно.
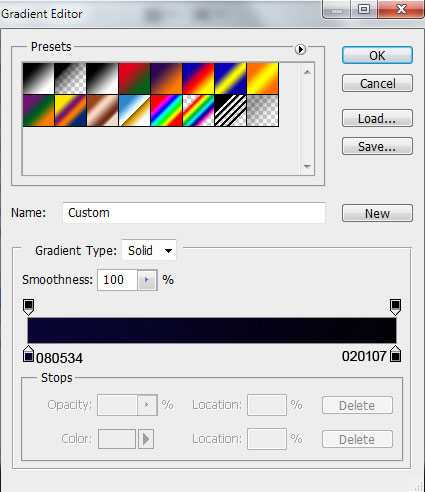
Получаем вот такой фон:

Активируем Horizontal Type Tool (Горизонтальный текст) (T). Выбираем шрифт, размер и цвет на панели Character (Символ).
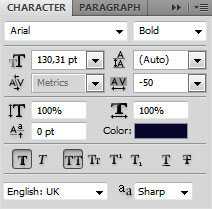
Кликаем на рабочем полотне и пишем «Adobe Lightroom 3». Жмем Enter.

Кликаем на Add a layer style (Добавить стиль слоя) внизу Панели слоев и выбираем Drop Shadow (Тень).

Получаем вот такую тень на тексте:

Создаем новый слой и выбираем кисть Soft Mechanical.

Рисуем кистью поверх текста цветом #07384F с Opacity (Непрозрачность) 30%.

Зажимаем клавишу Alt (Windows) или Option (Mac OS) и кликаем между слоем, на котором только что работали, и текстовым слоем, чтобы создать обтравочную маску.
Получаем вот такой результат:

После этого активируем Pen Tool (Перо) (P), устанавливаем режим на Shape Layers (Слой фигуры) и рисуем фигуру, как показано ниже. Цвет выбираем #13A7C5.

Устанавливаем Fill (Заливка) слоя на 0%, жмем Add a layer style (Добавить стиль слоя) внизу Панели слоев и выбираем Outer Glow (Внешнее свечение).
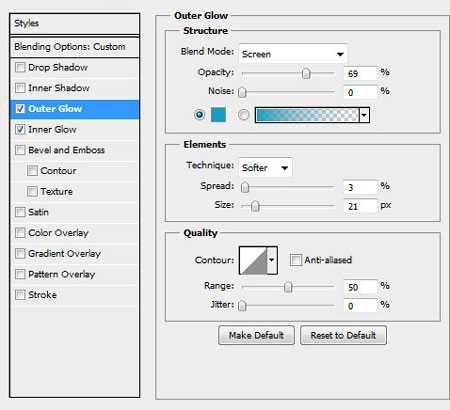
И Inner Glow (Внутреннее свечение):
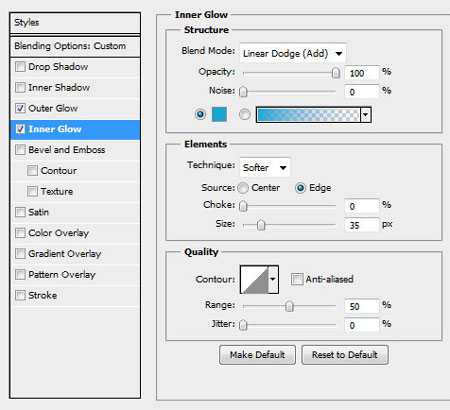
Получаем вот такой результат:

Вставляем маску на слой, кликнув на кнопку Add layer mask (Добавить слой-маску) внизу Панели слоев, затем выбираем кисть Soft Mechanical черного цвета с Opacity (Непрозрачность) 15%.
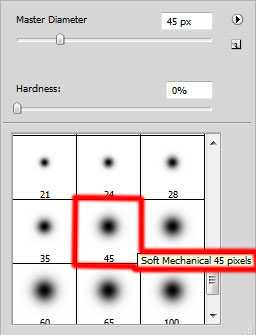
Кистью редактируем маску, чтобы сгладить края фигуры.

Зажимаем клавишу Alt (Windows) или Option (Mac OS) и кликаем между слоями, чтобы создать обтравочную маску.
Получаем следующий результат:

Несколько раз дублируем (CTRL+J) последний созданный слой, активируем Free Transform (Свободное трансформирование) (CTRL+T) и меняем расположение копий, размещая их по всему тексту. Зажимаем Alt (Windows) или Option (Mac OS) и кликаем между слоями, чтобы создать обтравочную маску.

Снова используем Pen Tool (Перо) (Р), чтобы нарисовать новую фигуру цветом #B6BC36.

Устанавливаем Fill (Заливка) слоя на 0%, жмем на кнопку Add a layer style (Добавить стиль слоя) внизу Панели слоев и выбираем Outer Glow (Внешнее свечение).

И Inner Glow (Внутреннее свечение):

Получаем следующий результат:

Вставляем маску на слой, кликнув по кнопке Add layer mask (Добавить слой-маску) внизу Панели слоев, и выбираем кисть Soft Mechanical черного цвета с Opacity (Непрозрачность) 15%.

Рисуем кистью по маске, чтобы смягчить края фигуры, как мы делали это раньше.

Зажимаем Alt (Windows) или Option (Mac OS) и кликаем между слоями, чтобы создать обтравочную маску.
Получаем следующий результат:

Далее мы должны создать несколько копий последнего созданного слоя, затем активировать Free Transform (Свободная трансформация) (CTRL+T), чтобы откорректировать расположение копий, как показано ниже. Зажимаем Alt (Windows) или Option (Mac OS) и кликаем между слоями, чтобы создать обтравочную маску.

Снова используем Pen Tool (Перо) (Р), чтобы создать новую фигуру.

Устанавливаем Fill (Заливка) слоя на 0%, жмем на кнопку Add a layer style (Добавить стиль слоя) внизу Панели слоев и выбираем Outer Glow (Внешнее свечение).
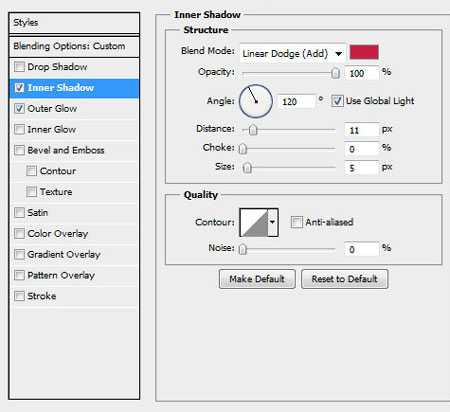
И Inner Glow (Внутреннее свечение):

Получаем следующий результат:

Вставляем маску на слой так, как мы делали это раньше, и корректируем фигуру кистью черного цвета.

Зажимаем Alt (Windows) или Option (Mac OS) и кликаем между слоями, чтобы создать обтравочную маску.
Получаем следующий результат:

Создаем несколько копий фигуры и с помощью Free Transform (Свободная трансформация) (CTRL+T) корректируем их расположение.

Создаем новый слой и используем кисть Soft Mechanical желтого цвета с Opacity (Непрозрачность) 15%.
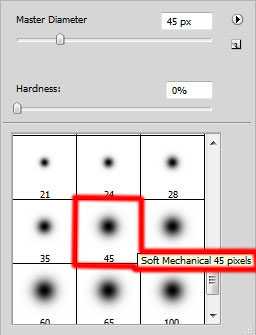
Используем кисть, чтобы закрасить белые участки на тексте.

Создаем новый слой и меняем цвет кисти на красный, чтобы закрасить красные участки на тексте.

Создаем новый слой и выбираем кисть Soft Mechanical синего цвета с Opacity (непрозрачность) 15%, чтобы закрасить синие участки на тексте.

Получаем следующий результат:

Создаем еще один новый слой, используя кисть Soft Mechanical цветом #44425B с Opacity (Непрозрачность) 20%, рисуем тень на тексте.

Жмем на кнопку Create new fill or adjustment layer (Создать новую заливку или корректирующий слой) внизу Панели слоев и выбираем Curves (Кривые), чтобы сделать небольшую цветовую коррекцию.

Получаем следующий результат:

Жмем на кнопку Create new fill or adjustment layer (Создать новую заливку или корректирующий слой) внизу Панели слоев и выбираем Hue/Saturation (Цветовой тон/Насыщенность).

Перемещаем ползунки вправо, чтобы увеличить уровень Saturation (Насыщенность).
(нажмите на изображение, чтобы увеличить)
Автор: ART-D
photoshop-master.ru
Цветной текст в Adobe Photoshop CS6
В этом уроке мы будем создавать красочную надпись в Adobe Photoshop CS6. Урок достаточно простой и отлично подойдет для людей, которые только начинают осваивать фотошоп. Вы научитесь создавать узоры и применять их к фигурам, а также добавлять слой-маску.
Конечный результат:

Создадите новый документ ( Ctrl + N ) с размером 1000px на 1000px ( цветной режим — RGB) при разрешении 72 точек / дюйм . Нажмите на значок Добавить стиль слоя в нижней части панели слоев и выберите Gradient Overlay (наложение градиента) .


Мы получили следующий фон:

Вставьте нужный текст. Выберите инструмент Horizontal Type Tool (T). Выберите шрифт, размер и цвет в панели Character panel (Символ) .

Нажмите на холсте и введите ‘2013 ‘. Нажмите Enter , чтобы применить настройки к тексту.

Нажмите на значок стиля слояв нижней части панели слоев и выберите Drop Shadow (тень).

Мы получили следующий результат:
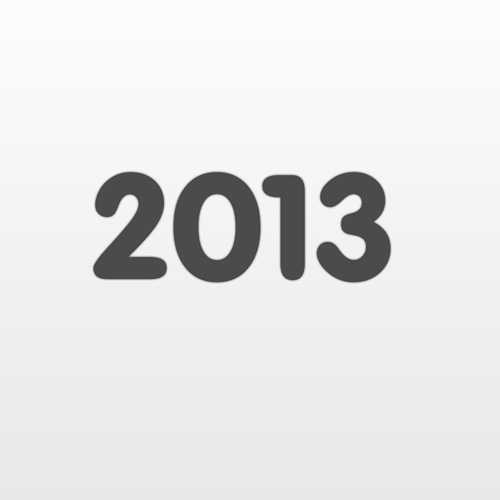
Далее еще раз пишем наш текст, но делает так, чтобы каждая буква/цифра была помещена на отдельном слое. Слои должны быть растеризованы (щелкнуть правой кнопкой мыши по значку со слоем и нажать Rasterize). Поместить слои под самым первым текстом в панели слоев.
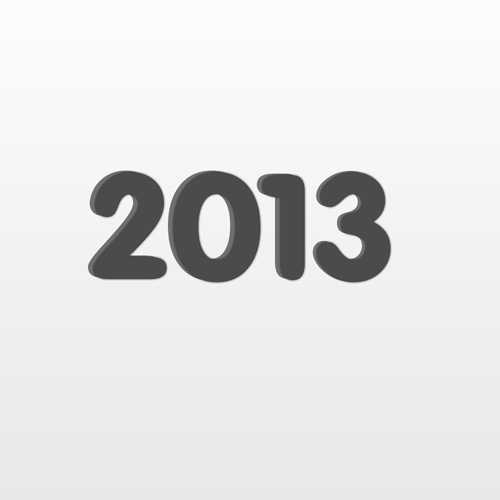
К каждому слою нужно применить фильтр Filter> Blur> Motion Blur .

Мы получили следующий результат:

На каждый слой для каждой буквы/цифры вставьте маску слоя, нажав на соответствующем значке на панели слоев. Выберите жесткую кисть черного цвета.
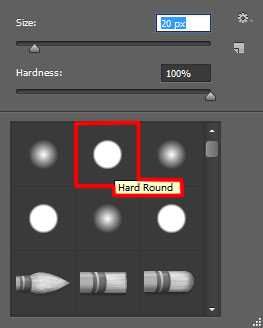
Закрасьте те участки, которые вы не хотите, чтобы были видны, делая размытие более гладким.
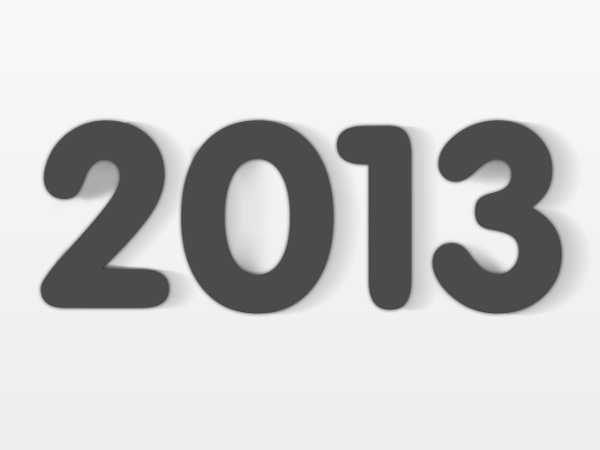
Создайте копию первого слоя, и поместите его поверх всех слоев. Выберите Free Transform (Ctrl + T) и переместите как на изображении ниже.
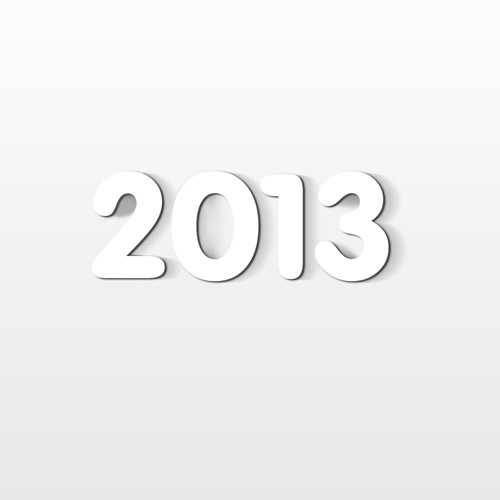
Нажмите на значке «Добавить стиль слоя» в нижней панели слоев и выберите Gradient Overlay.

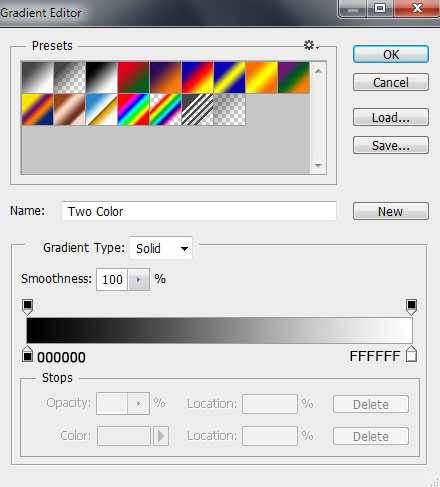
Мы получили следующий результат:

С помощью инструмента Line Tool (U) нарисуйте много линий разных цветов и размера (#b5b62e, #f4ddbd, #9e436f, #6ebcc0, #999b1e, #cca1b5).

Объедините все слои с линиями в одну группу. Выберите инструмент Free Transform (Ctrl + T) и наклоните линии, как показано ниже.
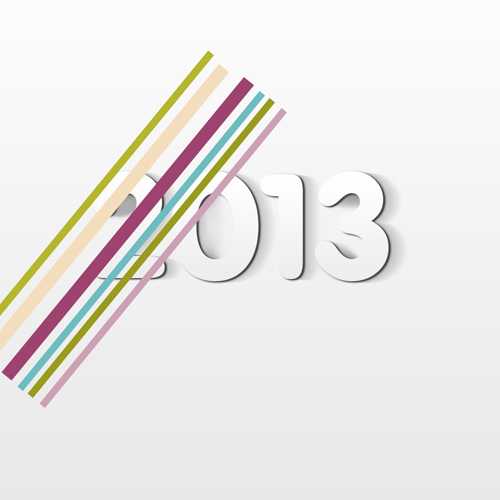
Убедитесь, что в панели слоев активной является группа с линиями. Удерживая CTRL, щелкните на слое с текстом, чтобы получить следующее выделение.

Нажмите на значке «Добавить слой-маску» в нижней части панели слоев.
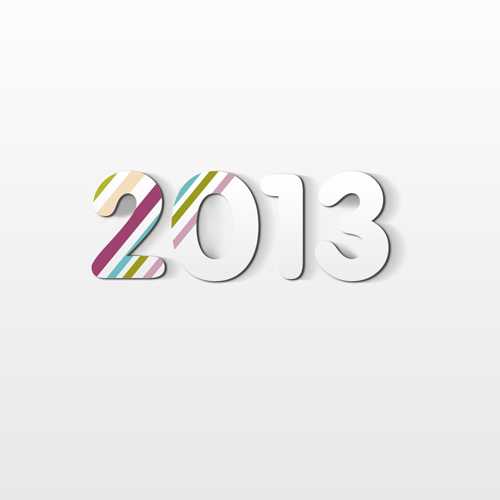
Выберите черную жесткую кисть.
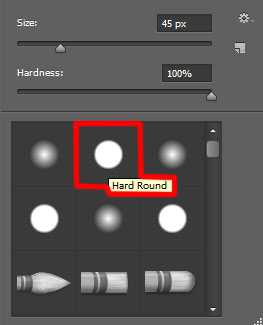
Закрасьте линии, которые размещаются на других буквах.

Используя инструмент Horizontal Type Tool (T), на отдельном слое еще раз напишите вторую букву. В данном случае это будет буква «О».

Нажмите на значке «Добавить стиль слоя» в нижней части панели слоев и выберите Gradient Overlay.
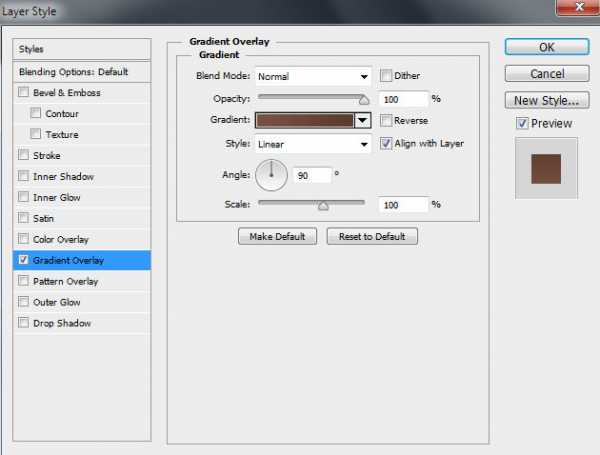
Цвета: #7a5243 и #593c2c.

Мы получили следующий результат:

Затем отдельно вставить следующую цифру/букву ( цвет — # B3B631).
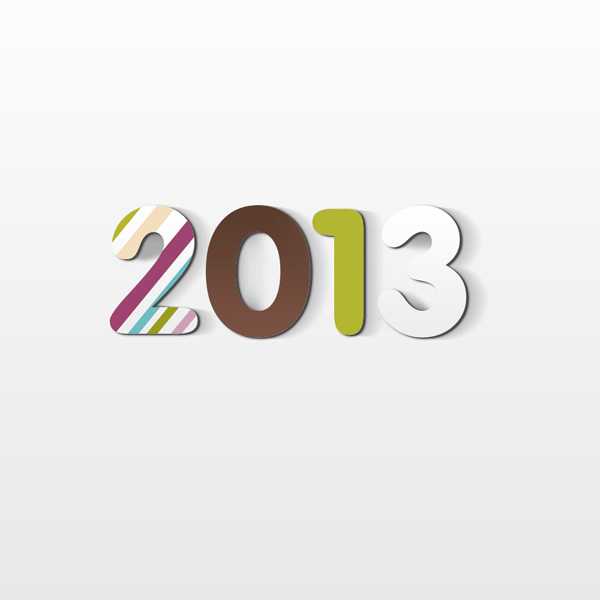
Далее мы будем создавать текстуру для второй буквы. Выбираем инструмент Ellipse Tool (U) и рисуем небольшое круг цветом # E7AFCA.

Нажмите на значок Добавить стиль слоя в нижней части панели слоев и выберите Обводка.

Мы получили следующий результат:

Таким образом, мы должны вставить круги различных цветов: # F9C379 , # B1B12D , # 4F9C92 , # 974970 , # C2D0AF . Размер обводки для все кругов будет одинаковой. Круги должны быть расположены на одинаковом расстоянии.

Объедините в группу все слои с кругами (так же мы сделали со слоями линий) (удерживая CTRL, выберите необходимые слои и перетащите их в новую группу). Убедитесь, что сейчас активна группа с кругами, дальше, удерживая

Примените маску слоя, нажав на соответствующей иконке в нижней части панели слоев:

Дальше создаем текстуру для цифры «1». С помощью инструмента Ellipse Tool (U) создаем много белых кругов.

Объединяем все круги в одну группу. Делаем уже знакомые шаги. Убедившись, что активной является группа с кругами, создаем выделение слоя с цифрой «1!.

К группе с белыми кругами добавляем маску, нажав на кнопке Add layer mask в нижней части панели слоев.

Создаем новый документ ( Ctrl + N ) размерами 20px на 20px( цветовой режим — RGB, разрешение — 72 пикс / дюйм). Используем инструмент

Дальше идем в

В поле «Заливка» устанавливаем значение 0% для слоя с нашей буквой. Добавляем следующие стили слоя:
Color Overlay (наложение цвета) .

Добавить Gradient Overlay(наложение градиента):


Pattern Overlay (Наложение узора). Среди узоров выберите ваш собственный узор.

Мы получили следующий результат:

Дальше вставляем текст с поздравительной надписью. Выберите инструмент Horizontal Type Tool (T). Откройте панель символ и выберите шрифт и нужный размер шрифта. В уроке был использован этот шрифт — Allura.

Сделайте надпись и нажмите Enter .

Создайте новый слой и выберите жесткую кисть белого цвета (Opacity — 10% ).
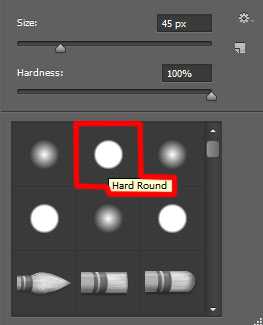
С помощью этой кисти нарисуйте осветление над нашими цифрами, как показано на рисунке ниже.

Установите режим смешивания этого слоя на Overlay (Перекрытие).

Создайте новый слой и выберите мягкую круглую кисть ( Opacity — 15% ).
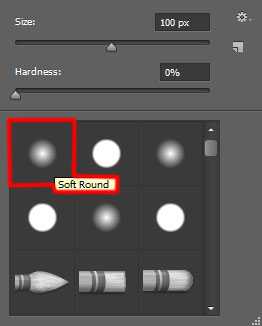
Используйте эту кисть, чтобы еще раз нарисовать осветление над надписью «2013».

Для этого слоя значение Fill «Заливка» установите значение — 40%.

Чтобы немного сделать корректировку цвета, в панели слоев в нижней части нажмите на значок «Создать корректирующий слой» и выберите «кривые».

Мы получили следующий результат:

Дальше объединяем в одну группу наш корректирующий слой и слои, которые закрашены белой кистью (Создайте новую группу и перетащите в нее все вышеперечисленные слои).
Убедитесь, что эта группа активна, создайте выделение, кликнув на слое с белой надписью нашего цветного текста.

Нажмите на иконке «Добавить маску слоя» в нижней части панели слоев.

Автор урока — adobetutorialz.com
Перевод — Дежурка.
Возможно, вас также заинтересуют статьи:
www.dejurka.ru
Создаём яркий, разноцветный текст в Фотошоп
Сегодня мы рассмотрим хороший и простой урок, с помощью которого вы узнаете, как создать абстрактную открытку с красочными формами, используя простые методы и инструменты, такие как Эллипс (Ellipse Tool), Кисть (Brush Tool), стиль слоя и т. д. в Adobe Photoshop CS5. Давайте начнем!

Начнем работать, с создания нового документа (Ctrl + N) в Adobe Photoshop размером 1920px на 1200px (RGB цветовом режиме) при разрешении 300. Нажмите на иконку Добавить стиль слоя (Add a layer style) в нижней части панели слоев и выберите Наложение градиента (Gradient Overlay).

Щелкните по цветовой панели, чтобы открыть Редактор градиентов (Gradient Editor) и установите цвета как на рисунке ниже. Нажмите OK, чтобы закрыть диалоговое окно Редактор градиентов (Gradient Editor).
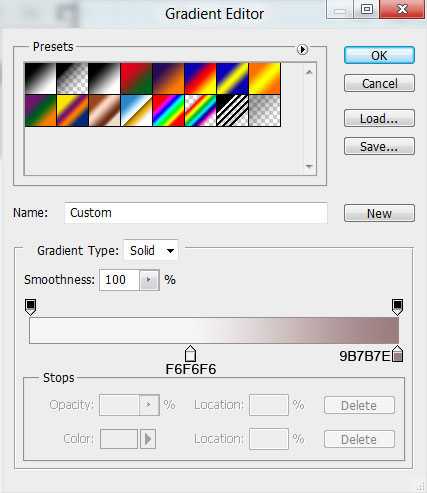
У нас получился такой фон.
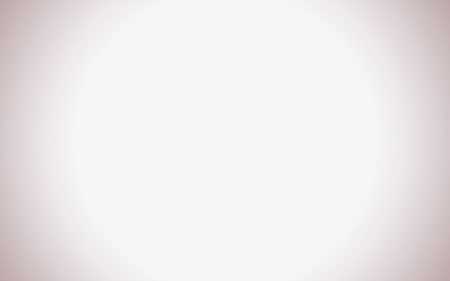
Напишем текст для поздравительной открытки. Выберите инструмент Горизонтальный текст (Horizontal Type Tool) (T). Выберите шрифт, размер и цвет в панели символов.
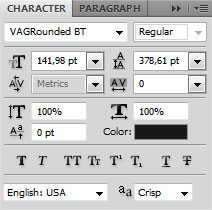
Напишем 2012. Нажмем клавишу Enter, чтобы применить текст.

Удерживая клавишу CTRL, нажмите на миниатюру слоя с цифрами в панели слоев, чтобы создать выделение.
Вернемся на слой фон (убедитесь, что он активный), вставьте маску на слой, нажав на иконку Добавить маску слоя (Add layer mask) в нижней части панели слоев и нажмите CTRL + I, чтобы инвертировать цвета. Нажмите значок глаза рядом со слоем цифр, чтобы скрыть его в окне документа.

Теперь мы должны украсить цифры, создав в данном случае маленькие кружки разных цветов. Этот слой будет расположен под слоем фона. Используйте Эллипс (Ellipse Tool) (U), чтобы нарисовать первый эллипс.

Нажмите на иконку Добавить стиль слоя (Add a layer style) в нижней части панели слоев и выберите Наложение градиента (Gradient Overlay).
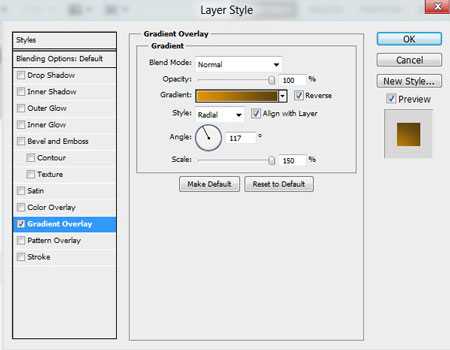
Щелкните по цветовой панели, чтобы открыть Редактор градиентов (Gradient Editor) и установите цвета как на рисунке ниже. Нажмите OK, чтобы закрыть диалоговое окно Редактор градиентов (Gradient Editor).

Мы получили следующий результат:

Продолжайте рисовать эллипсы:

Нажмите на иконку Добавить стиль слоя (Add a layer style) в нижней части панели слоев и выберите Наложение градиента (Gradient Overlay).
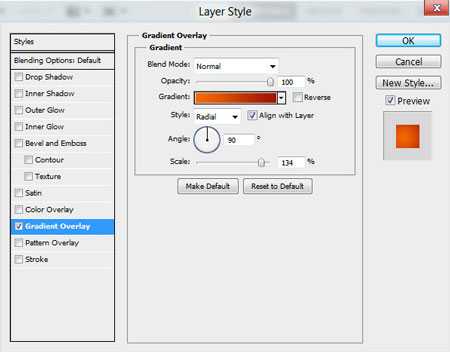
Щелкните по цветовой панели, чтобы открыть Редактор градиентов (Gradient Editor) и установите цвета как на рисунке ниже. Нажмите OK, чтобы закрыть диалоговое окно Редактор градиентов (Gradient Editor).
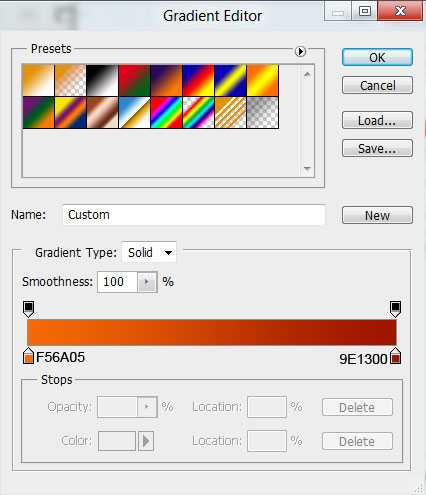
Мы получили следующий результат:

Нарисуйте еще одну фигуру:

Нажмите на иконку Добавить стиль слоя (Add a layer style) в нижней части панели слоев и выберите Наложение градиента (Gradient Overlay).
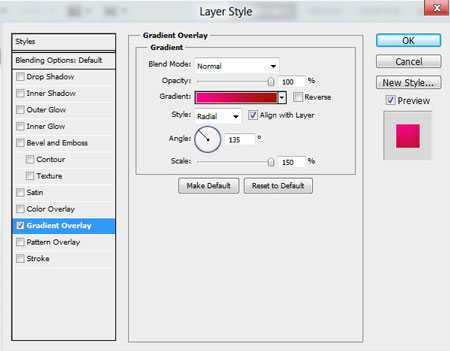
Щелкните по цветовой панели, чтобы открыть Редактор градиентов (Gradient Editor) и установите цвета как на рисунке ниже. Нажмите OK, чтобы закрыть диалоговое окно Редактор градиентов (Gradient Editor).
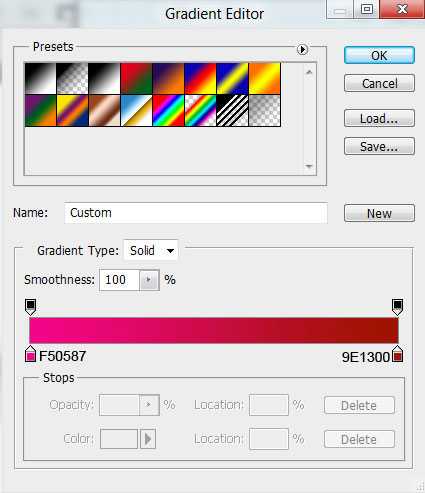
Мы получили следующий результат:

Нарисуйте еще один эллипс:

Нажмите на иконку Добавить стиль слоя (Add a layer style) в нижней части панели слоев и выберите Наложение градиента (Gradient Overlay).

Щелкните по цветовой панели, чтобы открыть Редактор градиентов (Gradient Editor) и установите цвета как на рисунке ниже. Нажмите OK, чтобы закрыть диалоговое окно Редактор градиентов (Gradient Editor).
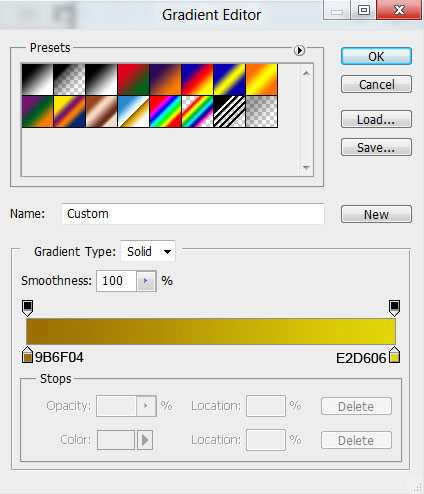
Мы получили следующий результат:

Продолжаем рисовать эллипсы:

Нажмите на иконку Добавить стиль слоя (Add a layer style) в нижней части панели слоев и выберите Наложение градиента (Gradient Overlay).
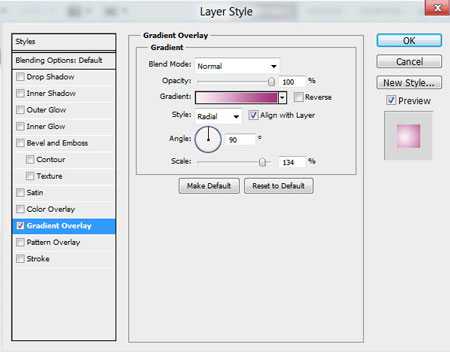
Щелкните по цветовой панели, чтобы открыть Редактор градиентов (Gradient Editor) и установите цвета как на рисунке ниже. Нажмите OK, чтобы закрыть диалоговое окно Редактор градиентов (Gradient Editor).

Мы получили следующий результат:

Продолжаем рисовать круги, мы будем украшать цифру 2, используя Эллипс (Ellipse Tool) (U).

Установите Заливка (Fill) до 0% для этого слоя и нажмите на иконку Добавить стиль слоя (Add a layer style) в нижней части панели слоев и выберите Наложение градиента (Gradient Overlay).

Щелкните по цветовой панели, чтобы открыть Редактор градиентов (Gradient Editor) и установите цвета как на рисунке ниже. Нажмите OK, чтобы закрыть диалоговое окно Редактор градиентов (Gradient Editor).

Мы получили следующий результат:

Нарисуйте еще одну фигуру:

Установите Заливка (Fill) до 0% для этого слоя и нажмите на иконку Добавить стиль слоя (Add a layer style) в нижней части панели слоев и выберите Наложение градиента (Gradient Overlay).

Щелкните по цветовой панели, чтобы открыть Редактор градиентов (Gradient Editor) и установите цвета как на рисунке ниже. Нажмите OK, чтобы закрыть диалоговое окно Редактор градиентов (Gradient Editor).
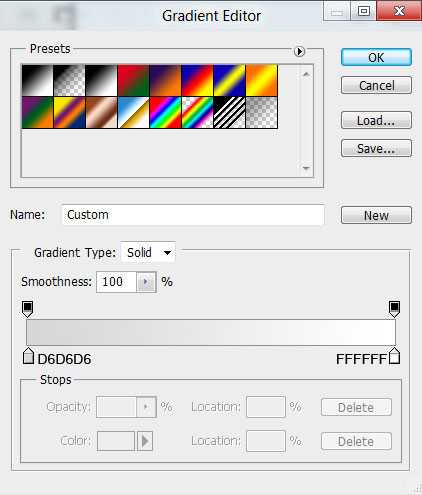
Мы получили следующий результат:

Продолжаем рисования эллипсов:

Установите Заливка (Fill) до 0% для этого слоя и нажмите на иконку Добавить стиль слоя (Add a layer style) в нижней части панели слоев и выберите Наложение градиента (Gradient Overlay).

Щелкните по цветовой панели, чтобы открыть Редактор градиентов (Gradient Editor) и установите цвета как на рисунке ниже. Нажмите OK, чтобы закрыть диалоговое окно Редактор градиентов (Gradient Editor).

Мы получили следующий результат:

Еще один эллипс:

Установите Заливка (Fill) до 0% для этого слоя и нажмите на иконку Добавить стиль слоя (Add a layer style) в нижней части панели слоев и выберите Наложение градиента (Gradient Overlay).

Щелкните по цветовой панели, чтобы открыть Редактор градиентов (Gradient Editor) и установите цвета как на рисунке ниже. Нажмите OK, чтобы закрыть диалоговое окно Редактор градиентов (Gradient Editor).
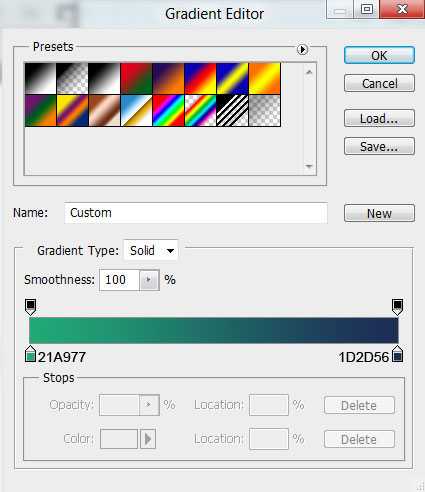
Мы получили следующий результат:
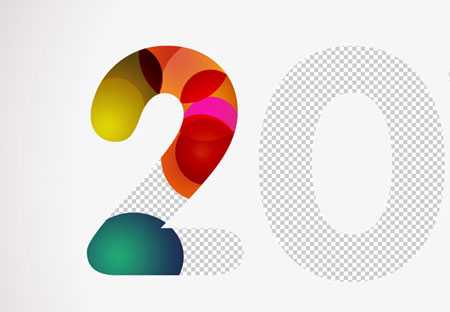
Нарисуйте еще одну фигуру:

Установите Заливка (Fill) до 0% для этого слоя и нажмите на иконку Добавить стиль слоя (Add a layer style) в нижней части панели слоев и выберите Наложение градиента (Gradient Overlay).

Щелкните по цветовой панели, чтобы открыть Редактор градиентов (Gradient Editor) и установите цвета как на рисунке ниже. Нажмите OK, чтобы закрыть диалоговое окно Редактор градиентов (Gradient Editor).
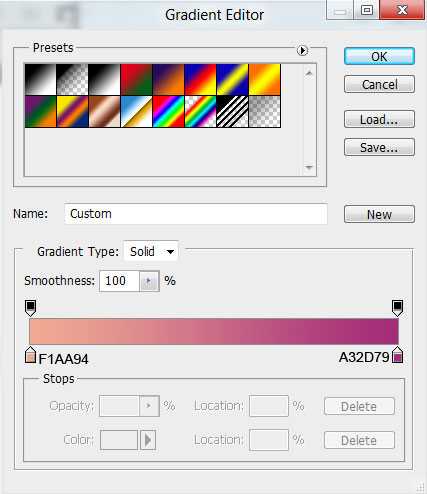
Мы получили следующий результат:

Еще один эллипс:

Установите Заливка (Fill) до 0% для этого слоя и нажмите на иконку Добавить стиль слоя (Add a layer style) в нижней части панели слоев и выберите Наложение градиента (Gradient Overlay).

Щелкните по цветовой панели, чтобы открыть Редактор градиентов (Gradient Editor) и установите цвета как на рисунке ниже. Нажмите OK, чтобы закрыть диалоговое окно Редактор градиентов (Gradient Editor).

Мы получили следующий результат:

Продолжаем рисовать фигуры:

Нажмите на иконку Добавить стиль слоя (Add a layer style) в нижней части панели слоев и выберите Наложение градиента (Gradient Overlay).

Щелкните по цветовой панели, чтобы открыть Редактор градиентов (Gradient Editor) и установите цвета как на рисунке ниже. Нажмите OK, чтобы закрыть диалоговое окно Редактор градиентов
(Gradient Editor).
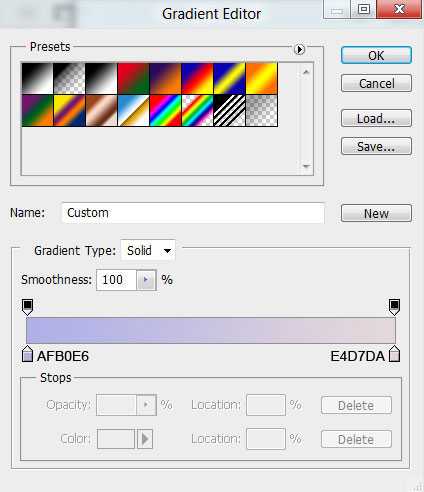
Мы получили следующий результат:
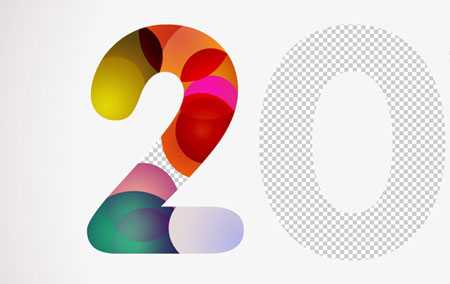
Наконец последняя фигура:

Нажмите на иконку Добавить стиль слоя (Add a layer style) в нижней части панели слоев и выберите Наложение градиента (Gradient Overlay).

Щелкните по цветовой панели, чтобы открыть Редактор градиентов (Gradient Editor) и установите цвета как на рисунке ниже. Нажмите OK, чтобы закрыть диалоговое окно Редактор градиентов (Gradient Editor).
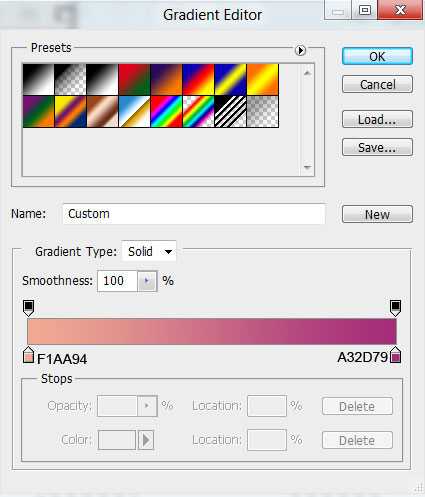
Мы получили следующий результат:

Используя тот же метод , можно украсить другие цифры. Не забывайте размещать слои кругов под слоем фона.

Создайте новый слой (Create a new layer) и выберите мягкую круглую Кисть (Brush), чтобы закрасить вокруг цифру 0.
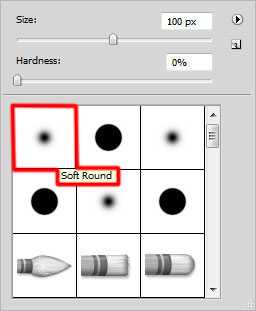
Выберите цвет с помощью инструмента Пипетка (Eyedropper Tool) (I). Поместите этот слой под слоем фона и под несколькими кругами принадлежащими цифре 0, чтобы получить соответствующий эффект.

Создайте новый слой (Create a new layer) и выберите мягкую круглую Кисть (Brush) белого цвета, упомянутую в предыдущем примере, рисуем на цифрах, как показано на картинке ниже. Поместите этот слой под слоем фона.

Установите Заливка (Fill) до 54% для этого слоя и измените Режим смешивания (Blend Mode) на Перекрытие (Overlay).

Давайте еще немного порисуем на цифрах. При необходимости мы можем вставить маску на слой, нажав на иконку Добавить маску слоя (Add layer mask) в нижней части панели слоев и выберите мягкую круглую Кисть (Brush) черного цвета (установите Непрозрачность (Opacity) до 40% в панели параметров).

Используйте эту кисть для рисования на маске, чтобы скрыть цифры белым цветом, как показано на рисунке ниже. Поместите слой под слоем фона.

Создайте новый слой (Create a new layer) и используйте инструмент Овальное выделение (Elliptical Marquee Tool) (M), чтобы сделать следующее выделение. Применим Заливка (Paint Bucket Tool) (G), чтобы заполнить выделение черным цветом.

Перейдем Фильтр-> Размытие-> Размытие по Гауссу (Filter-> Blur-> Gaussian Blur).
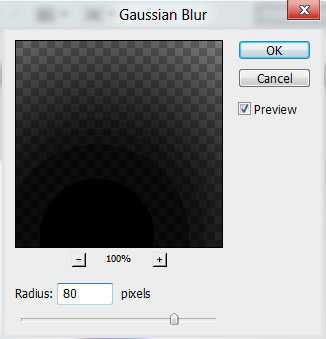
Мы получили следующий результат:

Выберите после этого команду Свободное трансформирование (Free Transform) (Ctrl + T), сожмите слой по горизонтали и поместите его снизу:

Вставьте маску теперь на недавно сделанный слой с тенью, нажав на иконку Добавить маску слоя (Add layer mask) в нижней части панели слоев и выберите мягкую круглую Кисть (Brush) черного цвета (установите Непрозрачность (Opacity) до 40% в панели параметров).
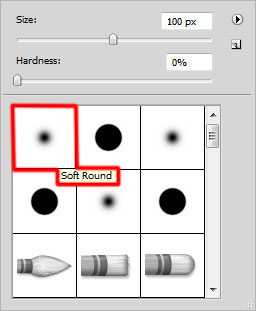
Используйте эту кисть, чтобы немного скрыть слой с тенью.

Нажмите кнопку Создать новый корректирующий слой или слой заливку (Create new fill or adjustment layer) в нижней части панели слоев и выберите, Кривые (Curves) для регулировки формы кривой, как показано, чтобы сделать небольшие корректировки цвета.

Мы получили следующий результат:

Ну и теперь, мы должны нарисовать снежинки. В этом случае Создайте новый слой (Create a new layer) и выберите Кисть (Brush) белого цвета.

Используйте эту кисть для создания множества маленьких кружков. Выбирайте разные размеры Кисти (Brush) и значения Непрозрачности (Opacity).

(нажмите на изображение, чтобы увеличить)
Наша красочная открытка готова! Надеюсь, Вам понравился этот урок.
Автор: adobetutorialz
photoshop-master.ru
Создаем в фотошопе эффект легкого цветного свечения для текста | DesigNonstop
Создаем в фотошопе эффект легкого цветного свечения для текста
13
Это несложный эффект можно легко представить в каком-нибудь «темном» дизайне, где наиболее выигрышно смотрится слегка подсвеченный цветной текст. Все достаточно просто делается посредством нескольких режимов наложения и различных способов размытия слоя. Немного усидчивости и вы получите такой же замечательный результат, как на картинке.

Шаг 1. Выбираем фон
Для лучшего результата желательно использовать темный фон. Не следует брать слишком темный фон, таких, как чисто черный. Мы будем использовать темно фиолетовый фон (#120612).
Шаг 2. Печатаем шрифт
Используя инструменты «Текст» (Type Tool), напечатайте любое слово, к которому вы хотели бы применить эффект. В примере используется шрифт Century Gothic. Но только печатайте на одном слое одну букву! Когда все будет сделано, у вас должно быть несколько слоев. Выглядит это приблизительно так.
Теперь выравниваем текст по одной линии. Это можно сделать очень просто. Выберем инструмент «Перемещение» (Move Tool). Выделим слой первой буквы и, удерживая Ctrl, выбираем остальные слои. Затем в меню «Слои» (Layers) выбираем «Выровнять»(Align) затем «Нижние края» (Bottom Edges)
Теперь аккуратно смещаем буквы так, чтобы они слегка находили друг на друга, как показано на рисунке ниже
Шаг 3. Накладываем градиент
Создаем слой над остальными слоями. Назовем его «Градиент», чтобы не запутаться. Вибираем инструмет «Градиент» (Gradient Tool), дальше градиент «От белого к прозрачному» (White to Transparent) и заливаем сверху вниз рабочую область. Чтобы градиент лег прямо, удерживайте Shift.
Шаг 4. Вырезаем буквы из градиентного слоя
Остаемся на слое «Градиент» и выделяем контуры слоя с первой буквой (инструмент «Выделение» (Rectangular Marquee), затем Ctrl + кликнуть по значку слоя с соответствующей буквой на панели со слоями). Теперь Ctrl+C (Копировать), Ctrl+V (Вставить). Получаем копию градиента в форме буквы. 
Проделываем тоже самое с остальными буквами. На выходе получаем все буквы в виде градиентных форм. За счет того, что градиентные буквы полупрозрачные, то получился такой красивый эффект, когда буквы перекрывают друг друга. Прячем или удаляем все остальные слои — они нам больше не пригодятся. 
Шаг 5. Теперь добавляем цвет
Создаем новый слой над слоями с градиентными буквами. Делаем контурное выделение первой буквы и инструментом «Выполнить заливку» (Paint Bucket Tool) (Shift+F5) заливаем букву ярким цветом (#7fff5d). Выбираем для полученного слоя «Режим наложения» (Blending Mode) — Экран (Screen).
Подобным образом раскрашиваем остальные буквы. Стараемся, чтобы цвета не особо повторялись. Должно получиться что-то типа такого.
Шаг 6. Объединим слои
На следующем этапе мы объединим в один слой все наши градиентные буквы (выбираем слои, а затем Ctrl + E). Потом объединим все слои со цветными буквами. В итоге у нас останется два слоя — один градиентный слой, а другой с цветными буквами.
Шаг 7. Накладываем свечение
Делаем копию градиентного слоя (слой с цветными буквами не трогаем) и применяем фильтр «Размытие по Гауссу» (Gaussian Blur) со значением 1-3.
Теперь точно также размываем по Гауссу и второй слой с цветными буквами. Устанавливаем для него режим наложения Экран (Screen).
Шаг 8. Подчищаем слой с цветными буквами
Использую инструмент «Ластик» (Eraser Tool) и мягкую кисть слегка подчищаем нижнюю часть цветного слоя, чтобы наши красивые буквенные перекрытия были более заметными.
Шаг 9. Создаем отражение
Выделяем все слои, из которых мы будем делать отражение, делаем с них копии и объединяем их в один слой. Далее трансформируем его по вертикали и спускаем туда, где должно находиться отражение. Потом мягкой кистью с достаточно большим диаметром (40-200) немного удалите нижнюю часть отражения. В завершении сделайте меньше прозрачность слоя с отражением.
Шаг 10. Экспериментируем
Можно попробовать поэкспериментировать с эффектами, чтобы придать тексту немного живости. Как вариант — за текстом крупные, белые, мягкие кисти наложенные «Перекрытием» (Overlay Tool). Или можно продублировать слой с цветным текстом и поэкпериментировать с «Яркостью» (Brightness) и «Насыщенностью» (Saturation). На рисунке,представленном ниже, был сделан дубликат цветного слоя и применен фильтр «Размытие в движении» (Motion Blur).
Если у вас еще остались вопросы, то скачайте урок в PSD формате.
Сам оригинал урока на английском языке можно посмотреть на сайте Tutorial9.
www.designonstop.com
Разноцветный текст в Фотошоп | Блог разработчиков phpBB
В этом уроке Вы узнаете, как сделать яркий и разноцветный текст в Фотошоп.
В этом уроке вы узнаете, как создать яркий текстовый эффект в Фотошоп.
Финальное изображение

Начинаем с создания нового документа (CTRL+N) размером 1900х1200 px (режим RGB) с разрешением 72 пикселя/дюйм. Затем жмем на кнопку Add a layer style (Добавить стиль слоя) в нижней части Панели слоев и выбираем Gradient Overlay (Перекрытие градиентом).
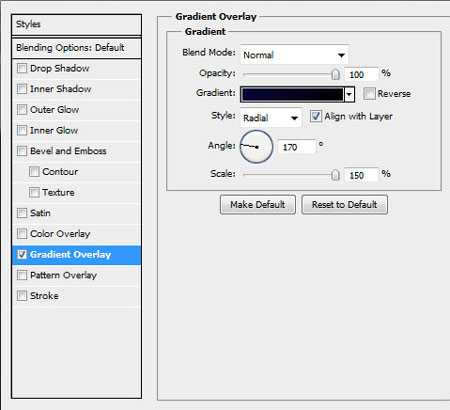
Жмем на цветовую панель, чтобы открыть Gradient Editor (Редактор градиента) и устанавливаем цвета, как на скриншоте ниже. Кликаем OK, чтобы закрыть диалоговое окно.
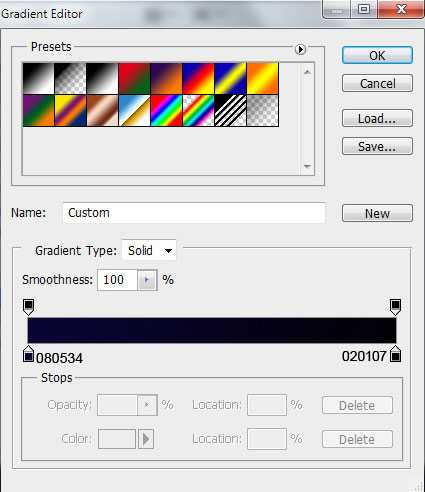
Получаем вот такой фон:

Активируем Horizontal Type Tool (Горизонтальный текст) (T). Выбираем шрифт, размер и цвет на панели Character (Символ).
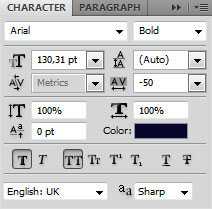
Кликаем на рабочем полотне и пишем “Adobe Lightroom 3″. Жмем Enter.

Кликаем на Add a layer style (Добавить стиль слоя) внизу Панели слоев и выбираем Drop Shadow (Тень).
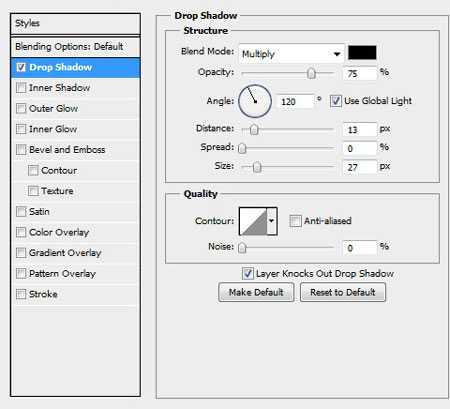
Получаем вот такую тень на тексте:

Создаем новый слой и выбираем кисть Soft Mechanical.

Рисуем кистью поверх текста цветом #07384F с Opacity (Непрозрачность) 30%.

Зажимаем клавишу Alt (Windows) или Option (Mac OS) и кликаем между слоем, на котором только что работали, и текстовым слоем, чтобы создать обтравочную маску.
Получаем вот такой результат:

После этого активируем Pen Tool (Перо) (P), устанавливаем режим на Shape Layers (Слой фигуры) и рисуем фигуру, как показано ниже. Цвет выбираем #13A7C5.

Устанавливаем Fill (Заливка) слоя на 0%, жмем Add a layer style (Добавить стиль слоя) внизу Панели слоев и выбираем Outer Glow (Внешнее свечение).
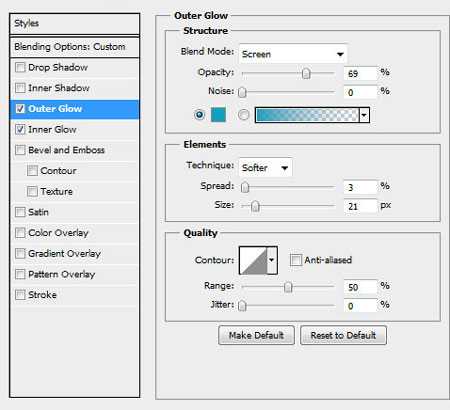
И Inner Glow (Внутреннее свечение):

Получаем вот такой результат:

Вставляем маску на слой, кликнув на кнопку Add layer mask (Добавить слой-маску) внизу Панели слоев, затем выбираем кисть Soft Mechanical черного цвета с Opacity(Непрозрачность) 15%.

Кистью редактируем маску, чтобы сгладить края фигуры.

Зажимаем клавишу Alt (Windows) или Option (Mac OS) и кликаем между слоями, чтобы создать обтравочную маску.
Получаем следующий результат:

Несколько раз дублируем (CTRL+J) последний созданный слой, активируем Free Transform (Свободное трансформирование) (CTRL+T) и меняем расположение копий, размещая их по всему тексту. Зажимаем Alt (Windows) или Option (Mac OS) и кликаем между слоями, чтобы создать обтравочную маску.

Снова используем Pen Tool (Перо) (Р), чтобы нарисовать новую фигуру цветом #B6BC36.

Устанавливаем Fill (Заливка) слоя на 0%, жмем на кнопку Add a layer style (Добавить стиль слоя) внизу Панели слоев и выбираем Outer Glow (Внешнее свечение).

И Inner Glow (Внутреннее свечение):
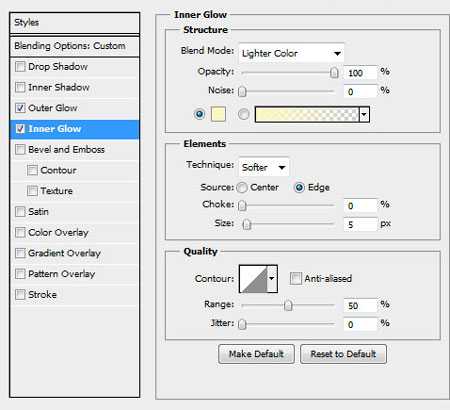
Получаем следующий результат:

Вставляем маску на слой, кликнув по кнопке Add layer mask (Добавить слой-маску) внизу Панели слоев, и выбираем кисть Soft Mechanical черного цвета с Opacity(Непрозрачность) 15%.

Рисуем кистью по маске, чтобы смягчить края фигуры, как мы делали это раньше.

Зажимаем Alt (Windows) или Option (Mac OS) и кликаем между слоями, чтобы создать обтравочную маску.
Получаем следующий результат:

Далее мы должны создать несколько копий последнего созданного слоя, затем активировать Free Transform (Свободная трансформация) (CTRL+T), чтобы откорректировать расположение копий, как показано ниже. Зажимаем Alt (Windows) или Option (Mac OS) и кликаем между слоями, чтобы создать обтравочную маску.

Снова используем Pen Tool (Перо) (Р), чтобы создать новую фигуру.

Устанавливаем Fill (Заливка) слоя на 0%, жмем на кнопку Add a layer style (Добавить стиль слоя) внизу Панели слоев и выбираем Outer Glow (Внешнее свечение).
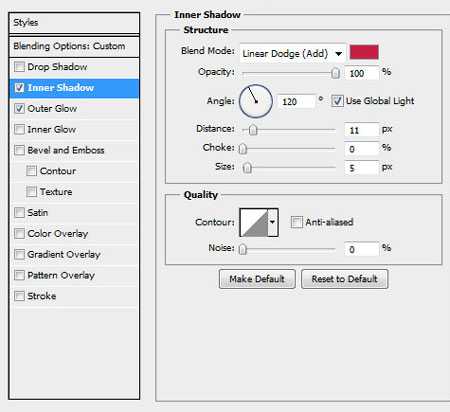
И Inner Glow (Внутреннее свечение):

Получаем следующий результат:

Вставляем маску на слой так, как мы делали это раньше, и корректируем фигуру кистью черного цвета.

Зажимаем Alt (Windows) или Option (Mac OS) и кликаем между слоями, чтобы создать обтравочную маску.
Получаем следующий результат:

Создаем несколько копий фигуры и с помощью Free Transform (Свободная трансформация) (CTRL+T) корректируем их расположение.

Создаем новый слой и используем кисть Soft Mechanical желтого цвета с Opacity (Непрозрачность) 15%.

Используем кисть, чтобы закрасить белые участки на тексте.

Создаем новый слой и меняем цвет кисти на красный, чтобы закрасить красные участки на тексте.

Создаем новый слой и выбираем кисть Soft Mechanical синего цвета с Opacity (непрозрачность) 15%, чтобы закрасить синие участки на тексте.
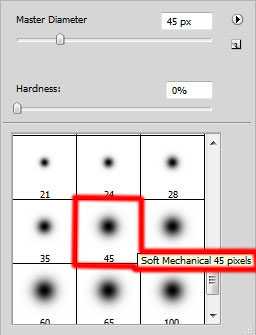
Получаем следующий результат:

Создаем еще один новый слой, используя кисть Soft Mechanical цветом #44425B с Opacity (Непрозрачность) 20%, рисуем тень на тексте.

Жмем на кнопку Create new fill or adjustment layer (Создать новую заливку или корректирующий слой) внизу Панели слоев и выбираем Curves (Кривые), чтобы сделать небольшую цветовую коррекцию.

Получаем следующий результат:

Жмем на кнопку Create new fill or adjustment layer (Создать новую заливку или корректирующий слой) внизу Панели слоев и выбираем Hue/Saturation (Цветовой тон/Насыщенность).
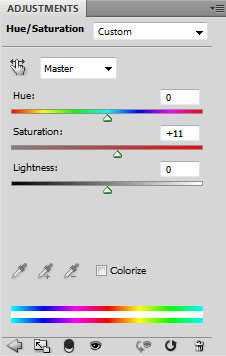
Перемещаем ползунки вправо, чтобы увеличить уровень Saturation (Насыщенность).

bb3x.ru
Как сделать двухцветные буквы в Photoshop
В результате прошлого урока среди других элементов на обоях появилась надпись, расположенная на двух разных фонах, и ее буквы по границе этих фонов тоже меняют цвет. Есть несколько простых способов это сделать. Расскажу об одном из них.
Создаем документ и с помощью инструмента Rectangular Marquee выделяем часть фона.
Создаем новый слой.
Инструментом Paint Busket заливаем выделение на новом слое.
Снимаем выделение (Ctrl+D) и пишем посередине изображения надпись одним из двух цветов.
При нажатой клавише Ctrl кликаем на слой, состоящий из залитого выделения. Появляется выделение залитого участка.
Инвертируем выделение (Ctrl+Shift+I), выбирая область с невидимой частью текста.
Растеризируем изображение: клик правой кнопкой мыши на названии слоя в палитре слоев, и выбираем Rasterize Type (это можно было сделать и раньше).
Нажимаем Ctrl+Shift+J (вырезаем на новый слой верхнюю часть букв, которая пoпaла в область выделения). С помощью заливки «проявляем» невидимые буквы и снимаем выделение (Ctrl+D).
Спасибо за внимание!
У нас еще много очень интересных статей! Вот только несколько из них:
Как разместить много картинок с кодами в посте Liveinternet…
Создание поздравительных открыток в программе SmartsysSoft G…
Как знаменитостям делают глянцевый вид в Фотошопе (фото до и…
Виноват или не виноват. Разбор полетов (ошибка переводчика G…
Те, которые любили нас, которых любили мы……
Конкурс самого правильного ответа…
Поделиться ссылкой:
Понравилось это:
Нравится Загрузка…
bravedefender.ru
Как сделать разноцветный текст с помощью Adobe Photoshop?
Как сделать разноцветный текст с помощью Adobe Photoshop?Меня спросили, как написать в фотошоп разноцветный текст!
Есть хороший урок по этой теме, делюсь им с Вами!
Кроме стандартных инструментов Photoshop, в уроке используются:
Ажурный шрифт — скачать.
Кисти Floral-brashes – скачать.
Итак, для начала работы нам потребуется:
1) создать новый файл размером 800х500рх с помощью команды: Файл – Новый.
2) залить фон черным цветом, обратившись в меню: Редактирование – Выполнить заливку (или Shift+F5).
Теперь, когда фон готов, приступаем к написанию текста.
Нажимаем на букву «Т» на панели инструментов, выбираем любой ажурный шрифт , ставим курсор на черный фон и пишем какое-либо слово.
Эти настройки вы можете изменять на свое усмотрение!
Следующим важным шагом является растрирование текста, которое осуществляется следующим образом: на панели слоев нажимаем правой клавишей мыши по слою с текстом и в появившемся меню выбираем пункт – Растрировать текст.
После этих действий мы можем применять различные эффекты к текстовому слою. В нашем случае – это наложение градиента на текст. Для этого нажимаем на кнопку «Добавить стиль слоя» на панели слоев, и выбираем пункт «Наложение градиента»:
После чего в открывшемся окне устанавливаем вид градиента. Он может быть различным на ваш вкус, а в нашем примере установлен следующий:
Но кроме выбора цвета еще необходимо установить значение параметра – угол:
Теперь наш текст переливается различными цветами!
В принципе на этом можно остановиться, но чтобы еще больше украсить надпись, мы предлагаем добавить узор, например с помощью кистей Floral-brashes. Для этого выберем инструмент кисть на панели инструментов и откроем набор необходимых кистей как показано на рисунке.
Мы будем рисовать веточку на новом слое, для чего выполняем команду: Слой – Новый – Слой или Shift+Ctrl+N.
Из упомянутых выше кистей выберем вот эту:
Обратите внимание на размер диаметра кисти в пикселях – 335.
Когда кисть выбрана, устанавливаем рисунок под нашу надпись и несколько раз нажимаем левой клавишей мыши. Многоразовое нажатие требуется для создания более насыщенного цвета, в прочем вы сами увидите.
Теперь, чтобы наш рисунок не отличался оформлением от надписи, необходимо скопировать стиль текстового слоя и перенести его на созданный слой с изображением. Для этого кликаем правой клавишей мыши по слою с текстом – Скопировать стиль слоя:
Проделываем те же действия со слоем изображения, но выбираем пункт – Вклеить стиль слоя.
Должен получиться вот такой результат:
Вот и все! Красивую надпись мы сделали осталось только сохранить наше изображение!
источник
Серия сообщений «уроки фотошоп»:
77tat.livejournal.com