Как размыть фон в фотошопе
Автор Ирина Сподаренко
И профессиональным фотографам и любителям не раз приходилось решать проблему исправления фона. Удачный кадр, интересное выражения лица, красивая улыбка и чьи-то ноги рядом – знакомо, не правда ли? Как на этой фотографии.

Исправить все это в фотошопе можно разными способами, например, полностью заменить фон на более подходящий. Но для этого нужно найти этот самый фон. Подобрать так, чтобы он и по цветовому тону не отличался, и по насыщенности, и тени падали так, как нужно. Иначе сразу будет заметно, что это фотоманипуляция.
Фон на этой фотографии не имеет особого значения. Гораздо интереснее выражение лица ребенка, то ли в облаках витающего, то ли заметившего среди суеты что-то интересное для него. Проще всего исправить такой фон размытием. Чем и займемся в этом не сложном уроке фотошопа по изменению фона на фотографии.

Прежде всего, сделайте копию оригинального слоя. Оригинальный слой оставить, как есть, и больше его не трогать. Работать дальше с копией.
Шаг1.
Для начала нужно отделить мальчика от фона. Для этого воспользуйтесь любым привычным для вас способом выделения: Lasso Tool (Лассо), Pen Tool (Перо) или Quick Mask Mode (Быстрая маска). Я использовала инструмент Photoshop Pen (Перо) чтобы создать контур вокруг фигуры ребенка. Затем щелкните правой кнопкой мыши на контуре и выполните команду из контекстного меню Make Selection (Выделенная область). В открывшемся окне задайте параметр Feather Radius (Радиус размытия) 2 px.
Фигура ребенка выделена, скопируйте ее на новый слой.

Шаг2. Слой с вставленной фигурой мальчика сделайте невидимым и перейдите в исходный слой (Background copy). Инструментом Clone Stamp Tool (Штамп) зарисуйте по краям фигуру ребенка соседними фоновыми пикселями. Для этого выберите инструмент Clone Stamp Tool (Штамп), нажмите и не отпускайте клавишу Alt и щелкните инструментом рядом с фигурой мальчика для взятия образца пикселей.
Зарисуйте ребенка примерно так, как на рисунке, аккуратность не обязательна.
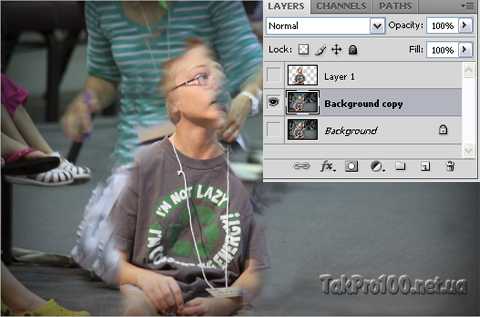
Это нужно для того, чтобы после выполнения размытия не было светлого ореола вокруг лица (оно более светлое по сравнению с фоном). Для другой фотографии это может и не следует делать.
Шаг 3. Для размытия фона используем размытие в движении. Угол этого размытия можно задать произвольно, а можно — по линии взгляда ребенка. Определить этот угол можно с помощью инструмента Ruler Tool (Линейка).
Для этого сделайте видимым слой с вырезанной фигурой мальчика. Включите инструмент Ruler Tool (Линейка) (он находится под пипеткой) и проведите линию от дужки очков за ухом до стекла очков. На панели свойств инструмента отразится угол наклона проведенной линии. Примерно 17 градусов.

Шаг 4. Перейдите на копию исходного слоя (Background copy). Выполните команду Filter (Фильтр) >Blur (Размытие) >Motion Blur (Размытие в движении) с параметрами Angle (Угол) 17 градусов, Distance (Расстояние) 170 рх (и угол, и расстояние для каждой фотографии выбирается индивидуально).
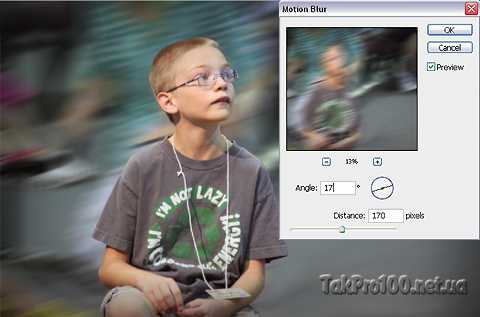
Шаг5. Чтобы не казалось, что мальчик висит в воздухе, «верните» на картинку часть пола, на котором он сидит. Проще всего это сделать с помощью маски слоя.
Щелкните на кнопке Add Layer Mask (Добавить маску слоя) на панели Layers (Слои). Выберите мягкую круглую кисть диаметром примерно 160-180 рх. На панели свойств кисти установите параметр Opacity (Непрозрачность) примерно 30.
Щелкните мышкой на изображении маски на панели слоев, чтобы убедиться, что именно она активна и порисуйте черным цветом по полу рядом с мальчиком. Часть размытого слоя скроется и из-под него будет виден нетронутый, оригинальный слой изображения с текстурой полового покрытия. Кисть должна быть «мягкая», с размытыми краями, чтобы переход между неразмытой поверхностью рядом с ребенком и общим фоном был плавным. Особенно аккуратно прорисуйте рядом с мальчиком.

Шаг6 (необязательный в этом уроке). Чтобы «скрыть» в фотошопе некоторые недостатки фона и «поддержать» яркий розовый цвет слева на картинку можно добавить несколько мазков специальными кистями из набора Bokeh3или набора Bokeh2. Для этого нужно скачать и добавить в Photoshop кисти Bokeh, выбрать одну из них и настроить.
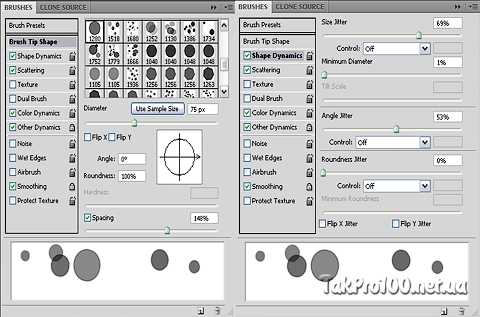
В примере цвета выбраны белый (основной) и розовый (#f65a9d, фоновый) и использованы такие настройки для кисти:
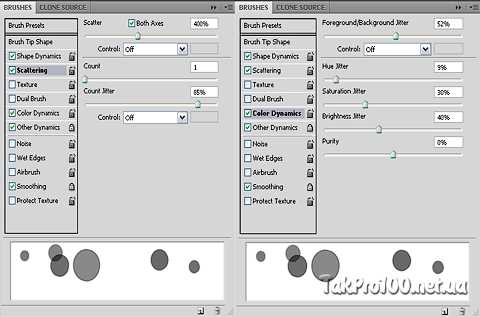
Мазки сделать произвольно и обязательно каждый мазок в отдельном слое.

Для каждого слоя с боке выполните следующие действия: Filter (Фильтр) > Blur (Размытие) > Gaussian Blur (Размытие по Гауссу), радиус размытия примерно от 4 до 7 px (для каждого слоя разный).
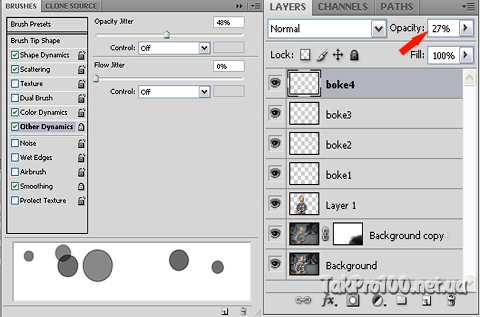
Для каждого слоя с боке установите параметр Opacity (Непрозрачности) слоя примерно 20-26 %, не обязательно одинаковый для всех.
Результат урока «Как размыть фон в фотошопе» перед вами:

www.takpro100.net.ua
Как сделать размытие в Фотошопе
Автор: Галина Соколова. Дата публикации: . Категория: Обработка фотографий в фотошопе.
А оригинал фотографии был вот такой:

Итак, приступим к работе:
Шаг1
Откроем фотографию в Фотошопе и затем в палитре Слои сделаем двойной щелчок левой кнопкой мыши по замочку , который находится на cлое Фон – это нужно для того, чтобы сделать слой рабочим. В результате слой Фон переименуется в Слой 0 и станет рабочим:
Шаг2
Чтобы сделать размытие заднего фона необходимо отделить фигуру мальчика от фона и для этого мы будем использовать инструмент Быстрое выделение :
На верхней панели находятся настройки инструмента Быстрое выделение. Необходимо установить удобный параметр кисти инструмента Быстрого выделения – то есть необходимо выбрать диаметр, с помощью которого будет удобно выделять фигуру – этот параметр выбирается экспериментальным путём. Я выбрала радиус равный 20 пикселей:
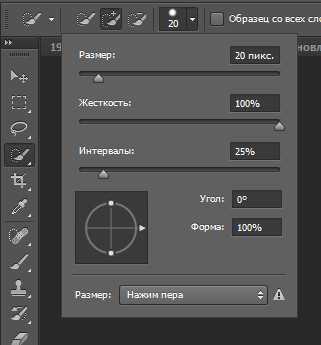
Шаг 3
Теперь нужно провести инструментом по фигуре мальчика сверху вниз так, чтобы охватить выделением все контуры фигуры, причём, если в поле выделения попадает лишняя область, то нужно работать инструментом с одновременным нажатием клавиши ALT, при этом на курсоре появится знак минус – нужно просто провести таким курсором по лишней области и она удалится.
Для большей точности выделения на маленьких редактируемых участках можно менять радиус инструмента Быстрое выделение в сторону уменьшения.
К выделенной фигуре мальчика так же необходимо прибавить нижнюю ступеньку, на которой лежат осенние листья. В результате получается вот такое выделение:

Шаг 4
Далее вызываем команду Уточнить край с помощью горячих клавиш ALT+CTRL+R, при этом откроется окно Уточнить край, в котором нужно установить параметры, как показано на скриншоте:
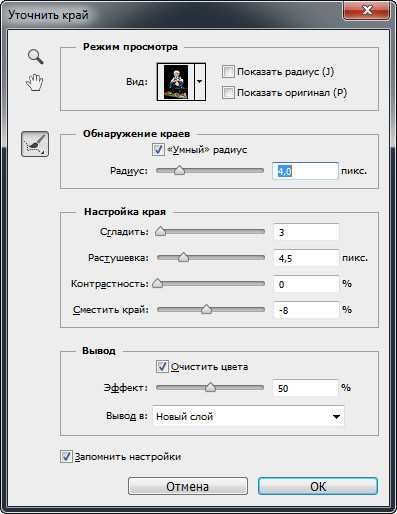
В верхней графе Вид я выбрала чёрный фон для наглядности, а в нижней графе Вывод выбрала Новый слой и в результате у меня получилось следующее изображение:

Шаг 5
Теперь нажимаем OK и получаем наше выделение, расположенное на отдельном слое:

Далее нужно активизировать Слой 0, на котором находится фон и размыть его с помощью фильтра Размытие по Гауссу – для этого выполним команду Фильтр-Размытие-Размытие по Гауссу:
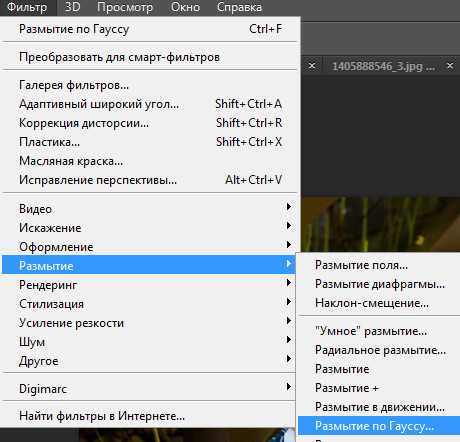

В результате мы получим вот такую фотографию, на которой эффект размытия фона позволяет расфокусировать объекты, находящиеся на заднем фоне и благодаря этому всё внимание концентрируется на фигуре мальчика и на осенних листочках:

На этом урок «Как сделать размытие в Фотошопе» окончен. Желаю вам успехов!
Если Вы не хотите пропустить интересные уроки по обработке фотографий — подпишитесь на рассылку.
Форма для подписки находится ниже.
Добавить комментарий
www.photoshopsunduchok.ru
Размытие в Photoshop
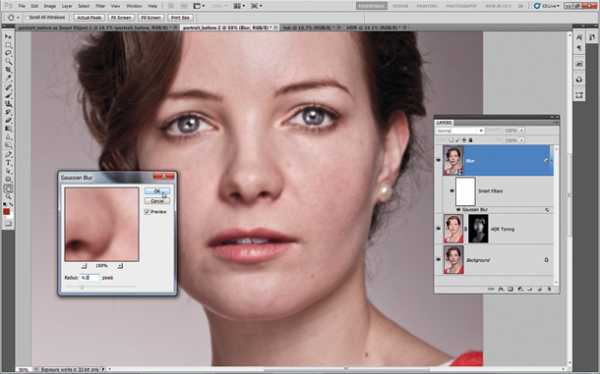 Иногда фотографам приходится прилагать очень много усилий на то, чтобы вытянуть из не очень удачного снимка резкость. Для этого приходится использовать соответствующие инструменты в программе Photoshop.Но оказывается, что многих сегодня интересует размытие фотографии в Photoshop. Это необходимо не для того, чтобы испортить снимок, а для художественных целей. Таким образом можно выделить себя на групповой фотографии. Основные силы редакторов ориентированы на обратную процедуру, то есть на повышение резкости, однако ассортимент средств размывки в данном случае используется достаточно солидный. Надо также разобраться в том, каких инструментов сегодня больше – проясняющих или размывающих. В любом случае размывки являются одними из наиболее часто используемых фильтров. Количество размывающих средств растет от версии к версии. Так, например, в версии Photoshop CS5 было 10 фильтров размытия, а в версии CS6 их было уже 14. Вся мощь средств размытия в программе Photoshop сосредоточена в подменю «Размытие» в меню «Фильтр». Перечислять все цели и причины размытия можно долго, однако в подавляющем большинстве случаев основной задачей обработки такого типа является выделение основного объекта за счет расфокусировки фонового пространства, а также придание объема всему изображению в целом.
Иногда фотографам приходится прилагать очень много усилий на то, чтобы вытянуть из не очень удачного снимка резкость. Для этого приходится использовать соответствующие инструменты в программе Photoshop.Но оказывается, что многих сегодня интересует размытие фотографии в Photoshop. Это необходимо не для того, чтобы испортить снимок, а для художественных целей. Таким образом можно выделить себя на групповой фотографии. Основные силы редакторов ориентированы на обратную процедуру, то есть на повышение резкости, однако ассортимент средств размывки в данном случае используется достаточно солидный. Надо также разобраться в том, каких инструментов сегодня больше – проясняющих или размывающих. В любом случае размывки являются одними из наиболее часто используемых фильтров. Количество размывающих средств растет от версии к версии. Так, например, в версии Photoshop CS5 было 10 фильтров размытия, а в версии CS6 их было уже 14. Вся мощь средств размытия в программе Photoshop сосредоточена в подменю «Размытие» в меню «Фильтр». Перечислять все цели и причины размытия можно долго, однако в подавляющем большинстве случаев основной задачей обработки такого типа является выделение основного объекта за счет расфокусировки фонового пространства, а также придание объема всему изображению в целом.
Фильтры «Размытие» и «Размытие+»
Самым простым средством для уменьшения резкости является инструмент «Размытие» в Photoshop. У данного инструмента нет настроек, поэтому и введение параметров не требуется. «Размытие +» означает более сильное размытие. Если этого окажется недостаточно, то используя комбинацию клавиш Ctrl+F можно запустить повторную обработку.
Размытие по Гауссу
Одним из самых популярных размывающих средств является инструмент, который использует алгоритм размывки по гауссовой кривой. В данном случае при помощи ползунка «Радиус» можно подобрать подходящую степень размывки. Здесь все так же просто, как и в предыдущем случае, но при этом намного эффективнее.
Размытие по рамке
Данный фильтр настраивается также только движком радиуса. Алгоритм его работы несколько отличается от предыдущего фильтра. В данном случае размывка осуществляется путем усреднения цветов соседних пикселей. Движок как раз и изменяет эту усредненную область.
«Интеллектуальная» размывка
Самое «умное» размытие в программе Photoshop так и называется –SmartBlur. В русской версии программы слово «умное» было взято в кавычки. Здесь кроме радиуса размывки можно также задать качество и порог обработки. Еще можно выбрать один из дополнительных режимов наложения кроме того, что бы выставлен по умолчанию.
Радиальное размытие
Данный фильтр в зависимости от выбранного метода размывки позволяет сымитировать размывание картинки, связанное с поворотом камеры. В результате в центре изображение остается резким, а на периферии размывается. Таким образом можно также получить эффект, возникающий при резком наезде камеры. Регулировать силу размывки можно при помощи ползунка «Качество».
Имитация размытия изображения при съемке динамичных объектов
При помощи фильтра «Размытие в движении» программа Photoshop может создать на фотографии вполне характерный эффект смазывания, который возникает при съемке быстро движущегося объекта. По этой причине кроме интенсивности эффекта, который регулируется при помощи движка «Смещение/Сдвиг» задается направление движения.
Размытие по поверхности
Название фильтра Surface Blur дословно можно перевести как «размытие поверхности». В новых версиях программы Photoshop данный фильтр почему-то называют «Размытие по поверхности». Это довольно разборчивый фильтр, который размывает изображение, сохраняя при этом в меру своих сил и настроек пользователя границы и линии. Поэтому данный фильтр часто используется для борьбы с цифровым шумом и зерном за счет манипуляций параметрами «Радиус» и «Изогелия».
Усредненное размытие
Есть в Photoshop есть еще один эффект, деятельность которого трудно назвать размытием. Этот фильтр просто напрочь заливает все изображение или только выделенную область усредненным цветом данного изображения или фрагмента. Если применить данный фильтр на дубликате ко всему изображению, а после этого снизить непрозрачность копии, то можно выровнять картинку по тону. Для таких целей данное решение является не самым оптимальным решением. Но если размыть-усреднить определенный фрагмент, снизив при этом его непрозрачность и сделав на нем надпись, может получиться довольно интересно.
Линзовая размывка
Данным словосочетанием переводится английское название фильтра LensBlur. В русскоязычных версиях Photoshop данный инструмент называется «Размытие при малой глубине резкости». Такое размытие в Photoshop используется в тех случаях, когда идеальная резкость на всей фотографии не устраивает пользователя по композиционным или иным соображениям. Так, например, такую размывку можно использовать в том случае, когда в фокусе должен оставаться только определенный объект или область. Требуется только указать фильтру, что на снимке должно быть дальше, а что ближе. Таким образом, вы создадите так называемую карту глубины, в качестве которой может служить построенный в альфа-канале линейный или круговой градиент от черного к белому. Рассчитывая алгоритм размывки, смекалистый фильтр тут же поймет, что черные области представляют собой те, что были ближе всего расположены к фотоаппарату. По мере удаления за ними следуют все оттенки серого. Белые области удалены от камеры на максимальное расстояние. Здесь необходимо выполнить интенсивное размытие фона. Остальное фильтр выполнит в лучшем виде, следуя параметрам настроек, которые вы ему укажете. Пустой альфа-канал создается в палитре каналов при помощи соответствующей кнопки. Затем, открыв глазик в строке RGB, чтобы увидеть саму фотографию, его заливают черно-белым градиентом. При этом необходимо провести от самой близкой точки к самой дальней линию, которая должна соответствовать желаемому углу зрения. Далее необходимо закрыть видимость альфа-канала, вернуться на канал RGB и включить фильтр LensBlur. После этого в списке «Источник» необходимо выбрать наш альфа-канал, щелкнуть кнопкой мыши по той области, которая должна находиться в фокусе или задать расстояние до точки фокуса движком «Фокусное расстояние размытие». При помощи ползунка «Радиус» необходимо подобрать силу размытия. Все остальные настройки представляют собой довольно тонкие эффекты, которые редко используются для обычных фотографий. Поэтому можно смело нажимать на кнопку «ОК» и с полным удовлетворением любоваться реалистичным размытием в Photoshop. Размытие может имитировать глубину резкости изображаемого пространства.
Ручные размывающие инструменты в Photoshop
Наряду со специальными фильтрами и плагинами для размывки, которые делают за пользователя всю «черную работу» в программе Photoshop для этих целей также предусмотрены и инструменты для ручной работы. С ними можно делать почти все то же самое, что делают фильтры, и даже немного больше. К тому же качество в данном случае получается выше, ведь это все-таки ручная работа. Речь идет о двух из трех инструментах группы, которая возглавляется инструментом BlurTool («Размытие»). По конструкции данный инструмент представляет собой кисть, у которой функцию нажима в настройках выполняет параметр «Интенсивность». В зависимости от жесткости и размера выбранной кисти, инструмент BlurTool позволяет размыть сразу всё изображение или только определенные детали. Резкие границы данный инструмент заменяет плавными переходами. Кроме того, он искусно смягчает контуры. Если держать кнопку мыши нажатой, то кисть будет работать в режиме распылителя, тем самым усиливая эффект размытия. В хороших руках данный инструмент может сделать практически все. BlurTool прекрасно справится с такой задачей, как создание размытого фона.
Инструмент Smudge Tool или, как он называется в русской версии, «Палец», позволяет размазать рисунок таким образом, как будто вы провели по нему пальцем. Для регулирования силы данного эффекта необходимо использовать параметр «Интенсивность». В отличие от соседнего инструмента здесь имеется функция «Рисование пальцем». Если выбрать ее, вы сможете размазать первый цвет. Практическое использование данного инструмента необходимо в том случае, когда требуется подрисовать тончайшие детали при выделении таких сложных объектов, как шерсть, волосы, мех и так далее. Также данный инструмент используется при имитации живописи.
Размытые края
Имея под рукой такое разнообразие инструментов, методов и приемов размывки, которые способны превратить вполне заурядную фотографию в настоящий шедевр искусства, размыть края в программе Photoshop очень просто. Для этого необходимо просто выделить ту область, которая не должна подвергаться эффекту. Размыть периферию можно используя один из перечисленных выше фильтров. Как правило, для этой цели применяется «Размытие по Гауссу». Если использовать для выделения стандартные инструменты, то для получения главной границы для них задается растушевка. Если для этой цели используется «Быстрая маска», то плавность перехода регулируется непрозрачностью кисти. Выделение во всех случаях нужно инвертировать путем нажатия клавиш Shift+Ctrl+I, иначе размоется само изображение, а не его края. Не обязательно нужно использовать выделение, поскольку размыть края можно вручную при помощи инструмента «Размытие» BlurTool.
computerologia.ru
Как сделать размытие в Фотошопе
«Красивое Ню снял удачно?
Беги к Фотошопу, и блюрь. Одозначно.»
В первой части статьи я описал процесс моего самостоятельного изучения съемки красивого Ню. Я определил, что на фотосессии, при работе с позой модели, надо выполнять несложные правила. И неоценимый вклад при съемке Ню дает множество диагональных линий, которых у модели, мы знаем, одиннадцать штук. Однако, практически неотъемлемой частью съемки Ню в современном, гламурном стиле, является обработка фотографии в Фотошопе. Умные люди называют это «постпродакшн» (постобработка). Я начну обработку съемки с размытия в Фотошопе для того чтобы сгладить фактуру кожи фотомодели, и чтобы имитировать размытие фона объективом.
Вы можете подробней познакомиться с примерами того, как для реализации творческих задач используется размытие фона при съемке с малой глубиной резкости в статье идеи для фотографии: размытый фон.
Были времена, когда размытие (блюр) в Фотошопе делалось только по Гауссу. То были темные времена, смутные. Этот вид блюра снискал широкую популярность при обработке в Фотошопе (альтернативы-то не было), но ненадолго. Во-первых, размытие по Гауссу сильно снижает резкость фотографии (фото 1), и, во-вторых, делает поверхность кожи человека неестественно гладкой, лишенной фактуры, «пластмассовой». Для имитации размытия фона алгоритм Гаусса так же был малопригоден, потому что объектив фотокамеры размывает фон иначе, чем этот фильтр (или «плагин» на жаргоне) Фотошопа (фото 2). Поэтому, сторонние производители стали разрабатывать собственные фильтры, помогающие фотографам получать более естественные результаты размытия для фона и кожи модели. Разработчики Фотошопа смекнули, что к чему, и ввели в Фотошоп для фотографов новые фильтры размытия. О двух из них и поговорим в этом уроке: размытие поверхности (Surface Blur) и размытие объектива (Lens Blur).
Исходные данные (фото 3 и 4): из фотографий выбрано два фрагмента. Фрагмент с лицом покажет нам как размытие может сгладить нежелательную фактуру кожи, но при этом сохранить приемлемую резкость для таких деталей как глаза, ресницы, брови, губы. Второй фрагмент покажет, насколько хорошо размытие может справиться с крупными неровностями на теле модели. Для таких участков фотографии требуется, как правило, более сильное размытие, нежели для поверхности лица, и эти два фрагмента могут вступить в противоречие по настройкам фильтра Фотошопа. Будем искать компромисс.
Фото 1: размытие по Гауссу снижает резкость фотографии…
Фото 2: …и отличается от того, как размывает объектив фотокамеры.
Фото 3: фрагменты фотографий для изучения размытия в Фотошопе.
Размытие кожи модели
Для того чтобы сделать поверхность кожи модели гладкой и при этом не снижать контурную резкость деталей, таких как глаза, губы, волосы модели, мы будем использовать фильтр Фотошопа размытие поверхности: Filter > Blur > Surface Blur (Фильтры > Размытие > Размытие поверхности). Этот плагин имеет всего две настройки: радиус и порог (Threshold). Порог, это чувствительность фильтра, и его значение определяет, какие линии сохранять резкими, а какие размывать. Если порог будет иметь слишком маленькое значение (например 2), то размытие будет минимально, но при этом будет сохранено максимальное число деталей, их резкость. Если значение порога будет слишком велико (например 255), то всё изображение будет размыто, и мы не сохраним контурную резкость деталей. Для начала я установил для обоих параметров значение 10 (фото 5). Результат для области лица был очень хорошим. Кожа стала гладкой, но при этом все значимые детали, вплоть до ресниц, сохранились. А вот для неровностей на бедре модели эти настройки были слабы. Хотелось увеличить значение радиуса до 15, а порога до 20 (фото 6), но это приводило к нежелательной потере мелких деталей на лице и кисти руки модели.
Что делать, если вы попали в такое затруднение? Первый вариант: использовать щадящие к мелким деталям настройки (10 и 10), а неровности большого размера доводить вручную, например инструментом штамп. Второй вариант: использовать сильные настройки фильтра (15 и 20), а затем, полупрозрачной исторической кистью, ослаблять действие фильтра в тех местах, где он проявил себя чрезмерно. Выбирайте тот, который потребует меньшей последующей доводки или даст более качественное изображение. На фотографии 7 вы видите результат работы по первому варианту.
Фото 4: фрагменты фотографий без обработки.
Фото 5: размытие в Фотошопе с щадящими установками.
Фото 6: более сильные настройки фильтра.
Фото 7: слабое размытие с последующей ручной доработкой в Фотошопе.
Если вы любите использовать сторонние плагины, то я рекомендую вам обратить внимание на Portraiture от Imagenomic. Этот плагин можно установить в Фотошоп, Aperture или Lighroom. Кроме смягчения фактуры кожи, очень схожего по действию со стандартным для Фотошопа размытием поверхности, Portraiture имеет еще несколько приятных дополнений по модному изменению цвета (фото 8-10).
Фото 8: фильтр Portraiture для Фотошопа умеет смягчать фактуру кожи сохраняя мелкие детали.
Фото 9 и 10: два варианта модного изменения цвета, которые встроены в фильтр Portraiture.
Если вы применили блюр, и его эффект оказался чрезмерным, то можно смягчить действие фильтра и после его применения: сразу после применения фильтра нажмите клавиши Ctrl + Shift + F, этим вы вызовите палитру Fade (ослабление). Уменьшая значение Opacity (непрозрачность) вы будете ослаблять последнее действие (в нашем случае это блюр). Так же интересный результат можно получить, если изменить Mode (режим наложения) на Lighten (осветление). В этом режиме исчезнет темная фактура, такая как морщинки и нежелательные неровности поверхности, но сохранится светлая, например поры кожи, и изображение в целом выглядит резче.
Размытие фона в Фотошопе
Чтобы изучить имитацию размытия фона в Фотошопе понадобится фотография, в которой корпус модели постепенно удаляется от фотокамеры (фото 11). По мере отклонения от плоскости, на которой производится фокусировка объектива (обычно это глаза модели), мы должны получать всё большее размытие. Для этого эффекта будет использоваться фильтр размытие объектива (Lens Blur), который расположен в том же пункте меню, что и предыдущий.
Если просто запустить этот фильтр, то мы увидим, что фотография размоется равномерно, и никакого эффекта плавного изменения размытия не получится. Такое действие фильтра (в совокупности с исторической кистью) можно было бы использовать, если в фотографии присутствуют плоскости, без перехода между ними. Например, резко изображенная стоящая модель и фон позади нее. Но в нашем, более сложном случае, размытие должно быть постепенным (по корпусу модели и кровати). И полупрозрачная историческая кисть, увы, тут нам не поможет: ее применение приведет к тому, что на размытом изображении проявится резкий контур, который присутствовал до применения фильтра (фото 12), а размытие объектива не дает такого наложения контуров. Этот эффект проявления резких линий не просто обнаружить, тем досадней будет заметить его слишком поздно. Да и не правильно это, делать размытие единого радиуса для всей фотографии, ведь объектив «меняет радиус размытия» по мере отклонения от плоскости фокусировки. Это значит, что работать нам придется по взрослому, и до применения фильтра размытия создать карту глубины (Depth Map).
Карта глубины указывает фильтру Фотошопа какие части фотографии находятся в резкости, и к ним не надо применять размытие, а какие должны размываться. Карта рисуется кистью в градациях серого. Если мы примем, что черный цвет соответствует резкому фрагменту изображения, а белый — максимально размытому, то промежуточные, серые тона, будут иметь и промежуточную силу – чем светлее, тем радиус размытия больше. Если же перед вами стоит задача лишь размыть фон позади объекта, то вам потребуется черная краска (для защиты объекта то размытия) и белая (для того чтобы размыть фон).
Фото 11: исходная фотография имеет большую грубину резкости.
Фото 12: резкие линии проступают сквозь размытые, если использовать историческую кисть.
Фото 13: градиенты обозначают общую схему размытия фона и переднего плана фотографии на карте глубины.
Фото 14: уточнение карты глубины кистью с различной светлотой и жесткостью.
Фото 15: настройка фильтра размытия в Фотошопе.
Для того чтобы нарисовать карту глубины, создайте новый слой. Для лучшей ориентации, над какой частью фотографии мы работаем, можно задать этому слою непрозрачность 85-90%. Вначале инструментом градиент я задаю основные области, которые плавно усилят размытие объектива: о лица к ногам, и от лица к спинке кровати (фото 13). Обратите внимание, что верхний градиент не черно-белый, а черно-серый, так как спинка кровати находится на меньшем удалении от лица, чем ноги модели, а значит она должна быть более резкой. Затем я уточняю промежуточные зоны размытия кистью с серыми красками различной светлоты. Например, мне захотелось чтобы вся спинка кровати имела одинаковое легкое размытие, ведь она вся находится примерно на одном расстоянии от объектива фотокамеры. Подушка, формально, должна быть резкой, так как находится в плоскости лица модели, но я захотел слегка вывести ее из резкости, поэтому закрасил эту область серой краской. Если за каким-либо объектом фон находится на большом удалении, то защищать объект от размытия надо кистью с жестким краем. Это усложняет создание карты глубин, но в моей фотографии такой участок только один: в области бедра модели. Итоговый слой карты глубин вы можете видеть на фотографии 14.
- Дальнейшие действия:
- Выделите весь слой с картой глубин и скопируйте его в буфер обмена;
- Сделайте активным слой с размываемой фотографией, и отключите видимость слоя с картой глубины.
- Перейдите в окно каналов и создайте новый канал (появится альфа-канал). Вставьте в этот канал из буфера обмена карту глубины.
- Сделайте активным каналы RGB и отключите видимость альфа-канала.
- Откройте фильтр размытие объектива. В качестве источника (Source) карты глубин укажите альфа-канал (фото 15).
- Задайте максимальное размытие для областей удаленных от резкой зоны через настройку радиуса.
На фото 16 итог имитации в Фотошопе съемки с малой глубиной резкости. К сожалению, если вам не понравилось, как действует созданная вами карта глубин, то придется заново пройти всю последовательность действий, кроме создания альфа-канала.
Всё же правильней, проще и быстрее сразу снимать на малой глубине резкости. Но если вы не имеете для этого технической возможности или во время съемки не уверены, нужна ли вам малая глубина резкости, то фильтр Фотошопа размытие объектива поможет вам добиться желаемого эффекта после съемки.
В следующем уроке по Фотошопу мы завершим работу над этой съемкой и сделаем два варианта снимков: переведем цветные фотографии в черно-белые и усилим эффект съемки в высоком ключе.
А в Photoshop CS6 добавили еще два фильтра размытия 🙂
www.2001photo.com
Эффект глубины кадра с помощью Радиального размытия в Photoshop
Открываем исходное изображение в Photoshop
Мы начнем с преобразования фонового слоя в смарт-объект (Smart Object). Таким образом мы защитим исходное изображение от необратимых изменений, и мы сможем применить фильтр Radial Blur, как Smart Filter, что делает его полностью редактируемым и воздействие его на изображение — неразрушающим.
Открываем панель слоёв (F7) и видим один фоновый слой с изображением лыжника. Кликаем правой клавишей мыши по слою и выбираем из контекстного меню пункт «Преобразовать в смарт-объект » (Convert to Smart Object):
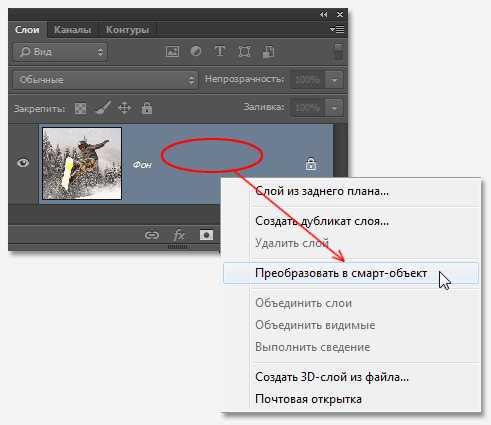
После этого в правом нижнем углу миниатюры слоя появляется соответствующий значок:

Применяем к слой фильтр радиального размытия (Фильтр —> Размытие —> Радиальное размытие или в англ. Filter —> Blur —> Radial Blur).
Это действие открывает диалоговое окно фильтра, где мы установим метод «Кольцевой» (Zoom), а качество — наилучшее. Количество пока оставим на уровне десяти.
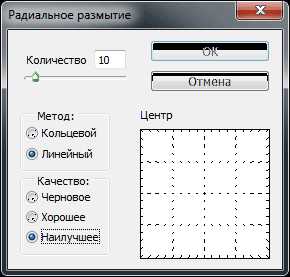
Мы изменяем «Количество» (Amount) с помощью помощью ползунка вверху диалогового окна. ползунок в левом верхнем углу диалогового окна. Более высокое его значение будет увеличивать интенсивность размытия, и наоборот.
К сожалению, как я уже упоминал в начале урока, Photoshop не дает нам с предпросмотра для «Радиального размытия» (Radial Blur), и, поэтому мы можем применить его только наугад. так у нас нет никакой возможности узнать, как выбранный нами стоимость Сумма будет выглядеть, пока мы фактически не применить фильтр и просматривать результаты . На данный момент, я установил мой значение составит 50:
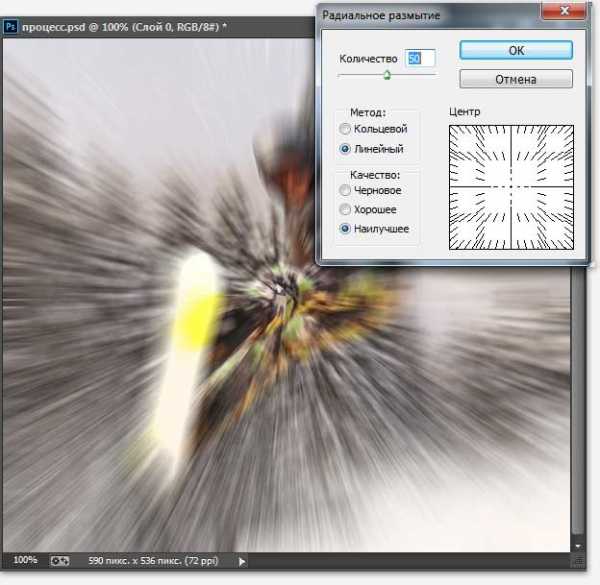
Но сразу действия фильтра я увидеть не могу, а только после нажатия кнопки ОK.
Кроме того, в правом нижнем диалогового окна есть окно, управляющее центром размытия, т.е тем местом, откуда исходит размытие. Квадрат представляет само изображение (даже если ваша картинка на самом деле не квадратной формы), и по умолчанию, начальная точка находится в самом центре квадрата. Чтобы изменить исходную точку, надо просто перетащить ее в другое место левой клавишей мыши. Опять же, поскольку Photoshop не дает нам с превью, мы не сможем знать наверняка, правильно ли мы установили исходную точку, это мы можем сделать только после применения фильтра. пока мы не применить фильтр и посмотреть, что происходит. Сейчас я перетащу центр чуть выше и правее:
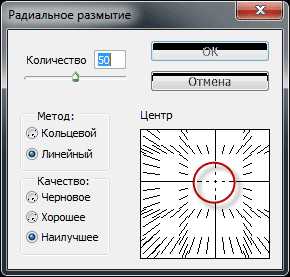
Результат:

Гм, мягко говоря, не очень…
К счастью, я легко могу исправить результат действия фильтра. Для этого мне надо только дважды кликнуть по его названию в панели слоёв и его диалоговое окно откроется вновь! И я смогу изменить все его параметры:
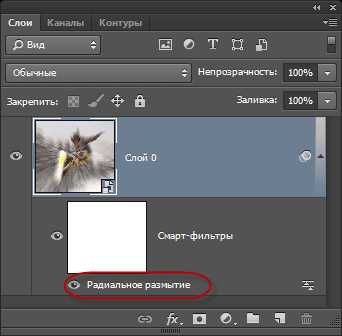
После двойного клика вновь открылось диалоговое окно фильтра, и смогу поднять повыше перекрестье центра размытия, после чего жму OK.
Ну вот, результат получше:

Теперь, я не хочу, чтобы действие фильтра распространялась на всю картинку одинаково. Для этого я воспользуюсь маской фильтра и градиентом.
Кликаю по маске, вокруг неё должна появиться рамка, нажимаю клавишу D, а затем X, чтобы в цветовой палитре чёрный цвет был основным, а белый дополнительным, выбираю инструмент «Градиент», задаю ему радиальный режим и протаскиваю линию градиента от середины туловища сноубордиста до верхнего угла фотографии.
Вот как выглядит маска в панели слоёв:
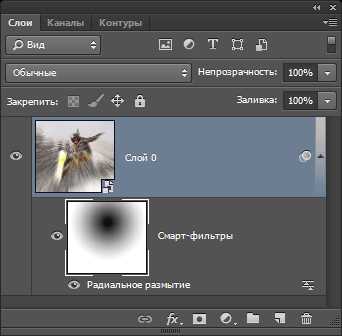
И само изображение:

Если Вы решите, что эффект радиального размытия слишком силён, уменьшите непрозрачность фильтра. Для этого дважды кликните по стрелкам в правом нижнем углу смарт-фильтра:

Откроется диалоговое окно, где Вы сможете изменить непрозрачность и режим наложения:

Собственно, на этом всё, посмотрите ещё раз на готовый результат:

Надеюсь, урок понравился, и Вы узнали еще способы применения смарт-объектов в Photoshop.
rugraphics.ru
Инструменты осветлитель и размытие в фотошопе: как пользоваться?
К средствам коррекции изображений относятся инструменты расположенных на палитре групп Размытие и Осветлитель. Рассмотрим их.
Размытие
Группа состоит из инструментов Размытие, Резкость и Палец.
Все они работают по одинаковому принципу:
- Выбирается инструмент.
- Настраиваются параметры. В частности, интенсивность, которая устанавливает, насколько сильно средство будет менять картинку.
- Инструмент используется так же, как Ластик или Карандаш.
Размытие. Применяется для того, чтобы смягчить переход от одного объекта на изображении к другому, сглаживает края.
Резкость. Даёт противоположный эффект, увеличивая контрастность границ и делая изображение чётче.
Палец. Предлагает эффект размазывания цветов по картинке пальцем. Он захватывает тон и смешивает его со всеми цветами, встречающимися на пути.
В качестве примера добавим резкости к нашему старому снимку, на котором экспериментировали в предыдущей статье.

- Откройте фотоснимок.
- В соответствующей группы палитры выберите инструмент Резкость.
- На панели параметров настройте размер кисти и интенсивность обводки (задаётся в процентах от 0 до 100).
- Удерживая нажатой кнопку мыши, перемещайте указатель над областями, которым хотите придать резкости. Если резкости недостаточно, проведите над тем же местом ещё раз. С каждым мазком чёткость будет нарастать.
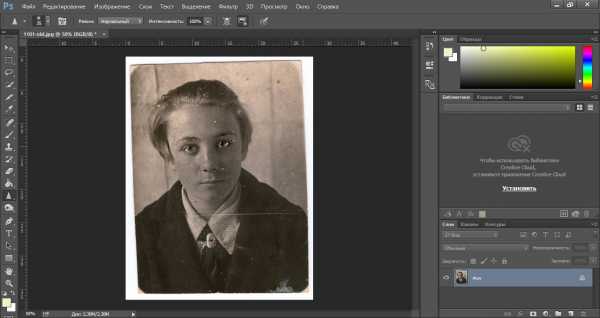
- Но главное здесь — не переборщить, испортив снимок. Если допустили ошибку, отмените последнее действие нажатием сочетания клавиш Ctrl+Alt+Z.

- Когда фото будет откорректировано, сохраните файл.

Осветлитель
Группа инструментов, состоящая из Осветлителя, Затемнителя и Губки.
Осветлитель делает указанные места светлей, Затемнитель — наоборот, уменьшает яркость, а при помощи Губки можно регулировать насыщенность картинки. Принцип работы со всеми тремя средствами такой же, как и с инструментами предыдущей группы.
Для практики добавим насыщенности изображённой ниже картинке с помощью инструмента Губка. Она и так кажется насыщенной и красивой, но всё-таки давайте посмотрим.

- На расположенной в левой части окна Photoshop палитре выберите инструмент Губка.
- Увеличьте размер кисти и при желании измените её тип.
- Обратите внимание на расположенный на панели параметров раскрывающийся список Режим. По умолчанию выбран пункт Снизить насыщенность. Это значит, что при обработке фото будет становиться тусклей, потеряет краски. Для улучшения снимка выберите пункт Повысить насыщенность.
- Последовательно, методично и ровно обработайте всё изображение.
- Оцените результат.

Думаю, принцип использования рассмотренных инструментов вам ясен, тем не менее предлагаю дополнительно поэкспериментировать с ними самостоятельно и переходить к знакомству с эффектами текста.
Полезные ссылки:
www.seostop.ru
Как сделать размытие в фотошопе. Видео урок. Распространенные эффекты.
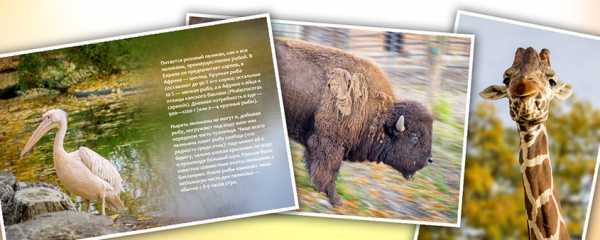
Фотографы прикладывают не мало усилий, чтобы добиться высокой четкости снимка. Однако, размытость снимка, тоже играет важную роль в фотографии. Например, эффект размытого фона, позволяет обратить больше внимания на основной объект, а не на задний план. Движение фотоаппарата при съемке создает иллюзию движения, а меняя фокусировку на другие предметы, получится выделить какие-либо детали снимка отдельно от других.
Размытие фотографии непосредственно при съемке требует большого мастерства и велика вероятность вообще испортить фото.
Поэтому, намного правильнее будет сделать эти эффекты после съемки в Фотошопе. В последней версии Adobe Photoshop CC есть новые интересные инструменты размытия, но в этой статье, я не буду подробно описывать каждый из них. Расскажу о основных приемах, которые применяются при обработки фотографий.
Размытие фона в фотошопе
Чаще всего, эффект размытия применяют именно для фона фотографии. Размытие фона позволяет выделить главный предмет, скрыть не нужные детали и создать больше пространства на фотографии.
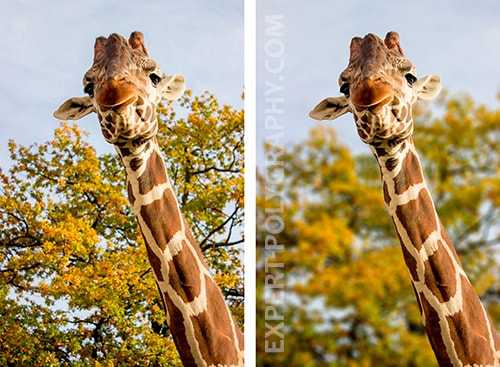
В отличие от других видов размытия, правильнее всего будет делать это при съемке, выставив в настройках максимально открытую диафрагму и фокусируясь на основном объекте.
Чтобы размыть фон отдельно от основного объекта в Photoshop, необходимо его выделить. Это можно сделать до или после размытия.
В зависимости от сложности предмета, его формы, контрастности по отношению к фону, нужно подобрать самый подходящий инструмент лассо и выделить основной объект фотографии. Подробно о способах выделения и выборе подходящего инструмента подробно описано в этом уроке.
Когда основной предмет выделен скопируйте его на отдельный слой — Слой/Новый/Скопировать на новый слой… (CTRL+J).
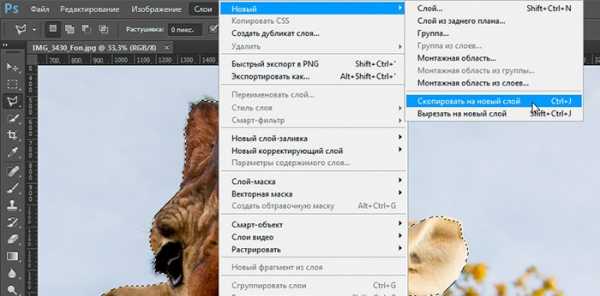
Многие применяют в такой ситуации «Размытие по Гауссу» (Gaussian Blur), но оно дает не тот результат. Если вы хотите получить эффект близкий к реальной фотографии с открытой диафрагмой, то нужно применять — Фильтр/Размытие/Размытие при малой глубине резкости…
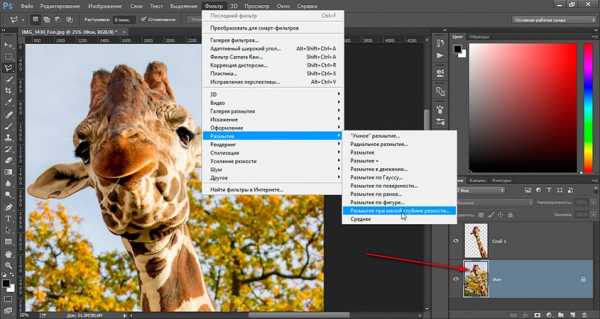
К сожалению, практически всегда вокруг предмета появляется не красивое свечение, убрать которое, можно только вручную инструментами «Штамп» или «Восстанавливающая кисть». Как показано на снимке ниже, нужно зарисовать на размытом слое основной предмет.
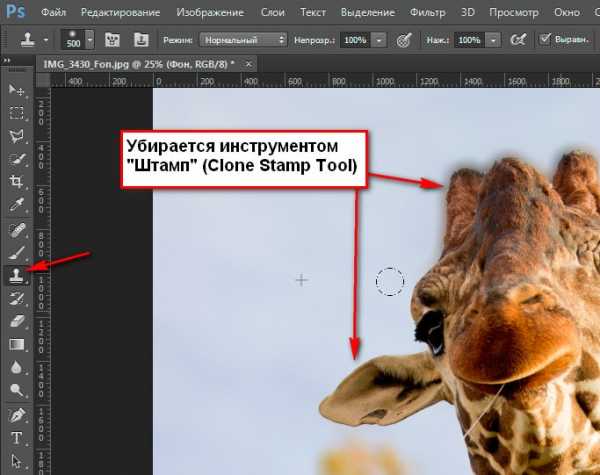
Инструмент «Размытие» (Blur Tool)
Для частей фотографии или отдельных деталей снимка, лучше использовать инструмент Blur Tool. Работает он как обычная кисть, которая имеет свою силу нажатия. Достаточно наложить мазок этой кисточкой и предмет будет терять четкость.
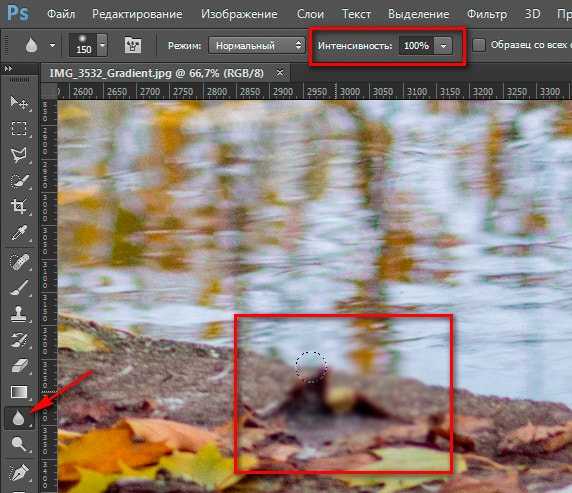
Blur Tool подойдет для ретуши лица, например, для быстрого размытия неровностей кожи.
Размытие по краям в фотошопе
Данный прием, позволяет размыть края изображения или залить их общим тоном изображения.
Если рамочка имеет жесткие края и большой радиус размытия, она может служить вместо обычной рамки фотографии. Плавное перетекание, как на снимке ниже, позволяет обратить больше внимания в центр и сгладить не нужные детали.
Создайте дубликат слоя, чтобы иметь возможность вернуться в случае ошибки. Выделите инструментом «Прямоугольное лассо» область, как показано на скриншоте ниже. Инвертируйте выделение — Выделение/Инверсия… (CTRL+SHIFT+I).
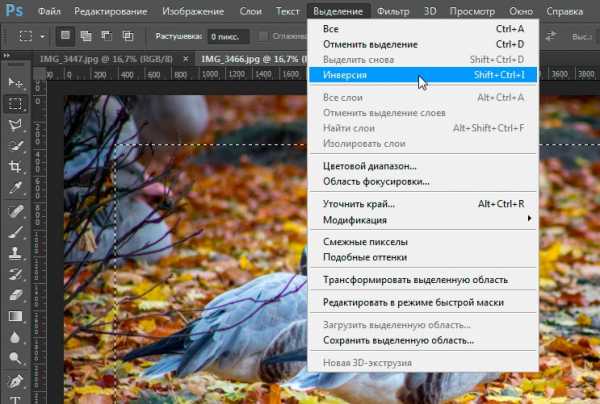
Нажмите правой кнопкой мыши на области выделения и выберите «Растушевка…» В зависимости от размера вашего снимка задайте растушевку в пикселях (около 50-150 пикселей). Это расстояние, на которое будет распространятся размытие от границы выделения.
Все зависит от стиля фотографии. Иногда, не нужно задавать значения «Растушевки». Ваша рамочка станет более заметна и будет иметь четкие края.
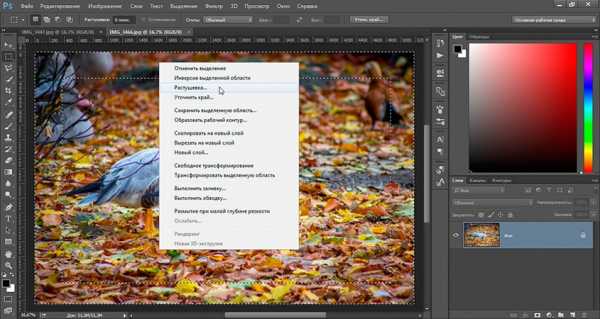
Теперь, перейдите в — Фильтр/Размытие/Размытие по Гауссу… Задайте нужное значение. Большое значение радиуса создает легкое тонирование общим цветом фона.

Бывают фотографии, на которых размытие нужно сделать не прямоугольной формы, а другой. Для этого, выделите любым удобным инструментом область и примените описанный выше фильтр.
Создание иллюзии движения
Правильно подобранный эффект размытия, поможет вам создать иллюзию движения чего-либо на фотографии.
Например, фильтр «Размытие в движении» смазывает снимок, подобно прямому движению камеры при съемке. Такой эффект всегда применяют на фотографиях движущихся машин, поездов, самолетов.
Кажется, что зубр на фотографии бежит вперед, благодаря применению к фону — Фильтр/Размытие/Размытие в движении…
В настройках задается угол и степень смещения. Конечно, перед этим нужно выделить фон, чтобы основной предмет, тоже не смазало.
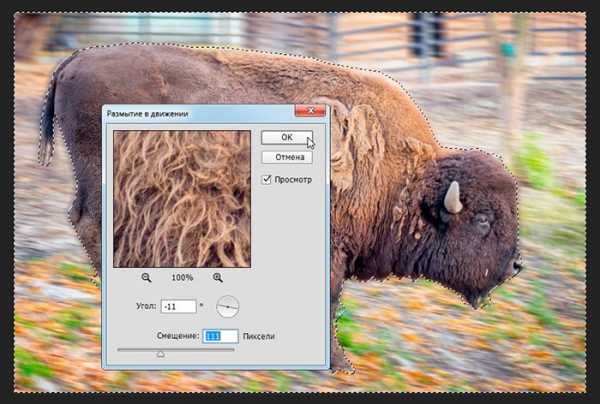
Фильтр «Круговое размытие» создает эффект вращения камеры при съемке. Применяться может на фотографиях с вращающимися предметами.
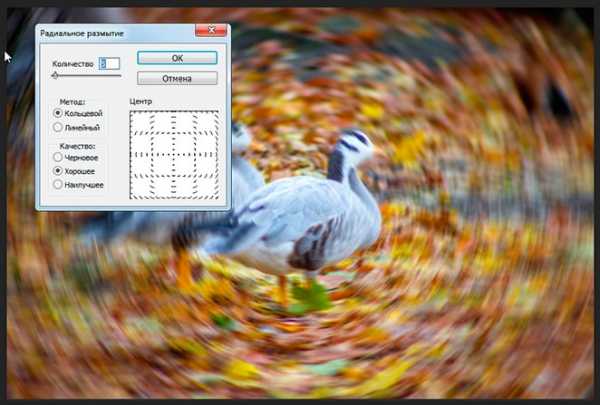
Кольцевой метод имитирует вращение предмета, а линейный — его резкое приближение.
Плавное размытие градиентом
Чтобы текст не терялся на фотографии, используют много различных приемов создания контраста по отношению к фону. Пожалуй, один из лучших — это размытие части фотографии, чтобы мелкие контрастные детали не перебивали текст.
Часто такое размытие делают плавным перетеканием из четкого изображения в однородный тон. Надпись на таком размытом фоне воспринимается целостной с фотографией.
Выделите область любым инструментом «лассо» и задайте «Растушевку».
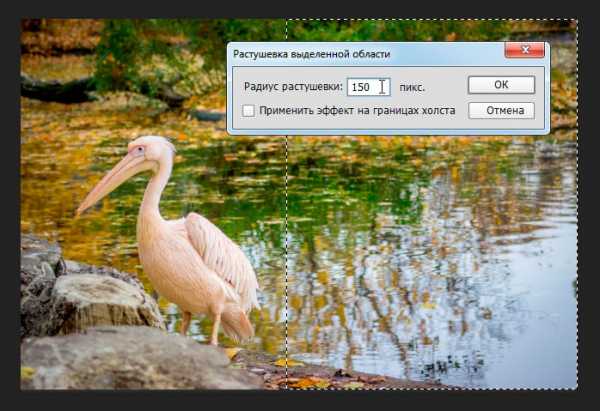
Как показано на снимке ниже текст на таком фоне хорошо читается и воспринимается единым целым с фотографией.
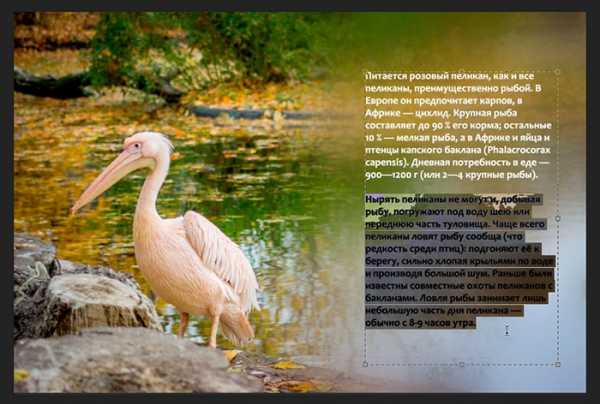
Как скрыть видимость деталей фото
Если нужно скрыть черты лица на фотографии, закрыть номер машины или убрать узнаваемость чего-либо применяют — Фильтр/Оформление/Мозаика…
Такой прием закрывает участки мозаикой с большим зерном, чтобы детали были не узнаваемы.

Если требуется удалить дефект не оставляя заметного следа, применяют инструменты ретуши такие, как «Штамп» или «Восстанавливающая кисть».
ВИДЕО УРОК: Размытие в фотошопе
Благодарность за урок, вы можете выразить в комментариях к этой статье.
(Visited 1 104 times, 1 visits today)
expert-polygraphy.com