GPU Reader FAQ | NVIDIA
1. Что такое NVIDIA GPU Reader?
NVIDIA GPU Reader – это веб-приложение, которое определяет установленный на вашем ПК GPU и подбирает последнюю версию подходящего для него графического драйвера.
2. Как работает GPU Reader?
Небольшое Java-приложение загружается на ваш компьютер при первом его запуске. Это приложение всего лишь проверяет и подтверждает компоненты вашей системы, когда вы делаете соответствующий запрос с вебсайта. Эта информация о системе в дальнейшем используется для определения наиболее подходящего драйвера для вашего GPU.
3. Поиск и устранение неисправностей
Мы не смогли определить ваш GPU:
- Воспользуйтесь Ручным поиском драйверов. Если вы не знаете точно, какой GPU установлен в вашей системе, обратитесь в раздел «Как я могу определить тип GPU в своей системе?».
У нас возникли проблемы при определении типа вашего GPU:
- Часто обнаруживается, что проблема связана с некорректной установкой исполнительной среды java.
- Обратите внимание, что, если вы используете браузер IE, потребуется установить java-компонент 32bit и 64bit, в зависимости от бит-уровня используемого браузера IE.
- Функция АВТОМАТИЧЕСКОГО ВЫЯВЛЕНИЯ GPU была протестирована во всех основных браузерах на платформе Windows, для работы с браузером IE может потребоваться установка Java-компонента 32bit или 64bit.
Ниже представлены ориентировочные рекомендации, следование которым очень часто приводит к успешному решению проблемы.
- Удалите или отключите существующий java-компонент
//www.java.com/en/download/faq/remove_olderversions.xml - Установите последнюю версию java-компонента с сайта java.com, используя установленный на вашей системе браузере
//www.java.com/ - При использовании браузера Internet Explorer, сначала установите версию IE 32bit, затем версию браузера 64bit. Не обязательно устанавливать обе версии. это одно из возможных решений проблемы.
- Возможно ли обнаружение Java-компонента на сайте java.com
//www.java.com/en/download/installed.jsp - Если после успешного обнаружения Java-компонента на сайте java.com сохраняются нарушения в работе анализатора производительности GPU, обратитесь в службу технической поддержки, указав контактный электронный адрес, и мы окажем вам необходимую помощь.
4. Как я могу запустить GPU Reader?
- Нажмите Автоматическое выявление GPU
- Если у вас не установлена исполнительная среда Java пройдите по ссылке для ее установки, а затем вернитесь на сайт NVIDIA.RU на страницу Драйверы.
- Еще раз нажмите Автоматическое выявление GPU.
- На экране появится диалоговое окно приложения GPU Reader, выберите кнопку Запустить.
5. Могу ли я удалить NVIDIA GPU Reader из своей системы?
Да, вы можете удалить из своей системы приложение NVIDIA GPU Reader в любой момент. Следуйте инструкциям ниже.
- Выберите Пуск
- Перейдите к Панели управления
- Выберите значок JAVA
- Под закладкой Общие выберите Просмотреть Временные файлы Интернета
- Выберите значок GPU Reader и нажмите Удалить
6. Какая информация собирается?
GPU Reader считывает только данные о программном и аппаратном обеспечении вашей системы, такие как данные о характеристиках центральном процессоре, скорости центрального процессора, версии ОС, объеме оперативной памяти, видеокарте, звуковой карте, версии DirectX и т.д. NVIDIA не собирает личную информацию.
7. Почему считываются технические характеристики, не относящиеся к GPU?
В будущих версиях приложения GPU Reader мы надеемся настроить уведомления о том, поддерживает ли ваша система данную игру или приложение.
8. Собирается ли какая-нибудь личная информация?
Нет, никакая личная информация не собирается. Компания NVIDIA собирает информацию только о программном и аппаратном обеспечении вашей системы.
9. С какими операционными системами и браузерами работает NVIDIA GPU Reader?
На данный момент NVIDIA GPU Reader работает с Windows 2000, XP, 2003, Media Center, Vista, 7 и 8. Необходимые вам браузеры — это Internet Explorer 7 или более поздняя версия, либо браузеры на основе Mozilla (Firefox, Netscape и т.п.) с поддержкой Java 1.6 или более поздней версии.
Включение NPAPI в Chrome версии 42 и более поздних
//www.java.com/ru/download/faq/chrome.xml#npapichrome
10. Поддерживается ли NVIDIA GPU Reader в моей ОС Mac?
На данный момент NVIDIA GPU Reader не поддерживается в ОС Mac OS.
11. Как я могу определить тип GPU в своей системе?
Существует два способа определения типа GPU вручную.
Если не установлен драйвер NVIDIA:
- Откройте Диспетчер устройств в Панели управления Windows
- Откройте Адаптер дисплея
- Указанная модель GeForce и есть ваш GPU
Если установлен драйвер NVIDIA:
- Кликните по рабочему столу и откройте Панель управления NVIDIA
- В нижнем левом углу нажмите Системная информация
- Ваш GPU указан в списке Компоненты в закладке Дисплей
www.nvidia.ru
Обновление драйвера видеокарты
Если не удалось запустить Пакетный Фоторедактор, или вы увидели сообщение с просьбой обновить драйвер видеокарты, вам понадобится скачать и установить новую версию драйвера с сайта производителя вашей видеокарты. Регулярное обновление драйвера видеокарты и других компонентов позволят вам всегда быть уверенными в стабильной работе вашего компьютера и установленных программ. Некоторые производители предоставляют специальные программы для автоматического поиска и\или установки нужного драйвера, которые помогут вам сделать процесс обновления драйвера легче.
Шаг 1: Определите модель и производителя видеокарты
1. Щелкните правой кнопкой мыши по рабочему столу и выберите Разрешение экрана из появившегося меню.
2. В окне Разрешение экрана, нажмите Дополнительные настройки.
3. Откроются свойства вашей видеокарты. Модель вашей видеокарты вы сможете найти в верхней части окна, в разделе Тип адаптера. Модель видеокарты понадобится вам позже, при поиске нужного драйвера.
Шаг 2: Скачайте новую версию драйвера
Теперь, когда у вас есть название модели видеокарты, перейдите на сайт производителя (как правило, первая часть названия модели видеокарты – это название фирмы производителя) и найдите раздел поддержки и загрузок драйверов. Вам потребуется указать вашу операционную систему и найденную вами ранее модель видеокарты. Также, многие производители предоставляют полезные утилиты, позволяющие автоматически найти и установить нужный драйвер.
Будьте осторожны! Скачивайте драйвер исключительно с официального сайта производителя. Установочные файлы, скачанные с других сайтов могут содержать вредоносные программы и вирусы. |
Шаг 3: Установите драйвер
По завершении загрузки драйвера, запустите установочный файл и следуйте инструкциям по установке. Для установки драйвера будут нужны права администратора. В процессе установки, дисплей может моргать или искажать картинку. После того, как драйвер будет установлен, необходимо перезагрузить компьютер.
Обновление драйвера для видеокарт NVIDIA®
Если у вас на компьютере установлена видеокарта от NVIDIA, то возможно у вас также есть специальное приложение NVIDIA GeForce™ Experience, которое поможет вам быстро обновить драйвер устройства.
1. Откройте приложение NVIDIA GeForce Experience. Если на вашем компьютере не установлена программа NVIDIA GeForce Experience, вы можете пройти на страницу загрузок NVIDIA и вручную найти нужный драйвер.
2. В разделе Драйверы программы NVIDIA GeForce Experience, нажмите на кнопку Проверить наличие обновлений, чтобы обновить список драйверов.
3. Затем, нажмите Загрузить драйвер. Программа автоматически загрузит и установит нужный для вашей системы драйвер.
Обновление драйвера для видеокарт AMD® или ATI®
1. Если у вас установлена видеокарта от AMD или ATI, перейдите в центр загрузок на официальном сайте AMD.
2. Скачайте и запустите приложение для автоматического обнаружения драйвера
3. Приложение автоматически распознает вашу видеокарту и операционную систему, и начнет загрузку и установку нужного драйвера.
Если у вас возникли проблемы с инструментом автообнаружения, попробуйте вручную ввести вашу операционную систему и название модели видеокарты на странице Центра загрузок AMD и загрузите драйвер.
4. По окончании загрузки, запустите установочный файл драйвера и следуйте инструкции по установке.
5. После завершения установки, рекомендуем перезагрузить компьютер.
Если вам не помогла инструкция, свяжитесь с нашими специалистами техподдержки через e-mail или онлайн-чат, и мы обязательно вам поможем!
Для скорейшего решения вашей проблемы, просим вас как можно подробнее описать вашу проблему и привести модель вашей видеокарты, а также, если появляются сообщения об ошибке – снимки экрана или примерный текст ошибок.
img.movavi.com
Обновление драйвера видеокарты
Если не удалось запустить программу либо ее модули, или вы увидели сообщение с просьбой обновить драйвер видеокарты, вам понадобится скачать и установить новую версию драйвера с сайта производителя вашей видеокарты. Регулярное обновление драйвера видеокарты и других компонентов позволят вам всегда быть уверенными в стабильной работе вашего компьютера и установленных программ. Некоторые производители предоставляют специальные программы для автоматического поиска и\или установки нужного драйвера, которые помогут вам сделать процесс обновления драйвера легче.
Шаг 1: Определите модель и производителя видеокарты
1. Щелкните правой кнопкой мыши по рабочему столу и выберите Разрешение экрана из появившегося меню.
2. В окне Разрешение экрана, нажмите Дополнительные настройки.
3. Откроются свойства вашей видеокарты. Модель вашей видеокарты вы сможете найти в верхней части окна, в разделе Тип адаптера. Модель видеокарты понадобится вам позже, при поиске нужного драйвера.
Шаг 2: Скачайте новую версию драйвера
Теперь, когда у вас есть название модели видеокарты, перейдите на сайт производителя (как правило, первая часть названия модели видеокарты – это название фирмы производителя) и найдите раздел поддержки и загрузок драйверов. Вам потребуется указать вашу операционную систему и найденную вами ранее модель видеокарты. Также, многие производители предоставляют полезные утилиты, позволяющие автоматически найти и установить нужный драйвер.
Будьте осторожны! Скачивайте драйвер исключительно с официального сайта производителя. Установочные файлы, скачанные с других сайтов могут содержать вредоносные программы и вирусы. |
Шаг 3: Установите драйвер
По завершении загрузки драйвера, запустите установочный файл и следуйте инструкциям по установке. Для установки драйвера будут нужны права администратора. В процессе установки, дисплей может моргать или искажать картинку. После того, как драйвер будет установлен, необходимо перезагрузить компьютер.
Обновление драйвера для видеокарт NVIDIA®
Если у вас на компьютере установлена видеокарта от NVIDIA, то возможно у вас также есть специальное приложение NVIDIA GeForce™ Experience, которое поможет вам быстро обновить драйвер устройства.
1. Откройте приложение NVIDIA GeForce Experience. Если на вашем компьютере не установлена программа NVIDIA GeForce Experience, вы можете пройти на страницу загрузок NVIDIA и вручную найти нужный драйвер.
2. В разделе Драйверы программы NVIDIA GeForce Experience, нажмите на кнопку Проверить наличие обновлений, чтобы обновить список драйверов.
3. Затем, нажмите Загрузить драйвер. Программа автоматически загрузит и установит нужный для вашей системы драйвер.
Обновление драйвера для видеокарт AMD® или ATI®
1. Если у вас установлена видеокарта от AMD или ATI, перейдите в центр загрузок на официальном сайте AMD.
2. Скачайте и запустите приложение для автоматического обнаружения драйвера
3. Приложение автоматически распознает вашу видеокарту и операционную систему, и начнет загрузку и установку нужного драйвера.
Если у вас возникли проблемы с инструментом автообнаружения, попробуйте вручную ввести вашу операционную систему и название модели видеокарты на странице Центра загрузок AMD и загрузите драйвер.
4. По окончании загрузки, запустите установочный файл драйвера и следуйте инструкции по установке.
5. После завершения установки, рекомендуем перезагрузить компьютер.
Если вам не помогла инструкция, свяжитесь с нашими специалистами техподдержки через e-mail или онлайн-чат, и мы обязательно вам поможем!
Для скорейшего решения вашей проблемы, просим вас как можно подробнее описать вашу проблему и привести модель вашей видеокарты, а также, если появляются сообщения об ошибке – снимки экрана или примерный текст ошибок.
img.movavi.com
NVIDIA GeForce Experience программа настройки и ускорения видеокарт нвидиа
Незаменимая утилита для геймеров владеющих видеокартами от фирмы NVIDIA. Программное обеспечение NVIDIA GeForce Experience помогает оптимально настроить параметры в играх и поддерживать драйвера в актуальном состоянии.
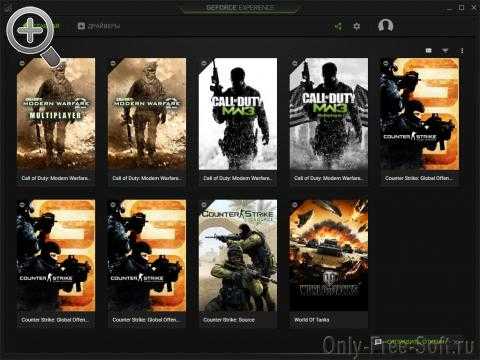
NVIDIA GeForce Experience это официальное программное обеспечение от фирмы NVIDIA. Главное назначение заключается в помощи пользователям достичь максимальной производительности от своих видеоадаптеров.
Программа представляет собой своеобразную оболочку с доступом к установленным на Вашем компьютере играм. NVIDIA GeForce Experience после обнаружения игр на компьютере предложит автоматически оптимизировать их настройки на оптимально подходящие для Вашей системы. Впоследствии оболочка программы может Вам служить удобным единым центром для запуска установленных игр.
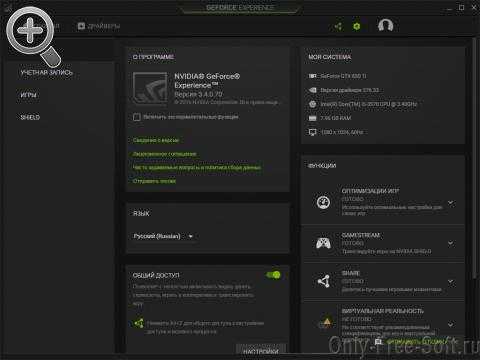
Видеозапись игр
В NVIDIA GeForce Experience встроен мощный функционал для видеозаписи игрового процесса и создания скриншотов. Этот функционал обладает гибкими настройками и позволяет назначить на управление «горячие клавиши». Поддерживается прямая трансляция игрового процесса по сети.
Для полноценной работы сетевых сервисов необходимо создать учетную запись NVIDIA или авторизоваться через одну из популярных социальных сетей.
Обновление драйверов
Так как NVIDIA GeForce Experience специально разработана для достижения максимальной производительности от видеокарт NVIDIA в нее встроен функционал проверки обновлений драйверов. Вы можете установить автоматический режим или периодически запрашивать проверку обновлений через интерфейс программы.
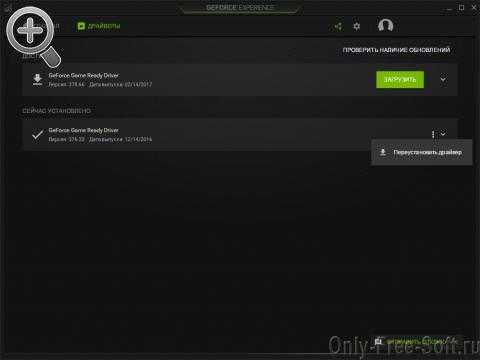
freeexe.net
Как обновить драйвера видеокарты Nvidia Geforce, AMD Radeon
Производительность видеокарты напрямую зависит от используемых драйверов. Даже мощная карта со старыми дровами не будет «тянуть» игры и т.д. Разработчики регулярно выпускают обновления для драйверов, которые помогают повысить производительность. Дрова на видеокарту важно обновить, если останавливается картинка или зависает игра, стали тусклыми или светлыми некоторые оттенки и цвета, некоторые графические приложения вылетают, выдавая уведомление о какой либо ошибке видеодрайвера.Даже мощная карта со старыми дровами не будет «тянуть» игры
Узнаем модель видеокарты
Чтобы обновить дрова, нужно знать, определить видеокарту, которая установлена в устройстве. Сделать это можно тремя способами:
- С помощью ресурсов Виндовс;
- С помощью документации к ПК;
- С помощью стороннего софта.
Первый способ узнать, какая у тебя видеокарта, подойдет в случае, если дрова не переустанавливаются, а обновляются. Для Виндовс 7 и 8 процесс будет выглядеть так, как описано ниже. Для более ранних версий ОС он аналогичен.
ПОСМОТРЕТЬ ВИДЕО
- Зайдите в меню Пуск;
- Перейдите на Панель управления;
- Откройте Диспетчер устройств;
Первый способ узнать, какая у тебя видеокарта, подойдет в случае, если дрова не переустанавливаются, а обновляются
- Найдите вкладку Видеоадаптеры и разверните ее ветку. В ней и будет отображена модель устройства.
Найдите вкладку Видеоадаптеры и разверните ее ветку
Задавшись вопросом «как узнать какая у меня видеокарта» большинство пользователей начинают искать ее модель в ОС. Хотя самый простой способ – посмотреть в документации, которая шла с компьютером при покупке. Она сохраняется не у всех тем не менее, это самый простой способ узнать, каким оборудованием комплектуется ноутбук. На ноутбуках иногда присутствуют наклейки с этими данными на задней крышке.
Узнать видеокарту на windows 7 или любой другой версии ОС можно с помощью специальных утилит, предназначенных для этого. Специализированных не бывает, но те, что определяют технические характеристики устройства вполне подойдут. HWiNFO – наиболее проста в использовании. Она мало весит, не требует установки, бесплатна при скачивании с официального сайта разработчика, подходит для 32-х и 64-х разрядных систем, не требует настроек, работает быстро. Запустите программу и увидите основные характеристики ПК.
Узнать видеокарту на windows 7 или любой другой версии ОС можно с помощью специальных утилит, предназначенных для этогоAMD (Radeon)
Чтобы установить видеодрайвера на АМД Радеон, нужно пройти на официальный сайт разработчика карты, перейти в раздел загрузки по адресу www.support.amd.com/ru-ru/download. Там нужный софт подбирается двумя способами – с помощью ввода параметров устройства вручную или с помощью скачивании и установки небольшой утилиты, которая сама подберет Вам необходимые программы от Радеон. Первый способ гораздо надежнее, но подойдет только тем, кто знает параметры собственного ПК.
Чтобы установить видеодрайвера на АМД Радеон, нужно пройти на официальный сайт разработчика карты
При ручном вводе параметров откроется поле с выпадающими меню. В первой строке выбирайте тип системы – ноутбук, ПК и т.д. Во втором поле выбирайте серию карты по ее характеристикам. В третьей строке указывается подсерия. Часто в ней нет вариантов или она заполняется автоматически. Это происходит, когда на всю серию идет один софт. В последней строке укажите архитектуру Вашей системы. Драйвера для ati radeon устанавливаются аналогично.
При ручном вводе параметров откроется поле с выпадающими меню
После нажатия на оранжевую кнопку, выводятся результаты поиска, то есть драйвера, подходящие для Вашей ОС. После нажатия на кнопку Скачать, начинается загрузка. Остается только установить софт. Распакуйте архив и запустите установку.
Быстро подобрать необходимый софт и скачать его поможет утилита AMDCatalystAutoDetectБыстро подобрать необходимый софт и скачать его поможет утилита AMDCatalystAutoDetect. При запуске она автоматически проанализирует систему и найдет необходимое обновление для драйверов.
Nvidia
Видеокарта nvidia тоже требует регулярного обновления драйверов. Это можно сделать привычным способом, автоматически, через ресурсы Виндовс, или посетив сайт разработчика, и скачав видеодрайвера оттуда самостоятельно. Второй способ предпочтительнее, но первый проще. Чтобы обновить драйвера видеокарты nvidia следуйте способу автоматического поиска видеодрайверов, описанному ниже. Лучше выбрать иной способ – скачивание материалов с сайта разработчиков видеокарты.
Перейдите на официальный сайт разработчика проверьте, имеются ли обновления для Ваших дров. Иногда Виндовс не находит их, хотя на самом деле они существуют. Кроме того, скачивать софт с официального сайта предпочтительнее потому, что иногда идет не только обновление драйверов в windows 7, но и иное необходимое ПО, положительно влияющее на работу карты.
На сайте пройдите по пути Драйверы à Загрузить. После этого выбирайте параметры системы и нажимайте Поиск.
Видеокарта nvidia тоже требует регулярного обновления драйверов
Открываем информацию по найденному драйверу и выбираем Загрузить сейчас. В следующем окне нажмите Принять и скачать. Сохраните, а затем запустите файл и дождитесь окончания установки. После этого видеокарта для ноутбука будет установлена.
ПОСМОТРЕТЬ ВИДЕО
Автоматический поиск драйверов
нужно пройти в Свойства Компьютера (кликнув на ярлыке Компьютер правой клавишей, и выбрав соответствующий раздел в контекстном меню). Перейдите в Диспетчер устройств.
Там откройте Видеоадаптеры, так же, как когда нужно было узнать, какая стоит видеокарта. Щелкните по карте правой кнопкой и в контекстном меню выбирайте Свойства и в окне перейдите на вкладку Драйвер.
Нажмите кнопку Обновить. Откроется окно с возможными вариантами действий. Выбирайте Автоматический поиск. Если Вы нажмете Выполнить поиск драйвера на этом компьютере, то система предложит указать путь до файла обновлений, который Вы скачали ранее. Так как он у Вас отсутствует, способ не подойдет.
Установите найденное ПО. Иногда процесс происходит долго. В других случаях появляется уведомлением, что видеодрайвер не нуждается в обновлении. В этом случае нужно установить драйвера на видеокарту иначе. Посетите официальный сайт и скачайте их оттуда (при наличии). После этого установите вручную, выбрав в окне параметров Выполнить поиск драйверов на этом компьютере.
Утилиты для поиска драйверов
При использовании специальных программ Вам не потребуется даже узнать модель видеокарты, так как утилита определит ее автоматически и найдет нужные дрова. То же и с остальными устройствами. Софт находит все нужные обновления для ПК. Применение его – действенный способ обновить драйвера на windows 8 все разом.
Стоит относится с осторожностью к подобным утилитам, так как неправильно выбранный видеодрайвер способен вызвать сбой в системе. А так как их устанавливается несколько, вероятность неполадок повышается. Перед запуском обновления создайте контрольную точку восстановления системы. При ее наличии, Вы быстро сделаете откат к работоспособным параметрам в случае возникновения неполадок или если потребуется переустановить систему, отменив тем самым установку всех дров.
Обновить драйвера видеокарты можно с помощью DriverUpdate.NET. В результате сканирования программа показывает в виде диаграммы устаревшие драйвера.
Обновить драйвера видеокарты можно и другой утилитой – Slim Drivers. Проводит эффективный поиск, работает бесплатно. В отличии от многих аналогичных программ, обновляет драйвера также бесплатно. Скачайте и установите утилиту на свой ПК.
- Запустите программу и нажмите Старт;
- Через несколько минут завершается сканирование системы и начинается поиск обновлений для драйверов в Интернете;
- В списке драйверов, выберите тот, который нужен, чтобы обновить видеокарту. Нажмите Download Update.
Сначала программа скачает драйвер. Затем начнется установка. Дождитесь ее завершения и перезагрузите ПК.
pcyk.ru
Обновление драйвера видеокарты
Если не удалось запустить Фотостудию или ее модули, или вы увидели сообщение с просьбой обновить драйвер видеокарты, вам понадобится скачать и установить новую версию драйвера с сайта производителя вашей видеокарты. Регулярное обновление драйвера видеокарты и других компонентов позволят вам всегда быть уверенными в стабильной работе вашего компьютера и установленных программ. Некоторые производители предоставляют специальные программы для автоматического поиска и\или установки нужного драйвера, которые помогут вам сделать процесс обновления драйвера легче.
Шаг 1: Определите модель и производителя видеокарты
1. Щелкните правой кнопкой мыши по рабочему столу и выберите Разрешение экрана из появившегося меню.
2. В окне Разрешение экрана нажмите Дополнительные параметры.
3. Откроются свойства вашей видеокарты. Модель вашей видеокарты вы сможете найти в верхней части окна в разделе Тип адаптера. Модель видеокарты понадобится вам для поиска драйвера.
Шаг 2: Скачайте новую версию драйвера
Перейдите на сайт производителя (как правило, первая часть названия модели видеокарты – это название фирмы производителя) и найдите раздел поддержки и загрузок драйверов. Вам потребуется указать вашу операционную систему и найденную вами ранее модель видеокарты. Кроме того, многие производители предоставляют полезные утилиты, позволяющие автоматически найти и установить нужный драйвер. Если вы пользуетесь Фотостудией Movavi на ноутбуке, найти драйвера для видеокарты можно на сайте производителя ноутбука.
Будьте осторожны! Скачивайте драйвер исключительно с официального сайта производителя. Установочные файлы, скачанные с других сайтов могут содержать вредоносные программы и вирусы. |
Шаг 3: Установите драйвер
Когда скачивание будет завершено, запустите установочный файл и следуйте инструкциям по установке. Для установки драйвера будут нужны права администратора. В процессе установки дисплей может включаться и отключаться или искажать картинку. После того как драйвер будет установлен, необходимо перезагрузить компьютер.
Обновление драйвера для видеокарт NVIDIA®
Если у вас на компьютере установлена видеокарта от NVIDIA, то возможно у вас также есть специальное приложение NVIDIA GeForce™ Experience, которое поможет вам быстро обновить драйвер устройства.
1. Откройте приложение NVIDIA GeForce Experience. Если на вашем компьютере не установлена программа NVIDIA GeForce Experience, вы можете пройти на страницу загрузок NVIDIA и вручную найти нужный драйвер.
2. В разделе Драйверы программы NVIDIA GeForce Experience нажмите кнопку Проверить наличие обновлений, чтобы обновить список драйверов.
3. Затем нажмите Загрузить драйвер. Программа автоматически загрузит и установит нужный для вашей системы драйвер.
Обновление драйвера для видеокарт AMD® или ATI®
1. Если у вас установлена видеокарта от AMD или ATI, перейдите в центр загрузок на официальном сайте AMD.
2. Скачайте и запустите приложение для автоматического обнаружения драйвера.
3. Приложение автоматически распознает вашу видеокарту и операционную систему и начнет загрузку и установку нужного драйвера.
Если у вас возникли проблемы с инструментом автоматического обнаружения, попробуйте вручную ввести название и версию вашей операционной системы и название модели видеокарты на странице Центра загрузок AMD, а затем скачать драйвер.
4. Когда скачивание будет завершено, запустите установочный файл драйвера и следуйте инструкции по установке.
5. После завершения установки необходимо перезагрузить компьютер.
Если данная инструкция вам не помогла, свяжитесь с нашими специалистами техподдержки по e-mail или через онлайн-чат, и мы обязательно вам поможем!
Для скорейшего решения вашей проблемы просим вас как можно подробнее описать вашу проблему и привести модель вашей видеокарты, а также снимки экрана с ошибками или примерным текстом на них.
img.movavi.com