Как сделать PowerPoint презентацию с триггерами
В этой статье мы расскажем, как вставить триггеры в PowerPoint-презентацию, сделать с их помощью игру, загрузить ее в блог или отправить по email всему классу.
Триггер в PowerPoint — это инструмент, который позволяет создать «горячую клавишу» для запуска анимации, аудио- и видеоэффектов.
Один клик мышью — и выбранный объект (картинка, фигура, отдельное слово) приходит в движение на слайде. Исчезает, выезжает справа или слева, меняет цвет — действует по заданному сценарию. Например, вот так:
Как сделать триггер в презентации
Рассмотрим на конкретном примере, как сделать триггер в PowerPoint. Мне нужно, чтобы при нажатии на портрет Пушкина всплывала подсказка — окошко с фамилией и инициалами поэта. А при нажатии изображения Лермонтова появлялся текст «М.Ю. Лермонтов». Итак, цель задана. Рассмотрим создание триггеров в презентации пошагово.
1. Создаем пустой слайд
Запускаем PowerPoint. В нашем случае это версия 13-го года. Перед нами первый слайд с графами Заголовок и Подзаголовок. Для удобства сделаем его пустым. Наведите курсор на свободное место на слайде, кликните по нему один раз правой кнопкой мыши, выберите пункт Макет и Пустой слайд.
2. Добавляем изображения для анимации
Для этого на вкладке Вставка в группе Изображения нажмите кнопку Рисунки.
В открывшемся диалоговом окне найдите нужное изображение, выберите его и нажмите кнопку Вставить.
СОВЕТ: если вы хотите одновременно вставить несколько рисунков, выберите необходимые файлы, удерживая клавишу CTRL.
3. Вставляем подсказки
Для этого выбираем меню Вставка — Фигуры — Выноска.
После вставляем в фигуру текст с подсказкой. Выполняем данные действия для двух фото. Должно получиться так:
4. Создаем анимацию
Для этого выделяем фигуру с текстом, выбираем меню Анимация — Добавить анимацию — Появление.
5. Настраиваем триггер
Для этого выделяем подсказку, далее Анимация — Область анимации — Триггер — По щелчку — Рисунок 3.
Для второй подсказки применяем ту же схему. Только в конце выбираем Рисунок 4. В итоге должно получиться следующее:
Точно так же можно поставить триггеры на другие объекты слайда: надписи, рисунки, автофигуры, добавить анимацию, аудио- и видеоэффекты. Именно триггеры «прокачают» вашу PowerPoint-презентацию до уровня:
Как поделиться интерактивной презентацией с учениками
Вы создали презентацию с триггерами, курс или тест и хотите поделиться ими с учениками. Можно провести урок в компьютерном классе или показать презентацию через проектор. А можно расширить «географию». Например, залить материал в интернет и скинуть ссылку школьникам соцсетях или по почте. Тогда дети смогут ознакомиться с презентацией в удобное время.
Простой способ поделиться презентацией в интернете — загрузить материалы в «облачный» сервис iSpring Cloud. Программа предлагает четыре удобных варианта распространения презентаций, которые можно будет открыть на любом компьютере:
- Короткая ссылка — вы можете просто скопировать ссылку и отправить ее ученикам по смс, через Skype или любой другой сервис для обмена сообщениями. Вставьте ссылку в рекламный баннер или промо материалы.
- Email — укажите адрес электронной почты получателя, и из iSpring Cloud придет приглашение к просмотру материала.
- Социальные сети — делитесь презентацией с учениками в социальных сетях (Facebook, Twitter, LinkedIn, Вконтакте).
- Embed-код — скопируйте код и разместите презентацию на сайте или в блоге.
В iSpring Cloud можно не только делиться курсами, но и смотреть по ним статистику: кто открывал, сколько слайдов просмотрено, сколько в среднем тратят времени на изучение.
Никто не испортит вашу презентацию. В iSpring Cloud она защищена от редактирования. Сохранить авторские права помогут настройки приватности: установите пароль, и доступ к материалам смогут получить только те пользователи, кому вы доверяете.
Читайте подробную инструкцию о том, как поделиться презентацией с помощью iSpring Cloud.
Если вам понравилась статья, дайте нам знать — нажмите кнопку Поделиться.
А если у вас есть идеи для полезных статей на тему электронного обучения — напишите нам в комментариях, и мы будем рады поработать над новым материалом.
www.ispring.ru
Создание триггеров в презентациях PowerPoint
Мастер-класс «Создание триггеров в презентациях PowerPoint»
Бабина Людмила Владимировнаучитель истории и обществознания
МАОУ-СОШ №91 г. Екатеринбург
Мастер-класс
«Создание триггеров в презентациях PowerPoint»
Цель — научиться эффективно использовать возможности программы PowerPoint.
Мастер-класс рассчитан на начальный и средний уровень пользователей MS PowerPoint, которые интересуются созданием собственных методических разработок с помощью комплекса ИКТ, а именно, технологиями, связанными с использованием триггеров.
В ходе мастер-класса будет показан алгоритм верстки нелинейных (многоуровневых) презентаций через гиперссылки, триггеры,— словом, более широкие возможности ПО PowerPoint.
Результат
Слушатели, смогут создавать презентации, эффективно используя как можно больший арсенал средств, предоставляемых ПО PowerPoint.
Применение триггеров в дидактических играх или других мультимедийных педагогических продуктах.
Например, с помощью триггеров можно создать интерактивный тест на базе презентации. В качестве вариантов ответа могут выступать слова, цифры или изображения. Если ученик нажимает на неправильный вариант ответа, то ответ исчезает, в противном случае срабатывает любой эффект анимации, изменяющий размер, цвет или местоположения объекта.
Кроме того, c помощью триггеров в PowerPoint могут быть созданы викторины, игры, интерактивные плакаты и многое другое.
Создание слайда с триггерами
Попробуем создать тест- презентацию с использованием триггеров. Результатом нашей работы будет слайд презентации, внешний вид которого показан на рисунке.

Немного пофантазировав, можно создать нечто сугубо свое.
Итак, начинаем!
Алгоритм
ШАГ 1. Подготовительный Продумываем сюжет тренажёра.
1.1. Подбираем иллюстрации. Изображения должны быть качественные. Желательно, на прозрачном фоне.
1.2. Создаем слайд. Запускаем редактор Power Point. Перед нами чистый лист — слайд создан.
1.3. Заполняем слайд. Размещаем вопрос и варианты ответов. В нашем случае их три (один — правильный, два — неправильных).
Задумка: при правильном ответе появляется Светофор весёлый, а при неправильном – Светофор сердитый.


Подбираем соответствующие картинки.
1.4. Размещаем все элементы на слайде так, чтобы они не загораживали друг друга.
ШАГ 2. Практический Анимация объектов
2.2. Группируем текст и иллюстрацию
Для того, чтобы Фигура и текст с ответом действовали как единое целое, их нужно сгруппировать. Удерживая кнопку Shift, щёлкаем правой кнопкой по тем объектам, которые нужно объединить.

В новом окне выбираем: Группировать — группировать
Т.к. неправильных ответов 2, то и «сердитых Светофора» тоже 2.
2.3. Рисункам задаем анимацию. Присваиваем неправильному ответу анимацию Входа (например, «Масштабирование»)Выделяем объект (правая кнопка мыши).
Анимация (1) – Настройка анимации (2) – открылось окно (3) — выбираем эффект.
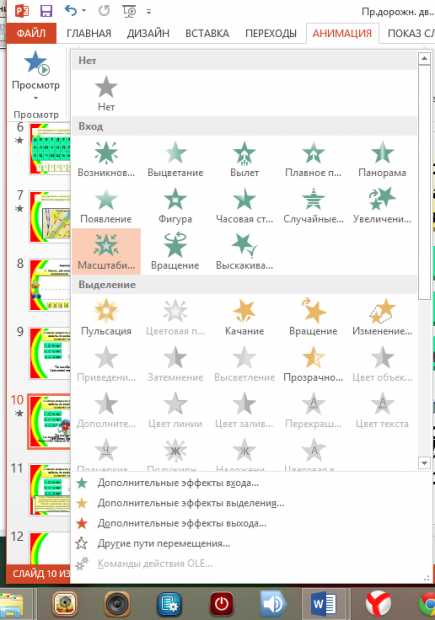
В данном случае Масштабирование.
Нажимаем OK.
2.4. Добавляем Анимацию на Выход объекта.
Картинка на слайде, после ответа ребёнка, должна исчезнуть. Выделяем объект (правая кнопка мыши) – Добавить эффект (1) – Выход (2) – Масштабирование (3).
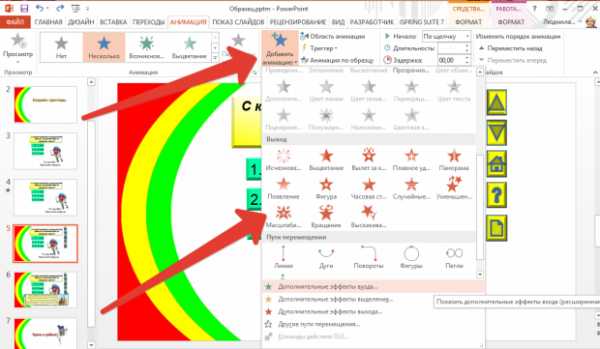
ШАГ 3. Практический Присваиваем триггеры
3.1. Триггер на эффект ВХОД
Создадим триггер для эффекта Вход. На рабочей панели активируем Область анимации

3.2. Выделение Области аннимации
В

3.3. Область Время
Выбираем Время

Появляется новое окно.
3.4. Переключатели
В появившемся окне выбираем начало По щелчку, Находим кнопку «Переключатели«. Именно с ее помощью формируется триггер. Щелкаем по этой кнопке. Под кнопкой появятся две строки. Нам нужна строка — «Начать выполнение эффекта при щелчке».
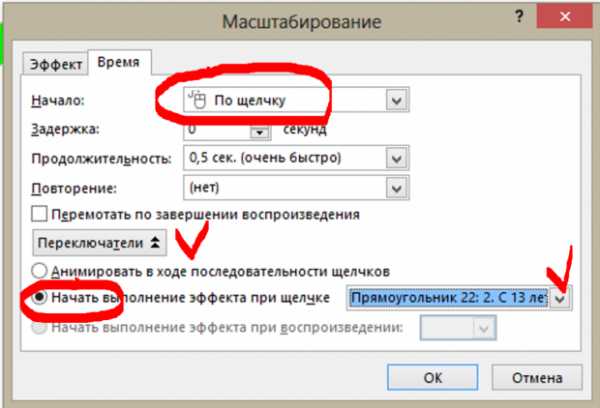
Если щелкнуть по этой строке, то справа раскроется поле, в котором нужно найти объект – 2. С 13 лет
Т.к. это неправильный ответ, то и выбираем строчку с неправильным ответом.

Это означает, что эффект будет выполняться при щелчке по который программа пронумеровала по порядку создания объектов на слайде. Щелкнем по этому варианту
ТРИГГЕР СОЗДАН! Об этом говорит изменившаяся запись в правом окне записей эффектов. Сейчас там двойная строка: «Триггер: Прямоугольник ….» и под ней запись прикрепленного к триггеру эффекта.

ШАГ 4. Практический Обработка слайда
4.1. Анимация на Выход
Анимацию на Выход в правом окне необходимо перенести под созданный триггер

Правой кнопкой Мыши Выделяем эффект анимации и просто перетаскиваем вниз под триггер. По щелчку наш объект исчезнет со слайда.
Аналогично поступаем со вторым неправильным ответом.
Масштабирования для второго фрагмента слайда и затем триггер для этого эффекта, где он будет происходить при нажатии на ответ 3. С 12лет
4.3. Настраиваем анимацию правильного ответа.
Выделяем объект (правая кнопка мыши) – Вход (2) – Масштабирование (3). Настройка триггеров на правильный ответ, т.е. 1. С 14 лет
Это значит, что при щелчке на данный ответ появится «весёлый Светофор».
Запомните значки эффектов: зелёный – вход, красный – выход, выделение – жёлтый, перемещение – стрелка.
Мы настроили анимацию, создали триггеры. Но все действия будут происходить в ходе щелчков. А нам необходимо такое действие, чтобы объекты приходили в движение только тогда, когда мы кликаем именно на них. Нам нужно отключить Переход слайдов по щелчку. Иначе, при любом неловком щелчке мы будем попадать на следующий слайд.
4.4. Отключаем переход слайдов По щелчку
Кнопка Переходы (1) – Снимаем галочку около окошка По щелчку (2) – Применить ко всем (3)

А для удобства перехода на другой слайд можно установить Управляющую кнопку с переходом на следующий слайд
Не забываем в режиме Показа слайдов проверить то, что у нас получилось.
Совет: Обязательно нужно сжать изображения. Таким образом мы снизим вес всей презентации.
Щёлкаем по одному из изображений 2 раза. Слева на верхней панели управления кликаем по кнопке Сжатие рисунков. Нажимаем ОК и ждём пока окошко пропадёт.
Желаю успехов!
«Есть желание – есть тысяча возможностей, нет желания – есть тысяча причин». Мне кажется, что потраченные усилия и время обязательно приведут к желаемому результату.
Заключение
Пожалуйста, ответьте на вопросы и вышлите мне
| Оценка | Комментарий | |
| Содержание материала — логичность изложения, -доступность, — уровень сложности материала, — качество информации материалов, — полезность и т.д. |
||
| Уровень сложности выполнения заданий (нужное подчеркнуть) | легко нормально сложно очень сложно |
|
| Проблемы при выполнении заданий. | ||
| Ваши предложения | ||
www.uchportfolio.ru
КАК ВСТАВИТЬ ТРИГГЕР В ПРЕЗЕНТАЦИЮ POWERPOINT. ЧАСТЬ 2. СОЗДАЕМ ПРЕЗЕНТАЦИЮ-ТЕСТ НА ОСНОВЕ ТРИГГЕРОВ
На данном слайде триггеры и анимацию настроим так, чтобы при нажатии на верный ответ (в данном случае «Реостат») слово «Реостат» выделялось; при нажатии на неверный ответ («Амперметр» или «Вольтметр») это слово исчезало.
Добавление анимации
Добавим анимацию на ответы: на правильный ответ (реостат) — анимацию выделения, на неправильные (амперметр и вольтметр) — анимацию выхода (то есть убирания со слайда).
Для этого выделим слово «Реостат» и перейдем в область настройки анимации (справа, она должна быть открыта). Читайте, как открыть область анимации.
Если мы используем версию 2007 в области Настройка анимации откроем список эффектов (треугольник рядом с Добавить эффект) и выберем Выделение — Другие эффекты.

В версии 2010 на вкладке Анимация выберем Добавить эффект — Дополнительные эффекты выделения.

Добавим эффект Мерцание (или Цветовая пульсация) — ОК.

Добавим эффекты анимации на объекты, которые должны исчезнуть при нажатии на них левой кнопкой мыши.
Для этого выделим объекты «Амперметр» и «Вольтметр».
Для версии 2007 в области Настройка анимации откроем список эффектов (треугольник рядом с «Добавить эффект») и выберем Выход — Другие эффекты.

В версии 2010 на вкладке Анимация выберем Добавить эффект — Дополнительные эффекты выхода.
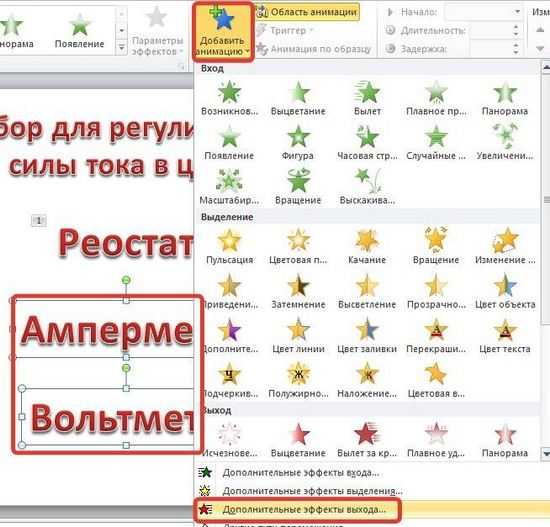
В обоих случаях выберем эффект выхода, например, Растворение и нажмем ОК.

Обратим внимание на область Настройка анимации. У нас появилось три эффекта, которые мы добавили к объектам (эффекты выхода обозначены красным цветом).

Переименуем объекты
Перейдем в область Выделение и видимость (в первом примере мы рассмотрели, как ее открыть).
В этой области находится список тех объектов, которые расположены на слайде, их названия очень похожи. Чтобы нам было удобно назначать триггеры, переименуем названия фигур. Не будем забывать обращать внимание на то, какой объект на слайде выделяется при выборе названия в области Выделение и видимость. Получим следующее:
Создание триггеров
Осталось только добавить к объектам триггеры. Для этого перейдем в область Настройка анимации. Около надписи «Реостат» раскроем список и выберем Время.
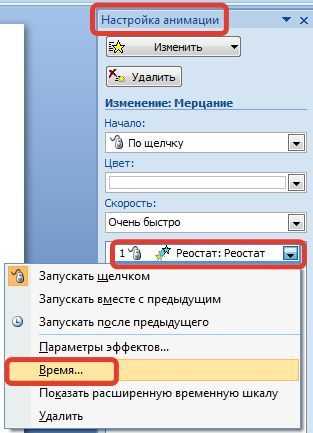
В окне настройки эффекта выберем Переключатели, установим радиокнопку Начать выполнение эффекта при щелчке и выберем в списке Реостат — ОК. (Выполнятся эффект должен По щелчку).

Выполним такие же действия для вставки триггеров для объектов «Амперметр» и «Вольтметр». В данном случае название анимированного объекта и название триггера должны совпадать. (Выполнятся эффекты должны По щелчку).
Если мы все правильно выполнили, то должно получиться следующее:

В данном примере объект, на который добавляется анимация, сам для себя является триггером.
Настройка показа слайдов
Главное, о чем нужно помнить при создании презентации с триггерами, это правильно настроить показ презентации так, чтобы переключаться между слайдами можно было только по гиперссылкам и управляющим кнопкам. В этом случае нельзя перейти с одного слайда на другой, нажимая на стрелки на клавиатуре или щелкая левой кнопкой мыши на слайде.
Если этого не сделать, то, нечаянно кликнув мышью мимо настроенного триггера, мы перейдем на другой слайд, то есть собьем нашу запрограммированную презентацию.
Чтобы настроить презентацию с триггерами так, чтобы она работала без таких ошибок, нужно на панели Риббон открыть вкладку Показ слайдов, — Настройка демонстрации — Автоматический — OK.

О том, как создавать гиперссылки и управляющие кнопки (а без них нельзя обойтись в презентациях с триггерами, узнаем в другом уроке.
Итог
В этой статье мы учились создавать триггеры в презентации PowerPoint. Мы рассмотрели самые простые примеры.
Нельзя перечислить все возможности применения триггеров, многое зависит от фантазии того, кто готовит презентацию с их использованием. Можно создавать тесты, кроссворды, игры, обучающий материал для индивидуальной работы и т.д.
Если Вы решили научиться создавать презентации с триггерами, то важно помнить следующее.
Правила создания презентаций PowerPoint с триггерами
Перед тем как создавать такую презентацию, нужно задать себе вопросы:
- Зачем Вы создаете презентацию с использованием триггеров?
- Для кого Вы ее создаете?
- Какой результат Вы хотите получить?
Обязательно продумайте, какие объекты будут анимированными, а какие будут триггерами.
Не забудьте составить инструкцию по работе с презентацией.
Не перегружайте презентацию ненужной анимацией. Это отвлекает внимание от материала.
mishinata-shat-centr-sozvezdie.edumsko.ru
Powerpoint как сделать триггер — Офис Ассист
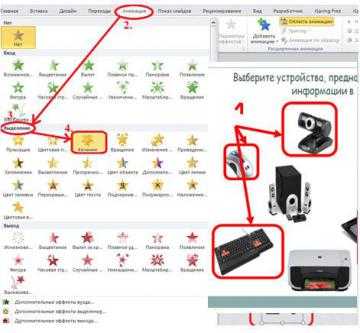
Разделы: Информатика, Конкурс «Презентация к уроку»
Презентация к уроку
Загрузить презентацию (1,6 МБ)
Внимание! Предварительный просмотр слайдов используется исключительно в ознакомительных целях и может не давать представления о всех возможностях презентации. Если вас заинтересовала данная работа, пожалуйста, загрузите полную версию.
Цель урока: формирование знаний, умений и навыков использования триггеров в программе PowerPoint, возможность практического применения полученных знаний.
Планируемые результаты обучения:
Предметные: формирование у обучающихся умения применения триггеров при создании презентаций. Метапредметные:
Личностные:формирование коммуникативной компетентности в общении со сверстниками в процессе исследовательской и творческой деятельности.
Оборудование занятия:
ХОД УРОКА
Понятие о триггерах и область их применения В программе PowerPoint можно создавать различные эффекты анимации. Одним из таких средств является триггер.
Триггер — средство анимации, позволяющее задать условие действия или времени выделенному элементу. При этом анимация запускается по щелчку. Триггер в переводе с английского означает — спусковой крючок, затвор. С помощью триггера можно задать действие любому объекту. Причем последовательность этих действий мы можем выбирать в зависимости от желания и ситуации. Открывать задание можно по мере его выполнения. Щелчок левой кнопкой мыши по объекту анимирует его, заставляя выполнять заранее заданное действие. Наличие триггеров значительно повышает интерактивность презентации.
Создание слайда с триггерами
Сначала надо придумать, что же мы хотим и создать сам слайд. Допустим, мы хотим выбрать из предложенных устройств ПК устройства ввода. Остальные устройства, при щелчке по ним должны будут исчезнуть.
1. Присваиваем устройствам, кроме устройств ввода анимацию выхода (например «исчезновение»), а устройствам ввода — выделение (например «качание»).
СОВЕТ. Если надо настроить несколько объектов сразу, то нажмите и удерживайте Shift на клавиатуре, а левой кнопкой мыши выделите нужные объекты. Отпустив Shift можно настраивать анимацию. Далее останется только задать нужные параметры анимации.

2. В Области анимации нажимаем на треугольник и в выпавшем окне выбираем Время.

3. В появившемся окне выбираем Начало по щелчку. В области Переключатели отмечаем Начать выполнение эффекта при щелчке. При выборе этой строчки появится возможность выбрать нужный объект. Нажимаем ОК, для одного числа триггер готов. Так настраиваем триггеры для всех объектов.

После настройки всех триггеров Область анимации выглядит следующим образом:
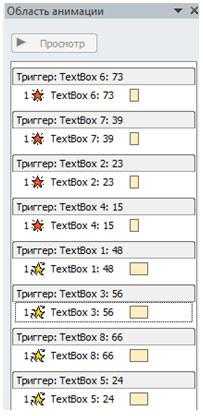
4. Есть вероятность случайного щелчка мышью мимо настроенного объекта с триггером. И тогда произойдет смена слайдов на следующий. А возможности доделать задание на слайде не будет. Чтобы исключить эту возможность надо убрать «галочку» в Смене слайдов «По щелчку». Находится она во вкладке «Анимация» (Office 2007) или «Переходы» (Office 2010).
Для перехода на другой слайд можно настроить управляющую кнопку.
5. В режиме Показа слайдов проверьте правильность работы настроенных триггеров.
Создание игры с применением триггеров
1. Представляем четкую картину, что мы хотим сделать. В нашем случае надо найти таблетки с цифрами, с помощью которых кодируется информация в ПК и вылечить его. При неправильном ответе цифра исчезает, при правильном — перемещается в аптечку.
2. Создаем презентацию. Важно, чтобы таблетки были отдельными элементами. На таблетках сразу пишем ответы правильные и неправильные.

Для того чтобы анимация настраивалась одновременно на таблетку и на число сделаем группировку. Выделим одновременно число и таблетку. Для этого, надо щелкнуть ЛКМ по таблетке (он выделится), а затем, удерживая Shift, еще раз ЛКМ по числу. Получится одновременное выделение таблетки и числа. Далее, правой кнопкой мыши вызываем контекстное меню. Выбираем Группировать и еще раз Группировать. Если Вы используете автофигуры, то имейте в виду, что большинство из них уже настроены на то, что в них будут что-то писать. Поэтому, при использовании автофигуры, чаще всего, группировку выполнять не надо.
3. Настраиваем анимацию. Правильные ответы будем перемещать, выстраивая дорожку в аптечку, неправильные — выход с масштабированием.
4. Настроим триггеры всем группам. Как это делается, мы рассматривали в одной из предыдущих тем.

5. Для того, чтобы не было случайной смены слайдов, надо отключить Смену слайдов по щелчку, т.е. убрать отметку напротив надписи По щелчку.
Переход будет осуществляться по управляющей кнопке (если Вы ее настроите) или по стрелке перехода на следующий слайд (в режиме Показа слайдов внизу презентации). 6. Осталось проверить, что же у нас получилось в режиме Просмотра слайдов.
Создание теста при помощи триггеров
При помощи триггеров можно легко создать тестовые задания на различную тему.
1. Как всегда, начинаем с задумки и создания теста. Наша задумка такова, что при правильном ответе появляется умная сова, а при неправильном — задумчивая. Заполняем слайд всеми необходимыми элементами. Т.к. неправильных ответов 2, то и «задумчивых сов» тоже 2. Рисункам задаем анимацию — вход с плавным приближением.

2. Далее будем присваивать триггеры. Выделяем умную сову, в области анимации нажимаем на треугольник, выбираем Время. В появившемся окне выбираем начало По щелчку, в Переключателях отмечаем Начать выполнение эффекта при щелчке. Т.к. умная сова — это правильный ответ, то выбираем строчку с правильным ответом, т.е. 2. 6

3. Аналогично поступаем с «задумчивой совой». Выделяем первую сову, переходим на настройку триггеров и выбираем теперь уже неправильный ответ, т.е. 1) 3. Это значит, что при щелчке на 1) 3 появится «задумчивая сова». А для того, чтобы «сова» у нас долго не задумывалась и дала возможность ответить все же правильно, то для нее в этом же диалоговом окне выбираем Продолжительность (5 сек. очень медленно) и ставим галочку Перемотать по завершении воспроизведения. Эта галочка дает возможность после 5 секунд (которые мы выставили в Продолжительности) нашей «задумчивой сове» благополучно нас покинуть.
Для второго неправильного ответа придется повторить те же самые действия для «задумчивой совы» и вопросом 3. 8.
Обратите внимание, что при выборе некоторых анимаций (например, Возникновение) окна Продолжительность, Повторение и Перемотать по завершении воспроизведения неактивны. В этом случае надо выбрать другую анимацию.
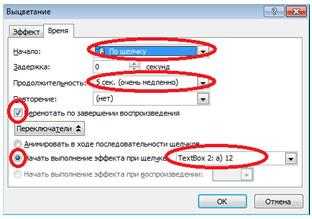
4. Чтобы при случайном щечке не переключался слайд надо убрать галочку в Смене слайда по щелчку. А для удобства перехода на другой слайд можно установить Управляющую кнопку с переходом на следующий слайд.
5. В режиме Показа слайдов проверяем то, что у нас получилось.
Задание 1. Создайте слайд с использованием триггера. Не забудьте об авторских правах. Если в презентации использованы рисунки из Интернета, то необходимы ссылки на них.
Задание 2. Придумайте игру и сделайте слайд с применением триггеров.
Задание 3. Сделайте 1-2 слайда теста с использованием триггера.
Литература:
officeassist.ru
КАК ВСТАВИТЬ ТРИГГЕР В ПРЕЗЕНТАЦИЮ POWERPOINT. ЧАСТЬ 1. ПРОСТЕЙШИЙ ПРИМЕР
Что такое триггер?
В русском языке «триггер» — это пусковая схема. В презентации триггер — это объект на слайде (надпись, фигура), при нажатии на который запускается анимация одного или нескольких объектов. Таким образом, использование триггеров в презентации позволяет запускать анимацию объектов в произвольном порядке, а не по очереди, как это происходит обычно.
Как вставить триггер в презентацию?
Чтобы ответить на этот вопрос, удобнее обратиться к простому примеру.
ШАГ 1. СОЗДАЁМ НА СЛАЙДЕ ДВА ОБЪЕКТА: КРУГ И ПРЯМОУГОЛЬНИК.
Поставим перед собой задачу настроить презентацию так, чтобы при ее запуске круг сразу появлялся на слайде, а прямоугольник появлялся только при нажатии на круг (то есть создадим триггер, который запрограммирует появление одной фигуры по щелчку по определенной другой фигуре).
ШАГ 2. ДОБАВЛЕНИЕ ЭФФЕКТА ВХОДА.
Для начала, до создания триггера, добавим анимацию входа на прямоугольник. Для этого выделим его. А далее:
Если мы создаем презентацию в PowerPoint 2007, то на панели Риббон (расположена вверху) открываем вкладку Анимация и выбираем Настройка анимации.
Если же мы создаем презентацию в PowerPoint 2010, то на панели Риббон (расположена вверху) открываем вкладку Анимация и выбираем Настройка анимации.
В обеих версиях программы справа откроется область задач Настройка анимации (2007) или Область анимации (2010).
Для версии 2007 в области Настройка анимации откроем список эффектов (треугольник рядом с Добавить эффект) и выберем Вход — Другие эффекты.

В версии 2010 на вкладке Анимация выберем Добавить эффект —Дополнительные эффекты входа.

Откроется новое окно, в котором легко выбирать эффекты, просматривая каждый по очереди.

Чтобы посмотреть, что собой представляют эффекты, установите флажок Просмотр эффекта. Выбрав эффект, нажмите ОК.
В случае, если мы выбираем эффект из предложенного набора (следующий скриншот), то сколько из них мы будем просматривать, столько добавится к выделенному на слайде объекту. Это неудобно, лучше открывать дополнительное окно.
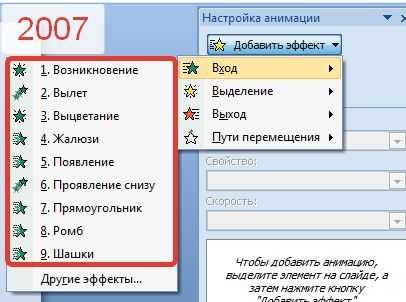
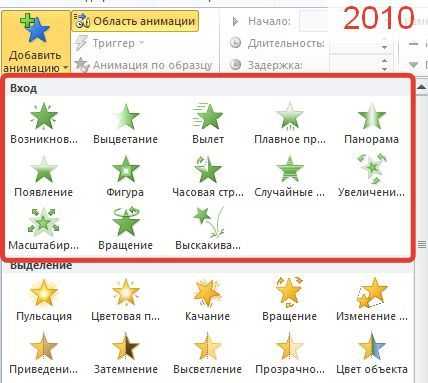
ШАГ 3. СОЗДАЁМ ТРИГГЕР В ПРЕЗЕНТАЦИИ.
После того как мы добавили анимацию входа на объект, настроим триггер.

Для удобства откроем еще одну область задач — Выделение и видимость. В ней перечислены все объекты, находящиеся на слайде. Эта область упрощает работу при создании триггеров. Если объектов много, мы можем их переименовать, чтобы было понятно, какому объекту мы назначаем триггер.
Для того, чтобы эту область открыть, переходим на вкладку Главная — группа Редактирование — Выделить — Область выделения.
Мы получим еще одну область справа:

Если в этой области мы выберем Прямоугольник 4, то можем заметить, что на слайде выделился прямоугольник.
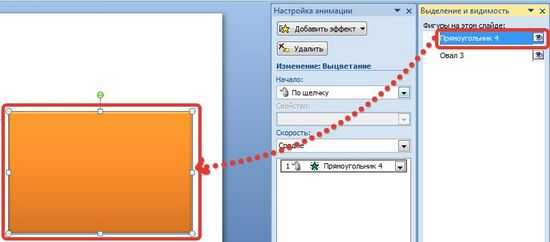
Щелкнем левой кнопкой мыши еще раз по надписи Прямоугольник 4 (пока эта надпись не выделится), переименуем в Прямоугольник. Аналогично поступим и с другим объектом, переименовав его в Круг.
Настраиваем триггер
В области Настройка анимации выделим эффект анимации, который мы добавляли для прямоугольника, раскроем список (треугольник справа от эффекта) — Время.
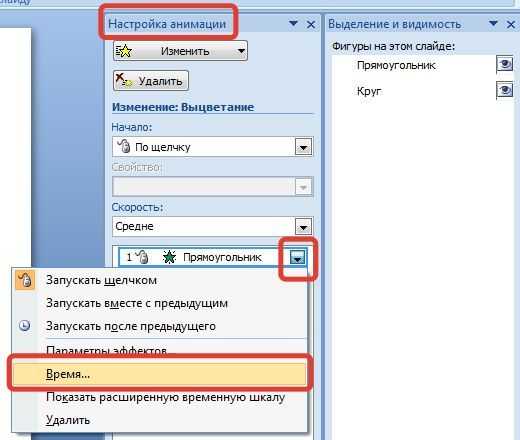
В окне настройки параметров эффекта раскроем Переключатели, сделаем активной радиокнопку Начать выполнение эффекта при щелчке и выберем из раскрывающегося списка триггер Круг.
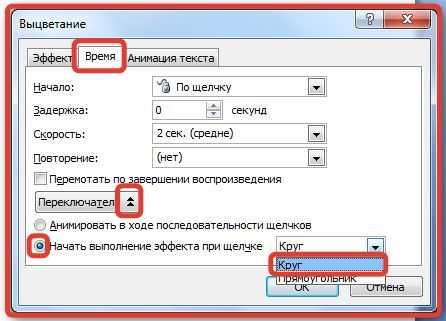
То есть выбранный на первом этапе эффект анимации Вход (появление на слайде) будет запускаться при щелчке на объекте Круг.
Теперь при запуске презентации на слайде будет находиться круг, при наведении указателя мыши на него указатель изменит вид на ладошку, что означает, что на этой фигуре создан триггер. Если мы щелкнем по кругу, то появится прямоугольник (выполнится «запрограммированный» эффект анимации).
Таким образом, мы создали простейшую презентацию с триггером. Точно так же можно устанавливать триггеры на другие объекты слайда: надписи, рисунки, автофигуры.
mishinata-shat-centr-sozvezdie.edumsko.ru
Как вставить триггер в презентацию PowerPoint. Часть 1. Простейший пример — Всякие полезные приёмы для работы — Каталог статей
Что такое триггер?
В русском языке «триггер» — это пусковая схема. В презентации триггер — это объект на слайде (надпись, фигура), при нажатии на который запускается анимация одного или нескольких объектов. Таким образом, использование триггеров в презентации позволяет запускать анимацию объектов в произвольном порядке, а не по очереди, как это происходит обычно.
Как вставить триггер в презентацию?
Чтобы ответить на этот вопрос, удобнее обратиться к простому примеру.
Шаг 1. Создадим на слайде два объекта: круг и прямоугольник.
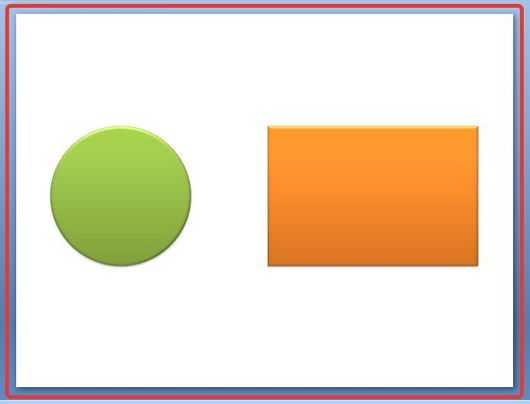
Поставим перед собой задачу настроить презентацию так, чтобы при ее запуске круг сразу появлялся на слайде, а прямоугольник появлялся только при нажатии на круг (то есть создадим триггер, который запрограммирует появление одной фигуры по щелчку по определенной другой фигуре).
Шаг 2. Добавление эффекта входа
Для начала, до создания триггера, добавим анимацию входа на прямоугольник. Для этого выделим его. А далее:
Если мы создаем презентацию в PowerPoint 2007, то на панели Риббон (расположена вверху) открываем вкладку Анимация и выбираем Настройка анимации.
Если же мы создаем презентацию в PowerPoint 2010, то на панели Риббон (расположена вверху) открываем вкладку Анимация и выбираем Настройка анимации.
В обеих версиях программы справа откроется область задач Настройка анимации (2007) или Область анимации (2010).
Для версии 2007 в области Настройка анимации откроем список эффектов (треугольник рядом с Добавить эффект) и выберем Вход — Другие эффекты.
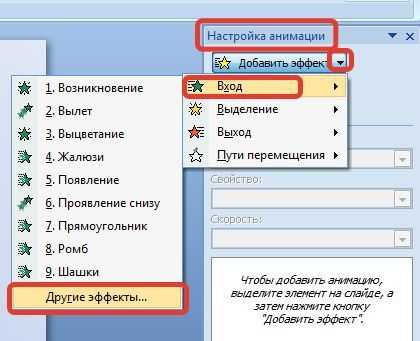
В версии 2010 на вкладке Анимация выберем Добавить эффект —Дополнительные эффекты входа.

Откроется новое окно, в котором легко выбирать эффекты, просматривая каждый по очереди.
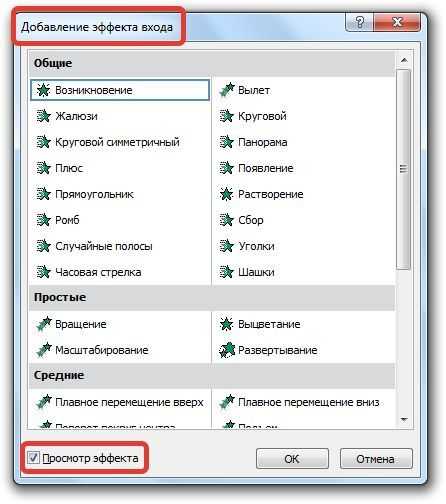
Чтобы посмотреть, что собой представляют эффекты, установите флажок Просмотр эффекта. Выбрав эффект, нажмите ОК.
В случае, если мы выбираем эффект из предложенного набора (следующий скриншот), то сколько из них мы будем просматривать, столько добавится к выделенному на слайде объекту. Это неудобно, лучше открывать дополнительное окно.
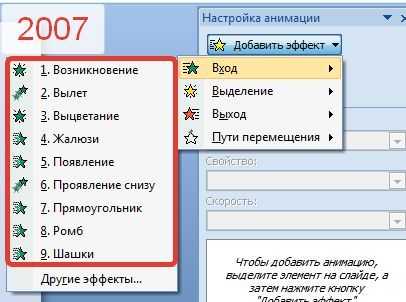

Шаг 3. Создаем триггер в презентации
После того как мы добавили анимацию входа на объект, настроим триггер.
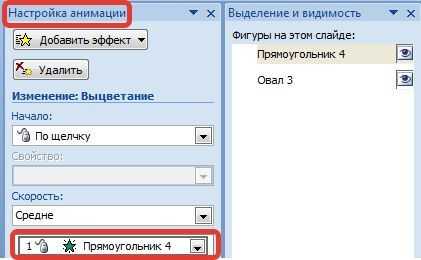
Для удобства откроем еще одну область задач — Выделение и видимость. В ней перечислены все объекты, находящиеся на слайде. Эта область упрощает работу при создании триггеров. Если объектов много, мы можем их переименовать, чтобы было понятно, какому объекту мы назначаем триггер.
Для того, чтобы эту область открыть, переходим на вкладку Главная — группа Редактирование — Выделить — Область выделения.
Мы получим еще одну область справа:

Если в этой области мы выберем Прямоугольник 4, то можем заметить, что на слайде выделился прямоугольник.
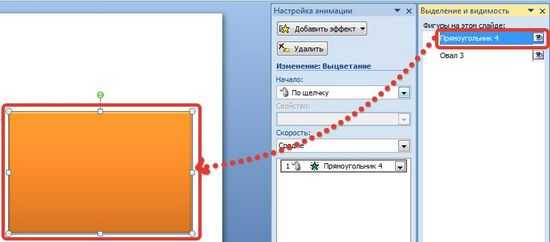
Щелкнем левой кнопкой мыши еще раз по надписи Прямоугольник 4 (пока эта надпись не выделится), переименуем в Прямоугольник. Аналогично поступим и с другим объектом, переименовав его в Круг.
Настраиваем триггер
В области Настройка анимации выделим эффект анимации, который мы добавляли для прямоугольника, раскроем список (треугольник справа от эффекта) — Время.
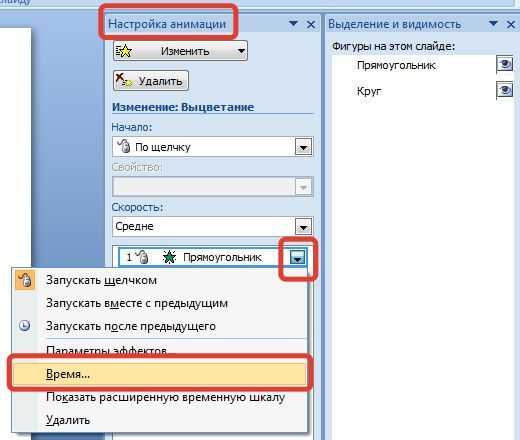
В окне настройки параметров эффекта раскроем Переключатели, сделаем активной радиокнопку Начать выполнение эффекта при щелчке и выберем из раскрывающегося списка триггер Круг.

То есть выбранный на первом этапе эффект анимации Вход (появление на слайде) будет запускаться при щелчке на объекте Круг.
Теперь при запуске презентации на слайде будет находиться круг, при наведении указателя мыши на него указатель изменит вид на ладошку, что означает, что на этой фигуре создан триггер. Если мы щелкнем по кругу, то появится прямоугольник (выполнится «запрограммированный» эффект анимации).
Таким образом, мы создали простейшую презентацию с триггером. Точно так же можно устанавливать триггеры на другие объекты слайда: надписи, рисунки, автофигуры. Смотрите, как сделать презентацию-тест на основе триггеров.
korolevairin.ucoz.net
Применение триггеров в презентации
Разделы: Информатика, Конкурс «Презентация к уроку»
Презентация к уроку
Загрузить презентацию (1,6 МБ)
Внимание! Предварительный просмотр слайдов используется исключительно в ознакомительных целях и может не давать представления о всех возможностях презентации. Если вас заинтересовала данная работа, пожалуйста, загрузите полную версию.
Цель урока: формирование знаний, умений и навыков использования триггеров в программе PowerPoint, возможность практического применения полученных знаний.
Планируемые результаты обучения:
Предметные: формирование у обучающихся
умения применения триггеров при создании
презентаций.
Метапредметные:
- развитие умения создавать презентации для решения учебных, реальных и жизненных задач;
- развитие компетентности в области использования ИКТ для представления информации и достижения результата.
Личностные: формирование коммуникативной компетентности в общении со сверстниками в процессе исследовательской и творческой деятельности.
Оборудование занятия:
- компьютеры IBM PC с операционной системой MS Windows 7 и MS Office 2010;
- мультимедийный проектор;
- программа-презентация по теме урока;
- Примеры слайдов с использованием триггеров.
ХОД УРОКА
Понятие о триггерах и область их
применения
В программе PowerPoint можно создавать
различные эффекты анимации. Одним из таких
средств является триггер.
Триггер – средство анимации,
позволяющее задать условие действия или
времени выделенному элементу. При этом анимация
запускается по щелчку.
Триггер в переводе с английского означает –
спусковой крючок, затвор. С помощью триггера
можно задать действие любому объекту. Причем
последовательность этих действий мы можем
выбирать в зависимости от желания и ситуации.
Открывать задание можно по мере его выполнения.
Щелчок левой кнопкой мыши по объекту анимирует
его, заставляя выполнять заранее заданное
действие. Наличие триггеров значительно
повышает интерактивность презентации.
Создание слайда с триггерами
Сначала надо придумать, что же мы хотим и
создать сам слайд.
Допустим, мы хотим выбрать из предложенных
устройств ПК устройства ввода. Остальные
устройства, при щелчке по ним должны будут
исчезнуть.
1. Присваиваем устройствам, кроме устройств ввода анимацию выхода (например «исчезновение»), а устройствам ввода – выделение (например «качание»).
СОВЕТ. Если надо настроить несколько объектов сразу, то нажмите и удерживайте Shift на клавиатуре, а левой кнопкой мыши выделите нужные объекты. Отпустив Shift можно настраивать анимацию. Далее останется только задать нужные параметры анимации.
2. В Области анимации нажимаем на треугольник и в выпавшем окне выбираем Время.
3. В появившемся окне выбираем Начало по щелчку.
В области Переключатели отмечаем Начать
выполнение эффекта при щелчке. При выборе этой
строчки появится возможность выбрать нужный
объект. Нажимаем ОК, для одного числа триггер
готов.
Так настраиваем триггеры для всех объектов.
После настройки всех триггеров Область анимации выглядит следующим образом:
4. Есть вероятность случайного щелчка мышью мимо настроенного объекта с триггером. И тогда произойдет смена слайдов на следующий. А возможности доделать задание на слайде не будет. Чтобы исключить эту возможность надо убрать «галочку» в Смене слайдов «По щелчку». Находится она во вкладке «Анимация» (Office 2007) или «Переходы» (Office 2010).
Для перехода на другой слайд можно настроить управляющую кнопку.
5. В режиме Показа слайдов проверьте правильность работы настроенных триггеров.
Создание игры с применением триггеров
1. Представляем четкую картину, что мы
хотим сделать.
В нашем случае надо найти таблетки с цифрами, с
помощью которых кодируется информация в ПК и
вылечить его. При неправильном ответе цифра
исчезает, при правильном – перемещается в
аптечку.
2. Создаем презентацию. Важно, чтобы таблетки были отдельными элементами. На таблетках сразу пишем ответы правильные и неправильные.
Для того чтобы анимация настраивалась
одновременно на таблетку и на число сделаем
группировку. Выделим одновременно число и
таблетку. Для этого, надо щелкнуть ЛКМ по
таблетке (он выделится), а затем, удерживая
Shift, еще раз ЛКМ по числу. Получится
одновременное выделение таблетки и числа.
Далее, правой кнопкой мыши вызываем
контекстное меню. Выбираем Группировать и еще
раз Группировать.
Если Вы используете автофигуры, то имейте в виду,
что большинство из них уже настроены на то,
что в них будут что-то писать. Поэтому, при
использовании автофигуры, чаще всего,
группировку выполнять не надо.
3. Настраиваем анимацию. Правильные ответы будем перемещать, выстраивая дорожку в аптечку, неправильные – выход с масштабированием.
4. Настроим триггеры всем группам. Как это делается, мы рассматривали в одной из предыдущих тем.
5. Для того, чтобы не было случайной смены слайдов, надо отключить Смену слайдов по щелчку, т.е. убрать отметку напротив надписи По щелчку.
Переход будет осуществляться по управляющей
кнопке (если Вы ее настроите) или по стрелке
перехода на следующий слайд (в режиме Показа
слайдов внизу презентации).
6. Осталось проверить, что же у нас получилось
в режиме Просмотра слайдов.
Создание теста при помощи триггеров
При помощи триггеров можно легко создать тестовые задания на различную тему.
1. Как всегда, начинаем с задумки и создания
теста.
Наша задумка такова, что при правильном ответе
появляется умная сова, а при неправильном –
задумчивая.
Заполняем слайд всеми необходимыми элементами.
Т.к. неправильных ответов 2, то и «задумчивых сов»
тоже 2. Рисункам задаем анимацию – вход с плавным
приближением.
2. Далее будем присваивать триггеры. Выделяем умную сову, в области анимации нажимаем на треугольник, выбираем Время. В появившемся окне выбираем начало По щелчку, в Переключателях отмечаем Начать выполнение эффекта при щелчке. Т.к. умная сова – это правильный ответ, то выбираем строчку с правильным ответом, т.е. 2. 6
3. Аналогично поступаем с «задумчивой совой». Выделяем первую сову, переходим на настройку триггеров и выбираем теперь уже неправильный ответ, т.е. 1) 3. Это значит, что при щелчке на 1) 3 появится «задумчивая сова». А для того, чтобы «сова» у нас долго не задумывалась и дала возможность ответить все же правильно, то для нее в этом же диалоговом окне выбираем Продолжительность (5 сек. очень медленно) и ставим галочку Перемотать по завершении воспроизведения. Эта галочка дает возможность после 5 секунд (которые мы выставили в Продолжительности) нашей «задумчивой сове» благополучно нас покинуть.
Для второго неправильного ответа придется повторить те же самые действия для «задумчивой совы» и вопросом 3. 8.
Обратите внимание, что при выборе некоторых анимаций (например, Возникновение) окна Продолжительность, Повторение и Перемотать по завершении воспроизведения неактивны. В этом случае надо выбрать другую анимацию.
4. Чтобы при случайном щечке не переключался слайд надо убрать галочку в Смене слайда по щелчку. А для удобства перехода на другой слайд можно установить Управляющую кнопку с переходом на следующий слайд.
5. В режиме Показа слайдов проверяем то, что у нас получилось.
Задание 1. Создайте слайд с использованием триггера. Не забудьте об авторских правах. Если в презентации использованы рисунки из Интернета, то необходимы ссылки на них.
Задание 2. Придумайте игру и сделайте слайд с применением триггеров.
Задание 3. Сделайте 1-2 слайда теста с использованием триггера.
Литература:
- И. В. Пахомов, Р. Г. Прокди. Создание презентаций в PowerPoint 2010, М: «Наука и техника»
- А.В. Муромцева. Искусство презентации. Основные правила и практические рекомендации, М: «Флинта», 2011г.
12.03.2014
xn--i1abbnckbmcl9fb.xn--p1ai