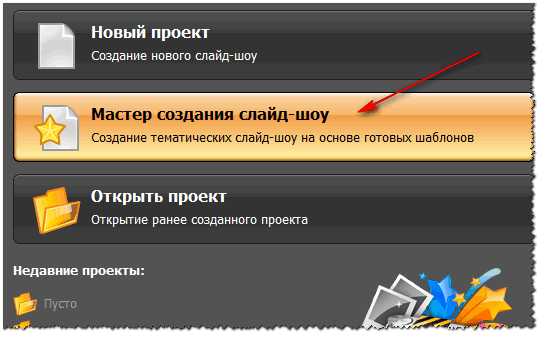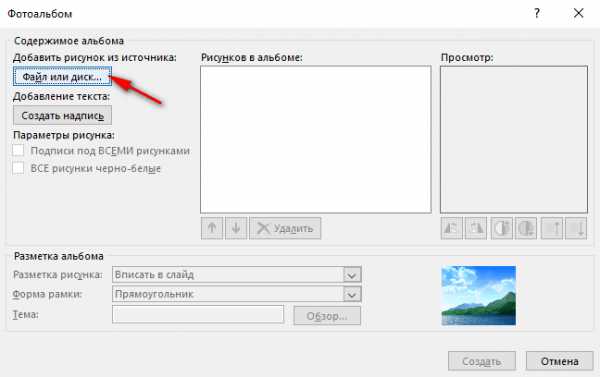Фото слайд шоу бесплатно на Windows 7

Все, наверно, сталкивались с такой ситуацией, когда кто-то приносит в офис фотографии на флешке со своего фотоаппарата после корпоратива или другого общего веселья, и всем сразу хочется их посмотреть. Чаще всего это заканчивается переписыванием фотографий всем желающим или быстрым пролистыванием всех фотографий в программе просмотра изображений. Но можно также устроить показ фото слайд шоу бесплатно на Windows 7, что мы сейчас и рассмотрим.
В Windows 7 уже в самом проводнике встроена возможность включить показ фото слайд шоу бесплатно. Для этого необходимо просто зайти в папку, в которой лежат фотографии или картинки, и сразу в проводнике появится соответствующее меню «Показ слайдов». Сразу после нажатия на эту кнопку запускается показ слайд шоу на весь экран.
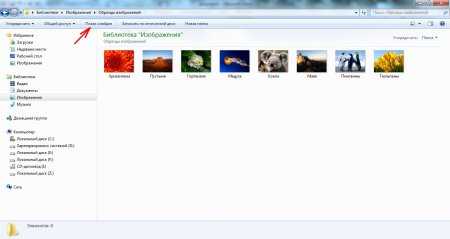 Windows 7 в проводнике возможность включить показ фото слайд шоу бесплатно
Windows 7 в проводнике возможность включить показ фото слайд шоу бесплатно 
Во время показа слайд шоу будет также доступно некоторое управление этим показом. Можно будет принудительно перелистывать фотографии вперед и назад соответствующими клавишами или включать показ следующего слайда кликом левой кнопки мышки.
Недостатком такого показа слайд шоу является практически полное отсутствие настроек. Единственные настройки, которые доступны при нажатии правой кнопки мыши во время показа слайд шоу, это установить показ слайдов в случайном порядке, разрешить повтор и скорость показа сладов.

Показ слайдов в Windows 7 осуществляется встроенной программой «Средство просмотра фотографий Windows», поэтому запустить показ фото слайд шоу бесплатно можно также и из самой программы.

Существуют также и другие бесплатные программы, которые возможно установлены на вашем компьютере, и которые могут с такой же легкостью запустить показ слайдов, и возможно даже с большими доступными настройками показа.
Также интересные статьи на сайте chajnikam.ru:
Как можно создать видео из фотографий на компьютере?
Установка программ на компьютер
Как создать слайд шоу с музыкой и фото на компьютере?
Как создать слайд шоу?
chajnikam.ru
Как создать слайд-шоу в Windows 7
Слайдшоу на рабочем столе вашего компьютера может служить в качестве скринсейвера и предоставляет возможность полюбоваться чем-то приятным, когда вы находитесь в одной комнате с компьютером, но не используете его. Вы можете создать такое слайдшоу, используя стандартные картинки, которые поставляются вместе с Windows 7, или используя свои личные картинки.
Изображения Windows 7
Инструкции:
- Нажмите «Пуск» и откройте Панель управления. Введите «персонализация» в строке поиска и выберите «Персонализация» среди результатов поиска.
- Выберите понравившуюся тему рабочего стола в разделе «Темы Aero». Все темы, кроме «Windows 7», включают в себя слайдшоу рабочего стола.
- Нажмите «Фон рабочего стола»
- Кликните на тех картинках, которые вы хотите включить в свое слайдшоу, чтобы отметить их. Если вы не отметите ни одну, в слайдшоу будут включены все.
- Выберите понравившийся вариант просмотра в выпадающем меню «Положение изображения» и в меню «Сменять изображения каждые:». Отметьте опция «В случайном порядке», если хотите, чтобы ваши картинки сменялись случайным образом.
- Нажмите «Сохранить изменения».
Личные фото
Инструкции:
- Создайте на компьютере папку, чтобы хранить в ней изображения, которые вы хотите использовать в своем слайдшоу. Перетащите или скопируйте в эту папку все нужные фотографии.
- Нажмите «Пуск» и откройте Панель управления. Введите «фон рабочего стола» в строку поиска и выберите «Изменение фона рабочего стола» в списке результатов.
- Нажмите «Обзор» и найдите папку, содержащую ваши изображения. Все изображения в этой папке будут по умолчанию отмечены.
- Выберите понравившийся вариант просмотра в выпадающем меню «Положение изображения» и в меню «Сменять изображения каждые:». Отметьте опция «В случайном порядке», если хотите, чтобы ваши картинки сменялись случайным образом.
- Нажмите «Сохранить изменения»
Подсказки и предупреждения:
Для лучшего вида слайдшоу используйте картинки с высоким разрешением.
windows-guru.ru
Как сделать слайд шоу на компьютере
Слайд Шоу – это популярный способ демонстрации серии изображений. Часто слайд шоу сопровождается тематической музыкальной композицией и анимированными переходами для создания нужного настроения и внесения разнообразия в процесс демонстрации. Такой серией картинок или фотографий можно сопроводить какое-либо выступление, или подготовить её в качестве поздравления на День Рождения или какой-либо другой праздник.
Нет какой-то единой инструкции по подготовке изображений к демонстрации Сделать Слайд Шоу на компьютере можно несколькими способами. Самый быстрый основан на использовании стандартного средства просмотра фотографий в Windows, однако само слайд-шоу в этом случае не будет сохранено как отдельный файл. Более продвинутый способ предполагает создание презентации в программе PowerPoint, где уже можно настроить время показа одного изображения, выбрать эффектную анимацию и добавить музыкальное сопровождение.
Быстрая навигация по статье
Просмотр фотографий Windows
Итак, чтобы запустить режим «Слайд Шоу» в стандартном средстве просмотра изображений Windows, потребуется:
- Открыть папку, содержащую в себе нужные фотографии или картинки.
- Кликнуть правой кнопкой мыши по первому файлу.
- Выбрать пункт «Открыть с помощью» -> «Просмотр фотографий Windows».
- После того, как фотография будет открыта, нажать на кнопку «Показ слайдов» — это центральная кнопка на панели управления просмотром, самая большая из всех доступных. Также для запуска демонстрации можно использовать кнопку F11 на клавиатуре.
Стоит отметить, что просмотр изображений в данном режиме доступен и из нового приложения для просмотра фотографий на Windows 10. В том случае, если для открытия фотографий используется именно данное приложение, то внутри него демонстрацию слайд шоу можно запустить клавишей F5.
Power Point
В свою очередь, если требуется подготовить эффектное и красочное слайд-шоу, в котором будут использоваться разнообразные переходы, добавляться надписи и звуковое сопровождение, стандартных средств операционной системы Windows может быть недостаточно. Конечно, можно создать видеоролик в программе MovieMaker, но обычно видео значительно портит качество изображений и не так красиво воспроизводится на экране, как презентация, сделанная в PowerPoint.
Для создания презентации требуется открыть указанную программу. В том случае, если приложение не установлено на данном компьютере, можно использовать веб-версию, доступную по адресу office.com. После открытия программы, в неё нужно добавить по одному изображению на каждый слайд через меню «Вставка». Новый же слайд можно добавить через контекстное меню в левой части окна.
После того, как все изображения будут добавлены, останется лишь открыть вкладку «Переходы» и выбрать эффект смены одного изображения другим. Сделав выбор, пользователю требуется перейти к следующему слайду и назначить эффект для него, либо же воспользоваться кнопкой «применить ко всем», чтобы данная анимация использовалась на протяжении всей демонстрации.
Поделитесь этой статьёй с друзьями в соц. сетях:
podskajem.com
Как бесплатно сделать слайд шоу: 5 лучших программ
Слайд-шоу — демонстрация серии фотографий, объединенных одной тематикой, красивый способ рассказать о важном событии в жизни: свадьбе, путешествии, рождении ребенка. Любые снимки, которые хранятся в папках на жестких дисках и в памяти мобильных устройств, можно преобразить, создав из них слайды, украсив по своему вкусу, сопроводив лирической музыкой и оригинальными эффектами.Создание слайд-шоу в режиме реального времени на специальных сервисах мы сейчас не рассматриваем, зато с удовольствием поделимся с вами пятеркой лучших приложений.
Movavi Slideshow Creator 2

Приложение, разработанное известной студией, предоставляет пользователю отличную возможность красиво презентовать любые свои фотографии. В минималистском интерфейсе не запутается даже самый неподготовленный человек. Все кнопки меню и опции идут с подсказками, поэтому указать путь к фотографиям на диске и создать клип не составит труда.
Если вы создадите слайды из снимков со дня рождения, бракосочетания или любого другого праздника, они сохранятся как видеоролик, который можно просматривать, показывать близким и загружать в социальные сети.
Добавьте тематические фотографии и перед созданием слайд-шоу отредактируйте их на свой вкус. Можно сделать изображения более четкими и контрастными, насыщенными и яркими, а также соотнести все стороны и ориентировать в пространстве. Созданный видеоролик из фотографий можно загрузить на смартфон или любое другое мобильное устройство.
Плюсы:
- Слайды из фото создаются быстро.
- Возможность редактирования и дополнительные опции.
- Простой интерфейс.
- Пользоваться бесплатно можно только месяц.
- В бесплатной версии есть водяные знаки.
ФотоШОУ

ФотоШОУ — приложение с обширными функциональными возможностями. В слайд-шоу можно добавлять текстовые анимационные комментарии, музыкальные сопровождения и целый ряд оригинальных эффектов.
Интерфейс понятный пользователю и имеет русскоязычную поддержку. С программой удобно работать благодаря встроенному проводнику, с помощью которого можно загрузить сразу все снимки для создания слайд-шоу.
Когда ваш проект будет создан, программа ФотоШОУ предложит вам сохранить его несколькими способами: как видеоролик, DVD или .exe файл, а также как заставку для рабочего стола.
Важная информация! Видеоролик из фотографий можно настраивать и адаптировать под различные устройства, поэтому вы сможете им поделиться в социальных сетях или на Ютубе.
Плюсы:- Русскоязычная поддержка всех элементов программы.
- Обширный функционал и набор инструментов.
- Способы сохранения слайд-шоу впечатляют.
- Фоновая музыка и текст.
- Только платная версия.

При создании слайдов из фотографий можно включать даже ролики — и это выгодно отличает программу. В ProShow Gold нельзя в проводнике загрузить сразу все снимки, каждый необходимо «захватить» мышью и «перетащить» в окно (режим drag-n-drop или «тащи и бросай»).
В программе нет русскоязычной поддержки, но разобраться в ней несложно, поскольку каждое действие сопровождается графической подсказкой.
Огромное разнообразие переходов и стилей отличают эту программу и позволяют создать действительно уникальную презентацию фото. Этому содействует и возможность в один кадр уместить несколько картинок.Готовый слайд-проект можно сохранить как ролик, и как исполняемый (executable) файл. Также с помощью специальных инструментов можно подготовить видео для загрузки на планшеты или смартфоны.
Красивую музыку в презентацию фотографий можно не только добавить, но и отредактировать на свой вкус.
Плюсы:
- Оригинальное фоновое сопровождение фото.
- Использование видеороликов.
- Переходы, стили, эффекты присутствуют в огромном количестве.
- Бесплатно можно пользоваться программой только полмесяца.
- Добавление водяных знаков в бесплатных презентациях.

Эта программа позволит быстро создать презентацию фотографий и сохранить готовое слайд-шоу как видеоролик. Интерфейс создан для неподготовленных людей, которым просто хочется рассказать о себе в фотографиях, и они не хотят морочить себе голову лишними знаниями. Все инструменты, которые понадобятся для создания слайда, расположены в одном окне, и это очень удобно.
Самое приятное в этой программе то, что она абсолютно бесплатна и работает очень быстро, не нагружая систему. Минимум операций — изюминка Icecream Slideshow Maker.
Плюсы:
- Только бесплатная версия.
- Программа оптимизирована и не грузит систему.
- Встроенный проводник и дружелюбный интерфейс.
- Небольшая функциональность.
- Презентацию можно сохранить только как видеоролик.
3GP Photo Slideshow

Любой презентационный проект, который вы создадите в этой программе, будет ориентирован на мобильные устройства. Изюминка 3GP Photo Slideshow — около 300 разнообразных эффектов, но воспользоваться ими можно только в платной версии (придется выложить 45 долларов).
Готовое слайд-шоу можно загрузить, уже в оптимизированном виде, на любое мобильное устройство и оттуда отправить в соцсети, приложения, медиапорталы.
Плюсы:
- Оптимизация презентаций для смартфонов и планшетов.
- Множество инструментов.
- Встроенный проводник.
- Нет русскоязычной поддержки.
- Дорого стоит полная версия.
pc-helpp.com
Как сделать слайд-шоу из фотографий
Всем всего доброго!
Фотографии сегодня делает практически каждый второй-третий человек, ведь сейчас камера есть практически в каждом телефоне. Но как упорядочить фотографии и сделать их просмотр еще более привлекательными?
Одним из неплохих способов является создание красочного слайд-шоу (кстати, так же можно создать коллаж из фотографий — тоже весьма привлекательно!).
Слайд-шоу — это своего рода презентационный ролик, состоящий из фото, размещенных в определенном порядке. Как правило, слайд-шоу красочно оформлено, фото размещены на каком-нибудь тематическом фоне, играет музыка, вставлены переходы, анимация и пр. украшения.
В этой статье рассмотрю несколько способов, как сделать такое красочное слайд-шоу (за несколько минут без всякой подготовки!). Статья ориентирована в первую очередь на начинающего пользователя, чтобы любой смог разобраться, как и куда нажимать, чтобы получить результат…
♣
Кстати, возможно вам будет интересна тема создания видео (в ней еще приведен один способ создания слайд-шоу): https://ocomp.info/kak-sozdat-video-iz-fotografiy.html
♣
Содержание статьи
Создание слайд-шоу
В программе ФотоШОУ
Официальный сайт: http://fotoshow.su/
Отличная программа для создания современных и красочных слайд-шоу. Всего за 5-10 минут из своих фотографий вы сможете легко и самостоятельно красиво их оформить в красочное видео, приятно удивив своих родственников и друзей.
Одно из главных достоинств программы — наличие пошагового мастера, который поможет пройти через все «тернии» даже тому, кто только вчера сел за компьютер! Кстати, программа полностью на русском, работает во всех версиях Windows XP, 7, 8, 10.
Собственно, перехожу к главному — к примеру создания слайд-шоу, в программе «ФотоШОУ».
- Итак, сначала необходимо установить из запустить программу. Далее в первом окне выберите ссылку «Мастер создания слайд-шоу».

Мастер созданий слайд-шоу
- Затем необходимо выбрать вариант оформления вашей работы: для тех, кто зашел впервые в программу, рекомендую первый вариант — по шаблону. Собственно, я в своем примере выбрал именно этот вариант.

По шаблону
- Затем необходимо выбрать шаблон. Здесь есть где развернуться, категорий достаточно много: простые, старинные, свадебные, детские, путешествия, праздничные, модерн и пр. В своем примере выбрал шаблон про летние каникулы.

Выбор шаблона
- Следующий шаг — загрузка фотографий. Тут ничего сложного нет — можно не комментировать (рекомендую только расположить фотографии в том порядке, в котором вы хотите их смотреть).

Добавление фото
- После добавление фотографий, программа предложит вам добавить фоновую музыку (рекомендую это сделать, слайд-шоу с музыкой смотрится куда эффектнее, чем без него). Кстати, обратите внимание на общую длительность музыки и общую длительность слайд-шоу — просто некоторые пользователи добавляют музыки куда больше, чем длительность самого слайд-шоу.

Добавление фоновой музыки
- Теперь самое интересное — ФотоШОУ подготовит вам предварительный проект, который можно уже запустить и посмотреть, как будет всё выглядеть. Если вы делали первый раз слайд-шоу — думаю, вам почти всё понравиться! Для запуска просмотра слайд-шоу — нажмите кнопку воспроизведения в нижней левой части окна (см. скрин ниже).

Просмотр проекта
- Что касается дальнейшей доводки слайд-шоу до совершенства — то здесь простор для работы довольно широк: можно добавить переходы, заставки, выбрать другое оформление. Дабы всего этого добра в программе несколько десятков! Например, какие есть заставки: авто, Египет, дорога, книга природы, лето, космос, свадьба и т.д. Добавьте к этому, что есть статические и анимированные варианты, а также вы сами можете создать свою собственную заставку.

Настройка заставок, оформления
- Последний шаг — сохранение готового проекта. Для этого нажмите кнопку «Создать» в верхнем меню программы. На выбор вам дается несколько вариантов сохранения: в форме видео; DVD-диск, в форме экранной заставки, и исполняемый EXE-файл (как какая-нибудь программа).

Сохранение готового слайд-шоу
- Собственно, выбрав вариант сохранения — вам останется только подождать, пока все файлы будут перекодированы и сохранены в выбранном вами варианте. На этом мои поздравления — слайд-шоу готово!
♣
В Power Point
Power Point — это одна из самых популярных программ для создания презентаций. Входит в пакет Microsoft Office, который установлен на каждом третьем домашнем компьютере. Собственно, именно поэтому хочу рассмотреть вариант создания слайд-шоу в ней (тем более, что в ней есть все необходимые функции, и делается всё достаточно просто).
♣
Если Microsoft Office возможности установить у вас нет — рекомендую обратить внимание на бесплатные аналоги — https://ocomp.info/chem-zamenit-word-i-excel.html (прим.: помимо Excel и Word, в этих программных пакетах есть полноценная замена и Power Point).
♣
Рассмотрю все действия по шагам (на примере Power Point 2016, как самой последней версии на сегодняшний день).
- После запуска Power Point пред вами предстанет окно с выбором шаблонов и тем. Рекомендую остановиться на «Пустая презентация».

Пустая презентация
- Далее необходимо открыть раздел «Вставка» и щелкнуть по инструменту «Фотоальбом».

Вставка — фотоальбом
- После чего щелкните по кнопке «Файл или диск» и добавьте все фотографии, которые вы бы хотели видеть в своем слайд-шоу.

Добавление фото в проект
- Затем отметьте галочками все добавленные фото и нажмите кнопку «Создать» (пример сего действия показан на скрине ниже).

Создание альбома из фото
- Собственно, фотоальбом готов (т.е. слайд-шоу)! Теперь можно переходить к его детальной настройке.

Фотоальбом готов
- Для настройки времени показа — зайдите в раздел «Слайд-шоу» и кликните по пункту «Настройка времени»: должен запуститься просмотр вашего слайд-шоу, где можно установить время показа каждого слайда.
Слайд-шоу — настройка времени
- Весьма эффектно смотрятся различные переходы между фотографиями (рекомендую их добавить). Для их настройки — откройте раздел «Переходы» и выберите оный на каждый слайд. Выбор достаточно широкий, среди них есть: выцветание, сдвиг, появление, панорама, вырезание и т.д.

Переходы между фотографиями
- Музыка. Для вставки музыки в свою работу — используйте раздел «Вставка», затем подраздел «Мультимедиа/Звук».

Вставка музыки
- Довольно частый вопрос у пользователей — «Как сохранить свое слайд-шоу из Power Point в формате видео». Если у вас современная версия Power Point — до достаточно нажать «Файл/Сохранить как», затем выбрать папку для сохранения, и указать тип файла, например, «Видео Mpeg-4». В этом плане в Power Point очень много различных форматов для сохранения!

Сохранить как видео (Power Point)
♣
Онлайн-способы
В сети сейчас есть десятки (если не сотни) сайтов, предлагающих создать слайд-шоу вообще без всяких программ, просто загрузив десяток-другой фото на сайт. С одной стороны, удобно, но не всегда подходит: не у всех хороший и быстрый интернет, не всегда есть желание загружать очень личные фото на незнакомый сайт…
Но тем не менее, способ рабочий, и набирает популярность!
Примечание: рекомендую обновить Adobe Flash Player (Если давно этого не делали), т.к. на многих сайтах используется флеш-анимация. О том, как это делается, см. здесь — https://ocomp.info/ustarel-adobe-flash-player.html
♣
http://slide-life.ru
Темы и шаблоны
Отличный сайт с огромным набором самых различных тематик слайд-шоу: свадебные, поздравительные, детские, путешествия и т.д. Все действия выполняются легко и непринужденно. За высококачественные слайд-шоу придется немного раскошелится…
♣
https://fromfoto.com/
Еще один сайт с несколькими интересными бесплатными шаблонами для создания слайд-шоу. Кстати, на этом сервисе можно создать достаточно большие слайд-шоу — из 20-30-40 фотографий! Настоящий простор для любителей пофотографировать.
♣
На этом у меня всё, всем хороших и приятных просмотров!
Good Luck!
Полезный софт:
- ВидеоМОНТАЖ
Отличное ПО для начала создания своих собственных видеороликов (все действия идут по шагам!).
Видео сделает даже новичок!
- Ускоритель компьютера
Программа для очистки Windows от мусора (ускоряет систему, удаляет мусор, оптимизирует реестр).
Другие записи:
ocomp.info
Создание слайд-шоу | Компьютерная помощь КомСервис
Здравствуйте читатели блога компании КомСервис (г. Набережные Челны)!
В этой статье разберемся как сделать слайд-шоу из фотографий с музыкой. Неделю назад прочитал комментарий
Здравствуйте Севастьян. Нужна помощь. У внука 4 класс — выпускной. Нужно сделать слайд-шоу из фотографий с музыкой. Заказ от класса. Порылся в интернете — есть программы но то платные (ФотоШОУ) то на английском (ProShow Producer.) или не подходят для моей W-7 (Windows Movie Maker). Как понимаете я (пенсионер) не так силен в этом деле. Может подскажите что, как это выполнить. Заранее благодарен. Геннадий.
Так как сам в этой теме плаваю будем разбираться вместе. Надеюсь успеем к выпускному.
Структура статьи
- Как сделать слайд-шоу из фотографий — [Киностудия]
- Как сделать слайд-шоу — [Picasa]
- Как сделать слайд шоу онлайн — [YouTube]
Заключение
1. Как сделать слайд-шоу из фотографий — [Киностудия]
В программе Киностудия, которая если не идет в комплекте с Windows 7 можно бесплатно установить, можно не только редактировать видео, а и создавать слайд-шоу.
Поиском из меню Пуск ищем Киностудию

Если поиск не дал результатов — надо ее установить.
Пишем в Google «Киностудия» и переходим по первому результату

Нажимаем Загрузить.
Если у вас, так же как и у меня, предлагается загрузить на Украинском языке а вы хотите на Русском — жмем — «Інші параметри завантаження» (ссылка под кнопкой Завантажити)
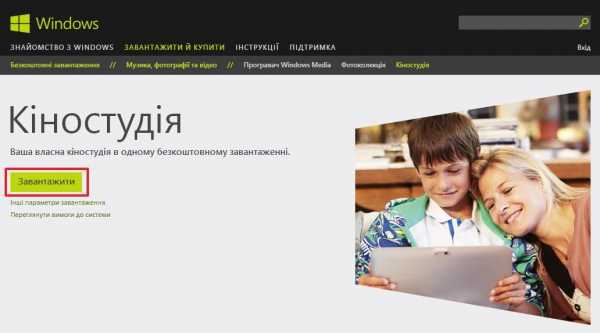
Выбираем нужный язык

Скачается файл — wlsetup-web.exe
Запускаем его.
Переходим по ссылочке Выбрать программы для установки

Оставляем единственную галочку Фотоальбом и Киностудия. Жмем Установить

По завершению установки жмем Закрыть

С помощью поиска в меню Пуск находим Киностудию и запускаем.

С помощью кнопки Добавить видео и фотографии добавляем фото в наше слайд-шоу
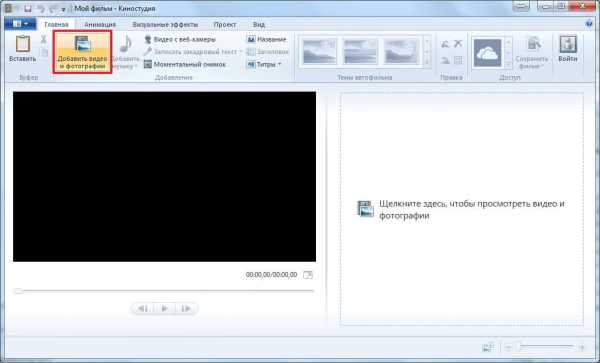
Находим папку с приготовленными фото выделяем их все (Ctrl+A) и жмем Открыть

Если вам не нужно добавлять все фото — можно воспользоваться клавишами
- Shift для выделения диапазона. Выделяете первую картинку, зажимаете шифт и выделяете последнюю картинку левой кнопкой мышки. Выделится весь диапазон от первой до последней фотографии.
- Ctrl — для выделения нескольких фотографий. Выделяете первую фото, зажимаете Ctrl и кликаете левой мышкой на нужных фотографиях. Выделятся только нужные фото
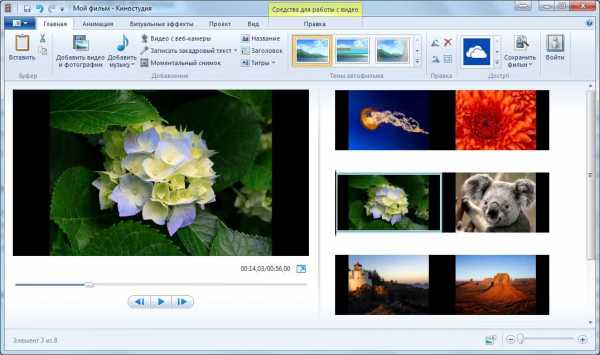
Порядок слайдов можно менять. Зажимаете на нужном слайде левую кнопку мышки и тащите его в нужное место.
Длительность показа слайдов можно менять. По умолчанию она составляет 7 секунд. Выделяем слайд или группу слайдов (выделение так же как и в проводнике Windows Ctrl+A — выделяем все или то, что нужно с помощью Ctrl и Shift). Переходим на вкладку Средства для работы с видео или Правка. Раскрываем выпадающий список Длительность и выбираем нужную. Так же ее можно задать с клавиатуры введя нужное значение

Добавим название к слайд-шоу
Выделяем первый слайд. Переходим на вкладку Главная. Жмем Название

Можно сделать любую надпись и расположить ее где угодно на слайде. Делается это в области предпросмотра слева. Так же можно задать фон, длительность, время появления названия и выравнивание

Эффекты
Отдельно стоит сказать про эффекты. Разворачиваете это окошко, мышкой наводите на любой эффект и в области предпросмотра смотрите как это будет смотреться
При необходимости можно изменить размер контура и задать его цвет.
Можно добавить заголовок к любому из слайдов. Для этого выделяем нужный слайд, переходим на вкладку «Главная» и жмем «Заголовок»

К заголовку можно применить те же эффекты и настройки как и к названию слайд-шоу.
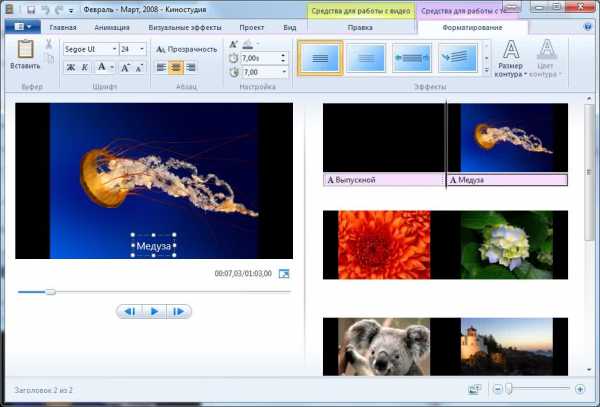
Таким же образом можно задать титры
При необходимости любую надпись можно удалить выделив ее левой мышкой и нажав DEL. Можно вызвать контекстное меню правой кнопкой мышки и выбрать Удалить. Таким же образом можно удалить слайд.

Если вы удалили что-то по ошибке, это можно восстановить нажав CTRL+Z или стрелочку
Таким образом можно вернуться на несколько шагов назад и поправить слайд-шоу. Анимация Можно добавить анимацию к выбранным или всем слайдам. Выделяем нужный слайд и переходим на вкладку Анимация. Справа раскрываем раздел Сдвиг и масштабирование. Наводим мышкой на любой эффект и смотрим как это будет выглядеть. Мне нравится ставить Авто

Для применения выбранного эффекта ко всем слайдам жмем Применить ко всем
Добавим эффекты переходов. На вкладке «Анимация» в разделе «Переходы» из предложенных выбираем любой. Мне нравится «Плавный переход между элементами»

В разделе «Переходы» можно задать нужную длительность выбранному переходу и применить его ко все слайдам. Музыка Добавим музыку к слайд-шоу. На вкладке «Главная» нажимаем «Добавить музыку» и выбираем аудио файл у себя в компьютере. Если нажать на нижнюю часть кнопки, то можно добавить музыку с текущего момента (с выделенного кадра). Нам нужно добавить музыку ко всему слайд-шоу — жмем Добавить музыку…

После добавления появится дополнительная вкладка «Параметры» или «Средства для работы с музыкой». На этой вкладке можно настроить громкость, выбрать скорость нарастания и угасания (низкая, средняя, высокая) и задать начальную точку с которой будет проигрываться музыка

Например вам необходимо чтобы музыка начала играть со 2 секунды слайд-шоу задаем нужное время в разделе «Время начала».
По поводу времени окончания музыкального файла не нужно беспокоиться. Музыка закончится когда закончиться показ последнего слайда.
Сохранение слайд-шоу Для того, чтобы сохранить сделанное слайд-шоу на вкладке «Главная» выбираем «Сохранить фильм»
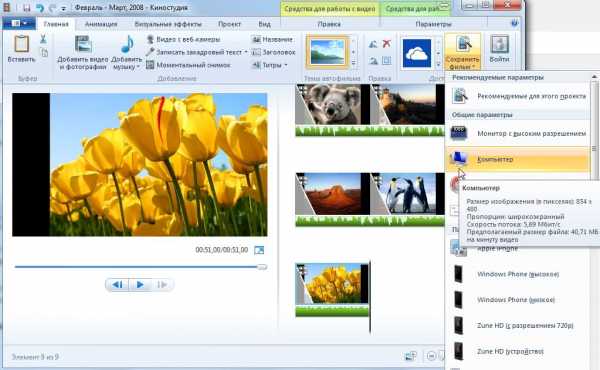
Из выпадающего списка можно выбрать нужный формат сохранения. Если вы будете это слайд-шоу показывать на компьютере или на проекторе то можно выбирать Рекомендуемые для этого проекта или Монитор с высоким разрешением — что в принципе одно и тоже. Если вы хотите получить более компактные размеры слайд-шоу можно выбрать «Компьютер». При наведении мышкой на тип сохранения во всплывающем окошке будет показан размер слайд-шоу.
Выберу Рекомендуемые для этого проекта. Задаем имя слайд-шоу и жмем Сохранить
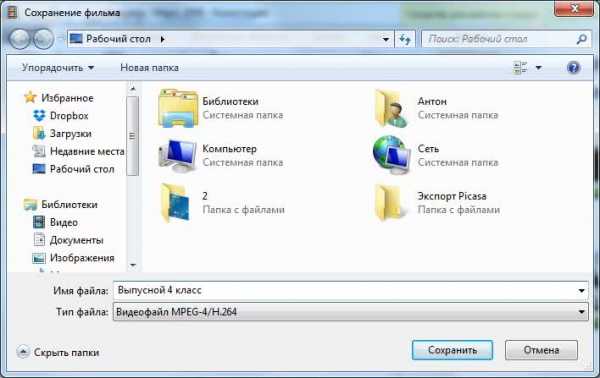
Ждете сохранение вашего фильма и просматриваете.
Если все нравится можно закрывать Киностудию. Если нужно сохраняете файл проекта
Файл проекта — это файл крошечного размера где записано какие файлы используются и какие эффекты к ним были применены. Если вы в дальнейшем захотите что-либо изменить в своем слайд-шоу (например вы сделали черновой вариант и хотите показать учителю, а после поправить и доработать) имеет смысл сохранять проект.
Это был длинный путь создания слайд-шоу. Если нужно быстрее, можно использовать уже готовую тему. Добавляете ваши фото и музыку, на вкладке «Главная» в разделе «Темы автофильма» выбираете одну из предложенных

Можно изменить что угодно, а можно все оставить как есть. В итоге у вас будет готовое слайд-шоу за 2 минуты.
2. Как сделать слайд-шоу — [Picasa]
Picasa — бесплатная программа на русском языке от Google с помощью которой так же, если не проще, можно создать слайд-шоу. Чтобы ее скачать пишем в Google «Picasa» и переходим по первой ссылке

Жмем Загрузить Picasa

Загрузится файл picasa39-setup.exe. Запускаем его. В окошке Предупреждения системы безопасности жмем Запустить

Принимаем лицензионное соглашение

Жмем Установить

Мне ярлык на рабочем столе и в панели быстрого запуска не нужны поэтому снимаю эти галочки и жму Готово

Запускается Picasa и вам предлагают найти все фото на вашем компьютере. Выбирайте нужный пункт и жмите Продолжить

Затем нам предлагают ассоциировать программу Picasa для просмотра различных форматов по умолчанию. То есть при запуске файла например JPG последний откроется в Picasa. Я никогда не пользовался Picasa — попробую. Тем более в любой момент можно задать свои ассоциации

Далее предлагают связать Picasa и Google+ пока откажусь

Ждем пока закончится поиск фото. Находим фотографии для слайд-шоу и выделяем их как в проводнике (Windows Ctrl+A — выделяем все или то, что нужно с помощью Ctrl и Shift)

Жмем Создать фильм-презинтацию

Сразу переходим на вкладку Слайд и настраиваем первую страницу слайд-шоу. Здесь можно выбрать тип и размер шрифта, стиль, цвет фона, понравившийся шаблон и изменить саму надпись
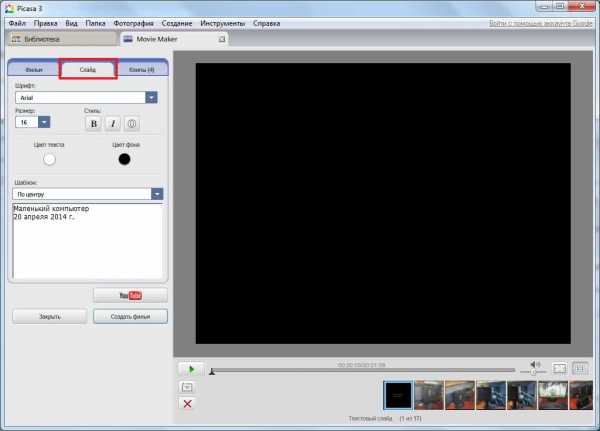
Все изменения можно сразу просмотреть запустив проигрываться слайд-шоу клавишей
Возвращаемся на вкладку Фильм и с помощью кнопки Загрузка добавляем звуковую дорожку к слайд-шоу
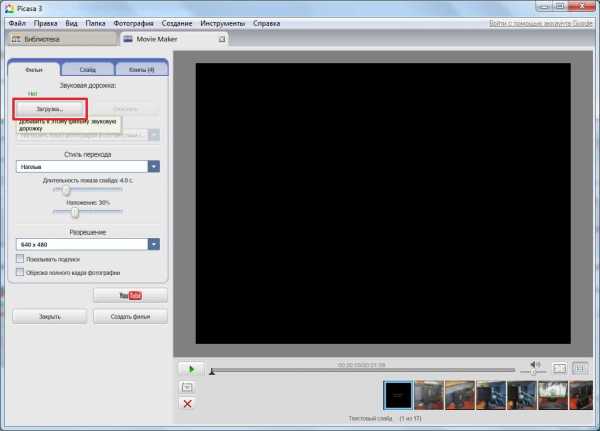
В появившемся разделе Параметры можно выбрать следующие варианты:
- Урезать аудио — для того чтобы музыка играла только пока показываются слайды
- Настроить показ фотографий в соответствии со звуковой дорожкой — в этом случае длительность показа каждой фотографии увеличится для их равномерного показа на протяжении всего звучания аудио
- Создать музыкальный фильм — длительность показа фото останется прежней и они будут повторяться по кругу пока не закончится звуковая дорожка
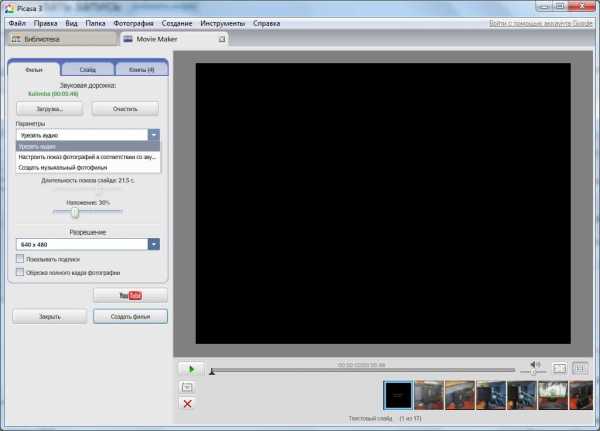
Мне для слайд-шоу необходимо урезать аудио.
Задаем оставшиеся параметры слайд-шоу: стиль перехода (выбираете любой из выпадающего списка) длительность показа слайда, наложение и разрешение.

Стиль перехода выбираю Наплыв. Наложение уменьшаю до 10%. Разрешение ставлю максимальное — 1920×1080
Слайды можно перемещать зажав левой мышкой и отпустив где угодно. Вызвав контекстное меню на слайде его можно удалить или вставить текстовый слайд
Когда все настройки сделаны жмем Создать фильм
При создании фильма у меня ставятся в паузу распределенные вычисления, так что нагрузка на процессор приличная.
После завершении пойдет автоматически проигрываться слайд-шоу.
На этом этапе мы можем обрезать сначала и/или с конца получившийся фильм переместив мышкой соответствующие ограничители

Когда нам все нравится жмем Экспорт клипа. Готовое слайд-шоу сохраняется по умолчанию в директории
C:\Users\Антон\Pictures\Picasa\Экспортированное видео
Слайд-шоу готово.
3. Как сделать слайд шоу онлайн — [YouTube]
Переходим на видео сервис YouTube и заходим под своим аккаунтом. Как сделать аккаунт в Google — здесь. На страничке YouTube нажимаем Добавить видео. Затем справа в разделе Слайд-шоу — Создать

Чтобы загрузить фото переходим в раздел Загрузка фотографий. Загружаем и возвращается в раздел Ваши фотографии. Выбираем фото для слайд-шоу и жмем Выбрать
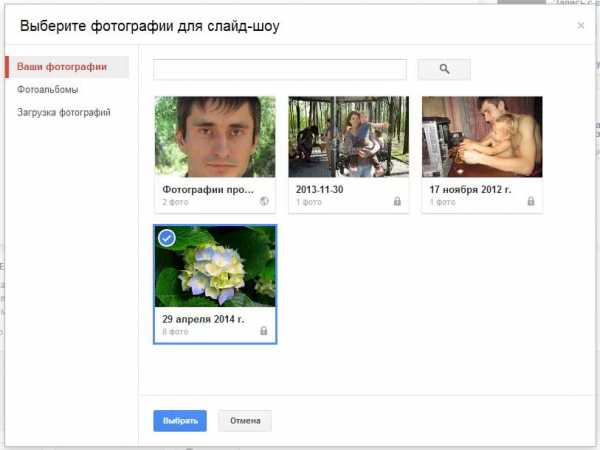
С помощью левой кнопки мышки меняем местами фотографии для расположения в нужном порядке. Жмем Далее

На следующем этапе производим основную настройку слайд-шоу. Из выпадающих списков выбираем Длительность показа слайдов, эффекты (можно или убрать или оставить панорамирование и масштабирование) и Переход. Переходов доступно 14 штук — выбор есть.
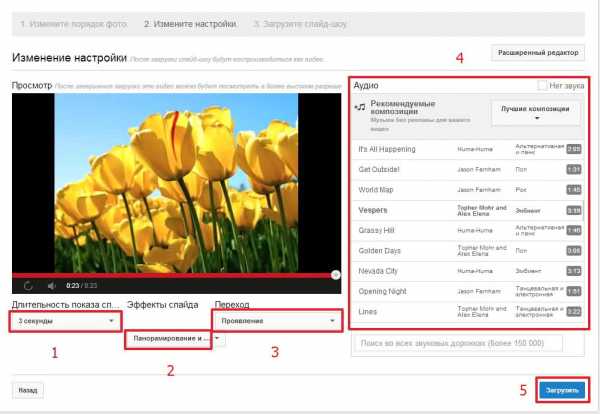
Справа выбираем Аудио. Жмем загрузить и слайд-шоу готово.
Осталось только задать название, описание, теги (ключевые слова по которым другие пользователи могут найти ваше видео если она с доступом для всех), уровень доступа и нажать Опубликовать
 После этого у вас будет ссылка на ваше видео в YouTube которую вы можете отправить например по электронной почте, Skype или скачать его.
После этого у вас будет ссылка на ваше видео в YouTube которую вы можете отправить например по электронной почте, Skype или скачать его.
При настройке слайд-шоу мы сразу попадаем в простой редактор. Для доступа к более продвинутым функциям настройки нашего видео нужно нажать Расширенный редактор и во всплывающем окошке нажать Покинуть эту страницу
В расширенном редакторе настроек больше. Некоторые из ник попробую показать в видео ниже.
Единственный минус в YouTube — не получилось задать свою мелодию. Если кто знает как это сделать напишите пожалуйста в комментарии.
Заключение
В этой статье мы разобрались как можно достаточно просто и быстро создать слайд-шоу из фотографий с музыкой тремя способами. В различных случаях удобней использовать разные способы. Если у вас должна быть определенная мелодия, то лучше воспользоваться Киностудией или Picasa. Если музыка любая, то можно сделать слайд-шоу онлайн с помощью YouTube.
Хочется отметить что все три способа позволяют быстро создать приличное слайд-шоу с минимальными усилиями.
Благодарю, что поделились статьей в социальных сетях. Всего Вам Доброго!
Источник: youpk.ru
comservice-chelny.ru
Как сделать слайд-шоу на компьютере? Программа для слайд-шоу
Люди, занимающиеся фотографией, часто задумываются о том, как представить свои творения зрителю наиболее эффектно. Одним из самых простых способов добиться этой цели является создание слайд-шоу. При желании так можно продемонстрировать целую серию фото, добавив интересные переходы и подходящую музыку. Итак, как сделать слайд-шоу на компьютере?
Специальные программы
Создаются слайд-шоу с использованием самых разных программ — как платных, так и бесплатных. Их можно приобрести в магазине либо скачать в сети. Кроме того, существуют специальные онлайн-сервисы. Большинство из них – англоязычные. Что же касается редакторов, то далее рассмотрим возможности некоторых из них, наиболее популярных.
Слайд-шоу в редакторе PowerPoint
Программа для слайд-шоу PowerPoint считается одним из лучших на сегодняшний день приложений такого рода. Интуитивно понятный интерфейс и масса возможностей, предоставляемых пользователю, делают ее необыкновенно популярной. Слайд-шоу с ее использованием создаются в несколько шагов.
Предварительно, конечно, необходимо выбрать подходящие фотографии и для удобства поместить их в отдельную папку. Далее открываем программу и переходим во вкладку «Вставка». Затем переходим в раздел «Фотоальбом» и выбираем опцию «Создать фотоальбом». В появившемся меню находим команду «Файл или диск». После этого выделяем у себя на компьютере нужные фото и нажимаем поочередно на «Вставить» и «Создать».

На следующем этапе жмем на «Вид» и выбираем опцию «Сортировщик слайдов». Здесь редактор предоставляет пользователю возможность менять кадры местами. Далее следует выбрать режим. Лучше всего нажать на «Обычный». После этого можно будет изменить название клипа. Чтобы сделать его эффектным, следует зайти во вкладку «Переходы». При желании можно установить как разные переходы между фото, так и один и тот же. В последнем случае следует нажать на «Применить ко всем».
Сохранение файла в PowerPoint
Итак, мы выяснили, как сделать слайд-шоу на компьютере в программе PowerPoint. Теперь посмотрим, как можно его сохранить. Для этого лучше всего выбрать тип файла Windows Media Video. В этом случае в последующем созданное слайд-шоу можно будет просматривать в любом медиапроигрывателе.
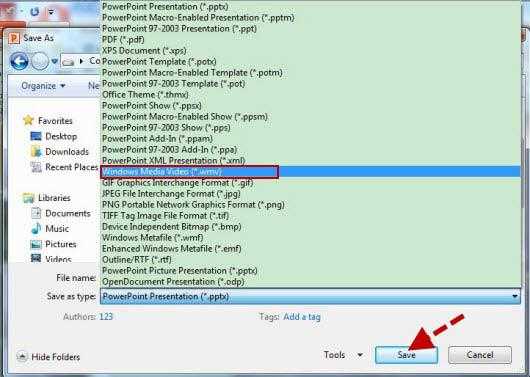
Программа PowerPoint предоставляет пользователю еще одну интересную возможность. При желании можно изменить оформление, размеры и стиль фотографий. Кроме того, разработчики встроили в редактор уже готовые шаблоны. Чтобы воспользоваться одним из них, необходимо пройти в главное меню, а далее «Создать» — «Готовые шаблоны». Выбранный шаблон можно откорректировать по своему усмотрению.
Слайд-шоу в программе PhotoShow
Редактор PhotoShow – еще одно достаточно популярное приложение, предназначенное для создания слайд-шоу из фотографий. Программа также предоставляет пользователю массу интересных возможностей. Перед началом создания клипа необходимо так же, как и в первом случае, подобрать подходящие фото. Кроме того, понадобится какой-нибудь музыкальный файл. Фотографии помещают в отдельную папку. При этом желательно расположить их в том порядке, в котором они далее будут показываться на экране, и пронумеровать.

Теперь рассмотрим, как сделать слайд-шоу на компьютере с использованием редактора PhotoShow. Для начала следует дважды кликнуть по ярлыку-солнышку и выбрать пункт «Новый проект». Далее слева нужно найти папку с сохраненными фото и нажать на нее. После этого все изображения появятся справа. На следующем этапе следует перенести нужные фотографии на панель, расположенную внизу. Здесь изображение появляется после клика по нему вверху. Можно также нажать на значок папки под фотографиями. В этом случае все они будут перемещены на нижнюю панель одновременно.
Теперь можно перейти во вкладку «Переходы». При желании можно выбрать любой из них. После клика по какому-либо переходу он вмонтируется между первым и вторым фото. При этом появится кнопка «Применить ко всем».
После выбора переходов можно приступать к музыкальному оформлению будущего слайд-шоу. Для этого нужно нажать на расположенную внизу кнопку «Настройка проекта». Далее – «Музыка» — «Добавить музыкальный файл». В открывшемся окне выбираем подготовленную заранее композицию — «Открыть». После закачки файла следует нажать на кнопку «Синхронизировать».
Затем можно приступить к настройке экрана. Для этого необходимо опять нажать на кнопку «Настройка проекта». Здесь, помимо всего прочего, можно изменить интервалы показа самих фотографий, а также переходов между ними. Сохраняем готовое слайд-шоу и идем во вкладку «Экран». Здесь можно выбрать размер экрана. Лучше всего поставить такие пропорции, которые имеются у самих фотографий. Тогда изображения будут показываться без черных полос сверху и снизу. Так можно создать свадебное, детское слайд-шоу и т.д.
Видеослайд-шоу в программе PhotoShow
 Для того чтобы сделать красивое видео, необходимо выставить пропорции изображений 16:9. Нажимаем на «Создать» — «Создать видеослайд-шоу», а затем выбираем высокое качество HD. Выставляем пропорции экрана 16:9 для видео и жмем на «Конвертировать». Сохраняем полученное видео в любую папку, предварительно дав проекту имя.
Для того чтобы сделать красивое видео, необходимо выставить пропорции изображений 16:9. Нажимаем на «Создать» — «Создать видеослайд-шоу», а затем выбираем высокое качество HD. Выставляем пропорции экрана 16:9 для видео и жмем на «Конвертировать». Сохраняем полученное видео в любую папку, предварительно дав проекту имя.
Другие программы
Рассмотренные выше приложения являются платными. Без покупки ключа пользоваться можно только триал-версиями. Для создания слайд-шоу существуют и другие подобные редакторы. Достаточно популярными являются, к примеру, Movie Maker, Smilebox, Foto2avi и т.д. Очень неплохой считается также бесплатная программа для слайд-шоу Bolide® Slideshow Creator. Принцип работы с ней очень похож на принцип работы с PhotoShow и PowerPoint. Предварительно выбираются нужные фото. Далее устанавливаются переходы между ними, а затем шоу синхронизируется с музыкальным файлом. При желании практически в каждом редакторе к фотографиям можно подобрать сопровождающий текст.

Слайд-шоу онлайн
Большинство онлайн-сервисов предоставляет своим посетителям возможность создания слад-шоу совершенно бесплатно. На некоторых из них нужно предварительно пройти регистрацию. Некоторые сервисы платны. В этом случае перед созданием клипа необходимо будет внести определенную, обычно не слишком большую, сумму.
Таким образом, вопрос о том, как сделать слайд-шоу на компьютере, никакой особенной сложностью не отличается. Достаточно скачать одну из имеющихся на сегодняшний день программ, предназначенных для этой цели, и потратить несколько минут на ее изучение.
fb.ru