Вводим в ячейку число как текст
Часто в Excel числа необходимо записать как текст. И на оборот, введенные нами текстовые значения программа меняет на числа или даты.
На первом уроке рассмотрим, в каких случаях может возникнуть конфликт между пользователем и программой при введении данных в ячейки. Так же найдем лучшее решения для правильного введения в ячейки числа как текст.
Как преобразовать число в текст?
Вводить числа как текст в Excel приходится достаточно часто. Например:
- Номер фактуры или договора состоит из более 12-ти чисел. Допустим номер: «1234567891012» Excel округляет большие числа в такой формат «1,23457E+12».
- Некоторые номера телефонов автоматически конвертируются в дату. Номер телефона: 2012-10-17 отображается как «17.10.2012».
- Иногда нужно записать формулу обычным текстом.
Поэтому важно научиться управлять форматами ячеек.
Попробуйте заполнить табличку, так как показано на рисунке:
Как видно на примере проблема возникает при введении текста «10/12».
Необходимо заставить Excel распознавать числа как текст.
Решение 1. В ячейке D2 введите перед текстовым значением символ апострофа «’» (апостроф следует ввести с английской раскладки клавиатуры). Теперь число преобразовано в текстовое значение.
Решение 2. Задайте в ячейке D2 текстовый формат. Для этого откройте окно «Формат ячеек» CTRL+1. На вкладке «Число» выберите из списка «Числовые формат» опцию «Текстовый» и нажмите ОК. Теперь можно вводить любые числа как текст без апострофа.
Главным отличием выше описанных двух примеров является закрепление за ячейкой способа отображения ее значений с помощью присвоения формата. Если в первом решении в ячейку будут вводиться новые типы данных (без апострофа), то они будут отображаться по умолчанию.
Примечание. Второе решение закрепляет за ячейкой ее формат, и любые другие типы данных будут преобразованы, пока пользователь не изменит для нее другие форматы (например, «Общий» — по умолчанию).
Математические операции с текстом в Excel
Если функция ссылается на ячейку, в которой число записано текстом, то при вычислении значение этой ячейки равно «0». Но здесь нужно быть очень внимательным, так как бывают исключения. Это может приводить к ошибочным расчетам. Приводим конкретный пример.
- Заполните диапазон ячеек A1:D6 так как показано на рисунке:
- Колонку E не нужно заполнять, так как в ней отображается содержимое ячеек в колонке D. Обратите внимание в ячейках B3 и B6 числовые данные записаны как текстовые через апостроф «’».
- В колонку D введите формулы, которые отображаются в колонке E как на рисунке.
Теперь обратите внимание на результаты вычислений функций и формул в колонке D.
В ячейке D2 функция =СУММ(A2:C2) отображает правильный результат 1+100+10=111. А в ячейке D3 функция суммирования меняет значение ячейки B3 на число 0, так как там данные отображаются в текстовом формате. В результате: 1+0+10=11.
Внимание! При вычислении аналогичных значений ячеек, но уже с помощью обычной формулы =A6+B6+C6 все значения ячеек воспринимаются как числовые значения, несмотря на то, что ячейка B6 имеет текстовый формат. Формулы могут суммировать, умножать, разделять и вычитать текст, если он состоит только из символов чисел (0-9), а функции не могут.
Формулы могут суммировать, умножать, разделять и вычитать текст, если он состоит только из символов чисел (0-9), а функции не могут.
Из этого примера возникает простой вывод. При вычислении и расчетах в Excel необходимо использовать одинаковые типы данных, не зависимо от формул и функций. Это лучше чем конвертировать текст в число и позволит избежать много ошибок. Не выполняйте никаких математических операций с текстом.
Читайте так же: как перевести число и сумму прописью в Excel.
Интерфейс Microsoft Excel — Информационные технологии
Интерфейс Microsoft Excel состоит из множества элементов: полей, строк, столбцов, панелей команд и т.д. Есть элементы, которые выполняют множество самых различных задач, например, многофункциональная Лента, которая занимает большую часть интерфейса. Есть элементы менее функциональные, но не менее полезные, например, Строка формул или поле Имя. В данном уроке мы изучим интерфейс Microsoft Office Excel и подробно разберем каждый из элементов.
Excel 2013 – это приложение Microsoft Office, предназначенное для работы с электронными таблицами, которое позволяет хранить, организовывать и анализировать информацию. Если у Вас сложилось мнение, что Excel используют только специалисты для выполнения сложных задач, то Вы ошибаетесь! На самом деле любой желающий может воспользоваться всеми возможностями Excel и применить всю их мощь для решения своих задач.
Интерфейс Excel
Интерфейс приложения Excel 2013 очень похож на интерфейс Excel 2010. Если Вы ранее уже работали с Excel 2010, то освоить Excel 2013 не составит большого труда. Если же Вы впервые знакомитесь с Excel или работали преимущественно с более ранними версиями, то освоение интерфейса Excel 2013 займет некоторое время.
При первом открытии Excel появится Начальный экран. Здесь Вы можете создать новую рабочую книгу, выбрать шаблон или открыть одну из последних книг.
- Найдите и откройте Пустую книгу на начальном экране, чтобы увидеть интерфейс MS Excel.

- Перед Вами откроется интерфейс программы Microsoft Excel 2013.
Лента
Лента является основным рабочим элементом интерфейса MS Excel и содержит все команды, необходимые для выполнения наиболее распространенных задач. Лента состоит из вкладок, каждая из которых содержит нескольких групп команд.
Панель быстрого доступа
Панель быстрого доступа позволяет получить доступ к основным командам независимо от того, какая вкладка Ленты в данный момент выбрана. По умолчанию она включает такие команды, как Сохранить, Отменить и Вернуть. Вы всегда можете добавить любые другие команды на усмотрение.
Учетная запись Microsoft
Здесь Вы можете получить доступ к Вашей учетной записи Microsoft, посмотреть профиль или сменить учетную запись.
Группа Команд
Каждая группа содержит блок различных команд. Для применения команды нажмите на необходимый ярлычок.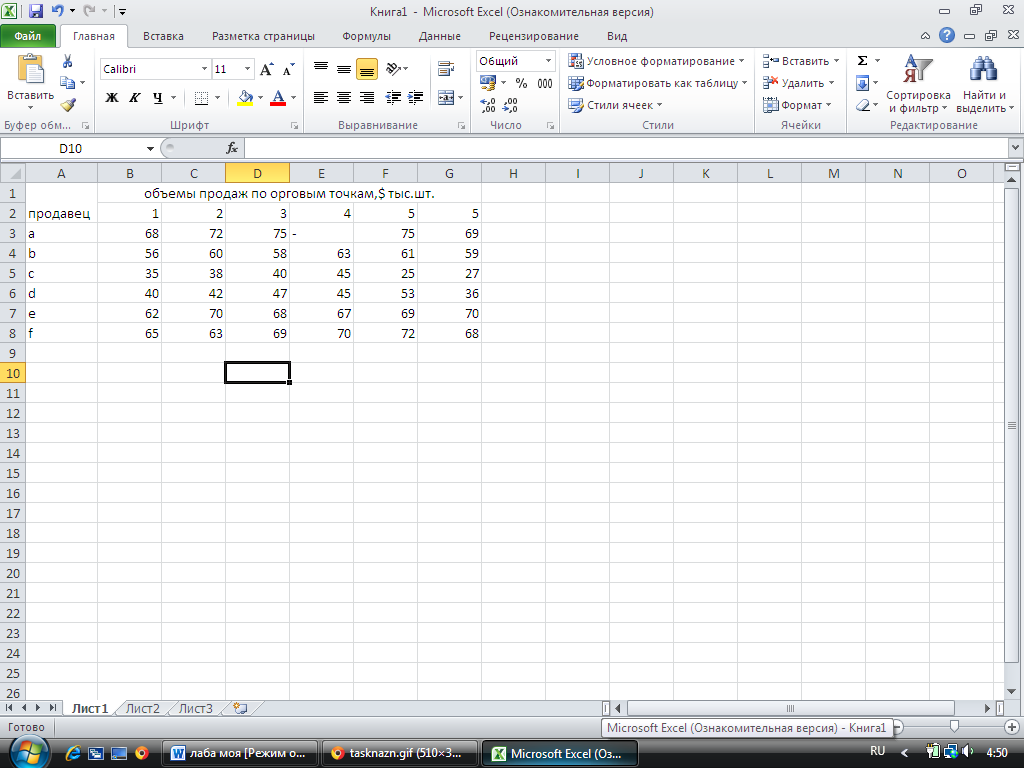 Некоторые группы содержат стрелку в правом нижнем углу, нажав на которую можно увидеть еще большее число команд.
Некоторые группы содержат стрелку в правом нижнем углу, нажав на которую можно увидеть еще большее число команд.
Поле Имя
В поле Имя отображает адрес или имя выбранной ячейки. Если вы внимательно посмотрите на изображение ниже, то заметите, что ячейка B4 – это пересечение столбца B и строки 4.
Строка Формул
В строку формул можно вводить данные, формулы и функции, которые также появятся в выбранной ячейке. К примеру, если вы выберите ячейку C1 и в строке формул введете число 1984, то точно такое же значение появится и в самой ячейке.
Столбец
Столбец – это группа ячеек, которая расположена вертикально. В Excel столбцы принято обозначать латинскими буквами. На рисунке ниже выделен столбец H.
Ячейка
Каждый прямоугольник в рабочей книге Excel принято называть ячейкой. Ячейка является пересечением строки и столбца. Для того чтобы выделить ячейку, просто нажмите на нее. Темный контур вокруг текущей активной ячейки называют табличным курсором. На рисунке ниже выбрана ячейка B3.
На рисунке ниже выбрана ячейка B3.
Строка
Строка – это группа ячеек, которая расположена горизонтально. Строки в Excel принято обозначать числами. На рисунке ниже выделена строка 10.
Рабочий лист
Файлы Excel называют Рабочими книгами. Каждая книга состоит из одного или нескольких листов (вкладки в нижней части экрана). Их также называют электронными таблицами. По умолчанию рабочая книга Excel содержит всего один лист. Листы можно добавлять, удалять и переименовывать. Вы можете переходить от одного листа к другому, просто нажав на его название.
Режимы просмотра листа
Существуют три основных режима просмотра листа. Для выбора необходимого режима просто нажмите соответствующий ярлычок.
- Обычный режим выбран по умолчанию и показывает вам неограниченное количество ячеек и столбцов.
- Разметка страницы – делит лист на страницы. Позволяет просматривать документ в том виде, в каком он будет выведен на печать.

- Страничный режим – позволяет осуществить просмотр и настройку разрывов страниц перед печатью документа. В данном режиме отображается только область листа, заполненная данными.
Масштаб
Нажмите, удерживайте и передвигайте ползунок для настройки масштаба. Цифры справа от регулятора отображают значение масштаба в процентах.
Вертикальная и горизонтальная полосы прокрутки
Лист в Excel имеет гораздо большее количество ячеек, чем вы можете увидеть на экране. Чтобы посмотреть остальную часть листа, зажмите и перетащите вертикальную или горизонтальную полосу прокрутки в зависимости от того, какую часть страницы вы хотите увидеть.
Оцените качество статьи. Нам важно ваше мнение:
| Название: Excel 2003. Библия пользователя Автор: Уокенбах, Джон Страниц: 768 Формат: djvu Размер: 14,8 Мб Качество: хорошее, текстовый слой, оглавление.  Год издания: 2004 К книге прилагается диск Название: Excel 2007. Библия пользователя Автор: Уокенбах, Джон Страниц: 816 Формат: DJVU Размер: 28. 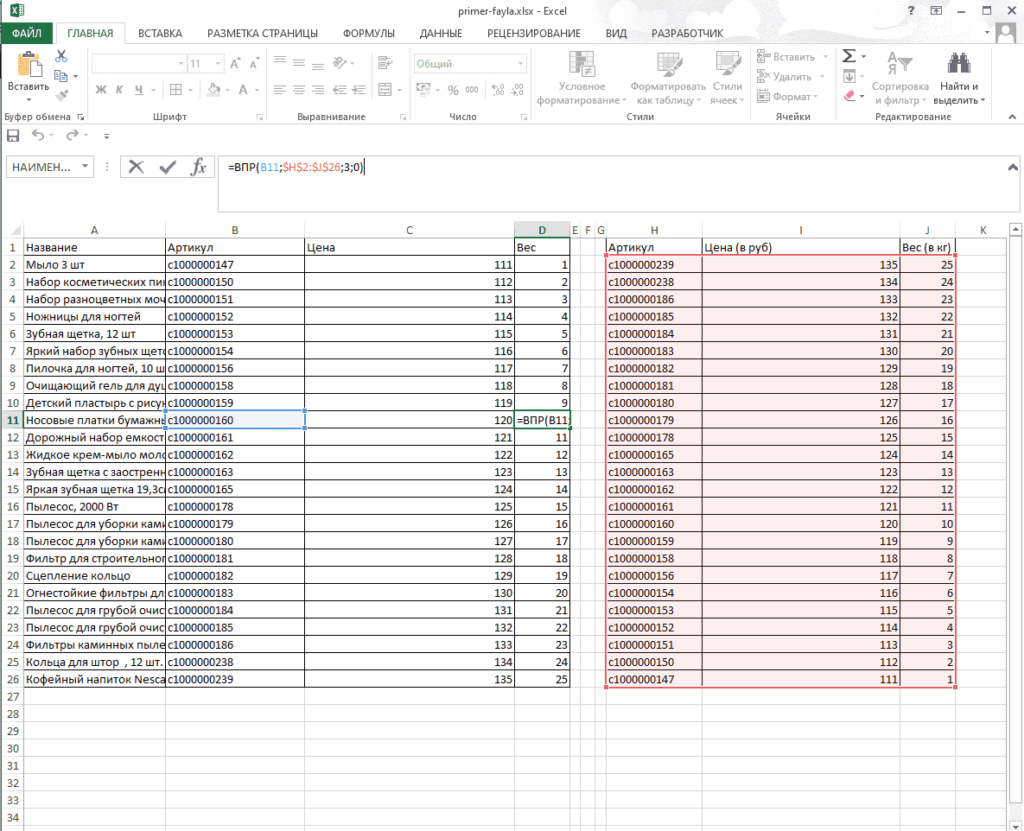 2 MB 2 MB Качество: Отличное Язык: Русский Год издания: 2008 К книге прилагается диск
Название: Excel 2010.  Библия пользователя Библия пользователя Автор: Уокенбах, Джон Страниц: 1058 Формат: PDF Размер: 10.9 MB Качество: Хорошее Язык: Русский Год издания: 2010 К книге прилагается диск The Bible series from Wiley Publishing, Inc. is designed for beginning, intermediate, and advanced users. This book covers all the essential components of Excel and provides clear and practical examples that you can adapt to your own needs. Название: Подробное руководство по созданию формул в Excel 2002 Качество: OCR
Название: Функции и формулы Excel 2007 Издательство: Питер Страниц: 384 Формат: DJVU Размер: 7,9 Мб (+3%) Качество: Нормальное Язык: Русский Год издания: 2008 ISBN: 978-5-388-00071-2 Книга приурочена к вычислительным способностям Microsoft Excel заключительней версии, в ней рассмотрены все интегрированные функции и формулы, разъясняется принцип творения и использования любой функции, приводятся образцы применения на практике. Название: Excel 2007: The Missing Manual Автор: Мэтью Мак-Дональд Издательство: O’Reilly Страниц: 800 Формат: CHM Размер: 23 Мб Качество: Отличное Язык: Английский Год издания: 2006 Книга имеет аннотации и рекомендации по применению многофункциональных полномочий программы Excel 2007: базы рабочих таблиц, формулы и функции, организация рабочих таблиц, диаграммы и графики, тест данных, разделение данных с иными юзерами, программирование в Excel. Книга заканчивается прибавлением, где показано, как можно настраивать ленту — инструментальную панель быстрого доступа для решения точных задач.
Название: Хитрости Excel Издательство: O’Reilly Страниц: 365 Формат: PDF Размер: 44,7 Мб Качество: Отличное Язык: Русский Год издания: 2006 Электронные таблицы применяются во множестве областей — от построения сложных финансовых отчетов и сводок до обработки массивов статистических данных. Благодаря своей выдающейся универсальности и мощи Microsoft Excel заслуженно считается одной из самых популярных программ в мире. В книге описаны всевозможные проблемы и недочеты, а также скрытые возможности всех основных версий Excel (Excel 97, 2000, 2002 и 2003). Название: Видеосамоучитель по Excel 2007 Автор: Днепров Александр Издательство: Питер Формат: образ диска nrg Размер: 514.07 Mb Качество: Отличное Язык: Русский Год издания: 2007
Название: Excel 2003. Популярный самоучитель Название: Электронные таблицы Microsoft Excel. Проблемы и решения Автор: Ульрих Лори Анн Издательство: ЭКОМ Страниц: 399 Формат: PDF Размер: 18,4 Мб Качество: Отличное Язык: Русский Год издания: 2002
Название: Microsoft Office Excel 2003. Учебный курс
Название: Excel 2007 Шаг за шагом
Название:Excel 2003. Эффективный самоучитель
Название: Интерактивный самоучитель. Microsoft Exсel XP Издательство: ИДДК Страниц: 1000 Формат: ISO Размер: 41МВ Качество: Отличное Язык: Русский Год издания: 2008
|
Курс «Работа в MS Excel 2016. Полезные советы для уверенных пользователей»
Работа с Microsoft Office | Электронное обучение
Данный курс предназначен для тех, кто уже работает с современным табличным редактором Microsoft Excel 2016, используя его основные возможности. В курсе даются полезные советы, с помощью которых можно существенно ускорить и облегчить свою работу с табличными данными, освоить создание сводных таблиц и разных типов диаграмм, существенно расширив арсенал своих возможностей.
*Для успешного освоения курса необходимо предварительно изучить курс «Основы работы с Microsoft Excel».
Запись на обучение
Государственные гражданские служащие города Москвы для записи на обучение должны обращаться в кадровую службу своей организации.
Физические лица, не являющиеся государственными гражданскими служащими города Москвы, могут отправить заявку на обучение по электронной почте [email protected].
Структура курса:
- Полезный функционал в MS Excel 2016.
- Работа с формулами и функциям.
- Работа с табличными данными.
- Создание сводной таблицы.
- Построение диаграмм.
- Спарклайны.
После обучения вы сможете:
- существенно облегчить и ускорить работу с таблицами, используя функционал Excel;
- применять формулы и функции;
- сортировать, фильтровать и консолидировать данные, применять условное форматирование;
- работать со сводными таблицами и диаграммами;
- использовать спарклайны.
Продолжительность обучения:
Продолжительность учебной программы:
18 часовСрок обучения:
до 1 месяцаМы также рекомендуем:
Привязка диаграмм в PowerPoint к данным Excel :: think-cell
Если в Excel доступны исходные данные для ваших диаграмм, вы можете создать диаграммы напрямую в приложении Excel. Если данные в Excel изменятся, вы сможете обновить диаграммы с помощью команды или think-cell может сделать это автоматически.
- 21.1
- Создание диаграммы на основе данных Excel
- 21.2
- Транспонирование связанных данных
- 21.3
- Обновление связанной диаграммы
- 21.4
- Создание таблицы на основе Excel
- 21.5
- Диалоговое окно «Ссылки на данные»
- 21.6
- Ведение ссылок на данные
- 21.7
- Компиляция данных
- 21.8
- Извлечение числовых данных из изображений
- 21.9
- Часто задаваемые вопросы
21.1 Создание диаграммы на основе данных Excel
Пошаговые инструкции по созданию диаграммы на основе данных Excel с помощью think-cell см. в примере из раздела Введение в создание диаграмм. Вот как пример данных диаграммы выглядит в Excel:
Чтобы создать диаграмму на основе данных Excel, выберите нужный диапазон данных в книге Excel, в том числе метки рядов и категорий:
Макет данных должен совпадать с макетом внутреннего набора данных think-cell. Гистограммы обычно создаются на основе столбцов данных, а линейчатые диаграммы — на основе строк данных. Тем не менее, вы можете перекодировать источник данных (см. раздел Транспонирование связанных данных). Помимо данных, некоторые ячейки слева и сверху зарезервированы для меток категорий и рядов. Если вы не уверены в том, какой макет вам требуется, просто вставьте новую диаграмму нужного типа в PowerPoint и посмотрите на макет ее таблицы.
Затем выберите требуемый тип диаграммы в меню Диаграммы на панели инструментов think-cell в Excel:
Если нажать на этот пункт меню в Excel, активируется окно PowerPoint. Если PowerPoint еще не запущен, он будет открыт автоматически. Если в PowerPoint указатель мыши наведен на слайд, появится знакомый вам прямоугольник вставки.
Перейдите на слайд, на который вы хотите вставить диаграмму, или вставьте новый слайд и разместите диаграмму как обычно: Щелкните один раз, чтобы принять размер по умолчанию или нажмите кнопку мыши и, удерживая ее, перетащите указатель, чтобы изменить начальный размер диаграммы. Подробное описание размещения, изменения размера и выравнивания новой диаграммы см. в разделе Вставка новой диаграммы.
После вставки диаграмма выглядит и действует так же, как обычная диаграмма think-cell, которая была создана в PowerPoint:
Сведения о настройке и выборе стиля диаграммы см. в разделах Добавление и удаление меток и Настройка стиля диаграммы.
Примечание. Если вы используете цветной фон ячеек в Excel, вы можете выбрать эти цвета в качестве цвета заливки в связанной диаграмме, включив параметр Использовать функцию «Заполнять сверху» Excel в элементе управления цветовой схемой (см. раздел Цветовая схема). Это особенно полезно, если применять эту функцию вместе с условным форматированием Excel.
Как и при создании новой диаграммы, вы можете связать выбранный диапазон данных в книге Excel с существующей диаграммой в презентации PowerPoint. Просто нажмите кнопку На существующую диаграмму в меню Диаграммы на панели инструментов think-cell в Excel и нажмите в PowerPoint на диаграмму, с которой требуется связать данные.
Примечание. Текстовые поля в PowerPoint могут содержать до 255 символов. Любой дополнительный текст из источника данных Excel будет усечен. См. раздел Текстовые поля
21.2 Транспонирование связанных данных
После привязки диапазона данных к диаграмме вы можете изменить способ интерпретации данных, используя кнопку Переставить связь в контекстном меню think-cell диапазона данных. Перекодирование диапазона данных приводит к замене данных столбцов на данные строк, что позволяет, например, создавать гистограммы на основе строк, а не столбцов данных.
- Выберите зеленую границу вокруг диапазона данных.
- Нажмите на границу правой кнопкой мыши, чтобы открыть контекстное меню.
- Нажмите кнопку Переставить связь.
Примечание. Перекодирование связанного диапазона данных не приводит к обмену данных между строками и столбцами.
21.3 Обновление связанной диаграммы
Самая важная функция диаграммы, связанной с книгой Excel, — это возможность обновления диаграммы в соответствии с изменениями базовых данных. В нашем примере мы собираемся добавить третий ряд данных. Дважды нажмите на диаграмму, чтобы переключиться на связанный диапазон данных в Excel. Введите дополнительные данные под связанным диапазоном.
Затем выберите связанный диапазон, нажав на его границу, чтобы открыть пользовательский интерфейс think-cell. Перетащите угол выделения так, чтобы включить в него новые введенные данные:
Наконец, вернитесь в PowerPoint. Если выбрать связанную диаграмму, она будет отмечена, что указывает на наличие обновления связанных данных:
Нажмите кнопку Обновить рядом с флажком, чтобы применить изменения данных из Excel на диаграмме. Диаграмма будет обновлена, а флажок исчезнет:
После нажатия кнопки Обновить она изменится на Отменить изменения. Нажмите ее, чтобы вернуть только что внесенные изменения. Кнопка Отменить изменения доступна, пока файл PowerPoint не будет закрыт или пока источник данных Excel снова не изменится. В последнем случае кнопка изменится на кнопку Обновить.
даже если диаграмма не обновлена или была обновлена, а затем изменения были отменены, ссылка на источник данных Excel сохранится. Таким образом, у вас всегда будет возможность обновить диаграмму позже.
Вы также можете позволить think-cell автоматически обновить связанную диаграмму. Этот параметр доступен в диалоговом окне Ссылки на данные (Диалоговое окно «Ссылки на данные»).
Примечание. Привязка диаграммы к данным в Excel с помощью think-cell не зависит от имен файлов Excel или PowerPoint. Каждой диаграмме и каждому диапазону данных в Excel назначается уникальный идентификационный номер, который используется для сохранения связи. Техническое требование для восстановления связи состоит в том, что файл Excel, содержащий диапазон данных, и файл PowerPoint, содержащий диаграмму, должны быть одновременно открыты на одном компьютере, при этом имена файлов не имеют значения.
21.4 Создание таблицы на основе Excel
Помимо диаграмм, вы также можете привязывать диапазон данных в Excel к таблице в PowerPoint:
- Выберите нужный диапазон данных в книге Excel, в том числе заголовки столбцов и строк.
- Выберите Таблица в меню Элементы на панели инструментов think-cell в Excel.
- Разместите таблицу данных на слайде.
Для таблицы в PowerPoint можно изменить размер, позицию и форматирование, как описано в разделе Таблица.
Чтобы добавить на слайд в PowerPoint и диаграмму, и таблицу данных, можно создать их на основе того же диапазона данных в Excel, как описано в разделе Создание диаграммы на основе данных Excel выше для диаграммы и как описано в этом разделе для таблицы.
В этом случае таблица была размещена под диаграммой, чтобы метки категорий диаграммы также были заголовками столбцов таблицы. При выборе связанного диапазона для таблицы для этого были добавлены только метки последовательностей и значения данных.
Связанная таблица обновляется так же, как и связанная диаграмма. Если выбрать любую ячейку связанной таблицы в PowerPoint, вы сможете выбрать обновления вручную или автоматическое обновление, а также отменить последнее обновление. Связанная таблица также отображается в диалоговом окне Ссылки на данные, как описано в следующем разделе.
21.5 Диалоговое окно «Ссылки на данные»
Если в презентации очень много диаграмм, искать и обновлять все связанные диаграммы вручную очень неудобно. Чтобы ознакомиться с обзором диаграмм и воспользоваться более удобными возможностями их обновления, откройте меню Дополнительно на панели инструментов think-cell в PowerPoint, а затем откройте диалоговое окно Ссылки на данные:
На всех слайдах текущей презентации в диалоговом окне ссылок на данные отображается визуальное представление связанных диаграмм соответствующих слайдов. Во втором столбце представлен список файлов Excel, которые содержат связанные данные. Каждый файл отображается рядом с первым слайдом с диаграммой, связанной с этим файлом.
Выберите связанную диаграмму, после чего в диалоговом окне появятся следующие сведения.
- Файл Excel, который содержит связанные данные, выделен в правом столбце. Имя и расположение файла отображается ниже.
- В подсказке отображается последнее изменение связанных данных.
- Диаграмма отмечена , если ожидается обновление. Чтобы эти сведения были доступны, файл Excel должен быть открыт.
Вы можете применить следующие действия к выбранной диаграмме.
- Обновить, чтобы применить изменения данных из Excel на диаграмме PowerPoint.
- Отменить изменения, чтобы отменить обновление и вернуться к предыдущему состоянию диаграммы. Вы также можете отменить изменения, чтобы отменить последнее автоматическое обновление.
- Переключиться на автоматическое обновление, чтобы позволить think-cell автоматически обновлять диаграмму при обнаружении изменений связанных данных. Диаграмма не будет выделена или отмечена, однако вы по-прежнему можете вручную отменить автоматическое обновление. Обнаружение изменений работает, только если оба файла (Excel и PowerPoint) открыты одновременно.
Вы можете оставить диалоговое окно «Ссылки на данные» открытыми во время редактирования слайдов и данных. С помощью диалогового окна ссылок на данные можно эффективно управлять всеми связанными диаграммами и источниками данных, выбирая один или несколько диаграмм:
- Нажмите на одну диаграмму, чтобы выбрать ее. PowerPoint также переключится на диаграмму (в обычном режиме) или на слайд (в режиме сортировщика слайдов).
- Дважды щелкните диаграмму, чтобы выполнить такое же действие, как при двойном щелчке самой диаграммы: связанная книга Excel будет открыта, а связанные данные будут выбраны. Если источник данных недоступен, открывается внутренняя таблица.
- Нажмите на файл в правом столбце, чтобы выбрать все диаграммы, связанные с этим файлом.
- Удерживайте клавишу Ctrl и щелкните несколько диаграмм, чтобы выбрать их вместе. Вы также можете удерживать клавишу Ctrl и щелкнуть файлы, чтобы выделить все диаграммы, связанные с этим файлом.
- Удерживайте клавишу Ctrl и щелкните несколько слайдов, чтобы выбрать все диаграммы на выбранных слайдах.
- Удерживайте клавишу Shift, чтобы выбрать диапазон слайдов и все диаграммы на них или диапазон файлов и все диаграммы, связанные с ними.
- Используйте клавиши Ctrl+A, чтобы выбрать все связанные диаграммы.
Для всех выбранных диаграмм затем можно выбрать действие Обновить, Отменить изменения или Переключиться на автоматическое обновление.
Примечание. Если связанный файл Excel для диаграммы недоступен и пользователь откроет и изменит внутреннюю таблицу, автоматическое обновление связанной диаграммы будет отключено. Таким образом, любые изменения, внесенные во внутренней таблице, не будут автоматически заменены, когда связанный файл Excel станет доступен.
21.6 Ведение ссылок на данные
После создания связи между данными Excel и диаграммой в PowerPoint, файлы Excel и PowerPoint остаются независимыми друг от друга.
- Вы можете независимо передавать или редактировать файлы.
- Вы можете переименовать файлы. Ссылки на данные будут восстановлены, когда файлы Excel и PowerPoint будут открыты одновременно. Чтобы сохранить сведения о восстановленных ссылках на данные, необходимо сохранить файлы.
- Вы можете скопировать и вставить связанные диаграммы в одной презентации и даже в другой презентации. Копия диаграммы будет связана с тем же источником данных, что и оригинал.
- Вы можете отправлять файлы Excel и PowerPoint по электронной почте. Ссылки на данные будут восстановлены, когда файлы Excel и PowerPoint будут открыты одновременно на компьютере получателя. Чтобы сохранить сведения о восстановленных ссылках на данные, необходимо сохранить файлы.
- Вы можете создать копии связанных файлов Excel и использовать их как альтернативные источники данных для ссылок на данные. Оригинал и копии файлов Excel можно редактировать независимо друг от друга. Связь между презентацией PowerPoint и нужным файлом Excel будет установлена, если открыть исходный или скопированный файл Excel вместе с файлом PowerPoint.
Примечание. Если в открытых книгах есть копии одного связанного диапазона в Excel, например после копирования листа, обе копии являются действительными источниками (элементами того же уровня). То, с каким диапазоном будет установлена связь при открытии файла PowerPoint, не определено. В этом случае рядом с затронутыми диапазонами в Excel отображается предупреждение, и вы можете использовать небольшие синие кнопки, показанные под рамкой think-cell в Excel, чтобы переключаться между всеми элементами того же уровня. Затем вам следует сделать все копии связанного диапазона, кроме одной, недоступными, например закрыв соответствующую книгу. Или же вы можете сделать все связанные диапазоны уникальными, удалив все рамки think-cell в Excel, кроме одной, и привязав каждый диапазон к требуемой диаграмме. Таким образом, каждой новой рамке будет назначен уникальный идентификатор.
21.6.1 Редактирование связанных файлов
Если вы измените файл PowerPoint, когда файлы Excel недоступны, диаграммы будут действовать как обычные диаграммы с внутренней таблицей. Используя think-cell, можно изменить дизайн и данные диаграммы без ограничений.
Вы также свободно можете изменить книгу Excel, если связанные файлы PowerPoint недоступны. Если надстройка think-cell установлена, все связанные диапазоны данных, которые сейчас не подключены к открытой презентации PowerPoint, будут выделены светло-красной рамкой.
Когда вы откроете источник данных в Excel и диаграмму в PowerPoint одновременно, связь будет восстановлена. В Excel цвет рамки выделения связанного диапазона данных изменится с красного на зеленый. В PowerPoint текущие данные диаграммы сравниваются с источником данных. Если обнаружены изменения, диаграмма выделяется в диалоговом окне ссылок на данные. Если ее выбрать, она будет отмечена. Теперь вы можете вручную обновить диаграмму, используя последние данные из Excel.
21.6.2 Изменение и удаление связей
Чтобы отсоединить диаграмму от связанного источника данных, просто нажмите кнопку Разорвать связь Excel в контекстном меню диаграммы:
Теперь диаграмма будет использовать только таблицу think-cell в PowerPoint.
Таким же образом вы можете отсоединить связанный диапазон данных в Excel от связанных диаграмм. Выберите связанный диапазон, нажав на его рамку. Когда рамка станет синей, что указывает на выделение в think-cell, щелкните ее правой кнопкой мыши и нажмите кнопку Удалить. Рамка think-cell будет удалена, а сами данные сохранятся. Все связанные диаграммы больше не смогут подключиться к этому диапазону данных как к источнику данных и будут использовать внутренние таблицы.
Примечание. Вы не можете отменить удаление связанной рамки, но можете создать новую связь с существующей диаграммой, когда потребуется (см. ниже).
При удалении одного участника связи (диапазона данных в Excel или диаграммы в PowerPoint) другой участник не удаляется. Диаграммы в PowerPoint возвращаются к использованию внутренних таблиц, а связанные диапазоны данных в Excel просто остаются на месте, пока они не будут удалены напрямую. Это важно, так как могут существовать другие диаграммы в других презентациях, которые связаны с тем же источником данных.
Чтобы связать существующую диаграмму с источником данных Excel, сначала откройте книгу Excel и выберите требуемый диапазон данных. Вы также можете выбрать существующий связанный диапазон, отмеченный цветной рамкой выделения think-cell. Затем перейдите в PowerPoint и выберите нужную диаграмму. Если диаграмма уже связана с другим источником данных, отсоедините ее, как описано выше. После этого кнопка связи Excel в контекстном меню диаграммы изменится на Установить связь Excel. Нажмите эту кнопку, чтобы связать выбранную в PowerPoint диаграмму с выбранным в Excel диапазоном данных.
Примечание. Чтобы удалить все ссылки на данные из презентации, используйте диалоговое окно «Ссылки на данные» (Диалоговое окно «Ссылки на данные»). В этом окне вы можете просто выбрать все диаграммы и нажать клавишу Delete, чтобы удалить все ссылки одним действием.
21.7 Компиляция данных
При создании диаграмм напрямую из Excel у вас, вероятно, уже будут данные в Excel. Однако в некоторых случаях может потребоваться создать диаграмму, используя не все данные на листе Excel. Кроме того, данные могут быть в фиксированном формате, который не так легко изменить. Вот несколько рекомендаций, которые помогут вам в таких ситуациях.
- Разместите рамку ссылки на данные think-cell в пустой области листа Excel. Затем используйте ссылки на ячейку Excel, чтобы заполнить рамку think-cell данными из другой части листа. Например, введите
=B5в ячейке F8, чтобы обновлять ее при изменении ячейки B5. - Ссылки на ячейки Excel также работают между листами. Вы можете добавить выделенный лист как интерфейсный лист для всех диаграмм, что будет особенно полезно, если вам требуется связать множество диаграмм.
- Используя выделенный лист как источник для диаграмм, вы сможете подготовить данные специальной для требуемой цели. Например, вы можете использовать округление think-cell, чтобы согласованно округлить данные перед их добавлением на диаграмму (см. раздел Округление данных в Excel).
- Вы можете легко скрыть целые строки или столбцы данных с диаграммы, используя команду Скрыть в Excel. Помните, что скрытые данные будут показаны на диаграмме, если вы используете команду Показать в Excel и обновите диаграмму.
- Кроме того, вы можете использовать функцию Excel Группа и структура, чтобы скрыть данные, которые вы не хотите отображать на диаграмме.
21.8 Извлечение числовых данных из изображений
С помощью средства фиксации think-cell вы можете извлекать числовые данные из изображений диаграммы в любой части экрана, например на веб-сайте, документе в формате PDF или в окне программы для создания отчетов. Чтобы воспользоваться средством фиксации в Excel:
- Выберите диапазон ячеек на листе Excel, где позднее будут вставлены извлеченные числа.
- Нажмите кнопку Снимок данных диаграммы в группе ленты think-cell в Excel.
- Следуйте процедуре, описанной в разделе Извлечение числовых данных из изображений, чтобы разместить окно фиксации, проверьте выделенный результат обнаружения и нажмите кнопку Импорт.
- Числовые данные из изображения будут вставлены в ранее выбранный диапазон ячеек.
Вы можете использовать диапазон данных как источник для диаграммы think-cell в PowerPoint или для дальнейшего анализа в Excel.
21.9 Часто задаваемые вопросы
21.9.1 Каковы преимущества по сравнению с Microsoft OLE?
Возможно, вы знакомы с OLE (Object Linking and Embedding) в Microsoft Office. Эта концепция похожа на связи в think-cell и позволяет создавать диаграммы в PowerPoint, которые можно затем обновлять при изменении данных в Excel. Однако методика связывания think-cell имеет ряд преимуществ над OLE.
- Диаграммы всегда остаются такими же, как и были, независимо от наличия связи. Даже связанные диаграммы — это стандартные диаграммы MS Graph, а не диаграммы Excel, вставленные в PowerPoint.
- Диаграммы можно связать с Excel в любое время, а не только при их создании.
- Связанные диаграммы доступны можно редактировать, даже если связанный источник данных недоступен.
- Связи в think-cell не зависят от имени файла или пути к файлу. Просто откройте оба файла, чтобы восстановить любые существующие связи между ними.
21.9.2 Что происходит при копировании связанной диаграммы?
Вы можете копировать связанную диаграмму так же, как и любую другую диаграмму, продублировав слайд, продублировав диаграмму, перетащив диаграмму, удерживая клавишу Ctrl, или скопировав и вставив диаграмму в другой слайд или в другую презентацию. В действительности, даже копирование файла презентации позволяет создать копию содержащейся в ней связанной диаграммы.
В любом случае оригинал и копия неотличимы. Они связаны с одним диапазоном данных Excel, и если открыть их одновременно, оба компонента будут обновлены при изменении данных Excel.
21.9.3 Что происходит при удалении связанной диаграммы?
При удалении связанной диаграммы ссылка в PowerPoint удаляется вместе с диаграммой. Если в открытой презентации нет другой диаграммы, связанной с тем же диапазоном данных, цвет рамки в Excel меняется с зеленого на красный, что указывает на невозможность создания связи.
Другим образом удаление связанной диаграммы никак не влияет на связанный диапазон данных в Excel. В конце концов, если открыть созданную копию связанной диаграммы, связь будет восстановлена.
21.9.4 Как избавиться от красных рамок на листах Excel?
Рамки разного цвета на листах Excel обозначают связанные диапазоны данных. Зеленая рамка указывает, что создана связь между диапазоном данных в рамке и диаграммой в открытой презентации PowerPoint. И наоборот, красная рамка указывает на то, что связанная диаграмма в настоящий момент не открыта. Красная рамка не всегда означает, что с этим диапазоном данных не связана ни одна диаграмма. Она просто указывает на то, что в текущей открытой презентации нет таких диаграмм.
Если вы уверены, что диапазон данных с рамкой вокруг больше не требуется как источник данных для какой-либо из диаграмм, вы можете удалить рамку, нажав кнопку Удалить в контекстном меню. После этого вместе с рамкой из книги Excel будут удалены сведения о связи. Все диаграммы, связанные с этим диапазоном данных Excel, не смогут восстановить свои связи в будущем. Вместо этого они будут использовать внутренние таблицы.
На данные Excel это никак не повлияет.
21.9.5 Как узнать, какие диаграммы в презентации связаны и где находятся связанные источники данных?
Если вы не знаете источники данных диаграмм в презентации, откройте меню Дополнительно и откройте диалоговое окно Ссылки на данные. В диалоговом окне отображается список всех связанных диаграмм в текущей презентации. Нажмите на запись, чтобы отобразить соответствующую диаграмму.
Имя файла Excel, в котором находился связанный диапазон данных, также отображается. Флажок Автоматический указывает, включено ли для диаграммы автоматическое обновление.
Подробности см. в разделе Диалоговое окно «Ссылки на данные».
21.9.6 Что происходит со связанной диаграммой, если ее источник данных недоступен?
Если книга Excel, которая содержит связанный диапазон данных диаграммы, не открыта и ее не удается найти там, где она находилась раньше, диаграмма не сможет установить связь. Вместо этого она будет использовать внутреннюю таблицу, которая всегда содержит копию связанных данных и позволяет изменить диаграмму.
Внутренняя таблица связанной диаграммы аналогична таблице обычной диаграммы. Даже если к одному диапазону Excel привязано несколько диаграмм, их внутренние таблицы не зависят друг от друга.
Чтобы восстановить связь с диапазоном данных Excel, просто откройте книгу Excel и презентацию со связанной диаграммой одновременно. Диаграмма в PowerPoint и данные в Excel будут автоматически связаны. При обновлении диаграммы с использованием связанных данных все изменения, внесенные в данные во внутренней таблице, будут переопределены.
21.9.7 Как использовать внутреннюю таблицу вместо связанного источника данных Excel?
Чтобы отсоединить диаграмму от связанного источника данных, просто нажмите кнопку Разорвать связь Excel в контекстном меню диаграммы. Теперь диаграмма будет использовать только таблицу think-cell в PowerPoint.
Вы можете удалить связь с диаграммой, независимо от того, открыт ли связанный диапазон данных Excel или нет. Со стороны Excel разрыв связи данных и диаграммы дает такой же результат, как и удаление диаграммы.
Дополнительные сведения см. в разделе Изменение и удаление связей.
21.9.8 Как включить или отключить автоматическое обновление?
Откройте меню Дополнительно, а затем откройте диалоговое окно Ссылки на данные. В диалоговом окне отображается список всех связанных диаграмм в текущей презентации. Флажок Автоматический определяет, обновляется ли диаграмма автоматически.
Если выбрать диаграмму в презентации, соответствующая запись будет выбрана в диалоговом окне «Ссылки на данные», и наоборот.
Подробности см. в разделе Диалоговое окно «Ссылки на данные».
21.9.9 Почему связанная диаграмма не обновляется, хотя для нее включается автоматическое обновление?
Связь данных со стороны PowerPoint и со стороны Excel может быть установлена, только если оба файла открыты одновременно. Поэтому если данные в Excel изменятся, когда презентация PowerPoint не открыта, а затем вы откроете презентацию, когда книга Excel не открыта в то же время, связанные диаграммы не обнаружат изменения в источниках данных. Как только книга Excel, содержащая связанный диапазон данных, будет открыта, связь будет восстановлена и изменения будут обнаружены. Если для диаграммы включено автоматическое обновление, она будет обновлена. В противном случае диаграмма будет выделена в диалоговом окне «Ссылки на данные» и будет отмечена после выбора. Вы можете использовать измененные данные на диаграмме или нет.
Дополнительные сведения см. в разделе Обновление связанной диаграммы.
21.9.10 Почему для связанной диаграммы указано наличие обновления, хотя данные в Excel не изменились?
Если между открытой презентацией PowerPoint и открытой книгой Excel установлена связь, данные из внутренней таблицы сравниваются со связанным диапазоном данных. Если они не совпадают, диаграмма отмечается как доступная для обновления. Если автоматическое обновление включено, диаграмма незамедлительно обновляется.
Незавершенное обновление также можно обнаружить, если данные в книге Excel не изменились, но данные во внутренней таблице изменились. Для связанной диаграммы подключенный диапазон данных Excel имеет приоритет над внутренней таблицей. Поэтому при обновлении любые изменения во внутренней таблице будут потеряны.
Чтобы защититься от потери данных, при изменении внутренней таблицы связанной диаграммы функция автоматического обновления для соответствующей диаграммы отключается.
21.9.11 Как связать существующую диаграмму с диапазоном данных в книге Excel?
Откройте книгу Excel и выберите требуемый диапазон. Затем перейдите в PowerPoint, выберите нужную диаграмму и нажмите кнопку Установить связь Excel в контекстном меню.
Подробности см. в разделе Изменение и удаление связей. Сведения о том, как вставить диаграмму напрямую из Excel, см. в разделе Создание диаграммы на основе данных Excel.
21.9.12 Похоже, что связанная диаграмма игнорирует часть диапазона данных Excel. Почему?
Помимо основных данных, связанный диапазон в Excel содержит ряд ячеек слева и сверху, которые зарезервированы для меток категорий и рядов. Если выбранный диапазон содержит только основные данные, их часть будет интерпретироваться как метки и не будет отображаться на диаграмме.
Если вы не уверены в том, какой макет вам требуется, просто вставьте новую диаграмму нужного типа в PowerPoint и посмотрите на макет ее таблицы.
Дополнительные сведения см. в разделе Создание диаграммы на основе данных Excel.
21.9.13 Почему Excel работает медленно при наличии множества связанных диапазонов данных?
Производительность Excel можно повысить, отключив автоматическую проверку ошибок. Для этого откройте диалоговое окно Параметры Excel, выберите Формулы и снимите флажок Включить фоновую проверку ошибок в разделе Проверка ошибок.
21.9.14 Мне необходимо визуализировать много файлов Excel с помощью think-cell. Можно ли запустить think-cell в пакетном режиме?
Вы можете программировать think-cell. Надстройка think-cell предоставляет функцию для создания презентаций на основе шаблонов (см. раздел Автоматизация с использованием данных Excel).
Преобразование изображения в файл Word/Excel/PowerPoint
При использовании ABBYY FineReader for ScanSnap вы сможете преобразовывать сканированное изображение в редактируемый файл, например Word, Excel или PowerPoint.
Преобразовать можно только изображения с типом документа [Документы] и с форматом файла PDF, сканированные с помощью ScanSnap.
Если вам важно содержимое изображения при выборе формата для файла, в который будет преобразовано изображение, то воспроизводимость изображения после преобразования становится более важным приоритетом.
Для получения подробной информации смотрите Функция OCR ABBYY FineReader for ScanSnap.
Windows
СОВЕТ
Изображение документа, сканированного с помощью ScanSnap, не может быть преобразовано в файл Word/Excel/PowerPoint, если для изображения задана настройка безопасности, отличная от пароля разрешений, например пароль открытия документа.
Файл, в который преобразуется изображение, сохраняется в следующих форматах:
Scan to Word: формат DOCX (.docx)
Scan to Excel: формат XLSX (.xlsx)
Scan to PowerPoint(R): формат PPTX (.pptx)
Для просмотра и проверки преобразованного в Word/Excel/PowerPoint файла требуется регистрация пользователя и аутентификация лицензии для Word, Excel и PowerPoint, чтобы можно было использовать Word, Excel и PowerPoint.
Для получения подробной информации о версии приложений, которые поддерживаются ABBYY FineReader for ScanSnap, смотрите Руководство пользователя ABBYY FineReader for ScanSnap.
Не используйте данную функцию при работе в Word, Excel или PowerPoint. Кроме того, не используйте Word, Excel или PowerPoint во время выполнения этой функции. В противном случае может быть выведено сообщение, такое как «Вызов был отклонен», и результат преобразования может не отобразиться.
Настройки преобразования изображения в файл Word/Excel/PowerPoint можно изменить с помощью ABBYY FineReader for ScanSnap.
Для запуска ABBYY FineReader for ScanSnap выберите [Scan to Word], [Scan to Excel] или [Scan to PowerPoint(R)] в [Список приложений] на вкладке [Приложение] в окне предпочтений и нажмите кнопку [Задать].
Для получения подробной информации о настройках смотрите Руководство пользователя ABBYY FineReader for ScanSnap.
При задании [Scan to Word], [Scan to Excel] или [Scan to PowerPoint(R)] для приложения, которое требуется запустить в настройках профиля, простое сканирование документа позволяет преобразовать изображение сканированного документа в файл Word/Excel/PowerPoint.
- Отобразите Основное окно ScanSnap Home.
- В Список записей данных содержимого выберите запись данных содержимого с изображением для преобразования в файл Word/Excel/PowerPoint.
При преобразовании нескольких изображений в записях данных содержимого в файлы PDF выберите записи данных содержимого, удерживая клавишу [Ctrl] или [Shift].
- Выберите формат файлов, в который будут преобразованы изображения.
В отобразившемся при нажатии правой кнопкой мыши записи данных содержимого меню нажмите [Отправить в] и выберите одно из следующего:
Scan to Word
Scan to Excel
Scan to PowerPoint(R)
Когда преобразование завершено, Word, Excel или PowerPoint запустится и отобразятся результаты преобразования.
Mac OS
СОВЕТ
Изображение документа, сканированного с помощью ScanSnap, не может быть преобразовано в файл Word/Excel/PowerPoint, если для изображения задана настройка безопасности, отличная от пароля разрешений, например пароль открытия документа.
Файл, в который преобразуется изображение, сохраняется в следующих форматах:
Scan to Word: формат DOCX (.docx)
Scan to Excel: формат XLSX (.xlsx)
Scan to PowerPoint(R): формат PPTX (.pptx)
Для просмотра и проверки преобразованного в Word/Excel/PowerPoint файла требуется регистрация пользователя и аутентификация лицензии для Word, Excel и PowerPoint, чтобы можно было использовать Word, Excel и PowerPoint.
Для получения подробной информации о версии приложений, которые поддерживаются ABBYY FineReader for ScanSnap, смотрите Руководство пользователя ABBYY FineReader for ScanSnap.
Не используйте данную функцию при работе в Word, Excel или PowerPoint. Кроме того, не используйте Word, Excel или PowerPoint во время выполнения этой функции. В противном случае может быть выведено сообщение, такое как «Вызов был отклонен», и результат преобразования может не отобразиться.
Настройки преобразования изображения в файл Word/Excel/PowerPoint можно изменить с помощью ABBYY FineReader for ScanSnap.
Для запуска ABBYY FineReader for ScanSnap выберите [Scan to Word], [Scan to Excel] или [Scan to PowerPoint(R)] в [Список приложений] на вкладке [Приложение] в окне предпочтений и нажмите кнопку [Задать].
Для получения подробной информации о настройках смотрите Руководство пользователя ABBYY FineReader for ScanSnap.
При задании [Scan to Word], [Scan to Excel] или [Scan to PowerPoint(R)] для приложения, которое требуется запустить в настройках профиля, простое сканирование документа позволяет преобразовать изображение сканированного документа в файл Word/Excel/PowerPoint.
- Отобразите Основное окно ScanSnap Home.
Нажмите значок [ScanSnap Home] в списке приложений, отображающемся при нажатии панели запуска на док-станции.
- В Список записей данных содержимого выберите запись данных содержимого с изображением для преобразования в файл Word/Excel/PowerPoint.
При преобразовании нескольких изображений в записях данных содержимого в файлы PDF выберите записи данных содержимого, удерживая клавишу [command ] или [Shift].
- Выберите формат файлов, в который будут преобразованы изображения.
В меню, отображающемся при нажатии записи данных содержимого с удержанием клавиши [control] на клавиатуре, нажмите кнопку [Отправить в] и выберите одно из следующего:
Scan to Word
Scan to Excel
Scan to PowerPoint(R)
Когда преобразование завершено, Word, Excel или PowerPoint запустится и отобразятся результаты преобразования.
Создать книгу в Excel
Excel позволяет легко вычислять числа. В Excel вы можете упростить ввод данных с помощью автозаполнения. Затем получите рекомендации по диаграммам на основе ваших данных и создайте их одним щелчком мыши. Или легко обнаруживайте тенденции и закономерности с помощью гистограмм, цветовой кодировки и значков.
Создать книгу
Откройте Excel.
Выберите Пустая книга .
Или нажмите Ctrl + N .
Ввести данные
Для ввода данных вручную:
Выберите пустую ячейку, например A1, а затем введите текст или число.
Нажмите Введите или Tab , чтобы перейти к следующей ячейке.
Для заполнения данных в серии:
Введите начало ряда в две ячейки: например, «Январь» и «Фев»; или 2014 и 2015.
Выделите две ячейки, содержащие серию, и перетащите маркер заполнения. поперек или вниз по ячейкам.
Далее: Сохраните книгу в OneDrive
Amazon.com: Руководство по Excel: Универсальное руководство по изучению и освоению Microsoft Excel для бизнеса и работы (Электронная таблица Microsoft Excel, книга 1), электронная книга: Яковлев, Кирилл: Kindle Store
Если вы ищете » специальный соус », чтобы улучшить свои навыки работы с Excel, но никогда раньше не находил его, тогда вам может быть интересно это руководство.Однако сначала мне нужно знать: звучит ли что-нибудь знакомое? 1. У меня корпоративная работа, где я вычисляю числа в Excel. Однако обработка данных в содержательных отчетах занимает у меня много времени, поэтому я хотел бы знать, как автоматизировать эти процессы.
2. Я использую Excel как в бизнесе, так и в жизни, но мне хотелось бы узнать больше полезных инструментов и функций для быстрого анализа информации, чтобы продвигаться вперед во всех моих начинаниях.
3. Я только начинаю и хочу изучить Excel как можно быстрее, но не знаю, с чего начать и на какой информации сосредоточиться.
Если одно из них находит отклик у вас, то, вероятно, эта книга — то, что вам нужно.
В настоящее время существует так много информации, что она может легко запутать вас и, как следствие, помешать вам двигаться вперед. Вот почему я создал универсальное руководство по Excel. Эта книга проведет вас через все необходимые шаги, чтобы выучить и улучшить свои навыки работы с Excel. Он раскрывает наиболее эффективные функции, формулы и инструменты, которые вы должны использовать, чтобы получить выгоду как в работе, так и в бизнесе.Тем не менее, если вам не хочется участвовать в процессе обучения и заставлять себя попутно практиковаться, не тратьте на это свое время и деньги.
Руководство по Excel проведет вас через следующие шаги:
Шаг 1 дает вам представление о некоторых основах Excel, таких как относительные и абсолютные ссылки на ячейки, а также о том, как их правильно использовать.
Шаг 2 раскрывает некоторые из наиболее эффективных сочетаний клавиш, которые вы должны знать, чтобы выполнять свою работу быстрее и эффективнее.
На шаге 3 мы познакомимся с лентой панели инструментов Excel и рассмотрим ее обязательные к использованию функции и возможности.
Шаг 4 проведет вас по наиболее важным формулам, которые могут вам понадобиться. Кроме того, вы получите советы и рекомендации о том, как применять эти формулы в различных ситуациях.
Шаг 5 — это практический пример. Это последнее упражнение служит тренажером, который поможет вам улучшить свое «мышление об Excel», применив полученные знания на практике. Вместе мы создадим динамическую диаграмму, автоматические отчеты, сводные таблицы и многое другое.
СПЕЦИАЛЬНЫЙ БОНУС:
В это руководство также входит рабочая тетрадь Excel, которую я подготовил для вас. Он имеет встроенные автоматические отчеты, динамические графики и сводные таблицы. По пути и шаг за шагом я
проведу вас за сцену, чтобы показать, как вы можете сделать это самостоятельно.
Полное руководство по использованию Microsoft Excel
Есть несколько способов развернуть эту функцию, но дескриптор заполнения — один из самых простых. Выберите ячейки, которые вы хотите использовать в качестве источника, найдите маркер заполнения в правом нижнем углу ячейки и либо перетащите маркер заполнения, чтобы покрыть ячейки, которые вы хотите заполнить, либо просто дважды щелкните мышью.
Фильтры
Когда вы смотрите на очень большие наборы данных (как это часто делают маркетологи), вам обычно не нужно смотреть на каждую отдельную строку одновременно. Иногда вам нужно смотреть только на данные, которые соответствуют определенным критериям. Вот тут и пригодятся фильтры.
Фильтрыпозволяют вам сокращать данные, чтобы одновременно просматривать только определенные строки. В Excel можно добавить фильтр к каждому столбцу данных. Оттуда вы можете выбрать, какие ячейки вы хотите просмотреть сразу.
Давайте посмотрим на пример ниже. Добавьте фильтр, щелкнув вкладку «Данные» и выбрав «Фильтр». Щелкните стрелку рядом с заголовками столбцов, и вы сможете выбрать, хотите ли вы, чтобы ваши данные были организованы в возрастающем или убывающем порядке, а также какие строки вы хотите отображать.
В моем примере с Гарри Поттером, допустим, я хочу видеть только учеников Гриффиндора. При выборе фильтра Гриффиндора остальные строки исчезают.
Pro Совет: Скопируйте и вставьте значения в электронную таблицу, когда включен фильтр, чтобы выполнить дополнительный анализ в другой электронной таблице.
Сортировать
Иногда у вас может быть список данных, которые не имеют никакой организации. Возможно, вы экспортировали список ваших маркетинговых контактов или сообщений в блоге. В любом случае функция сортировки Excel поможет вам отсортировать любой список по алфавиту.
Щелкните данные в столбце, который нужно отсортировать. Затем щелкните вкладку «Данные» на панели инструментов и найдите слева параметр «Сортировка». Если «A» находится над «Z», вы можете просто щелкнуть по этой кнопке один раз. Если «Z» находится над «A», дважды нажмите кнопку.Когда «A» находится над «Z», это означает, что ваш список будет отсортирован в алфавитном порядке. Однако, когда «Z» находится над «A», это означает, что ваш список будет отсортирован в обратном алфавитном порядке.
Удалить дубликаты
Большие наборы данных, как правило, содержат дублированный контент. У вас может быть список из нескольких контактов в компании, и вы хотите видеть только количество компаний, которые у вас есть. В подобных ситуациях может пригодиться удаление дубликатов.
Чтобы удалить дубликаты, выделите строку или столбец, дубликаты которых вы хотите удалить.Затем перейдите на вкладку «Данные» и выберите «Удалить дубликаты» (в разделе «Инструменты»). Появится всплывающее окно, чтобы подтвердить, с какими данными вы хотите работать. Выберите «Удалить дубликаты», и все готово.
Эту функцию также можно использовать для удаления всей строки на основе повторяющегося значения столбца. Итак, если у вас есть три строки с информацией о Гарри Поттере, и вам нужно увидеть только одну, вы можете выбрать весь набор данных, а затем удалить дубликаты на основе электронной почты. В вашем результирующем списке будут только уникальные имена без каких-либо дубликатов.
Специальная паста
Часто бывает нужно преобразовать элементы в строке данных в столбец (или наоборот). Копирование и вставка каждого отдельного заголовка займет много времени. Не говоря уже о том, что вы легко можете попасть в одну из самых больших и неприятных ловушек Excel: человеческую ошибку.
Вместо этого позвольте Excel сделать всю работу за вас. Идите вперед и выделите столбец или строку, которую вы хотите транспонировать. Щелкните правой кнопкой мыши и выберите «Копировать». Затем выберите ячейки в электронной таблице, с которых должна начинаться первая строка или столбец.Щелкните ячейку правой кнопкой мыши и выберите «Специальная вставка». Когда появится модуль, выберите вариант транспонирования.
Специальная вставка — это функция, к которой я возвращаюсь снова и снова. В модуле вы также можете выбирать между копированием формул, значений, форматов или даже ширины столбцов. Это особенно полезно, когда дело доходит до копирования результатов вашей сводной таблицы (мы доберемся до нее…) в диаграмму, которую вы можете отформатировать и построить в виде графика.
Текст в столбцы
Что делать, если вы хотите разделить информацию, которая находится в одной ячейке, на две разные ячейки? Например, вы хотите получить название компании через адрес электронной почты.Или, возможно, вы хотите разделить чье-то полное имя на имя и фамилию для своих маркетинговых шаблонов электронной почты.
Благодаря Excel возможно и то, и другое. Сначала выделите столбец, который хотите разделить. Затем перейдите на вкладку «Данные» и выберите «Текст в столбцы». Появится модуль с дополнительной информацией. Во-первых, вам нужно выбрать «С разделителями» или «Фиксированная ширина».
- «С разделителями» означает, что вы хотите разбить столбец на основе таких символов, как запятые, пробелы или табуляции.
- «Фиксированная ширина» означает, что вы хотите выбрать точное место во всех столбцах, в которых должно произойти разделение.
В приведенном ниже примере выберите «С разделителями», чтобы мы могли разделить полное имя на имя и фамилию.
Тогда пора выбрать разделители. Это может быть табуляция, точка с запятой, запятая, пробел или что-то еще. («Что-то еще» может быть, например, знаком «@» в адресе электронной почты.) В нашем примере давайте выберем пробел.Затем Excel покажет вам предварительный просмотр того, как будут выглядеть ваши новые столбцы.
Когда вы довольны предварительным просмотром, нажмите «Далее». Эта страница позволит вам выбрать расширенные форматы, если вы захотите. Когда вы закончите, нажмите «Готово».
Художник формата
Как вы, наверное, заметили, в Excel есть множество функций, позволяющих быстро и легко вычислять числа и анализировать ваши данные. Но если вы когда-нибудь тратили время на форматирование листа по своему вкусу, вы знаете, что это может быть немного утомительно.
Не тратьте время на повторение одних и тех же команд форматирования снова и снова. Используйте средство рисования форматов, чтобы легко скопировать форматирование из одной области рабочего листа в другую. Для этого выберите ячейку, которую вы хотите воспроизвести, затем выберите опцию форматирования (значок кисти) на верхней панели инструментов.
MICROSOFT EXCEL — РУКОВОДСТВО ПО ОБУЧЕНИЮ
MICROSOFT EXCEL — РУКОВОДСТВО ПО ОБУЧЕНИЮдля ОФИСА 97/98
Уровень: от среднего до продвинутого
Январь 2001 г.
Краткий обзор
Получение помощи в MS-Excel- Меню справки,
- Интернет — это веб-сайт
- Руководство пользователя — Результаты работы с Microsoft Office 97
Немного терминологии…
EXCEL WORKBOOK [файл Excel]
ЛИСТОВ [Sheet1, Sheet2, OR JAN, FEB, MAR, OR 1997, 1998, 1999,]
ГЛАВНЫЙ ЭКРАН
ГЛАВНОЕ МЕНЮ
- Файл
- Редактировать
- Посмотреть
- Вставка
- Формат
- Инструменты
- Данные
- Окно
- Справка
ИНСТРУМЕНТЫ
- Стандартная панель инструментов
- Панель инструментов форматирования
СТАНДАРТНАЯ ПАНЕЛЬ ИНСТРУМЕНТОВ
- AutoSum
- Функция вставки
- Format Painter
Панель инструментов форматирования
- Объединить и центрировать
- Валютный стиль
- Увеличение и уменьшение десятичной дроби
- Границы
ФОРМУЛА БАР
- Поле имени
- >> Ссылка на выбор ( столбец и строка )
- Formula Bar
ЗАГОЛОВКИ РЯДА [1, 2, 3,] И ЗАГОЛОВКИ КОЛОННЫ [A, B, C,]
ОСНОВНЫЕ ОПЕРАТОРЫ РАСЧЕТОВ В ФОРМУЛАХ
| Арифметическое значение | Арифметический оператор | Пример |
| Дополнение | + (плюс) | 1 + 1 |
| Вычитание | (знак минус) | 8-7 |
| Умножение | * (звездочка) | 2 * 2 |
| Отдел | / (косая черта) | 6/3 |
| Процент | % (знак процента) | 10% |
Хорошая вещь!
СОЗДАНИЕ ШАБЛОНА
ПЛАНИРОВАНИЕ НЕОБХОДИМО!
ОПРЕДЕЛЕНИЕ ЦЕЛЕЙ
ПОЛЯ: содержат аналогичные типы данных.
- Столбцы: Дата, Дебет, Кредит, Номер чека, Баланс, Описание (DESC)
Строки: каждая транзакция
2 По МЕСЯЦУ [столбцы]
По SITE или DESC [строки]
1 ШАБЛОН ДЛЯ УПРАВЛЕНИЯ БАНКОВСКИМ СЧЕТОМ
КОПИРОВАТЬ ЛИСТ ШАБЛОНА:
CTRL + перетащите вправо и, когда появится знак PLUS, отпустите
ИЛИ
Меню Правка> Переместить или скопировать лист > установите флажок Создать копию и
выберите расположение > ОК
Переименуйте копию — назовите ее JAN
Повторите то же самое для ФЕВ и МАР
КОПИРОВАТЬ ЛИСТ ИЗ ОДНОЙ РАБОЧЕЙ ТЕТРАДИ В ДРУГОЙ:
- Открыть оба файла в Excel
- Нажмите на Window Menu> Arrange > выберите Tiled format> OK
- Удерживайте нажатой клавишу control (Ctrl) и перетащите исходный лист в целевую книгу
УДАЛЕНИЕ ЛИСТОВ:
ВЫБРАТЬ ЛИСТ> Изменить меню > Удалить лист > OK
АВТОМАТИЧЕСКИЙ ВВОД ДАННЫХ:
Введите начало серии> выберите записи> перетащите ЗАПОЛНИТЕ РУЧКУ в направлении ячеек, которые необходимо заполнить> отпустите!
ПРИМЕЧАНИЕ. Excel ищет в серии тренд , чтобы заполнить остальные.
ФУНКЦИИ, ФОРМУЛЫ И ДРУГИЕ УДОБСТВА
ВВОД ФУНКЦИЙ В ЗАТЕМНЕННЫЕ ЯЧЕЙКИ
- Создание функций для Excel
Начните с шаблона:
2. ЗАПИШИТЕ СВОЮ ФУНКЦИЮ
Перейдите в ячейку E5> начните с ЗНАК РАВНО [ = ], получите предыдущий БАЛАНС [ячейка E4] минус ДЕБЕТ [ячейка B5] добавьте сумму КРЕДИТ [ячейка C5]> нажмите Введите
После завершения функции в ячейке E5 вы можете скопировать и вставить функция для ячеек ниже в том же столбце.ИСПОЛЬЗОВАНИЕ ЗНАЧКА ФУНКЦИЙ ПАСТА
Выберите ячейку для вставки функции>
щелкните значок Вставить функцию >
Выберите функцию из
Категория функций >
Попробуйте Последние использованные сначала категория>
[ SUM , например, функция]> OK
Теперь вы можете переместить это окно (внизу) в сторону и выбрать ячеек, чтобы добавить
1. Добавить ячейки внутри текущего листа
ИЛИ
2. Добавьте ячейки , расположенные на другом листе (или другой книге).
ПРИМЕЧАНИЕ. Имя листа [JAN-WICK] отображается в поле Number 1 и
Результат формулыотображается ниже (результат формулы = 100).
Вы можете выполнить ту же процедуру [шаги 1 и 2], чтобы добавить больше ячеек в поле Номер 2
или
Скажите ОК для завершения операции
ПРИМЕЧАНИЕ. Это позволяет пользователю добавлять любую комбинацию ячеек в любую книгу.
ДОБАВЛЕНИЕ АЛЬТЕРНАТИВНЫХ ЯЧЕЕК
Найдите ячейку, которая должна содержать окончательное значение (G1 в этом примере,
показано ниже) … введите следующее:
= SUM ( [не нажимайте ввод]
Теперь укажите на первую ячейку, которую необходимо добавить (A1)
Введите запятую и укажите на вторую ячейку (C1), которую необходимо добавить
Продолжайте процесс, пока все ячейки не будут в формуле
Нажмите ) , а затем ENTER .
Пример, показанный ниже, добавляет чередующиеся ячейки A1, C1 и E1.СУММ отображается в ячейке G1.
2 СОЗДАТЬ ШАБЛОН С ФУНКЦИОНАЛЬНЫМИ ФУНКЦИЯМИ ДЛЯ МУЗЕЙНЫХ МАГАЗИНОВ
Откройте файл excel_97 и выберите лист с именем 1997.
Используйте описанные выше процедуры для СУММ соответствующих столбцов и строк.
ВСТАВКА РЯДОВ И КОЛОНН:
Выбрать строку или заголовок столбца и щелкните правой кнопкой мыши > выберите
Вставьте > и укажите как вы хотите превзойти Вставить строк или столбцовИЛИ
Вставить
меню> строк или столбцовУДАЛЕНИЕ СТРОК И КОЛОНН:
Выберите заголовок строки или столбца и щелкните правой кнопкой мыши > выберите Удалить > и укажите , как вы хотите, чтобы Excel для Удалите строк или столбцов
ИЛИ
Меню «Вставить»> Строки или Столбцы
НАСТРОЙКА ОБЛАСТИ ПЕЧАТИ ДЛЯ ПЕЧАТИ ЭЛЕКТРОННЫХ ЛИСТОВ
Выберите диапазон ячеек, который нужно распечатать
File Menu> Print Area > выберите Set Print Area
Также включает индикаторы разрыва страницы на
Меню инструментов> Параметры > Просмотр вкладки > ПРОВЕРИТЬ Разрывы страниц > ОК
ИСПОЛЬЗОВАНИЕ ОКНА ПРЕДВАРИТЕЛЬНОГО ПРОСМОТРА ПЕЧАТИ
Используйте значок предварительного просмотра
или
Меню «Файл»> Предварительный просмотр >
Excel отобразит предварительный просмотр выбранного
ячеек, которые можно распечатать (по одному листу за раз!)
Выберите Setup из меню вверху.
Просмотрите следующие вкладки:
- Стр.
- Маржа
- Верхний / нижний колонтитул
- Лист
ТАМОЖЕННЫЕ ПОДНОЖКИ И ЗАГОЛОВКИ
Нажмите на Пользовательские нижние колонтитулы
- Установить шрифтов
- Вставка Номера страниц и Всего страниц
- Вставьте текущую дату и время
- Вставьте имя файла
- Вставка Название листа
Вы можете вставить их в любой из разделов нижнего колонтитула. показаны тремя окнами — Слева , По центру и Справа секции
Щелкните правой кнопкой мыши кнопку и выберите Whats This? для доп. Информации
Используйте описанные выше процедуры для заголовка.
ИМПОРТ ТАБЛИЦ В MS WORD
- Откройте документы EXCEL и WORD .
- Получил документ EXCEL и выделил диапазон ячеек вы хотите в своем документе WORD .
- Копировать их
Меню Правка> выберите Копировать
ИЛИ
CTRL + C
Меню Правка> выберите Вставить
ИЛИ
CTRL + V
Ячейки будут вставлены в виде таблицы WORD .Вы можете вносить любые изменения в содержимое внутри WORD.
ИМПОРТ КЛИПАРТА И ИЗОБРАЖЕНИЙ В EXCEL
Вставка клипарт
Меню «Вставить»> Изображение > Картинки > Microsoft Галерея клипов >
- Просмотреть Категории
- Выберите картинку
- Нажмите Вставьте
Вставка изображений Как вставить музейную лоджию в электронную таблицу
Вставить меню> Изображение > Из файла > Вставить Изображение >
- Установите файлов типа на Все изображения (*.ЭДС; * .wmf [настройка по умолчанию])
- Используйте поле Look In: , чтобы найти образ на диске.
- Проверить изображение, если отображается предварительный просмотр
- Выберите изображение
- Щелкните Insert
Вы можете изменить размер изображений, выделив их и перетащив стрелки по бокам.
Введение в связывание и внедрение объектов (OLE)
- Вставьте документ WORD в электронную таблицу Excel .
- Вставленная часть считается ОБЪЕКТОМ внутри EXCEL .
- Изменения, внесенные в документ WORD , автоматически отражаются в EXCEL .
Вставка объектов
Меню «Вставить»> Объект >
Создать новый
для создания нового объекта- Выберите тип объекта
- Нажмите ОК
ИЛИ
Создать из файла для использования существующего объекта
(Пример: импортировать файл Word, сохраненный в данный момент на вашем диске)
- Используйте кнопку Обзор , чтобы найти файл на диске
- Проверить Ссылка на файл
- Нажмите ОК
УПРАВЛЕНИЕ ФАЙЛАМИ
| МОИ ДОКУМЕНТЫ МУЗЕЙ ЛИЧНЫЙ ДРУГОЕ | ОРГАНИЗАЦИЯ ПУНКТОВ [МУЗЕЙ] ЭКСПО PAM СТРАНИЦА | ||
| ОРГАНИЗАЦИЯ ПО ГОДУ 1997 1998 1999 | ОРГАНИЗАЦИЯ ОТДЕЛЕНИЯ МАГАЗИНЫ IT ФИНАНСЫ |
БЫСТРЫЕ КЛАВИШИ WINDOWS
СОХРАНИТЬ ….. CTRL + S
КОПИРОВАТЬ …………. CTRL + C
ВСТАВИТЬ ……….. CTRL + V
ВЫРЕЗАТЬ …………… CTRL + X
ПОД СТРОКОЙ … CTRL + U
ОТМЕНИТЬ ………… CTRL + Z
ПЕЧАТЬ ………… CTRL + P
ЖИРНЫЙ …………. CTRL + B
ИТАЛИЯ ………… CTRL + I
ЕСЛИ ПРИЛОЖЕНИЕ «КАЖЕТСЯ» ЗАМОРОЖЕННЫМ, И ВЫ НЕ МОЖЕТЕ ПЕРЕМЕСТИТЬ МЫШЬ ИЛИ НЕ МОЖЕТЕ ЗАКРЫТЬ ПРИЛОЖЕНИЕ:
Попробуйте это:
НАЖМИТЕ ALT И F4
Дизайн сайта Wick Gankanda
ТОВАРНЫЕ ЗНАКИ: Microsoft, Windows и Excel и / или другие продукты Microsoft, упомянутые в данном документе. являются товарными знаками или зарегистрированными товарными знаками Корпорация Microsoft
Руководство пользователяExcel — Справка по Microsoft Excel
Щелкните эту ссылку, чтобы просмотреть 5-минутное видео с eHow о копировании формулы в несколько ячеек.
Щелкните эту ссылку, чтобы просмотреть 4,5-минутный видеоролик от LearnExcelOnline, в котором объясняются основы копирования и вставки формул.
Щелкните эту ссылку, чтобы просмотреть справку Microsoft по вставке и удалению столбцов и строк.
Щелкните эту ссылку, чтобы просмотреть справку Microsoft по скрытию и отображению столбцов и строк.
Высота строки и ширина столбца являются ключевыми при форматировании листов. Основы, которые вам нужно знать, находятся по этой ссылке (от Microsoft).
Щелкните эту ссылку, чтобы просмотреть справку Microsoft о том, как изменить выравнивание данных в Excel.
Эта ссылка охватывает объединение и отключение ячеек.
Объединенные ячейки иногда вызывают проблемы, когда вы хотите отформатировать, автоматически подогнать или отсортировать столбец или когда вы хотите скопировать и вставить. Если возникают эти проблемы, вы можете использовать функцию «Центрирование по выделению» в Excel. Щелкните эту ссылку, чтобы получить отличное объяснение из блога Contextures.
Работа с панелями: Щелкните эту ссылку, чтобы просмотреть два видеоролика Microsoft University
Видео1: закрепление или блокировка панелей в Excel 2013 (1:23)
Сохраняйте верхнюю строку или крайний левый столбец видимыми при прокрутке данных на листе.
Видео2: подробное закрепление панелей в Excel 2013 (4:00)
Дополнительные комбинации — одновременное закрепление верхней строки и крайнего левого столбца. Закрепите несколько строк и столбцов.
Работа с Windows:
Щелкните эту ссылку, чтобы просмотреть пошаговые инструкции для Excel 2013 и 2016.
Щелкните эту ссылку, чтобы просмотреть ту же инструкцию для Excel 2007 и 2010.
«В Microsoft Excel 2013 и Excel 2016 книги, которые вы открываете в Excel, больше не отображаются как несколько окон книги внутри одного окна Excel.Вместо этого они отображаются как отдельные окна Excel. Поскольку книги не используют одно и то же окно Excel, они отображаются на отдельной ленте, и вы можете просматривать открытые книги на разных мониторах ».
Щелкните эту ссылку, чтобы просмотреть четыре отличных (и коротких) видеоролика Университета Майкрософт.
Видео 1: Основы математики в Excel 2013 (2:35)
Пусть Excel станет вашим калькулятором. В этом видео показано, как складывать, вычитать, умножать и делить в своей книге.
Видео 2: Использование функций в Excel 2013 (5:19)
Функция — это предопределенная формула, которая помогает сэкономить ваше время.Например, используйте функцию СУММ, чтобы сложить много чисел или ячеек, и функцию ПРОИЗВОДИТ, чтобы их умножить.
Видео 3: Порядок операторов в Excel 2013 (2:12)
Как узнать, какая часть вашей формулы Excel действует на первую, вторую, третью и т. Д.? Это видео объясняет.
Видео 4: Более сложные формулы в Excel 2013 (4:28)
Посмотрите это видео, чтобы узнать, как создавать более сложные формулы с использованием нескольких операторов, ссылок на ячейки и функций.
Краткое содержание урока
Щелкните эту ссылку, чтобы просмотреть пять коротких видеороликов из Университета Майкрософт.
Видео 1 — Расширенные функции ЕСЛИ (3:23)
Прежде чем мы начнем с расширенных функций ЕСЛИ, давайте сначала кратко освежим в памяти функцию ЕСЛИ. Посмотрите это видео, чтобы увидеть несколько примеров.
Видео 2 — Вложенные функции ЕСЛИ (3:31)
Вложенные функции ЕСЛИ, то есть одна функция ЕСЛИ внутри другой, позволяют тестировать несколько критериев и увеличивают количество возможных результатов.
Видео 3 — ЕСЛИ с И и ИЛИ (3:35)
Посмотрите это видео, чтобы узнать, как расширить функциональные возможности функции ЕСЛИ путем вложения функций И и ИЛИ.
Видео 4 — СЧЁТЕСЛИМН и СУММЕСЛИМН (5:31)
СЧЁТЕСЛИМН применяет критерии к ячейкам в нескольких диапазонах и подсчитывает, сколько раз все критерии были выполнены. СУММЕСЛИМН добавляет ячейки в диапазоне, удовлетворяющем нескольким критериям.
Видео 5 — СРЗНАЧЕСЛИ и ЕСЛИОШИБКА (4:51)
СРЗНАЧЕСЛИМН возвращает среднее значение всех ячеек, удовлетворяющих нескольким критериям. ЕСЛИОШИБКА возвращает указанное значение, если СРЗНАЧЕСЛИМН является ошибкой.
Краткое содержание урока
Щелкните эту ссылку, чтобы просмотреть четыре коротких видеоролика из Университета Майкрософт.
Видео 1 — ВПР: когда и как его использовать (2:37)
Основы использования ВПР. Узнайте, как использовать функцию ВПР для поиска данных в большой электронной таблице и на других листах в большой книге.
Видео 2 — Основные принципы ВПР (3:04)
Объяснение каждого аргумента функции.
Видео 3 — Найдите значения на другом листе (2:37)
Как найти значения на другом листе.
Видео 4 — Копирование формулы ВПР (3:30)
Как использовать абсолютные ссылки на ячейки для копирования формулы вниз по столбцу.
Краткое содержание урока
Щелкните эту ссылку, чтобы просмотреть два коротких видеоролика из Университета Майкрософт.
Видео 1-Добавить время (3:33)
Лучший способ добавить время — использовать кнопку Автосумма на вкладке «Главная». Вы также можете добавить единицу времени, например 1,5 часа, к времени суток, например 10:00 утра, с помощью функции ВРЕМЯ. Вычесть время (4:06)
Видео 2 — Вы можете вычесть время в Excel почти так же, как вы вычитаете другие типы чисел. Для этого вы используете формулу; нет кнопки AutoSubtract.Как и при добавлении времени, вы также можете вычесть единицу времени, например 1,5 часа, из времени суток, например 10:00 утра, с помощью функции ВРЕМЯ.
Краткое содержание урока
Щелкните эту ссылку, чтобы просмотреть два коротких видеоролика из Университета Майкрософт.
Видео 1 — Ссылки на ячейки (1:44)
Посмотрите это видео, чтобы узнать основы. Когда вы используете в формуле ссылки на ячейки, Excel вычисляет ответ, используя числа в указанных ячейках. Когда вы изменяете значение в ячейке, формула автоматически вычисляет новый результат.Видео 2 — Копирование формул (3:13)
Мы только что увидели, как создать формулу, складывающую две ячейки. Теперь давайте скопируем формулу вниз по столбцу, чтобы она добавила другие пары ячеек.
Краткое содержание урока
Excel Power Руководство пользователя — TechRepublic
- Предоставлено TechRepublic Премиум
- Опубликовано 13 октября 2020 г.
- Тема TechRepublic Премиум
- Формат PDF
Стать экспертом в Excel легко.Эта программа для работы с электронными таблицами, разработанная Microsoft для Windows, macOS, Android и iOS, представляет собой мощный инструмент визуализации данных. Оптимизация использования Excel поможет вам более эффективно анализировать данные и управлять ими.
В этой электронной книге от TechRepublic Premium вы узнаете, как использовать проверку данных Excel для предотвращения дублирования значений в столбце, как удалять пустые строки и как отображать значимую информацию в Excel с использованием значений бюджета, не говоря уже о многих других советах и шагах. пошаговые инструкции.
Также в этой книге:
- Как уменьшить количество вводимых данных и опечаток в Excel
- Как работать с разными представлениями в Microsoft Excel
- Как исправить распространенные проблемы печати в Microsoft Excel
- Как использовать функцию поиска Excel для выделения или удаления совпадающих значений
- Совет Excel: три формата ячеек, которые сделают текст заголовка подходящим
- Идеи Excel: интеллектуальный инструмент визуализации данных
- Как скрыть данные Excel и предупредить читателей
- 9 ярлыков для более эффективной работы с выражениями Excel
- 4 совета по обновлению объектов сводной таблицы Excel
- Используйте проверку данных Excel, чтобы предотвратить дублирование значений в столбце
- Супер простой способ создания новых записей из многозначных столбцов с помощью Excel Power Query
- 5 способов удалить пустые строки в Excel
- Макрос Excel, который удаляет пустые строки в указанном диапазоне
- 3 способа отображения значимой информации в Excel с использованием значений бюджета
- Как использовать условное форматирование Excel для сравнения списков
- Как отфильтровать сводную таблицу в Excel
Люди также скачали
Как использовать Microsoft Excel: руководство для начинающих
Excel — одна из самых важных программ, предлагаемых Microsoft.Являясь частью пакета Microsoft 365 (ранее называвшегося Office 365), Excel представляет собой программу для работы с электронными таблицами с, казалось бы, огромным набором функций и возможностей. Excel — это не только способ хранить и систематизировать информацию в ячейки и листы, но и «что, если» машина, способная быстро выполнять всевозможные вычисления с этими данными.
Если вы новичок в Microsoft Excel, эта статья для вас. Здесь вы узнаете, как начать работу с Excel — от выполнения простых вычислений до создания сводных таблиц до указания настраиваемых областей печати и настройки представления.
Как использовать ExcelПри запуске Excel пустая страница не открывается автоматически. Вместо этого вы увидите домашнюю страницу Excel, где у вас будет возможность открыть существующую электронную таблицу или выбрать шаблон. Excel отображает таблицы, которые вы недавно использовали, закрепили или которыми с вами поделились, для легкого доступа. Если есть таблицы, которые вы часто используете, вы можете закрепить их здесь, на главном экране, чтобы их было легче найти (щелкните правой кнопкой мыши электронную таблицу в списке «Недавние» или «Доступные мне» и выберите «Закрепить в списке») .
Вы можете открыть новую книгу или закрепить существующую в списке недавних пользователей для быстрого доступа. Дэйв Джонсон / Business Insider
Если вам не нужен какой-либо существующий шаблон или файл Excel, выберите «Пустая книга».»
После того, как вы перейдете к главному интерфейсу Excel, давайте быстро взглянем и рассмотрим некоторые из наиболее распространенных терминов.
Документ Excel называется книгой. Рабочая книга — это электронная таблица, состоящая из одного или больше листов — по умолчанию новая книга открывается с одним листом. Вы можете добавить дополнительные листы в книгу, используя знак плюса «+» в нижней части экрана, и переключаться между ними с помощью вкладок. Каждому листу можно присвоить имя (дважды щелкните вкладку, чтобы ввести новое имя), и рабочие листы могут быть тесно связаны друг с другом.Например, Sheet1 может использовать данные, хранящиеся на Sheet2, для вычислений.
Также в нижней части экрана, с правой стороны, вы увидите значки для изменения вида — например, вы можете видеть предварительный просмотр электронной таблицы при печати и использовать ползунок масштабирования для изменения размера электронной таблицы на ваш экран.
Все, что вам нужно для использования Excel, находится на ленте вверху страницы вместе с элементами управления внизу.Дэйв Джонсон / Business Insider
Каждый рабочий лист полностью состоит из сетки ячеек. Ячейки идентифицируются по их координатам X и Y, например A1 и C33. У вас вряд ли когда-нибудь закончатся клетки; Excel поддерживает максимум 1 048 576 строк и 16 384 столбца.
В верхней части страницы вы найдете основные элементы управления Excel на ленте.Лента разделена на вкладки (например, «Главная», «Вставка», «Рисование», «Формулы» и «Данные»), наиболее важные функции которых отображаются на ленте для каждой из этих категорий. Вы также можете выполнять некоторые операции с помощью контекстного меню (щелкните правой кнопкой мыши ячейку или диапазон ячеек, чтобы увидеть доступные параметры).
Как форматировать ячейки в ExcelВо многих отношениях Excel похож на Word, когда дело касается форматирования и упорядочивания содержимого ячеек.Перейдите на вкладку «Главная», чтобы получить доступ к различным стандартным инструментам форматирования, таким как полужирный, курсив, подчеркивание и параметры размера шрифта. Вы также можете затенять и раскрашивать текст и фон ячеек.
Следует иметь в виду, что Excel рассматривает ячейку как неделимую единицу. Вы не можете форматировать разные числа, буквы или слова в ячейке по-разному, поэтому вся ячейка будет иметь одинаковый размер шрифта, полужирный шрифт и цвет текста.
Вы можете изменить ширину ячейки, перетащив ее правый край.Если в некоторых ячейках столбца есть текст, который, например, выходит за пределы конца ячейки и покрывается содержимым ячейки справа, наведите указатель мыши на разделение между ячейками в заголовке столбца в верхней части электронная таблица. Затем щелкните и перетащите его, чтобы изменить размер всего столбца. Другое решение: вместо того, чтобы изменять ширину ячейки, чтобы текст был виден, вы можете отформатировать ячейку так, чтобы текст переносился внутри ячейки. Еще один трюк, который вы можете попробовать, — объединить две ячейки в одну, что может быть удобно для форматирования таблицы, полной текста и чисел.
Вы можете объединить несколько ячеек в одну с помощью панели инструментов в верхней части окна. Дэйв Джонсон / Business Insider
Вы также можете автоматически привязать столбец к ширине самой широкой ячейки.Наведите указатель мыши на правый край ячейки в заголовке и дважды щелкните. Столбец должен регулироваться — больше или меньше — так, чтобы он соответствовал размеру столбца. Вам нужно переместить столбец из одного места в электронную таблицу в другое? Вы тоже можете это сделать.
Существует множество других распространенных задач форматирования, которые вы, возможно, захотите выполнить в Excel, например, удаление пустых строк для улучшения внешнего вида вашей электронной таблицы, а также скрытие строк с данными, которые вам нужны, но не обязательно отображать.Вы также можете легко добавить новые строки в электронную таблицу между строками существующих данных и даже «заморозить» строку, чтобы она всегда оставалась на экране, даже когда вы прокручиваете остальную часть листа.
Как выполнять простые вычисления в ExcelНа фундаментальном уровне Excel — это калькулятор, который позволяет выполнять вычисления с использованием разных ячеек.
Чтобы сложить числа в ячейке, щелкните ячейку и затем введите «=» — это говорит Excel, что вы вводите формулу, и он должен попытаться обработать все, что будет дальше, как своего рода вычисление.Затем введите «1 + 2 + 3». Нажмите «Enter», и в ячейке должно появиться «6».
Чтобы сложить несколько ячеек вместе, поместите числа в три соседние ячейки, например 1, 2 и 3. Затем в пустой ячейке введите «=». Щелкните первую ячейку с числом в ней, нажмите «+» и щелкните вторую ячейку. Снова нажмите «+» и щелкните третью ячейку. Нажмите Ввод.» Вы должны увидеть, как ячейка превращается в вычисление, складывающее все три ячейки вместе.
Вы можете включить содержимое ячеек в вычисление, щелкая каждую ячейку.Дэйв Джонсон / Business Insider
Вы можете проделать тот же процесс с любой базовой арифметикой, такой как сложение, вычитание, умножение и деление.
Кроме того, рабочие листы Excel могут содержать сценарии, автоматизирующие общие задачи. Эти макросы могут выполнять сложные задачи сортировки и организации, а также выполнять различные вычисления с вашими данными, но из-за проблем с безопасностью они по умолчанию отключены.Если вы хотите поэкспериментировать с макросами или вам нужно включить макросы для электронной таблицы, которая их использует, вам необходимо сначала включить макросы в Excel.
Как добавить все ячейки в строку или столбец в ExcelExcel упрощает выполнение стандартных вычислений, таких как сложение чисел в строке или столбце. Если у вас есть ряд чисел и вы хотите узнать общую сумму, например, щелкните пустую ячейку под значениями, которые вы хотите добавить.Убедитесь, что вы находитесь на вкладке «Главная» на ленте, а затем нажмите кнопку «Сумма». Должен быть автоматически выбран весь столбец; в противном случае щелкните и перетащите мышь, чтобы выбрать ячейки, которые вы хотите добавить. Нажмите «Enter», и сумма появится в ячейке. Фактически, это настолько распространенное использование Excel, что существует несколько способов суммирования значений в электронной таблице.
Команда СУММ — удобный способ быстро добавить содержимое ячеек.Дэйв Джонсон / Business Insider
Как использовать формулы в ExcelВ то время как основные вычисления достаточно легко выполнить таким образом, Excel содержит сотни формул — некоторые общие, другие — эзотерические, — которые вы можете применять к значениям в вашей электронной таблице. Некоторые из них выполняют вычисления, а другие возвращают информацию о них.Вам не нужно осваивать все или даже большинство из них, но полезно знать, где их найти и как применять, если возникнет такая необходимость.
Есть два простых способа использовать формулу в Excel:
- Если вы знаете название формулы, которую хотите использовать, щелкните ячейку и введите «=», а затем первую букву формулы. Например, если вы хотите найти среднее значение нескольких ячеек, введите «= a». В раскрывающемся меню будут показаны все формулы, начинающиеся с буквы A.Вы можете начать писать «Ave» или прокрутите вниз, чтобы найти его, затем дважды щелкните «AVERAGE». Затем введите значения для усреднения или выберите диапазон ячеек, для которого нужно выполнить формулу.
- Вы также можете просматривать формулы. Перейдите на вкладку «Формулы», а затем выберите категорию, которая вас интересует, например «Автосумма», «Финансы» или «Математика и триггеры». Затем выберите формулу, которую хотите вставить.
Каждая формула сопровождается подробный справочный документ, объясняющий, как использовать формулу, с примерами.
Вы можете использовать формулы на ленте или добавлять их из раскрывающегося меню в ячейке. Дэйв Джонсон / Business Insider
Как создать диаграмму или график в ExcelОдной из самых полезных функций Excel является возможность визуализировать данные, отображая их в виде диаграммы или графика.Excel включает более десятка диаграмм, которые можно создать более или менее автоматически, выбрав диапазон значений и выбрав диаграмму на ленте. На самом деле, сделать круговую диаграмму или линейный график довольно просто, и как только вы попробуете свои силы в этом, другие графики также станут довольно простыми.
Как создать сводную таблицу и сводную диаграмму в ExcelХотя сводные таблицы кажутся пугающими, на самом деле их легко создать и они дают вам возможность получить более глубокое понимание данных в ваших электронных таблицах.По сути, они позволяют «поворачивать» то, как вы просматриваете информацию в электронной таблице.
Например, предположим, что у вас есть рабочий лист, в котором суммированы жир и калории для различных продуктов. Табличная форма этой таблицы затрудняет интерпретацию. С помощью нескольких щелчков мыши вы можете превратить его в сводную таблицу с прилагаемой сводной диаграммой.
Такая электронная таблица — отличный кандидат на роль сводной таблицы.Дэйв Джонсон / Business Insider
Щелкните пустую ячейку на листе с данными, которые вы хотите визуализировать. Щелкните вкладку «Вставка», а затем щелкните «Сводная таблица».
С помощью мыши выделите диапазон ячеек, который включает весь набор данных. Вы должны увидеть выбор в поле «Создать сводную таблицу». Щелкните «ОК».
Выберите диапазон ячеек, который вы хотите включить в сводную таблицу.Дэйв Джонсон / Business Insider
На новой панели «Поля сводной диаграммы» щелкните две оси, которые нужно отобразить. Например, на этом листе вы можете выбрать «еда» и «калории», чтобы отобразить таблицу и график того, сколько калорий содержится в каждом типе пищи. Это удобно, но не дает дополнительных сведений по сравнению с исходными данными.Но отмените выбор еды и вместо этого сопоставьте калории с категорией еды — теперь вы можете увидеть, как каждая категория сравнивается по общему количеству калорий, потому что сводная таблица и диаграмма суммируют калории всех элементов в каждой категории и отображают результаты. Это понимание нелегко увидеть, глядя на рабочий лист в его исходной форме.
Различные сводные таблицы дают вам разное представление о ваших данных.Дэйв Джонсон / Business Insider
Как сохранить и распечатать электронную таблицу в ExcelКнигу можно сохранить на компьютер или в облако. По умолчанию Excel использует автосохранение, которое постоянно сохраняет вашу работу в OneDrive. Вы можете найти элемент управления «Автосохранение» в верхнем левом углу окна Excel — проведите по нему вправо для автосохранения или влево, чтобы отключить эту функцию.
Чтобы сохранить книгу, щелкните вкладку «Файл», а затем выберите «Сохранить как» на панели «Файл». Выберите место и нажмите «Сохранить».
Вы также можете распечатать рабочий лист из вкладки «Файл». На панели «Файл» выберите «Печать» и выберите то, что вы хотите распечатать, в разделе «Настройки». Например, вы можете распечатать только определенную часть электронной таблицы или все, что есть в книге.
Как получить ExcelВ последние годы Microsoft отказалась от своих автономных продуктов Office, таких как Word, Excel и PowerPoint, а Excel доступен исключительно как часть подписки на Microsoft 365.Доступно несколько планов, включая Microsoft 365 Personal, Microsoft 365 Family, а также несколько версий Microsoft 365 Business и Microsoft 365 Enterprise. Каждый из них обычно поставляется с полным набором приложений Office и облачным хранилищем OneDrive, хотя они различаются по цене и тем, какие конкретные функции включены.
.

 Финансовые формулы, кроме того, в главе 17 с непритязательным названием «Методы построения диаграмм» находится замечательный материал под заголовком «Диаграммы тенденций» — использование функции ЛИНЕЙН при построении трендов различного типа. Главное – все изложено ясно и четко и примеры из рабочих книг – работают. И еще много интересных и полезных приемов для работы с Excel.
Финансовые формулы, кроме того, в главе 17 с непритязательным названием «Методы построения диаграмм» находится замечательный материал под заголовком «Диаграммы тенденций» — использование функции ЛИНЕЙН при построении трендов различного типа. Главное – все изложено ясно и четко и примеры из рабочих книг – работают. И еще много интересных и полезных приемов для работы с Excel. Первая часть приурочена к главным основам работы с формулами. Прочитав ее, вы познакомитесь с ключевыми понятиями и определениями, которые пригодятся вам как при чтении дальнейших глав, но и во время выяснения настоящих задач.
Первая часть приурочена к главным основам работы с формулами. Прочитав ее, вы познакомитесь с ключевыми понятиями и определениями, которые пригодятся вам как при чтении дальнейших глав, но и во время выяснения настоящих задач. 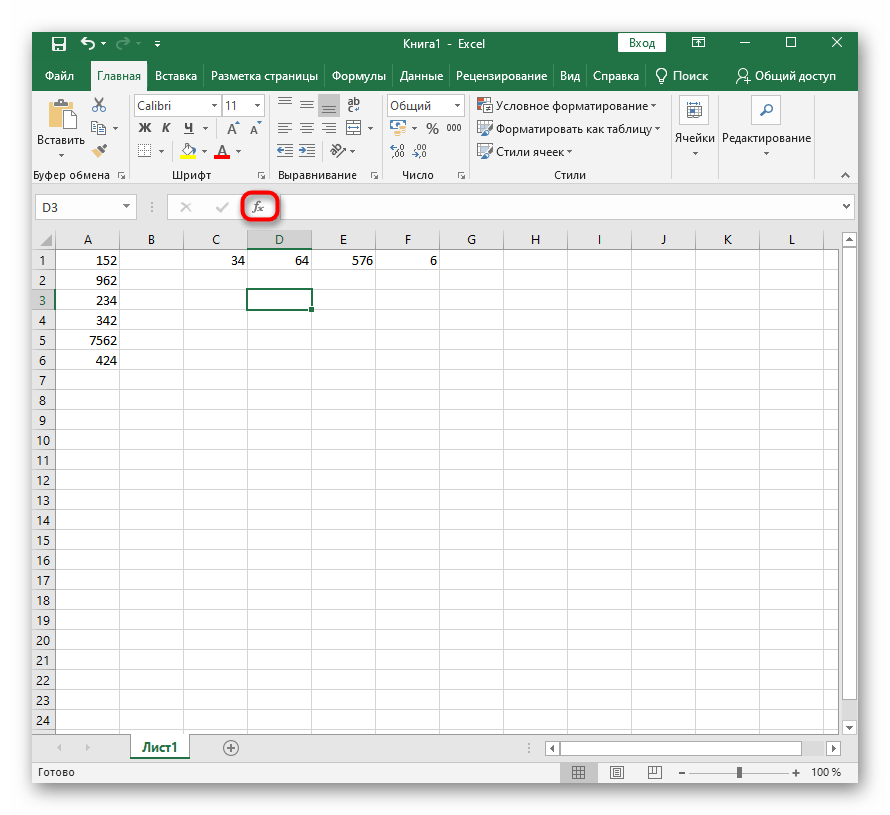 Дается объективная оценка функциональности и корректности работы инструментов программы.
Дается объективная оценка функциональности и корректности работы инструментов программы. 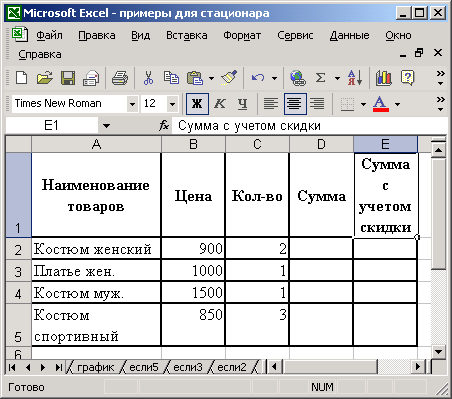
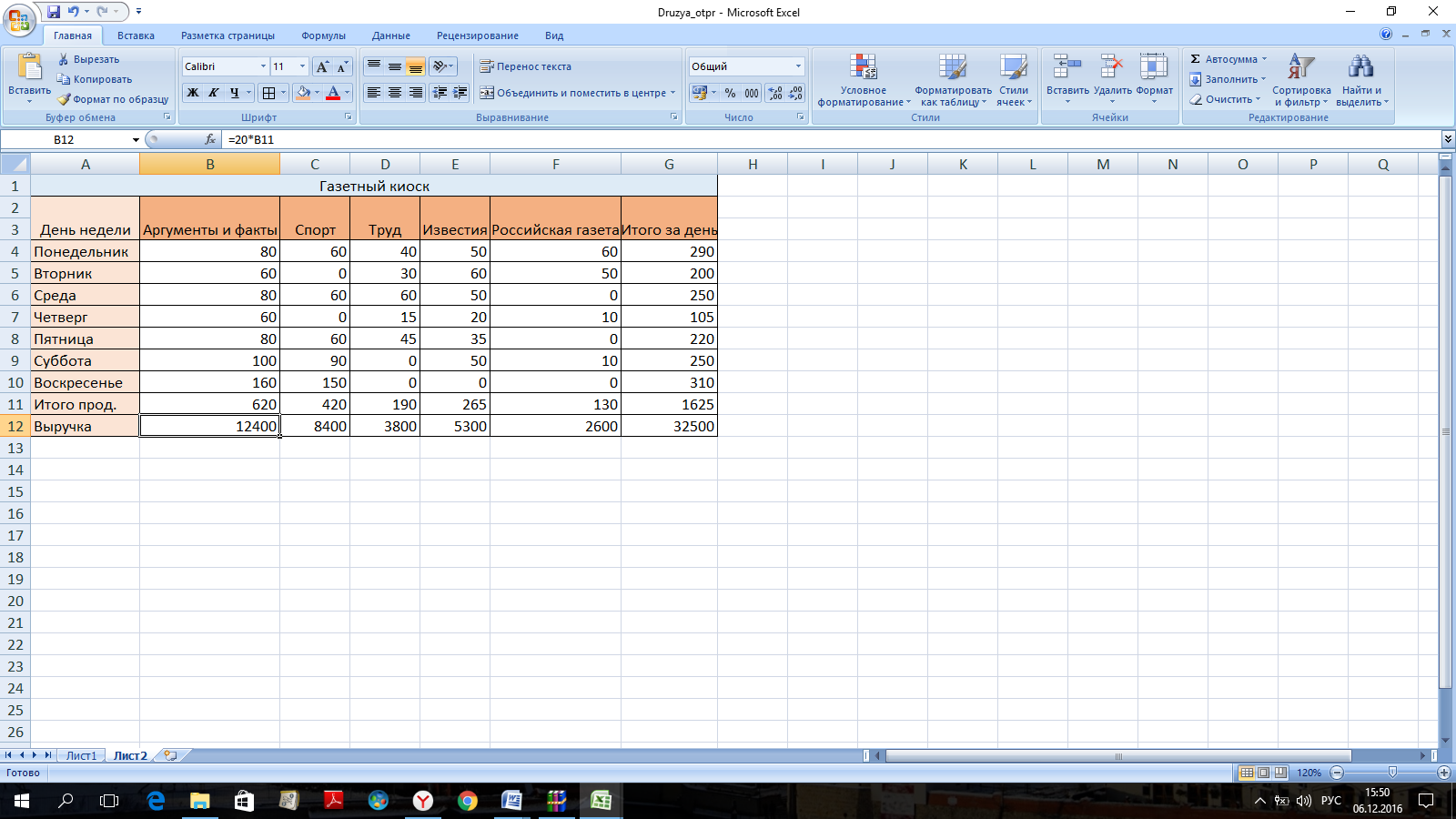
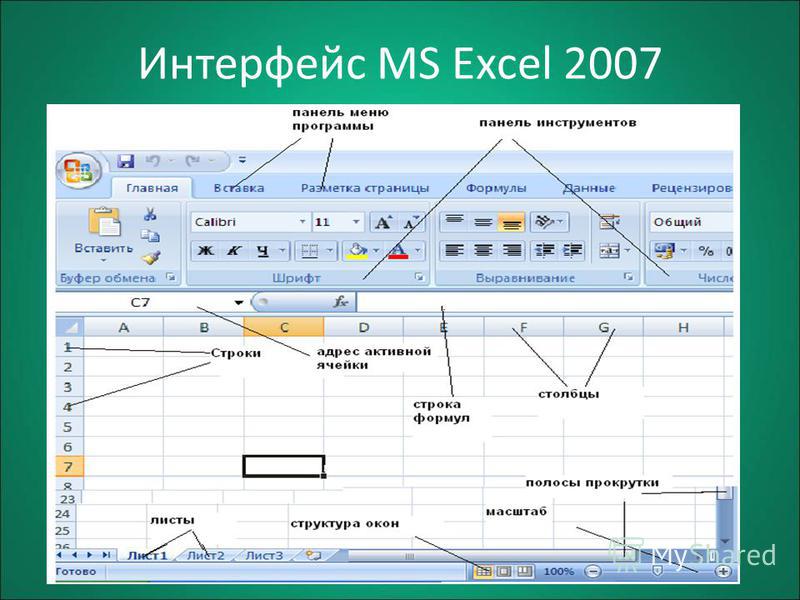 Издание можно рекомендовать всем офисным работникам, в той или иной форме сталкивающимся с табличными данными.
Издание можно рекомендовать всем офисным работникам, в той или иной форме сталкивающимся с табличными данными.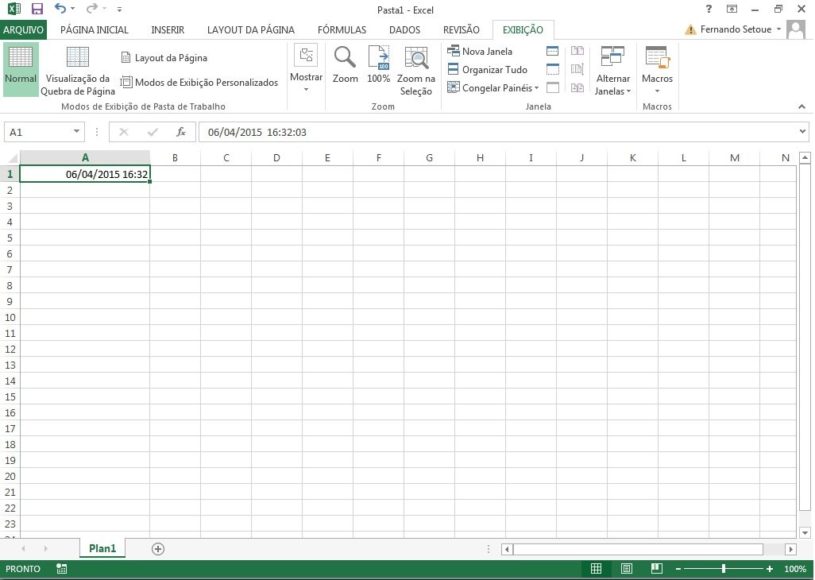 Помимо подробного описания проблемы и возможных причин ее возникновения, раздел содержит четкие пошаговые процедуры, позволяющие устранить проблему. Указания снабжены рисунками.
Помимо подробного описания проблемы и возможных причин ее возникновения, раздел содержит четкие пошаговые процедуры, позволяющие устранить проблему. Указания снабжены рисунками. Формулы и функции, автоматическое создание итогов, консолидация данных, функция поиска решения и, конечно же, сводные таблицы и диаграммы — весь этот богатый арсенал средств программы Excel подробно рассмотрен автором. Большое внимание уделено вопросам, связанным с обменом данными и
Формулы и функции, автоматическое создание итогов, консолидация данных, функция поиска решения и, конечно же, сводные таблицы и диаграммы — весь этот богатый арсенал средств программы Excel подробно рассмотрен автором. Большое внимание уделено вопросам, связанным с обменом данными и