2 способа сделать скриншот с видео
Зачем нужно вообще делать скриншоты с видео?
Причина тут может быть разная. Например, смотрела я видеоролик с упражнениями (нужно ведь готовить фигуру к отпуску , а сейчас — самое время). Видео-тренировка, конечно, удобно, но в определенных случаях. Лично мне удобнее иметь зарисованный конспект под рукой, поскольку я занимаюсь рано утром и не хочется включать компьютер.
Скриншот с видео может понадобиться и в том случае, если вы хотите сделать обложку для диска с видео и продемонстрировать, что находится в фильме, или сделать оригинальную открытку по старому доброму фильму. Причины могут быть разные. Вопрос теперь — как это сделать? Ведь стандартные средства для этого в Windows отсутствуют.
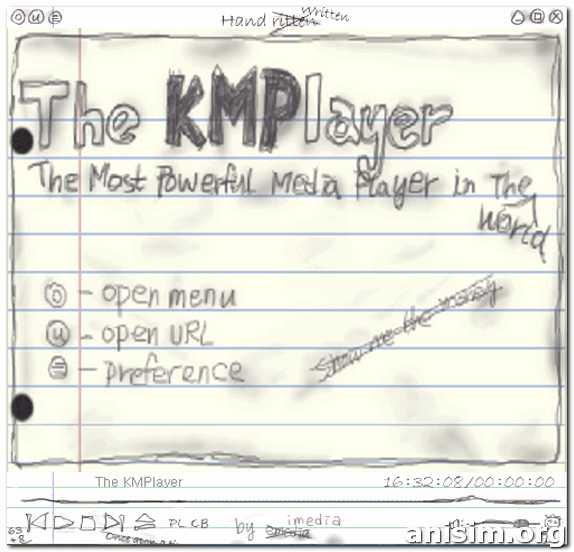
Как сделать скриншот видео с помощью плеера Media Player Classic.
Для справки:
Самое трудное в этом деле — выбрать нужный кадр. Найти нужное место место и выбрать самый лучший кадр удобнее с помощью клавиатуры и мыши. Кликаете мышкой на ползунке, приблизительно выбрав нужное место, затем просматриваете в обычном режиме видео, останавливаясь в нужном месте с помощью клавиши Пробел.
Для того, чтобы вновь начать воспроизведение, нажмите Пробел еще раз. Для быстрого просмотра видео нажмите Ctrl+Down, а для медленного — Ctrl+Up. Как только вы выбрали нужный кадр, нажмите сочетание клавиш Alt+I и укажите место для сохранения кадра. Размер кадра будет такой же, как основные характеристики вашего видео.
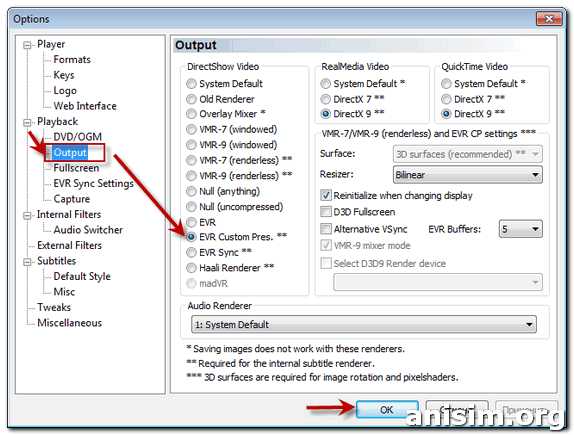
Если вдруг возникли проблемы, и вместо ожидаемой картинки сохранился черный фон, нужно будет немного подстроить наш плеер. Переходим в главном меню плеера на View-Options и в [s]диалоговом окне[e] настроек в разделе Outputs (находится в списке слева) устанавливаем другую настройку DirectShowVideo. Например, у меня стоит ERV Custom Pres. Еще можно попробовать установить настройку VMR-9(windowed).
Повторите создание скриншота. Теперь должно все получиться.
Как сделать скриншот в kmplayer?
KMPlayer — еще один популярный бесплатный мощнейший медиацентр корейских разработчиков. Его функциональные возможности бесконечно богаты. Наверное поэтому KMPlayer установлен, наверное, на каждом компьютере, если же он у вас не установлен, то вы можете скачать KMPlayer бесплатно.
С его помощью тоже, оказывается, можно делать скриншоты. А вот купить документы для кредита — вряд ли удастся. Но мы сейчас и не этим заняты.
Так же, как и в предыдущем случае, сначала выбираем нужный кадр, а затем нажимаем сочетание клавиш Ctrl+E. Если вам трудно запоминать нужные сочетания, кликните правой кнопкой мыши по области проигрывания видео и выберите в контекстном меню команду Захват — Захват исходного кадра. Теперь нужно будет указать место, где следует сохранить кадр. В этом плеере есть одно удобство. Если вам нужно сохранить большое количество кадров, то для создания скриншота используйте сочетание Ctrl+A. В этом случае все кадры будут сохраняться в папку Документы.
Рассказать друзьямВконтакте
Одноклассники
Google+
Похожие записиanisim.org
Как сделать скриншот экрана видео в плеере
При возникновении необходимости сделать скриншот с видео, которое в этот момент проигрывается в плеере, вы можете сделать снимок экрана при помощи самого плеера, не используя для этого другие программы. Скриншот, или иначе снимок экрана, это изображение, которое отображается в данный момент на экране монитора, сохраненное на компьютере.
В нашем случае, необходимо будет вырезать из видео кадр, для последующего его сохранения в виде изображения на компьютере.
Для чего может понадобиться такой снимок экрана плеера? Это изображение можно будет использовать в статье, презентации, сделать фоновым изображением рабочего стола своего монитора, использовать это изображение как обложку и т. д. Из фильма, видео или обучающего видеоролика будет сделан снимок кадра и сохранен как изображение на компьютере пользователя.
Практически, во всех популярных мультимедийных плеерах присутствует функция создания скриншотов. К сожалению, функция создания снимков экрана плеера, не предусмотрена в Windows Media Player (Проигрыватель Windows Media).
Перед тем, как сделать снимок видео с окна плеера, сначала вам потребуется найти нужный кадр, а потом поставить воспроизведение видео в плеере на паузу, потому что при воспроизведении, будет совсем не просто вовремя сделать необходимый снимок.
Сейчас мы рассмотрим процесс снятия снимков с воспроизводимого видео, при использовании популярных бесплатных медиаплееров: Media Player Classic Home Cinema, VLC media player, KMPlayer, GOM Player, BSPlayer, Light Alloy, Daum PotPlayer.
Как сделать скриншот в Media Player Classic Home Cinema
Для создания снимка видео в медиаплеере Media Player Classic Home Cinema, вам потребуется войти в меню «Файл», а в контекстном меню выбрать пункт «Сохранить изображение…». Сделать снимок видео можно также при помощи клавиш на клавиатуре «Alt» + «I».
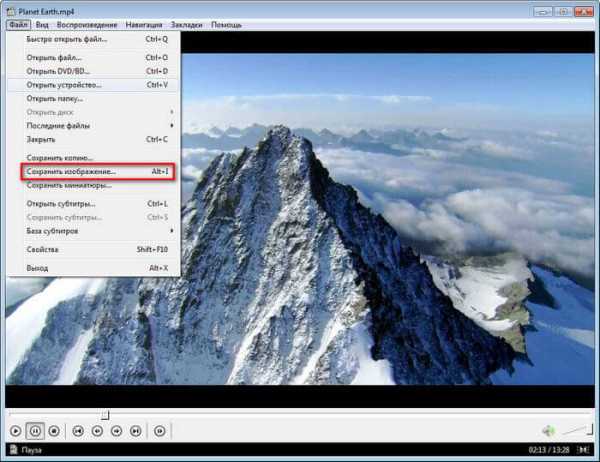
Сразу после этого откроется окно «Сохранить как», в котором вам предложат дать имя файлу, выбрать место и формат (JPG, PNG, BMP) для сохранения изображения. По умолчанию снимок будет сохранен в Библиотеке «Изображения».

Как сделать скриншот в VLC media player
В медиаплеере VLC media player (VideoLAN) для снятия скриншота необходимо будет запустить воспроизведение видео. Далее вам нужно будет войти в меню «Видео», а в открывшемся контекстном меню нажать на пункт «Сделать снимок».
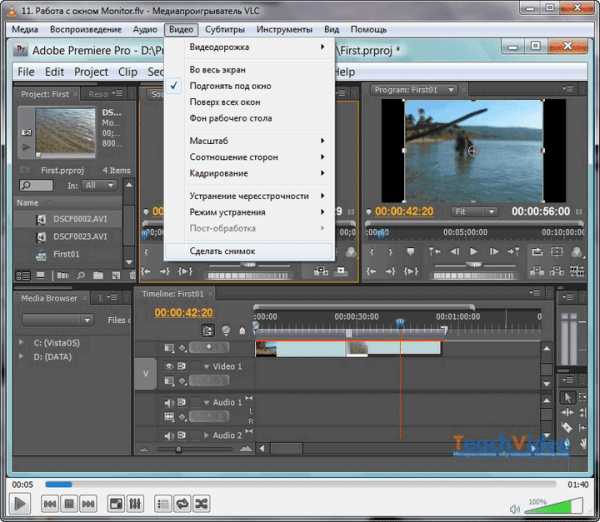
Сделать снимок окна плеера также можно с помощью клавиш на клавиатуре «Shift» + «S». Эту комбинацию клавиш, при необходимости, можно будет изменить.
Для этого следует войти в меню «Инструменты», в контекстном меню выбрать пункт «Настройки». В окне «Настройки» потребуется открыть вкладку «Горячие клавиши», а затем в разделе «Действие» изменить сочетание клавиш в пункте «Сделать стоп-кадр». После изменения нужно нажать на кнопку «Сохранить».
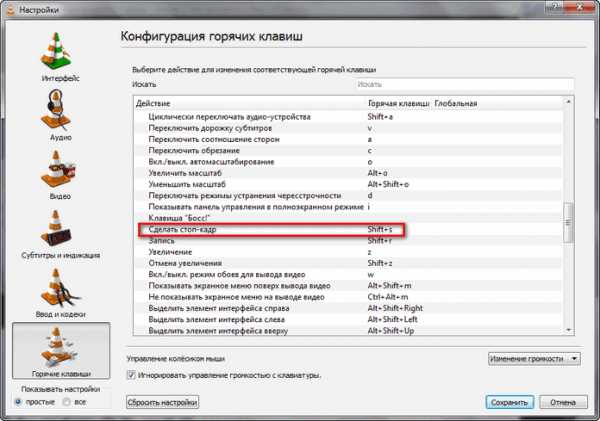
По умолчанию снимок экрана плеера будет сохранен в библиотеке «Изображения». Изменить настройки для сохранения скриншотов можно во вкладке «Видео». В разделе «Видео-снимки» вы можете выбрать каталог для сохранения снимков, а также формат (поддерживаются JPG и PNG).
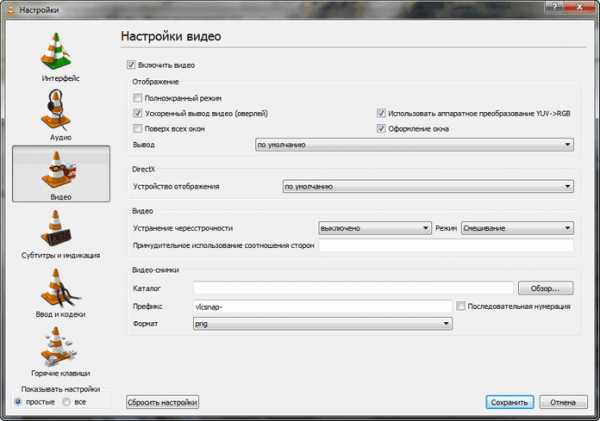
Как сделать скриншот в KMPlayer
В The KMPlayer есть несколько вариантов для сохранения снимков из видео. После клика правой кнопкой мыши в окне плеера, откроется контекстное меню, в котором нужно будет подвести курсор мыши к пункту «Захват».
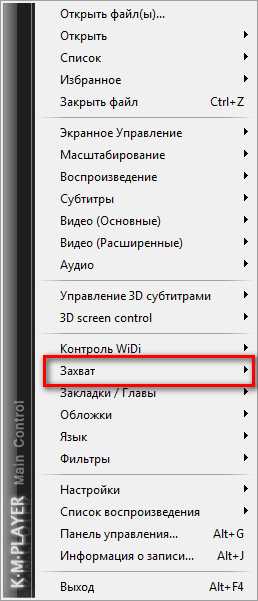
После этого откроется подменю, в котором можно будет выбрать вариант для сохранения снимка видеофайла, который воспроизводится в медиаплеере.
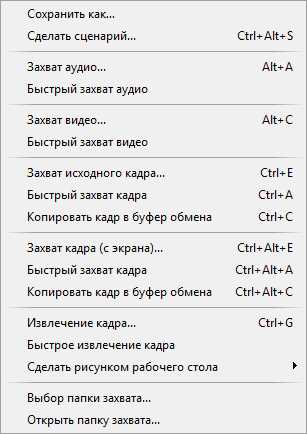
Сделать скриншот можно будет при нажатии на соответствующий пункт или при помощи соответствующих кнопок на клавиатуре.
- «Захват исходного кадра…» или «Ctrl» + «E» — открывается окно для выбора места и формата сохранения снимка (JPG, PNG, BMP).
- «Быстрый захват кадра» или «Ctrl» + «A» — скриншот сохраняется в папке по умолчанию.
- «Копировать кадр в буфер обмена» или «Ctrl» + «C» — снимок будет сохранен в буфер обмена.
Подобные операции также происходят при добавлении в комбинацию клавиш кнопки «Alt».
По умолчанию программа сохраняет снимки в папке «Capture», которая находится в папке «The KMPlayer», расположенной в папке «Мои документы». Вам можно будет выбрать другую папку для сохранения изображения.
Кроме этого, полученное изображение можно сделать фоновым изображением рабочего стола. Для этого необходимо будет выбрать пункт контекстного меню «Сделать рисунком рабочего стола». В открывшемся подменю, вы можете выбрать вариант размещения изображения на Рабочем столе своего компьютера.
Как сделать скриншот в GOM Player
При воспроизведении видео в GOM Media Player, после выбора нужного кадра, поставьте видео на паузу. Потом нужно будет кликнуть правой кнопкой мыши в окне плеера, а затем в контекстном меню выбрать пункт «Видео».
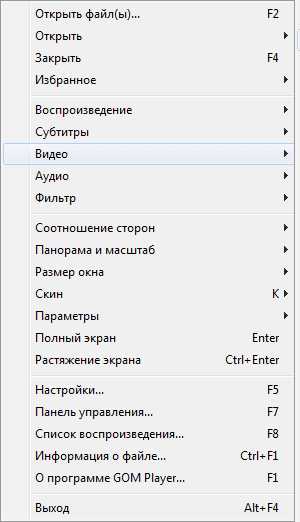
Далее откроется подменю, в котором необходимо будет выбрать нужный вариант для сохранения скриншота.
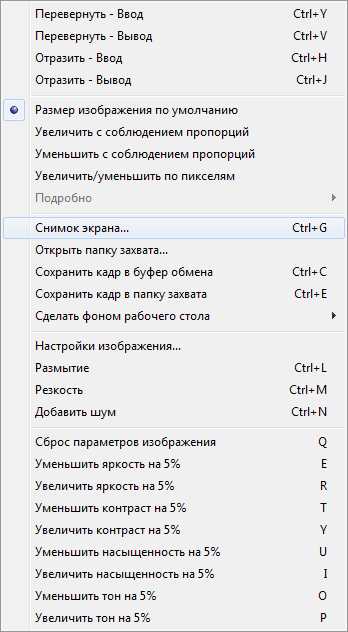
При выборе пункта «Снимок экрана…» откроется окно, в котором можно будет выбрать параметры для сохранения снимка с видео (поддерживаются форматы JPEG, BMP).

В GOM Player делать снимки экрана плеера можно также при помощи комбинаций клавиш на клавиатуре:
- «Ctrl» + «G» — открывается окно для выбора места и формата сохранения снимка (JPEG, BMP).
- «Ctrl» + «C» — снимок будет сохранен в буфер обмена.
- «Ctrl» + «E» — скриншот сохранится в папке по умолчанию для сохранения снимков экрана в плеере.
Снимок экрана плеера можно сделать фоновым изображением рабочего стола. Для этого следует выбрать соответствующий пункт контекстного меню.
Как снять скриншот в BSPlayer
При использовании BSPlayer (бесплатная версия), сначала потребуется кликнуть правой кнопкой мыши в окне плеера. После этого откроется контекстное меню, в котором следует выбрать пункт «Захват кадра (скриншот)».
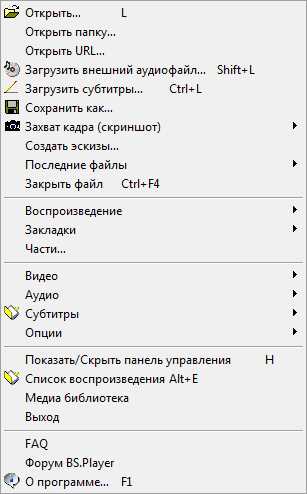
Затем в подменю нужно выбрать размер снимка экрана плеера.
Для настройки параметров захвата скриншотов потребуется перейти в настройки плеера. Сначала выбираете пункт контекстного меню «Опции», а затем «Настройки». После этого откроется окно «Настройки BSPlayer». В настройках нужно будет перейти в раздел «Захват кадров и эскизов».
Здесь выбираете формат снимка (JPG, BMP), папку для сохранения и т. п. По умолчанию программа сохраняет снимки в папке с установленной программой.

Также можно будет сохранять скриншоты при помощи клавиш на клавиатуре. После нажатия на клавишу «P» снимок сохранится в оригинальном размере, а после нажатия на клавиши «Shift» + «P» изображение будет захвачено в текущем размере.
Как сделать снимок экрана в Light Alloy
В плеере Light Alloy, перед созданием скриншота, следует войти в настройки плеера. Из окна «Настройки Light Alloy» перейдите в раздел «Видео». В разделе «Видео» откройте вкладку «Скриншоты». В этом окне сделайте необходимые настройки: выберите папку для сохранения снимков (по умолчанию – папка «Изображения»), формат (JPG, BMP, PNG, WebP, WebP-LL), качество.
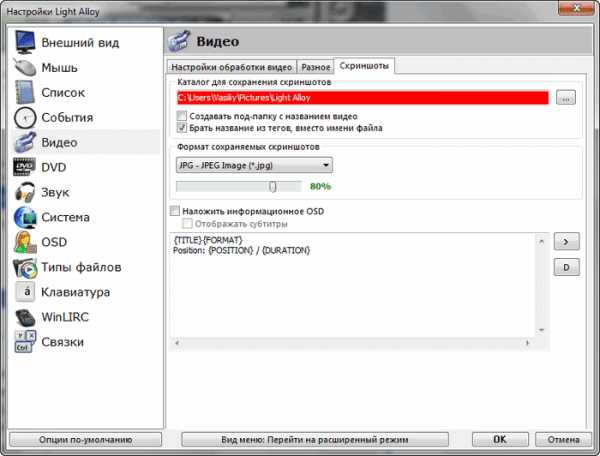
Для снятия снимка в Light Alloy потребуется лишь нажать на кнопку клавиатуры «F12». После этого скриншот будет сохранен в выбранной папке.
Как делать скриншот в Daum PotPlayer
После остановки воспроизведения видео в Daum PotPlayer, нужно будет кликнуть правой кнопкой мыши в окне плеера. В появившемся контекстном меню следует выбрать пункт «Видео».
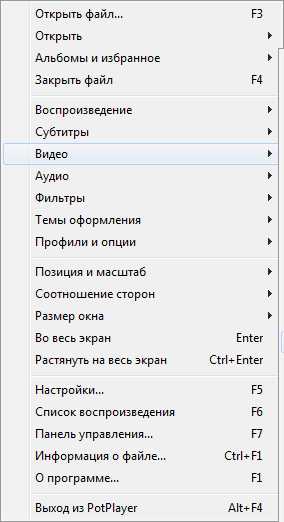
После этого откроется первое подменю, в котором нужно выбрать пункт «Запись видео».
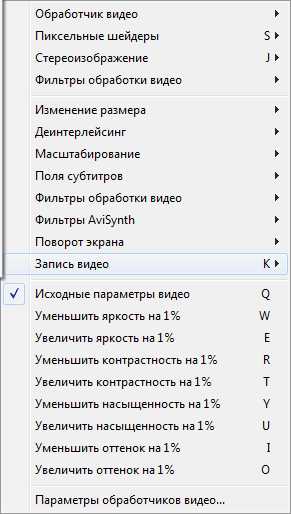
Затем откроется новое подменю с выбором настроек для сохранения снимка. Здесь можно будет выбрать формат для сохранения изображения (BMP, JPEG, PNG), место для сохранения, сделать другие настройки.
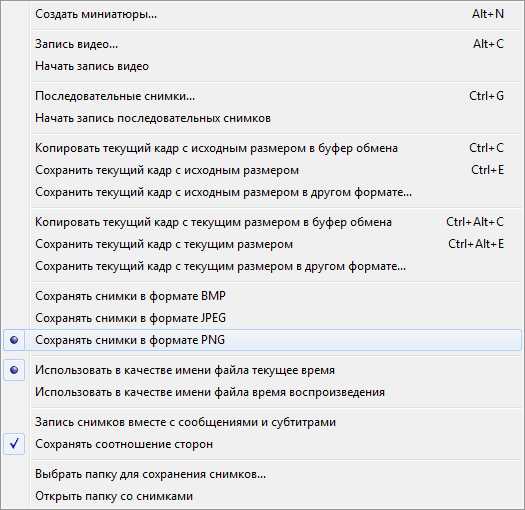
Вы можете активировать пункт «Включить быстрый снимок» для того, чтобы делать скриншоты при помощи клавиши на клавиатуре «K». Для этого входите в «Настройки» (F5) => «Стандартные настройки» => «Оборудование» => «Снимок экрана» => «Параметры снимка экрана…».
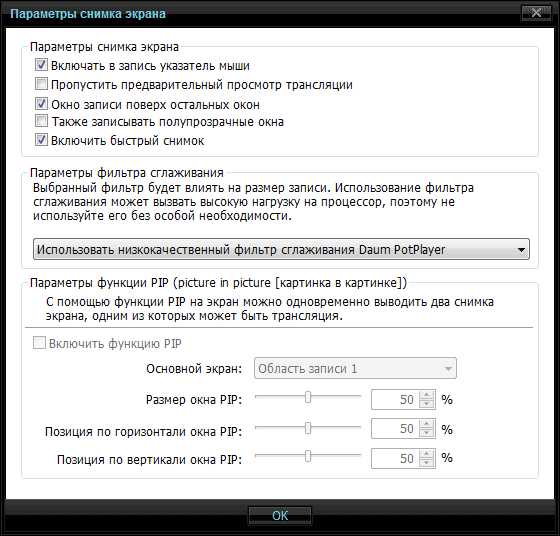
После нажатия на клавишу «K», откроется контекстное меню, в котором нужно будет выбрать параметры для сохранения снимка экрана плеера.

В Daum PotPlayer снять скриншот можно также при помощи кнопки «Захват текущего кадра | Захват», которая расположена на нижней панели окна медиаплеера.
Выводы статьи
Пользователь может сделать скриншот видео в окне плеера при помощи популярных медиаплееров, без использования дополнительных программ.
Похожие публикации:
vellisa.ru
Как сохранить отдельный кадр фильма (сделать скриншот видео)
bobot Рубрика КомпьютерМетки BSplayer, GOM Player, ImageGrabber, KMPlayer, Light Alloy, Media Player Classic, Potplayer, SMPlayer, VLC, Windows, видео, видеоплееры, кадры, клавиши, настройки, плееры, программы, ролики, скриншоты, сохранение, уроки, фильмы
Иногда возникает желание/необходимость получить картинку с определенным кадром фильма или видеоролика. Для поста, аватарки и всего остального.
Скриншот (от английского «screen shot» – «снимок экрана») – это, как не трудно догадаться, именно снимок экрана. Легче всего он делается так, как описано в одном из предыдущих постов.

Тогда мы даже узнали, что обладатели «немецкой» клавиатуры должны нажать AltGr + Druck, а «не немецкой» – кнопку PrtScr (или PrintScreen). Далее вставить, например, в стандартный виндовский Paint и сохранить в формате JPG. Но с видео такой способ не работает: попробуйте сами – убедитесь.

Для получения графических файлов-кадров фильма нужны программы, с помощью которых мы это видео и смотрим – видеоплееры. Некоторые из них (не все!) позволяют сохранять отдельные кадры фильмов и другого видео.
Вот несколько из этих программ – плееров, которые сохраняют кадры видео, кратенько и рассмотрим.

Как сохранить отдельный кадр видео (фильма)
Media Player Classic
Если у вас есть Windows, то должен быть и его «родной» проигрыватель Media Player Classic (именно «классическая» версия!).
Чтобы сохранить кадр видео, нажимаем на видеофайл правой кнопкой мыши и выбираем: «Открыть с помощью» – «Media Player Classic». Далее нажимаем кнопку «Пауза» на нужном моменте-кадре.
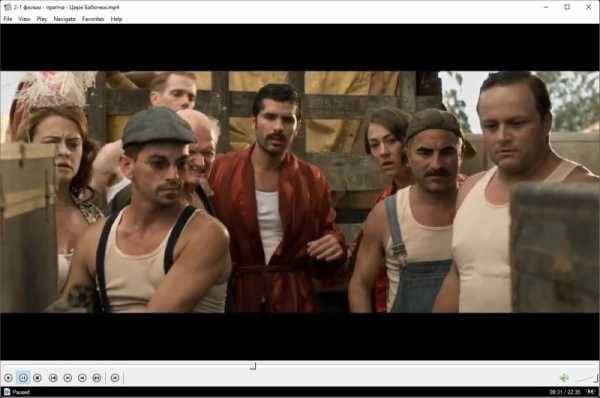
Выбираем опцию: «File» – «Save Image». Как можно заметить в пункте меню, есть и «горячие клавиши» для этой операции – комбинация Ctrl+I.
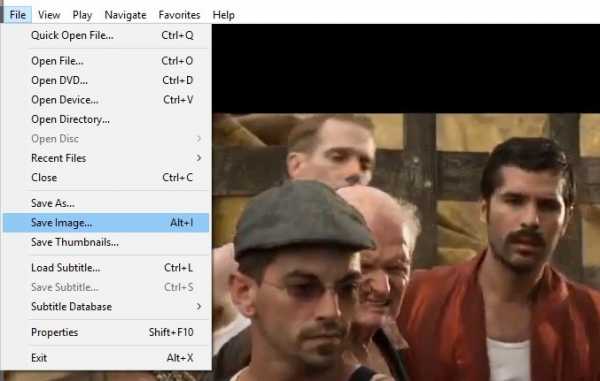
В открывшемся окне «Сохранить как» выбираем «Тип файла» — «JPG – JPEG Image (*.jpg)».
Обратите внимание, что можно сохранять и в других форматах, но, например, GIF – отвратительно передает качество видеокадров, потому что предназначен не для этого, а формат BMP не загружается в блог Liveinternet и тому подобное).

Вот и всё! Media Player – комбинация клавиш Alt+I (латинская «И»).
GOM Player / Potplayer
С удовольствием пользуемся плеером Gom Player — в нем есть более качественные настройки (а еще лучше смотреть видео и слушать музыку в продвинутом варианте Gom Player – Potplayer, авторы которого значительно улучшили «сплагиаченную» программу).
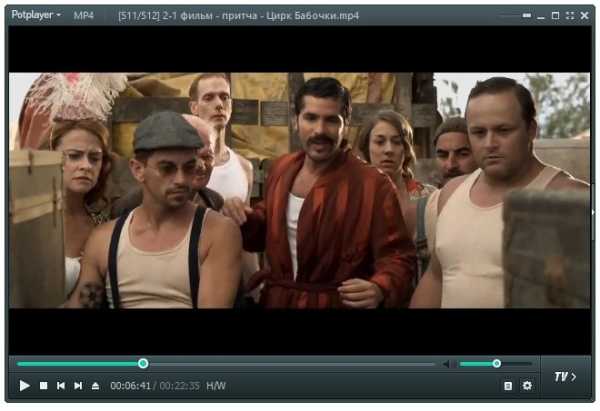
Там нет ничего сложного в этой опции захвата кадра в плеере Potplayer:
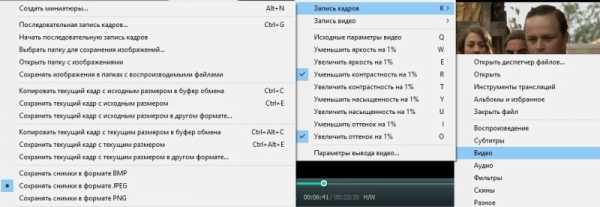
Ап!

Итак, Gom Player / Potplayer – комбинация клавиш Ctrl+E.
Но мы можем зайти в настройки и указать параметры, которые нам больше всего нравятся (куда сохранять, в каком качестве, формате и многое другое). Нажимаем правой кнопкой на плеер, выбираем Настройки и там смотрим, что нам надо. Настройки также вызываются клавишей F5.
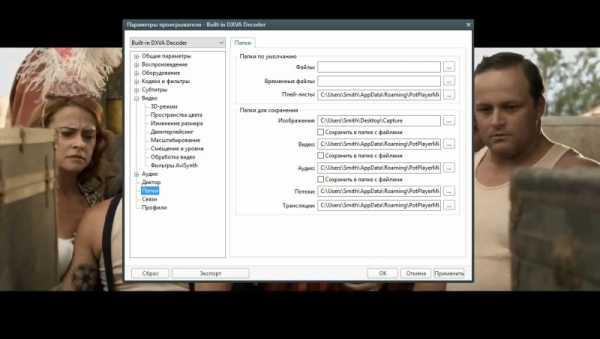
Для того, чтобы настроить захват нескольких (многих) кадров последовательно, нажмите Ctrl+G.

Еще несколько видеоплееров, которые позволяют сохранять кадры
Не будем обращать внимание на такие программы-монстры, как Nero, а коротко пройдемся по распространенным бесплатным программам.
VLC mediа player
Настройки – Установки (Settings – Preferences) или Ctrl+S
Выбираем Video – Browse (выбираем папку сохранения)
ОК – Save
Для сохранения кадра: Ctrl+Alt+S или Video – Snapshot
Light Alloy
F10 (или Программа – Настройки)
Вкладка Видео: выбираем формат и путь сохранения снимков
Для сохранения кадров: клавиша F12
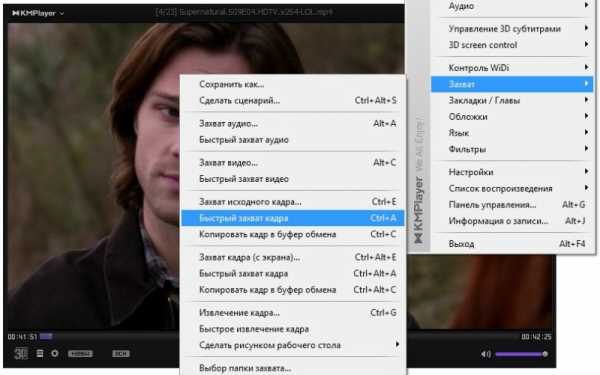
KMPlayer
Захват: Пауза – Ctrl+E (или при воспроизведении нажать правой кнопкой мыши на кадре – Захват – Захватить кадр…)
SMPlayer
Эта программа сохраняет кадры сразу как обои для рабочего стола.
Настройки – Настройки – настройки для сохранения скриншотов
Сохранение кадров: Нажать S или Видео – Снимок экрана
BSplayer
Настройки: правый клик – Опции (Options) – Сохранить кадр (Capture Frame)

Для особо извращенных личностей есть программа ImageGrabber II (ищите в поисковике)
Программа позволяет быстро сохранить кадр любого фильма (видеоформатов: AVI, MPEG, DAT, ASF, WMV, QT, MOV, RM, RMVB, VOB и др.). ImageGrabber имеет встроенный проигрыватель. Полезная для «аватаркоделателей» функция – создание определенного количества (по умолчанию, 30) скриншотов через определенные промежутки времени. При этом скриншоты можно менять местами перетаскиванием кадров.

Если вы нашли ошибку, пожалуйста, выделите фрагмент текста и нажмите Ctrl+Enter.
У нас еще много очень интересных статей! Вот только несколько из них:
Сериалы 1990-х годов. Большая разница от 22 января 2012…
Профессиональное складывание вещей в дорогу…
Вставка (встраивание) видео Youtube в запись дневника…
Судьба знаменитых актрис Третьего рейха…
Владимир Дедков. Настольная книга мастера Adobe Photoshop…
Интересные примеры визуальных эффектов в современном кино…
bravedefender.ru
Как делать скриншоты из фильмов и любого видео
Доброе время суток, читатели блога compusers.ru. Все мы смотрим видео, оно заняло какое-то место в нашей жизни. Кто-то любит смотреть кино, кто-то имеет домашнюю семейную видеотеку. Иногда бывает нужно вырезать из видео кадр (скриншот). Для того, чтобы у вас это не вызывало никаких затруднений хочу рассказать о том, как это сделать. Для этого не придется скачивать никаких специальных программ. Во все основные популярные видеоплееры встроена функция сохранения текущего кадра видео. Сейчас вы узнаете как сделать скриншот нужного вам кадра видео на примере нескольких самых популярных (и должен заметить качественных) программ для проигрывания видео.
Начнем пожалуй с плеера Media Pleyer Classic (MPC) он входит в состав пакета кодеков K-Lite Codec Pack. Для создания скриншота откройте видео с помощью данной программы и нажмите паузу на том месте, которое необходимо сохранить.

Далее нажмите комбинацию клавиш «ALT»+»I» чтоб появилось окно сохранения кадра.

В этом окне можно указать папку в, которую будет помещен сохраненный кадр, его название и тип файла. В большинстве случаев Jpeg-формат будет оптимальным, за исключением мультфильмов с цветами как в «Симпсонах». Скриншоты подобных мультфильмов сохраненные в формате PNG будут меньше весить.
Сделать скриншот в программе KMPlayer еще проще. Как и в предыдущей программе не мешало бы нажать паузу на нужном кадре.
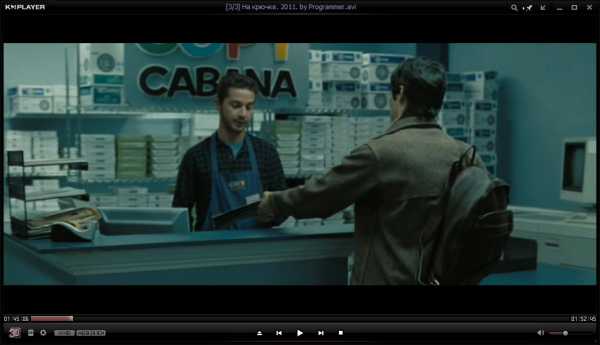
Тут у нас на выбор 3 режима сохранения кадра из видео:
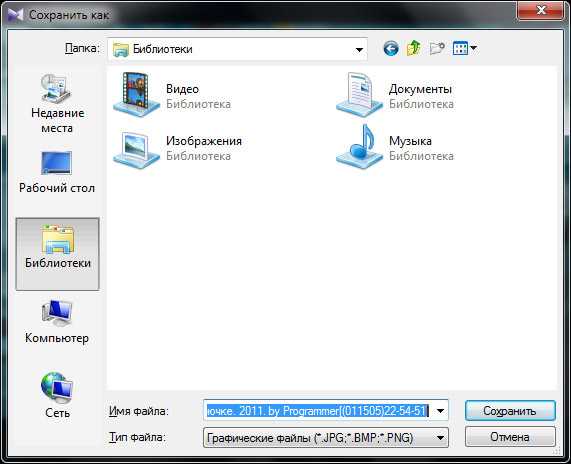
- стандартное с появлением окна сохранения — оно вызывается комбинацией «CTRL»+»E»
- быстрое сохранение — вы нажимаете «CTRL»+»A» и скриншот фильма сохранится в той же папке где находится фильм без появления каких-либо окон.
- сохранение скриншота в буфер можно сделать нажатием «CTRL»+»C» , а затем вставить в графический редактор.
В качестве третьей программы для захвата кадра из видео предложу программу GOM Player.
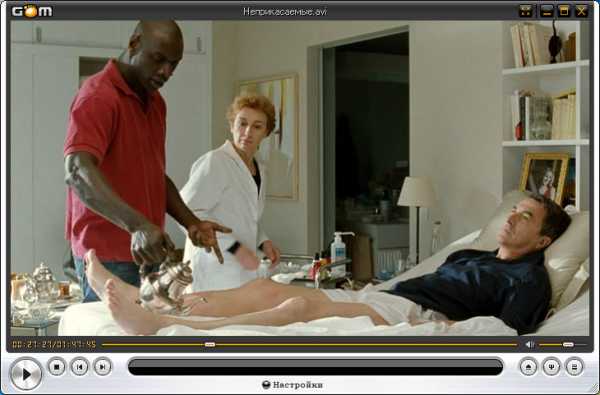
В ней процесс захвата кадра аналогичен программе KMPlayer за исключением того что быстрое сохранение кадра («CTRL»+»E») сохраняет скриншоты в папку «Документы/GomPlayer/Capture». Кроме того этот плеер позволяет плавно проигрывать файлы высокой четкости на сравнительно слабых компьютерах.
Вот как можно легко и просто создать скриншот из любого видео. Скриншоты можно делать из семейных видео, где присутствуют люди чьих фотографий у вас нет. Если у вас нет ни одной из этих программ и вы пользуетесь для воспроизведения видео стандартным «Проигрывателем Windows Media» то настоятельно рекомендую скачать любую из них и вы почувствуете свободу и удобство при просмотре видео.
А теперь хотел бы узнать каким плеером пользуетесь вы ?
[social_votes]
Совет: когда вы будете делать скрншоты из фильма вы обнаружите что движущиеся сцены при паузе заметно размываются хоть при воспроизведении и кажутся четкими, поэтому для извлечения кадра подбирайте момент когда движение минимально. Это легко сделать в Media Player Classic нажатием кнопок «вправо» «влево», одно нажатие сдвиг на один кадр. В KMPlayer и GOM player для этого используйте клавишу «F».
Во время написания этих строк окончательно решил что скоро с каждым новым постом буду проводить конкурс «Угадай фильм по скриншоту», победитель получит приз, подробней об этом расскажу в следующий раз. Кому стало интересно можете подписаться на обновления и вы точно не пропустите конкурс.
compusers.ru
Как сделать скриншот с видео?
Перед тем, как сделать скриншот с видео, нужно удостовериться, что ваш видео проигрыватель поддерживает такую функцию. Первый способ заключается в том, чтобы снимать скриншоты с помощью самого проигрывателя. Второй способ — использовать специальную программу для снятия снимков экрана — скриншотов. Сейчас мы опишем оба этих способа на примере конкретных программ.
Стандартный проигрыватель Windows Media Player не предусматривает такой возможности, поэтому мы возьмем в качестве примеров три наиболее популярных видеоплеера для ПК и рассмотрим на их примере, как сделать скриншот с видео.
VLC Media Player
Запускаем нужный видеофайл одним из двух способов: либо открываем саму программу, а потом перетаскиваем в нее видео, либо нажимаем правой кнопкой мыши на видеофайле и в меню выбираем «Открыть с помощью» — «VLC Media Player». После того, как найдете нужный момент на видео с помощью перемещения мышью бегунка прокрутки, нажмите на паузу. Теперь находим в верхней строке меню «Видео» и выбираем «Снимок». Скриншот будет доступен в папке «Мои документы», если вы не установили иначе. Чтобы выбрать нужную папку для сохранения скриншотов, проходим по пути: «Инструменты» — «Настройки» — «Видео», находим раздел «Видеоснимки» («Snapshots»), в «Каталоге» нажимаем на «Обзор» и выбираем путь для сохранения снимков с видео. Здесь же можно выбрать, в каком формате будут сохраняться скриншоты — в ∗png или в ∗jpg.
Media Player Classic
Здесь действия будут те же самые, что и в предыдущем случае, до момента нажатия на паузу. После этого нужно выбрать опцию «File» («Файл») и нажать «Save Image» («Сохранить картинку»). Далее программа вам предложит выбрать папку, куда сохранить скриншот. Выбираете и сохраняете. Если с сохранением возникли проблемы, то идем по следующему пути в меню плеера: View – Options – Playback – Output и выбираем VMR7 Windowed, который затем подтверждаем нажатием на «Apply» («Применить») и «ОК» – теперь все должно получиться.
Zoom Player
Это довольно простенькая программа для просмотра видео, в ко
elhow.ru
Как сделать скриншот с видео

Существует много способов, как сделать скриншот с видео. В этой статье мы покажем наиболее простой способ, как можно сделать скриншот с видео. AVS Media Player — бесплатный плеер, который позволяет сделать качественные скриншоты с видео. Конечно, это не единственный плеер, который умеет делать скриншоты, но у него есть важные преимущества. Во-первых, чтобы сделать скриншот не нужно заходить в меню, для этого разработчики предусмотрели специальную кнопку на панели инструментов. Во-вторых, можно задать или изменить путь сохранения скриншотов. В третьих, пользователю доступно несколько расширений, в которых будут сохраняться скриншоты. Думаю, что преимущества этого способа более, чем очевидны. Стоит отметить, что сделать скриншот с видео стандартным способом, описанным в статье Как снять скриншот (то есть с помощью клавиши PrintScreen) не получится!
Теперь рассмотрим, как сделать скриншот с видео.
Вначале нужно скачать и установить сам плеер AVS Media Player. Скачать его можете по ссылкам в конце этой статьи. В скачанном архиве находится также и portable версия плеера, которая не требует установки. Поэтому если устанавливать плеер не хотите, то можете использовать его портативную версию. На этапе установки у Вас должно появиться следующее окно:
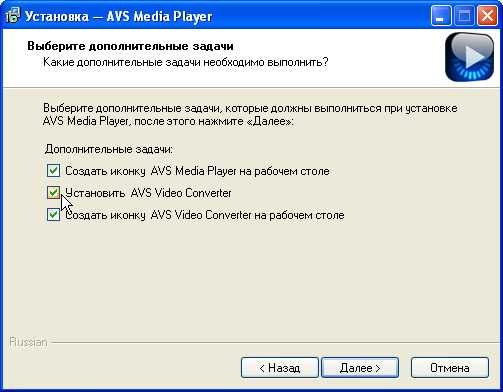
В этом окне предлагается установить AVS Video Converter, но программа платная, поэтому в отличие от устанавливаемого плеера будет требовать активацию. Соответственно не рекомендуется ее устанавливать. Но если Вас интересуют конвертеры, то у нас на сайте есть категория конвертеры видео. Можете ею воспользоваться. Итак, установка завершится открытием окна плеера AVS Media Player. Скриншот:

Итак, открываем видео с помощью этого плеера, находим нужный для скриншота момент и нажимаем на горячую клавишуF7 или на иконку фотоаппарата. Смотрим скриншот:
Таким простым образом можно сделать качественные скриншоты с видео.
Теперь рассмотрим основные настройки. Нажимаем на проигрывателе правой кнопкой мыши и выбираем «Настройки…» или же жмем кнопку F4. Откроется следующее окно:
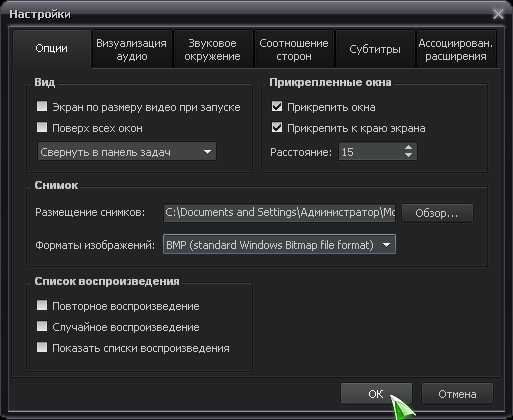
Открыта вкладка «Опции», в ней пункт «Размещение снимков», где, как Вы уже догадались, указан путь сохранения сделанных скриншотов с видео. Также «Форматы изображений», где можно выбрать, в каком формате будут сохраняться скриншоты. Программа предлагает 4 формата: BMP (по умолчанию), WMF, EMF, и PNG. Вот и все настройки, касающиеся скриншотов.
Возможно, Вы хотите предложить другой способ, как можно сделать скриншот с видео. Тогда пишите в комментариях. Также Ваши отзывы о статье и о программе пишите в комментариях.
Успехов Вам!!!
www.websofthelp.ru
Как сделать скриншот |
Как сделать скриншот фильма правильно. Как сделать раскадровку видео. Как сделать скриншот экрана. Программы для скриншотов. Программы для раскадровки видео.
Недавно мне нужно было напечатать на принтере «пятак» на Blu-ray диск с отснятым мною же фильмом о летнем отдыхе на море. Захотелось выбрать вид покрасивее. Я запустил проигрыватель на компьютере, дождался подходящего кадра, нажал на паузу, потом на кнопку PrintScreen и дальше – всё по сценарию создания jpeg-изображения. Процедура получения скриншота штатными средствами ОС Windows показалась немного утомительной. Тем не менее, задача захвата снимка видеокадра решаема с помощью функционала многих компьютерных видеоплейеров.
Такая возможность существует потому, что скриншоты позволяют осуществить предпросмотр кадров видео, выкладываемого на интернет-сайт, без загрузки всего фильма. А это может существенно сэкономить время или деньги. С этой точки зрения скриншот должен иметь то же разрешение, что и оригинальное видео – если исходный фильм имеет, например, DVD-разрешение 720х576, то и скриншоты должны иметь такое же разрешение, чтобы можно было адекватно судить о качестве всего видео.
Помимо этого, дополнительным информативным средством оценки уже не качества, а содержимого фильма служит раскадровка. В нашем случае это графический файл (чаще jpeg) в виде таблицы с изображениями кадров, взятыми через определённый временной интервал со всего фильма. Скажем, таблица 4х4 даст 16 кадров фильма, по которым уже проще составить мнение о содержимом и принять решение, скачивать фильм или нет. Раскадровка обычно содержит упрощённые скриншоты. Разрешение каждого из них по ширине не превышает 240. В данном случае больше ширины не требуется для того чтобы посмотреть превью и понять в каком стиле выполнено видео.
Рассмотрим подробнее создание скриншотов с помощью часто используемых видеоплейеров.
ACE Player HD (VLC)
Начнём с этого плейера, поскольку он позволяет просматривать не только видео с носителя, но и потоковое видео, в т.ч. с торрент-трекеров. Поэтому и скриншот можно сделать как с кадра своего видеофайла, так и с кадра фильма, просматриваемого с торрент-трекера. Запускаем ACE Player HD и в строке меню выбираем ИнструментыНастройкиВидео и в окне «Настройки видео» указываем папку, куда будем сохранять скриншоты, и тип файла – png или jpg, (если этого не сделать, то по умолчанию снимки будут засорять диск C папку Users и т.д.) Чтобы настройки вступили в силу, перезапускаем плейер. Открываем нужное видео, находим нужный кадр и жмём на паузу. Далее в строке меню кликаем на пункт Видео и в конце выпавшего списка видим надпись «Сделать снимок»:
Кликаем по ней и в выбранной папке для сохранения снимков находим готовый скриншот, формат которого так же определён был заранее.
Теперь посмотрим, как сделать снимок кадра с фильма, который просматривается через торрент-трекер или любой другой потоковый сервис. Сразу оговорюсь, что для такого просмотра должен быть установлен соответствующий плагин используемого браузера. Итак, запускаем просмотр фильма с помощью Magic Player (потоковый плейер ACE) и в открывшемся окне после завершения буферизации кликаем правой кнопкой мыши:

Выбираем ПоделитьсяСкопировать Content ID. После этого запускаем ACE Player HD, в строке меню кликаем МедиаОткрыть URL… . Во вкладке Сеть вставляем сетевой адрес из буфера обмена и запускаем воспроизведение. После этого снимок кадра делаем уже вышеописанным способом.

Media Player Classic Home Cinema
Этот плейер также позволяет сделать скриншот просматриваемого видео. Как обычно, открываем видео, находим кадр и жмём на паузу. Далее всё, что нужно сделать, это открыть меню ФайлСохранить изображение… и в появившемся диалоговом окне указать место, куда сохранить файл скриншота:
Есть варианты процедуры сохранения – можно кликнуть правой кнопкой мыши в окне, затем выбрать Файл… и т.д., можно нажать сочетание клавиш Alt+I, тогда сразу откроется диалоговое окно сохранения.
С помощью плейера MPC-HC можно сделать и раскадровку фильма. Это один из немногих плейеров, выполняющих раскадровку в автоматическом режиме. Для этого, как показано на рисунке вверху, кликаем «Сохранить миниатюры…». Открывается диалоговое окно, в котором указываем место, куда сохранить файл, выбираем тип файла (bmp, jpeg или png), задаём количество изображений (по умолчанию это таблица 4х4), разрешение файла раскадровки (по умолчанию 1024) и жмём «Сохранить»:
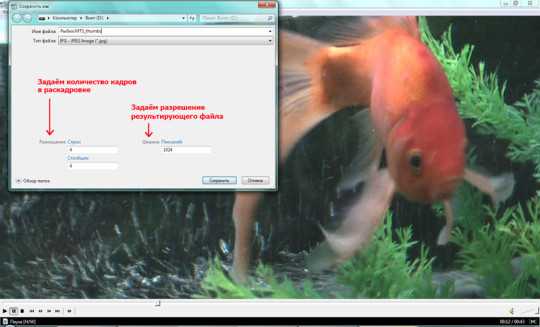
Программа создания раскадровки сама определит наиболее подходящий временной интервал, через который надо будет «извлекать» кадр из фильма, расположит их в виде таблицы и создаст в указанном месте результирующий файл. Другими словами, всё сделает сама. Например, для ролика длительностью 43 секунды раскадровка будет выглядеть следующим образом:

Понятно, что вместо скачивания 90МБ мы по 200-килобайтному изображению раскадровки можем легко судить о сюжете ролика – опять про море…
The KMPlayer
C популярным The KMPlayer дело обстоит точно так же. Находим кадр и жмём на паузу. Затем кликаем на кадре правой кнопкой мыши и сохраняем кадр:
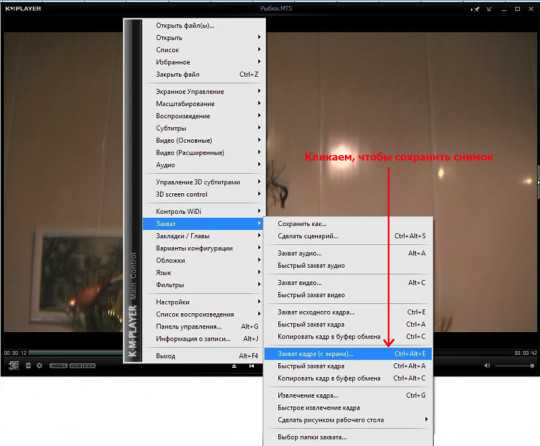
Результатом создания скриншота в любом случае будет изображение в одном из графических форматов, чаще всего это JPEG. Но для получения снимка можно воспользоваться и средствами, предоставляемыми Windows, а именно – кнопкой Prt Sc.
Кнопка Prt Sc
Помимо создания скриншотов и раскадровок к фильмам, иногда бывает нужно сделать скриншоты работы каких-нибудь программ – например, чтобы выложить на форуме, если возникла проблема, требующая обсуждения, помощи.
Чтобы сделать скриншот с помощью Windows, желаемое изображение нужно увеличить до максимально возможных размеров – от этого зависит качество результата. Затем нажимаем на клавиатуре компьютера кнопку Prt Sc и тем самым отправляем снимок экрана в буфер обмена. Теперь его надо привести к приемлемому виду, т.е. обрезать ненужные части экранного изображения, не несущие для нас информации. Это, например, может быть часть Рабочего стола, попавшего в скриншот, часть окна, в котором содержится требуемое изображение и т.п.
Открываем графический редактор Paint и жмём CTRL+V, тем самым помещая содержимое буфера обмена в окно Paint. Проводим редактирование (в частности обрезку) с помощью панели инструментов с целью удаления ненужный частей, т.е. избавиться от всего, что нельзя назвать полезным, красивым или забавным. После этого жмём самую верхнюю в левом углу кнопку. В открывшемся списке выбираем Сохранить как.
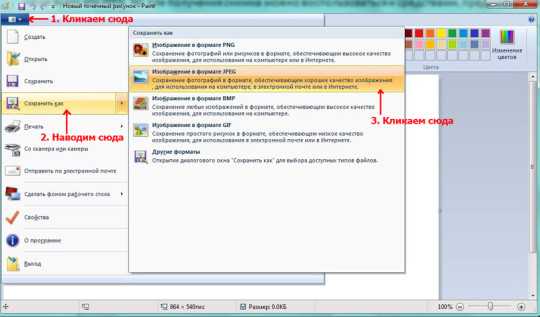
Далее указываем путь сохранения и жмём Сохранить. Если не выполнить пункт 3 (см. картинку), то по умолчанию, скриншот сохраняется с расширением .png. Однако, можно сохранить его и с другим расширением, выбрав внизу из выпадающего списка желаемый формат файла. Скриншот готов
Удачных скриншотов!
Автор: Алексей Касьянов
http://01010101.ru/otcifrovka-foto/kak-sdelat-pravilnye-skriny-video.htmlКак сделать скриншотАлексей КасьяновОцифровка фотоскриншотКак сделать скриншот фильма правильно. Как сделать раскадровку видео. Как сделать скриншот экрана. Программы для скриншотов. Программы для раскадровки видео. Недавно мне нужно было напечатать на принтере «пятак» на Blu-ray диск с отснятым мною же фильмом о летнем отдыхе на море. Захотелось выбрать вид покрасивее. Я запустил проигрыватель на компьютере,…Алексей КасьяновАлексей Касьянов[email protected]01010101.ru