Создание презентации — PowerPoint for Mac
Примечание: Мы стараемся как можно оперативнее обеспечивать вас актуальными справочными материалами на вашем языке. Эта страница переведена автоматически, поэтому ее текст может содержать неточности и грамматические ошибки. Для нас важно, чтобы эта статья была вам полезна. Просим вас уделить пару секунд и сообщить, помогла ли она вам, с помощью кнопок внизу страницы. Для удобства также приводим ссылку на оригинал (на английском языке).
PowerPoint поможет вам создать простую презентацию или Настройка презентации с помощью создания собственного шаблона.
Основные сведения об оформлении презентаций
Все, необходимой для простую презентацию, конструктор стандартных элементов, включенных в PowerPoint.
-
Темы При создании новой презентации темы по умолчанию автоматически применяются к презентации, но в любой момент можно выбрать другой темы. Темы Создание единой внешнего вида презентации с помощью единообразный цвета темы, шрифты темы, эффекты темы и фона слайда, дополнения друг с другом. Можно использовать множество различных тем к презентации, а также вы можете использовать разнообразные цветовые схемы и стили в группе каждая тема.
-
Слайдов и макеты слайдов Когда Добавление слайда, можно задать различные макеты слайдов, которые доступны в PowerPoint. Макеты слайдов, которые определяют положение и форматирование текста и объектов, которые отображаются на слайде.
-
Переходы и анимации. Используйте переходы, чтобы сделать презентацию более увлекательной. Или примените анимацию к тексту или объектам на слайде, чтобы лучше донести свои идеи до аудитории.
Конструктор настроек
Для создания нечто в сообщение или организации, создавать собственные макеты слайдов и добавлять общие элементы, которые будут отображаться на каждом слайде. Вы сохраните файл как шаблон , чтобы другим пользователям можно использовать в качестве отправной точки для своих почтовых презентаций.
Чтобы создать шаблон презентации, нужно настроить следующие элементы оформления:
-
Образец слайдов. Измените образец слайдов, чтобы добавить текст или объекты, которые должны отображаться на каждом слайде. Образец слайдов определяет расположение и форматирование заполнителей заголовков, заполнителей содержимого и нижних колонтитулов на связанных макетах слайдов. Любые изменения, внесенные в образец слайдов, отображаются в связанных макетах слайдов, а затем на всех слайдах презентации, которые используют эти макеты.
-
Макеты слайдов в представлении образца слайдов . Настраиваемые макеты в представлении образца слайдов можно изменять по своему усмотрению. После этого измененные слайды можно добавить в презентацию.
Дополнительные сведения о создании шаблоны можно просмотреть Создание и использование собственного шаблона в Office для Mac.
См. также
Создание простой презентации за четыре действияPowerPoint для Mac краткое руководство по началу работы
Использование шаблонов в PowerPoint для Mac
Настройка и сохранение темы в PowerPoint для Mac
support.office.com
7 Программы для презентаций — Mac
7 Программы для презентаций — Mac- Mac
- Продуктивность и бизнес
Эти программы для создания презентаций для Mac позволяют создавать слайды, чтобы представить любые данные и изображения
Создавайте эффектные презентации
Инструмент iWork для создания презентаций
Бесплатные презентации на Mac
Получите доступ к Prezi с рабочего стола
Система для мультимедийного производства в режиме реального времени
Создавать потрясающие мультимедийные презентации
Потрясающая программа для создания презентаций
Ok Мы используем собственные и сторонние файлы cookie для рекламы, доступа, аналитики и социальных сетей. Любое действие, кроме блокирования файлов cookie, а также и запрос услуг, связанные с файлами cookie, заключают соглашение для установки и использования данных файлов. Прочитайте нашу Политике Конфиденциальности.www.malavida.com
Microsoft Office PowerPoint для Mac — MacInsider — обзоры приложений для iPhone, iPad и Mac
Продолжаем серию обзоров самых популярных программных продуктов от компании Microsoft и сегодня речь пойдет об Microsoft Office PowerPoint для Mac. Это одна из самых лучших программ по созданию презентаций, которая доступна для операционных систем Windows и OS X. В данной статье мы будем рассматривать последнюю версию, на данный момент, MS PowerPoint 2011 для Mac.
Воспользовавшись случаем, хочу отметить, что в новой версии есть Режим отладчика, в котором присутствует большое количество новых внутренних инструментов и при помощи которого можно сделать презентацию целевой и удержать внимание аудитории. Также хорошим нововведением есть масштабирование слайдов, которое дает возможность направить внимание аудитории в нужную Вам точку, приблизить или удалить слайд (изображение, диаграмму и таблицу).
После установки Microsoft Office PowerPoint для Mac можно перейти, непосредственно, к созданию презентации. Для этого дважды кликаем по иконке PowerPoint и в появившемся окне (Коллекция презентаций PowerPoint) выбираем понравившийся шаблон для нашей будущей презентации и кликаем на кнопку Выбрать.
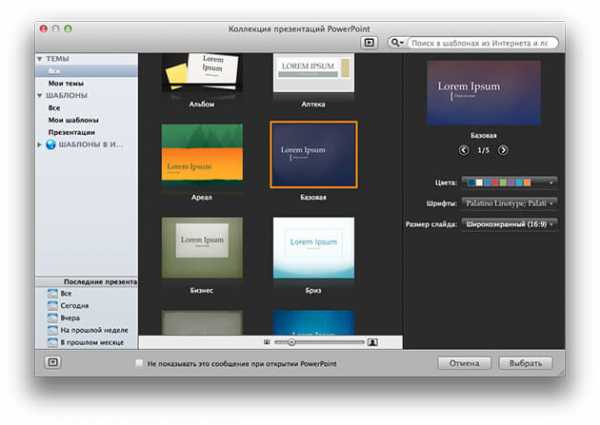
Появиться само окно приложения, в котором уже можно будет создавать новый слайды, добавлять фото и видео, печатать или вставлять текст, а также задавать красивую анимацию переходов и появлений разных фрагментов слайда.
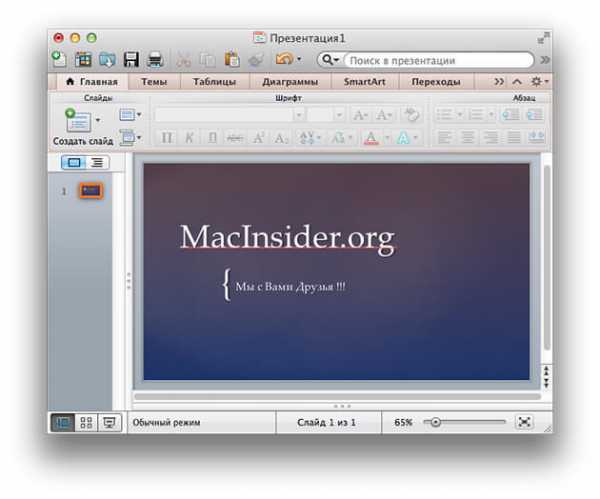
Для того, чтобы настроить MS PowerPoint, нужно кликнуть Microsoft Office PowerPoint — Параметры. Появится небольшое диалоговое окно, в котором можно будет настроить такие разделы: общие, вид, правка, сохранение, орфография, лента, автозамена, совместимость и дополнительно.
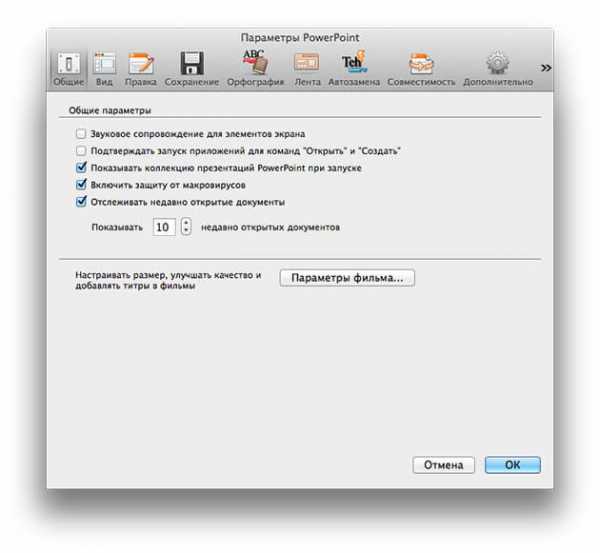
Если перейти на страницу Про программу, можно увидеть последнюю версию и установленное обновление. А также в самом конце страницы можно увидеть данные лицензии, если она имеется.
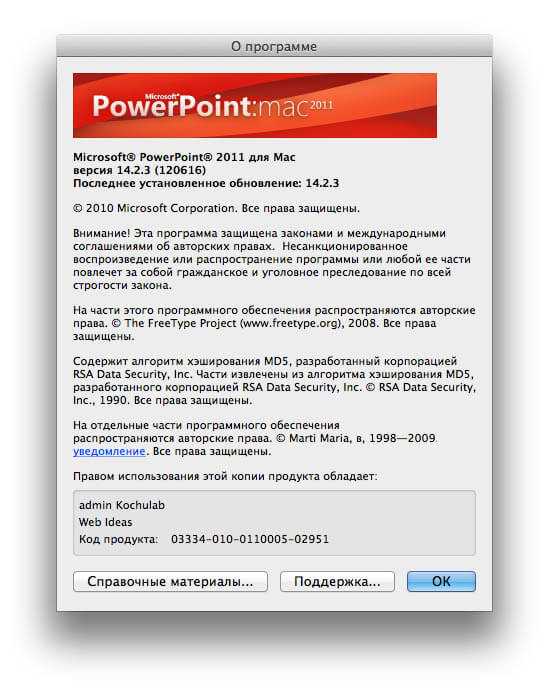
Кстати вот Вам ссылка на программу. Скачать Microsoft Office PowerPoint не составит не единого труда, нужно лишь иметь торрент-клиент.
Надеюсь Вам все понравилось, до свидание.
macinsider.org
Экспорт презентации PowerPoint для Mac в другом формате файла
Экспорт презентации в видео
(Начиная с PowerPoint для Office 365 для Mac версии 16,19, речевое сопровождение включается в видео при экспорте презентации.)
-
На вкладке Файл выберите команду Экспорт.
-
В меню Формат файла выберите нужный формат видео (MP4 или MOV).
-
Выберите нужное качество видео: Качество презентации, Качество для Интернета или Низкое качество. Чем лучше качество видео, тем больше размер файла.
-
Если вы записали время показа слайдов и хотите использовать его в видео, установите флажок Использовать записанные речевое сопровождение и время показа слайдов. Вы также можете задать длительность показа каждого слайда, если не записали время показа.
-
После выбора параметров нажмите кнопку Экспорт.
Примечание: Когда вы экспортируете презентацию в виде видео, звуковые файлы, записанные в режиме показа слайд-шоу, воспроизводятся не будут.
После сохранения презентации в видео вы можете поделиться им, как и любым другим видеофайлом, с помощью приложения или устройства, которое может открывать и воспроизводить видео.
Экспорт слайдов в виде изображений
Вы можете сохранить слайды как рисунки, чтобы получатель смог просмотреть их в любом приложении или на любом устройстве, которое работает с изображениями. Убедитесь, что выбран формат рисунка, поддерживаемый приложением или устройством.
Примечание: При преобразовании слайдов в файлы рисунков из них удаляются переходы, анимации, видео и звук.
-
На вкладке Файл выберите команду Экспорт.
-
В меню Формат файла выберите нужный формат видео (например, JPEG или PNG).
-
Выберите Сохранить все слайды или Сохранить только текущий слайд. Вы также можете указать размер изображений в полях Ширина и Высота.
Если вы сохраните все слайды, для каждого из них будет создан отдельный файл изображения.
После сохранения слайдов в виде картинок вы можете поделиться ими так же, как любыми другими файлами изображения, с помощью приложений или устройств, которые могут открывать рисунки.
Экспорт презентации в формат PDF
-
На вкладке Файл выберите команду Экспорт.
-
В меню Формат файла выберите PDF.
После сохранения слайдов в виде PDF-файла вы можете поделиться им так же, как любым другим PDF-файлом, с помощью приложений или устройств, которые поддерживают формат PDF.
См. также
Экспорт презентации PowerPoint для Mac в формат PDF
Преобразование презентаций с докладами в Microsoft PowerPoint
Выполните одно из указанных ниже действий.
Экспорт слайдов в виде изображений
Вы можете сохранить слайды как рисунки, чтобы получатель смог просмотреть их в любом приложении или на любом устройстве, которое работает с изображениями. Убедитесь, что выбран формат рисунка, поддерживаемый приложением или устройством.
Примечание: При преобразовании слайдов в файлы рисунков из них удаляются переходы, анимации, видео и звук.
-
В меню Файл выберите команду Сохранить как рисунки.
-
В поле Сохранить как введите новое имя папки, которая будет содержать преобразованные файлы.
-
Во всплывающем меню Формат выберите нужный формат рисунка.
Например, выберите Формат JPEG.
Совет: Чтобы настроить дополнительные параметры, такие как высота и ширина изображения, или сохранить только текущий слайд, а не все слайды, нажмите кнопку Параметры, а затем в разделе сохранить слайды как графические файлы выберите нужные параметры.
-
Нажмите кнопку Сохранить.
После сохранения слайдов в виде картинок вы можете поделиться ими так же, как любыми другими файлами изображения, с помощью приложений или устройств, которые могут открывать рисунки.
Отправка слайдов в iPhoto
Отправка слайдов в iPhoto похожа на экспорт слайдов в виде изображений, благодаря преимуществам, с помощью которых можно легко переносить изображения на любое устройство или приложение, которое подключается к iTunes. При отправке слайдов в iPhoto все слайды преобразуются в изображения. Это приведет к удалению всех переходов, анимаций или звуковых данных и приведет к тому, что фильмы будут представлены в виде одного кадра в презентации.
Примечание: Для выполнения этой процедуры необходимо установить iPhoto версии 6 или более поздней.
-
В меню файл навести курсор на пункт поделиться и выберите команду отправить в iPhoto.
-
В поле имя нового альбома введите имя коллекции фотографий.
-
Во всплывающем меню Формат выберите нужный формат рисунка.
-
Выполните одно из следующих действий:
Задача
Необходимые действия
Отправка всех слайдов
В разделе Слайды выберите все.
Отправка выделенного эскиза или отсортированных слайдов
В разделе Слайды выберите вариант выделенный.
-
Чтобы сохранить слайды в виде рисунков, нажмите кнопку отправить в iPhoto.
Сохранение презентации в виде PDF-файла
При сохранении презентации в формате PDF все переходы, анимации и звуковые файлы удаляются, а фильмы представляются в виде одного кадра в презентации.
-
В меню Файл выберите пункт Сохранить как.
-
В поле Сохранить как введите новое имя папки, которая будет содержать преобразованные файлы.
-
Во всплывающем меню Формат выберите вариант PDF.
-
Нажмите кнопку Сохранить.
Дополнительные сведения
Сохранение презентации в виде файла фильма
Сохранение файла в Office для Mac
Преобразование презентаций с докладами в Microsoft PowerPoint
support.office.com
Как сделать презентацию в Keynote на компьютере Macintosh?
#1
Презентации в Keynote – это превосходная возможность объединения мультимедиа: графики, текста, звука и видео. Как и большинство продуктов Apple, Keynote выполнен по принципу «drag-and-drop» — перетягивайте нужную информацию мышью и ставьте в нужное место, остальное программа сделает сама.
#2
Создайте план презентации, в котором укажите текст и изображения, которые собираетесь использовать. Это очень удобно, потому что вы заранее будете знать количество слайдов вашей будущей презентации, и не потеряете мысль в процессе их создания.
#3
Отредактируйте изображения (фотографии и иллюстрации) в программе-редакторе (например, Photoshop). Качество изображений, которое измеряется в показателе «количество точек на дюйм» (dots per inch, сокращенно dpi) должно выставлять не менее 72. Для презентаций, которые будут демонстрироваться только на мониторе компьютера или ноутбука с низким разрешением экрана, 72 dpi – достаточное качество. В том случае, если презентация будет показана на мониторе с высоким разрешением или будет напечатана для раздачи аудитории, качество картинок должно составлять не менее 200 dpi, а лучше 300 dpi.
#4
Откройте Keynote и выберите тему для оформления презентации. Пользователям доступно множество разнообразных шаблонов тем. В соответствующем поле наберите название презентации, если нужно – подзаголовок и имя автора. Если текстовых окон недостаточно, вы легко добавите их, нажав на кнопку «Text».
#5
Добавьте следующий слайд, нажав на кнопку «+» слева в верхней панели инструментов. Напишите название слайда. В правом верхнем углу нажмите кнопку «media», выберите нужную вкладку: фотографии, звуки или видео. Если вы выбрали вкладку с фото, то найдите нужную иллюстрацию и мышью перетяните ее в область размещения картинки на слайде. Напечатайте сопроводительную информацию к картинке или другой текст в соответствующем блоке.
#6
Для дополнительного украшения или выделения рисунков и фотографий Keynote предлагает добавить к ним границы, тени и рамки. Для добавления этих элементов выберите необходимую иллюстрацию, и нажмите кнопку «Inspector», в появившейся панели инструментов выберите раздел «Graphic», и творите… Продолжайте добавлять и редактировать слайды, не забывая время от времени сохранять проект – чтобы не потерять важные данные.
#7
Чтобы добавить в презентацию свой голос, откройте программу для редактирования звука. В последние несколько лет все Маки снабжены встроенными микрофонами, так что если вокруг вас нет фонового шума, вы сможете записать свои комментарии к слайду. Если голосовое сопровождение необходимо нескольким слайдам, файлы для каждого из них записываются отдельно. Сохраните все звуковые файлы для презентации в формате mp3 в одном месте. Чтобы прикрепить файл к слайду, просто перетяните его в необходимое место. Появится значок, сообщающий, что в слайд встроен звук, этот значок будет виден только во время редактирования презентации – зрители его не увидят. В последних версиях Keynote звук можно писать непосредственно в программу.
#8
Зайдите во вкладку Inspector и выберите иконку слайда (вторая слева), чтобы установить переходы между слайдами и добавить в презентацию специальные эффекты. Здесь же вы сможете задать режим показа презентации – автоматическая или ручная смена кадров.
#9
Теперь нажмите File – Export – QuickTime для экспорта вашей презентации в формат слайд-шоу для QuickTime. Процесс сохранения может занять некоторое время, в зависимости от количества и качества файлов, которые были добавлены в презентацию. Кроме того, презентацию можно экспортировать в другие, удобные для вас и ваших зрителей форматы, в том числе PowerPoint, но учтите, что многие важные элементы дизайна (например, шрифты) могут быть отражены некорректно.
#10
Перед тем, как представить презентацию широкой публике, обязательно посмотрите ее в Keynote и в QuickTime. Как и любая мультимедийная программа, Keynote может дать сбой, поэтому заранее убедитесь, что все элементы отображаются правильно – картинки на месте, текст не съехал, аудио и видео элементы работают.
uznay-kak.ru
Как делать презентации на Macbook
Как создать презентацию на MacBook
Создание презентаций в Keynote
Презентация MacBook 2015 на русском
Настройки экспорта презентации из Apple Keynote
Презентации в Keynote (МакЛикбез)
Как вставить звук в презентацию Apple Keynote
12 Принципы создания презентаций на практике кейс Green Apple
Самая удачная презентация от Стива Джобса
Как вставить ссылку в презентацию Apple Keynote
Как вставить видео в презентацию Apple Keynote
Также смотрите:
- Что значит ошибка 14 при восстановлении iPhone
- iPhone почта приходит но не отправляется
- iPod Shuffle установка
- Как скидывать книги на iPad
- Смещение фронтальной камеры iPhone 6 что делать
- Скачать рингтоны мп4 на Айфон новинки
- Как установить тему iOS 7 на iPod Touch 4
- Не могу просматривать видео в контакте с Айфона
- Как подключить интернет на Айфоне 4 s видео
- Съехала камера на Айфон 6 что делать
- Как перенести все фотографии с Айфона на компьютер
- В каком формате Айфон воспроизводит видео
- Можно ли играть на Макбук эйр
- iPhone 6 не заряжается от неоригинальной зарядки
- Не удаляется видео с Айфона что делать
iphones-4g.ru
создайте слайд-шоу всего за десять минут
Учебное руководство по Keynote: создайте слайд-шоу всего за десять минут
больше 6 лет назад
Используйте Keynote для создания стильного слайд-шоу с собственными фотографиями.
Создание изящных слайд-шоу в Ketnote удивительно простая задача. В этом руководстве мы хотим продемонстрировать, как использовать одну из 44 предлагаемых в приложении тем для создания красивого фотографического слайд-шоу, которым не стыдно похвастаться перед друзьями.
Достаточно просто следовать описанным в данном руководстве шагам, чтобы заменить шаблоны изображений и текста собственными, используя медиабраузер для импорта изображений из iPhoto или Aperture и даже видеоклипов и музыки из iTunes. Ознакомьтесь, как применить один из множества переходов, чтобы сделать вашу презентацию действительно очаровательной. К тому же совсем не нужно подолгу работать над этим проектом — все можно без труда закончить менее чем за десять минут.
Выбор размера
Откройте Keynote и укажите необходимый размер окна презентации в выпадающем меню. Мы выбрали 800×600, что соответствует разрешению большинства проекторов.
Выбор темы
Далее вам для выбора предлагается одна из 44 различных оригинальных тем, задающих стиль презентации. Наведите указатель на тему для просмотра дизайна ее слайдов. Выберете понравившуюся вам двойным щелчком мыши или нажатием кнопки Choose.
Дизайн
Выберете дизайн для открытого слайда из выпадающего меню вверху интерфейса. Большой выбор различных комбинаций позволит воплотить в реальность практически любую идею.
Редактирование
Для замены шаблонного текста достаточно кликнуть по заготовке, выделить текст и ввести новый. Для редактирования дизайна текста воспользуйтесь панелью Font.
Добавление изображений
Для вставки своих изображений откройте медиабраузер и перейдите на вкладку Photos. Затем выберете изображения, которые хотели бы импортировать из iPhoto; перетащите их на шаблоны для замены.
Редактирование маски
Передвиньте ползунок вправо для увеличения своего изображения в пределах кадра. Нажмите Edit Mask и, удерживая курсор на изображении, перемещайте его внутри слайда.
Добавление слайда
Создайте новый слайд нажатием кнопки «+» вверху интерфейса, после чего выберете его дизайн в выпадающем меню.
Переходы
Добавьте переход между слайдами, выбрав его из выпадающего меню Effect, которое находится на панели Slide Inspector. Вы можете изменить продолжительность, указав значение в находящемся рядом поле.
Воспроизведение
Просмотрите вашу работу в любой момент времени, нажав для этого кнопку Play в левом верхнем углу интерфейса. Когда вы закончите, просто сохраните проект.
Инспектор
Добавляйте и редактируйте переходы в Slide Inspector. Выберете понравившийся вам из меню ‘Effects’ во вкладке ‘Transition’. Здесь вы также можете изменить задержку и режим переходов (автоматически или по щелчку).
Появление
Отредактируйте появление каждого слайда в этой панели. Измените расположение, добавьте текст или же выберите альтернативный фон посредством выпадающего меню.
Инструменты редактирования
Большинство инструментов Keynote легко найти вверху интерфейса. Нажмите на иконку ‘A’ для редактирования дизайна текста или добавьте графики, используя меню Shapes.
Медиабраузер
Добавляйте изображения, видеоклипы или аудиозаписи через медиабраузер, который расположен вверху интерфейса. Для использования объекта просто перетащите его на слайд.
Редактирование фотографий
Если вы хотите выполнить быстрое редактирование ваших фотографий, просто кликните правой кнопкой мыши по изображению в медиабраузере и выберите ‘Open in iPhoto’.
По материалам: iCreate Magazine
www.macster.ru