Как сделать красивую фотографию в Фотошопе? Цветокоррекция в Photoshop CS6 – урок TeachVideo
В данном видео-уроке мы расскажем вам как сделать фотографию красивее, используя цветокоррекцию при помощи слоев в Photoshop CS6.
На панели «Коррекция» расположено множество корректирующих слоев, которые вы можете применить к своему изображению. Чтобы увидеть название корректирующего слоя, наведите на одну из иконок, и оно отобразится над ними.
Для начала исправим уровень белого и черного, добавив корректирующий слой «Кривые».

В появившемся окне передвинем слайдеры белого и черного в начало и конец гистограммы. Далее можно откорректировать изображение, добавив дополнительные точки на кривой.
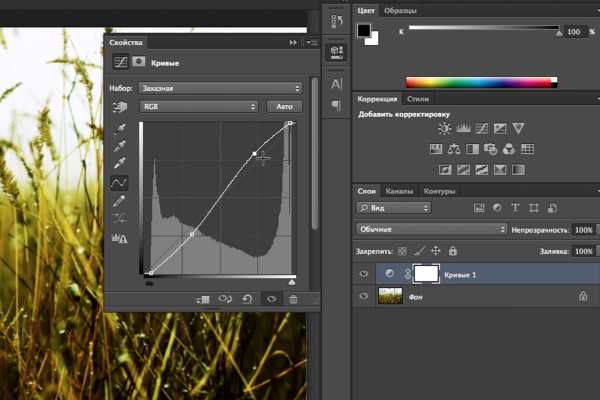
Чтобы посмотреть, что у нас получилось, нажмем на значок в виде глаза напротив слоя чтобы скрыть его, а затем нажмем по нему еще раз чтобы наглядно увидеть изменения.
Далее добавим корректирующий слой «Цветовой тон». С помощью данного слоя мы можем изменить цвета в изображении, а также их насыщенность.

При необходимости можем указать прозрачность слоя, чтобы сделать эффект более плавным.

И напоследок, добавим еще один корректирующий слой -«Фотофильтр». Данный слой эмулирует фотофильтры, используемые на зеркальный фотоаппаратах. Достаточно лишь выбрать один из предустановленных фильтров, либо задать собственный цвет фильтра, выбрав «Цвет» и задать собственный оттенок фильтра.
Теперь посмотрим, что у нас получилось, отключив все фильтры и активировав их по очереди. Результат очевиден, использование корректирующих слоев позволило нам преобразить изображение, сделав его более сбалансированным и красочным.
www.teachvideo.ru
Как сделать фотошоп фотографии? | Блог Натальи Райковой
Как самостоятельно сделать красивую фотографию в Фотошопе?
Простые видео уроки помогут Вам!
Здравствуйте!
 Как сделать фотошоп фотографии? Этому достаточно просто и легко научиться самостоятельно! Предлагаю несколько коротких видео уроков, которые помогут Вам. Почувствуйте себя волшебником!
Как сделать фотошоп фотографии? Этому достаточно просто и легко научиться самостоятельно! Предлагаю несколько коротких видео уроков, которые помогут Вам. Почувствуйте себя волшебником!
Знания Фотошопа позволят Вам делать красивые фотографии, оформлять свой блог, создавать потрясающие подарки своим родным и близким и многое, многое другое, в зависимости от того, какие цели Вы себе ставите.
Сначала предлагаю познакомиться с интерфейсом программы Photoshop.
А теперь первым делом научимся убирать дефекты кожи.(2 мин 55 сек)
Учимся делать лицо на фотографии матовым и потрясающе красивым!
(6 мин 16 сек)
Теперь научимся менять цвет любых объектов на фотографии, не важно платье это или машина. Данный способ отлично работает для любых предметов. Можно будет применять его и с целью — удаление посторонних оттенков.
Меняем цвет! (9 мин 52 сек)
Учимся создавать красивую рамку для Ваших фотографий. (2 мин 21 сек)
Это чисто творческий процесс, с минимальными техническими знаниями.
Вы знаете, что такое коллаж? От французского collage — это приклеивание. Это такой технический прием — наложение одной картинки на другую. Вы сможете взять любой красочный пейзаж и наложить на него свою фотографию! Например, Вы — в Париже! 🙂
Давайте научимся выполнять коллаж! (2 мин 54 сек)
А теперь освоим искусство делать текст с зеркальным отражением!
(4 мин 12 сек)
Предлагаю ещё научиться придавать фотографиям эффект объема
или по-другому эффект выхода из фотографии.(6 мин 51 сек)
Если Вы научились выполнять почти всё, что дается в этих коротких видео уроках, то я от всей души поздравляю Вас! Вы можете считать себя начинающим волшебником и удивлять своих друзей и близких.
Конечно же, это только начало и азы, которые Вы теперь знаете! Можете попробовать их применить прямо сейчас в режиме онлайн в облегченной версии Фотошоп.

Большинство видео-уроков на этой странице подготовил для Вас Виталий Сазонов.
Если Вам пока ещё не хватает навыков работы на компьютере и в интернете, то советую
повысить вашу компьютерную грамотность, не выходя из дома, с помощью видео-уроков.
Есть вопросы или пожелания?
Мои контактные данные
+7 923 3051196 | Странички в соц. сетях |
Желаю успешно освоить Photoshop и делать свои фотографии красивыми!
С уважением, Наталья Райкова.
ПУСТЬ об этом УЗНАЮТ другие!
Понравилось это:
Нравится Загрузка…
nataliblog.ru
Сделай фото сочнее!
Узнайте, как сделать фото более ярким и внушительным, используя различные приемы.
Вот фото, которое у вас сейчас есть:

А вот фото, которое вы получите через несколько минут:
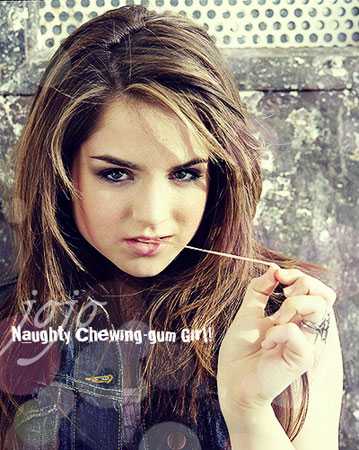
Открываем фотографию и применяем:
Фильтр> Резкость> Резкость (Filter > Sharpen > Sharpen)
Далее Изображение> Коррекция> Уровни (Images > Adjustment > Level) или нажмите Ctrl + L и установите такие параметры:
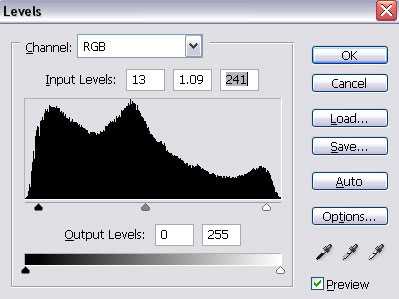
Дублируйте слой и установите в Режим смешивания слоев на Осветление (screen), непрозрачность 39 %.
Идите в Изображение> Коррекция> Цветовой Баланс (Images > Adjustments > Color Balance), установите параметры:
S:-62. + 20. + 47
M: +33.-17. + 6
H:-9. + 5. + 27
Ваш результат:

Создайте новый слой, заполните его цветом #faf2ca и Параметры наложения слоев Осветление, непрозрачность 31%, заливка 31%.
Снова создайте новый слой, заполните его цветом #bebebe. Параметры наложения слоев Затемнение основы (Сolor burn) , непрозрачность 31%.
Вы получите это:

Нажмите Ctrl + Shift + Alt + E, чтобы создать новый слой подобно предыдущему. Параметры наложения слоев Осветление и непрозрачность 38 %
Идите в Изображение> Коррекция> Цветовой Баланс, установите параметры:
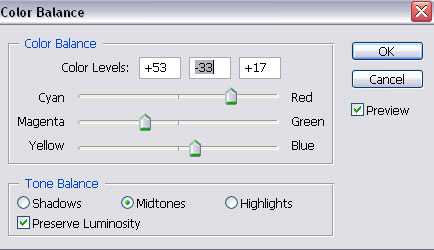
Вы получите следующее

Создайте новый слой и заполните его цветом #0d004c, установите в Параметрах наложения слоев Исключение (exclusion), непрозрачность 54 %
Нажмите Ctrl + Shift + Alt + E , чтобы создать слой с результатом, сделанным прежде. Установите Параметры наложения слоев на Мягкий свет (Soft Light), непрозрачность 50 %

Выберите инструмент Затемнитель и установите такие параметры:
Затемните некоторые области подобно щеке, руке, волосам, и т.д.

Хорошо, теперь дублируйте второстепенное изображение и поместите его в самый верх, нажмите Ctrl + Shift + U, чтобы обесцветить изображение. Установите Параметры наложения слоев на Мягкий свет (soft light), непрозрачность 47 %.
Теперь вы получите это:

Окно слоев в это время выглядит так:
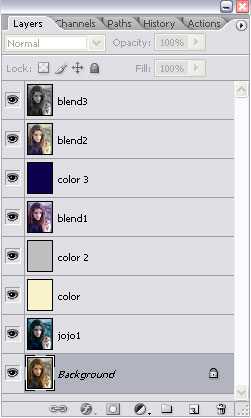
Добавьте кисти и текст на вашу работу, чтобы сделать ее красивее.
Вот и заключительный результат:
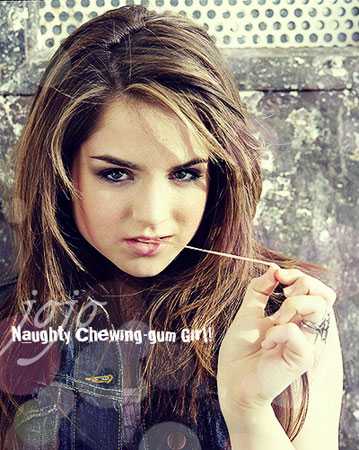
photoshop-master.ru
Как сделать красивую надпись на фото в фотошопе. Подробный урок

Дорогие друзья, из этого урока вы узнаете как сделать красивую надпись на фотографии в фотошопе.
Специально для вас, я сделал пошаговую инструкцию по добавлению красивого текста на вашу фотографию или изображение, и если вы хотите научиться делать это самостоятельно, тогда данный урок для вас.
В этом уроке мы с вами так же попутно обучимся поиску новых шрифтов для фотошопа, научимся устанавливать их программу, научимся изменять размер и разрешение изображения, познакомимся с инструментами кадрирование и свободная трансформация.
Надеюсь данный урок будет вам полезен и после изучения урока вы без проблем сможете сделать красивую надпись в фотошопе.
Перед началом работы, давайте выберем фотографию на которую будем добавлять текст.
Для урока я выбрал вот эту фотографию с изображением природы. Сразу же нужно определиться что мы будем делать с этой фотографией (картинка отличного качества и имеет разрешение в 300 пикселей на дюйм — сразу нужно понимать, что чем больше разрешение, тем качественнее будет фотография, но есть и минус — на диске будет занимать больше места):
1. Распечатывать в фотосалоне.
2. Публиковать в интернете (если планируется публикация изображения в интернете, то разрешение можно смело ставить: 72 пикселя на дюйм, сейчас покажу как это сделать).
Я выбрал второе.
Приступим к самому уроку.
Изменение размера и разрешения фотографии в фотошопе
1.Открываем картинку в фотошопе.

Сразу посмотрите картинка иметь большой размер: ширина 1024, высота 768 и разрешение: 300 пикселя на дюйм (что бы вывести это окошечко, идем в меню Изображение — Размер изображения, Image — Image Size).

Мне для картинки в блог, нужно сделать ее размером по ширине — 550 пикселей (высота мне не важна), а также разрешение сделать — 72 пикселя/дюйм, нужно обрезать не нужное на изображении. Есть два способа как это сделать:
а) можно просто в окне Размер изобржения, поставить сначала разрешение 72 пикселя на дюйм, ширину поставить 550 пикселей и нажать ОК.
б) можно в одно действие сразу обезать на фотографии все не нужное, сделать ее по ширине 550 пикселей и с разрешением в 72 пикселя. Интересно как это сделать?
Кадрирование фотографий в фотошопе
Берем инструмент Кадрирование (Crop, C) и сверху в панели настроек инструмента ставим такие параметры.
После просто рисуем область на нашей фотографии. Выбираем нужную (можно изменять область хватая мышью за узелки по углам изображения) нам область и нажимаем Enter (обрезая все не нужное).

В итоге получаем изображение с нужными нам параметрами — 550 ширина и 72 dpi разрешение.
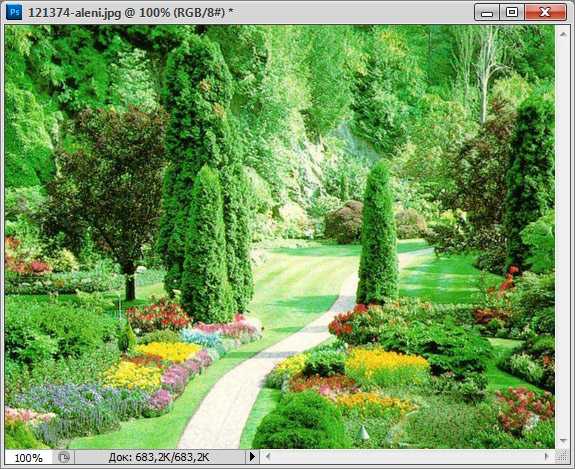
Все картинку мы подготовили. Теперь нам нужно добавить красивую надпись на изображение.
Добавляем новые шрифты в фотошоп
2. Можно использовать стандартный шрифт, но мы с вами не ищем легких путей, правильно?) Правильно, один раз разберемся и будем потом постоянно использовать этот навык — найдем понравившийся нам шрифт в интернете, скачаем его на компьютер, добавим его в фотошоп и уже потом сделаем красивую надпись.
Идем в любую поисковую систему, я использую google.com, ввел фразу “русские шрифты” (также можно попробовать на англиском russian fonts), попал на сайт xfont.ru и выбрал вот этот шрифт (Archangelsk Regular).
Переходим по ссылке, на странице внизу есть кнопка скачать, щелкаем по ней и скачиваем шрифт на компьютер.

Для того что бы загрузить шрифт в фотошоп, его нужно скопировать в папку со шрифтами, название папки Font на вашем компьютере, эта папка находится на диске C в папке Windows, а там папка Font
Вот полный путь – C:\Windows\Fonts.
Так же можно открыть папку со шрифтами, просто через Пуск — Панель управления — Шрифты.

После нужно обязательно перезагрузить фотошоп – что бы изменения вступили в силу.
Перезапустили, открываем нашу фотографию и начинаем работать с текстом в фотошопе.
Добавляем красивую надпись на фотографию в фотошопе
3. Как же написать текст в фотошопе и наложить его на фото? Все просто берем инструмент Горизонтальный текст (Horizontal Type Tool, T).. В настройках выбираем наш шрифт — Archangelsk, ставим размер — 25 пунктов, насыщенный и любой цвет.
И пишем нужный нам текст, в моем примере Италия, 2012.

Теперь давайте добавим эффекты нашему тексту. Идем в палитру со слоями (меню Окно — Слои, Window — Layers), кликаем два раза левой кнопкой мыши по этому слою и выбираем такие настройки:
Добавляем тень нашей надписи. Выбираем пункт Тень, ставим Непрозрачность — 75%, Смещение — 10 пикслей и Размер — 10 пикселей.
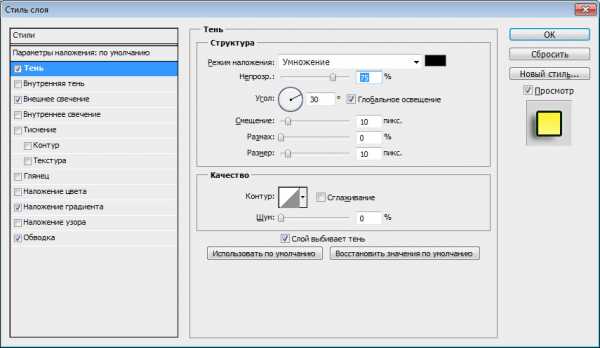
Добавляем внешнее свечение для надписи, выбираем пункт Внешнее свечение, ставим цвет, размах — 8%, размер — 27 пикслей.
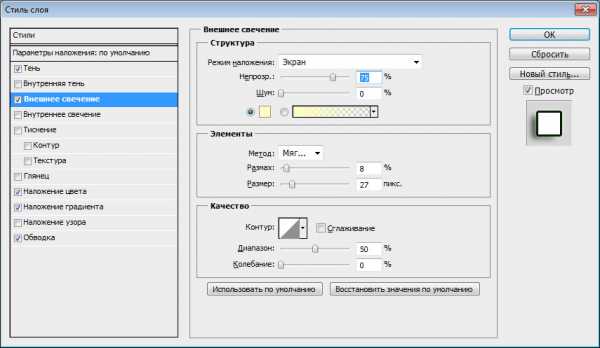
Делаем градиентную заливку для надписи. Выбираем пункт Наложение градиента, щелкаем по градиенту, целкаем по нижнему левому ползунку и ставим такое цвет #fbfea0, после щелкаем по нижнему правому ползунку и ставим такой цвет #ffef04.

Остается добавить обводку для надписи. Выбираем пункт Обводка, выбираем размер — 3 пикселя и цвет #031f01.
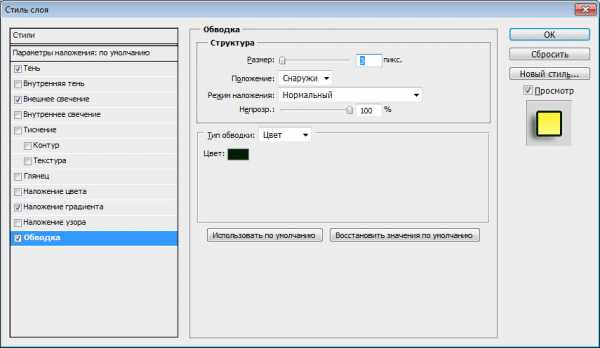
В итоге у нас получилось отличнная надпись с эффектами.

Можно ниже добавить еще одну надпись, только написать надпись другим шрифтом (думаю теперь после изучения урока, вы это сделаете с легкостью). Так же можно сделать текст под углом, выделяете в палитре слоев — нужный текстовый слой/несколько слоев, после использую Свободную трансформацию (меню Правка — Свободная трансформацию, Edit — Free Transform или просто нажимаете Ctrl+T), поворачиваете слой на нужный угол и нажимаете Enter.

На этом все, спасибо вам за внимание, надеюсь мой урок вам пригодился и у вас теперь больше не будет вопросов как в фотошопе сделать и написать красивый текст на фотографии!
Если у вас есть вопросы, смело задавайте их в комментариях, не стесняйтесь, я не кусаюсь)
С уважением Сергей Иванов.
blogohelp.ru
Красивая обработка фотографии в фотошопе
В этом уроке мы научимся красиво обрабатывать фотографию в фотошопе. Из простого снимка мы сделаем летний красивый снимок. Даже немного засвеченный.

Вот такой оттенок получит фотография после данной обработки в фотошопе.

Обычно девушкам нравится такой эффект и поэтому социальные сети просто заваливают данными фотками. Стандартные плюшки вконтакте уже всем порядком надоели, поэтому я расскажу как сделать такой оттенок в фотошопе. Ничего сложно в этом нет.
Чтож, откройте сначала нужную фотографию в фотошопе.

Создайте новый слой. Теперь нам нужно провести радиальный (круговой) градиент желтого цвета.
Точный цвет который я использовал — #ffef99. Настройки градиента такие:
Теперь тяните с верхней части фотки градиент вниз.

Наложение у слоя установите Линейный осветитель (Linear Dodge)

Теперь необходимо создать ряд, в определенном порядке, корректирующих слоев.
Создайте корректирующий слой Яркость/Контраст (Brightness/Contrast).
С настройками: Яркость — 11, Контраст — 45
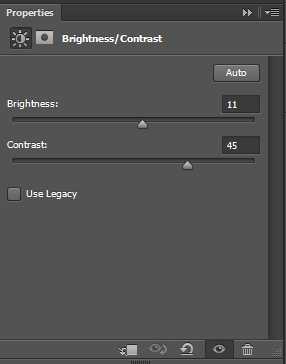
Далее слой Фото фильтр (Photo Filter).
Цвет поставьте желтый — #ffef99, Плотность (Density) — 79%
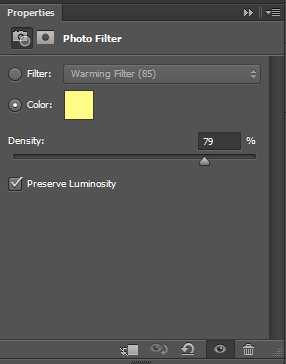
Слой Цветовой Баланс (Color Balance)
Два нижних ползунка перетащите вправо.
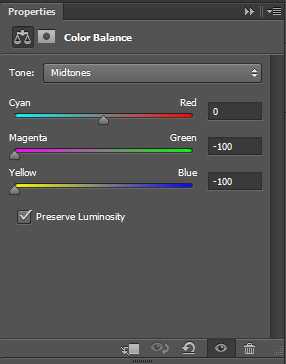
Уровни (Levels)
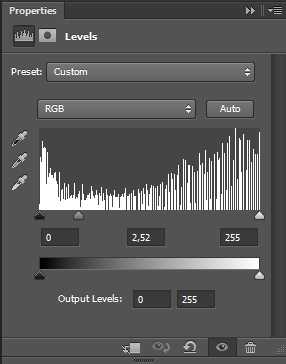
Вот как должен выглядеть список слоёв. Для удобства корректирующие слои и слой с градиентом я перенес в отдельную папку.
Результат обработки фотографии.

Конечно, для каждой фотки вы можете выставлять свои параметры для корректирующих слоёв — яркость, контраст, цвета, плотности, прозрачности и т.д. Не бойтесь экспериментировать и вы добьетесь интересных результатов с работой с фотографией.
Автор урока — Александр (pixelbox.ru)

pixelbox.ru
Как сделать фотографию ярче — Pixelbox.ru
Существует много способов как сделать фотку ярче в фотошопе с помощью различных функций и эффектов. Каждый из них по своему меняет цвета и получаются разные стили. В этом уроке я расскажу про самый простой и не агрессивный способ изменения фотографии. И на мой взгляд самый действенный.
На этой картинке вы можете видеть результат ДО и ПОСЛЕ.

Итак, сначала надо открыть нужную фотографию в фотошопе. Как мы видим эта фотка очень тусклая и серая.

Теперь добавим новый корректирующий слой Яркость/Контраст. (Слой — Новый Корректирующий Слой — Яркость/Контраст) (Layer — New Adjustment Layer — Brightness/Contrast)
Именно здесь мы можем отредактировать контраст и яркость. Для каждой фотографии это дело, конечно же, индивидуальное. Где-то нужно чуть подкрутить, где-то побольше. В любом случае сильно не увлекайтесь, потому что всегда есть соблазн добавить слишком много контраста и яркости. В этом случае вам может показаться что результат хороший, но на самом деле фотография будет не умолимо испорчена.
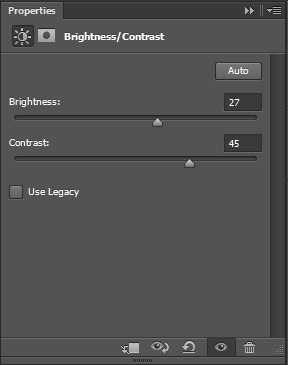
Результат будет таким.

Результат уже хороший. Но можно добавить побольше насыщенности. Для этого можно создать слой Тон/Насыщенность (Hue/Saturation).
Здесь ползунок Насыщенность(Saturation) самый опасный, не перекрутите его. Нужно добавить в меру. При этом Света можно немного поубавить (Lightness).


В некоторых случаях этой функцией можно не пользоваться. Всегда смотрите по обстоятельствам.
Автор урока — Александр Акимов

pixelbox.ru
Сделай фото более выразительным с помощью Photoshop
Вам когда-либо приходилось видеть фото с совершенно изумительной контрастностью, настолько реальное, что, создается впечатление, что и реальным оно быть не может? Первая мысль, которая возникает при взгляде на такое фото, это то, что оно сделано в HDR (High Dynamic Range, расширенный динамический диапазон) Но это не всегда так. В сегодняшнем уроке вы увидите, что подобного эффекта можно добиться и средствами Фотошопа.
Для сегодняшнего урока автор советует использовать планшетPen Tablet
фирмыWacom. Но я вас уверяю, что мышкой тоже все получается неплохо. Не будем же мы отказываться от интересного урока только потому, что мы безпланшетники! Итак, начнем!
Вот окончательный результат:

Материалы для урока:
Тигр
Архив
Во-первых, загрузите фото с изображением тигра. Вставьте его в новый документ с размерами 1575 пикселов на1055 пикселов и резолюцией 300. Немного разверните, как показано на картинке. Затем примените команду Command + I, чтобы инвертировать изображение.

Сейчас мы должны отделить тигра от фона. Так же нам надо немного пригасить яркость снимка. Вот этими двумя вещами мы займемся одновременно. Для начала, установите черный, как цвет фона. Мы будем сейчас стирать лишнее с нашей фотографии.
Чтобы не испортить ее, мы будем делать это на маске слоя. Зайдите в Layer > LayerMask > RevealAll (слой – маска слоя- показать все). Теперь все, что вы будете зарисовывать черным на маске слоя – исчезнет. Если вы сделали что-то не так, переключитесь на белый цвет и восстановите стертые куски изображения.
Важно, чтобы прозрачность слоя во время выполнения этой работы была очень маленькой. Лучше всего выбрать прозрачность 1-5%, когда вы рисуете белой кистью по темным участкам, рисуя же черным, выбирайте прозрачность не больше 10%.
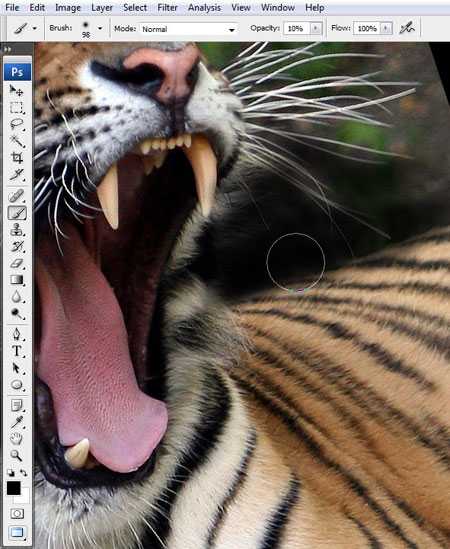
Постарайтесь по максимуму убрать фон с изображения, при этом не затрагивая фигуру самого тигра:

Теперь уменьшите размер кисти и пройдитесь по контурам изображения с тигром. Постарайтесь аккуратно обработать участок с усами, ведь если вы сотрете лишнее, потом это будет сложно восстановить:

Теперь возьмите большую кисть и зарисуйте черным левую сторону морды тигра и верх его туловища. На нижней части туловища тоже добавьте немного темного тона:

Поменяйте цвет переднего плана на белый и прорисуйте область уха. На этот раз, поставьте 100% прозрачность.

Снова вернитесь к черному цвету, уменьшите прозрачность и затемните центральную часть уха:

Затемните шею тигра, особенно обращая внимание на полосы. По возможности, оставьте их белыми:

Теперь видна только голова и часть шеи тигра. Не волнуйтесь, так и должно быть, все идет по плану.

Установите прозрачность 1-5%, и обработайте белые участки на груди тигра. Немного приглушите цвет, потому что тело тигра не должно слишком выделяться. Он должен как- бы вырастать из фона и одновременно сливаться с ним. Обратите внимание, что белые полосы на шее тигра остаются заметными нашему глазу. Так и должно быть на данном этапе работы.

Сейчас это выглядит немного странно, но пара коррекционных слоев в самом конце урока все исправит.

Сейчас мы добавим светотени.
Сначала установите основным цветом белый цвет. На отдельном слое нарисуйте белые полосы. Таким же образом, переключившись на черный цвет, нарисуйте тени. Старайтесь делать линии разной длины, яркости и толщины. Например, на клыках линии должны быть тоньше и ярче, а на языке – попытайтесь добиться эффекта отражения света, как у меня:

Теперь вдоль языка проведите белую полосу. И добавьте еще немного белого в центре языка. Используйте для этого небольшую кисть, около 2 пикселов. Уменьшите прозрачность. Ориентируйтесь на текстуру языка. Все должно выглядеть естественно.
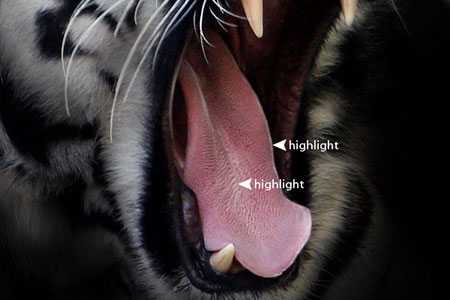
Тоже сделайте на кончиках клыков и чуть-чуть в центре каждого клыка.

К сожалению, для того, чтобы создать эффект отражения света но носу тигра, только что примененный метод нам не подойдет. Мы нарисуем сейчас прямые линии по центру носа, уменьшим прозрачность и продолжим рисовать белым цветом круговыми, вращательными движениями руки:

Не забудьте также добавить свет на губы и внутреннюю сторону щеки тигра:

Смотрите, нос должен хорошо выделяться, это еще один световой акцент, поэтому аккуратно обработайте все указанные участки:

Установите размер кисти на 1 пиксел и еще пройдитесь по внутренней стороне пасти тигра, придав нужным участкам большую резкость:
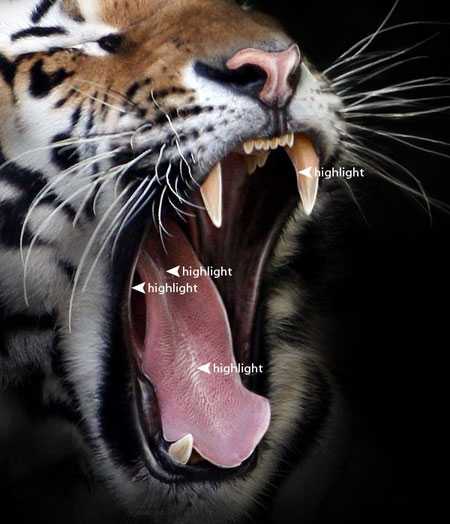
Не забудьте и про макушку:
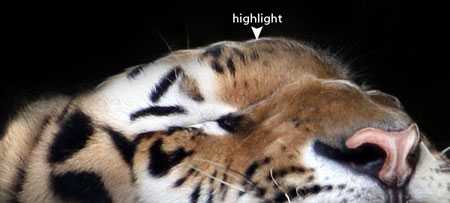
Нарисуйте светлые полоски той же кистью с размером в 1 пиксел.

Затемните левую часть каждого клыка. Это придаст клыкам еще больше выразительности.
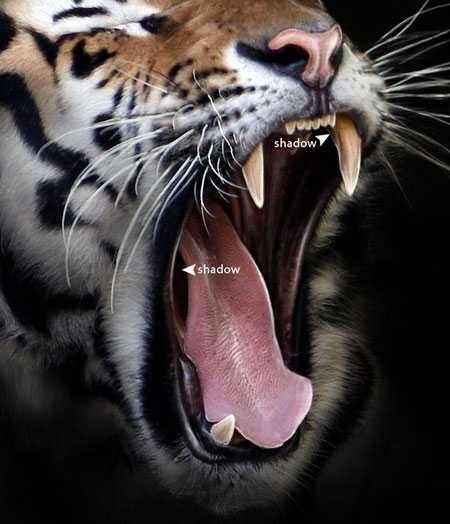
Добавьте такие же тени на пасть тигра. Чтобы увеличить резкость, нарисуйте темные полосы, параллельно белым полосам и как- бы смешайте их.

Теперь поработаем с головой тигра. Поставьте кисть на 80 пикселов и добавьте тени на светлые участки головы.

А сейчас мы добавим шерсть на темные участки. Возьмите кисть в 1 пиксел и на очень низкой прозрачности (1-5%) нарисуйте тонкую, волнистую линию, напоминающую шерсть. Вам будет нужно будет повторить это несколько раз. На моем рисунке показано, как это сделать правильно:

Теперь нарисуйте тонкую, неровную линию на макушке и на кончике уха тигра:

Наша фотография выглядит вот так:

В конце мы добавим несколько коррекционных слоев. В первую очередь, зайдите в Layer > NewAdjustmentLayer > SelectiveColor ( слой – новый коррекционный слой – выборочный цвет). Из выпадающего меню выберете Черный (Blacks) и поставьте такие настройки:
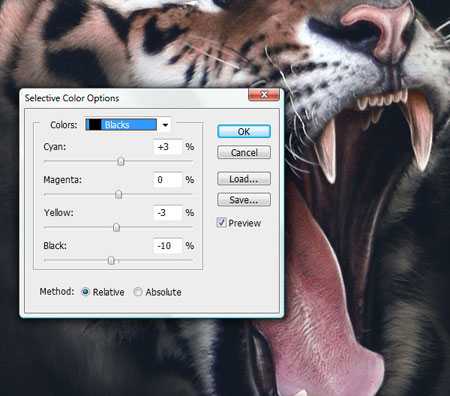
Теперь выберете Желтый (Yellows) со следующими настройками:

Добавим заключительный коррекционный слой: Карту Градиента (GradientMap):
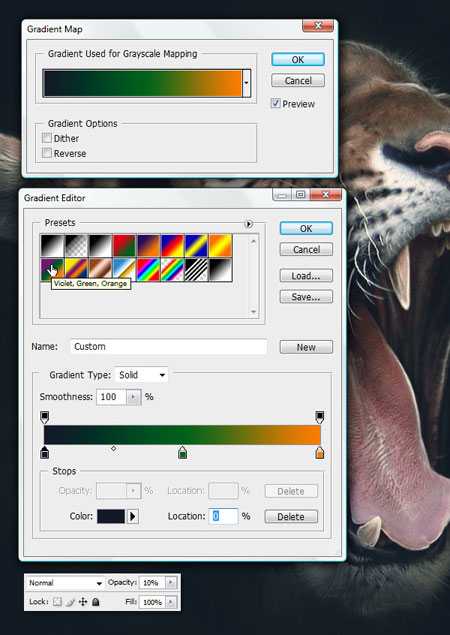
Окончательный результат:
Готово! Посмотрите, как получилось:

Заключение:
Эта техника очень универсальна. С ее помощью вы можете обработать практически любое фото. Вот пример того, как я обработал портрет мужчины. Сравните, что было в начале, и что получилось в конце:


Автор: ALEX BELTECHI
photoshop-master.ru