Создание своих кнопок запуска в Linux Mint Cinnamon
Работая в Linux Mint Cinnamon у Вас может возникнуть потребность создания кнопок запуска для перехода на некоторые ресурсы веб или в папки файловой системы. В Windows такая задача решалась путём создания ярлыков. В рассматриваемой системе Вы можете создать ссылки в браузере, использовать Autokey или создать свои кнопки кнопки запуска.
Создание кнопки запуска для перехода на веб-ресурс рассмотрим на примере кнопки для Mail.Ru. Нажмите на рабочем столе «Создать кнопку запуска здесь».
Вы перейдёте к свойствам создаваемой Вами кнопки запуска.
В поле «Name» вводится наименование, под которым Ваша кнопка запуска будет создана.
В поле «Command» будет указана команда, которая будет запущена при нажатии на кнопку запуска (двойным щелчком на рабочем столе или в папке или одинарным при запуске из меню).
В поле «Comment» можно указать комментарий, который будет пояснять назначение этой кнопки запуска.
Например,
Вы можете столкнуться с тем, что Вам будет предложено запускать команду в терминале. Так как мы будем запускать браузер, то запускать терминал нам не надо. Уберите галочку в поле «Launch in Terminal».
Как говорили в старой советской системе образования, физический смысл следующий: запустить приложение «Обозреватель Интернет» (браузер) и указать ему адрес, по которому нужно перейти.
Если Вы будете использовать браузер Firefox, то в поле «Command» введите команду: firefox «http://mail.ru»
Если Вы будете использовать браузер Chrome, то введите команду:
/usr/bin/google-chrome-stable %U «http://mail.ru»
Если Вы будете использовать браузер Opera, то введите команду:
opera %U «http://mail.ru»
Если планируется запускать какой-то специфический браузер, то необходимо вводить команду для запуска этого специфического браузера. Наиболее простой способ узнать эту команду заключается в помещении кнопки запуска этого браузера на рабочий стол и просмотра свойств этой кнопки.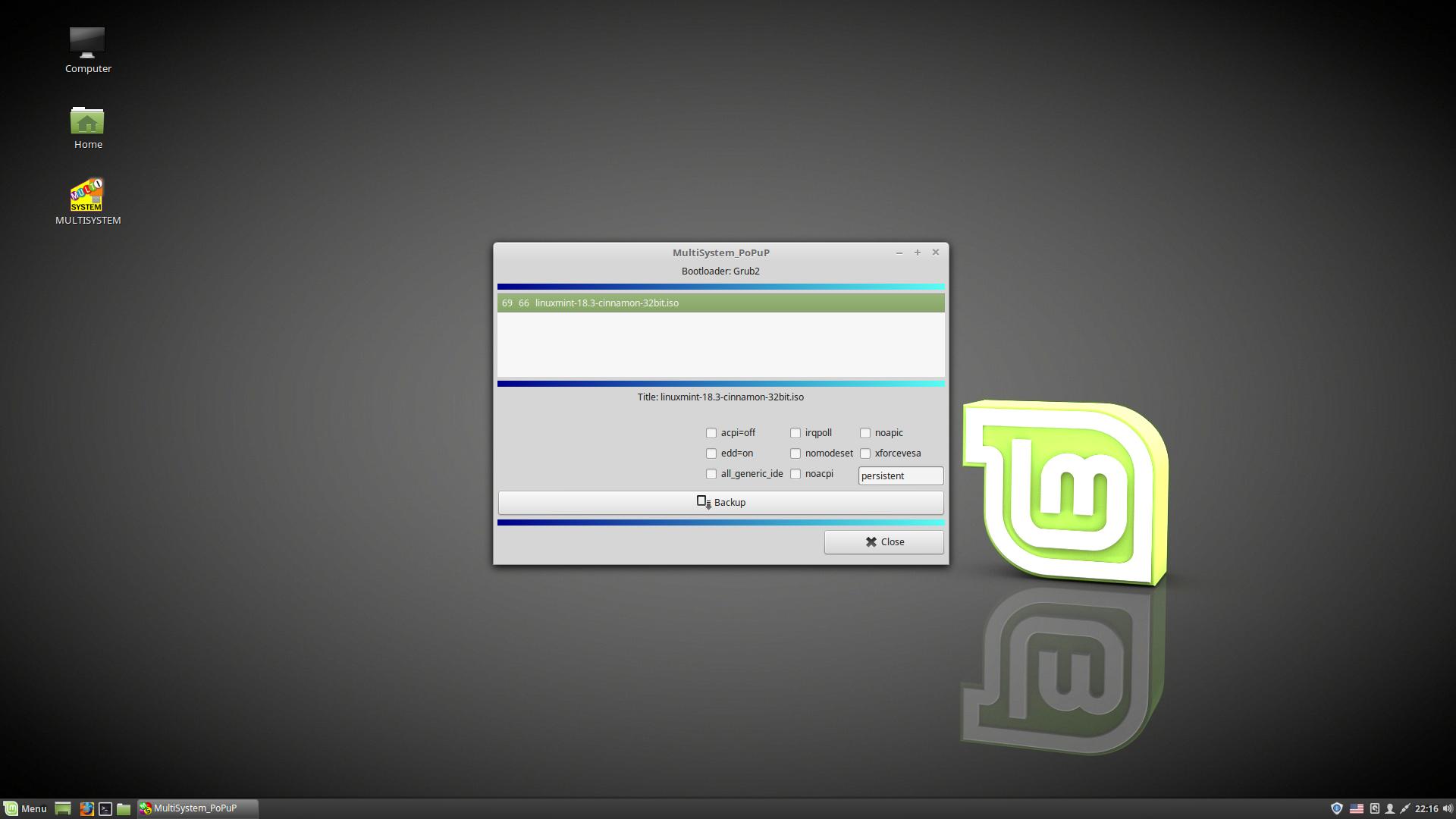
Теперь кликните на рабочем столе по кнопке Midori правым кликом мыши и выберите «Свойства»:
Видно, что запуск браузера Midori осуществляется командой midori %U
Вернёмся к свойствам нашего ярлыка. По умолчанию, предлагается картинка в виде красной ракеты (см. рис. выше). В действительности кнопка запуска будет высвечиваться по-другому. Например, вот так:
Чтобы назначить картинку на кнопку щёлкните по картинке и выберите свою:
Например, можно перейти в icons (/usr/share/icons) и найти там понравившееся Вам изображение. Старайтесь выбрать изображение 48 пикселов, например:
При создании кнопки на рабочем столе Вам будет предложено также поместить её и в «Меню» в категорию «Прочие»:
Если желаете, то можете поместить. Вы потом всегда её сможете удалить через правый клик мыши по этой кнопке.
 В принципе, Ваша кнопка создана, можете попробовать её запустить.
В принципе, Ваша кнопка создана, можете попробовать её запустить. Созданные Вами кнопки запуска можете поместить в любую папку своей системы или даже передать своим друзьям или знакомым (при условии использования ими такой же операционной системы).
Посмотрите, например, на созданные мной кнопки для доступа на определённые ресурсы:
Создание кнопки запуска для перехода к папке на файловой системе производится аналогично. В качестве команды необходимо указать nemo /home/Ваша домашняя папка/Папка назначения. Например, если Вы в системе user, а желаете создать кнопку запуска для папки «Загрузки», то команда для кнопки запуска будет следующей: nemo /home/user/Загрузки
Команда nemo запускает менеджер файлов nemo, а следующая через пробел команда /home/user/Загрузки указывает, в какую папку необходимо перейти.
Если вдруг после создания кнопки переход в папку не осуществляется, то попробуйте поставить в самом конце указания пути слэш, например,
nemo /home/user/Pcloud Inbox/
Рекомендация. Когда будете пробовать создание своих кнопок запуска, то для достижения успеха постарайтесь не отвлекаться, сосредоточиться и абстрагироваться от всего, что не имеет отношения к предмету Вашего творчества. Для достижения успеха необходимы всего лишь внимательность и аккуратность.
Когда будете пробовать создание своих кнопок запуска, то для достижения успеха постарайтесь не отвлекаться, сосредоточиться и абстрагироваться от всего, что не имеет отношения к предмету Вашего творчества. Для достижения успеха необходимы всего лишь внимательность и аккуратность.
Linux mint ярлык на рабочий стол – Тарифы на сотовую связь
Информация актуальна! Страница была обновлена 16.12.2019
В этом кратком руководстве вы узнаете, как добавлять ярлыки приложений на рабочий стол в Ubuntu и других дистрибутивах, использующих рабочий стол GNOME.
Semen Lobachevskiy
Read more posts by this author.
Semen Lobachevskiy
В этом кратком руководстве вы узнаете, как добавлять ярлыки приложений на рабочий стол в Ubuntu и других дистрибутивах, использующих рабочий стол GNOME.
Классические настольные операционные системы всегда имеют значки на «экране рабочего стола». Эти значки на рабочем столе могут включать в себя файловый менеджер, корзину и ярлык для приложений.
При установке приложений в Windows некоторые программы спрашивают, хотите ли вы создать ярлык на рабочем столе. В Linux же всё не так.
Но если вы являетесь поклонником этой функции, позвольте мне показать вам, как вы можете добавить ярлыки на рабочем столе в ваши любимые приложения в Ubuntu и других дистрибутивах Linux.
Ярлыки приложений на рабочем столе в Ubuntu с рабочим столом GNOME
Добавление ярлыка на рабочий стол в Ubuntu
Лично я предпочитаю Ubuntu Launcher для ярлыков приложений. Если я часто использую программу, я добавляю ее в панель запуска. Но я знаю, что не у всех одинаковые предпочтения, и некоторые люди предпочитают ярлыки на рабочем столе.
Давайте рассмотрим самый простой способ создания ярлыка приложения на рабочем столе.
Необходимое условие
Прежде всего, убедитесь, что у вас есть значки, разрешенные на рабочем столе GNOME.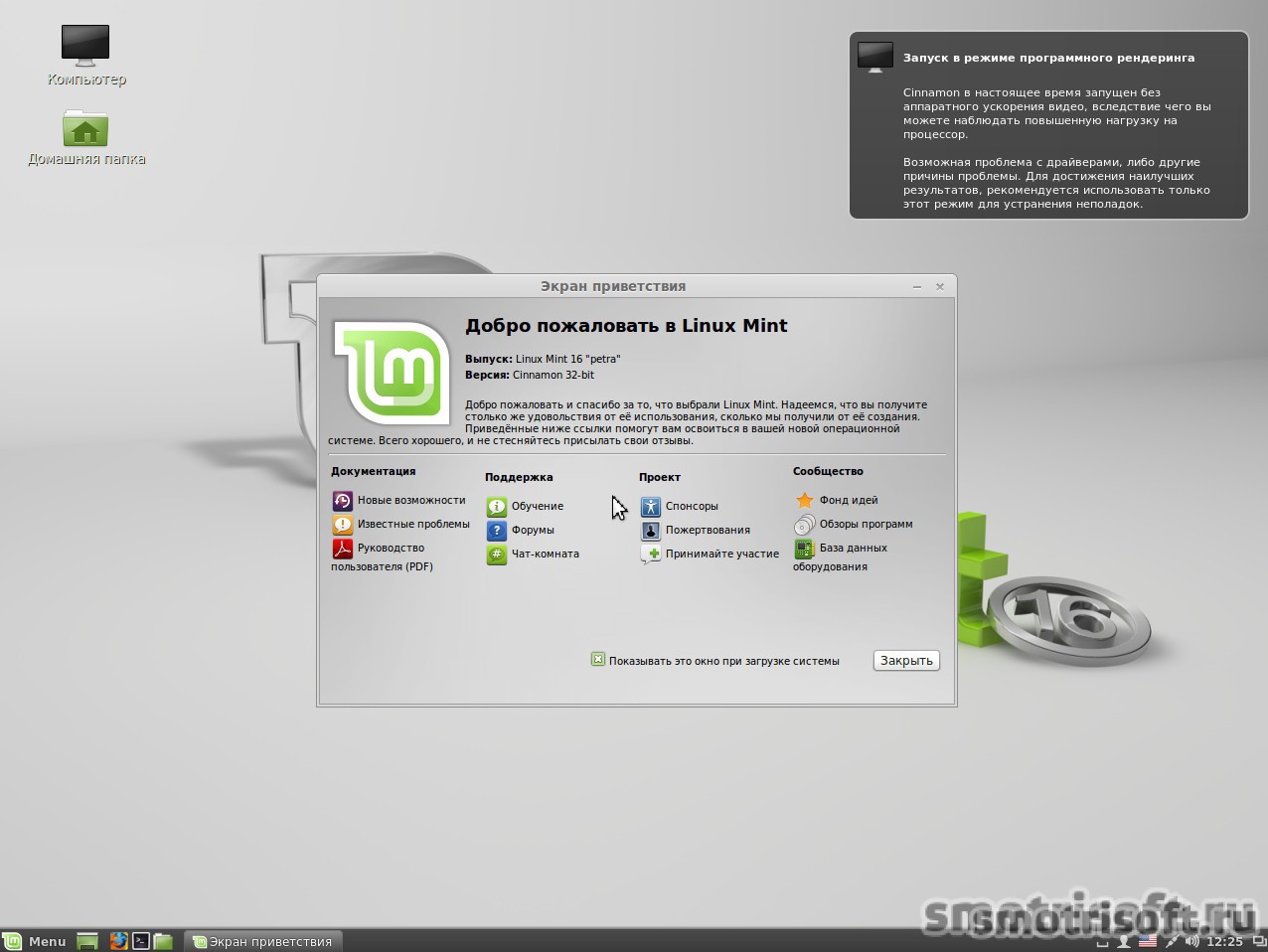
Если вы следовали советам по настройке Ubuntu 18.04, вы знаете, как установить инструмент GNOME Tweaks. В этом инструменте убедитесь, что у вас включена опция «Показать значки».
Разрешить значки на рабочем столе в GNOME
Как только вы в этом убедились, самое время добавить ярлыки приложений на рабочий стол.
Шаг 1: Найдите .desktop файлы приложений
Перейдите в Файлы -> Другое местоположение -> Компьютер.
Отсюда перейдите в каталог usr -> share -> apps. Вы увидите значки нескольких приложений Ubuntu, которые вы установили. Даже если вы не видите значки, вы должны увидеть файлы .desktop, которые называются application.desktop.
Шаг 2. Скопируйте файл .desktop на рабочий стол.
Теперь все, что вам нужно сделать, это найти значок приложения (или его файл на рабочем столе). Когда вы найдете его, перетащите файл на рабочий стол или скопируйте файл (с помощью сочетания клавиш Ctrl + C) и вставьте его на рабочий стол (с помощью сочетания клавиш Ctrl + V).
Шаг 3: Запустите файл с рабочего стола
Когда вы это сделаете, вы должны увидеть значок типа текстового файла на рабочем столе вместо логотипа приложения. Не волнуйтесь, все будет по-другому.
Вам нужно дважды щелкнуть этот файл на рабочем столе. Он предупредит вас, что это «не заслуживающая доверия программа запуска приложений», поэтому нажмите «Доверие и запуск».
Приложение будет запускаться как обычно, но хорошо, что вы заметите, что файл .desktop теперь превратился в значок приложения. Я полагаю, вам нравятся ярлыки приложений, не так ли?
Устранение неполадок для пользователей Ubuntu 19.04 или GNOME 3.32
Если вы используете Ubuntu 19.04 или GNOME 3.32, файл .desktop может вообще не запуститься. Вам надо щелкнуть правой кнопкой мыши на файле .desktop и выбрать «Разрешить запуск».
После этого вы сможете запустить приложение, а ярлык приложения будет правильно отображаться на рабочем столе.
Если вам не нравится какой-либо ярлык запуска приложений на рабочем столе, просто выберите его и удалите.
Я надеюсь, что этот быстрый совет оказался полезным, и теперь вы можете наслаждаться ярлыками приложений на рабочем столе Ubuntu.
Если у вас есть вопросы или предложения, пожалуйста, дайте мне знать в комментариях ниже.
Я хочу создать ярлык для моей программы на рабочем столе в Linux Mint 18, но я просто не могу найти пути для этого.
2 ответа
Существует несколько способов сделать это:
Метод 1 (каталоги)
Перейдите в нужную папку, щелкните правой кнопкой мыши и выберите Сделать ссылку , затем перетащите ее на рабочий стол
Способ2
НайдитесвоеприложениечерезменюMintLinux,щелкнитеправойкнопкоймышиинажмитеДобавитьнарабочийстол
Способ3
ЩелкнитеправойкнопкоймышинарабочемстолеинажмитеСоздатьLauncher
Метод4
Note: To successfully create a symlink you have to provide the full path, otherwise you could get a broken link.
Generally a symlink syntax is ln -s SOURCE DESTINATION .
You do not need to specify a filename in the DESTINATION , just where you need to place it
про свой опыт решения некоторых проблем и использования ряда возможностей ОС и приложений
воскресенье, 10 января 2016 г.
Создание своих кнопок запуска в Linux Mint Cinnamon
Работая в Linux Mint Cinnamon у Вас может возникнуть потребность создания кнопок запуска для перехода на некоторые ресурсы веб или в папки файловой системы. В Windows такая задача решалась путём создания ярлыков. В рассматриваемой системе Вы можете создать ссылки в браузере, использовать Autokey или создать свои кнопки кнопки запуска.
Вы перейдёте к свойствам создаваемой Вами кнопки запуска.
В поле «Name» вводится наименование, под которым Ваша кнопка запуска будет создана.
В поле «Command» будет указана команда, которая будет запущена при нажатии на кнопку запуска (двойным щелчком на рабочем столе или в папке или одинарным при запуске из меню).
В поле «Comment» можно указать комментарий, который будет пояснять назначение этой кнопки запуска.
Вы можете столкнуться с тем, что Вам будет предложено запускать команду в терминале. Так как мы будем запускать браузер, то запускать терминал нам не надо. Уберите галочку в поле «Launch in Terminal».
Как говорили в старой советской системе образования, физический смысл следующий: запустить приложение «Обозреватель Интернет» (браузер) и указать ему адрес, по которому нужно перейти.
Если Вы будете использовать браузер Firefox, то в поле «Command» введите команду: firefox «http://mail.ru»
Если Вы будете использовать браузер Chrome, то введите команду:
/usr/bin/google-chrome-stable %U «http://mail.ru»
Если Вы будете использовать браузер Opera, то введите команду:
opera %U «http://mail. ru»
ru»
Если планируется запускать какой-то специфический браузер, то необходимо вводить команду для запуска этого специфического браузера. Наиболее простой способ узнать эту команду заключается в помещении кнопки запуска этого браузера на рабочий стол и просмотра свойств этой кнопки. Например, для запуска Midori, перейдите в «Меню», найдите кнопку запуска этого браузера и правым кликом мыши укажите «Добавить на рабочий стол» (потом эту кнопку Вы можете удалить).
Теперь кликните на рабочем столе по кнопке Midori правым кликом мыши и выберите «Свойства»:
Видно, что запуск браузера M >midori %U
Вернёмся к свойствам нашего ярлыка. По умолчанию, предлагается картинка в виде красной ракеты (см. рис. выше). В действительности кнопка запуска будет высвечиваться по-другому. Например, вот так:
Чтобы назначить картинку на кнопку щёлкните по картинке и выберите свою:
Например, можно перейти в icons (/usr/share/icons) и найти там понравившееся Вам изображение. Старайтесь выбрать изображение 48 пикселов, например:
Старайтесь выбрать изображение 48 пикселов, например:
При создании кнопки на рабочем столе Вам будет предложено также поместить её и в «Меню» в категорию «Прочие»:
Если желаете, то можете поместить. Вы потом всегда её сможете удалить через правый клик мыши по этой кнопке. В принципе, Ваша кнопка создана, можете попробовать её запустить.
Созданные Вами кнопки запуска можете поместить в любую папку своей системы или даже передать своим друзьям или знакомым (при условии использования ими такой же операционной системы).
Посмотрите, например, на созданные мной кнопки для доступа на определённые ресурсы:
Создание кнопки запуска для перехода к папке на файловой системе производится аналогично. В качестве команды необходимо указать nemo /home/Ваша домашняя папка/Папка назначения. Например, если Вы в системе user, а желаете создать кнопку запуска для папки «Загрузки», то команда для кнопки запуска будет следующей: nemo /home/user/Загрузки
Команда nemo запускает менеджер файлов nemo , а следующая через пробел команда /home/user/Загрузки указывает, в какую папку необходимо перейти.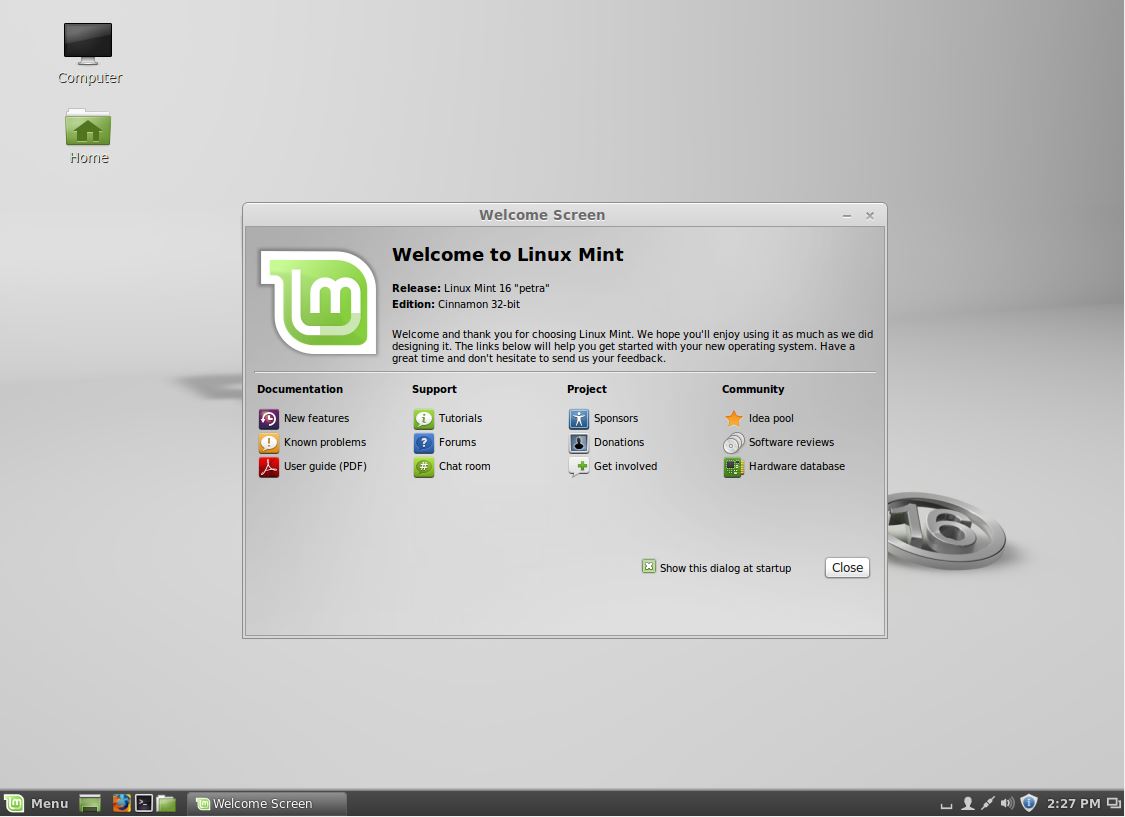
Если вдруг после создания кнопки переход в папку не осуществляется, то попробуйте поставить в самом конце указания пути слэш, например,
nemo /home/user/Pcloud Inbox/
Рекомендация. Когда будете пробовать создание своих кнопок запуска, то для достижения успеха постарайтесь не отвлекаться, сосредоточиться и абстрагироваться от всего, что не имеет отношения к предмету Вашего творчества. Для достижения успеха необходимы всего лишь внимательность и аккуратность.
10 операций которые следует выполнить сразу же после установки дистрибутива Linux Mint с окружением рабочего стола Xfce
Поздравляем, вы только что установили новую версию дистрибутива Linux Mint 20 Ulyana с окружением рабочего стола Xfce! Но какие операции следует выполнить в сразу же после установки для оптимальной настройки дистрибутива?
Я разделил список всех этих операций на три категории:
- Десять необходимых операций (часть 1);
- Рекомендованные операции (не являются необходимыми, часть 2);
- Полезные в некоторых случаях операции (часть 3).

Это всего лишь список операций, благодаря выполнению которых можно получить практически не требующую обслуживания операционную систему, беспроблемно работающую в течение многих лет! К тому же, это крэш-курс по работе с дистрибутивом Linux Mint.
Примечание: на данной странице вы найдете лишь описания относительно безопасных операций, так как, по моему мнению, стабильность и надежность вашей операционной системы не должна снижаться ни при каких обстоятельствах. Данный веб-сайт содержит достаточно полезной информации о дистрибутиве Linux Mint, поэтому подход к его настройке будет скорее консервативным.
В тех случаях, когда операции будут связаны с каким-либо риском, их описания будут сопровождаться предупреждениями, позволяющими принимать сбалансированные решения.
Примечание: данная страница посвящена настройке исключительно дистрибутива Linux Mint 20 с окружением рабочего стола Xfce; страница, посвященная настройке этого же дистрибутива с окружением рабочего стола Cinnamon расположена здесь, а с окружением рабочего стола Mate — здесь.
Совет: вы можете скачать список операций и распечатать его на бумаге. После этого вы сможете вычеркивать выполненные операции.
Не уверены в том, какая версия дистрибутива Linux Mint используется? В этом случае вы можете воспользоваться надежным вариантом получения соответствующей информации: откройте эмулятор терминала, осуществив переход по главному меню: «Меню — Система — Терминал Xfce». Введите следующую команду в окно терминала (скопируйте и вставьте ее для того, чтобы не ошибиться):
lsb_release -a
После окончания ввода команды нажмите клавишу Enter для ее исполнения. В результате с помощью окна эмулятора терминала будет выведена информация о версии дистрибутива Linux Mint.
Часть 1. Десять необходимых операций
1.1. Установка всех доступных обновлений
В первую очередь обновления, потом — все остальное…
A. Для начала следует осуществить переход в рамках главного меню системы: «Меню — Система — Менеджер обновлений».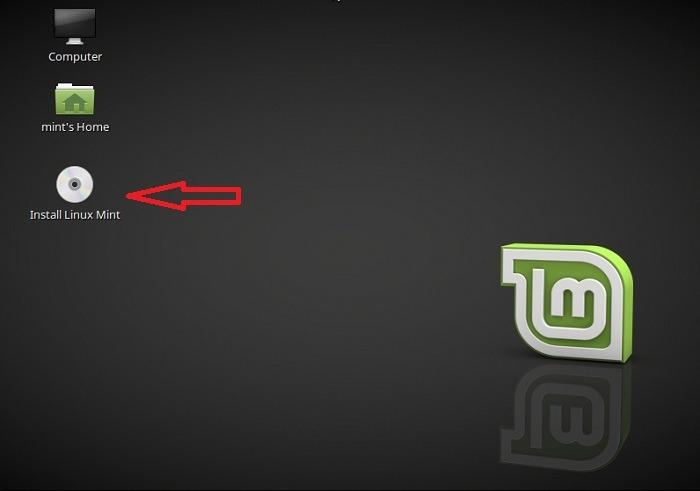 После открытия окна приложения нужно дождаться появления списка обновлений, нажать кнопку «Установить обновления» на верхней панели и ожидать окончания процесса обновления системы. Вам может быть предложено установить обновления в несколько этапов — устанавливайте все, что предлагает система.
После открытия окна приложения нужно дождаться появления списка обновлений, нажать кнопку «Установить обновления» на верхней панели и ожидать окончания процесса обновления системы. Вам может быть предложено установить обновления в несколько этапов — устанавливайте все, что предлагает система.
Примечание: в процессе установки обновлений вам может быть задан вопрос о том, желаете ли вы заменить файл конфигурации. Не заменяйте его: несмотря на то, что замена этого файла в общем случае безопасна, на данном этапе для нее нет веских причин.
B. Теперь следует подключить к компьютеру внешний жесткий диск или флеш-накопитель с интерфейсом USB как минимум с 10 Гб свободного дискового пространства.
C. Далее следует запустить приложение Timeshift, осуществив переход в рамках главного меню системы: «Меню — Система — Timeshift». В открывшемся окне следует выбрать тип снимков «RSYNC», нажать на кнопку «Далее» и дождаться окончания процесса оценки размера системы.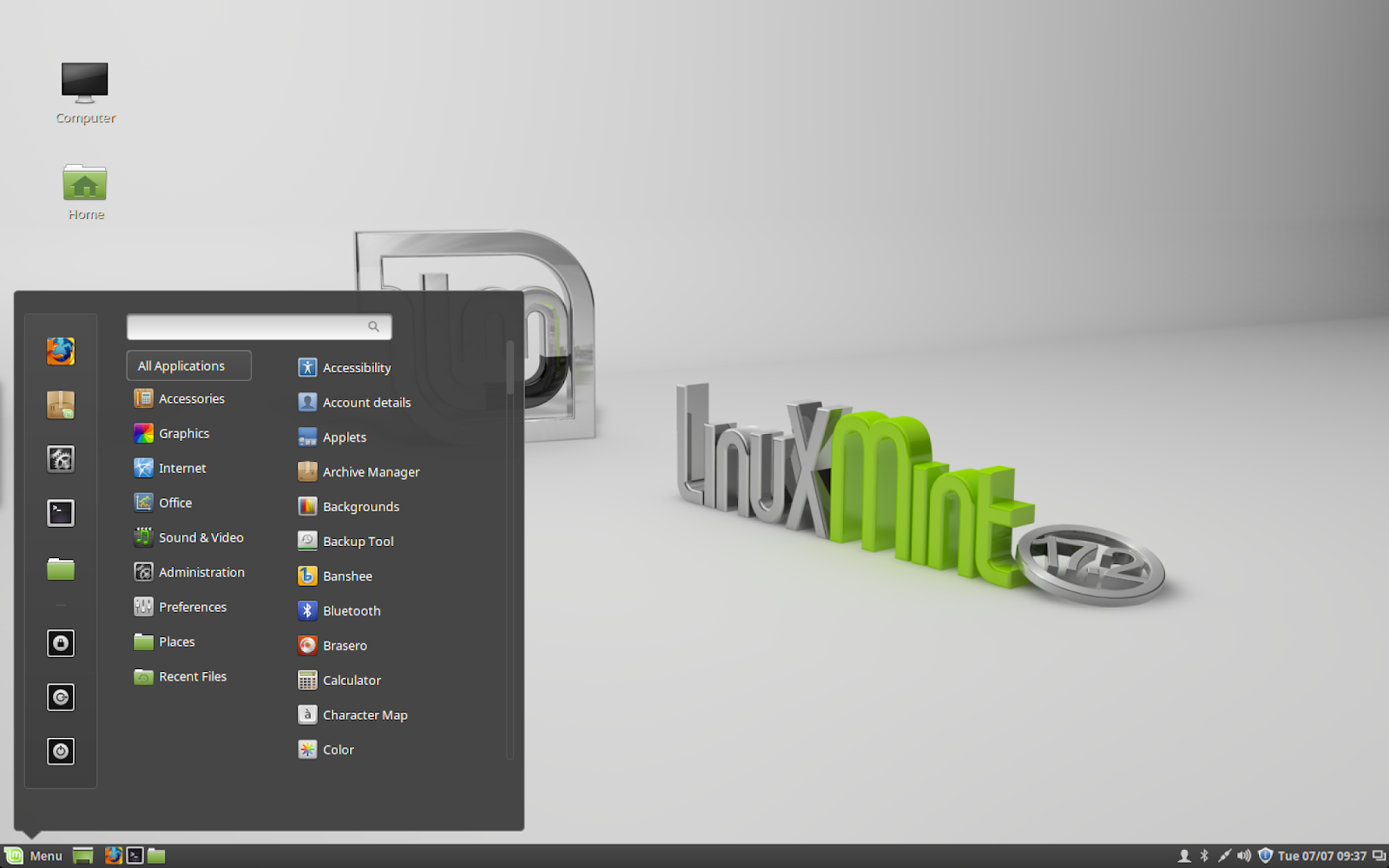 После этого следует выбрать подключенное устройство, на котором будут храниться снимки системы и нажать «Далее». Теперь следует убрать флажок напротив пункта «Ежедневно» и снова нажать на кнопку «Далее». На следующем этапе вам будет предложено активировать создание снимков домашних директорий пользователей — следует просто нажать на кнопку «Далее». Наконец, следует нажать на кнопку «Готово».
После этого следует выбрать подключенное устройство, на котором будут храниться снимки системы и нажать «Далее». Теперь следует убрать флажок напротив пункта «Ежедневно» и снова нажать на кнопку «Далее». На следующем этапе вам будет предложено активировать создание снимков домашних директорий пользователей — следует просто нажать на кнопку «Далее». Наконец, следует нажать на кнопку «Готово».
D. В основном окне приложения Timeshift следует нажать на кнопку «Создать» для создания снимка текущей системы. После окончания процесса создания снимка следует закрыть окно приложения и отсоединить внешний накопитель. В случае проблем с системой этот накопитель поможет вам восстаносить ее в первозданном виде посредством Live-системы Linux Mint (загруженной с DVD-диска или USB-накопителя).
E. После установки обновлений и создания снимка системы следует перезагрузить компьютер (перезагрузка не должна осуществляться после каждой установки обновлений, но в данном случае все же следует перезагрузить компьютер для гарантии последующего корректного функционирования системы).
1.2. Оптимизация настроек менеджера обновлений и русификация системы
1.2.1. Возможная оптимизация настроек менеджера обновлений
Вы можете ознакомиться с дополнительной информацией о настройках менеджера обновлений, обратившись к данному материалу.
1.2.2. Русификация компонентов системы
В том случае, если вы устанавливали систему без подключения к сети Интернет, некоторые приложения могут остаться не русифицированными. К счастью, это легко исправить.
Для начала следует установить соединение с сетью Интернет, после чего осуществить переход в рамках главного меню системы «Меню — Настройки — Языки». В результате откроется диалоговое окно, в котором нужно нажать на кнопку «Установка и удаление языков…». В открывшемся диалоговом окне следует выбрать из списка язык «Russian, Russia UTF-8» и нажать на расположенную в нижней части окна кнопку «Установить языковые пакеты».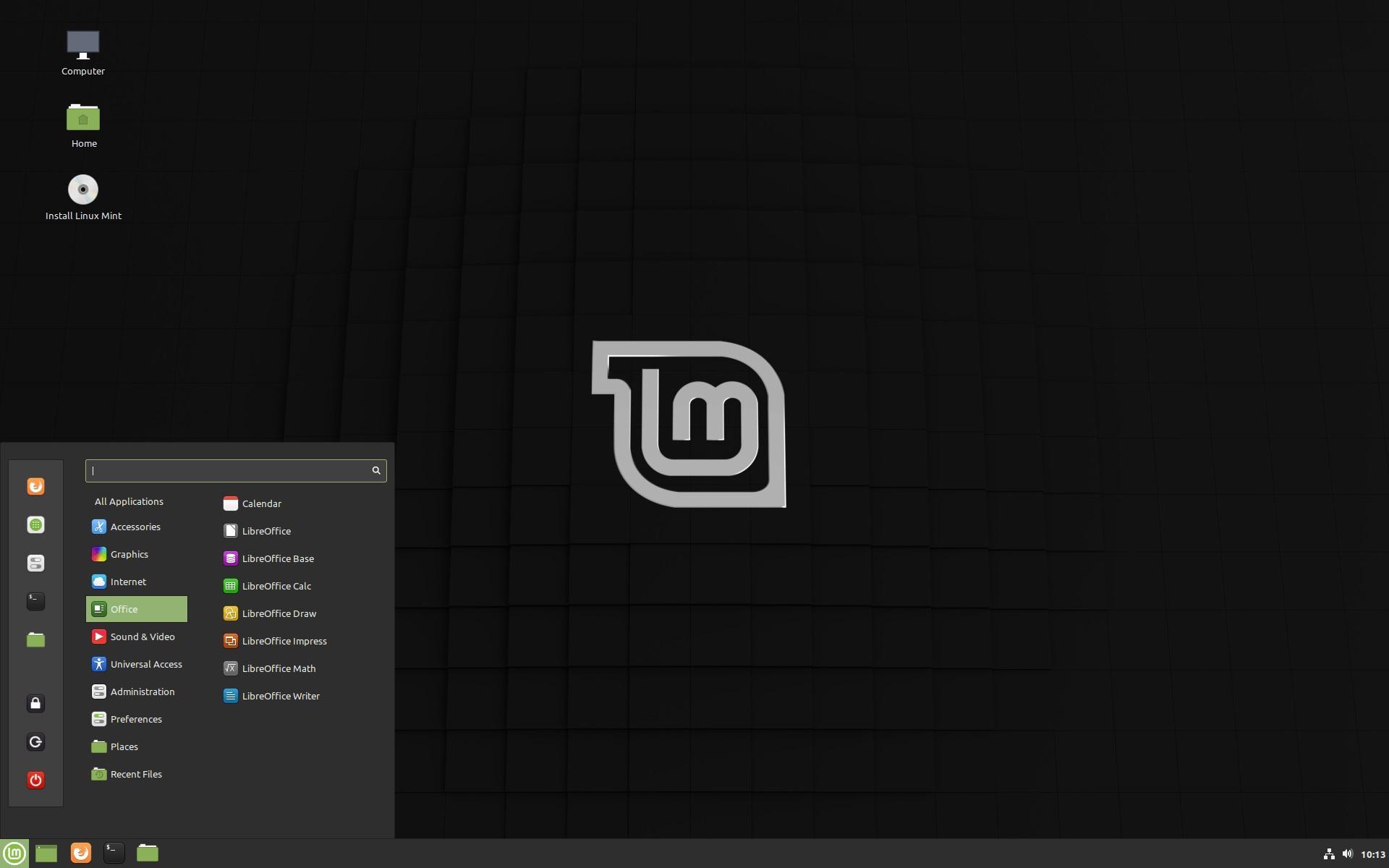
1.3. Установка отсутствующих драйверов и мультимедийных кодеков
Для установки отсутствующих драйверов и мультимедийных кодеков вам придется действовать описанным ниже образом. Разумеется, также нужно предварительно установить соединение с сетью Интернет.
1.3.1. Установка отсутствующих драйверов
Установка драйверов обычно не требуется, так как они уже интегрированы в ядро Linux. Исключением являются пропиетарные драйверы для графических карт Nvidia, а также некоторых других устройств. Разумеется, для установки отсутствующих драйверов вам придется настроить соединение с Интернет!
A. Драйверы для вашего принтера и сканера вы можете установить следующим образом.
B. Для достижения оптимальной производительности вашей видеокарты от Nvidia или модуля беспроводной сети от Broadcom, вам придется установить драйверы с закрытым исходным кодом (или пропиетарные драйверы). Для этого следует осуществить переход в рамках главного меню системы: «Меню — Система — Менеджер драйверов».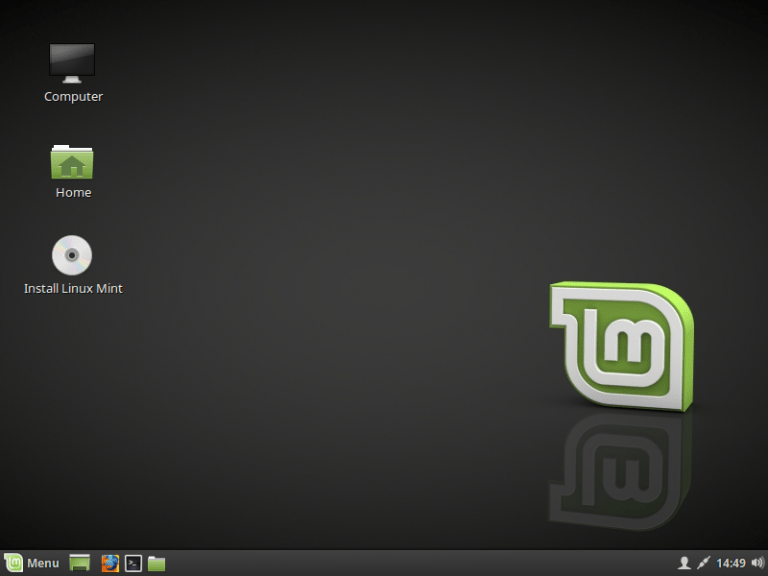
Данное приложение выведет список доступных для установки пропиетарных драйверов, совместимых с устройствами вашего компьютера. Выберите драйвер для каждого из устройств, но перед их установкой следует сделать снимок системы с помощью приложения Timeshift. В результате выбранные драйверы будут автоматически загружены из расположенных в сети Интернет репозиториев ПО дистрибутива Linux Mint и установлены в вашу систему (также автоматически). По окончании данного процесса вам придется перезагрузить компьютер.
Примечание: в некоторых случаях вам может быть предложено несколько версий пропиетарных драйверов для видеокарты. Выбирайте лишь из тех версий драйверов, которые предлагаются приложением, так как лишь эти версии поддерживают вашу видеокарту! Начните с наиболее предпочтительного драйвера и переходите к другим версиям лишь в том случае, если после его установки ваша видеокарта не начнет работать с приемлемой производительностью.
У вас новейшая графическая карта от Nvidia? Она может не поддерживаться пропиетарным драйвером из репозитория ПО дистрибутива Linux Mint. В этом случае менеджер драйверов не сможет предложить вам драйвера для нее. В подобной ситуации вы можете рассмотреть альтернативное решение для видеокарт от Nvidia. В случае использования видеокарты от AMD/ATI лучшим вариантом является использование поставляемого по умолчанию драйвера с открытым исходным кодом, так как он является более качественным, чем драйвер с закрытым исходным кодом.
В этом случае менеджер драйверов не сможет предложить вам драйвера для нее. В подобной ситуации вы можете рассмотреть альтернативное решение для видеокарт от Nvidia. В случае использования видеокарты от AMD/ATI лучшим вариантом является использование поставляемого по умолчанию драйвера с открытым исходным кодом, так как он является более качественным, чем драйвер с закрытым исходным кодом.
1.3.2. Установка мультимедийных кодеков
Вы наверняка уже установили все мультимедийные кодеки в процессе установки Linux Mint, если установили галочку «Установить стороннее программное обеспечение для видеокарт, устройств Wi-Fi, а также Flash, MP3 и других медиаданных». В противном случае вы можете действовать следующим образом.
Вам придется осуществить переход в рамках главного меню системы «Меню — Мультимедиа — Установка мультимедиа-кодеков».
Примечание: данный пункт меню будет отображаться лишь в том случае, если вы не устанавливали мультимедийные кодеки в процессе установки системы.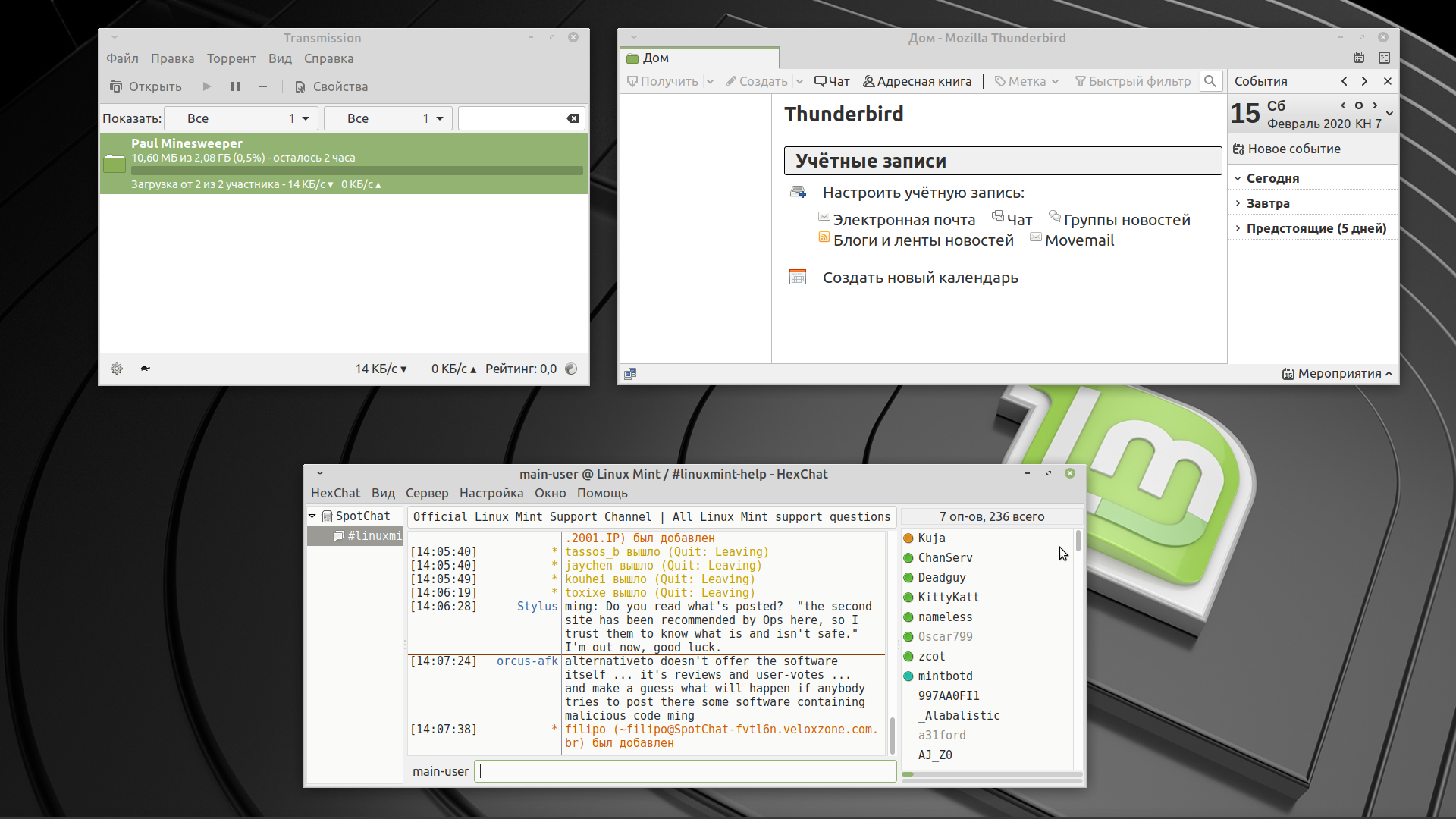 После их установки он автоматически пропадет из меню.
После их установки он автоматически пропадет из меню.
1.4. Оптимизация дистрибутива для работы с твердотельным накопителем (SSD)
Вы используете твердотельный накопитель (SSD) вместо обычного жесткого диска? Оптимизируйте дистрибутив Linux Mint для работы с ним.
1.5. Установка полезных инструментов для обслуживания системы
Для управления файлами с привилегиями пользователя root (администратора) лучше использовать отдельный файловый менеджер, не интегрированный с окружением рабочего стола вашей операционной системы. В противном случае вы рискуете нарушить права доступа к элементам вашей домашней директории. Таким простым, не интегрированным в окружение рабочего стола файловым менеджером является Double Commander.
Не стоит также забывать об удобной утилите для управления параметрами звуковых карт под названием pavucontrol.
Кроме того, вы нередко будуте сталкиваться с архивами формата RAR, для открытия которых необходимо установить плагин p7zip-rar.
Также вы можете установить известный мультимедийный проигрыватель VLC.
Вы можете установить эти программные продукты с помощью терминала. Для открытия его окна следует осуществить переход в рамках главного меню: «Меню — Система — Терминал Xfce».
После открытия окна терминала следует ввести в него следующую команду (используйте функции копирования/вставки):
sudo apt-get install doublecmd-gtk pavucontrol p7zip-rar vlc
После окончания ввода команды следует нажать клавишу Enter. При запросе пароля вы должны будете ввести свой пароль. Символы вашего пароля будут отображаться с помощью звездочек. После ввода пароля следует снова нажать клавишу Enter.
1.6. Сокращение интенсивности использования раздела подкачки
Использование раздела подкачки особенно заметно при работе с компьютерами с относительно малым объемом оперативной памяти (2 ГБ или меньше): при работе с Linux Mint выполнение различных операций со временем осуществляется медленнее, при этом сама операционная система осуществляет постоянный доступ к жесткому диску. К счастью, подобный эффект можно минимизировать.
К счастью, подобный эффект можно минимизировать.
Примечание: в вашем компьютере установлено 8 ГБ оперативной памяти или больше? В таком случае вы можете смело пропускать эту операцию, так как при работе с таким большим объемом оперативной памяти эффект от описанных ниже манипуляций будет практически незаметен.
На жестком диске существует отдельный файл или раздел для хранения данных, помещенных в оперативную память, который называется файлом или разделом подкачки. В том случае, если Linux Mint чрезмерно использует этот файл или раздел, работа компьютера значительно замедляется.
Интенсивность использования ядром дистрибутива Linux Mint механизма подкачки может быть изменена с помощью специального параметра конфигурации системы. Чем меньше числовое значение этого параметра конфигурации, тем дольше длительность периода ожидания, после которого ядро дистрибутива Linux Mint начинает использовать механизм подкачки. Значение должно находиться в диапазоне от 0 до 100, причем по умолчанию используется значение 60.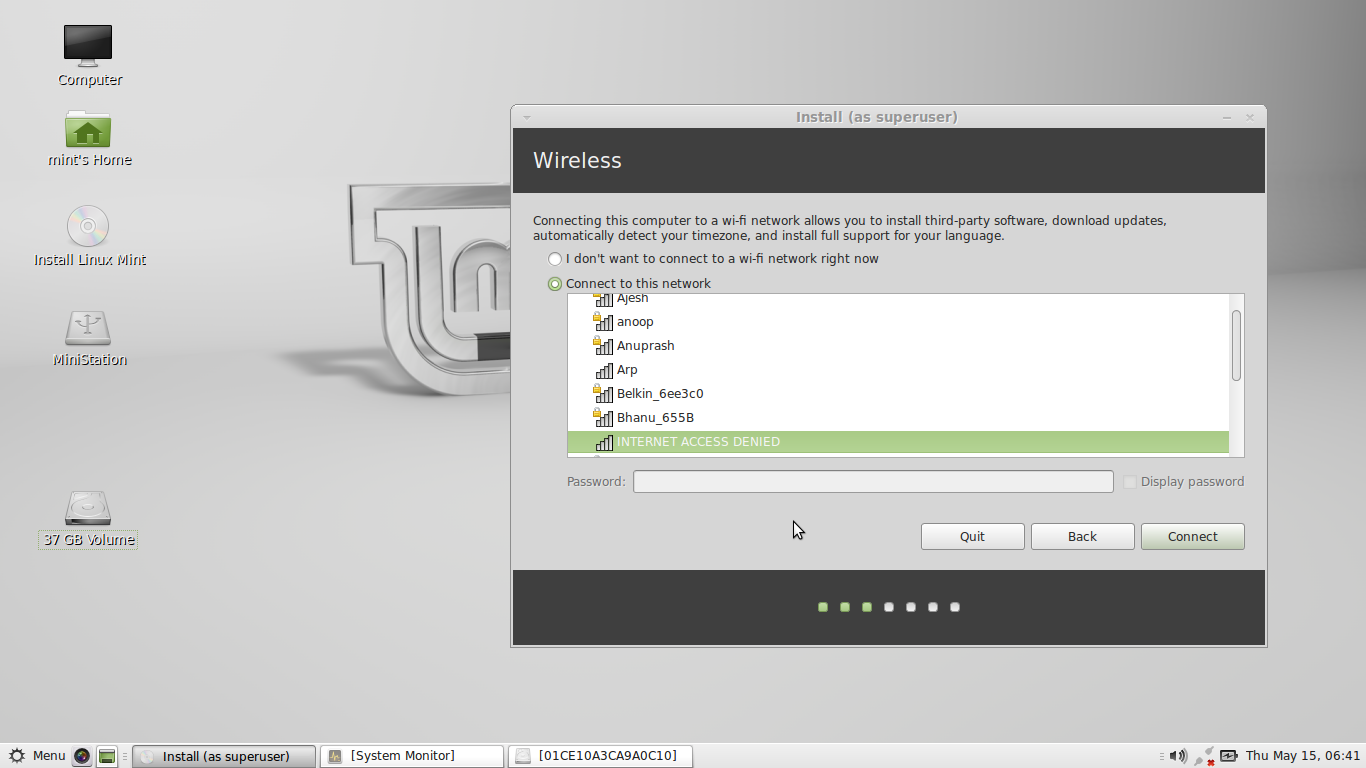 Это значение является значительно завышенным для настольного компьютера, но отлично подходит для серверов.
Это значение является значительно завышенным для настольного компьютера, но отлично подходит для серверов.
Подробное описание рассматриваемого механизма доступно на странице по ссылке.
А теперь рассмотрим механизм изменения значения рассматриваемого параметра конфигурации:
A. Во-первых, следует проверить текущее значение параметра конфигурации swappiness. Для этого необходимо осуществить переход в рамках главного меню: «Меню — Система — Терминал Xfce». После этого следует ввести в окно терминала следующую команду (используйте функции копирования/вставки для того, чтобы избежать ошибок при вводе):
cat /proc/sys/vm/swappiness
После ввода команды следует нажать клавишу Enter. В результате будет выведено числовое значение, которое наверняка будет равно 60.
B. Для установки более приемлемого значения параметра конфигурации swappiness нужно ввести в окно терминала следующую команду (используйте функции копирования/вставки для того, чтобы избежать ошибок при вводе):
xed admin:///etc/sysctl.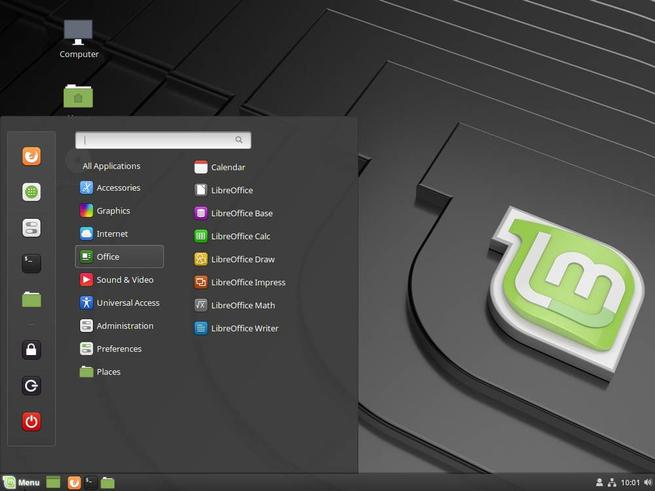 conf
conf
После ввода команды следует нажать клавишу Enter. Вам будет предложено ввести ваш пароль два раза — следует сделать это. Далее следует прокрутить содержимое текстового файла конфигурации до конца и добавить в него свое значение параметра swappiness, которое должно использоваться вместо значения по умолчанию. Вы можете скопировать и вставить в файл конфигурации следующие строки:
# Уменьшение значения параметра интенсивности использования раздела подкачки до более приемлемогоvm.swappiness=10
C. Теперь нужно сохранить файл конфигурации и закрыть текстовый редактор. Далее для применения изменений конфигурации системы вам придется выполнить с помощью терминала следующую команду (используйте функции копирования/вставки):
sudo sysctl -p
После окончания ввода команды следует нажать клавишу Enter. При запросе пароля вы должны будете ввести свой пароль. Символы вашего пароля будут отображаться с помощью звездочек. После ввода пароля следует снова нажать клавишу Enter.
После ввода пароля следует снова нажать клавишу Enter.
D. Теперь следует снова проверить значение параметра конфигурации swappiness. Для этого придется ввести в окно терминала (с помощью функций копирования/вставки) ранее рассмотренную команду:
cat /proc/sys/vm/swappiness
После ввода команды все так же необходимо нажать клавишу Enter. В результате должно быть выведено значение 10.
Примечание: если вы используете твердотельный накопитель в качестве систмного диска, ваша машина может работать лучше даже при более значительном уменьшении значения параметра конфигурации swappiness. Это объясняется тем, что большое количество операций записи, осуществляемое, в том числе, при работе с разделом подкачки, сокращает рабочий ресурс твердотельного накопителя. Я рекомендую использовать значение 5 параметра конфигурации swappiness при работе с твердотельным накопителем. Также обратите внимание на следующие советы относительно оптимизации системы для работы с твердотельными накопителями.
Также обратите внимание на следующие советы относительно оптимизации системы для работы с твердотельными накопителями.
1.7. Исправление некоторых известных ошибок
Если вы столкнулись с какой-либо проблемой при работе с новой ОС, следует в первую очередь ознакомиться с описанием исправлений известных ошибок. Не пропускайте этот раздел! С 90-процентной вероятностью вы сможете продуктивно использовать как минимум одно из описанных в нем решений. Несмотря на то, что данный раздел в основном содержит информацию, относящуюся к дистрибутиву Ubuntu, описанные решения применимы и в случае использования дистрибутива Linux Mint.
1.8. Постарайтесь избежать 10 фатальных ошибок!
Существует 10 фатальных ошибок, которых вы наверняка захотите избежать, если вас заботит работоспособность вашей системы. Данный раздел также содержит информацию, относящуюся к дистрибутиву Ubuntu, но описанные решения применимы и в случае использования дистрибутива Linux Mint.
1. 9. Активация межсетевого экрана и установка пароля пользователя root
9. Активация межсетевого экрана и установка пароля пользователя root
Безопасность системы Linux Mint может быть дополнительно улучшена сразу же после установки. В частности, пользователь может самостоятельно активировать межсетевой экран и установить пароль пользователя root. Порядок действий описан ниже.
1.9.1. Активация межсетевого экрана
В дистрибутиве Linux Mint межсетевой экран отключен по умолчанию, но его включение обычно является разумным решением. Это особенно актуально для мобильных устройств, таких, как ноутбуки, которые могут соединяться даже с теми сетями, которые не контролируются вами.
Служба межсетевого экрана в дистрибутиве Linux Mint носит имя «Uncomplicated Firewall (ufw)» («Несложный межсетевой экран») и может обслуживаться с помощью терминала. Для того, чтобы открыть терминал, вам, как и раньше, придется осуществить переход в рамках главного меню: «Меню — Система — Терминал Xfce». Для активации службы с помощью терминала необходимо выполнить следующую команду:
sudo ufw enable
После окончания ввода команды следует нажать клавишу Enter. При запросе пароля вы должны будете ввести свой пароль. Символы вашего пароля будут отображаться с помощью звездочек. После ввода пароля следует снова нажать клавишу Enter.
При запросе пароля вы должны будете ввести свой пароль. Символы вашего пароля будут отображаться с помощью звездочек. После ввода пароля следует снова нажать клавишу Enter.
Служба «Uncomplicated Firewall (ufw)» использует разумный набор стандартных параметров конфигурации (объединенных в рамках профиля), которые являются приемлемыми для подавляющего числа домашних пользователей дистрибутива. Таким образом, в том случае, если у вас нет каких-либо специфических требований к межсетевому экрану, его настройку можно считать оконченной!
Вы можете проверить состояние межсетевого экрана с помощью следующей команды:
sudo ufw status verbose
После ввода команды нужно нажать клавишу Enter. В том случае, если межсетевой экран активен, вы должны увидеть аналогичный вывод:
[email protected]:~$ sudo ufw status verbose[sudo] password for alex:Состояние: активенЖурналирование: on (low)Default: deny (incoming), allow (outgoing), disabled (routed)Новые профили: skip[email protected]:~$
Наиболее важное сообщение deny (incoming), allow (outgoing) означает, что на уровне межсетевого экрана запрещены все входящие соединения и разрешены все исходящие соединения.
Несмотря на то, что данные настройки используемого по умолчанию профиля межсетевого экрана совместимы с большинством приложений, существуют некоторые исключения: например, при использовании Samba вы не столкнетесь ни с какими проблемами. При этом вы сможете осуществлять загрузку файлов с торрентов; но в случае размещения ваших файлов на торрентах вам все же придется временно деактивировать службу ufw.
Отключение межсетевого экрана не связано с какими-либо сложностями и осуществляется с помощью команды:
sudo ufw disable
После ввода команды необходимо нажать клавишу Enter. Если вас интересует информация обо всем наборе правил межсетевого экрана, вы можете ознакомиться с выводом команды:
sudo ufw show raw
Также вы можете изучить файлы правил межсетевого экрана из директории /etc/ufw (а именно, те файлы, имена которых оканчиваются на .rules).
Дополнительная информация о межсетевом экране и общей безопасности системы приведена в данном разделе.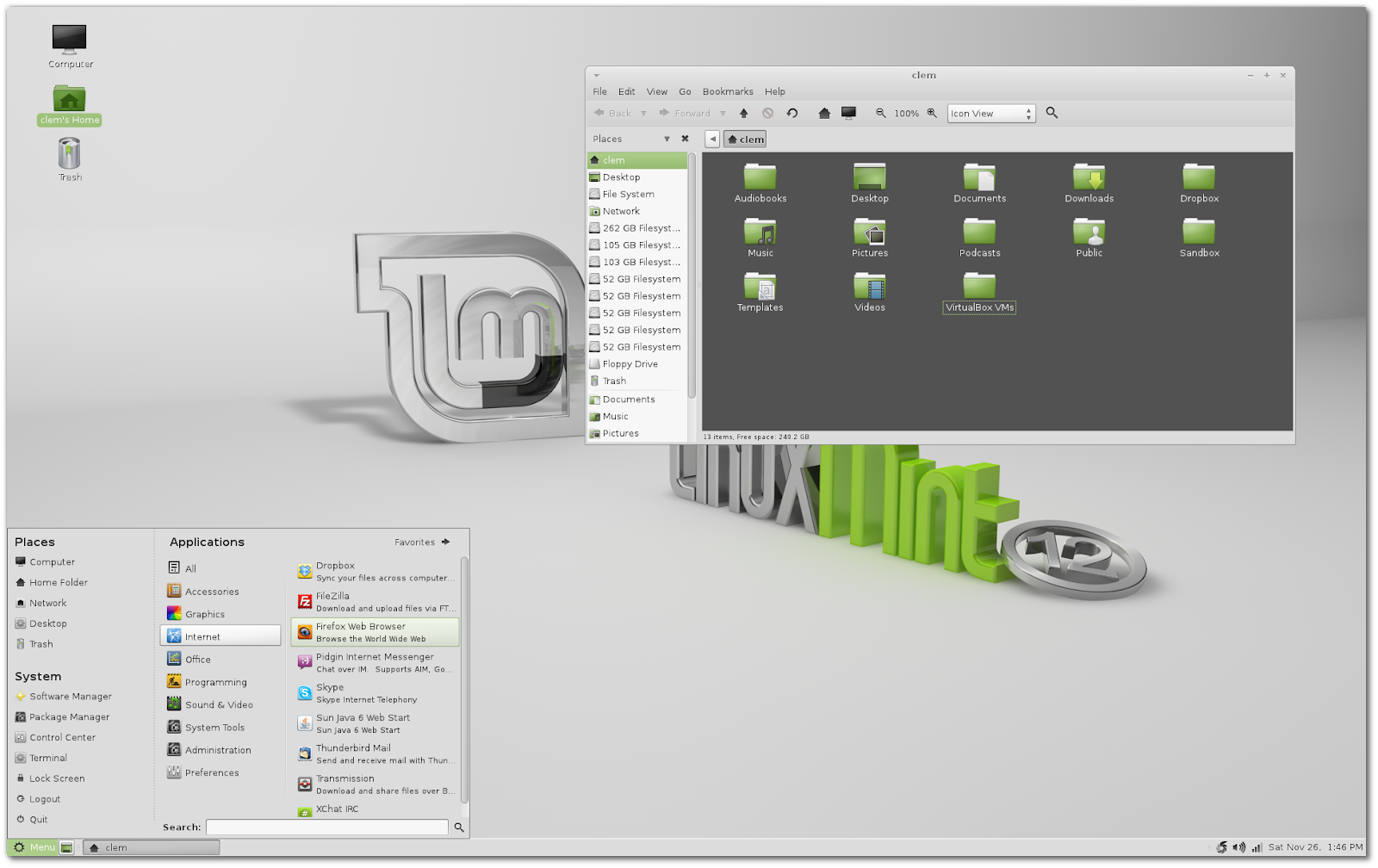
1.9.2. Установка пароля пользователя root
Начиная с Linux Mint 18.2 пароль пользователя root не устанавливается по умолчанию. В результате злоумышленник, имеющий физический доступ к вашему компьютеру, может просто использовать режим восстановления для доступа к командной оболочке с правами пользователя root без необходимости ввода пароля, то есть, получить полный контроль над системой. Разумеется, он сможет сделать с вашей системой все, что угодно, например, сменить ваш пароль.
Для защиты системы достаточно установить пароль пользователя root (лучше использовать тот же пароль, что использовался для вашей учетной записи).
A. В первую очередь следует открыть окно терминала, осуществив переход в рамках главного меню системы «Меню — Система — Терминал Xfce».
B. Далее следует ввести в окно терминала следующую команду:
sudo passwd
После окончания ввода команды следует нажать клавишу Enter. При запросе пароля вы должны будете ввести свой пароль.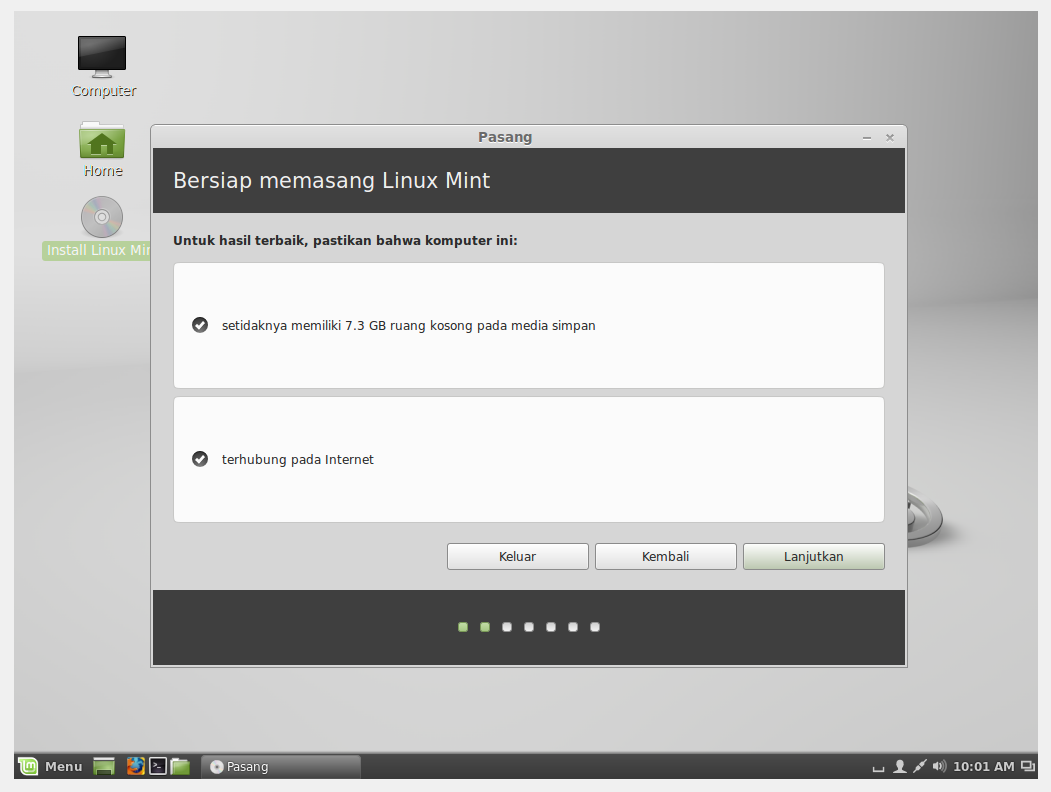 Символы вашего пароля будут отображаться с помощью звездочек. После ввода пароля следует снова нажать клавишу Enter.
Символы вашего пароля будут отображаться с помощью звездочек. После ввода пароля следует снова нажать клавишу Enter.
После ввода вашего пароля вам будет предложено два раза ввести новый пароль пользователя root. Для передачи нового пароля системе также нужно будет нажимать клавишу Enter. На этот раз символы пароля будут скрыты и это нормально.
Примечание: я рекомендую использовать в качестве пароля пользователя root ваш собственный пароль для того, чтобы не путаться в будущем.
И это все, проблема решена! Разумеется, при наличии физического доступа к компьютеру злоумышленник все еще сможет получить доступ к его операционной системе, пусть и не таким очевидным способом. По этой причине данная операция не позволяет полностью защитить систему от злоумышленников, имеющих физический доступ к ней. Она позволяет лишь заблокировать очевидный способ получения доступа к системе с правами пользователя root, что не так уж и плохо.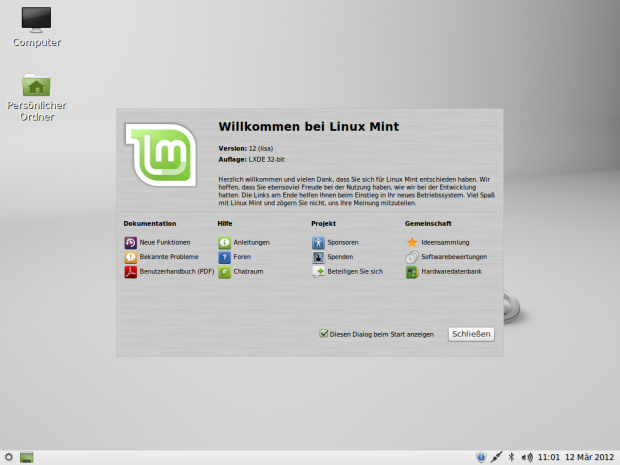
1.10. Улучшение поддержки шрифтов и установка виртуальной машины Java
A. Поддержка шрифтов дистрибутивом Linux Mint может быть немного улучшена. Для начала следует осуществить переход в рамках главного меню системы «Меню — Система — Терминал Xfce» и вставить в открывшееся окно терминала следующую команду:
sudo apt-get install fonts-crosextra-carlito fonts-crosextra-caladea
После окончания ввода команды следует нажать клавишу Enter. При запросе пароля вы должны будете ввести свой пароль. Символы вашего пароля будут отображаться с помощью звездочек. После ввода пароля следует снова нажать клавишу Enter.
B. Теперь нужно использовать Менеджер программ для установки дополнительных шрифтов от компании Microsoft. Для начала следует осуществить переход в рамках главного меню системы: «Меню —Система — Менеджер программ». В поле запроса Менеджера программ следует ввести запрос «microsoft».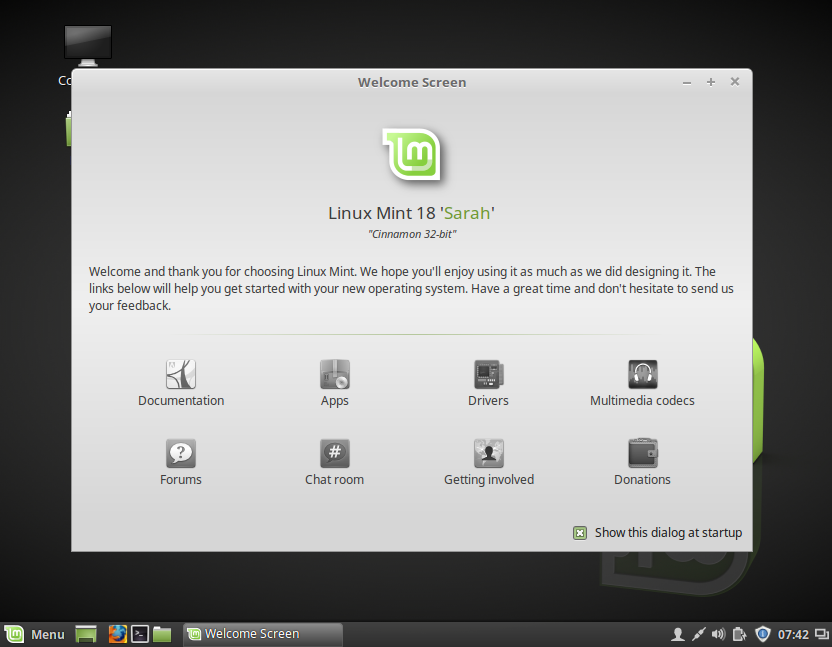 Из предложенных вариантов нужно выбрать «ttf-mscorefonts-installer», после чего нажать кнопку «Установить».
Из предложенных вариантов нужно выбрать «ttf-mscorefonts-installer», после чего нажать кнопку «Установить».
Забавная деталь: в процессе установки шрифтов от компании Microsoft, которые могут понадобиться в некоторых случаях, вам придется согласиться с лицензионным соглашением… компании Microsoft. Вы должны установить галочку «Do you accept the EULA license terms?» и нажать кнопку «Далее».
Примечание: в некоторых случаях может показаться, что процесс установки шрифтов остановился. Но это всего лишь иллюзия; вам следует немного подождать. По прошествии некоторого времени (иногда нескольких минут!) процесс установки шрифтов корректно завершится.
C. Также (в очень редких случаях) вам может понадобится виртуальная машина Java от компании Oracle (Sun), процесс установки которой описан в данном разделе.
Часть 2. Пятнадцать рекомендуемых (необязательных) операций
2. 1. Удаление Orca
1. Удаление Orca
Дистрибутив Linux Mint по умолчанию содержит приложение для чтения экранного текста под названием Orca (gnome-orca). Это приложение может оказаться очень полезным в том случае, если у вас плохое зрение. Но оно будет бесполезным в противном случае. К тому же, вас может привести в замешательство низкий голос, которым ваш компьютер начнет говорить с вами после ошибочного нажатия комбинации клавиш…
Рассматриваемое приложение может быть удалено с помощью следующей команды:
sudo apt-get remove gnome-orca
После окончания ввода команды следует нажать клавишу Enter. При запросе пароля вы должны будете ввести свой пароль. Символы вашего пароля будут отображаться с помощью звездочек. После ввода пароля следует снова нажать клавишу Enter.
2.2. Оптимизация работы веб-браузера Firefox
Вы можете повысить производительность веб-браузера Firefox из состава Linux Mint, изменив несколько значений параметров его конфигурации. Настройки, описанные в данном разделе, помогут оптимизировать производительность этого отличного веб-браузера.
Настройки, описанные в данном разделе, помогут оптимизировать производительность этого отличного веб-браузера.
2.3. Оптимизация работы офисного пакета LibreOffice
LibreOffice является офисным пакетом, поставляемым в составе дистрибутива Linux Mint. Для оптимизации работы этого офисного пакета вы можете прибегнуть к изменению параметров его конфигурации, описанных в данном разделе.
2.4. Установка дополнительного веб-браузера
Всегда полезно иметь возможность использовать дополнительный установленный веб-браузер. Firefox является отличным веб-браузером, но в некоторых случаях (особенно при установке большого количества дополнений) он работает не так хорошо, как хотелось бы.
Отличной альтернативой веб-браузеру Firefox является веб-браузер Google Chrome. К сожалению, данные репозитория, в котором находится соответствующий пакет программного обеспечения, не добавлены в список источников программного обеспечения дистрибутива Linux Mint, но вы можете самостоятельно загрузить установщик со страницы загрузок Google Chrome.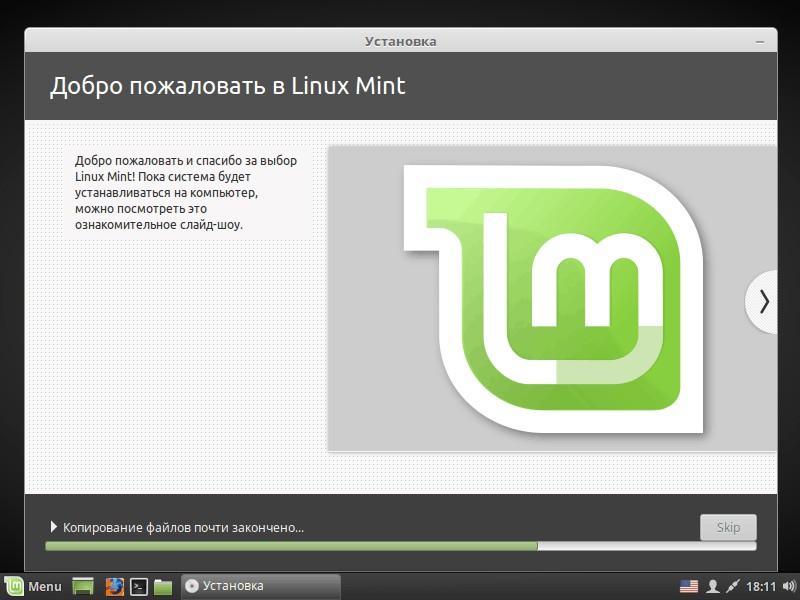 Данная веб-страница должна автоматически установить тот факт, что вы используете дистрибутив Linux Mint: вам будет предложен установщик для дистрибутивов Debian/Ubuntu, который отлично подойдет для Linux Mint.
Данная веб-страница должна автоматически установить тот факт, что вы используете дистрибутив Linux Mint: вам будет предложен установщик для дистрибутивов Debian/Ubuntu, который отлично подойдет для Linux Mint.
Вы можете активировать файл установщика с расширением .deb точно так же, как и файл установщика с расширением .exe в ОС Windows с помощью двойного клика. После активации установка будет осуществляться в автоматическом режиме. Более того, данный установщик добавит данные репозитория в список источников программного обеспечения вашего дистрибутива для того, чтобы менеджер обновлений предлагал вам установку обновлений для Google Chrome по мере их выпуска.
Вы можете ознакомиться с описанием дополнительных настроек веб-браузера Google Chrome в данном разделе.
2.5. Деактивация дополнительных рабочих столов
По умолчанию в рамках окружения рабочего стола Xfce пользователю предлагается работать с несколькими виртуальными рабочими столами, между которыми он может переключаться по мере необходимости. Многим пользователям очень нравится эта функция. Но для некоторых пользователей эта функция становится лишь источником дополнительной головной боли каждый раз, когда окна запущенных ими приложений «внезапно пропадают с рабочего стола». Это происходит внезапно из-за того, что переход на другой виртуальный рабочий стол может осуществляться после случайного нажатия комбинации клавиш (горячих клавиш).
Многим пользователям очень нравится эта функция. Но для некоторых пользователей эта функция становится лишь источником дополнительной головной боли каждый раз, когда окна запущенных ими приложений «внезапно пропадают с рабочего стола». Это происходит внезапно из-за того, что переход на другой виртуальный рабочий стол может осуществляться после случайного нажатия комбинации клавиш (горячих клавиш).
Если вы не планируете пользоваться виртуальными рабочими столами, вам следует выполнить одно простое действие: деактивировать виртуальные рабочие столы. Для этого следует осуществить переход в рамках главного меню системы: «Меню — Настройки — Рабочие места» и в открывшемся окне на вкладке «Основные» в разделе «Раскладка» уменьшить значение «Количество рабочих мест» до 1.
2.6. Отказ от использования функции быстрого переключения пользователей
У каждого пользователя рассматриваемого дистрибутива имеется возможность быстро перейти из одной учетной записи к другой с помощью синей кнопки в главном меню системы под названием «Сменить пользователя». Лучше не пользоваться данной кнопкой, так как нередко после ее использования система начинает работать некорректно.
Лучше не пользоваться данной кнопкой, так как нередко после ее использования система начинает работать некорректно.
Более того, с технической точки зрения при возникновении необходимости в работе с другой учетной записью пользователя лучшим вариантом является обычное завершение работы с учетной записью пользователя A с последующим входом в систему с использованием учетной записи пользователя B. В этом случае все ресурсы системы будут использоваться системными приложениями, а также пользовательскими приложениями, запущенными в рамках одной учетной записи пользователя, используемой вами, вместо двух.
A. Для удаления соотвествующей кнопки с синей иконкой следует поместить указатель мыши над кнопкой главного меню системы, после чего нажать правую кнопку мыши, выбрать пункт меню «Свойства», в открывшемся окне перейти на вкладку «Команды» и убрать галочку «Сменить пользователя».
B. После этого следует осуществить переход в рамках главного меню системы «Меню — Система — Терминал Xfce» и выполнить с помощью терминала следующую команду:
xfconf-query -c xfce4-session -np '/shutdown/ShowSwitchUser' -t 'bool' -s 'false'
Для исполнения команды, как обычно, следует воспользоваться клавишей Enter.
Примечание: данная манипуляция осуществляется на уровне учетной записи пользователя, поэтому вам придется повторить описанные выше действия для всех учетных записей пользователей на компьютере.
2.7. Оптимизация скорости мыши и тачпада
Скорость вашей мыши и вашего тачпада могут быть оптимизированы в соответствии с вашими предпочтениями. Для этого следует осуществить переход в рамках главного меню системы «Меню — Настройки — Мышь и тачпад». Для того, чтобы повысить скорость перемещения указателя, вы можете выбрать устройство мыши или тачпада с помощью раскрывающего списка «Устройство» и воспользоваться ползунком «Ускорение» (например, установить с помощью него значение 4x). На вкладке «Тачпад» следует выбрать режим «Edge scrolling» из раскрывающегося списка «Режим прокрутки».
Примечание: данные настройки осуществляются на уровне учетной записи пользователя, поэтому вам придется повторить их для учетных записей всех пользователей.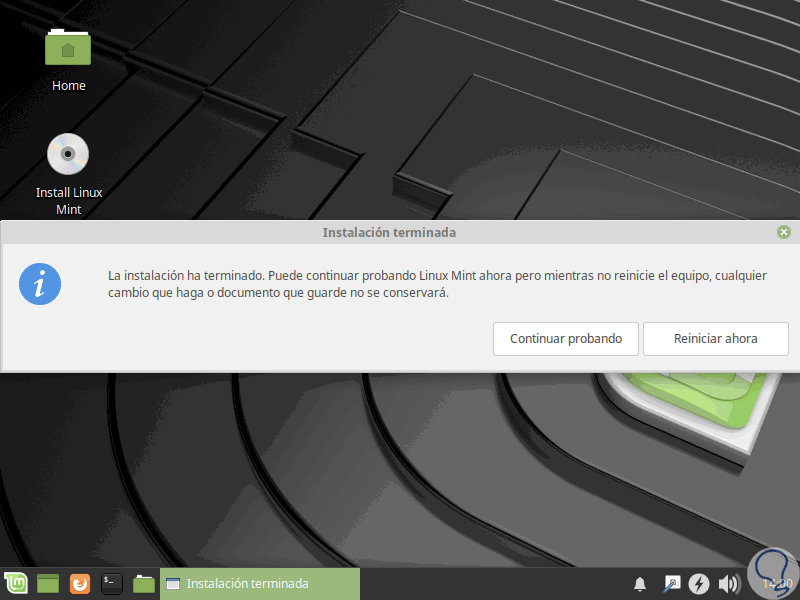
2.8. Повышение скорости работы дистрибутива Linux Mint
Высока вероятность того, что вы ощутимо повысите скорость работы дистрибутива Linux Mint, воспользовавшись безопасными советами, описанными в данном разделе.
2.9. Удаление параметра «Сохранить сеанс» из диалога завершения работы
A. По умолчанию вы можете активировать функцию сохранения сеанса в диалоге завершения работы. Но эта функция лишь вносит дополнительную сумятицу в процесс взаимодействия пользователя с системой Linux Mint Xfce, особенно если этот пользователь является неопытным. При активации этой функции все приложения, работа которых не была завершена перед завершением работы системы, будут автоматически перезапущены при следующем входе пользователя в систему… Исходя из этого, лучше не активировать описанную функцию.
Вы можете отказаться от восстановления предыдущих сохраненных сеансов следующим образом. Для начала необходимо открыть окно эмулятора терминала, осуществив переход в рамках главного меню системы «Меню — Система — Терминал Xfce». После этого следует ввести в открывшееся окно эмулятора терминала следующую команду (используйте функции копирования/вставки):
После этого следует ввести в открывшееся окно эмулятора терминала следующую команду (используйте функции копирования/вставки):
rm -r -v ~/.cache/sessions/*
После завершения ввода команды следует нажать клавишу Enter для ее исполнения.
Примечание: данная манипуляция осуществляется на уровне учетной записи пользователя, поэтому вам придется повторить описанные выше действия для всех учетных записей пользователей на компьютере.
B. Если вы желаете застраховаться от ошибок и удалить флажок для активации рассматриваемой функции из диалогов завершения работы системы всех пользователей, вы можете поступить следующим образом. Для начала вам также придется открыть окно эмулятора терминала, осуществив переход в рамках главного меню системы: «Меню — Система — Терминал Xfce». После этого следует ввести в открывшееся окно эмулятора терминала следующую команду (используйте функции копирования/вставки):
sudo mkdir /etc/xdg/xfce4/kiosk
После окончания ввода команды следует нажать клавишу Enter.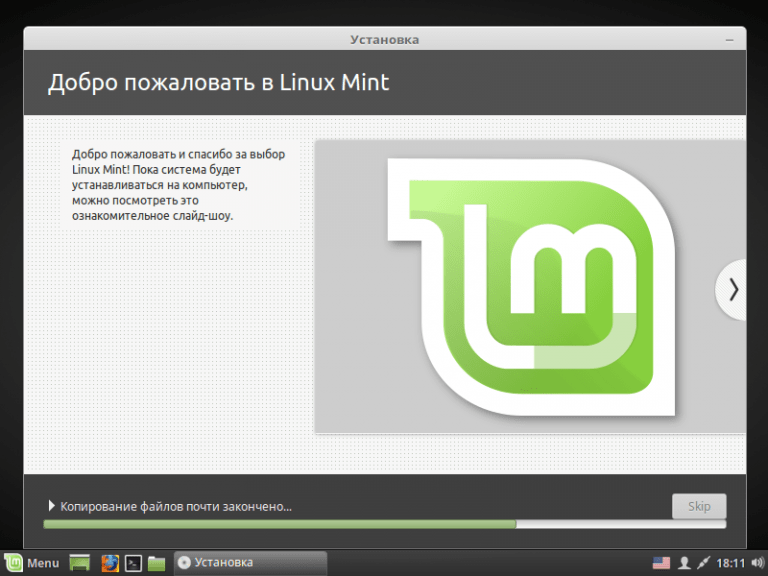 При запросе пароля вы должны будете ввести свой пароль. Символы вашего пароля будут отображаться с помощью звездочек. После ввода пароля следует снова нажать клавишу Enter.
При запросе пароля вы должны будете ввести свой пароль. Символы вашего пароля будут отображаться с помощью звездочек. После ввода пароля следует снова нажать клавишу Enter.
Теперь следует выполнить с помощью терминала следующую команду (используйте функции копирования/вставки):
sudo touch /etc/xdg/xfce4/kiosk/kioskrc
Для ее исполнения также следует нажать клавишу Enter.
Далее следует ввести в окно терминала следующую команду (также используйте функции копирования/вставки):
xed admin:///etc/xdg/xfce4/kiosk/kioskrc
Для исполнения команды также придется нажать клавишу Enter. Вам будет предложено ввести ваш пароль два раза — сделайте это. В результате будет открыто окно текстового редактора, в которое следует скопировать следующий текст:
[xfce4-session]SaveSession=NONE
После вставки текста следует сохранить файл.
Теперь пришло время перезагрузить компьютер. После перезагрузки флажок «Сохранить сеанс» должен исчезнуть из диалога завершения работы системы.
После перезагрузки флажок «Сохранить сеанс» должен исчезнуть из диалога завершения работы системы.
2.10. Деактивация функции сворачивания окон до заголовков с помощью колесика мыши
Окружение рабочего стола Xfce поддерживает функцию сворачивания окон до заголовков с помощью колесика мыши, которая, к тому же, активирована по умолчанию. Эта функция постоянно подвергается жесткой критике со стороны многих пользователей, которые в прошлом нечаянно сворачивали активные окна и считали, что приложение внезапно закрылось. Или же они обращали внимание на заголовок окна приложения, но не знали, как вновь развернуть его…
Поэтому лучше деактивироывть эту адскую функцию. Это делается следующим образом.
A. Во-первых, следует осуществить переход в рамках главного меню системы «Меню — Настройки — Редактор настроек» (не «Диспетчер настроек»).
B. После этого в списке в левой части открывшегося окна следует выбрать канал «xfwm4», найти свойство «mousewheel_rollup» в списке в правой части окна и деактивировать его (убрав флажок в столбце «Значение»).
Примечание: данная манипуляция осуществляется на уровне учетной записи пользователя, поэтому вам придется повторить описанные выше действия для всех учетных записей пользователей на компьютере.
2.11. Перенос электронной почты из Outlook (Express) для ОС Windows в Linux Mint
Процесс переноса сообщений электронной почты и настроек клиента Outlook (Express) для ОС Windows в Thunderbird для Linux Mint не связан с какими-либо сложностями. Просто действуйте в соответствии с данным руководством.
2.12. Несколько учетных записей: предотвращение доступа других пользователей к файлам из вашей домашней директории
На вашем компьютере используется несколько учетных записей пользователей? В этом случае вы можете достаточно просто предотвратить доступ всех пользователей к файлам из вашей домашней директории без использования таких радикальных мер, как их шифрование.
Для этого вам придется открыть окно терминала, осуществив переход в рамках главного меню системы: «Меню — Система — Терминал Xfce».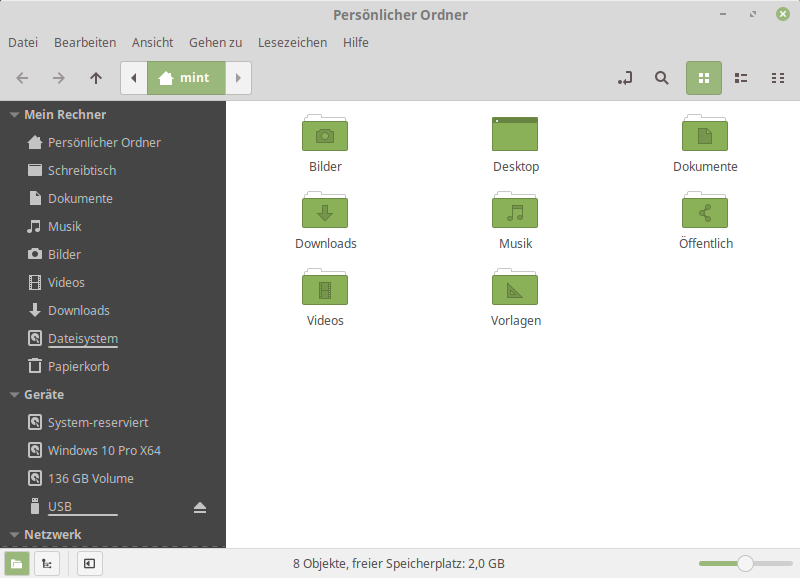 После этого следует ввести в него следующую команду (используйте функции копирования/вставки):
После этого следует ввести в него следующую команду (используйте функции копирования/вставки):
chmod -v 700 $HOME
После ввода команды следует нажать клавишу Enter для ее исполнения. Следует повторить описанные действия для каждой учетной записи пользователя, доступ к содержимому домашней директории которого вы желаете предотвратить.
Примечание: не используйте команду в рекурсивном режиме по отношению ко всем файлам и директориям из вашей домашней директории. Это попросту не требуется и может иметь ряд нежелательных побочных эффектов.
Примечание: данные манипуляции не защитят домашнюю директорию пользователя от кого-либо с правами пользователя root! Разумеется, они также не остановят находчивых и опытных злоумышленников, но наверняка остановят «честных пользователей». Если вы считаете такую защиту недостаточной, вы можете осуществить шифрование отдельных файлов из вашей домашней директории или даже всей домашней директории, что более безопасно…
Если вам захочется убрать описанную защиту (интересно, по какой причине?), вы не столкнетесь с какими-либо трудностями. Для этой цели вы можете воспользоваться следующей командой:
Для этой цели вы можете воспользоваться следующей командой:
chmod -v 755 $HOME
2.13. Сохранение резервной копии параметров панели Xfce
Параметры панели Xfce могут свободно изменяться; иногда их изменение происходит практически незаметно для пользователя. По этой причине разумным решением является сохранение резервной копии ее параметров для последующего восстановления состояния в случае необходимости. Для этого в первую очередь вам придется открыть окно терминала, осуществив переход в рамках меню системы: «Меню — Система — Терминал Xfce». Далее следует выполнить с помощью него следующую команду:
sudo apt-get install xfpanel-switch
После окончания ввода команды следует нажать клавишу Enter. При запросе пароля вы должны будете ввести свой пароль. Символы вашего пароля будут отображаться с помощью звездочек. После ввода пароля следует снова нажать клавишу Enter.
В результате в вашу систему будет установлена специальная утилита для создания резервных копий конфигурации панели Xfce. Вы можете запустить ее, осуществив переход в рамках главного меню системы: «Меню — Настройки — Профили панели». Для создания резервной копии параметров вашей панели достаточно нажать на вторую кнопку слева в блоке кнопок под списком («Сохранить конфигурацию»).
Вы можете запустить ее, осуществив переход в рамках главного меню системы: «Меню — Настройки — Профили панели». Для создания резервной копии параметров вашей панели достаточно нажать на вторую кнопку слева в блоке кнопок под списком («Сохранить конфигурацию»).
Примечание: данная манипуляция позволяет сохранить резервную копию параметров панели лишь в рамках вашей учетной записи пользователя, поэтому вам придется повторить описанные выше действия для всех остальных учетных записей пользователей на вашем компьютере (если таковые существуют).
2.14. Оптимизация настроек менеджера управления питанием для ноутбука
В некоторых случаях (далеко не всегда)требуется дополнительно настраивать менеджер управления питанием Xfce для того, чтобы иметь возможность использовать клавиши Fn, позволяющие регулировать яркость экрана ноутбука. В подобных случаях следует десйствовать следующим образом:
A. В первую очередь следует осуществить переход в рамках главного меню системы «Меню — Настройки — Редактор настроек» (не «Диспетчер настроек»).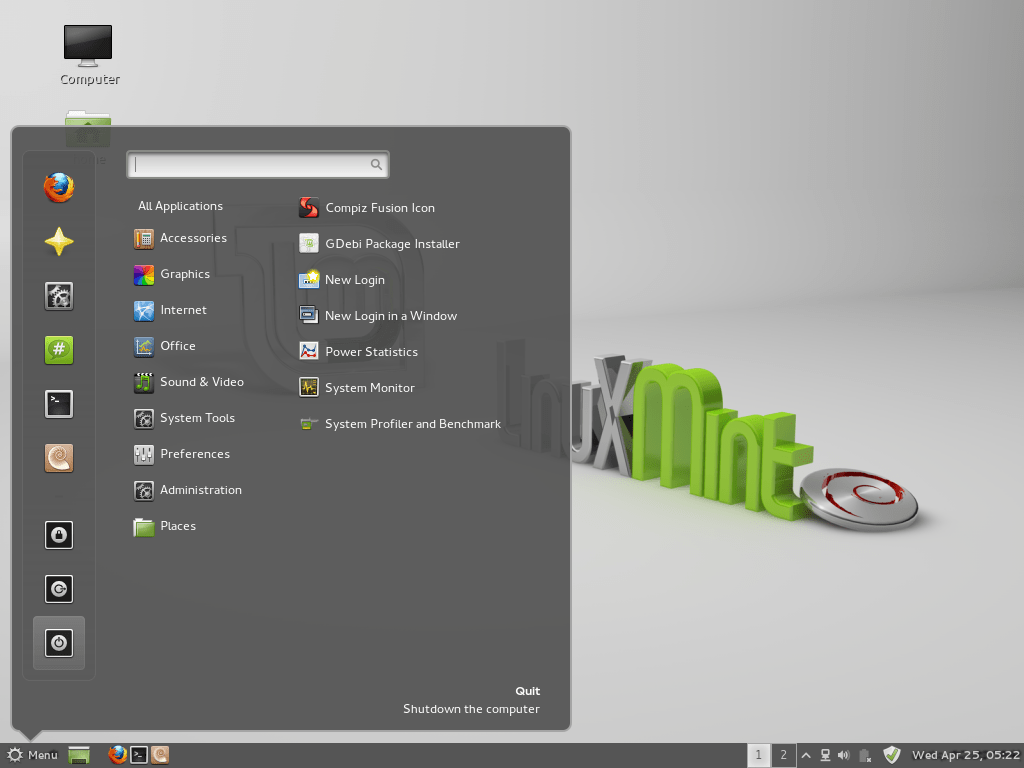
B. После этого в списке в левой части открывшегося окна следует выбрать канал «xfce4-power-manager», найти свойство «handle-brightness-keys» в списке в правой части окна и активировать его (установив флажок в столбце «Значение»).
2.15. Увеличение размеров шрифтов и курсора
Если вы используете монитор с большим разрешением, вам, скорее всего, будут доставлять дискомфорт шрифты и курсор слишком малых размеров. К счастью, вы можете увеличить их размеры описанным ниже образом.
A. Если вы используете Hi-DPI дисплей, вам следует осуществить переход в рамках главного меню системы: «Меню — Настройки — Внешний вид», в открывшемся окне перейти на вкладку «Настройки» и изменить значение параметра «Масштабирование окон» на «2x». Дополнительных настроек не потребуется.
B. Если же вы не используете Hi-DPI дисплей, вам в первую очередь придется осуществить переход в рамках главного меню системы: «Меню — Настройки — Внешний вид», в открывшемся окне перейти на вкладку «Шрифты» и воспользоваться полем ввода «Задать DPI» из раздела «Разрешающая способность (DPI)» для установки значения DPI, равного, к примеру 140.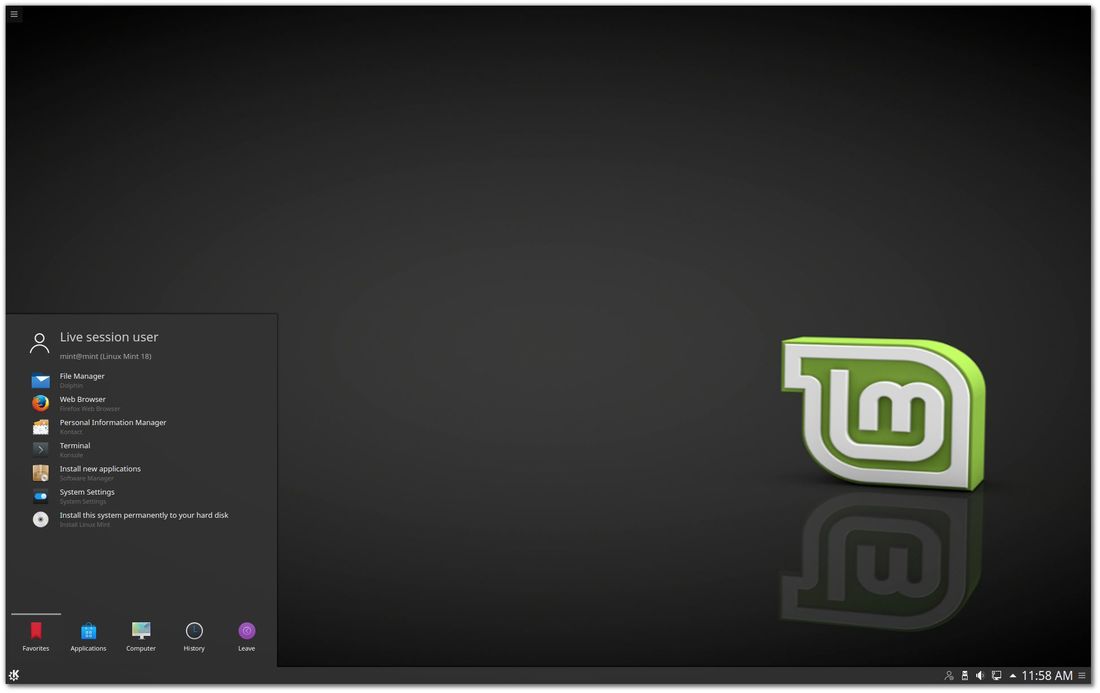
После этого следует закрыть оконо приложения, обновить содержимое рабочего стола с помощью клавиши F5 или выйти из учетной записи и снова войти в нее.
Далее нужно осуществить переход в рамках главного меню системы: «Меню — Настройки — Мышь и тачпад», в открывшемся окне перейти на вкладку «Тема» и изменить значение параметра «Размер», к примеру, до 32.
C. Кроме того, вы можете увеличить размер шрифтов меню системного загрузчика GRUB. Для этого следует осуществить переход в рамках главного меню системы: «Меню — Система — Терминал Xfce». После открытия окна терминала нужно скопировать и вставить в него следующую команду:
sudo apt-get install grub2-theme-mint-2k
После окончания ввода команды следует нажать клавишу Enter. При запросе пароля вы должны будете ввести свой пароль. Символы вашего пароля будут отображаться с помощью звездочек. После ввода пароля следует снова нажать клавишу Enter.
После ввода пароля следует снова нажать клавишу Enter.
На этом настройки можно считать оконченными.
Часть 3. Одиннадцать дополнительных операций (которые могут оказаться полезными в некоторых случаях)
3.1. Восстановление рамок окон
При использовании некоторых аппаратных конфигураций вы можете время от времени сталкиваться с одной надоедливой ошибкой: рамки окон пропадают и вы не можете перемещать их, а также управлять ими с помощью соответствующих кнопок.
В подобных ситуациях вы можете прибегнуть к следующему трюку. Во-первых, следует открыть окно эмулятора терминала, осуществив переход в рамках меню: «Меню — Система — Терминал Xfce». После этого следует ввести в окно эмулятора терминала следующую команду (используйте функции копирования/вставки):
xfwm4 --replace
После ввода команды следует нажать клавишу Enter для ее исполнения. Таким образом вы перезапустите оконный менеджер, после чего у окон снова появятся рамки (до момента возникновения аналогичной ошибки).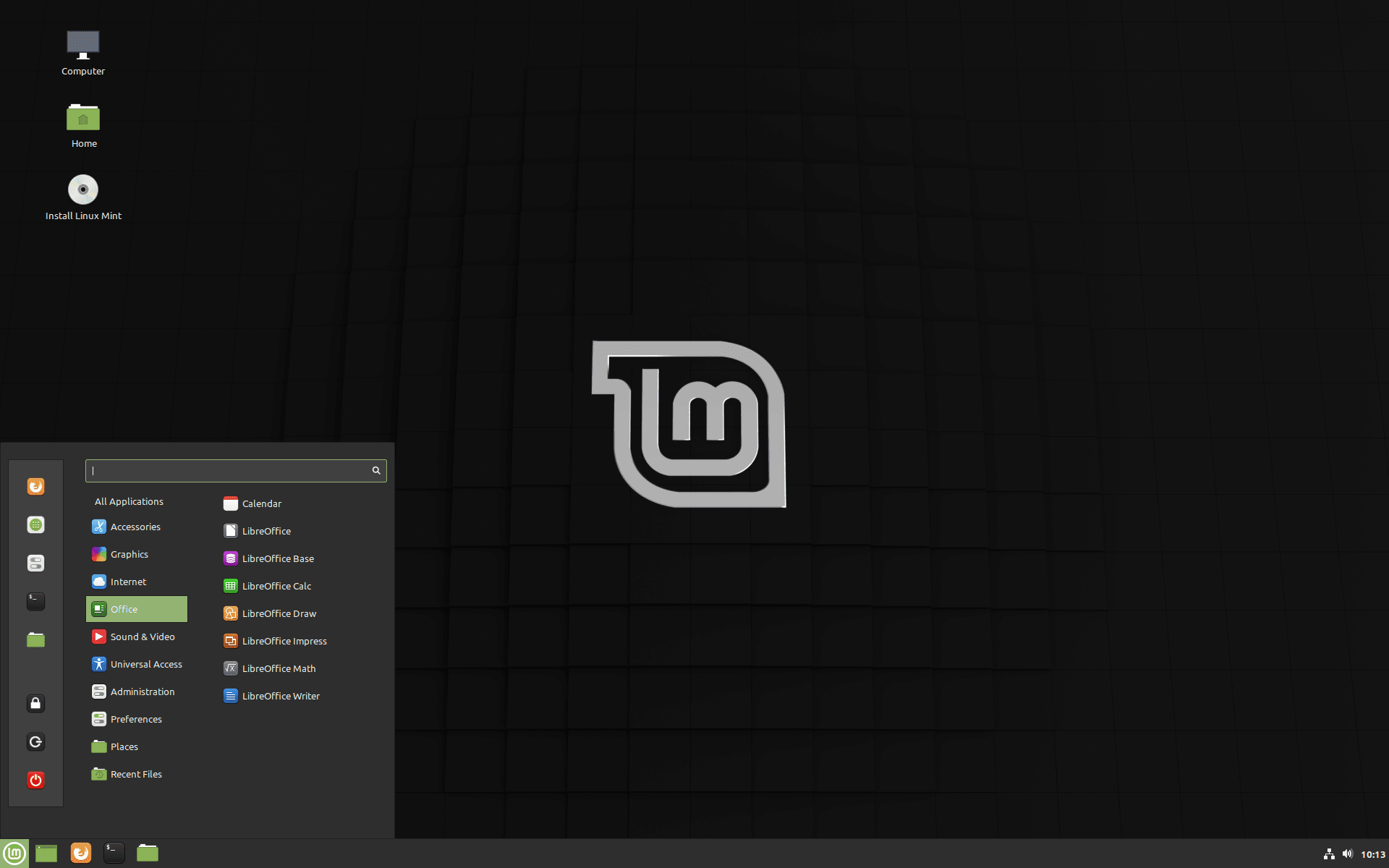
Примечание: ни в коем случае не используйте sudo при вводе данной команды! В случае использования sudo вы можете нарушить права доступа к файлам конфигурации, что приведет к возникновению еще более запутанных ошибок.
3.2. Смена фона рабочего стола
Окружение рабочего стола Xfce дистрибутива Linux Mint выглядит достойно сразу же после установки, но, вполне вероятно, что вам захочется изменить его в соответствии со своими предпочтениями…
Вы можете сменить фон рабочего стола практически таким же образом, как в ОС Windows, но при этом следует учитывать одно важное различие.
Если вы желаете сменить фон рабочего стола, вам в первую очередь придется выбрать какое-либо изображение. Вы должны найти это изображение с помощью файлового менеджера Thunar (один из способов запуска файлового менеджера Thunar заключается в нажатии на кнопку «Файловый менеджер» на нижней панели) использовать правую кнопку мыши для открытия контекстного меню файла изображения и выбрать пункт «Сделать фоновым изображением». В результате изображение будет использоваться в качестве фона рабочего стола.
В результате изображение будет использоваться в качестве фона рабочего стола.
Однако, не стоит забывать о важном отличии от ОС Windows: Linux Mint создает лишь ссылку на файл изображения, который вы используете при смене фона рабочего стола. Если вы переместите или удалите этот файл изображения, фон рабочего стола также не будет отображаться, так как ссылка окажется неработоспособной!
Исходя из этого, вам следует не удалять файлы изображений, используемые при смене фона рабочего стола, а хранить их на постоянной основе в рамках вашей домашней директории. Примером отличного места для хранения данных файлов является директория Изображения, расположенная в вашей домашней директории. Только после перемещения файла изображения в данную директорию следует использовать соответствующее изображение в качестве фона для рабочего стола.
3.3. Добавление информации о погоде на панель
Вывод информации о погоде на панели, несомненно, является полезной функцией рабочего окружения.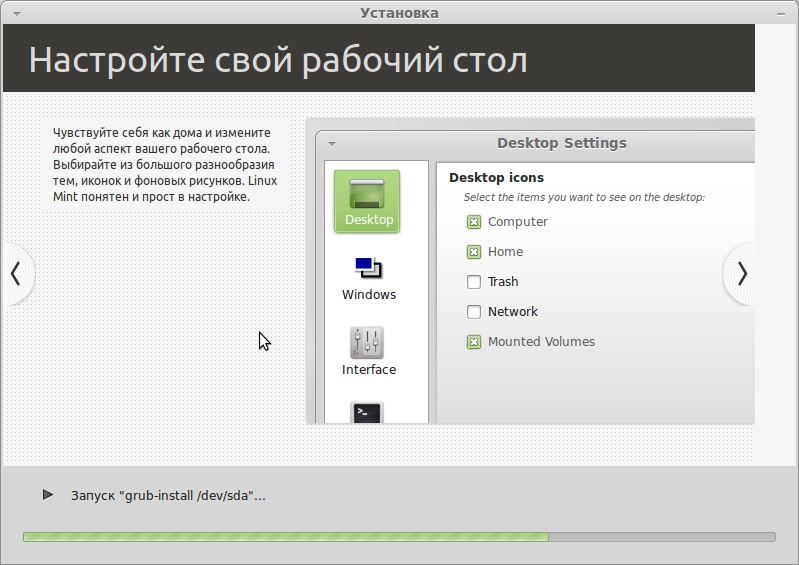 Вы можете активировать подобную функцию и в окружении рабочего стола Xfce дистрибутива Linux Mint в соответствии со следующей инструкцией (см. пункт 3.4). Данная инструкция была написана для дистрибутива Xubuntu, но отлично подходит для Linux Mint Xfce.
Вы можете активировать подобную функцию и в окружении рабочего стола Xfce дистрибутива Linux Mint в соответствии со следующей инструкцией (см. пункт 3.4). Данная инструкция была написана для дистрибутива Xubuntu, но отлично подходит для Linux Mint Xfce.
3.4. Изменение формата вывода времени
Вы можете добавить информацию о дне недели и дате в область часов в правой части панели. Для этого следует навести указатель мыши на эту область, нажать ее правую кнопку и выбрать пункт «Свойства» открывшегося контекстного меню. Далее в открывшемся диалоговом окне в разделе «Параметры часов» с помощью раскрывающегося меню «Формат» следует выбрать пункт «Пользовательский формат». Для того, чтобы изменить формат вывода времени следует вставить в появившуюся ниже строку ввода следующую строку форматирования (используйте функции копирования/вставки для того, чтобы избежать ошибок при вводе):
%a %e %B %G %k:%M
Теперь вы можете закрыть диалоговое окно.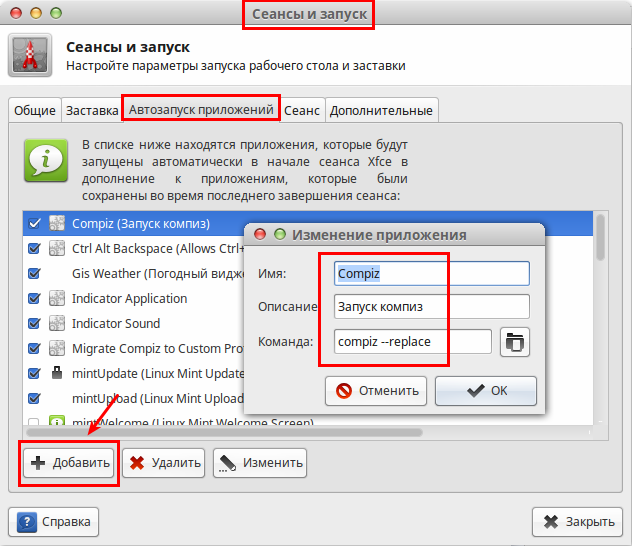 Сразу же после вставки строки форматирования в строку ввода формат вывода времени должен измениться.
Сразу же после вставки строки форматирования в строку ввода формат вывода времени должен измениться.
3.5. Деактивация функции автоматической максисмизации окон
В окружении рабочего стола Xfce присуствует ужасно неудобная, конечно же, по моему мнению, функция: при перетаскивании окна к верхней границе экрана оно автоматически разворачивается на весь экран. Это очень надоедает, но, к счастью, есть способ отключения данной функции.
Вам нужно всего лишь осуществить переход в рамках главного меню системы: «Меню — Настройки — Диспетчер окон (дополнительно)», в открывшемся окне перейти на вкладку «Доступность» и убрать галочку «Автоматически складывать окна в мозаику при движении к краю экрана».
3.6. Рекомендация для компьютеров с малым объемом оперативной памяти: активация механизма zRam
Если в вашем компьютере установлен малый объем оперативной памяти (1 ГБ или менее), то недостаток оперативной памяти время от времени будет приводить к замедлению работы системы. Это будет происходить даже после уменьшения значения параметра swappiness до 5 (см. пункт 1.5).
Это будет происходить даже после уменьшения значения параметра swappiness до 5 (см. пункт 1.5).
В данном случае вы можете повысить производительность системы, задействовав экспериментальный модуль ядра ОС под названием zRam. Модуль zRam создает сжатый файл подкачки в оперативной памяти вашего компьютера. Степень сжатия этого файла обуславливает «увеличение» объема оперативной памяти вашего компьютера.
Примечание: использование данного модуля может привести к нестабильной работе вашей системы! По этой причине не стоит активировать его на компьютерах, работоспособность которых чрезвычайно важна.
Цена данной оптимизации в рамках трех пунктов:
- Центральный процессор вашего компьютера (CPU) будет использоваться более интенсивно, так как будут осуществляться постоянные сжатие и распаковка данных;
- Если система полностью заполнит файл подкачки в оперативной памяти, она начнет дополнительно использовать классический раздел подкачки на жестком диске.
 При этом она также может переместить в этот раздел часть файла подкачки из оперативной памяти, что еще более замедлит ее работу;
При этом она также может переместить в этот раздел часть файла подкачки из оперативной памяти, что еще более замедлит ее работу; - На данный момент рассматриваемый модуль все еще является экспериментальным, поэтому реализованный в рамках него дополнительный уровень хранения данных может снизить стабильность работы системы.
Именно поэтому на данный момент я рекомендую использовать модуль zRam лишь на компьютерах с малым объемом оперативной памяти и только при условии уменьшения значения параметра swappiness до 30. Более того, на данный момент модуль zRam рекомендуется к использоваться не на компьютерах для практической эксплуатации, а на тестовых компьютерах и других компьютерах, на которых не выполняются важные задачи.
Вы можете установить данный модуль следующим образом:
A. В первую очередь следует открыть окно терминала, осуществив переход в рамках меню: «Меню — Система — Терминал Xfce», и ввести в него следующую команду (используйте функции копирования/вставки):
sudo apt-get install zram-config
После окончания ввода команды следует нажать клавишу Enter.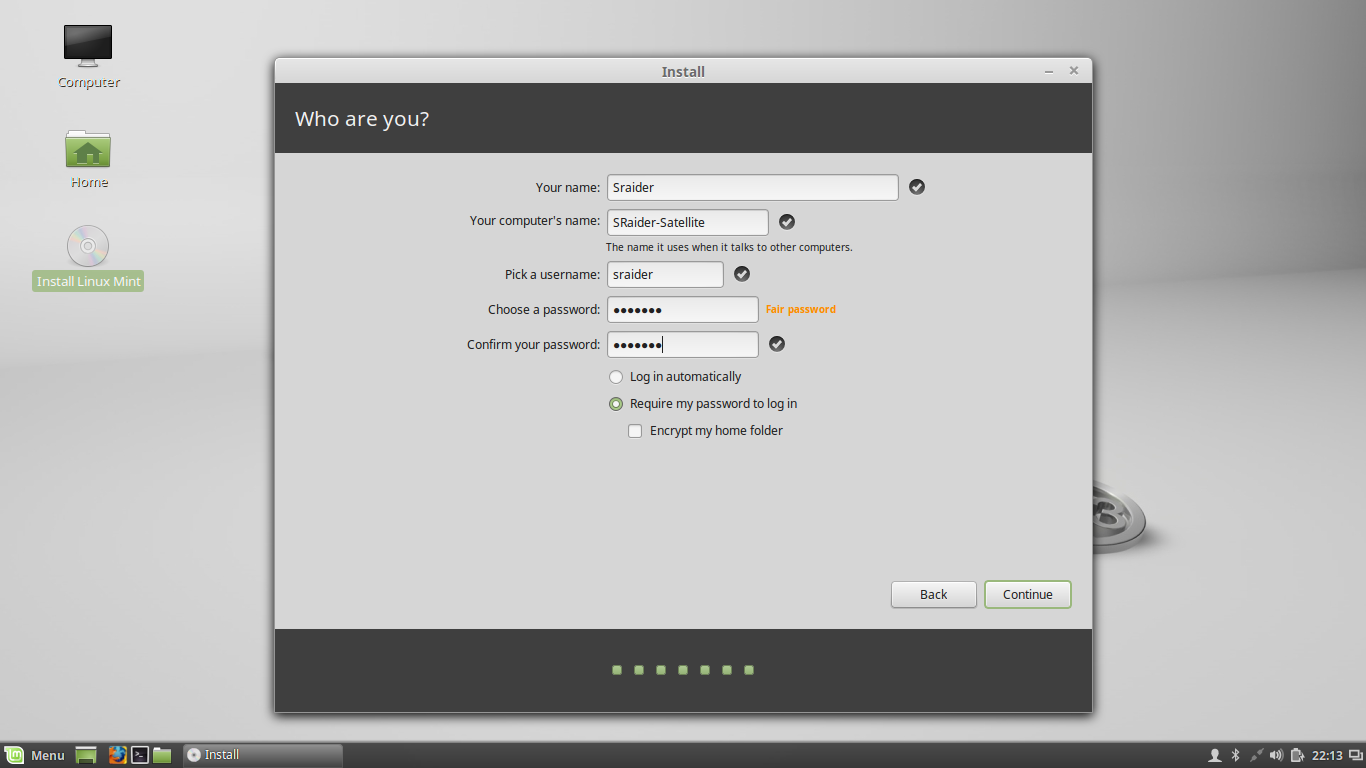 При запросе пароля вы должны будете ввести свой пароль. Символы вашего пароля будут отображаться с помощью звездочек. После ввода пароля следует снова нажать клавишу Enter.
При запросе пароля вы должны будете ввести свой пароль. Символы вашего пароля будут отображаться с помощью звездочек. После ввода пароля следует снова нажать клавишу Enter.
B. После окончания процесса установки следует перезагрузить ваш компьютер.
C. Теперь следует проверить работоспособность установленного модуля ядра ОС с помощью следующей команды:
cat /proc/swaps
После ввода команды нужно нажать клавишу Enter. Если процесс установки модуля ядра ОС прошел успешно, вы должны увидеть отчет о состоянии одного или нескольких «разделов» /dev/zram. В этом случае модуль zRam корректно функционирует; вам не придется выполнять каких-либо дополнительных действий.
3.6.1. Деактивация механизма zRam
Если вы желаете деактивировать и удалить модуль ядра ОС zRam, вы можете воспользоваться простой командой «apt-get purge». Это делается следующим образом:
A.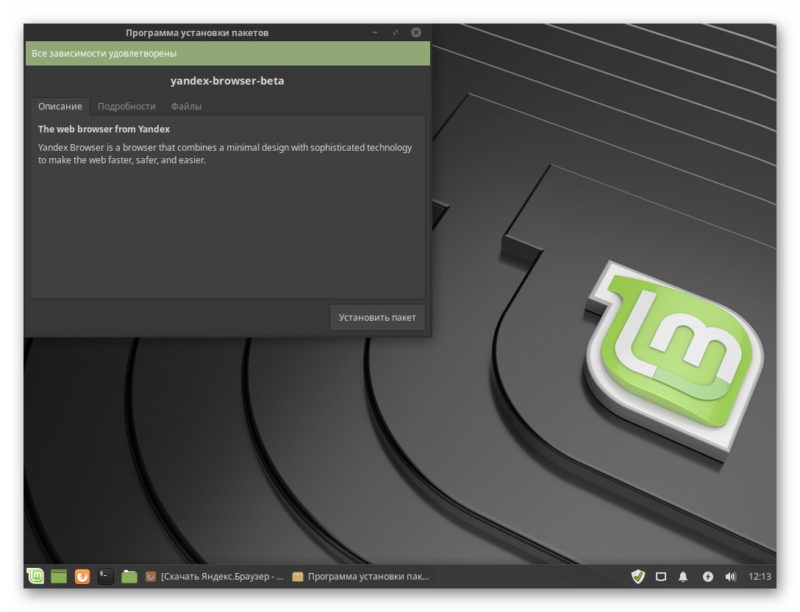 В первую очередь необходимо открыть терминал и ввести следующую команду (используйте функции копирования/вставки):
В первую очередь необходимо открыть терминал и ввести следующую команду (используйте функции копирования/вставки):
sudo apt-get purge zram-config
После окончания ввода команды следует нажать клавишу Enter. При запросе пароля вы должны будете ввести свой пароль. Символы вашего пароля будут отображаться с помощью звездочек. После ввода пароля следует снова нажать клавишу Enter.
B. После окончания процесса удаления нужно перезагрузить ваш компьютер.
C. Теперь следует проверить корректность удаления модуля ядра ОС с помощью следующей команды:
cat /proc/swaps
После ввода команды следует нажать клавишу Enter. Если процесс удаления модуля ядра ОС прошел успешно, вы не должны увидеть отчет о состоянии одного или нескольких «разделов» /dev/zram.
3.7. Установка простых игр
Простые игры всегда помогут скоротать время. Для их установки следует осуществить переход в рамках главного меню системы «Меню — Система — Терминал Xfce». После открытия окна эмулятора терминала нужно скопировать и вставить в него следующую команду:
После открытия окна эмулятора терминала нужно скопировать и вставить в него следующую команду:
sudo apt-get install aisleriot gnome-cards-data gnome-mines quadrapassel gnome-sudoku
После окончания ввода команды следует нажать клавишу Enter. При запросе пароля вы должны будете ввести свой пароль. Символы вашего пароля будут отображаться с помощью звездочек. После ввода пароля следует снова нажать клавишу Enter.
После окончания процесса установки вы сможете найти игры, осуществив переход в рамках главного меню системы: «Меню — Игры».
3.8. Активация ярлыков, расположенных на рабочем столе
В окружении рабочего стола Xfce реализована надоедливая и в общем бесполезная функция «защиты пользователя от самого себя»: при запуске приложения с помощью только что созданного ярлыка на рабочем столе Xfce выводит предупреждение о том, что файл ярлыка расположен в небезопасной области файловой системы.
Разумеется, это нонсенс.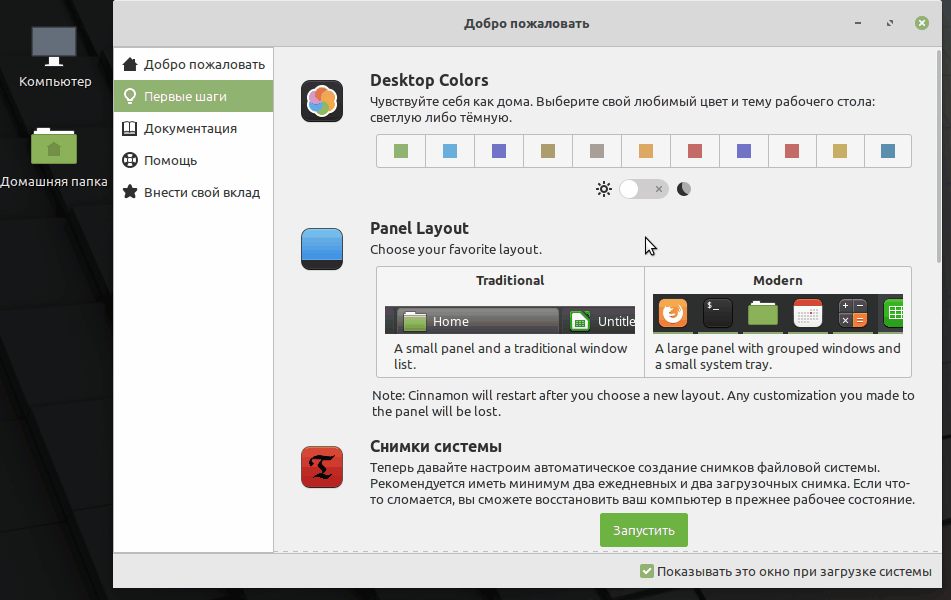 При появлении такого предупреждения вы можете просто нажать на расположенную в центре кнопку «Сделать исполняемым».
При появлении такого предупреждения вы можете просто нажать на расположенную в центре кнопку «Сделать исполняемым».
3.9. Автоматическая активация переключателя клавиатуры NumLock
В некоторых случаях полезно автоматически активировать переключатель клавиатуры NumLock сразу же после запуска Linux Mint. Вы можете организовать процесс его автоматической активации следующим образом.
Примечание: данная инструкция предназначена лишь для настольных компьютеров и ноутбуков с отдельной областью клавиатуры с цифровыми кнопками, ведь автоматическая активация переключателя NumLock не имеет смысла на ноутбуках без такой области.
A. Необходимо осуществить переход в рамках главного меню системы: «Меню — Система — Терминал Xfce», скопировать и вставить в открывшееся окно эмулятора терминала следующую команду:
sudo apt-get install numlockx
После окончания ввода команды следует нажать клавишу Enter. При запросе пароля вы должны будете ввести свой пароль. Символы вашего пароля будут отображаться с помощью звездочек. После ввода пароля следует снова нажать клавишу Enter.
При запросе пароля вы должны будете ввести свой пароль. Символы вашего пароля будут отображаться с помощью звездочек. После ввода пароля следует снова нажать клавишу Enter.
B. Далее нужно осуществить переход в рамках главного меню системы «Меню — Система — Окно входа в систему». В открывшемся окне следует перейти в раздел «Настройки» и активировать переключатель «Включить numlock».
C. Теперь пришло время перезагрузить ваш компьютер. Область клавиатуры с цифровыми кнопками должна автоматически активироваться сразу же после входа в систему с использованием вашей учетной записи.
Примечание: есть вероятность того, что в процессе входа в систему Linux Mint снова деактивирует переключатель NumLock. В этом случае вы можете противодействовать данному раздражающему поведению следующим образом: вам придется осуществить переход в рамках главного меню системы: «Меню — Настройки — Сеансы и запуск».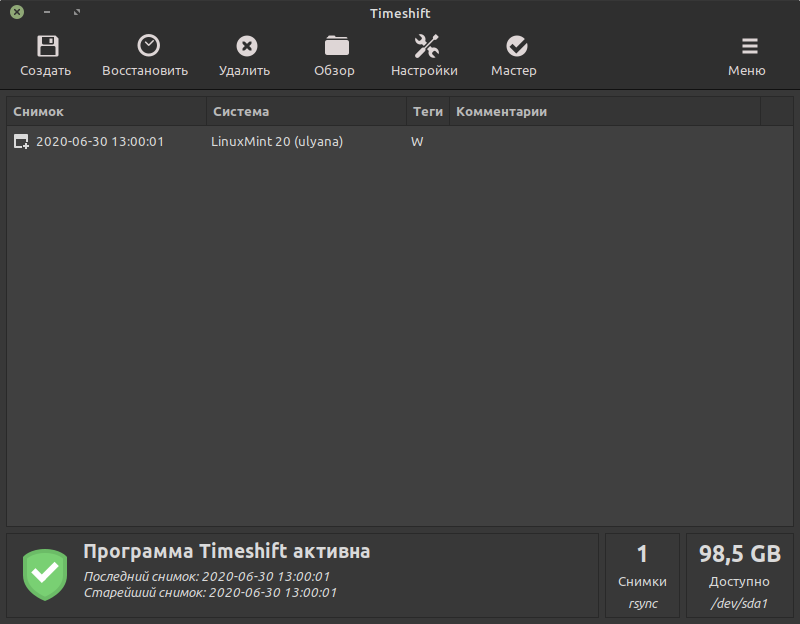 После этого в открывшемся окне следует перейти на вкладку «Автозапуск приложений» и нажать на кнопку «Добавить». В открывшемся диалоговом окне необходимо ввести «Numlockx» в поле «Имя» и «sleep 20 && numlockx on» в поле «Команда». После этого следует нажать на кнопку «OK». В результате переключатель NumLock будет активироваться через 20 секунд после входа в систему. Задержка перед активацией переключателя NumLock необходима, так как она должна осуществляться после того, как Linux Mint деактивирует его.
После этого в открывшемся окне следует перейти на вкладку «Автозапуск приложений» и нажать на кнопку «Добавить». В открывшемся диалоговом окне необходимо ввести «Numlockx» в поле «Имя» и «sleep 20 && numlockx on» в поле «Команда». После этого следует нажать на кнопку «OK». В результате переключатель NumLock будет активироваться через 20 секунд после входа в систему. Задержка перед активацией переключателя NumLock необходима, так как она должна осуществляться после того, как Linux Mint деактивирует его.
Примечание: данные настройки осуществляются на уровне учетной записи пользователя, поэтому вам придется повторить их для учетных записей всех пользователей.
3.10. Вывод более заметных уведомлений о наличии обновлений дистрибутива
Некоторые люди не обращают внимание на небольшую синюю иконку в системном трее, указывающую на наличие обновлений для дистрибутива… Специально для них вы можете организовать вывод более заметных уведомлений о наличии обновлений дистрибутива следующим образом.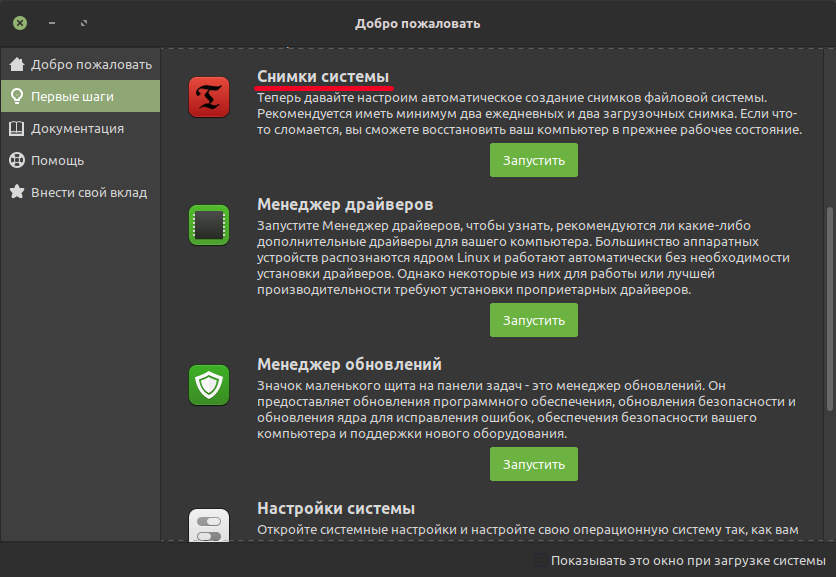
Во-первых, вам следует загрузить данный сценарий командной оболочки. После этого вы должны переместить его из директории «Загрузки» в директорию «Документы», например, с помощью эмулятора терминала, для открытия которого следует осуществить переход в рамках главного меню системы «Меню — Система — Терминал Xfce», средствами которого следует выполнить команду (используйте функции копирования/вставки):
mv -v ~/Загрузки/check_for_updates-2.sh ~/Документы
Для исполнения команды необходимо нажать клавишу Enter. После этого следует сделать данный сценарий командной оболочки исполняемым с помощью следующей команды:
chmod 755 ~/Документы/check_for_updates-2.sh
Для ее исполнения также необходимо нажать клавишу Enter.
Теперь нужно добавить данный сценарий командной оболочки в автозагрузку, осуществив переход в рамках главного меню системы: «Меню — Настройки — Сеансы и запуск».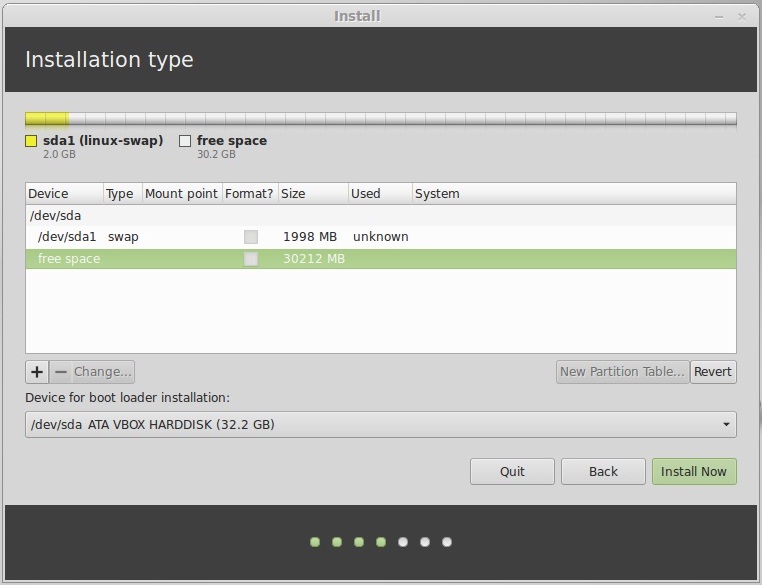 В открывшемся окне нужно перейти на вкладку «Автозапуск приложений» и нажать кнопку «Добавить». В открывшемся диалоговом окне необходимо ввести «Update check» в поле «Имя» и полный путь до сценария «check_for_updates-2.sh» в поле «Команда» (воспользуйтесь кнопкой обзора файловой системы, расположенной рядом со строкой ввода). После этого следует нажать на кнопку «OK».
В открывшемся окне нужно перейти на вкладку «Автозапуск приложений» и нажать кнопку «Добавить». В открывшемся диалоговом окне необходимо ввести «Update check» в поле «Имя» и полный путь до сценария «check_for_updates-2.sh» в поле «Команда» (воспользуйтесь кнопкой обзора файловой системы, расположенной рядом со строкой ввода). После этого следует нажать на кнопку «OK».
Теперь система будет предлагать вам установить обновления по прошествии 99 секунд после входа в нее. В случае согласия будет запускаться Менеджер обновлений. Соответствующее диалоговое окно сложно не заметить, ведь оно будет выведено поверх остальных окон.
Недостаток данного подхода заключается в том, что окно будет выводиться даже в случае отсутствия обновлений для дистрибутива. Но это все же лучше, чем незаметная иконка, из-за которой можно пропустить важные обновления.
3.11. Создание второго снимка системы
Вы наверняка уже создали один снимок системы в рамках раздела 1. 1 данного руководства. Но на данный момент было изменено большое количество ее настроек в рамках следующих разделов. На это ушло достаточно времени, поэтому имеет смысл создать второй снимок уже настроенной системы. При этом стоит включить в его состав содержимое вашей домашней директории.
1 данного руководства. Но на данный момент было изменено большое количество ее настроек в рамках следующих разделов. На это ушло достаточно времени, поэтому имеет смысл создать второй снимок уже настроенной системы. При этом стоит включить в его состав содержимое вашей домашней директории.
Вы можете действовать следующим образом.
A. В первую очередь следует подключить внешний жесткий диск или флеш-накопитель с интерфейсом USB к компьютеру.
B. Далее нужно запустить приложение Timeshift, осуществив переход в рамках главного меню системы: «Меню — Система — Timeshift». В открывшемся окне следует нажать на кнопку «Настройки» и перейти в раздел «Фильтры». По умолчанию в состав снимков не включаются домашние директории пользователей с настройками. Это объясняется тем, что пользователям наверняка не понравится откат к предыдущей версии недавно отредактированного документа или удаление части писем из кэша Thunderbird. Но вы только начали настройку системы, поэтому в вашей домашней директории еще нет документов. По этой причине стоит временно добавить вашу домашнюю директорию в состав снимка системы (это не касается директории пользователя root), активировав круглый переключатель в столбце «+» в первой строке.
По этой причине стоит временно добавить вашу домашнюю директорию в состав снимка системы (это не касается директории пользователя root), активировав круглый переключатель в столбце «+» в первой строке.
C. Теперь нужно перейти в раздел «Место» и убедиться в том, что снимок системы будет сохраняться на внешнем жестком диске или флеш-накопителе с интерфейсом USB, после чего можно закрыть окно настроек приложения.
D. Наконец, следует создать снимок системы с помощью кнопки «Создать» главного меню приложения. По окончании процесса создания снимка следует убрать домашнюю директорию из состава директорий для создания снимков системы, закрыть окно приложения и отключить внешний накопитель. В случае проблем с системой этот накопитель поможет вам восстаносить ее посредством Live-системы Linux Mint (загруженной с DVD-диска или USB-накопителя).
4. Хотите ознакомиться с дополнительными советами?
Хотите узнать о других настройках и приемах работы с дистрибутивом Linux Mint? На данном веб-сайте размещено большое количество подобных материалов. Таких, как эти:
Таких, как эти:
5. Куда обращаться за помощью?
Вы можете получить быстрые и вежливые ответы на свои вопросы на официальном форуме дистрибутива Linux Mint.
Как установить и настроить рабочий/домашний компьютер на Linux Mint — часть 2
Приветствую, дорогие друзья, знакомые, читатели и прочие личности.
Что-то давненько ничего не было про Linux, поэтому продолжая тему первой части мы рассмотрим подборку полезных программ, маленькую настройку (горячие клавиши) и решение некоторых проблем, которые у Вас могли возникнуть при создании рабочей/домашней станции в ходе прошлой статьи.
Имейте в виду, что, в рамках данного материала, у меня установлен Linux Mint 18.1 с рабочим окружением MATE (про репозитории, рабочие окружения, графические оболочки, дистрибутивы, и прочее, собственно, мы уже писали в соответствующих статьях, книгах и говорили в обучении), так что не будем тянуть пингвина за ласты, а приступим к делу.
Вперёд!
Подборка программ общего типа для ПК на базе Linux Mint
Начнем с маленькой вводной в виде того, что все программы присутствуют в «Менеджере программ» (который в свою очередь обращается к репозиторию), т.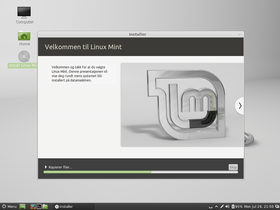 е в визуальном интерфейсе и прибегать для этого к консоли не требуется.
е в визуальном интерфейсе и прибегать для этого к консоли не требуется.
Для установки чего-либо далее по тексту, в общем-то, просто запустите этот самый «Менеджер программ», введите пароль (если спросит), так же имя программы.. После чего просто нажмите на кнопку «Установить»:
Скриншоты, здесь и далее, традиционно (если это необходимо), кликабельны. А теперь переймем к обещанной подборке программ для нашей системы на основе Linux Mint.
Caffeine для Mint – не дай компьютеру уснуть
Утилита Caffeine не дает системе запустить экранную заставку, перейти в ждущий или спящий режимы, а также (самое нужное) запустить ненавистный «хранитель» экрана во время просмотра видео на весь монитор.
После установки программа сама добавиться в автозагрузку, что можно проверить можно так: «Меню» — «Все приложения» — «Параметры» — «Запускаемые приложения»:
Если же этого почему-то не произошло, то найдите «Caffeine» в «Меню» и щелкните по нему правой кнопкой мыши и выберите «Запускать при входе в систему».
Теперь нам надо добавить индикатор приложения в панель задач. Для этого перейдите снова в: «Меню» — «Все приложения» — «Параметры» — «Запускаемые приложения» и нажмите кнопку «Добавить» и напишите в поле «Команда»:
caffeine-indicator
..и нажмите «Сохранить»:
Теперь перезагрузите систему, либо наберите в терминале (т.е командной строке) снова ту же команду, т.е:
caffeine-indicator
После сего на панели задач должен появиться индикатор, через который можно управлять программой:
Управляется она не сложно, а именно:
- Activate, — собственно, активирует приложение;
- Diactivate, — что логично, отключает.
Всё, пользуйтесь на здоровье 🙂
Мы же пойдем дальше.
Guake — «выпадающий» терминал для Linux
Утилита Guake представляет собой выпадающий терминал (или меню), который можно открыть нажатием кнопки клавиатуры (по умолчанию F12) и/или скрыть повторным его нажатием, что крайне удобно. Штука сия поддерживает горячие клавиши, вкладки, полупрозрачный фон и тд.
Штука сия поддерживает горячие клавиши, вкладки, полупрозрачный фон и тд.
Запускается сие чудо из «Меню» — «Все приложения» — «Системные» — «Guake Terminal», а затем щелчком левой кнопкой мыши по значку в трее и тыркнув по выпавшей области правой кнопкой мыши, собственно, выберите «Параметры»:
Далее настройте эту программу по своему усмотрению (если по какой-то причине у Вас её нет, то где взять мы уже упомянули ранее), я же сделал (и рекомендую) так:
Обратите внимание на пункт «Toggle Guake visibility» на вкладке «Горячие клавиши», отвечающий за отображение терминала, т.е по сути, за сочетание клавиш, которым он будет открываться.
Его можно и нужно настроить под себя, равно как и другие горячие клавиши.
Идем далее.
KeePassX — хранитель Ваших паролей
Одной из проблем, с которой я столкнулся при переходе на Linux-это перенос базы паролей из моего любимого KeePass, которым я пользовался с 2008 года (хотя автор сайта со мной наверняка не согласится, ведь он любит LastPass, который отлично работает без лишних свистоплясок). KeePass но к счастью я обнаружил KeePassX, который отлично открывает базы KeePass.
KeePass но к счастью я обнаружил KeePassX, который отлично открывает базы KeePass.
KeePassX — является форком основного KeePass. К сожалению, рассмотрение данной программы обширно и выходит за рамки данной статьи, но если Вы хотели бы отдельную статью про неё, то я обязательно ее напишу (достаточно сообщить об этом в комментариях).
uGet — менеджер закачек, аля Download Master
Собственно, как понятно из подзаголовка, занимается управлением загрузками, их поддержанием, докачкой и прочим.
Помимо прочего в программе имеется: мониторинг буфера обмена, планировщик, возобновление прерванной загрузки и их очередность, пакетный режим, поддержку прокси, куки, контроль user-agent, импорт файлов .txt и многое другое.
Есть возможность интегрировать uGet в Firefox при помощи плагина FlashGot, который перенаправляет загрузку на внешний менеджер. Ничего сложного в нём нет, но в использовании крайне рекомендуется.
Remmina — клиент удаленного рабочего стола
Программа отлично подойдет тем, кто часто приходиться подключаться к рабочему (или иному) компьютеру из дома, т.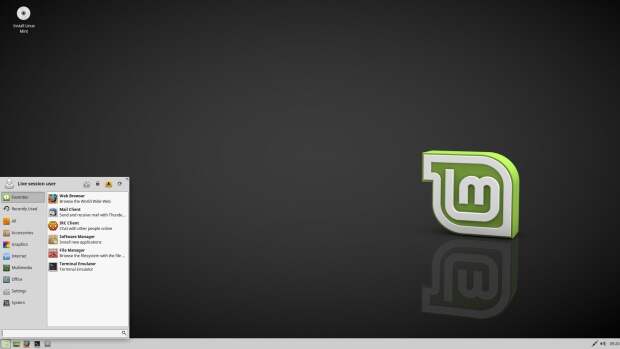 е использует удалёнку.
е использует удалёнку.
Дело в том, что после перехода на Linux, автор статьи протестировал немало RDP клиентов. Выбор остановил на Remmina из-за простоты и поддерживаемых протоколов: SSH, VNC, RDP, NX, SFTP, XDMCP.
В общем, рекомендуется. Элементарный, простой, рабочий.
Это, что касалось общего базиса.
Поговорим о специфичных вещах.
Программы для записи видео с экрана ПК на Linux Mint
Так как автор статьи напрямую связан с видео и даже нашим каналом на YouTube, то ему есть что рассказать про всякие программы для захвата видео с экрана компьютера.
Для начала, собственно, — Kazam
С помощью Kazam можно записывать видео со всего экрана, отдельного окна или произвольной области. Поддерживается запись звука и задержку начала съемки.
Также можно делать скриншоты, хотя с моей точки зрения это реализовано не самым удобным образом.
Идем далее.
Вторая утилита для захвата видео, — OBS
OBS (Open Broadcaster Software) не что иное как бесплатный opensource программный продукт для проведения видео-трансляций и захвата видео.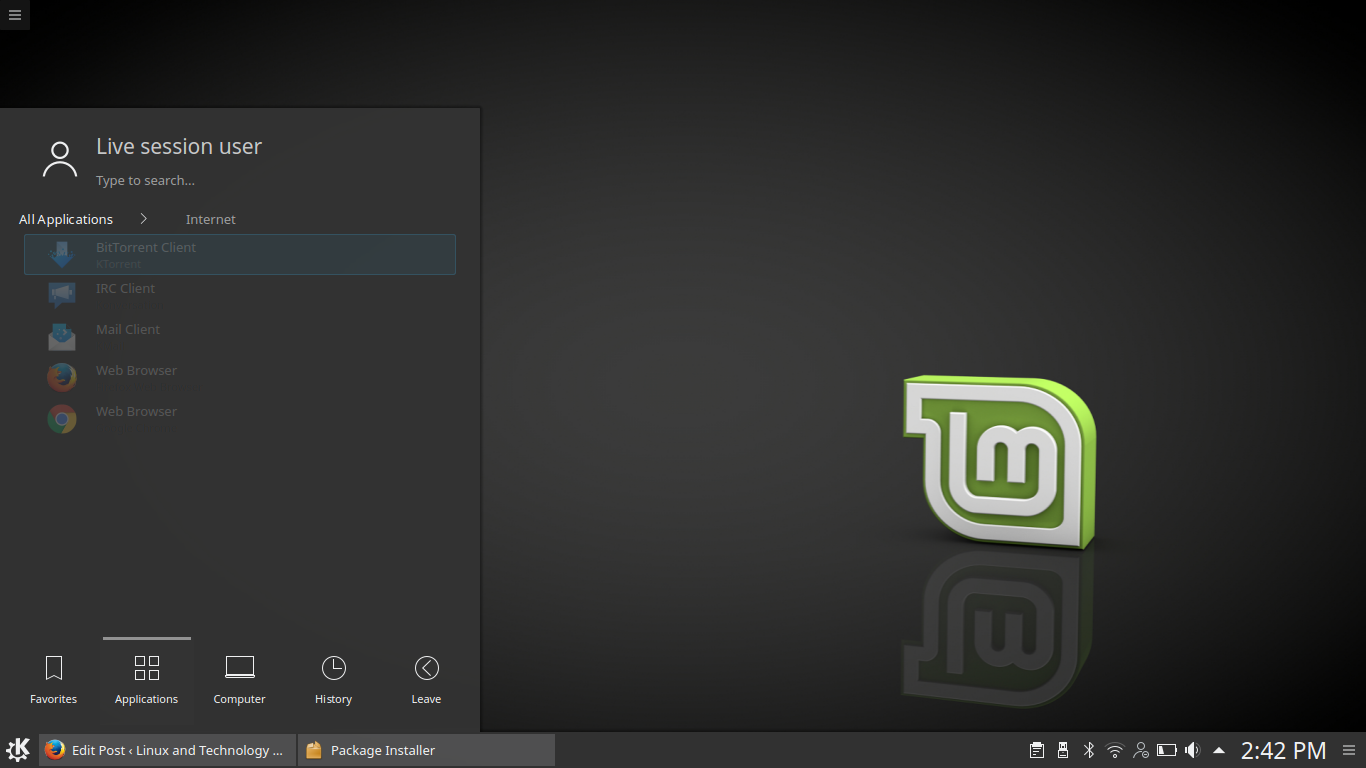 Подробнее можно посмотреть про OBS на уже упомянутом канале проекта.
Подробнее можно посмотреть про OBS на уже упомянутом канале проекта.
Некоторые возможности, которые стоит перечислить:
- Кодирование видео с использованием h364 (x264) и AAC;
- Выходной файл в формате MP4 или FLV;
- Использование ресурсов GPU для видеозахвата для достижения высокой производительности;
- Поддержка различных плагинов.
Ну и третье решение.
RecordMyDesktop — надстройка для видео под Mint
Существует еще такая штука, как графическая надстройка gtk-recordMyDesktop. Результат захвата экрана сохраняется в формате Ogv:
При нажатии кнопки «Записать», окно программы свернётся в трей и начнётся запись всего рабочего стола. При выборе же кнопки «Выбрать окно» будет производиться запись, что логично, выбранного окна. Для того, чтобы остановить запись, необходимо нажать на значок программы в трее.
Горячие клавиши recordMyDesktop:
- «Ctrl + R», — начать запись
- «Ctrl + Mod1 + P», — пауза
- «Ctrl + Mod1 + S», — остановить;
- «Ctrl + P», — показать окно настроек;
- «Ctrl + S», — открытый диалог сохранения файла.

К слову Mod1, — это, как правило, левая клавиша Alt.
В общем-то, — это, что касалось захвата видео.. Ну, вдруг кому-то пригодится, допустим, при обращении на наш форум 😉
к содержанию ↑Настройки горячих клавиш для запуска программ в Linux Mint
Не знаю как Вы, а я привык пользоваться горячими клавишами для запуска программ, посему предлагаю Вам тоже попробовать, ибо это сэкономит Вам время.
Здесь и далее, нужно понимать, что, если сочетание клавиш начинается с клавиши Win , то нужно отключить сие, нажав на правую кнопку мышки и выбрав пункт «Меню — Настройки — Главная кнопка», где в пункте «Сочетание клавиш» задать любую другую клавишу. Иначе будет просто открываться главное меню.
Перейдите по пути: «Меню» — «Параметры» — «Комбинации клавиш клавиатуры». В открывшемся окне нажмите на кнопку «Добавить» и заполните два поля:
Что бы узнать команду, которую мы указываем во втором поле, собственно, откройте «Меню» — «Все приложения», после чего найдите нужную программу и щелкните по ней правой кнопкой мышки, где выберите пункт «Редактировать свойства».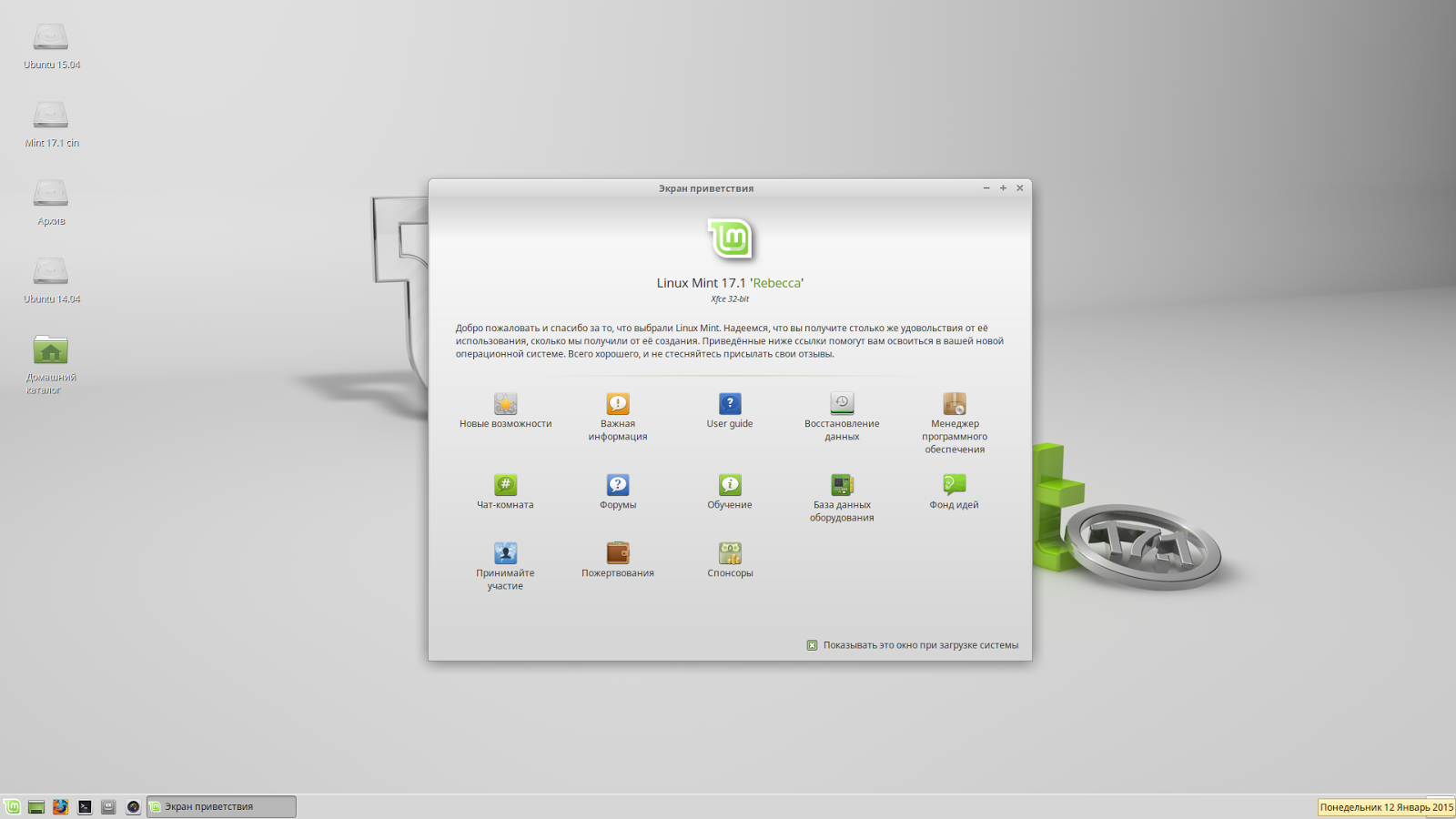 Здесь нас, как Вы поняли, интересует пункт «Команда». Скопируйте этот текст и вставьте вышеуказанное окно:
Здесь нас, как Вы поняли, интересует пункт «Команда». Скопируйте этот текст и вставьте вышеуказанное окно:
После того как вы заполнили все поля нажмите на кнопку «Применить». Теперь задайте комбинацию клавиш для программы. Я задал «Win+C» (Mod4 это, обычно, клавиша Win на клавиатуре), но Вы, само собой, можете выбрать любой другой вариант:
Имейте в виду, что команда для «Caja» (это такой обозреватель файлов, аля проводник в Windows) такая:
caja /home/Ваше имя пользователя
Наверное Вам будет еще интересно как настроить комбинацию клавиш для сворачивания все окон, ибо это бывает необходимо и удобно. Для начала выберите в качестве оконного менеджера «Compiz»:
Далее перейдите по пути «Меню» — «Центр управления» — «Configure Compiz with CompizConfig»:
Тут можно задать комбинацию клавиш, либо же область экрана по наведению на которую все окна будут свернуты:
Что касается решения проблем. Есть такая штука, как.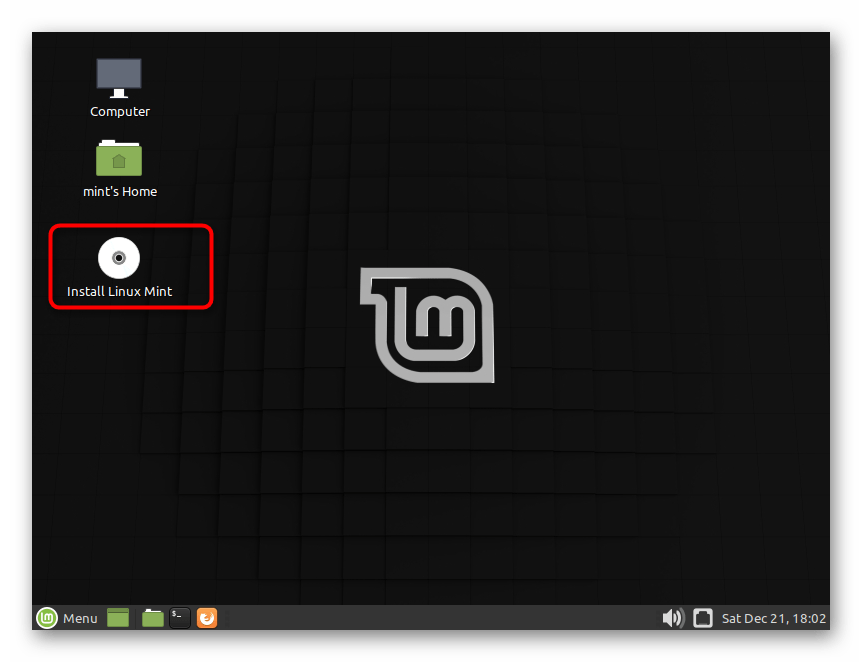 .
.
Решение некоторых проблем браузеров в Linux Mint
В браузере Chrome/Chromium во время работы X Neural Switcher, бывает, при наборе текста двоятся буквы, т.е, например, Вы хотите набрать «Установка Linux», а получаете «Ууссттааннооввккаа Lliinnuuxx». Весело конечно, но надоедает.
Для решения данной проблемы нужно поставить галочку: «Использовать системные рамки и строку заголовка» в настройках браузера:
Иногда требуется запустить браузер в приватном режиме. Можно сделать это при открытом окне браузера, но тратить на это время неудобно. Я предлагаю создать кнопку запуска браузера сразу в этом самом режиме. Для этого щелкните правой кнопкой мышки по пустой области панели задач и следуйте указаниям на скриншоте ниже:
Т.е, если не очень понятно, то Вам нужно заполнить поле «Команда». Например, в случае с Firefox это:
firefox %u -private-window
..а в случае с Google Chrome:
/usr/bin/google-chrome-stable --password-store=basic %U –incognito
Ну и. . На сим, наверное всё, а то что-то меня потянуло, а это всего лишь вторая часть.
. На сим, наверное всё, а то что-то меня потянуло, а это всего лишь вторая часть.
Переходим к послесловию.
Послесловие
Как и всегда, если есть какие-то вопросы, дополнения, мысли, благодарности и тп, то буду рад услышать их в комментариях к этой записи. Если кому-то интересно продолжение, то пишите обязательно в темник, либо напишите в комментариях, какая из нижеперечисленных тем была бы предпочтительнее:
- Программы для работы с аудио в Linux;
- Программы для работы с графикой в Linux;
- Программы для работы с видео в Linux;
- Настройка и работа с KeePass в Windows;
- Настройка рабочего окружения Linux Mint c окружением Mate.
На сим с Вами прощаюсь.
Надеюсь, что было полезно!
Оставайтесь с нами 😉
P.S. За существование данной статьи спасибо члену команды под ником “Оптимус“.
Создание ярлыка рабочего стола Eclipse на Linux Mint
Я установил Eclipse с помощью менеджера программного обеспечения (mintInstall) на Linux Mint 15.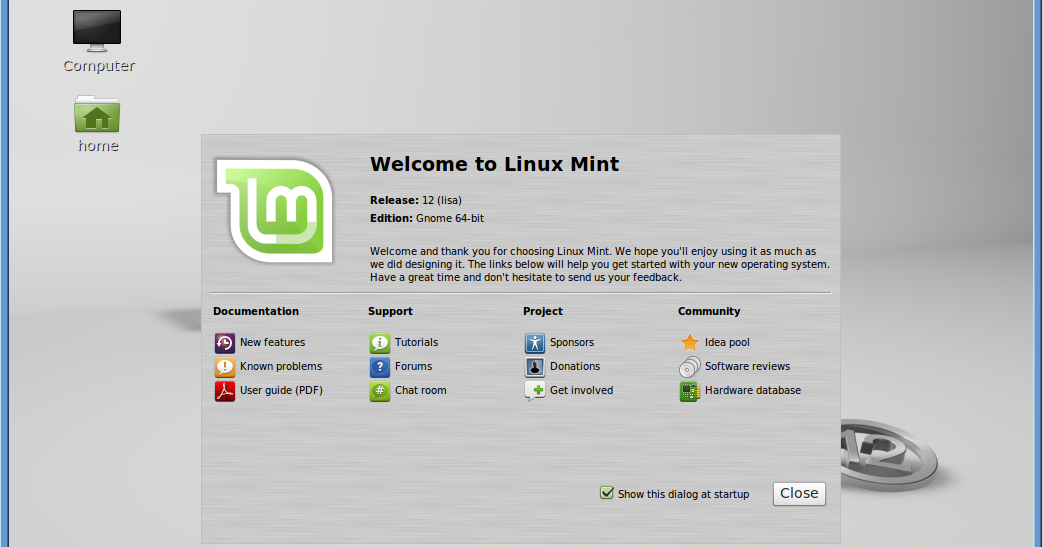 Я пытаюсь создать ярлык Eclipse на своем рабочем столе через Terminal. Я посмотрел его и узнал о команде mkshct. Однако у меня есть следующие проблемы:
Я пытаюсь создать ярлык Eclipse на своем рабочем столе через Terminal. Я посмотрел его и узнал о команде mkshct. Однако у меня есть следующие проблемы:
Где менеджер программного обеспечения установил Eclipse? (Другие приложения тоже пока на эту тему)
На правильном ли я пути, используя mkshct?
terminal filesystems linux-mintПоделиться Источник user1584575 26 июля 2013 в 07:48
4 ответа
- Есть ли специальный метод для удаления ярлыка с рабочего стола?
Я создал ярлык (.lnk) файл на рабочем столе с использованием интерфейса IShellLink, аналогичного коду, описанному в нижней части этой страницы . Поэтому мое предположение состояло в том, что для удаления этого ярлыка я мог бы просто вызвать DeleteFile .файл LNK, но, очевидно, этого недостаточно……
- Powershell скрипт из ярлыка для смены рабочего стола
Любые идеи и предложения о том, почему это работает при запуске из w/in PS, но не при запуске из ярлыка, определенного как: %SystemRoot%\system32\WindowsPowerShell\v1.
 0\powershell.exe -File C:\Users\bin\ChangeDesktop.ps1 Содержание ChangeDesktop.ps1: set-itemproperty -path HKCU:Control…
0\powershell.exe -File C:\Users\bin\ChangeDesktop.ps1 Содержание ChangeDesktop.ps1: set-itemproperty -path HKCU:Control…
2
Как я решил этот вопрос:
- Откройте загруженный файл (он будет иметь
eclipse,eclipse.ini,epl-v10.htmlи т. д.) - Щелкните правой кнопкой мыши на файле eclipse (тот же файл, который запускает Eclipse) и нажмите кнопку Создать ссылку , а затем перетащите ссылку на рабочий стол.
Пакет Eclipse также содержит icon.xpm , если вы хотите изменить значок ссылки / рабочего стола.
Поделиться Whiskey 05 декабря 2013 в 00:56
0
Может быть, это в /opt/eclipse/. году
P.S. Загрузите из eclipse.org новую версию, и вы можете запустить eclipse без установки из папки.
Поделиться Barataliba 26 июля 2013 в 07:57
0
Если вы откроете пункт меню Пуск в правом нижнем углу, выполните поиск Eclipse.
Как только вы найдете его (обычно он находится под ‘Development’), просто перетащите значок на рабочий стол, и для него будет создан ярлык.
Поделиться Joe 14 ноября 2013 в 18:41
- Запуск аргументов Eclipse JVM через ярлык рабочего стола windows
Я хочу запустить Eclipse через ярлык рабочего стола на windows с аргументом -Duser.timezone, который вы можете использовать в командной строке. Мои назначения клавиш выглядит следующим: C:\Alan\SDK\3.7.1\eclipse.exe -vm c:\Program Files\Java\jdk1.6.0_22\bin\javaw.exe -vmargs -Xmx512m -Xmx1024M…
- WiX правильное создание ярлыка рабочего стола
Есть два ответа на создание ярлыка для рабочего стола с помощью WiX Оба эти ответа лишены какого-либо реального объяснения происходящего.
 В чем разница между этими двумя способами создания ярлыков? Первый метод соответствует WiX-создание ярлыка документации. Второй метод имеет MergeRedirectFolder…
В чем разница между этими двумя способами создания ярлыков? Первый метод соответствует WiX-создание ярлыка документации. Второй метод имеет MergeRedirectFolder…
0
Подход CLI:
% which eclipse
% /xxxxxx/xxxxx/xxxxx/xxxx/eclipse
% ln -s /xxxxxx/xxxxx/xxxxx/xxxx/eclipse /yyyy/yyyy/yyyy
где /xxxxxx/xxxxx/xxxxx/xxxx/eclipse -это выход % which eclipse , а /yyyy/yyyy/yyyy -это место, где вы хотите получить символьную ссылку (ярлык)
мы вводим «which eclipse», чтобы узнать, где установлен ваш eclipse
Поделиться Ritesh Sohoni 27 июля 2016 в 06:58
Похожие вопросы:
Создание окружения рабочего стола Linux
Предположим, я хочу создать свой собственный рабочий стол envoriment для Linux, без X. Как Google с Android сделал. С чего мне начать? Это на самом деле нормальное приложение, которое просто рисует…
Как Google с Android сделал. С чего мне начать? Это на самом деле нормальное приложение, которое просто рисует…
Отключить ярлык Linux Mint Alt-F1
Я использую Linux Mint и экспериментирую с IntelliJ. IntelliJ имеет ярлык Alt + F1 (выберите in…). К сожалению, он также используется Mint для отображения обзора рабочих пространств. Я хотел бы…
Создать ярлык рабочего стола на MAC OS X (например .рабочий стол в linux )
Как создать ярлык рабочего стола в MAC OSX, используя только C++. в linux я могу сделать с помощью .файл рабочего стола [Desktop Entry] Version=1.0 Name=Eclipse Exec=/usr/local/bin/eclipse
Есть ли специальный метод для удаления ярлыка с рабочего стола?
Я создал ярлык (.lnk) файл на рабочем столе с использованием интерфейса IShellLink, аналогичного коду, описанному в нижней части этой страницы . Поэтому мое предположение состояло в том, что для…
Powershell скрипт из ярлыка для смены рабочего стола
Любые идеи и предложения о том, почему это работает при запуске из w/in PS, но не при запуске из ярлыка, определенного как: %SystemRoot%\system32\WindowsPowerShell\v1.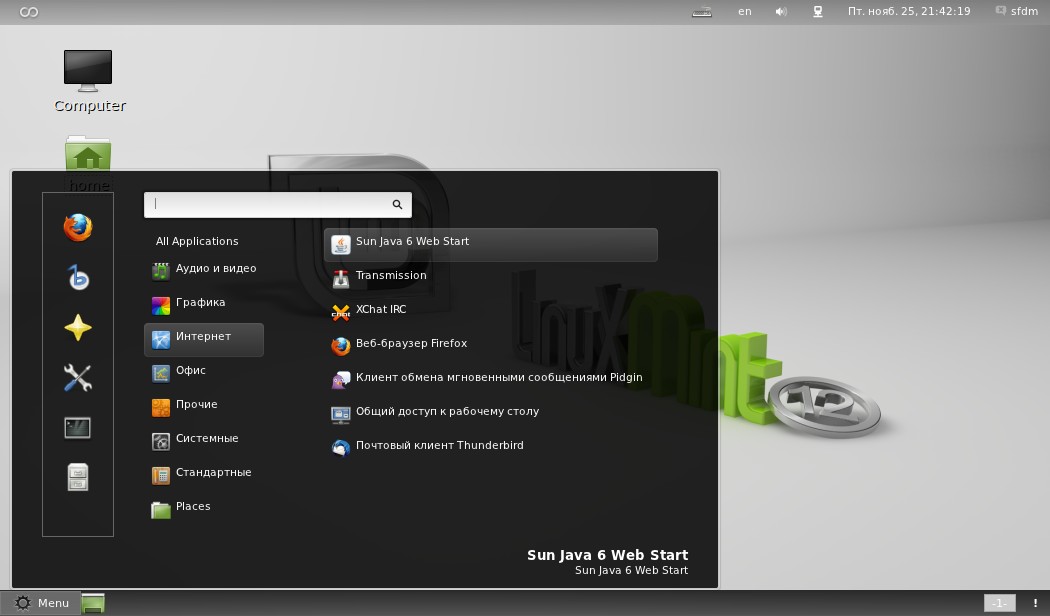 0\powershell.exe -File…
0\powershell.exe -File…
Запуск аргументов Eclipse JVM через ярлык рабочего стола windows
Я хочу запустить Eclipse через ярлык рабочего стола на windows с аргументом -Duser.timezone, который вы можете использовать в командной строке. Мои назначения клавиш выглядит следующим:…
WiX правильное создание ярлыка рабочего стола
Есть два ответа на создание ярлыка для рабочего стола с помощью WiX Оба эти ответа лишены какого-либо реального объяснения происходящего. В чем разница между этими двумя способами создания ярлыков?…
Создание ярлыка рабочего стола virtualbox в качестве отдельного / съемного
Добрый день. Создание ярлыка рабочего стола безголового режима vmachine легко. Но мне интересно, как создать ярлык на рабочем столе съемного / отдельного режима vmachine? Кажется, что…
Есть ли способ найти приложение, начиная с ярлыка рабочего стола или не в форме win?
Я новичок в приложении winform. это там способ найти приложение открывается с помощью ярлыка рабочего стола.
это там способ найти приложение открывается с помощью ярлыка рабочего стола.
Перетащите ярлык рабочего стола Windows на listView
Можно ли DRAG a Windows значок рабочего стола на форму listView. Перетаскивание значка рабочего стола в любом месте, кроме рабочего стола, кажется недопустимым. События перетаскивания listView или…
Как создать ярлык в Linux Mint
Чтобы запустить программу в Linux Mint, нужно кликнуть по её названию в перечне приложений в меню либо воспользоваться эмулятором терминала. Но эти способы удобны только для запуска редко используемых программ.
Если вы пользуетесь программой часто, нет смысла постоянно тратить время на её поиск или на набор команд. Гораздо удобнее создать на рабочем столе ярлык.
Содержание статьи:
Ярлыки на рабочем столе в Linux mint
Для того чтобы создать ярлык программы, достаточно:
- Открыть Меню.

- Найти название приложения и навести на него курсор.
- Нажать правую кнопку мыши.
- В появившемся контекстном меню выбрать пункт Добавить на рабочий стол.
Независимо от того, какой версией Linux Mint вы пользуетесь: Cinnamon, Xfce или Mate — порядок действий будет одинаковым.
Эмблемы на ярлыках в Linux Mint
После создания ярлыка можно поставить на него специальные отметки, которые указывают на особенности программы. Например, на то, что она используется для проигрывания музыки или что для доступа к ней требуется ввод пароля. Такие отметки называются эмблемами.
Для добавления эмблемы следует:
- Навести курсор на ярлык и нажать правую кнопку мыши.
- В контекстном меню выбрать пункт Параметры.
- Перейти на вкладку Эмблемы.
- Установить галочки рядом с подходящими эмблемами.
Эмблемы никак не влияют на работоспособность программ и не добавляют им новые функции.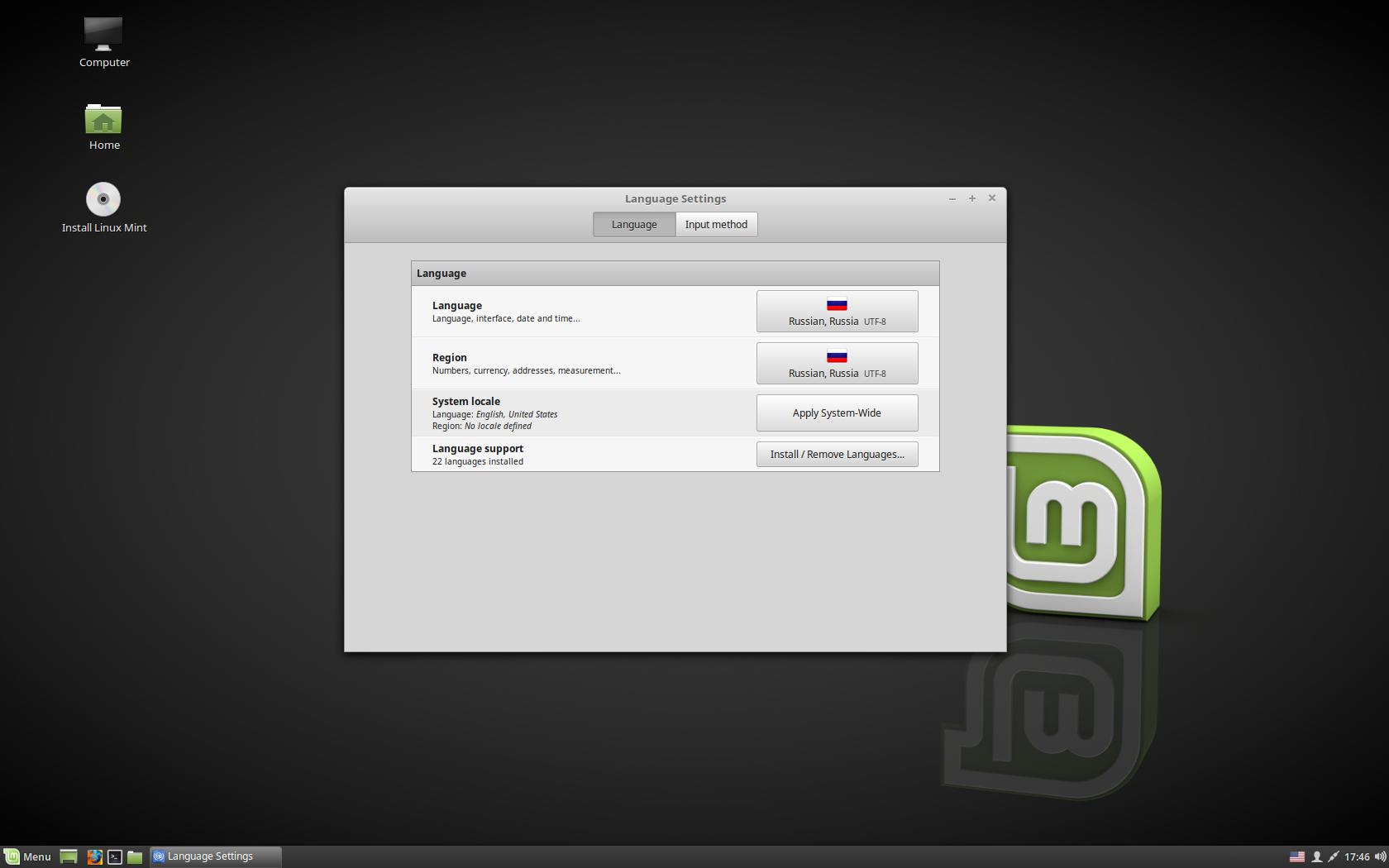 Они служат исключительно для визуального информирования пользователя об особенностях того или иного приложения.
Они служат исключительно для визуального информирования пользователя об особенностях того или иного приложения.
Выводы
Создать ярлык на рабочем столе в Linux mint можно пару секунд, но это существенно ускоряет и упрощает работу с приложениями.
Похожие записи:
Нет похожих записей
Статья распространяется под лицензией Creative Commons ShareAlike 4.0 при копировании материала ссылка на источник обязательна.
Оцените статью:
Загрузка…Как добавить ярлык запуска приложения на рабочий стол Ubuntu 20.04 LTS
В этом кратком руководстве вы узнаете, как добавлять ярлыки приложений на рабочий стол в Ubuntu и других дистрибутивах, использующих рабочий стол GNOME.
Классические настольные операционные системы всегда имеют значки на «экране рабочего стола». Эти значки на рабочем столе могут включать файловый менеджер, мусорное ведро и ярлык для приложений.
При установке приложений в Windows некоторые программы спрашивают, хотите ли вы создать ярлык на рабочем столе. В Linux это не так.
Но если вы являетесь поклонником этой функции, позвольте мне показать вам, как вы можете добавить ярлыки ваших любимых приложений на рабочий стол в Ubuntu и других дистрибутивах Linux.
Добавление ярлыка на рабочий стол в Ubuntu
Лично я предпочитаю Ubuntu Launcher для ярлыков приложений. Если я часто использую программу, я добавляю ее в панель запуска. Но я знаю, что не у всех одинаковые предпочтения, и некоторые люди предпочитают ярлыки на рабочем столе.
Давайте рассмотрим самый простой способ создания ярлыка приложения на рабочем столе.
Эта инструкция была протестирована на Ubuntu 20.04 LTS с рабочим столом GNOME.
В новой версии Ubuntu 20.04, после установки уже есть значки на рабочем столе, такие как: Домашняя папка и корзина, поэтому дополнительных действий с вашей стороны не требуется.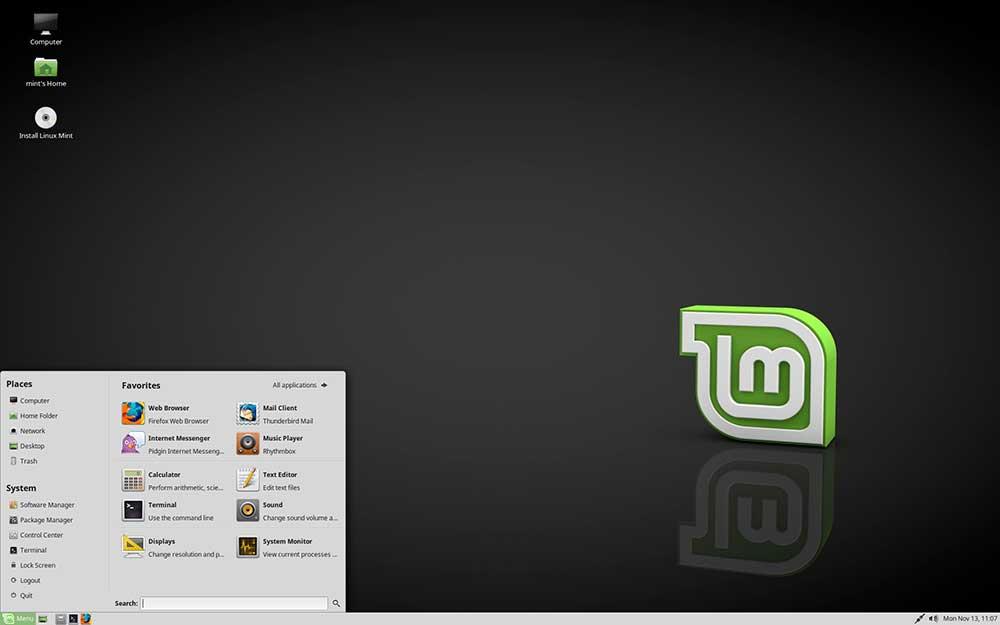
Теперь самое время добавить ярлыки приложений на рабочий стол.
Шаг 1. Найдите файлы приложений .desktop.
Для этого, перейдите в Файловый менеджер -> Другие места -> Компьютер.
Далее перейдите в каталог usr -> share -> applications. Вы увидите значки нескольких приложений Ubuntu, которые вы когда-то установили. Даже если вы не видите иконки, вы должны увидеть файлы .desktop, которые называются application.desktop.
Шаг 2. Скопируйте файл .desktop на рабочий стол.
Теперь все что вам нужно сделать, это найти значок приложения которое вы хотите видеть и запускать с рабочего стола. Но есть одна проблема – к сожалению, в последней версии Ubuntu, нельзя просто так скопировать файл обычным перетаскиванием, или комбинацией клавиш Ctrl + C. Вам нужно нажать правой кнопкой мышки на файле, и в контекстном меню выбрать “Копировать”
А затем, тоже самое проделать на рабочем столе. Нажмите правой кнопкой мышки, и выберите “Вставить”
Шаг 3: Запустите файл рабочего стола
Когда вы все сделаете, вы должны увидеть значок типа текстового файла на рабочем столе вместо логотипа приложения.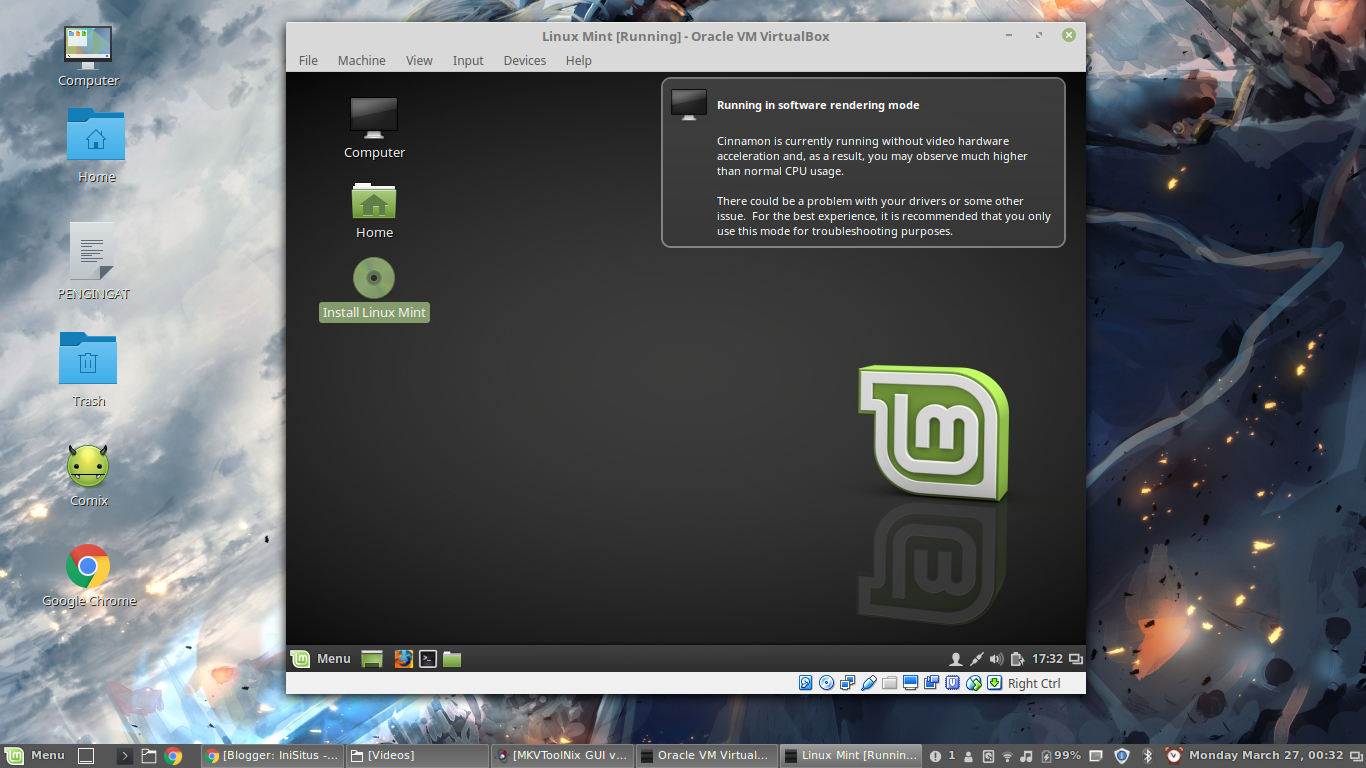 Не волнуйся, через мгновение все изменится.
Не волнуйся, через мгновение все изменится.
Что вам нужно сделать, нажать правой кнопкой мышки на файле, и в контекстном меню выбрать “Разрешить запуск”
Приложение будет запускаться как обычно, и вы также заметите, что файл .desktop теперь превратился в значок приложения. Я полагаю, вам нравятся ярлыки приложений, не так ли?
Вывод
Если вам не нравится определенная программа запуска приложений на рабочем столе, просто выберите ее и удалите. Удалится только ярлык, но приложение останется в вашей системе.
Я надеюсь, что этот быстрый совет оказался полезным, и теперь вы можете наслаждаться ярлыками приложений на рабочем столе Ubuntu.
Если у вас есть вопросы или предложения, пожалуйста, дайте мне знать в комментариях ниже.
Как добавить ярлыки приложений на рабочий стол Ubuntu
В этом кратком команд вы узнаете, как ярлыки приложений на рабочий стол в Ubuntu и других дистрибутивах, использующих рабочий стол GNOME.
Классические настольные операционные системы всегда имеют значки на «экране рабочего стола». Эти значки на рабочем столе должны быть в себя файловый менеджер, ярлык и ярлык для приложений.
При установке приложений в Windows некоторые программы спрашивают, хотят ли вы создать ярлык на рабочем столе.В Linux же всё не так.
. Если вы являетесь поклонником этой функции, позвольте показать мне вам, как вы можете добавить ярлыки на рабочем столе в ваших любимых приложениях в Ubuntu и других дистрибутивах Linux.
Ярлыки приложений на рабочем столе в Ubuntu с рабочим столом GNOMEДобавление ярлыков на рабочий стол в Ubuntu
Лично я предпочитаю Ubuntu Launcher для ярлыков приложений. Если я часто использую программу, я добавляю ее в панель запуска. Но я знаю, что не у всех одинаковых предпочтений, и некоторые люди предпочитают ярлыки на рабочем столе.
Давайте рассмотрим самый простой способ создания ярлыка приложения на рабочем столе.
Необходимое условие
Прежде всего убедитесь, что у вас есть значки, разрешенные на рабочем столе GNOME.![]()
Если вы следовали советам по настройке Ubuntu 18.04, вы знаете, как установить инструмент GNOME Tweaks. В этом убедитесь, что у вас включена опция «Показать значки».
Разрешить значки на рабочем столе в GNOMEКак только вы в этом убедились, самое время добавить ярлыки приложений на рабочий стол.
Шаг 1: Найдите .desktop файлы приложений
Перейдите в Файлы -> Другое местоположение -> Компьютер.
Отсюда выйти в каталог usr -> поделиться -> apps. Вы увидите значки нескольких приложений Ubuntu, которые вы установили. Даже если вы не видите значки, вы должны увидеть файлы .desktop, которые называются application.desktop.
Шаг 2. Скопируйте файл .desktop на рабочий стол.
Теперь все, что вам нужно сделать, это найти значок приложения (или его файл на рабочем столе).Когда вы найдете его, перетащите файл на рабочий стол или скопируйте файл (с помощью сочетания клавиш Ctrl + C) и вставьте его на рабочий стол (с помощью сочетания клавиш Ctrl + V).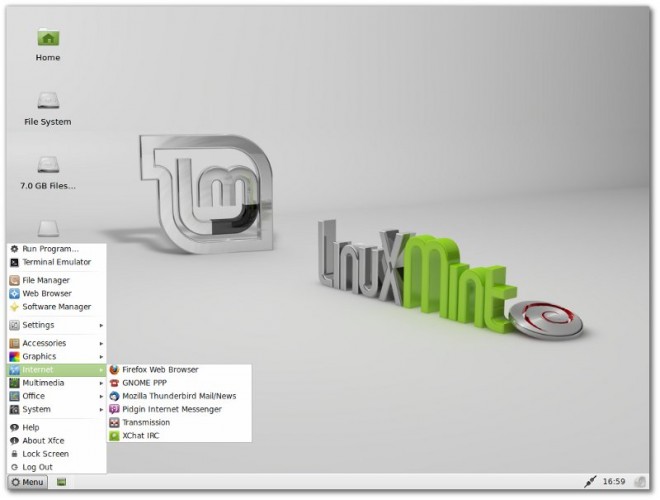
Шаг 3: запустите файл с рабочего стола
Когда вы это сделаете, вы должны увидеть значок типа текстового файла на рабочем столе вместо логотипа приложения. Не волнуйтесь, все будет по-другому.
Вам нужно дважды щелкнуть этот файл на рабочем столе. Он предупредит вас, что это «не заслуживающая доверия программа запуска приложений», поэтому нажмите «Доверие и запуск».
Приложение будет запускаться как обычно, но хорошо, что вы заметите, что файл .desktop теперь превратился в значок приложения. Я полагаю, вам нравятся ярлыки приложений, не так ли?
Устранение неполадок для пользователей Ubuntu 19.04 или GNOME 3.32
Если вы используете Ubuntu 19.04 или GNOME 3.32, файл .desktop может вообще не запуститься. Вам надо щелкнуть правой кнопкой мыши на файл .desktop и выбрать «Разрешить запуск».
После этого вы запускаете приложение, ярлык приложения будет правильно на рабочем столе.
Если вам не нравится какой-либо ярлык запуска приложений на рабочем столе, просто выберите его и удалите. Он удалит ярлык, но приложение останется в вашей системе.
Он удалит ярлык, но приложение останется в вашей системе.
Я надеюсь, что этот быстрый совет оказался полезным, и теперь вы можете воспользоваться ярлыками приложений на рабочем столе Ubuntu.
Если у вас есть вопросы или предложения, пожалуйста, дайте мне знать в комментариях ниже.
10 операций следует выполнить сразу же после установки дистрибутива Linux Mint с окружением рабочего стола Xfce
Поздравляем, вы только что установили новую версию дистрибутива Linux Mint 20 Ulyana с окружением рабочего стола Xfce! Но какие операции выполнить сразу же после установки для оптимальной настройки дистрибутива?
Я разделил список всех операций на три категории:
- Десять необходимых операций (часть 1);
- Рекомендованные операции (не являются необходимыми, часть 2);
- Полезные в некоторых случаях операции (часть 3).
Это всего лишь список операций, благодаря выполнению которых можно получить практически не требующую обслуживания операционную систему, беспроблемно работающую в течение многих лет! К тому же это крэш-курс по работе с дистрибутивом Linux Mint.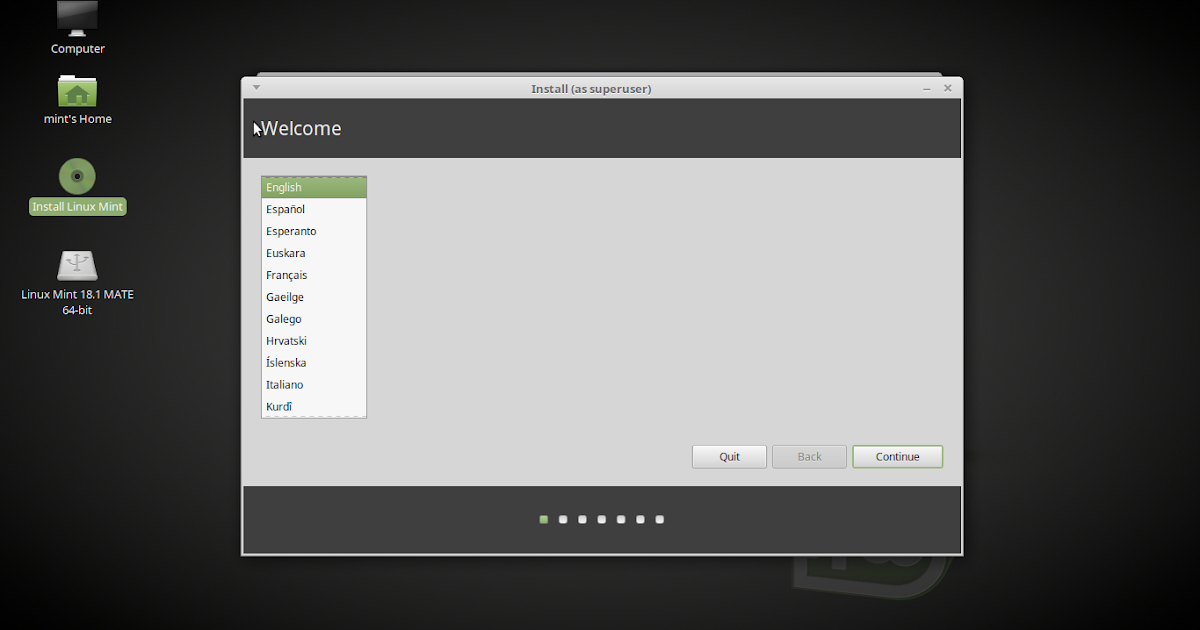
Примечание: на данной странице вы найдете описание безопасных операций, так как, по моему мнению, стабильность и надежность вашей операционной системы не должна снижаться ни при каких обстоятельствах.Данный веб-сайт содержит достаточно полезной информации о дистрибутиве Linux Mint, поэтому подход к его настройке будет скорее консервативным.
В тех случаях, когда операции связаны с каким-либо риском, их описания будут сопровождаться предупреждениями, разрешающими принимать решения.
Примечание: страница посвящена настройке исключительно дистрибутива Linux Mint 20 с окружением рабочего стола Xfce; страница, посвященная настройке этого же дистрибутива с окружением рабочего стола Корица размещена здесь, а с окружением рабочего стола Mate — здесь.
Совет: вы можете скачать список операций и распечатать его на бумаге. После этого вы сможете вычеркивать выполненные операции.
Не уверены в том, какая версия дистрибутива Linux Mint используется? В этом случае вы можете воспользоваться надежным терминалом приложения: откройте эмулятор, осуществив переход по главному меню: «Меню — Система — Терминал Xfce» . Введите следующую команду в окно терминала (скопируйте и вставьте ее для того, чтобы не ошибиться):
lsb_release -a
После ввода команды нажмите на Введите для ее исполнения.В результате с помощью окна эмулятора терминала будет выведена информация о версии дистрибутива Linux Mint.
Часть 1. Десять необходимых операций
1.1. Установка всех доступных обновлений
В первую очередь обновления, потом — все остальное …
A. Для начала следует осуществить переход в рамках главного меню системы: «Меню — Система — Менеджер обновлений» . После открытия окна приложения нужно дождаться появления списка обновлений, нажмите кнопку «Установить обновления» на верхней панели и ожидать начала обновления системы.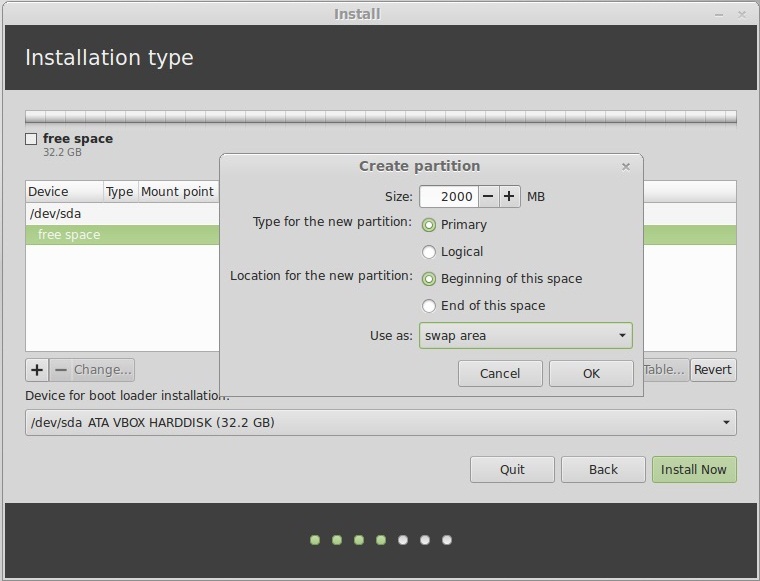 Вам может быть предложено установить обновления в несколько этапов — установить все, что предлагает система.
Вам может быть предложено установить обновления в несколько этапов — установить все, что предлагает система.
Примечание: в процессе установки обновлений вам может быть задан вопрос о том, желаете ли вы заменить файл конфигурации. Не заменяйте его: несмотря на то, что замена этого файла в общем случае используется на данном этапе нет веских причин.
B. Теперь подключить к компьютеру внешний жесткий диск или флеш-накопитель с интерфейсом USB как минимум с 10 Гб свободного дискового пространства.
C. Далее следует запустить приложение Timeshift, осуществив переход в рамках главного меню системы: «Меню — Система — Timeshift» . В открывшемся окне следует выбрать тип снимков «RSYNC» , нажать на кнопку «Далее» и дождаться окончания процесса оценки размера системы. После этого следует выбрать подключенное устройство, на котором будут храниться снимки системы и кнопки «Далее» . Теперь следует убрать флажок напротив пункта «Ежедневно» и снова нажать на кнопку «Далее» .На следующем этапе вам будет предложено активировать создание снимков домашних директорий пользователей — следует просто нажать на «Далее» . Наконец, следует нажать на кнопку «Готово» .
Теперь следует убрать флажок напротив пункта «Ежедневно» и снова нажать на кнопку «Далее» .На следующем этапе вам будет предложено активировать создание снимков домашних директорий пользователей — следует просто нажать на «Далее» . Наконец, следует нажать на кнопку «Готово» .
D. В основном окне приложения Timeshift следует нажать на кнопку «Создать» для создания снимка текущей системы. После завершения процесса создания снимка следует закрыть окно приложения и отсоединить внешний накопитель. В случае проблем с системой этот накопитель поможет вам восстаносить ее в первозданном виде посредством Live-системы Linux Mint (загруженной с DVD-диска или USB-накопителя).
E. После установки обновлений и создания снимка системы следует перезагрузить компьютер (перезагрузка не должна происходить после каждой установки обновлений, но в данном случае все же следует перезагрузить компьютер для гарантии последующего корректного функционирования системы).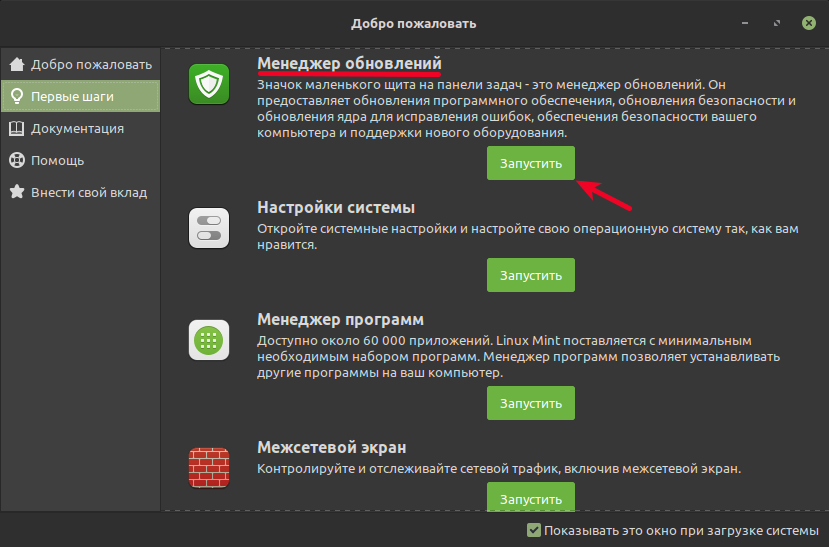
1.2. Оптимизация настроек менеджера обновлений и русификация системы
1.2.1. Возможная оптимизация настроек менеджера обновлений
Вы можете использовать дополнительную информацию о настройках менеджера обновлений, обратившись к данному материалу.
1.2.2. Русификация компонентов системы
В случае если вы установили систему без подключения к сети, некоторые приложения могут остаться не подключенными к сети. К счастью, это легко исправить.
Для начала следует установить соединение с сетью Интернет, после чего осуществить переход в рамках главного меню системы «Меню — Настройки — Языки» . В результате откроется диалоговое окно, в котором нужно нажать на кнопку «Установка и удаление языков… ». В открывшемся диалоговом окне следует выбрать из списка язык «Русский, Россия UTF-8» и нажать на расположенную в нижней части окна кнопку «Установить языковые пакеты» .
1,3. Установка отсутствующих драйверов и мультимедийных кодеков
Для установки отсутствующих драйверов и мультимедийных кодеков вам придется действовать описанным ниже образом. Разумеется, также нужно установить соединение с сетью Интернет.
1.3.1. Установка отсутствующих драйверов
Установка драйверов обычно не требуется, как они уже интегрированы в ядро Linux. Исключением являются пропиетарные драйверы для графических карт Nvidia, а также некоторых других устройств. Разумеется, для установки отсутствующих драйверов вам нужно настроить соединение с Интернет!
A. Драйверы для вашего принтера и сканера вы можете установить следующим образом.
B. Для достижения оптимальной производительности вашей видеокарты от Nvidia или модуля беспроводной сети от Broadcom, вам нужно установить драйверы с закрытым исходным кодом (или пропиетарные драйверы).Для этого следует осуществить переход в главном меню системы: «Меню — Система — Менеджер драйверов» .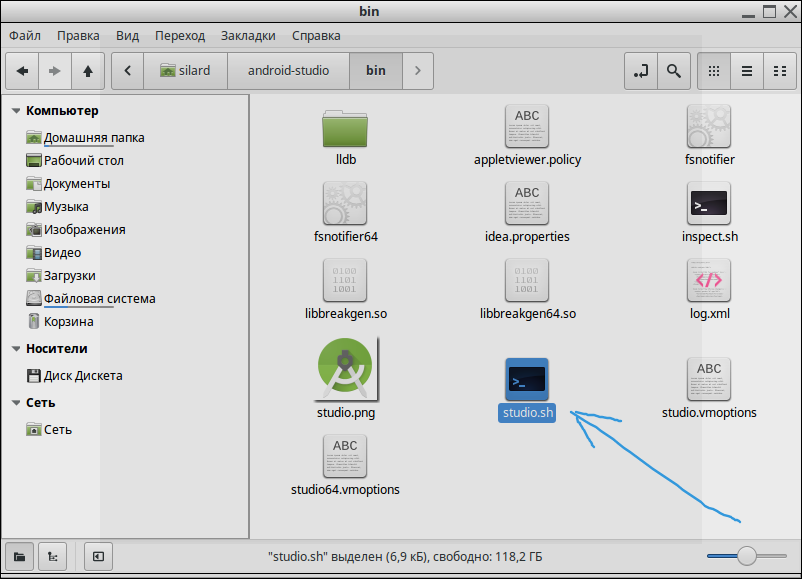
Программное приложение выведет список доступных для установки пропиетарных драйверов, совместимых устройств вашего компьютера. Выберите драйвер для каждого из устройств, но перед их установкой следует сделать снимок системы с помощью приложения Timeshift. В результате выбранные драйверы будут автоматически загружены из сети Интернет-репозиториев ПО дистрибутива Linux Mint и установлен в вашей системе (также автоматически).По окончании данного процесса вам придется перезагрузить компьютер.
Примечание: вам может быть предложено несколько версий пропиетарных драйверов для видеокарты. Выбирайте из тех версий драйверов, которые используются, так как лишь эта версия вашей видеокарту! Начните с наиболее предпочтительного драйвера и переходите к другим версиям лишь в том случае, если его установка не работает с приемлемой производительностью.
У вас новейшая графическая карта от Nvidia? Она может не поддерживаться пропиетарным драйвером из репозитория ПО дистрибутива Linux Mint.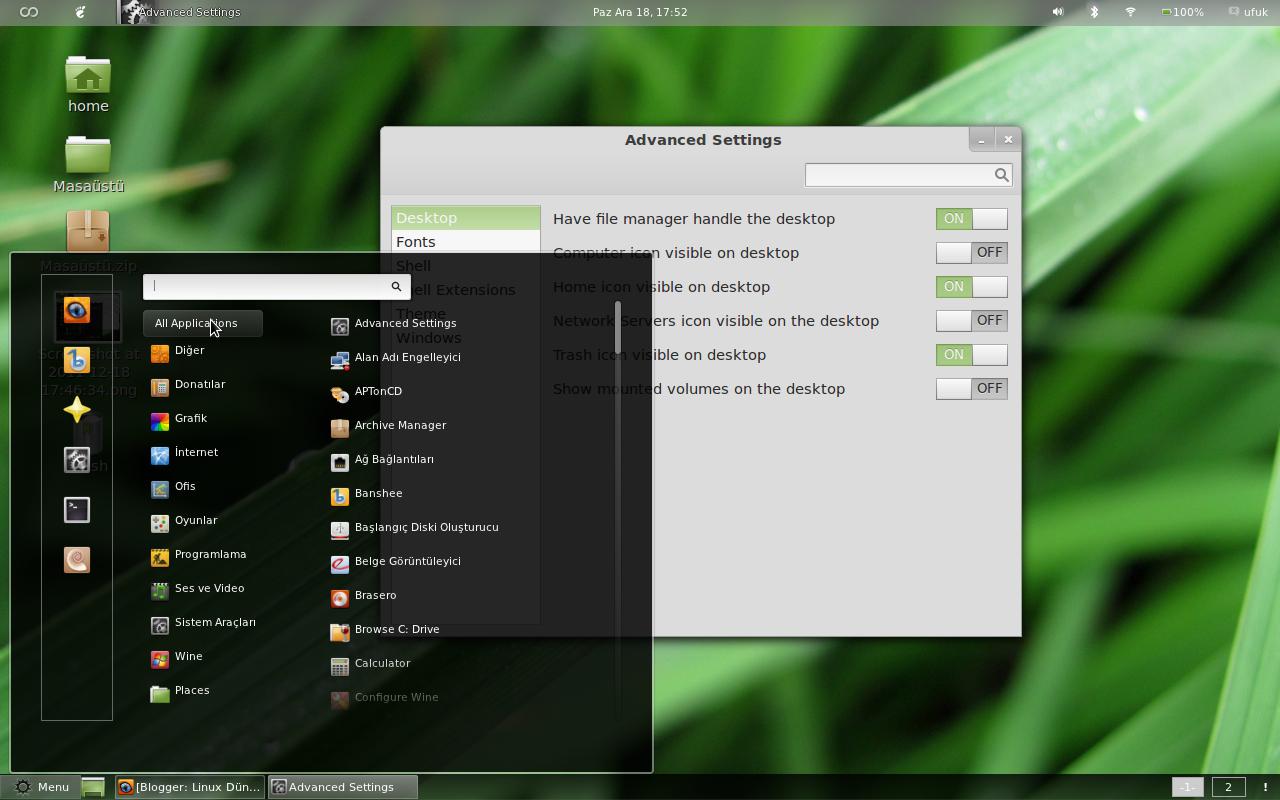 В этом случае драйверы не смогут предложить вам драйвера для нее. В подобной ситуации вы можете рассмотреть альтернативное решение для видеокарт от Nvidia. В случае использования видеокарты от AMD / ATI лучшим является использование драйвера по умолчанию с открытым исходным кодом, чем с закрытым исходным кодом.
В этом случае драйверы не смогут предложить вам драйвера для нее. В подобной ситуации вы можете рассмотреть альтернативное решение для видеокарт от Nvidia. В случае использования видеокарты от AMD / ATI лучшим является использование драйвера по умолчанию с открытым исходным кодом, чем с закрытым исходным кодом.
1.3.2. Установка мультимедийных кодеков
Вы наверняка уже установили все мультимедийные кодеки в процессе установки Linux Mint, если установили галочку «Установить стороннее программное обеспечение для видеокарт, устройств Wi-Fi, а также Flash, MP3 и других медиаданных» . В противном случае вы можете действовать следующим образом.
Вам необходимо осуществить переход в рамках меню главного меню системы «Меню — Мультимедиа — Установка мультимедиа-кодеков» .
Примечание: данный пункт меню будет только в том случае, если вы не установите мультимедийные кодеки в процессе установки системы. После их установки он автоматически пропадет из меню.
После их установки он автоматически пропадет из меню.
1,4. Оптимизация дистрибутива для работы с твердотельным накопителем (SSD)
Вы используете твердотельный накопитель (SSD) вместо обычного жесткого диска? Оптимизируйте дистрибутив Linux Mint для работы с ним.
1,5. Установка полезных инструментов для обслуживания системы
Для управления файлами с помощью привилегий пользователя root (администратора) лучше использовать отдельный файловый менеджер, не интегрированный с окружением рабочего стола вашей операционной системы.В противном случае вы рискуете нарушить права доступа к элементам вашей домашней директории. Таким общим, интегрированным в окружение рабочего стола файловым менеджером является Double Commander.
Не стоит также забывать об удобной утилите для управления звуковых карт под названием pavucontrol.
Кроме того, вы нередко буду сталкиваться с архивами формата RAR, для открытия которых установить плагин p7zip-rar.
Также вы можете установить известный мультимедийный проигрыватель VLC.
Вы можете установить эти программные продукты с помощью терминала. Для открытия его окна следует осуществить переход в рамках главного меню: «Меню — Система — Терминал Xfce» .
После открытия окна терминала следует в него нужно выполнить команду (используйте функцию копирования / вставки):
sudo apt-get install doublecmd-gtk pavucontrol p7zip-rar vlc
После ввода команды следует щелкнуть Введите .При запросе пароля вы должны ввести свой пароль. Символы вашего пароля будут с помощью звездочек. После ввода пароля следует снова открыть доступ Введите .
1,6. Сокращение использования раздела подкачки
Использование раздела подкачки особенно заметно при работе с компьютерами с относительно малым объемом оперативной памяти (2 ГБ или меньше): при работе с Linux Mint выполнение различных операций со временем осуществляется медленнее, при этом сама операционная система осуществляет постоянный доступ к жесткому диску. К счастью, подобный эффект можно минимизировать.
К счастью, подобный эффект можно минимизировать.
Примечание: в вашем компьютере установлено 8 ГБ оперативной памяти или больше? В таком случае вы можете смело пропускать эту операцию, так как при работе с таким большим объемом оперативной памяти эффект от описанных манипуляций будет практически незаметен.
На жестком диске существует отдельный файл или раздел для хранения данных, помещенных в оперативную память, который называется файлом или разделом подкачки.В том случае, если Linux Mint чрезмерно использует этот файл или раздел, работа компьютера резко замедляется.
Интенсивность использования ядра дистрибутива Linux Mint механизма подкачки может быть изменена с помощью специальных параметров конфигурации системы. Чем меньше числовое значение этого параметра конфигурации, тем дольше длительность периода ожидания, после которого Linux Mint начинает использовать механизм подкачки. Значение должно находиться в диапазоне от 0 до 100 , причем по умолчанию используется значение 60 .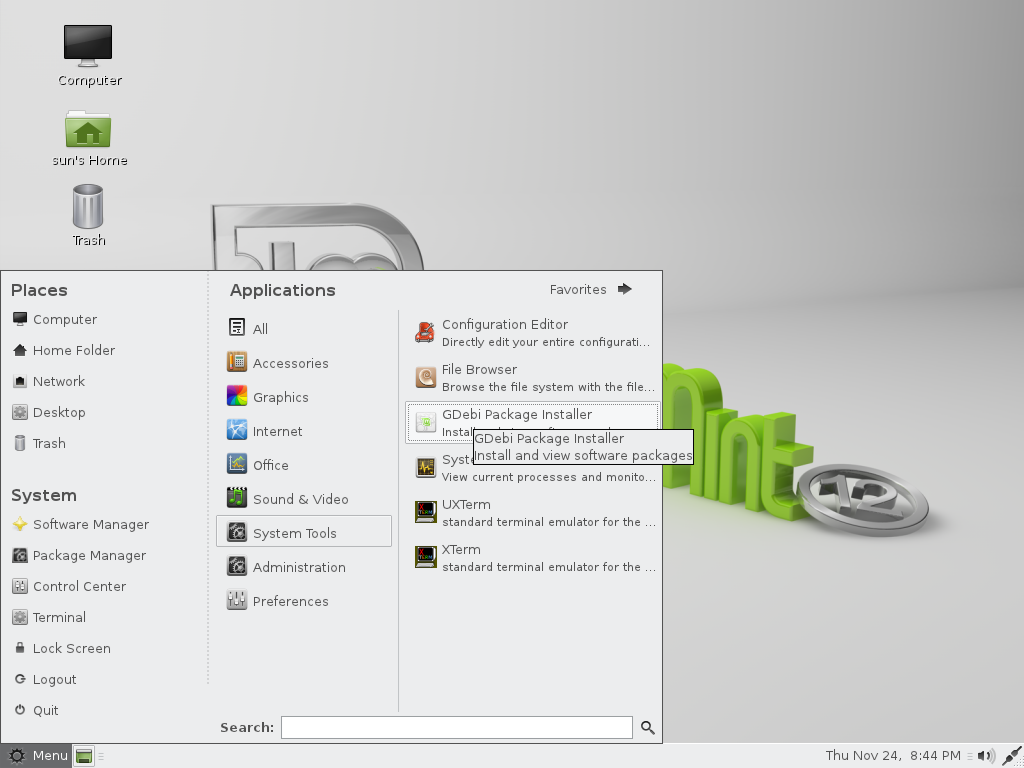 Это значение является значительно завышенным для настольного компьютера, но отлично подходит для серверов.
Это значение является значительно завышенным для настольного компьютера, но отлично подходит для серверов.
Подробное описание рассматриваемого механизма на странице по ссылке.
А теперь рассмотрим механизм изменения рассматриваемого параметра конфигурации:
A. Во-первых, следует проверить текущее значение конфигурации , подкачка . Для этого необходимо осуществить переход в рамках главного меню: «Меню — Система — Терминал Xfce» .Чтобы избежать ошибок при вводе, необходимо выполнить в окне терминала следующую команду (использовать функцию копирования / вставки для того, чтобы избежать ошибок при вводе):
cat / proc / sys / vm / swappiness
После ввода команды следует щелкнуть Введите . В результате будет выведено числовое значение, которое наверняка будет равно 60 .
B. Для установки более приемлемого значения конфигурации обмена нужно выполнить в окне терминала следующую команду (чтобы избежать операций копирования / вставки для того, чтобы избежать ошибок при вводе):
фиксированный admin: /// etc / sysctl. конф
конф
После ввода команды следует щелкнуть Введите . Вам будет предложено ввести ваш пароль два раза — сделать это. Далее следует прокрутить содержимое текстового файла конфигурации до конца и добавить в свое значение параметра swappiness , которое должно быть первоначальным вместо значения по умолчанию. Вы можете скопировать и вставить в файл конфигурации следующие строки:
# Уменьшение значений значения использования раздела подкачки до более приемлемого
vm.swappiness = 10
C. Теперь нужно сохранить файл конфигурации и закрыть текстовый редактор. Далее для применения изменений конфигурации системы вам выполнить с помощью терминала следующую команду (используйте функцию копирования / вставки):
судо sysctl -p
После ввода команды следует щелкнуть Введите . При запросе пароля вы должны ввести свой пароль. Символы вашего пароля будут с помощью звездочек. После ввода пароля следует снова открыть доступ Введите .
После ввода пароля следует снова открыть доступ Введите .
D. Теперь следует снова проверить значение конфигурации подкачки . Для этого необходимо в окно терминала (с помощью функций копирования / вставки) ранее рассмотренную команду:
cat / proc / sys / vm / swappiness
После ввода команды все так же необходимо нажать Введите . В результате быть выведено значение 10 .
Примечание: , если вы используете твердотельный накопитель в систмном диске, ваша машина может работать лучше при более значительном уменьшении значения даже конфигурации swappiness .Это объясняется тем, что большое количество операций записи, осуществляемое, в том числе, при работе с разделом подкачки, сокращает рабочий ресурс твердотельного накопителя. Я рекомендую использовать значение 5 конфигурации подкачки при работе с твердотельным накопителем. Обратите внимание на следующие советы относительно оптимизации системы для работы с твердотельными накопителями.
Обратите внимание на следующие советы относительно оптимизации системы для работы с твердотельными накопителями.
1,7. Исправление некоторых известных ошибок
. Если вы столкнулись с какой-либо проблемой при работе с новой ОС, следует в первую очередь ознакомиться с описанием исправлений известного.Не пропускайте этот раздел! С 90-процентной вероятностью вы можете использовать как минимум одно из описанных в нем решений. Несмотря на то, что данный раздел в основном содержит информацию, относящуюся к дистрибутиву Ubuntu, описанные решения, применимые в случае использования дистрибутива Linux Mint.
1,8. Постарайтесь избежать 10 фатальных ошибок!
Существует 10 фатальных ошибок, которых вы наверняка хотите избежать.Данный раздел также содержит информацию, относящуюся к дистрибутиву Ubuntu, но описанные решения применимы и в случае использования дистрибутива Linux Mint.
1.9. Активация межсетевого экрана и установка пароля пользователя root
Безопасность системы Linux Mint может быть улучшена сразу после установки. В частности, пользователь может самостоятельно активировать межсетевой экран и установить пароль пользователя root. Порядок действий описан ниже.
В частности, пользователь может самостоятельно активировать межсетевой экран и установить пароль пользователя root. Порядок действий описан ниже.
1.9.1. Активация межсетевого экрана
В дистрибутиве Linux Mintсетевой экран отключен по умолчанию, но его включение обычно является разумным решением. Это особенно актуально для мобильных устройств, таких как ноутбуки, которые соединяются даже с теми сетями, которые не контролируются вами.
Служба межсетевого экрана в дистрибутиве Linux Mint носит имя «Несложный межсетевой экран (ufw)» («Несложный межсетевой экран») и может обслуживаться с помощью терминала. Для того, чтобы открыть терминал, вам придется осуществить переход в главном меню: «Меню — Система — Терминал Xfce» .Для активации службы с помощью терминала необходимо выполнить следующую команду:
sudo ufw включить
После ввода команды следует щелкнуть Введите . При запросе пароля вы должны ввести свой пароль.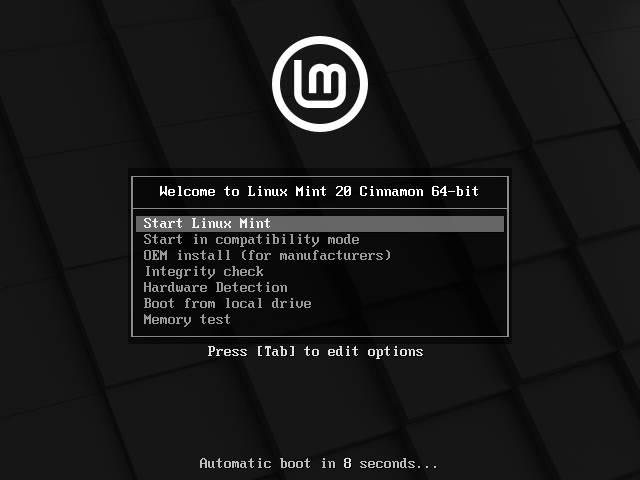 Символы вашего пароля будут с помощью звездочек. После ввода пароля следует снова открыть доступ Введите .
Символы вашего пароля будут с помощью звездочек. После ввода пароля следует снова открыть доступ Введите .
«Несложный брандмауэр (ufw)» использует разумный набор стандартных параметров конфигурации (объединенных в рамках профиля), приемлемых для подавляющего числа домашних пользователей дистрибутива.Таким образом, в том случае, если у вас нет каких-либо специфических требований к межсетевому экрану, его настройку можно считать оконченной!
Вы можете проверить состояние межсетевого экрана с помощью следующей команды:
sudo ufw статус подробный
После ввода команды нужно нажать Введите . В том случае, если межсетевой экран активен, вы должны увидеть аналогичный вывод:
[электронная почта защищена]: ~ $ sudo ufw status verbose
[sudo] пароль для alex:
Состояние: активен
Журналирование: включено (низкое)
По умолчанию: deny (входящее), allow ( исходящий), отключен (маршрутизирован)
Новые профили: пропустить
[электронная почта защищена]: ~ $
Наиболее важное сообщение запретить (входящее), разрешить (исходящее) означает, что на уровне межсетевого экрана запрещены все входящие соединения и разрешены все исходящие соединения.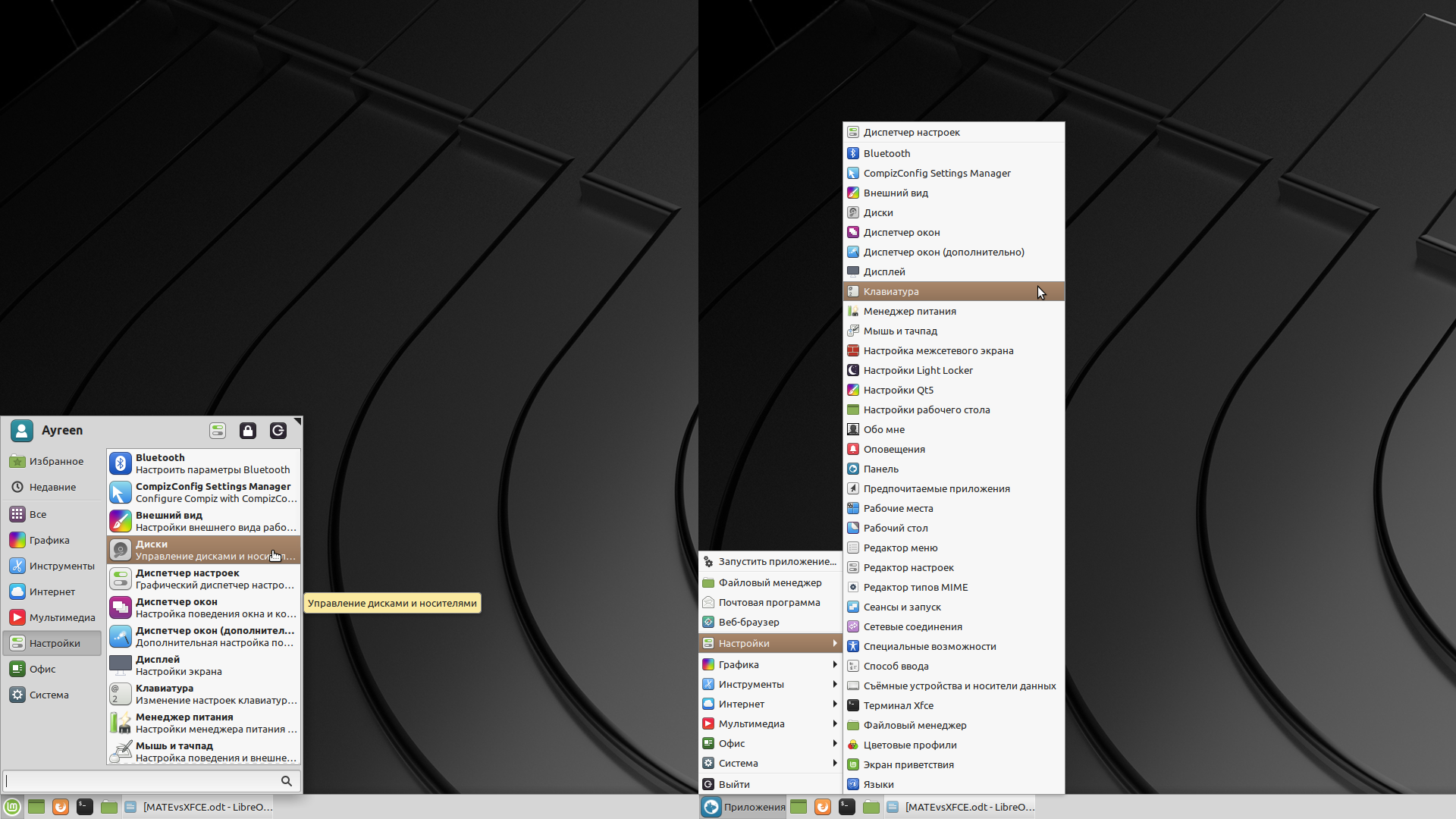
Несмотря на то, что данные настройки используемого по умолчанию профиля межсетевого экрана существуют некоторые исключения: например, при использовании Samba вы не столкнетесь ни с какими проблемами. При этом вы можете осуществлять загрузку файлов с торрентов; но в случае размещения ваших файлов на торрентах придется временно деактивировать вам службу ufw .
Отключение межсетевого экрана не связано какими-либо сложностями и осуществляется с помощью команды:
sudo ufw отключить
После ввода команды введите вызов Введите .Если вас интересует информация обо всем наборе правил межсетевого экрана, вы можете ознакомиться с выводом команды:
sudo ufw показать raw
Также вы можете изучить файлы правил межсетевого экрана из директории / etc / ufw (эти файлы, имена которых оканчиваются на .rules ).
Дополнительная информация о межсетевом экране и общей безопасности системы приведена в данном разделе.
1.9.2. Установка пароля пользователя root
Начало с Linux Mint 18.2 пароль пользователя root не устанавливается по умолчанию. В результате злоумышленник, имеющий физический доступ к вашему компьютеру, может просто использовать режим восстановления для доступа к внешней оболочке с правами пользователя root без необходимости ввода пароля, то есть, получить полный над системой. Разумеется, он сможет сделать с вашей системой все, что угодно, например, сменить ваш пароль.
Для защиты системы достаточно установить пользователя root (лучше использовать тот же пароль, который использовался для вашей учетной записи пароля).
A. В первую очередь следует открыть окно терминала, осуществить переход в главном меню системы «Меню — Система — Терминал Xfce» .
B. Далее следует в окне терминала следующую команду:
судо пароль
После ввода команды следует щелкнуть Введите . При запросе пароля вы должны ввести свой пароль.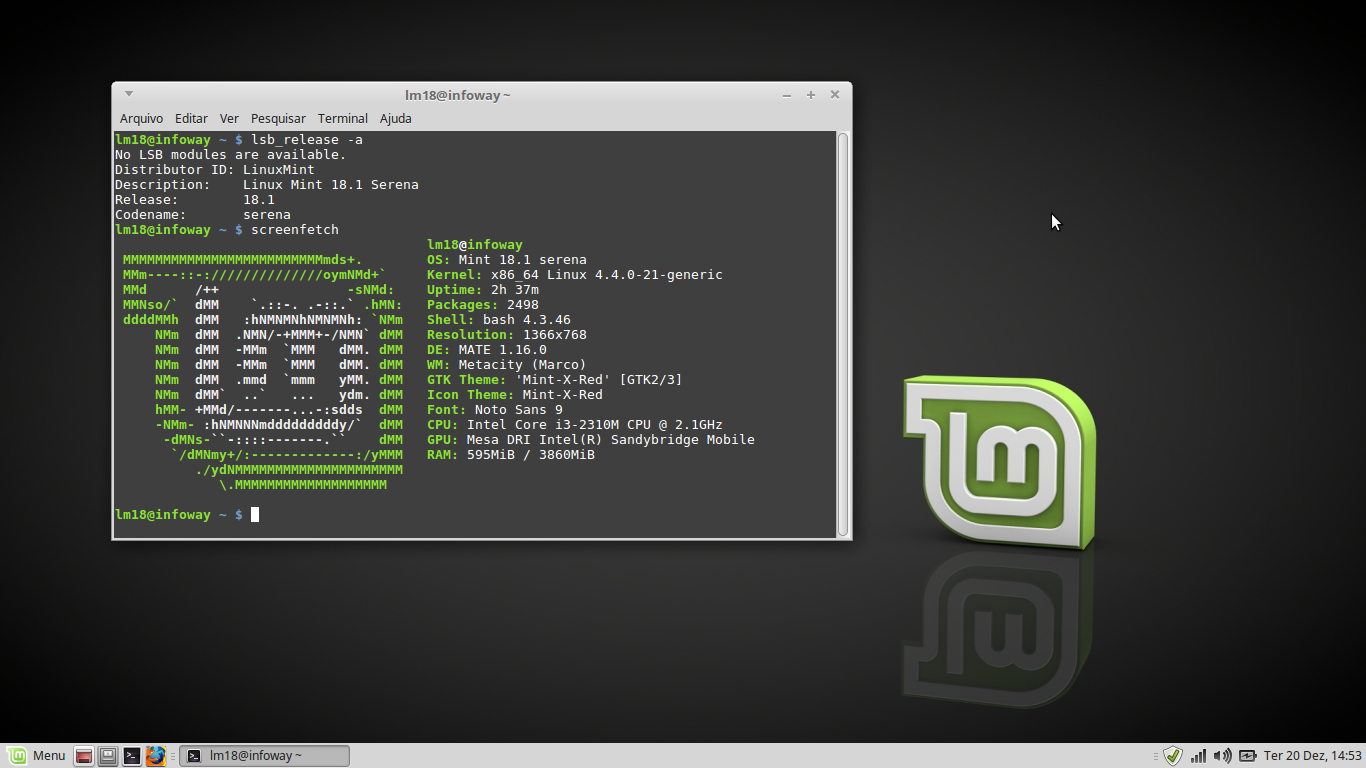 Символы вашего пароля будут с помощью звездочек. После ввода пароля следует снова открыть доступ Введите .
Символы вашего пароля будут с помощью звездочек. После ввода пароля следует снова открыть доступ Введите .
После ввода вашего пароля вам будет предложено два раза ввести новый пароль пользователя root. Для передачи нового пароля также нужно нажимать Введите . На этот раз символы пароля будут скрыты и это нормально.
Примечание: — рекомендую использовать в качестве пароля пользователя root ваш пароль для того, чтобы не путаться в будущем.
И это все, проблема решена! Разумеется, при наличии физического доступа к компьютеру злоумышленник все еще может получить доступ к его системе, пусть и не таким способом.По этой системе используется операция не позволяет полностью защитить злоумышленников, имеющих физический доступ к ней. Она позволяет лишь заблокировать очевидный способ получения доступа к системе с правами пользователя root, что не так уж и плохо.
1.10. Улучшение поддержки шрифтов и установка машины Java
A. Поддержка шрифтов дистрибутивом Linux Mint может быть немного улучшена. Для начала следует осуществить переход в рамках главного меню системы «Меню — Система — Терминал Xfce» и вставить в открывшееся окно терминала следующую команду:
Поддержка шрифтов дистрибутивом Linux Mint может быть немного улучшена. Для начала следует осуществить переход в рамках главного меню системы «Меню — Система — Терминал Xfce» и вставить в открывшееся окно терминала следующую команду:
sudo apt-get install fonts-crosextra-carlito fonts-crosextra-caladea
После ввода команды следует щелкнуть Введите .При запросе пароля вы должны ввести свой пароль. Символы вашего пароля будут с помощью звездочек. После ввода пароля следует снова открыть доступ Введите .
B. Теперь нужно использовать Менеджер программ для установки дополнительных шрифтов от компании Microsoft. Для начала следует осуществить переход в рамках главного меню системы: «Меню —Система — Менеджер программ» . В поле запроса Менеджера программ необходимо запрос «microsoft» .Из предложенных вариантов нужно выбрать «ttf-mscorefonts-installer» , после чего нажать кнопку «Установить» .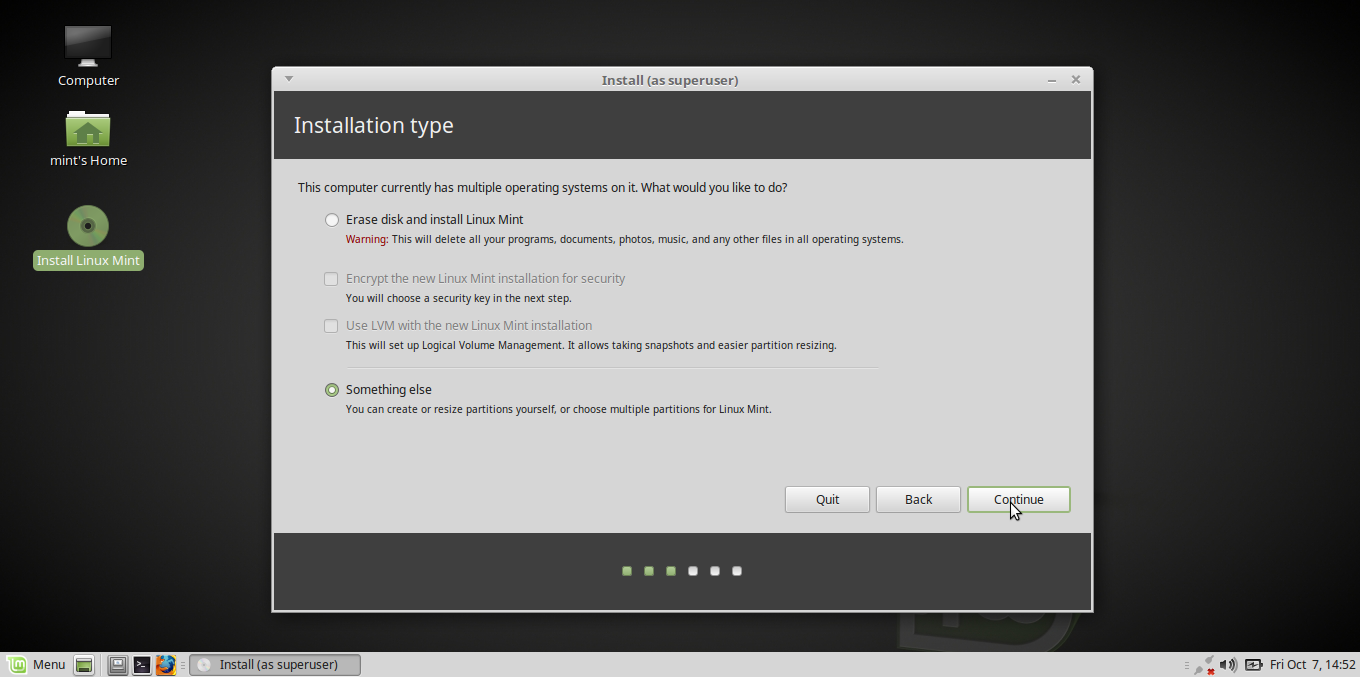
Забавная деталь: в процессе установки шрифтов от компании Microsoft, вам придется согласиться с лицензионным соглашением… компании Microsoft. Вы должны установить галочку «Принимаете ли вы условия лицензии EULA?» и нажать кнопку «Далее» .
Примечание: в некоторых случаях может показаться, что процесс установки шрифтов остановился.Но это всего лишь иллюзия; вам следует немного подождать. По прошествии некоторого времени (иногда несколько минут!) Процесс установки шрифтов корректно завершится.
C. Также (в очень редких случаях) вам может понадобится виртуальная машина Java от компании Oracle (Sun), процесс установки которой описан в данном разделе.
Часть 2. Пятнадцать рекомендуемых (необязательных)
2.1. Удаление Orca
Дистрибутив Linux Mint по умолчанию содержит приложение для чтения экранного текста под названием Orca (gnome-orca).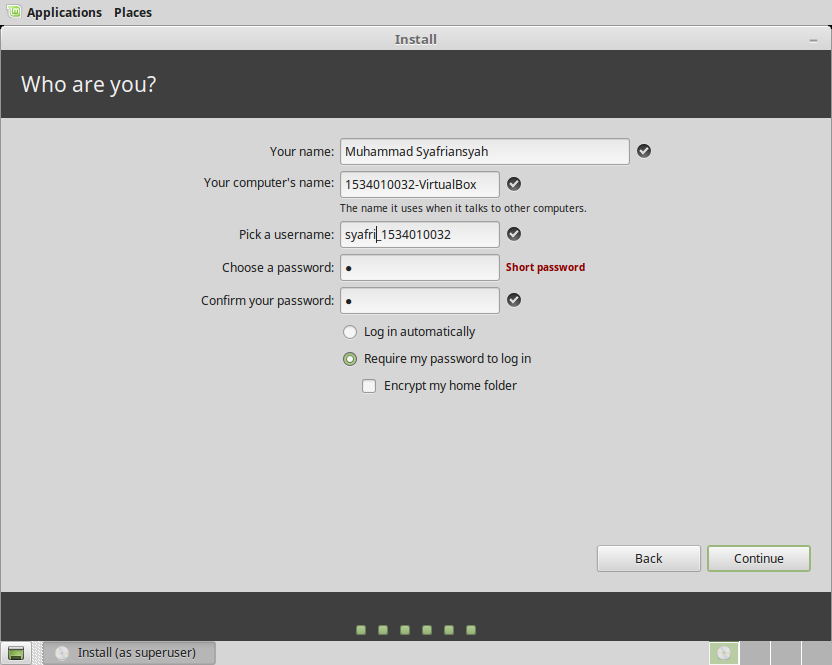 Это приложение может быть очень полезным в том случае, если у вас плохое зрение. Но оно будет бесполезным в случае потери. Ваш компьютер начинает говорить с вами после ошибочного сочетания клавиш…
Это приложение может быть очень полезным в том случае, если у вас плохое зрение. Но оно будет бесполезным в случае потери. Ваш компьютер начинает говорить с вами после ошибочного сочетания клавиш…
Рассматриваемое приложение может быть удалено с помощью следующей команды:
sudo apt-get remove gnome-orca
После ввода команды следует щелкнуть Введите .При запросе пароля вы должны ввести свой пароль. Символы вашего пароля будут с помощью звездочек. После ввода пароля следует снова открыть доступ Введите .
2.2. Оптимизация работы веб-Firefox
. Вы можете повысить производительность веб-браузера Firefox из состава Linux Mint, изменив несколько значений его конфигурации. Настройки, описанные в данном разделе, оптимальная производительность этого отличного веб-сайта.
2.3. Оптимизация работы офисного пакета LibreOffice
LibreOffice является офисным пакетом, поставляемым в состав дистрибутива Linux Mint.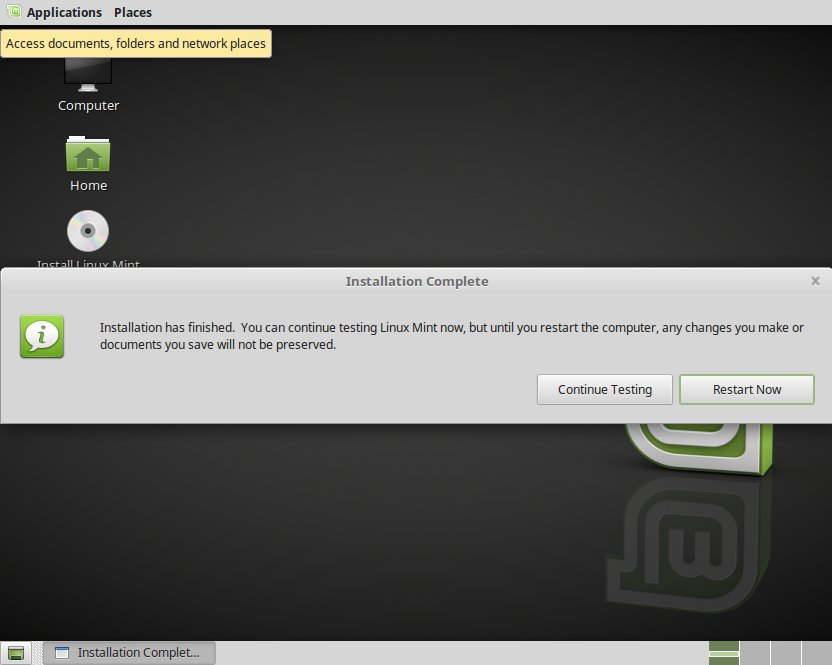 Для оптимизации работы этого офисного пакета вы прибегаете к изменению параметров его конфигурации, описанных в данном разделе.
Для оптимизации работы этого офисного пакета вы прибегаете к изменению параметров его конфигурации, описанных в данном разделе.
2.4. Установка дополнительного веб-сайта
Всегда полезно иметь возможность использовать дополнительный установленный веб-браузер. Firefox является отличным веб-браузером, но в некоторых случаях (особенно при установке большого количества дополнений) он работает не так хорошо, как хотелось бы.
Отличной альтернативой веб-браузеру Firefox является веб-браузером Google Chrome. К сожалению, данные репозитория, в котором находится соответствующий пакет программного обеспечения, не добавлены в список программного обеспечения дистрибутива Linux Mint, но вы можете самостоятельно загрузить установщик со страницы загрузчика Google Chrome. Данная веб-страница должна автоматически установить тот факт, что вы используете дистрибутив Linux Mint: вам будет предложен установщик для дистрибутивов Debian / Ubuntu, который отлично подойдет для Linux Mint.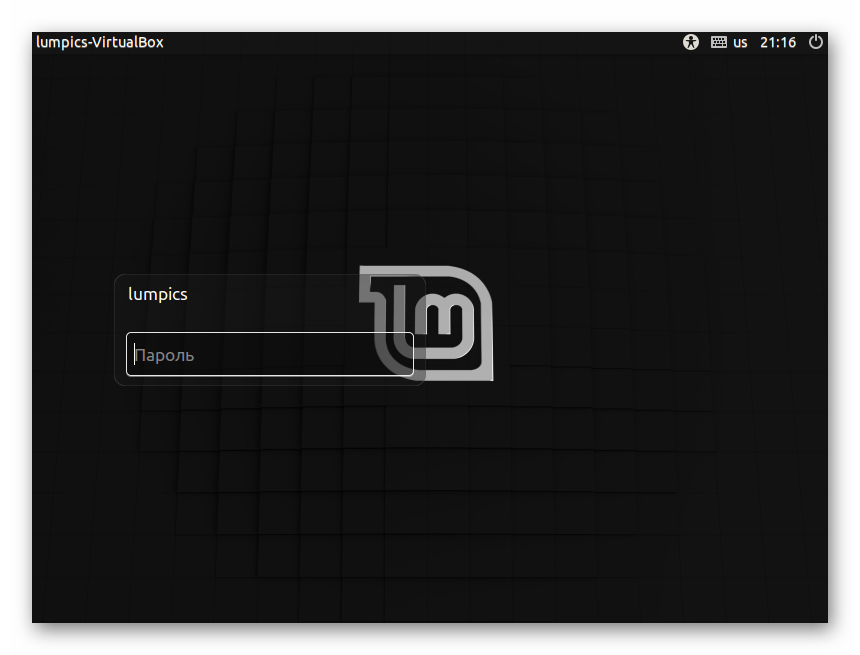
Вы можете активировать файл установщика с расширением .deb так же, как и файл установщика с расширением .exe в ОС Windows точно с помощью двойного клика. После активации установка будет осуществляться в автоматическом режиме. Более того, данный установщик добавленных данных программного обеспечения вашего дистрибутива для того, чтобы менеджер обновлений предлагал вам установку обновлений для Google Chrome по мере их выпуска.
Вы можете ознакомиться с описанием дополнительных настроек веб-Google Chrome в данном разделе.
2,5. Деактивация дополнительных рабочих столов
По умолчанию в режиме окружения рабочего стола Xfce предоставляется доступ к рабочим столам. Многим пользователям очень нравится эта функция. Но для некоторых пользователей эта функция становится лишь дополнительной головной боли каждый раз, когда окна запущенных ими приложений «внезапно пропадают с стола».Это происходит внезапно из-за того, что переход на другой виртуальный стол может осуществляться после случайного сочетания клавиш (горячих клавиш).
Если вы не планируете пользоваться виртуальными рабочими столами, вам выполнить одно простое действие: деактивировать виртуальные рабочие столы. Для этого следует осуществить переход в рамках главного меню системы: «Меню — Настройки — Рабочие места» и в открывшемся окне на вкладке «Основные» в разделе «Раскладка» уменьшить значение «Количество рабочих мест» от до 1 .
2.6. Отказ от использования функции быстрого переключения пользователей
У каждого пользователя возможность быстро перейти из одной учетной записи к другому с помощью синей кнопки в главном меню системы под названием «Сменить пользователя» . Система начинает работать некорректно, так как она работает некорректно.
Более того, с технической точки зрения при необходимости в работе с другой учетной записью пользователя лучшим обычным завершением работы с учетной записью пользователя A с последующим входом в систему с использованием учетной записи пользователя B. В этом случае все системы системы ресурсы будут установлены системными приложениями, а также пользовательскими приложениями, запущенными в одной учетной записи пользователя, используемой вами, вместо двух.
В этом случае все системы системы ресурсы будут установлены системными приложениями, а также пользовательскими приложениями, запущенными в одной учетной записи пользователя, используемой вами, вместо двух.
A. кнопки для удаления соотвествующей с синей иконкой следует нажать кнопку мыши над кнопкой меню системы, после чего нажать правую кнопку мыши, выбрать пункт меню «Свойства» , в открывшемся открыть вкладку «Команды» ирать галочку «Сменить пользователя» .
B. После этого следует осуществить переход в главном меню системы «Меню — Система — Терминал Xfce» выполнить и с помощью терминала следующей команды:
xfconf-query -c xfce4-session -np '/ shutdown / ShowSwitchUser' -t 'bool' -s 'false'
Для исполнения команды, как обычно, следует использовать клавишей Введите .
Примечание: манипуляция осуществляется на уровне учетной записи пользователя, поэтому вам повторить описанные выше действия для всех учетных записей пользователей на компьютере.
2.7. Оптимизация скорости мыши и тачпада
Скорость вашей мыши и вашего тачпада могут быть оптимизированы в соответствии с вашими предпочтениями. Для этого следует осуществить переход в рамках главного меню системы «Меню — Настройки — Мышь и тачпад» . Чтобы повысить скорость перемещения указателя, вы можете выбрать устройство мыши или тачпада с помощью раскрывающего списка «Устройство» и использовать ползунком «Ускорение» (например, установить с помощью него 4x ).На вкладке «Тачпад» следует выбрать режим «Прокрутка края» из раскрывающегося списка «Режим прокрутки» .
Примечание: данные настройки осуществляются на уровне учетных записей пользователя, поэтому вам придется повторить их для учетных записей всех пользователей.
2,8. Повышение скорости работы дистрибутива Linux Mint
Высока вероятность того, что вы ощутимо повысили скорость работы дистрибутива Linux Mint, воспользовавшись безопасными советами, описанными в данном разделе.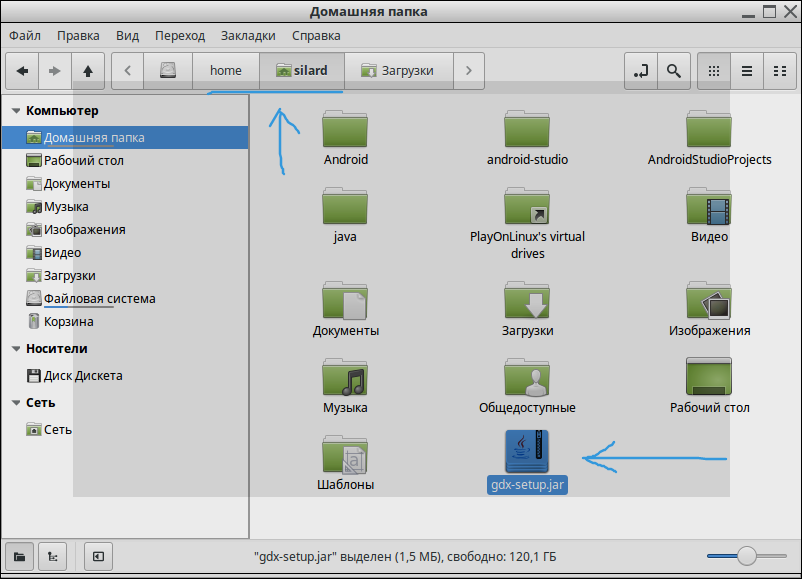
2.9. Удаление входа «Сохранить сеанс» из диалога завершения работы
A. По умолчанию вы можете активировать функцию сохранения сеанса в диалоге завершения работы. Эта функция лишь добавляет дополнительное сумятицу в процесс взаимодействия пользователя с системой Linux Mint Xfce, особенно если этот пользователь неопытен. При активации этой функции все приложения, работа, которая не была завершена перед завершением работы системы, будут автоматически перезапущены при входе в систему в системе… Исходя из этого, лучше не активировать описанную функцию.
Вы можете отказаться от восстановления сохраненных сеансов следующим образом. Для начала необходимо открыть окно эмулятора терминала, осуществив переход в главном меню системы «Меню — Терминал Xfce» . После этого следует в открывшееся окно эмулятора терминала следующую команду (используйте функцию копирования / вставки):
rm -r -v ~ / .cache / sessions / *
После завершения ввода команды следует щелкнуть Введите для ее исполнения.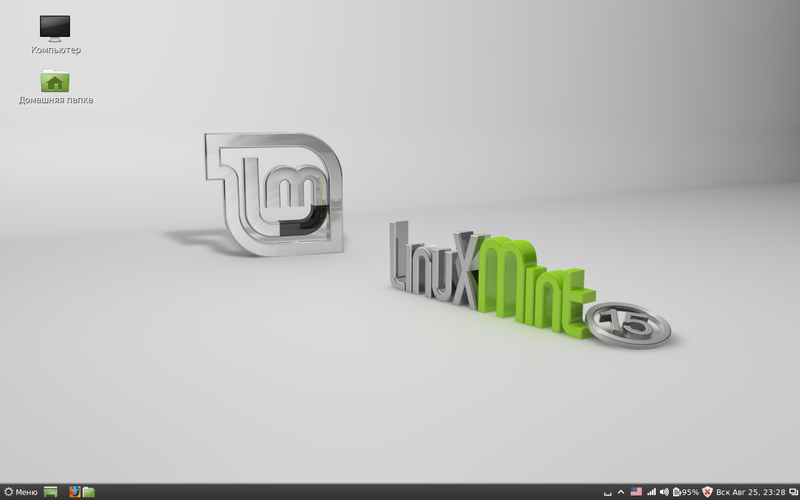
Примечание: манипуляция осуществляется на уровне учетной записи пользователя, поэтому вам повторить описанные выше действия для всех учетных записей пользователей на компьютере.
B. Если вы хотите удалить ошибки и отключить активацию рассматриваемой функции из диалогов завершения работы системы всех пользователей, вы можете поступить следующим образом. Для начала вам также придется открыть окно эмулятора терминала, осуществив переход в главном меню системы: «Меню — Система — Терминал Xfce» .После этого следует в открывшееся окно эмулятора терминала следующую команду (используйте функцию копирования / вставки):
sudo mkdir / etc / xdg / xfce4 / киоск
После ввода команды следует щелкнуть Введите . При запросе пароля вы должны ввести свой пароль. Символы вашего пароля будут с помощью звездочек. После ввода пароля следует снова открыть доступ Введите .
Теперь выполнить с помощью терминала следующую команду (используйте функции копирования / вставки):
sudo touch / etc / xdg / xfce4 / kiosk / kioskrc
Для ее исполнения также следует использовать каталог Enter .
Далее следует в окне терминала следующую команду (также выполните функции копирования / вставки):
постоянный администратор: /// etc / xdg / xfce4 / kiosk / kioskrc
Для исполнения команды также нажмите кнопку Введите . Вам будет предложено сделать ваш пароль два раза — сделайте это. В результате будет открыто окно текстового редактора, которое следует скопировать следующий текст:
[xfce4-session]
SaveSession = NONE
После вставки текста следует сохранить файл.
Теперь пришло время перезагрузить компьютер. После перезагрузки флажка «Сохранить сеанс» должен исчезнуть из диалога завершения работы системы.
2.10. Деактивация функции сворачивания окон до заголовков с помощью колесика мыши
Окружение рабочего стола Xfce поддерживает функцию сворачивания окон до заголовков с помощью колесика мыши, которая, к тому же, активирована по умолчанию. Эта функция подверглась жесткой критике со стороны многих пользователей, которые в прошлом году были открыты новые окна.Но не знали, как вновь развернуть его…
Эта функция подверглась жесткой критике со стороны многих пользователей, которые в прошлом году были открыты новые окна.Но не знали, как вновь развернуть его…
Поэтому лучше деактивировать эту адскую функцию. Это следующий следующим образом.
A. Во-первых, следует осуществить переход в главном меню системы «Меню — Настройки — Редактор настроек» (не «Диспетчер настроек» ).
B. После этого в списке в левой части открывшегося окна следует выбрать свойство «xfwm4» , найти «mousewheel_rollup» в списке в правой части окна и деактивировать его (убрав флажок в столбце «Значение» ).
Примечание: манипуляция осуществляется на уровне учетной записи пользователя, поэтому вам повторить описанные выше действия для всех учетных записей пользователей на компьютере.
2.11. Перенос электронной почты из Outlook (Express) для ОС Windows в Linux Mint
Процесс переноса сообщений электронной почты и настроек клиента Outlook (Express) для ОС Windows в Thunderbird для Linux Mint не связан с какими-либо сложностями.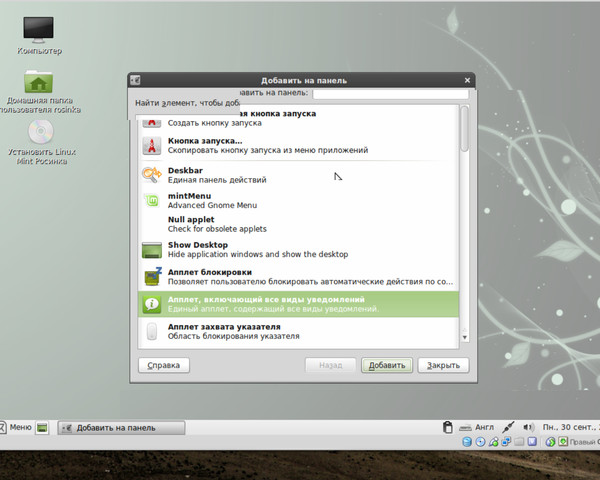 Просто действуйте в соответствии с данным руководством.
Просто действуйте в соответствии с данным руководством.
2.12. Несколько учетных записей: предотвращение доступа других пользователей к файлам из вашей домашней директории
На вашем компьютере используется несколько учетных записей пользователей? В этом случае вы можете просто предотвратить доступ всех пользователей к файлам из вашей домашней директории без использования таких радикальных мер, как их шифрование.
Для этого вам придется открыть окно терминала, осуществив переход в главном меню системы: «Меню — Система — Терминал Xfce» .Выполните функцию копирования / вставки:
chmod -v 700 $ ДОМ
После ввода команды следует щелкнуть Введите для ее исполнения. Следует повторить описанные действия для каждой учетной записи пользователя, доступ к содержимому домашней директории которого вы желаете предотвратить.
Примечание: не используйте команду в рекурсивном режиме по отношению ко всем файлам и директориям из вашей домашней директории. Это попросту не требуется и может иметь нежелательных побочных эффектов.
Это попросту не требуется и может иметь нежелательных побочных эффектов.
Примечание: данные манипуляции не защитят домашнюю директорию пользователя от кого-либо с правами пользователя root! Разумеется, они также не остановят находчивых и опытных злоумышленников, но наверняка остановят «честных пользователей». Вы считаете, что можете осуществить шифрование отдельных файлов из вашей домашней директории, что более безопасно…
Если вам захочется убрать описанную защиту (интересно, по какой причине?), Вы не столкнетесь с какими-либо трудностями.Для этой цели вы можете воспользоваться следующей командой:
chmod -v 755 $ ДОМ
2.13. Сохранение резервной копии параметров панели Xfce
Параметры панели Xfce могут свободно изменяться; иногда их изменение происходит практически незаметно для пользователя. По этой причине разумным решением является сохранение резервной копии ее для последующего восстановления состояния в случае необходимости. Для этого в первую очередь вам придется открыть окно терминала, осуществив переход в меню системы: «Меню — Система — Терминал Xfce» .Далее выполнить выполнить с помощью него следующую команду:
Для этого в первую очередь вам придется открыть окно терминала, осуществив переход в меню системы: «Меню — Система — Терминал Xfce» .Далее выполнить выполнить с помощью него следующую команду:
sudo apt-get install xfpanel-switch
После ввода команды следует щелкнуть Введите . При запросе пароля вы должны ввести свой пароль. Символы вашего пароля будут с помощью звездочек. После ввода пароля следует снова открыть доступ Введите .
В результате в вашей системе будет установлена специальная утилита для создания резервных копий конфигурации панели Xfce.Вы можете запустить ее, осуществить переход в рамках главного меню системы: «Меню — Настройки — Профили панели» . Для резервной копии параметров панели нажмите на вторую кнопку слева в блоке кнопок под списком ( «Сохранить конфигурацию» ).
Примечание: манипуляция позволяет сохранить текущую копию панели лишь в рамках вашей учетной записи пользователя, поэтому вам придется повторить вышеупомянутые действия для всех остальных учетных записей пользователей на вашем вашем (если таковые существуют).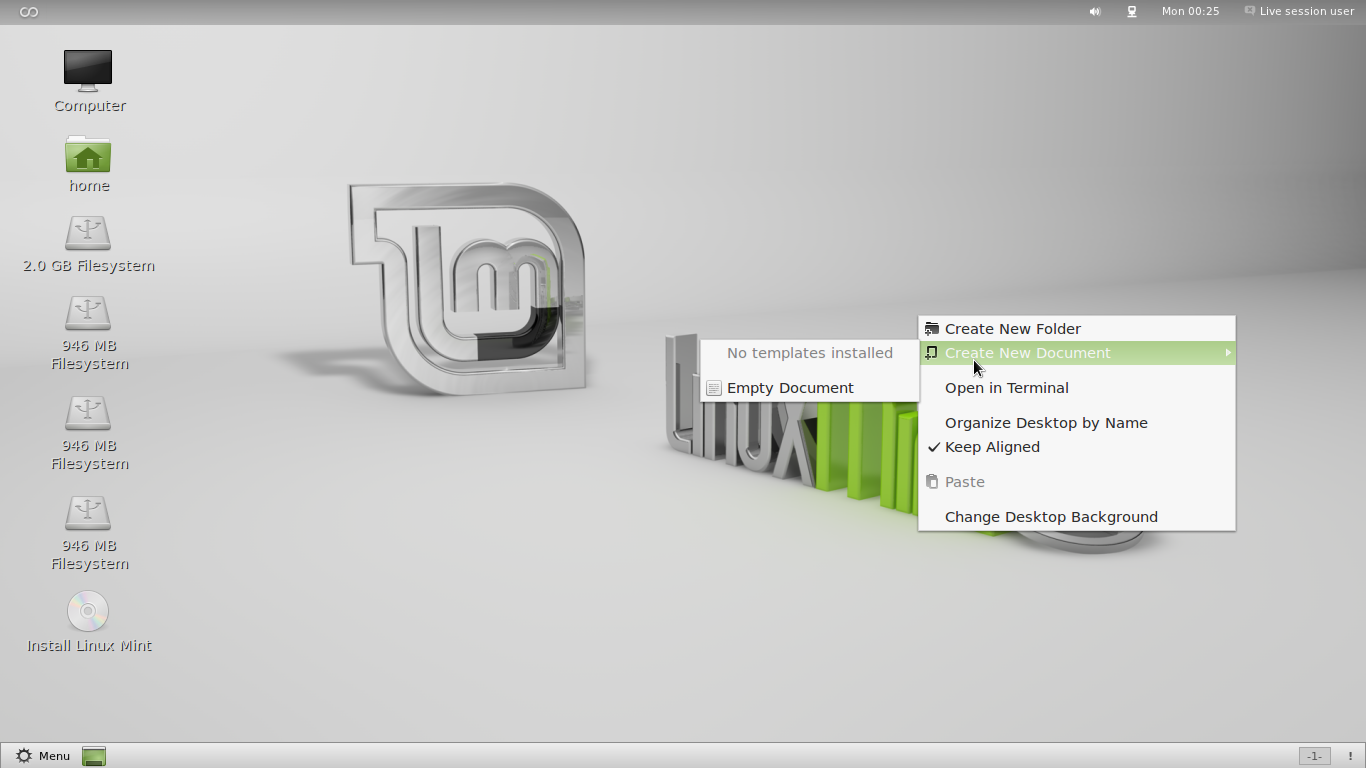
2.14. Оптимизация настроек менеджера управления питанием для ноутбука
В некоторых случаях (далеко не всегда) требуется настраивать менеджер управления питанием Xfce для того, чтобы иметь возможность использовать клавиши Fn, позволяющие регулировать яркость экрана ноутбука. В подобных случаях следует десйствовать следующим образом:
A. В первую очередь следует осуществить переход в главном меню системы «Меню — Настройки — Редактор настроек» (не «Диспетчер настроек» ).
B. После этого в списке в левой части открывшегося окна следует выбрать свойство «xfce4-power-manager» , найти «handle-яркость-ключи» в списке в правой части окна и активировать его (установив флажок в столбце «Значение» ).
2.15. Увеличение размеров шрифтов и курс
Если вы используете монитор с большим разрешением, вам, скорее, будут доставлять дискомфортты и курсор слишком малых размеров.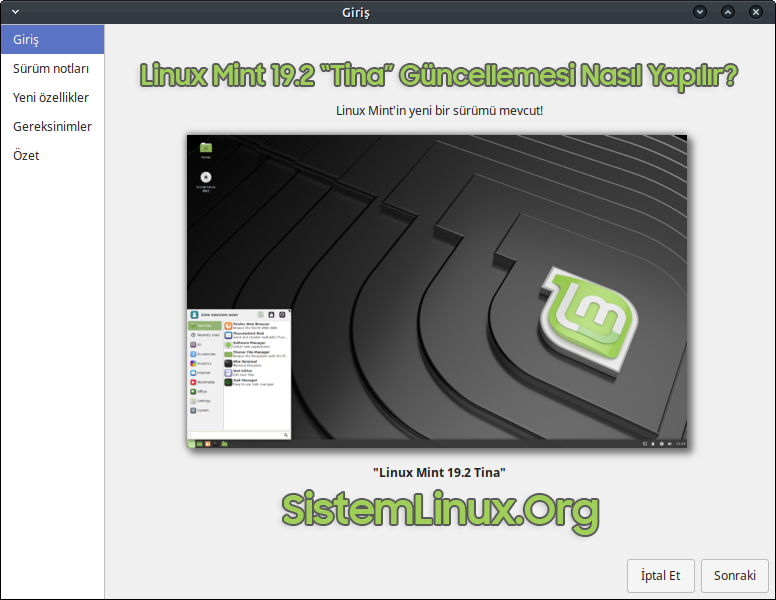 К счастью, вы можете увеличить их размеры описанным ниже образом.
К счастью, вы можете увеличить их размеры описанным ниже образом.
A. Если вы используете дисплей Hi-DPI, вам следует перейти в главном меню системы: «Меню — Настройки — Внешний вид» , в открывшемся окне перейти на вкладку «Настройки» и изменить значение параметра «Масштабирование окон » на « 2x ». Дополнительных настроек не потребуется.
B. Если же вы не используете дисплей Hi-DPI, вам в первую очередь придется осуществить переход в главном меню системы: «Меню — Настройки — Внешний вид» , в открывшемся окне перейти на вкладку «Шрифты» и воспользоваться полем ввода «Задать DPI» из раздела «Разрешающая способность (DPI)» для установки значений DPI, равного, к примеру 140 .
После этого следует закрыть окна приложения, обновить содержимое рабочего стола с помощью клавиш F5 или выйти из учетной записи и снова войти в нее.
Далее нужно осуществить переход в рамках главного меню системы: «Меню — Настройки — Мышь и тачпад» , в открывшемся окне перейти на вкладку «Тема» и изменить значение параметра «Размер» , к примеру, до 32 .
C. Кроме того, вы можете увеличить размер шрифтов меню системного загрузчика GRUB.Для этого следует осуществить переход в рамках главного меню системы: «Меню — Система — Терминал Xfce» . После открытия окна терминала нужно скопировать и вставить в него другую команду:
sudo apt-get install grub2-theme-mint-2k
После ввода команды следует щелкнуть Введите . При запросе пароля вы должны ввести свой пароль. Символы вашего пароля будут с помощью звездочек. После ввода пароля следует снова открыть доступ Введите .
На этом настройки можно считать оконченными.
Часть 3. Одиннадцать операций (которые могут оказаться полезными в некоторых случаях)
3. 1. Восстановление рамок окон
1. Восстановление рамок окон
При использовании некоторых аппаратных конфигураций время от времени сталкивается с одной надоедливойкой: рамки окон пропадают и вы можете не перемещать их, а также управлять ими с помощью соответствующих кнопок.
В подобных ситуациях вы прибегнуть к следующему трюку.Во-первых, следует открыть окно эмулятора терминала, осуществить переход в меню: «Меню — Система — Терминал Xfce» . После этого следует в окне эмулятора терминала следующую команду (викторизовать копирование / вставки):
xfwm4 - заменить
После ввода команды следует щелкнуть Введите для ее исполнения. Таким образом вы перезапустите оконный менеджер, после чего у окон снова появятся рамки (до момента возникновения аналогичной ошибки).
Примечание: ни в коем случае не используйте sudo при вводе данной команды! В случае использования sudo вы нарушите права доступа к файлу конфигурации, что приведет к возникновению еще более запутанных ошибок.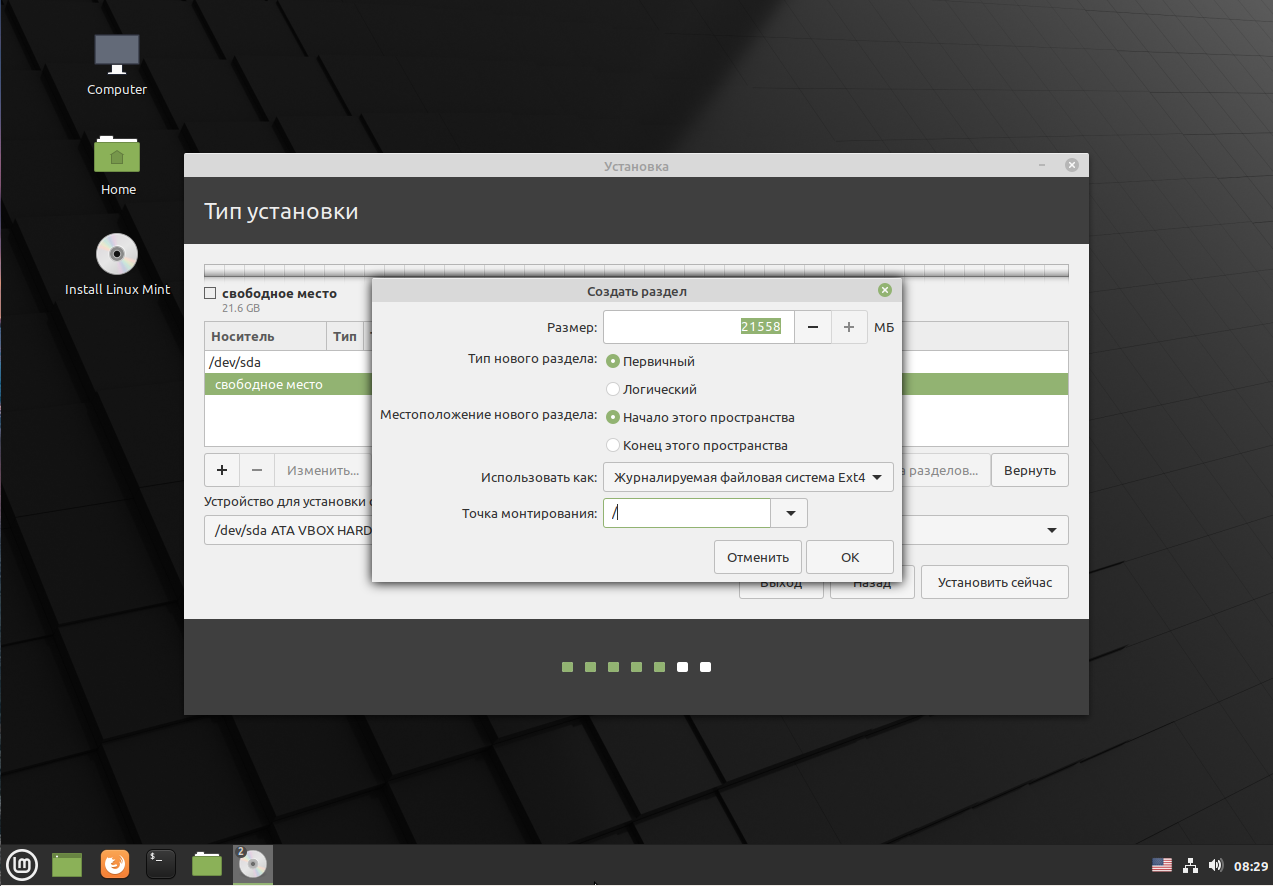
3.2. Смена фона рабочего стола
Окружение рабочего стола Xfce дистрибутива Linux Mint выглядит достойно сразу же после установки, но вполне вероятно, что вам захочется изменить его в соответствии со своими предпочтениями…
Вы можете сменить фон рабочего практически таким же образом, как в ОС Windows, но при этом следует учитывать одно важное различие.
Если вы желаете сменить фон рабочего стола, вам в первую очередь выбрать какое-либо изображение. Вы должны найти это изображение с помощью файлового менеджера Thunar (один из способов запуска файлового менеджера Thunar заключается в нажатии на кнопку «Файловый менеджер» на нижней панели) использовать правую кнопку мыши для открытия меню файла и выбрать пункт «Сделать фоновым» Изображение ». В результате изображение стола будет в качестве фона рабочего.
Однако, не стоит забывать о важном отличии от ОС Windows: Linux Mint создает изображения на файл, который вы используете при смене фона рабочего стола.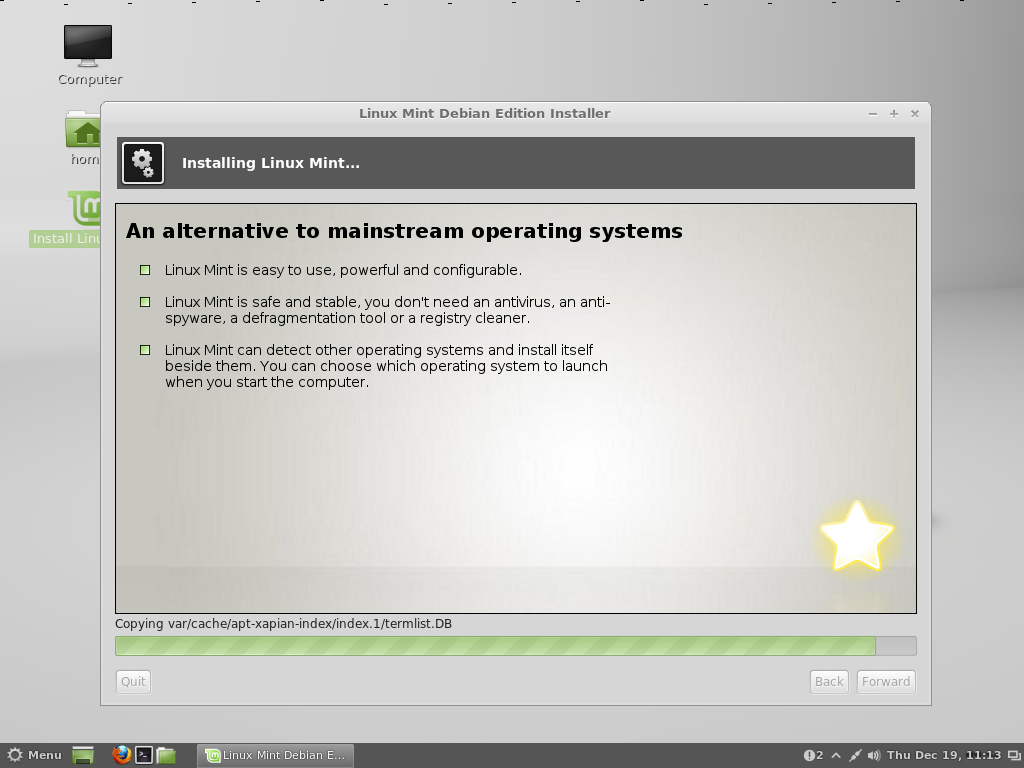 Если вы переместите или удалите этот файл изображения, фон рабочего стола не будет работать, так как ссылка не указана неработоспособной!
Если вы переместите или удалите этот файл изображения, фон рабочего стола не будет работать, так как ссылка не указана неработоспособной!
Исходя из этого, вам следует удалять файлы рабочего стола, используемые при смене фона стола, а хранить их на постоянной основе в вашей домашней директории.Примером отличного места для хранения файлов директория Изображения , расположенная в вашей домашней директории. Только как после передачи изображения в данной системе директорию следует использовать соответствующее изображение в фона для рабочего стола.
3.3. Добавление информации о погоде на панель
Вывод информации о погоде на панели, несомненно, является полезной функцией рабочего окружения. Вы можете активировать подобную функцию и в окружении рабочего стола Xfce дистрибутива Linux Mint в соответствии со следующей инструкцией (см.пункт 3.4). Данная инструкция была написана для дистрибутива Xubuntu, но отлично подходит для Linux Mint Xfce.
3. 4. Изменение формата вывода времени
4. Изменение формата вывода времени
Вы можете добавить информацию о днях недели и дате в области часов в правой панели. Для этого следует установить указатель мыши на эту область, нажмите ее правую кнопку и выберите пункт «Свойства» открывшего контекстного меню. Далее в открывшемся диалоговом окне в разделе «Параметры часов» с помощью раскрывающегося меню «Формат» следует выбрать пункт «Пользовательский формат» .Для того, чтобы изменить форматирование ошибок времени, следует вставить в введившуюся вводную вводную строку форматирования (используйте функцию копирования / вставки для того, чтобы избежать ввода времени):
% a% e% B% G% k:% M
Теперь вы можете закрыть диалоговое окно. Сразу же после вставки строки форматирования в ввод вывода вывода времени должен измениться.
3.5. Деактивация функции автоматической максисмизации окон
В окружении рабочего стола Xfce присуствует ужасно неудобная, конечно же, по моему мнению, функция: при перетаскивании окна к верхней границе экрана оно автоматически разворачивается на весь экран.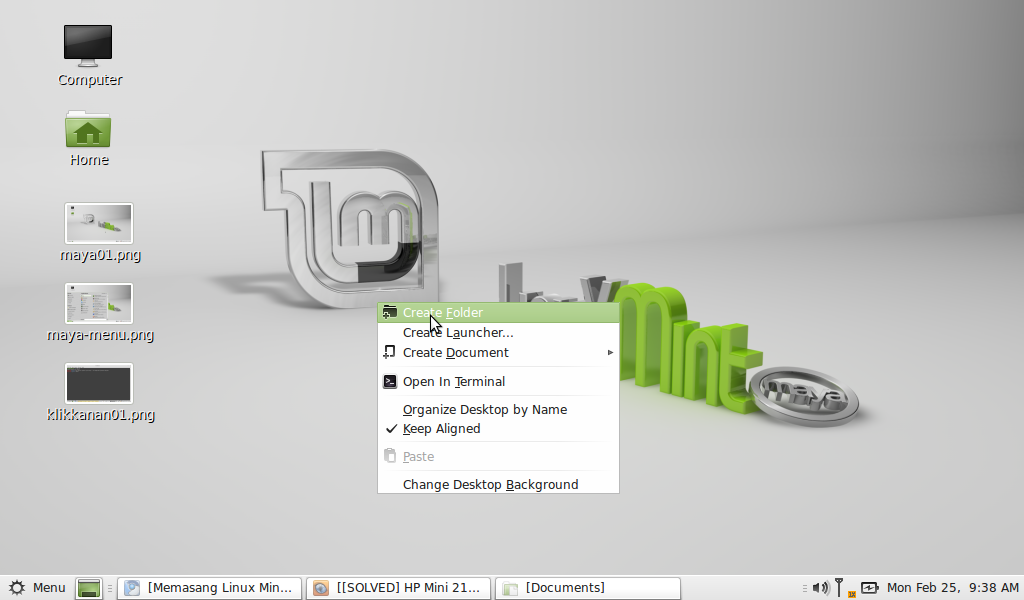 Это очень надоедает, но, к счастью, есть способ отключения данной функции.
Это очень надоедает, но, к счастью, есть способ отключения данной функции.
Вам нужно всего лишь осуществить переход в рамках главного меню системы: «Меню — Настройки — Диспетчер окон (также)» , в открывшемся окне перейти на вкладку «Доступность» и убрать галочку «Автоматически складывать окна в мозаику при движении к краю экрана ».
3,6. Рекомендация для компьютеров с малым объемом оперативной памяти: активация механизма zRam
Если в вашем компьютере установлен малый объем оперативной памяти (1 ГБ или менее), то недостаток оперативной памяти время от времени будет приводить к замедлению работы системы.Это будет происходить даже после уменьшения значения значения замена до 5 (см. Пункт 1.5).
В данном случае вы можете повысить производительность системы, задействовать экспериментальный ядро ОС под названием zRam . Модуль zRam создает сжатый файл подкачки оперативной памяти вашего компьютера.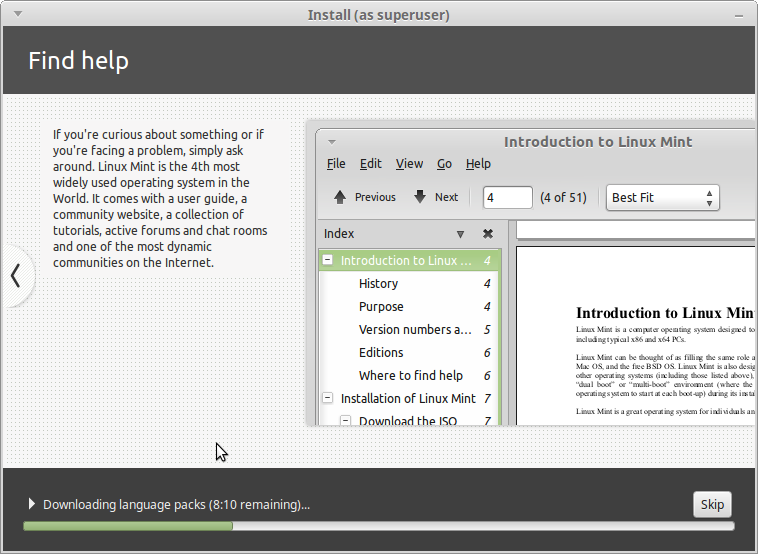 Степень сжатия этого файла обуславливает «увеличение» оперативной памяти вашего компьютера.
Степень сжатия этого файла обуславливает «увеличение» оперативной памяти вашего компьютера.
Примечание: использование данного модуля может привести к нестабильной работе вашей системы! По этой причине не стоит активировать его на компьютерех.
Цена данной оптимизации в трех пунктах:
- Центральный процессор вашего компьютера (CPU) будет действовать более интенсивно, так как будут протекать постоянные действия и распаковка данных;
- Если полностью заполнить файл подкачки в оперативной памяти, она также обычно использует классическую подкачки на жестком диске. При этом она также может переместить в этот раздел файла подкачки из оперативной памяти, что еще более замедлит ее работу;
- На данный момент рассматриваемый модуль все еще является экспериментальным, поэтому реализованный в рамках этого дополнительный уровень хранения данных может снизить стабильность работы системы.
Именно поэтому я рекомендую использовать модуль zRam лишь на компьютере с малым объемом оперативной памяти и только при уменьшении значений параметров swappiness до 30 . Более того, на данный момент модуль zRam Рекомендуем не на компьютерах для практической эксплуатации, а на тестовых компьютерах и других компьютерах, на не выполняются задачи.
Более того, на данный момент модуль zRam Рекомендуем не на компьютерах для практической эксплуатации, а на тестовых компьютерах и других компьютерах, на не выполняются задачи.
Вы можете установить данный модуль следующим образом:
А.В очередь следует открыть окно терминала, осуществив переход в меню: «Меню — Система — Терминал Xfce» , и первую в него команду (используйте функции копирования / вставки):
sudo apt-get install zram-config
После ввода команды следует щелкнуть Введите . При запросе пароля вы должны ввести свой пароль. Символы вашего пароля будут с помощью звездочек. После ввода пароля следует снова открыть доступ Введите .
B. После окончания процесса установки следует перезагрузить ваш компьютер.
C. Теперь следует проверить работоспособность установленного модуля ядра ОС с помощью следующей команды:
cat / proc / swaps
После ввода команды нужно нажать Введите . Если процесс установки модуля ОС прошел успешно, вы должны увидеть отчет о состоянии одного или нескольких «разделов» / dev / zram . В этом случае модуль zRam корректно функционирует; вам не придется выполнять каких-либо дополнительных действий.
Если процесс установки модуля ОС прошел успешно, вы должны увидеть отчет о состоянии одного или нескольких «разделов» / dev / zram . В этом случае модуль zRam корректно функционирует; вам не придется выполнять каких-либо дополнительных действий.
3.6.1. Деактивация механизма zRam
Если вы желаете деактивировать и удалить модуль ядра ОС zRam , вы можете воспользоваться простой командой «apt-get purge» . Это следующий следующим образом:
A. В первую очередь необходимо открыть функцию копирования / вставки:
sudo apt-get purge zram-config
После ввода команды следует щелкнуть Введите .При запросе пароля вы должны ввести свой пароль. Символы вашего пароля будут с помощью звездочек. После ввода пароля следует снова открыть доступ Введите .
B. После окончания процесса удаления нужно перезагрузить ваш компьютер.
C.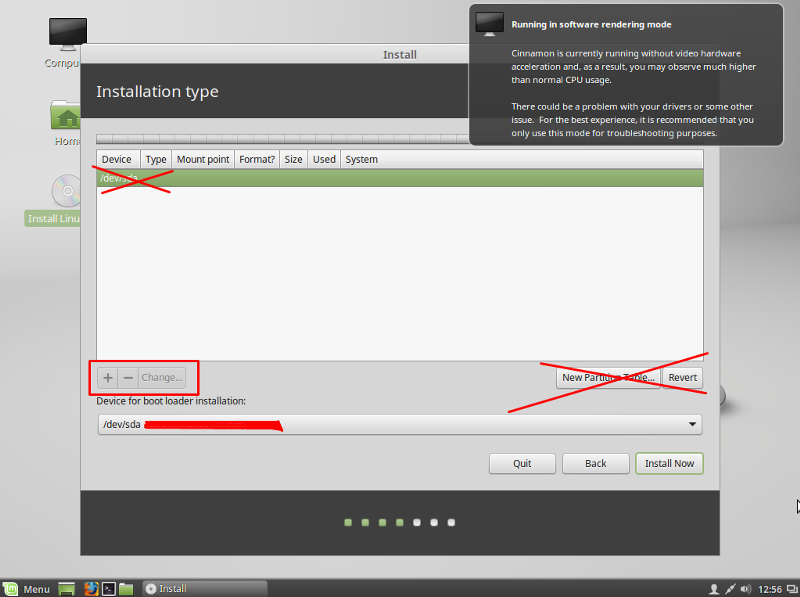 Теперь следует проверить корректность удаления модуля ядра ОС с помощью следующей команды:
Теперь следует проверить корректность удаления модуля ядра ОС с помощью следующей команды:
cat / proc / swaps
После ввода команды следует щелкнуть Введите .Если процесс удаления модуля ОС прошел успешно, вы не должны увидеть отчет о состоянии одного или нескольких «разделов» / dev / zram .
3,7. Установка простых игр
Простые игры всегда помогут скоротать время. Для их установки следует осуществить переход в рамках главного меню системы «Меню — Система — Терминал Xfce» . После открытия окна терминала нужно скопировать и вставить в него следующую команду:
sudo apt-get install aisleriot gnome-cards-data gnome-mines quadrapassel gnome-sudoku
После ввода команды следует щелкнуть Введите .При запросе пароля вы должны ввести свой пароль. Символы вашего пароля будут с помощью звездочек. После ввода пароля следует снова открыть доступ Введите .
После окончания установки вы сможете найти игры, осуществив переход в главном меню системы: «Меню — Игры» .
3.8. Активация ярлыков, на рабочем столе
В окружении рабочего стола Xfce реализована надоедливая и в общем случае бесполезная функция «пользователя от самого себя»: при запуске приложения с помощью только созданного ярлыка на рабочем столе Xfce выводит предупреждение о том, что файл ярлыка расположен в небезопасной области файловой системы.
Разумеется, это нонсенс. При появлении предупреждения вы можете просто нажать на кнопку в центре «Сделать исполняемым» .
3.9. Автоматическая активация переключателя клавиатуры NumLock
В некоторых случаях автоматически активировать переключатель клавиатуры NumLock сразу же после запуска Linux Mint. Вы можете организовать процесс его автоматического включения следующим образом.
Примечание: эта инструкция предназначена для настольных компьютеров и ноутбуков с отдельной областью клавиатуры с цифровыми кнопками, а также автоматическая активация переключателя NumLock не имеет смысла на ноутбуках без такой области.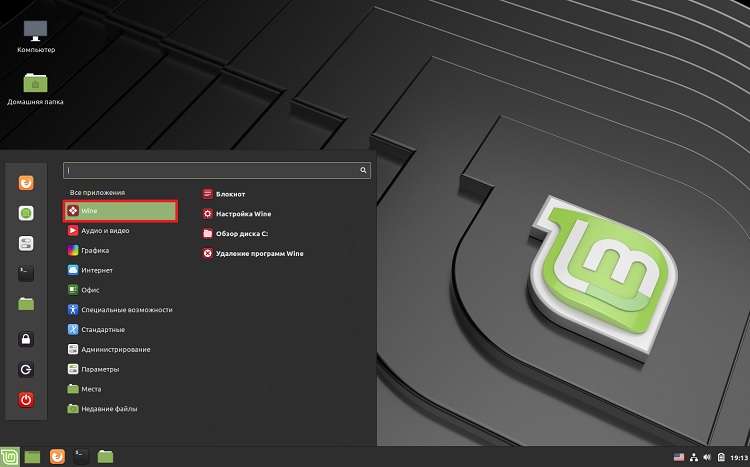
A. Необходимо осуществить переход в меню главного меню системы: «Меню — Система — Терминал Xfce» , скопировать и вставить в открывшееся окно эмулятора терминала следующую команду:
sudo apt-get install numlockx
После ввода команды следует щелкнуть Введите . При запросе пароля вы должны ввести свой пароль. Символы вашего пароля будут с помощью звездочек. После ввода пароля следует снова открыть доступ Введите .
B. Далее нужно осуществить переход в рамках главного меню системы «Меню — Система — Окно входа в систему» . В открывшемся окне следует перейти в раздел «Настройки» и активировать переключатель «Включить numlock».
C. Теперь пришло время перезагрузить ваш компьютер. Область клавиатуры цифровыми кнопками должна автоматически активироваться сразу после входа в систему с использованием вашей учетной записи.
Примечание: есть вероятность того, что в процессе входа в систему Linux Mint снова деактивирует переключатель NumLock. В этом случае вы можете противодействовать данному раздражающему поведению следующим образом: вам придется осуществить переход в рамках главного меню системы: «Меню — Настройки — Сеансы и запуск» . После этого в открывшемся окне следует перейти на вкладку «Автозапуск приложений» и нажать на кнопку «Добавить» . В открывшемся диалоговом окне необходимо ввести «Numlockx» в поле «Имя» и «sleep 20 && numlockx on» в поле «Команда» .После этого следует нажать на кнопку «OK» . В результате переключатель NumLock будет активироваться через 20 секунд после входа в систему. Задержка перед активацией переключателя NumLock необходима, так как она должна выполняться после того, как Linux Mint деактивирует его.
В этом случае вы можете противодействовать данному раздражающему поведению следующим образом: вам придется осуществить переход в рамках главного меню системы: «Меню — Настройки — Сеансы и запуск» . После этого в открывшемся окне следует перейти на вкладку «Автозапуск приложений» и нажать на кнопку «Добавить» . В открывшемся диалоговом окне необходимо ввести «Numlockx» в поле «Имя» и «sleep 20 && numlockx on» в поле «Команда» .После этого следует нажать на кнопку «OK» . В результате переключатель NumLock будет активироваться через 20 секунд после входа в систему. Задержка перед активацией переключателя NumLock необходима, так как она должна выполняться после того, как Linux Mint деактивирует его.
Примечание: данные настройки осуществляются на уровне учетных записей пользователя, поэтому вам придется повторить их для учетных записей всех пользователей.
3.10. Вывод более заметных уведомлений о наличии обновлений дистрибутива
Некоторые люди не обращают внимание на небольшую синюю иконку в системном трее, указывающую на наличие обновлений для дистрибутива… Специально для них вы можете выводить более заметных уведомлений о наличии обновлений дистрибутива следующим образом.
Во-первых, вам следует загрузить данную систему командной оболочки. После этого вы должны переместить его из директории «Загрузки» в директорию «Документы» , например, с помощью эмулятора терминала, для открытия которого следует осуществить переход в рамках главного меню системы «Меню — Система — Терминал Xfce» , средствами которого выполнить команду (используйте функции копирования / вставки):
mv -v ~ / Загрузки / check_for_updates-2.sh ~ / Документы
Для исполнения команды необходимо нажать Введите . После этого следует сделать этот сценарий исполняемым с помощью следующей команды:
chmod 755 ~ / Документы / check_for_updates-2. sh
sh
Для ее исполнения также необходимо нажать Введите .
Теперь нужно добавить этот сценарий оболочки в автозагрузку, осуществив переход в главном меню системы: «Меню — Настройки — Сеансы и запуск» .В открывшемся окне нужно перейти на вкладку «Автозапуск приложений» и нажать кнопку «Добавить» . В открывшемся диалоговом окне необходимо ввести «Проверка обновления» в поле «Имя» и полный путь до сценария «check_for_updates-2.sh» в поле «Команда» (воспользуйтесь кнопкой обзора файловой системы, расположенной рядом со строкой ввода). После этого следует нажать на кнопку «OK» .
Теперь система будет предлагать вам установить обновления по прошествии 99 секунд после входа в нее.В случае согласия будет запускаться Менеджер обновлений. Соответствующее диалоговое окно не заметить, ведь оно будет выведено поверх остальных окон.
Недостаток данного подхода заключается в том, что окно будет выводиться даже в случае отсутствия обновлений для дистрибутива. Но это все же лучше, чем незаметная иконка, из-за которой можно пропустить важные обновления.
3.11. Создание второго снимка системы
Вы наверняка уже создали один снимок системы в разделе 1.1 данного руководства. Но на данный момент было изменено большое количество ее настроек в следующих разделах. На это ушло достаточно времени, поэтому имеет смысл второй снимок уже настроенной системы. При этом стоит включить в его состав содержимого вашей домашней директории.
Вы можете действовать следующим образом.
A. В первую очередь следует подключить внешний жесткий диск или флеш-накопитель с интерфейсом USB к компьютеру.
B. Далее нужно запустить приложение Timeshift, перейти в переход в рамках главного меню системы: «Меню — Система — Timeshift» .В открывшемся окне следует нажать на кнопку «Настройки» и перейти в раздел «Фильтры» .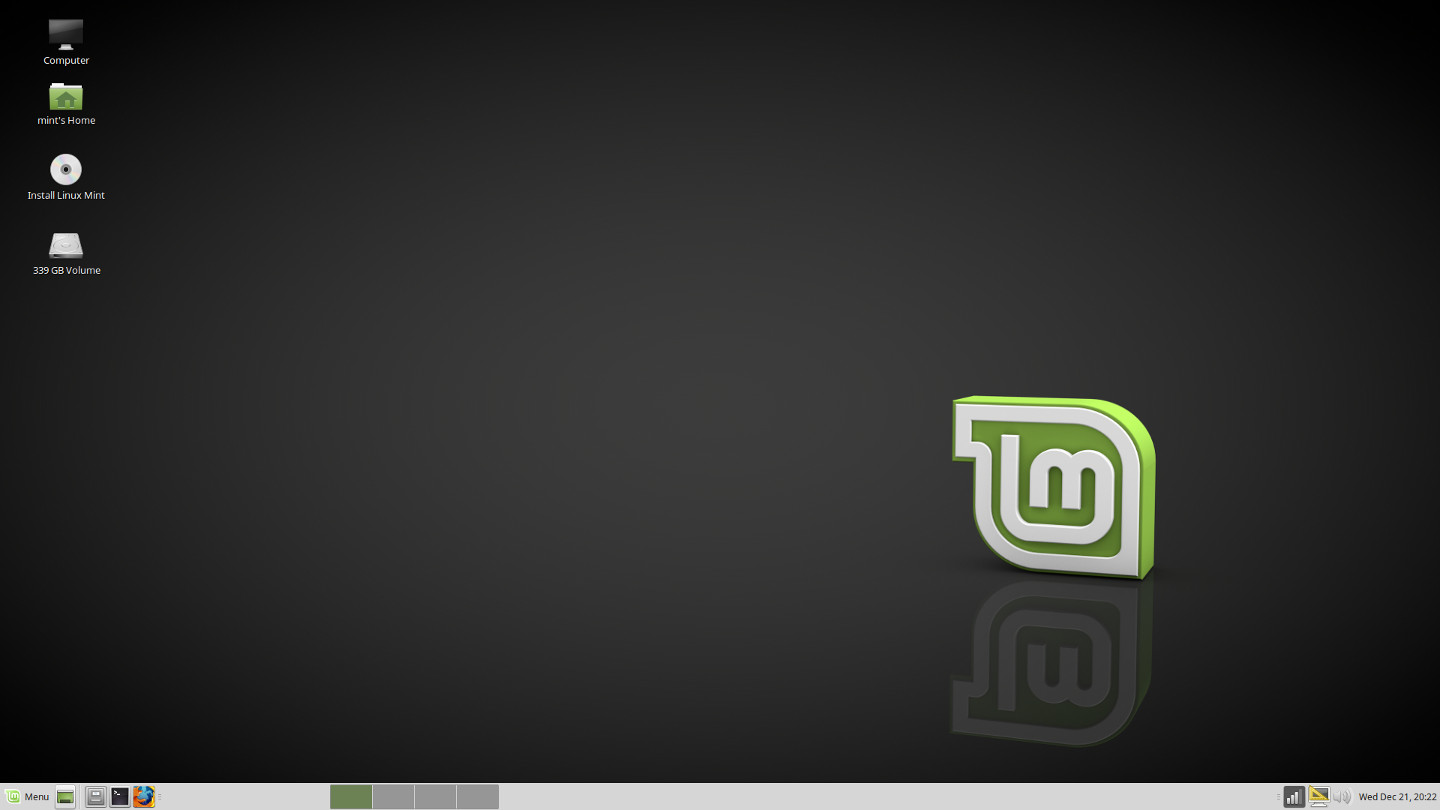 По умолчанию в состав снимков не включаются домашние директории пользователей с настройками. Это объясняется тем, что пользователям наверняка не понравится откат к предыдущей версии недавно отредактированного документа или удаление части писем из кэша Thunderbird. Но вы только начали настройку системы, в вашей домашней директории еще нет документов. По этой причине стоит временно добавить вашу домашнюю директорию в состав снимка системы (это не касается директории пользователя root), активировав круглый переключатель в столбце «+» в первой строке.
По умолчанию в состав снимков не включаются домашние директории пользователей с настройками. Это объясняется тем, что пользователям наверняка не понравится откат к предыдущей версии недавно отредактированного документа или удаление части писем из кэша Thunderbird. Но вы только начали настройку системы, в вашей домашней директории еще нет документов. По этой причине стоит временно добавить вашу домашнюю директорию в состав снимка системы (это не касается директории пользователя root), активировав круглый переключатель в столбце «+» в первой строке.
C. Теперь нужно перейти в раздел «Место» и убедиться в том, что снимок системы будет сохраняться на внешнем жестком диске или флеш-накопителе с интерфейсом USB, после чего можно закрыть окно настроек приложения.
D. Наконец, следует создать снимок системы с помощью кнопки «Создать» главного меню приложения. По окончании процесса создания снимка следует убрать домашнюю директорию из состава директорий для создания снимков системы, закрыть окно приложения и отключить внешний накопитель.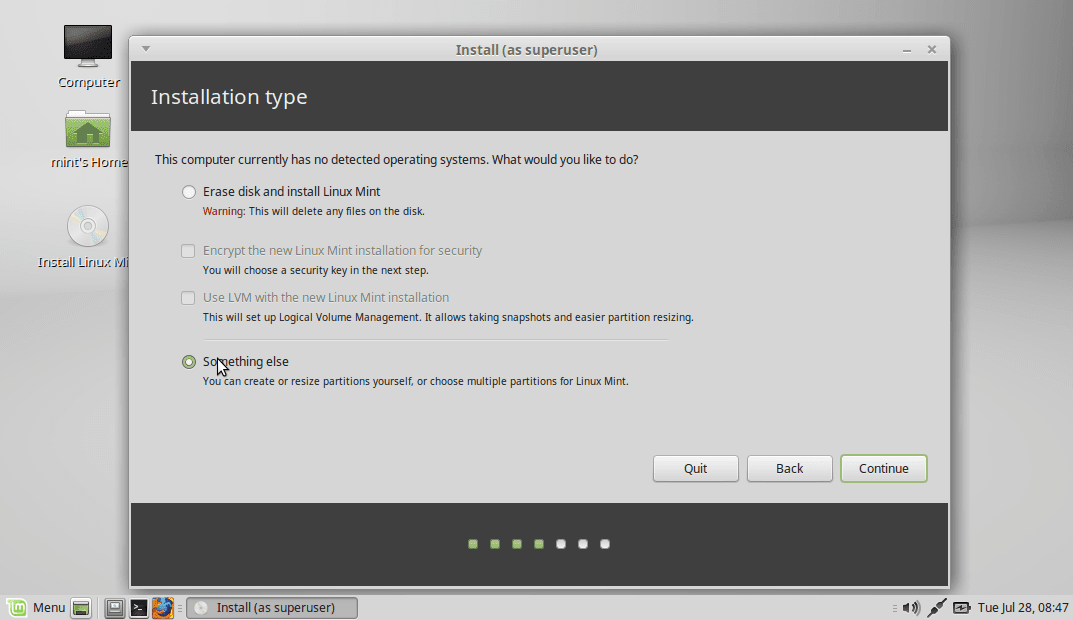 В случае проблем с системой этот накопитель поможет вам восстаносить ее посредством Live-системы Linux Mint (загруженной с DVD-диска или USB-накопителя).
В случае проблем с системой этот накопитель поможет вам восстаносить ее посредством Live-системы Linux Mint (загруженной с DVD-диска или USB-накопителя).
4. Хотите расширить с дополнительными советами?
Хотите узнать о других настройках и приемах работы с дистрибутивом Linux Mint? На данном веб-сайте размещено большое количество подобных материалов. Таких, как эти:
5. Куда обращаться за помощью?
Вы можете получить быстрые и вежливые ответы на свои вопросы на официальном дистрибутива Linux Mint.
Создание ярлыка рабочего стола Eclipse на Linux Mint
Я установил Eclipse с помощью менеджера программного обеспечения (mintInstall) на Linux Mint 15. Я пытаюсь установить ярлык Eclipse на своем рабочем столе через Terminal. Я посмотрел его и узнал команду о mkshct. Однако у меня есть следующие проблемы:
Где менеджер программного обеспечения установил Eclipse? (Другие приложения тоже пока на эту тему)
На правильном ли я пути, используя mkshct?
Терминал файловые системы linux-mintПоделиться Источник пользователь 1584575 26 июля 2013 в 07:48
4 ответа
- Есть ли специальный метод для удаления ярлыка с рабочего стола?
Я создал ярлык (.
 lnk) Рабочий стол с использованием интерфейса IShellLink, аналогичного коду в нижней части этой страницы. Поэтому мое предположение состояло в том, что для удаления этого ярлыка я мог бы просто вызвать DeleteFile .файл LNK, но, очевидно, этого недостаточно ……
lnk) Рабочий стол с использованием интерфейса IShellLink, аналогичного коду в нижней части этой страницы. Поэтому мое предположение состояло в том, что для удаления этого ярлыка я мог бы просто вызвать DeleteFile .файл LNK, но, очевидно, этого недостаточно …… - Powershell скрипт из ярлыка для смены рабочего стола
Любые идеи и предложения о том, почему это работает при запуске из PS, но не при запуске из ярлыка определенного как:% SystemRoot% \ system32 \ WindowsPowerShell \ v1.0 \ powershell.exe -File C: \ Users \ bin \ ChangeDesktop.ps1 Содержание ChangeDesktop.ps1: set-itemproperty -path HKCU: Control …
2
Как я решил этот вопрос:
- Откройте загруженный файл (он будет иметь
eclipse,eclipse.ini,epl-v10.htmlи т. Д.) - Щелкните правой кнопкой мыши на файле eclipse (тот же файл, который запускает Eclipse) и нажмите кнопку ссылку , а затем перетащите ссылку на рабочий стол стол.

Пакет Eclipse также содержит icon.xpm , если вы хотите изменить значок ссылки / рабочего стола.
Поделиться Виски 05 декабря 2013 в 00:56
0
Может быть, это в / opt / eclipse /. году
П.С. Загрузите из eclipse.org новую версию, и вы можете запустить eclipse без установки из папок.
Поделиться Бараталиба 26 июля 2013 в 07:57
0
Если вы откроете пункт меню Пуск в правом нижнем углу, выполните поиск Eclipse.
Как только вы найдете его (обычно он находится под ‘Development’), просто перетащите значок на рабочий стол, и для него будет создан ярлык.
Поделиться Джо 14 ноября 2013 в 18:41
- Запуск аргументов Eclipse JVM через ярлык рабочего стола Windows
Я хочу запустить Eclipse через ярлык рабочего стола на windows с аргументом -Duser.
 часовой пояс, который вы можете использовать в строке. Мои назначения выглядят следующим образом: C: \ Alan \ SDK \ 3.7.1 \ eclipse.exe -vm c: \ Program Files \ Java \ jdk1.6.0_22 \ bin \ javaw.exe -vmargs -Xmx512m -Xmx1024M …
часовой пояс, который вы можете использовать в строке. Мои назначения выглядят следующим образом: C: \ Alan \ SDK \ 3.7.1 \ eclipse.exe -vm c: \ Program Files \ Java \ jdk1.6.0_22 \ bin \ javaw.exe -vmargs -Xmx512m -Xmx1024M … - WiX правильное создание ярлыка рабочего стола
Есть два ответа на создание ярлыка для рабочего стола с помощью WiX Оба эти ответа лишены какого-либо реального объяснения происходящего. В чем разница между этими способами создания ярлыков? Первый метод соответствует WiX-создание ярлыка документации.Второй метод имеет MergeRedirectFolder …
0
Подход CLI:
%, которое затмевает
% / xxxxxx / xxxxx / xxxxx / xxxx / eclipse
% ln -s / xxxxxx / xxxxx / xxxxx / xxxx / eclipse / yyyy / yyyy / yyyy
где / xxxxxx / xxxxx / xxxxx / xxxx / eclipse -это выход % который затмение , а / yyyy / yyyy / yyyy -это место, где вы хотите получить символьную ссылку (ярлык)
мы вводим «which eclipse», чтобы узнать, где установлен ваш eclipse
Поделиться Ритеш Сохони 27 июля 2016 в 06:58
Похожие вопросы:
Создание окружения рабочего стола Linux
Предположим, я хочу создать свой собственный рабочий стол envoriment для Linux, без X.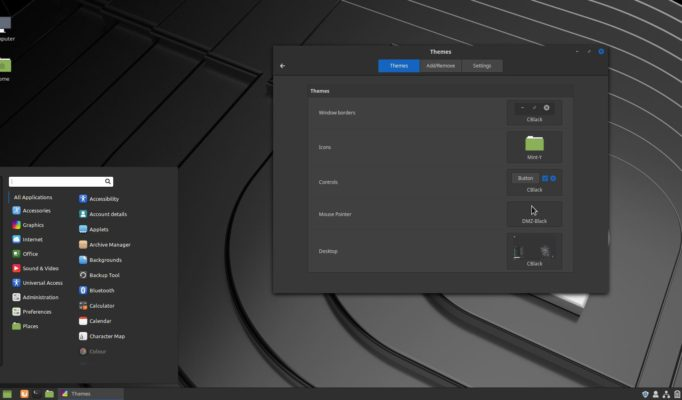 Как сделал Google с Android. С чего мне начать? Это на самом деле нормальное приложение, которое просто рисует …
Как сделал Google с Android. С чего мне начать? Это на самом деле нормальное приложение, которое просто рисует …
Отключить ярлык Linux Mint Alt-F1
Я использую Linux Mint и экспериментирую с IntelliJ. IntelliJ имеет ярлык Alt + F1 (выбрать в …). К сожалению, он также используется Mint для отображения обзора рабочих пространств. Я хотел бы …
Создать ярлык рабочего стола на MAC OS X (например .рабочий стол в linux)
Как создать ярлык рабочего стола в MAC OSX, используя только C ++.в linux я могу сделать с помощью .файл рабочего стола [Desktop Entry] Version = 1.0 Name = Eclipse Exec = / usr / local / bin / eclipse
Есть ли специальный метод для удаления ярлыка с рабочего стола?
Я создал ярлык (.lnk) на рабочем столе с использованием интерфейса IShellLink, аналогичного коду, описанному в нижней части страницы. Поэтому мое предположение состояло в том, что для …
Powershell скрипт из ярлыка для смены рабочего стола
Любые идеи и предложения о том, почему это работает при запуске из PS, но не при запуске из ярлыка определенного как:% SystemRoot% \ system32 \ WindowsPowerShell \ v1.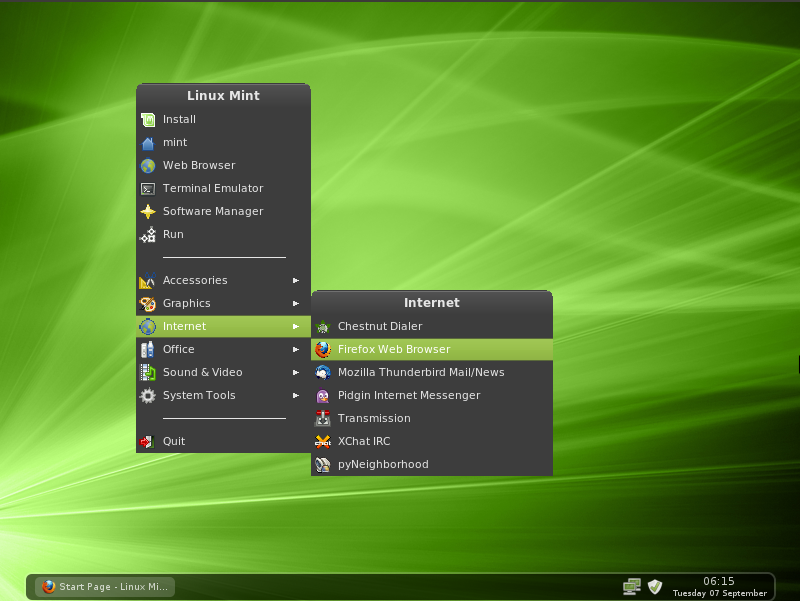 0 \ powershell.exe -Файл …
0 \ powershell.exe -Файл …
Запуск аргументов Eclipse JVM через ярлык рабочего стола windows
Я хочу запустить Eclipse через ярлык рабочего стола на Windows с аргументом -Duser.timezone. Мои назначения следующим образом: …
WiX правильное создание ярлыка рабочего стола
Есть два ответа на создание ярлыка для рабочего стола с помощью WiX Оба эти ответа лишены какого-либо реального объяснения происходящего.В чем разница между этими способами создания ярлыков? …
Создание ярлыка рабочего стола virtualbox в качестве отдельного / съемного
Добрый день. Создание ярлыка рабочего стола безголового режима vmachine легко. Но мне интересно, как создать ярлык на рабочем столе съемного / отдельного режима vmachine? Кажется, что …
Есть ли способ найти приложение, начиная с ярлыка рабочего стола или не в форме win?
Я новичок в приложении winform.это там способ найти приложение открывается с помощью ярлыка рабочего стола.
Перетащите ярлык рабочего стола Windows на listView
Можно ли перетащить Windows значок рабочего стола на форму listView. Перетаскивание значка рабочего стола в любом месте, кроме рабочего стола, кажется недопустимым. События перетаскивания listView или …
Перетаскивание значка рабочего стола в любом месте, кроме рабочего стола, кажется недопустимым. События перетаскивания listView или …
Как установить и настроить рабочий / домашний компьютер на Linux Mint — часть 2
Приветствую, дорогие друзья, знакомые, читатели и прочие личности.
Что-то давненько ничего не было про Linux, продолжая тему первой части, мы рассмотрим подборку полезных программ, маленькую настройку (горячие клавиши) и решения некоторых проблем, которые могли возникнуть при создании рабочей / домашней станции в ходе прошлой статьи.
Имейте в виду, что, в рамках данного материала, у меня установлен Linux Mint 18.1 с рабочим окружением MATE (про репозитории, рабочие окружения, графические оболочки, дистрибутивы, и прочее, собственно, мы уже писали в соответствующих, книгах и упомянутых в них) обучении), так что не будем тянуть пингвина за ласты, а приступим к делу.
Вперёд!
Подборка программ общего типа для ПК на базе Linux Mint
Начнем с маленькой вводной в виде того, что все программы присутствуют в «Менеджере программ» (который в свою очередь обращается к репозиторию), т.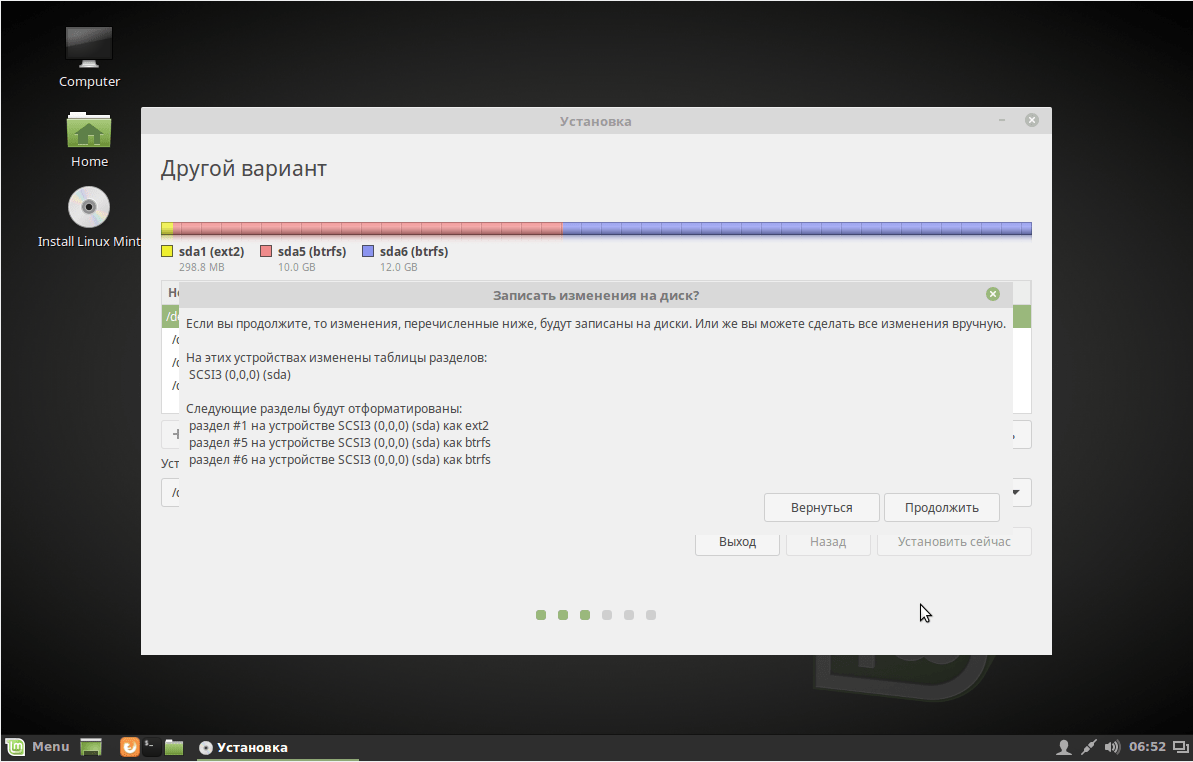 е в визуальном интерфейсе и прибегать для к консоли не требуется.
е в визуальном интерфейсе и прибегать для к консоли не требуется.
Для установки чего-либо далее по тексту, в общем-то, просто запустите этот самый «Менеджер программ», введите пароль (если спросит), так же имя программы.. После чего просто нажмите на кнопку «Установить»:
Скриншоты, здесь и далее, традиционно (если это необходимо), кликабельны. А теперь переймем к обещанной подборке программ для нашей системы на основе Linux Mint.
Caffeine for Mint — не дай компьютеру уснуть
Утилита Caffeine не дает системе запустить запускающую заставку, перейти в ждущий или спящий режимы, а также (самое нужное) запустить ненавистный «хранитель» экрана во время просмотра видео на весь монитор.
После установки сама программа добавиться в автозагрузку, что можно проверить можно так: «Меню» — «Все приложения» — «Параметры» — «Запускаемые приложения»:
Если же этого почему-то не произошло, найдите «Кофеин» в «Меню» и щелкните по нему правой кнопкой мыши и выберите «Запуск при входе в систему».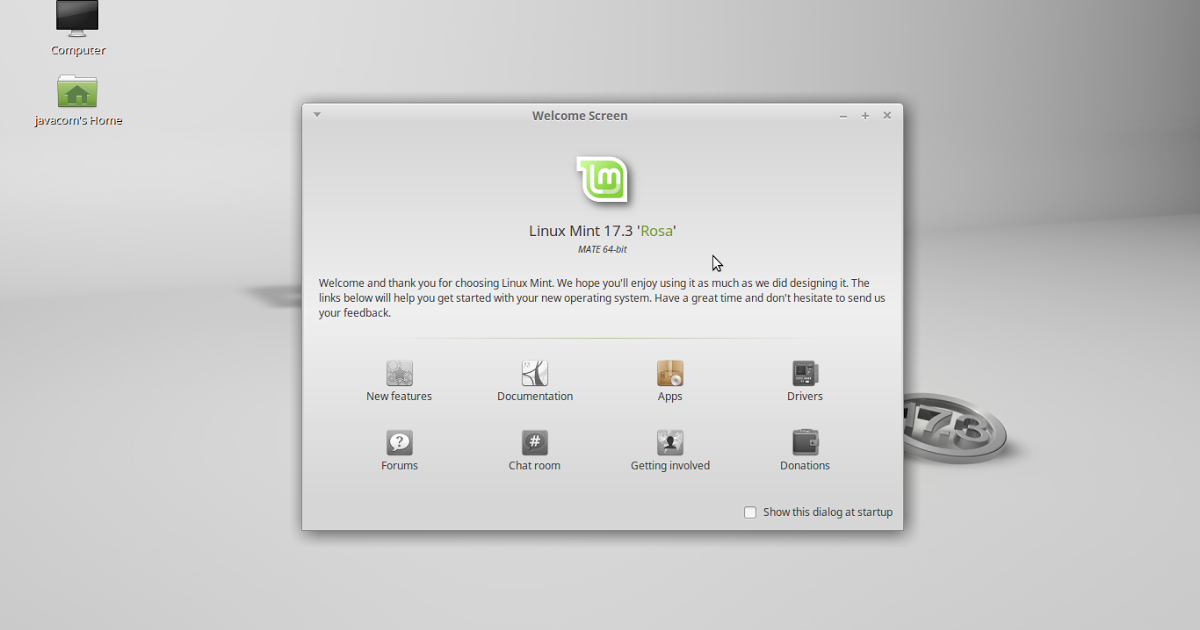
Теперь нам надо добавить индикатор приложения в панель задач. Для этого снова в: «Меню» — «Все приложения» — «Параметры» — «Запускаемые приложения» и нажмите «Добавить» и напишите в поле «Команда»:
кофеин-индикатор
..и нажмите «Сохранить»:
Теперь перезагрузите систему, либо наберите в терминале (т.е систему) снова ту же команду, т.е:
кофеин-индикатор
После сего на панели задач должен появиться индикатор, через который можно управлять программой:
Управляется она не сложно, а именно:
- Активировать, — собственно, активирует приложение;
- Diactivate, — что логично, отключает.
Всё, пользуйтесь на здоровье 🙂
Мы же пойдем дальше.
Guake — «выпадающий» терминал для Linux
Утилита Guake представляет собой выпадающий терминал (или меню), который можно открыть нажатием кнопки клавиатуры (по умолчанию F12) и / или скрыть повторным его нажатием, что крайне удобно.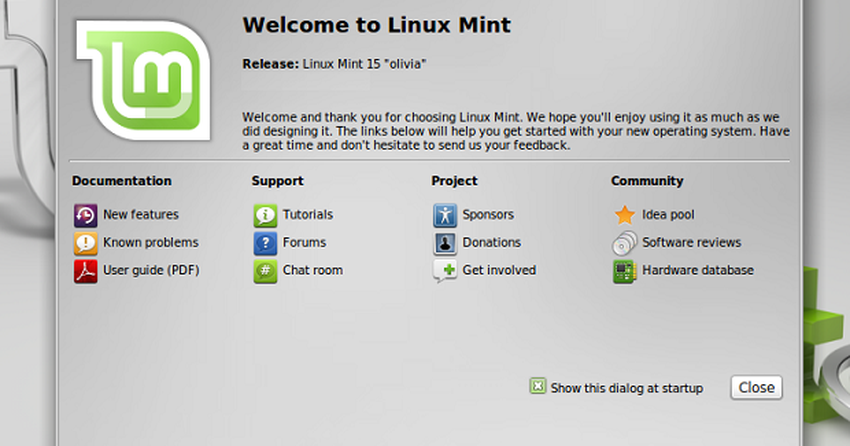 Штука поддерживает горячие клавиши, вкладки, полупрозрачный фон и тд.
Штука поддерживает горячие клавиши, вкладки, полупрозрачный фон и тд.
Запускается сие чудо из «Меню» — «Все приложения» — «Системные» — «Guake Terminal», затем щелчком левой кнопкой мыши по значку в трее и тыркнув по выпавшей области правой кнопкой мыши, собственно, выберите «Параметры»:
Далее настройте эту программу по своему усмотрению (если по какой-то причине у Вас рекомендую, то где мы уже воспользовались ранее), я же сделал (и взять) так:
Обратите внимание на пункт «Переключить видимость Guake» на вкладке «Горячие клавиши», отвечающий за отображение терминала, т.е по сути, за сочетание клавиш, он будет открываться.
Его можно и нужно настроить под себя, равно как и другие горячие клавиши.
Идем далее.
KeePassX — хранитель Ваших паролей
Одной из проблем, с которой я столкнулся при переходе на Linux-это перенос базы паролей из моего любимого KeePass, я пользовался с 2008 года (хотя автор сайта со мной наверняка не согласится, ведь он любит LastPass, который отлично работает без лишних свистоплясок) ). KeePass но к счастью я обнаружил KeePassX, который отлично открывает базы KeePass.
KeePass но к счастью я обнаружил KeePassX, который отлично открывает базы KeePass.
KeePassX — является форком основного KeePass. К сожалению, в данной статье содержатся подробные сведения о данной статье.
uGet — менеджер закачек, аля Download Master
Собственно, как понятно из подзаголовка, занимается загрузками, их поддержанием, докачкой и прочим.
Помимо прочего в программе имеется: мониторинг буфера обмена, возобновление прерванной загрузки и их очередность, пакетный режим, поддержку прокси, куки, контроль user-agent, импорт файлов .txt и многое другое.
Есть возможность интегрировать uGet в Firefox при помощи плагина FlashGot, который перенаправляет загрузку на внешний менеджер. Ничего сложного в нём нет, но в использовании рекомендуется.
Remmina — клиент удаленного рабочего стола
Программа отлично подойдет тем, кто часто приходиться подключаться к рабочему (или иному) компьютеру из дома, т. е использует удалёнку.
е использует удалёнку.
Дело в том, что после перехода на Linux, автор статьи протестировал немало RDP клиентов. Выбор остановил на Реммина из-за простоты и поддерживаемых протоколов: SSH, VNC, RDP, NX, SFTP, XDMCP.
В общем, рекомендуется. Элементарный, простой, рабочий.
Это, что касалось общего базиса.
Поговорим о конкретных вещах.
Программы для записи видео с экрана ПК на Linux Mint
Так как автор статьи напрямую связан с видео и даже нашим каналом на YouTube, то есть ему рассказать про всякие программы для захвата видео с экрана компьютера.
Для начала, собственно, — Казам
С помощью Kazam можно записывать видео со всего экрана, отдельного окна или произвольной области. Поддерживается запись звука и задержку начала съемки.
Также можно делать скриншоты, хотя с моей точки зрения это реализовано не самым популярным образом.
Идем далее.
Вторая утилита для захвата видео, — OBS
OBS (Open Broadcaster Software) не включает бесплатный программный продукт с открытым исходным кодом для проведения видео-трансляций и захвата видео.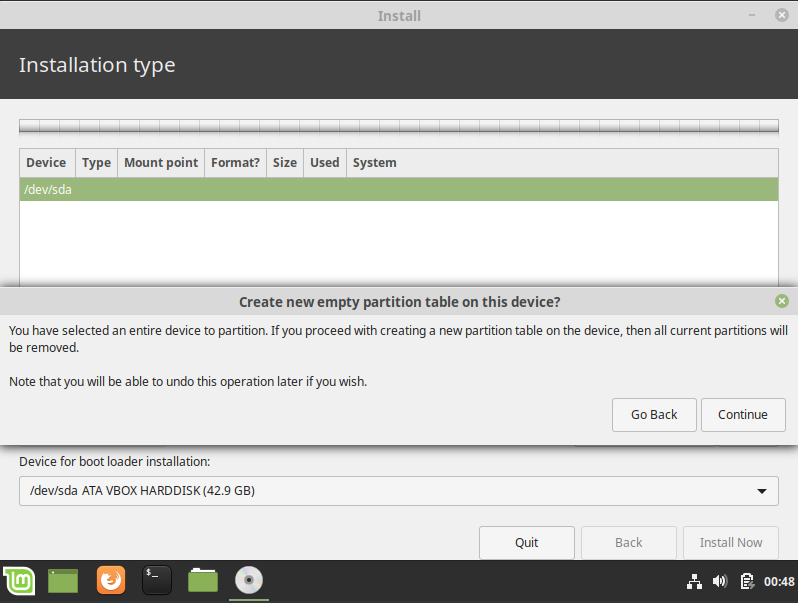 Подробнее можно посмотреть про OBS на уже упомянутом канале проекта.
Подробнее можно посмотреть про OBS на уже упомянутом канале проекта.
Некоторые возможности, которые стоит перечислить:
- Кодирование видео с использованием h364 (x264) и AAC;
- Выходной файл в формате MP4 или FLV;
- Использование ресурсов GPU для видеозахвата для достижения высокой производительности;
- Поддержка различных плагинов.
Ну и третье решение.
RecordMyDesktop — надстройка для видео под Mint
Существует еще такая штука, как графическая надстройка gtk-recordMyDesktop.Результат захвата сохранения в формате Ogv:
При нажатии кнопки «Записать», окно программы свернётся в и начнётся запись всего рабочего стола. При же выборе кнопки «Выбрать окно» будет производиться запись, что логично, выбранное окна. Для того, чтобы остановить запись, необходимо на значок программы в трее.
Горячие клавиши recordMyDesktop:
- «Ctrl + R», — начать запись
- «Ctrl + Mod1 + P», — пауза
- «Ctrl + Mod1 + S» — остановить;
- «Ctrl + P», — показать окно настроек;
- «Ctrl + S», — открытый диалог сохранения.

К слову Mod1, — это, как правило, левая клавиша Alt.
В общем-то, — это, что касалось захвата видео .. Ну, вдруг кому-то пригодится, допустим, при обращении на наш форум;)
к содержанию ↑Настройки горячих клавиш для запуска программ в Linux Mint
Не знаю как Вы, и я привык программ пользоваться горячими клавишами для запуска, посему предлагаю Вам тоже попробовать, это сэкономит Вам время.
Здесь и далее, нужно понимать, что, сочетание клавиш начинается с клавиш Win, то нужно отключить сие, включить на правую кнопку мышки и выбрав пункт «Меню — Настройки — Главная кнопка», где в предложении «Сание клавиш» задать любую другую другую.Иначе будет просто открываться главное меню.
Перейдите по пути: «Меню» — «Параметры» — «Комбинации клавиатуры». В открывшемся окне нажмите на кнопку «Добавить» и заполните два поля:
Что бы узнать команду, которую мы указываем во втором поле, собственно, откройте Меню »-« Все приложения », после чего найдите нужную программу и щелкните по ней правой кнопкой мышки, где выберите пункт« Редактировать свойства ».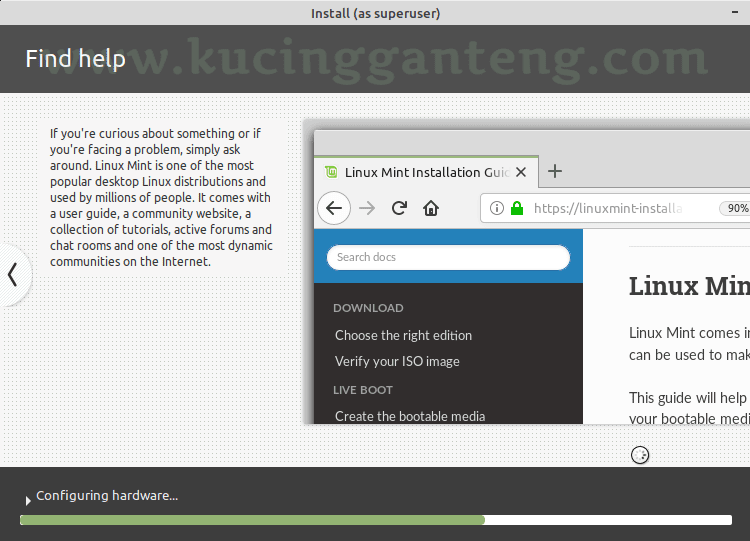 Здесь нас, как Вы поняли, интересует пункт «Команда».Скопируйте этот текст и вставьте вышеуказанное окно:
Здесь нас, как Вы поняли, интересует пункт «Команда».Скопируйте этот текст и вставьте вышеуказанное окно:
После того, как вы заполнили все поля нажмите кнопку «Применить». Теперь задайте комбинацию клавиш для программы. Я задал «Win + C» (Mod4 это, обычно, клавиша Win на клавиатуре), но Вы, само собой, можете выбрать любой другой вариант:
Имейте в виду, что команда для «Caja» (это такой обозреватель файлов, аля проводник в Windows) такая:
caja / home / Ваше имя пользователя
Наверное Вам будет еще интересно как настроить комбинацию клавиш для сворачивания все окон, потому что это бывает необходимо и удобно.Для начала выбора в качестве оконного менеджера «Compiz»:
Далее по пути «Меню» — «Центр управления» — «Настроить Compiz с помощью CompizConfig»:
Тут можно задать комбинацию клавиш, либо же область экрана по наведению на которые все окна будут свернуты:
Что касается решения проблем.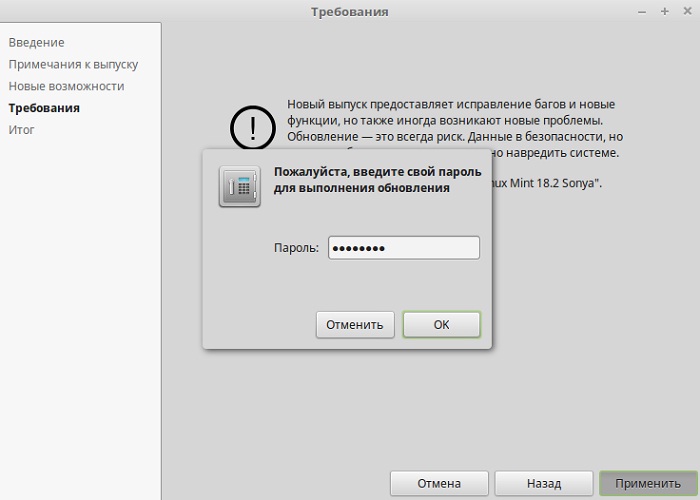 Есть такая штука, как ..
Есть такая штука, как ..
Решение некоторых проблем браузеров в Linux Mint
В браузере Chrome / Chromium во время работы X Neural Switcher, бывает, при наборе текста двоятся буквы, т.е, например, Вы хотите набрать «Установка Linux», а получаете «Ууссттаоввккаа Lliinnuuxx». Весело конечно, но надоедает.
Для решения данной проблемы нужно поставить галочку: «Использовать стандарты и строку заголовка» в настройках:
Иногда требуется запустить браузер в приватном режиме. Можно сделать это при открытом окне, но тратить это время неудобно. Я предлагаю кнопку запуска сразу в этом режиме. Для этого щелкните правой кнопкой мышки по пустой области задач и следуйте указаниям на скриншоте ниже:
Т.е, если не очень понятно, то Вам нужно заполнить поле «Команда». Например, в случае с Firefox это:
firefox% u частное окно
..а в случае с Google Chrome:
/ usr / bin / google-chrome-stable --password-store = basic% U –incognito
Ну и . . На сим, наверное всё, а то что-то меня потянуло, а это всего лишь вторая часть.
. На сим, наверное всё, а то что-то меня потянуло, а это всего лишь вторая часть.
Переходим к послесловию.
Послесловие
Как и всегда, если есть какие-то вопросы, дополнения, мысли, благодарности и тп, то буду рад услышать их в комментариях к этой записи.Если кому-то интересно продолжение, то пишите обязательно в темник, либо напишите в комментарии, какая из нижеперечисленных тем была бы предпочтительнее:
- Программы для работы с аудио в Linux;
- Программы для работы с графикой в Linux;
- Программы для работы с видео в Linux;
- Настройка и работа с KeePass в Windows;
- Настройка рабочего окружения Linux Mint c окружением Mate.
На сим с Вами прощаюсь.
Надеюсь, что было полезно!
Оставайтесь с нами;)
стр.S. За существование данной статьи спасибо члену команды под ником «Оптимус».
Compizomania: Советы
Как изменнить забытый пароль в Ubuntu 12. 04 / Linux Mint 13
04 / Linux Mint 13
Посмотрим правде в глаза, некоторые из нас забывают пароли, особенно грешат этим новички. В отличие от Windows, сброс забытого пароля в Ubuntu не так уж сложен. Все, что вам нужно сделать, это войти в Режим восстановления (режим восстановления) в загрузчике GRUB и сбросить его.Эта краткая инструкция поможет вам с этим справиться. Итак, …
Читать далее
Как обновить и обновить объединить одну команду в Ubuntu / Linux Mint
В этой статье найти два способа, как объединить часто употребляемые команды: apt-get update и apt-get upgrade в одну — update , чтобы облегчить ввод в терминал и тем самым сэкономить время. Читать больше Читать далее
Как правильно вводить программы в Запускаемые приложения в Ubuntu 12.04 / 11.10 / 11.04.
Что такое запускаемые приложения, это приложения, которые запускаются при каждом входе в систему. Но у некоторых программ в настройках отсутствует функция автостарт или что-то подобное.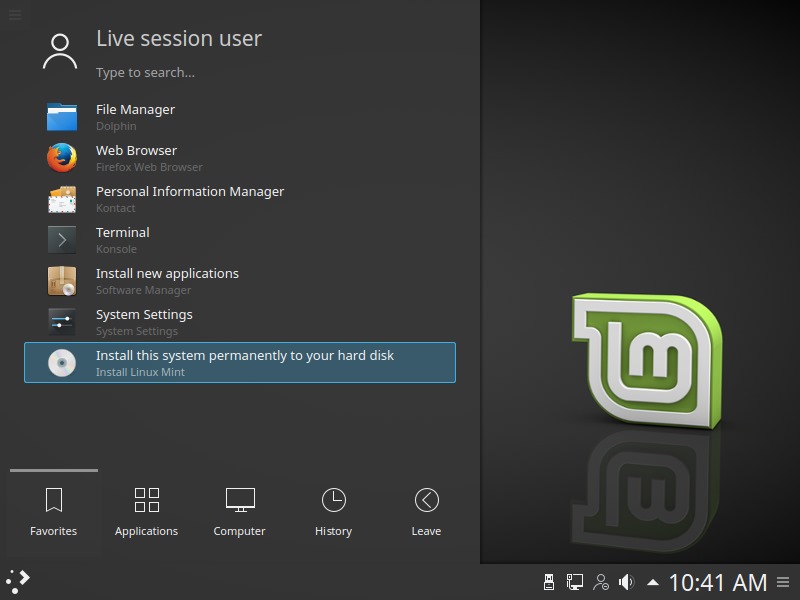 Для примера возьмём браузер Firefox, установленный в дистрибутиве Ubuntu по умолчанию, но не имеющий функции автостарт и разберём как его правильно …
Для примера возьмём браузер Firefox, установленный в дистрибутиве Ubuntu по умолчанию, но не имеющий функции автостарт и разберём как его правильно …
Читать далее
Как установить визуальные и звуковые уведомления Gmail в Ubuntu 12.04 / 11.10
Если у вас есть почтовый аккаунт Google — Gmail, эта статья для вас, с помощью которой я хочу установить и включить визуальные и звуковые уведомления и средство уведомления Gmail в Ubuntu 12.04 / 11.10. 1. Установите программу Unity Mail. Которая интегрируется с панелью Единство. Программа Unity Mail теперь …
Читать далее
Как переустановить GRUB2 в Ubuntu 12.04 / Linux Mint 13.
Я уже писал на эту тему в нескольких статьях, которые можно посмотреть ЗДЕСЬ и ЗДЕСЬ, но сегодня мне хотелось бы объяснить, как это сделать с помощью терминала.У меня на жёстком диске компьютера установлено несколько ОС и после последней установки Linux Mint 13 загрузчик GRUB2 (англ. GRand Unified Bootloader) был перезаписан, и естественно …
GRand Unified Bootloader) был перезаписан, и естественно …
Читать далее
Как отключить / изменить звук входа в систему в Linux Mint 13
Многих пользователей очень раздражает звук при входе в систему в Linux Mint 13. Способ отключения звука в Ubuntu 12.04 не работает в Linux Mint 13, но есть очень простой способ справится с этой задачей.Для отключения / изменения звука входа в Linux Mint 13 (MATE и Cinnamon), нужно открыть меню …
Читать далее
Как включить автоматическую установку обновлений безопасности в Ubuntu 12.04 / Linux Mint13
Включение функции автоматической установки обновлений безопасности будет лучше защитить вашу систему и закрывать все уязвимости, которые могут быть во время эксплуатации системы. Чтобы включить эту функцию в Ubuntu 12.04 / Linux Mint13, откройте терминал (Ctrl + Alt + T), проверьте и выполните следующую команду: sudo dpkg-reconfigure…
Читать далее
Как изменить размер значков панели Unity 2D
Рабочий стол Unity 2D имеет минимально настраиваемые параметры, в отличие от своего 3D-аналога, которые можно установить, выполнив следующие команды в терминале: sudo add-apt-repository ppa: krytarik / tuxgarage sudo apt-get update sudo apt-get install unity- 2d-настройки . ..
..
Читать далее
Как использовать систему Ubuntu / Linux Mint стабильно и оптимально?
В связи с переходом системы Linux на Gnome3, многие разработчики поспешили перейти к внедрению новых оболочек.Так например Ubuntu теперь использует Unity (2D и 3D), Linux Mint (клон Ubuntu) разработал две оболочки: Cinnamon и MATE (ответвление Gnome2) и т.д. На этом сайте вы можете найти инструкции по установке данных оболочек, …
Читать далее
Как удалить синий цвет, появляется при воапроизведении Flash видео в Ubuntu 12.04
Иногда при воспроизведении флеш-видео (например, на YouTube) в Ubuntu 12.04 может появляться ложное представление цвета на видео, состоящее из синего цвета.В этой статье я хочу показать решение, которое может помочь вам в этой проблеме. Закройте все работающие приложения и браузер, а затем откройте терминал и выполните следующие …
Читать далее
Как отключить отчёты о сбоях в Ubuntu12. 04
04
Пользователи Ubuntu 12.04 вероятно заметили, что в текущем выпуске аварий больше, чем предыдущая версиях. Если вы не хотите получать всплывающие окна с отчётами о сбоях, откройте терминал (Ctrl + Alt + T), скопируйте и выполните следующую команду: sudo sed -i «s / enabled = 1 / enabled = 0 / g» ‘/ etc / default / apport ‘После выполнения команды, отчёты о сбоях и ошибках в системе вас не будут больше беспокоить.Уда …
Читать далее
Как всплывающие уведомления NotifyOSD в Ubuntu 12.04
Всплывающие уведомления, показывающие различные извещения: почтовые извещения, состояние батареи ноутбука и т.п. По умолчанию они не регулируемые, т.е. вы не можете изменить ни их цвет, ни время отображения, ни закрыть щелчком мышки. Модифицированные уведомления…
Читать далее
Как настроить систему с Ubuntu Tweak в Ubuntu 12.04
Для настройки системы Gnome и Ubuntu, в частности, служит редактор dconf или редактор конфигурации: Но он предназначен в первую очередь и в основном для сисадминов. Простому же пользователю хотелось бы иметь под рукой графический инструмент, где можно просто нажать кнопку Установить / Удалить, включить / Выключить и т. п. Лучше …
Простому же пользователю хотелось бы иметь под рукой графический инструмент, где можно просто нажать кнопку Установить / Удалить, включить / Выключить и т. п. Лучше …
Читать далее
Центр приложений Ubuntu закрывается при старте в Ubuntu 12.04
У некоторых пользователей Центр приложений Ubuntu закрывается через несколько секунд после открытия. Решение приведённое в данной инструкции может помочь вам решить эту проблему. Лечение: 1. Откройте терминал, выполните команду на открытие и редактирование файла: sudo gedit /usr/share/software-center/softwarecenter/ui/gtk3/views/appdetailsview.py …
Читать далее
Как пользоваться Центром приложений Ubuntu в Ubuntu 12.04
Центр приложений Ubuntu (англ. Ubuntu Software Center) — свободное программное обеспечение для поиска, установка и удаление пакетов в системе Ubuntu. Найти его очень просто, он находится по умолчанию на панели Unity: Его интерфейс интуитивно понятен.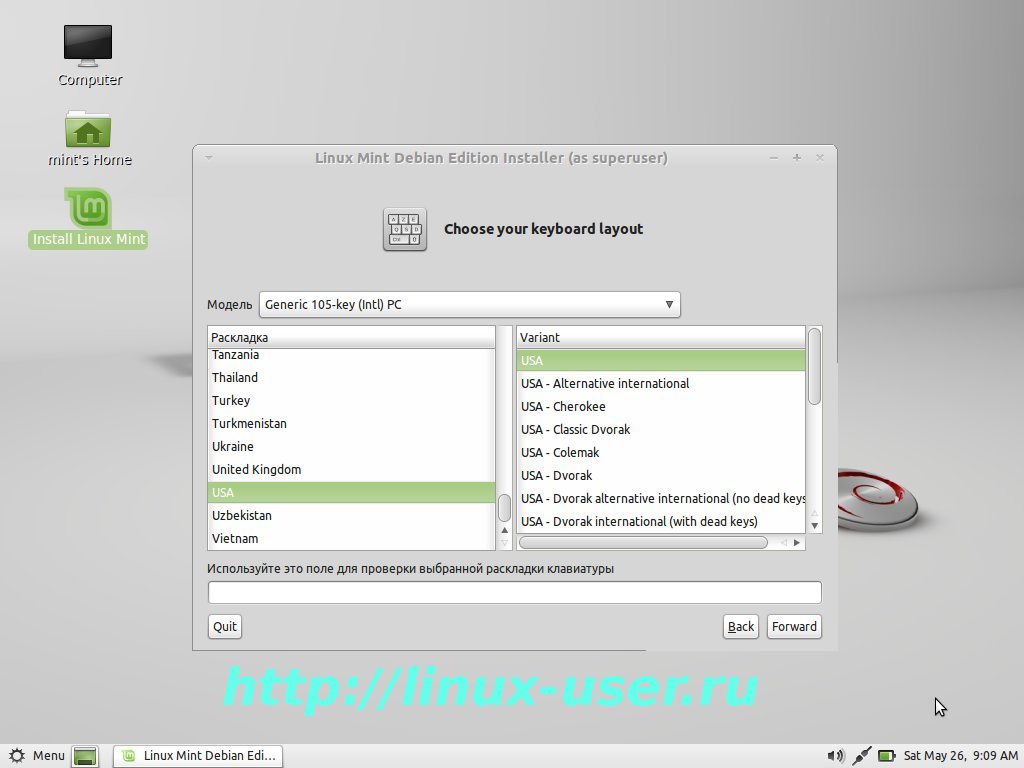 При открытии отображается вкладка Все приложения, которое отображается …
При открытии отображается вкладка Все приложения, которое отображается …
Читать далее
Как сформировать собственный формат даты / времени в Ubuntu 12.04 / 11.10
После установки и первого входа в Ubuntu 12.04 / 11.10, время в системном трее отображается как на снимке. Мы можем изменить время, кликнув на часах и выбрать Параметры времени и даты -> Часы. Где активируем дополнительные области, как на снимке. Теперь наши часы изменятся и будут следующим образом: Вроде …
Читать далее
Как сформировать собственный формат даты / времени в Linux Mint 13 Cinnamon
Для того чтобы сформировать собственный формат даты / времени в окружении Cinnamon Linux Mint 13, кликните на часах и Настройки даты и времени.Должно открыться окно Настройки Cinnamon — Календарь. Кликните на строчке Сформировать собственный формат даты / времени, быстрой стрелкой на снимке. Должен открыться сайт www.foragoodstrftime.com …
Читать далее
HUD — Альтернативное или «умное» меню в Ubuntu12. 04
04
Разработка Canonical — «умное» меню HUD (Heads UP Display) — теперь включено по умолчанию в Ubuntu 12.04. Нажмите восстановит Alt для вызова HUD и введите команды.HUD использует умную систему поиска и предлагает те меню, которые вам нужны. HUD способен запоминать, какие элементы вы используете чаще всего и предлагать прежде всего …
Читать далее
Как создать псевдонимы (псевдонимы) для быстрого выполнения команд в терминале — Ubuntu 12.04 / 11.10
Псевдонимы помогут вам назначить короткие командные слова на выполнение в терминале. Это будет очень полезно для замены длинных команд или команд, которые используются часто, такие как обновление репозиториев (sudo apt-get update), обновление системы (sudo apt-get upgrade) и др.Давайте сначала создадим скрытый файл с названием .bash_aliases …
Читать дале
Как постоянно показывать скрытые файлы и папки в Ubuntu 12.04
Не так давно я писал о том, как отображать / показывать скрытые файлы и папки Nautilus (файловый менеджер по умолчанию в Ubuntu) с применением сочетания клавиш (посмотрите ЗДЕСЬ).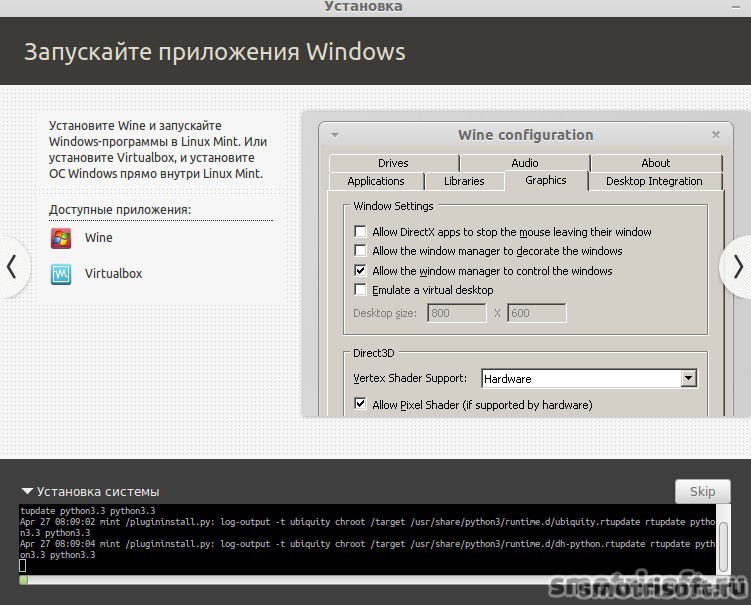 Теперь я хочу рассказать и показать, как сделать эту функцию постоянной в Наутилусе. Для того чтобы показывать постоянно скрытые файлы и папки в Nautilus необходимо…
Теперь я хочу рассказать и показать, как сделать эту функцию постоянной в Наутилусе. Для того чтобы показывать постоянно скрытые файлы и папки в Nautilus необходимо…
Читать далее
Как отображать в трее, в часах дату, месяц и день недели в Ubuntu 12.04 / 11/10
После установки Ubuntu в трее по умолчанию несколько индикаторов и среди них часы, которые отображают часы и минуты, а если кликнуть на них, открывается текущий календарь с актуальной датой, месяцем и днём недели. Но можно сделать чтобы дата, месяц и день недели тоже присутствовали в трее, без необходимости тянуться…
Читать далее
Как отключить звук барабана при входе в систему в Ubuntu 12.04
В выпуске Ubuntu 12.04 отменили использование звукового оповещения при включении компьютера и успешного входа в систему. Но барабанная дробь осталась, когда мы делаем перезагрузку системы, выбирая опцию Завершение сеанса … Лично для меня в этом нет проблемы, хотя многих пользователей этот звук раздражает.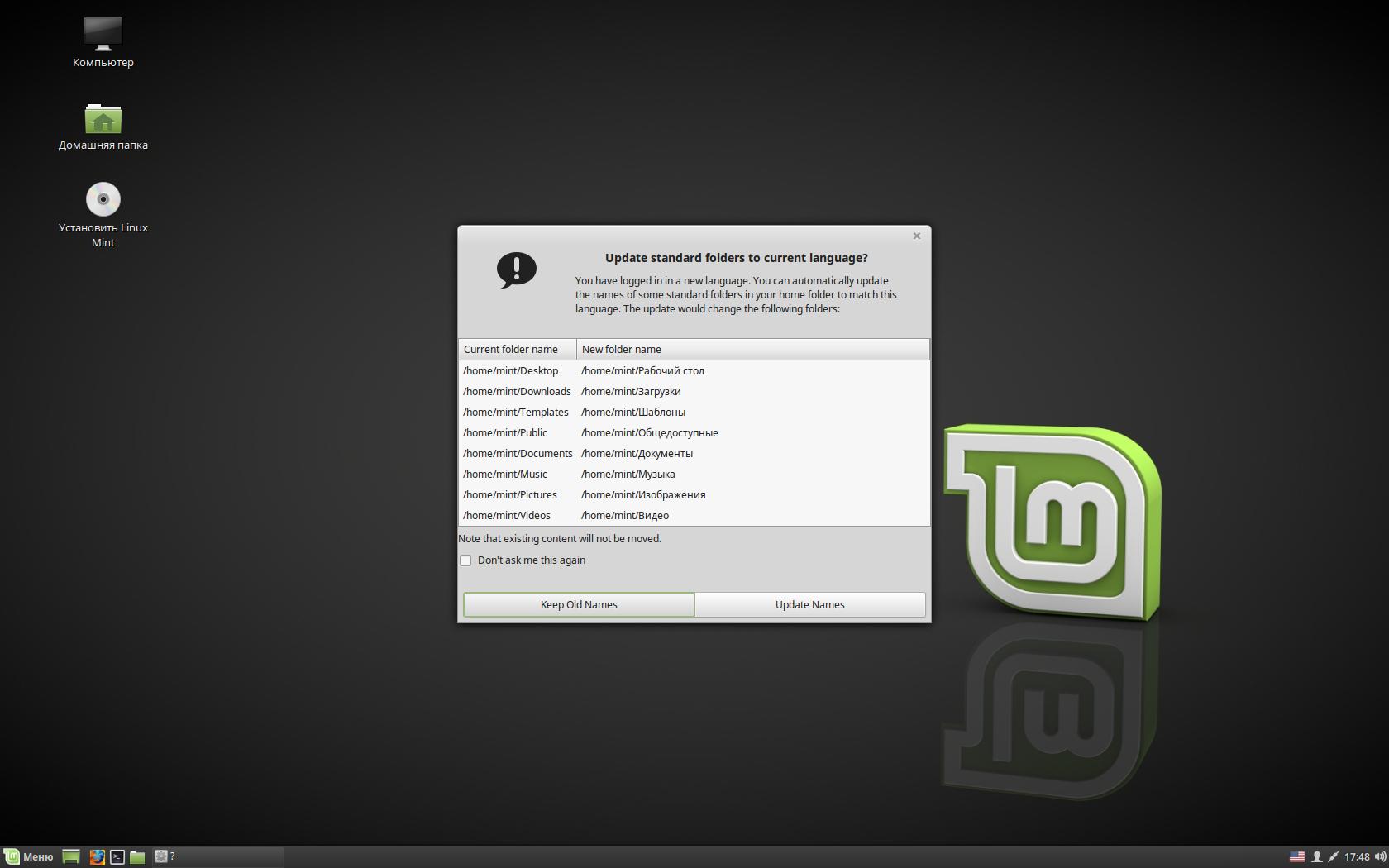 В dconf Editor специально для …
В dconf Editor специально для …
Читать далее
Как добавить прогресс загрузки значке Firefox в панель Unity
Firefox является браузером по умолчанию в качестве дистрибутива Ubuntu для многих пользователей он таковым и является.Опять же по умолчанию в значке на панели Unity не используется полоса прогресса загрузки файла. Установить функцию можно непосредственно в браузере: Меню -> Инструменты -> Дополнения -> Поиск -> UnityFox …
Читать далее
Как восстановить отсутствующие кнопки свернуть / развернуть в окнах Gnome Shell (3.4) в Ubuntu 12.04
При открытии окна в Gnome Shell, вы заметите, что только кнопка Закрытия отображается по умолчанию.Единственно возможный свернуть или развернуть окно можно, кликнув правой кнопкой мыши в заголовке окна и выбрать соответствующее действие: Если вы хотите восстановить кнопки свернуть или развернуть окно, то следуйте этим общим …
Читать далее
Как отображать / показывать скрытые файлы и папки Nautilus в Ubuntu
Настройки файлового менеджера Nautilus по умолчанию позволяют нам видеть файлы и папки.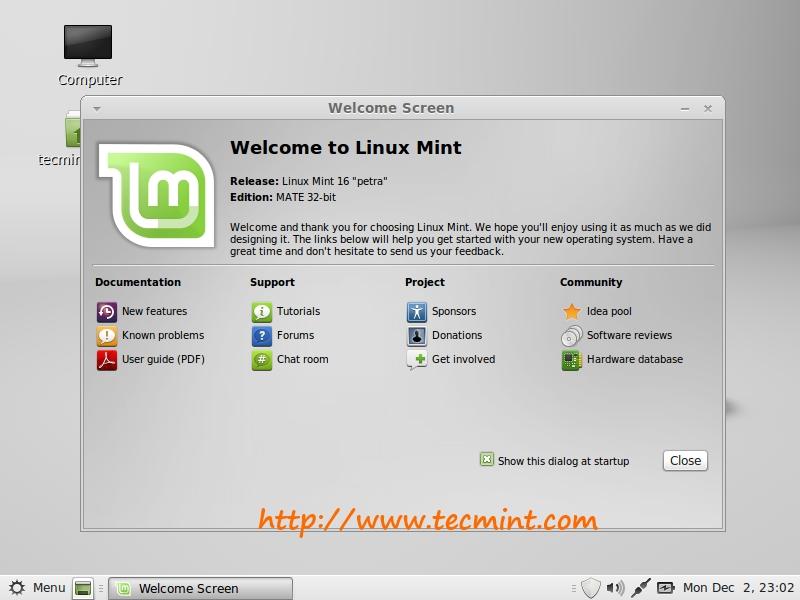 Но есть ещё скрытые конфигурационные файлы и папки, которые появляются с точкой (.). Иногда бывает необходимо, видеть их для редактирования или удаления. Давайте на последнюю версию Ubuntu 12.04 разберём. как отображать / показывать …
Но есть ещё скрытые конфигурационные файлы и папки, которые появляются с точкой (.). Иногда бывает необходимо, видеть их для редактирования или удаления. Давайте на последнюю версию Ubuntu 12.04 разберём. как отображать / показывать …
Читать далее
Как можно заменить Unity или альтернативные окружения рабочего стола в Ubuntu 12.04 LTS
Ubuntu 12.04 LTS использует интерфейс Unity в качестве пользовательского интерфейса по умолчанию.Окружение Unity в Ubuntu 12.04. Если по каким-то причинам вам не нравится окружение Unity, есть и другие варианты окружения рабочего стола, доступные для пользователей, так называемые производные Ubuntu, можно просто …
Читать далее
Добавить в контекстное меню Nautilus «Открыть как администратор» в Ubuntu 12.04
Хотите добавить возможность открыть как администратор в контекстном меню файлового менеджера Nautilus в Ubuntu 12.04? Тогда я покажу вам, как это сделать.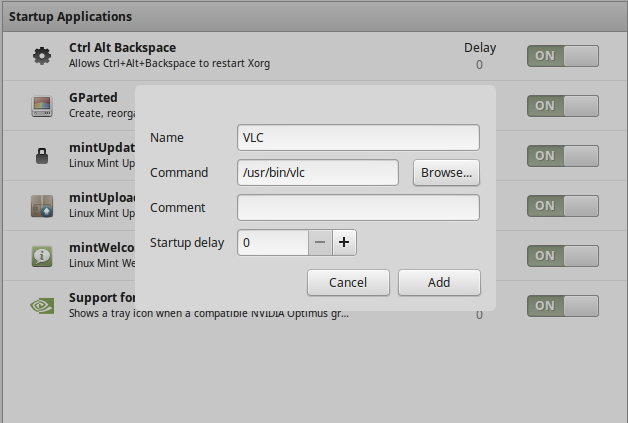 Когда эта функция будет включена, правый клик кнопкой мыши на любом файле или папке в Nautilus и откройте его в качестве администратора или суперпользователя. Это пригодится, особенно для …
Когда эта функция будет включена, правый клик кнопкой мыши на любом файле или папке в Nautilus и откройте его в качестве администратора или суперпользователя. Это пригодится, особенно для …
Читать далее
Использование и настройка рабочего окружения Unity в Ubutu 12.04
Вот уже третий релиз подряд команда Canonical (частная компания, основанная южноафриканским предпринимателем и вторым космо-туристом Марком Шаттлвортом) выпускает Ubuntu с окружением рабочего стола Unity по умолчанию.Не все пользователи встретили это окружение с восторгом. После первого релиза 11.04 многие поспешили «перекочевать» на Linux …
Читать далее
Как установить объектив Wikipedia в Ubuntu 12.04 / 11.10
В нём нет ничего магического. После установки и выбранного значка (что указано стрелкой), просто наберите в строке поиска какой-то термин, относящихся к тому, что вы ищете. Объектив показывает количество результатов, сколько он сочтет нужным.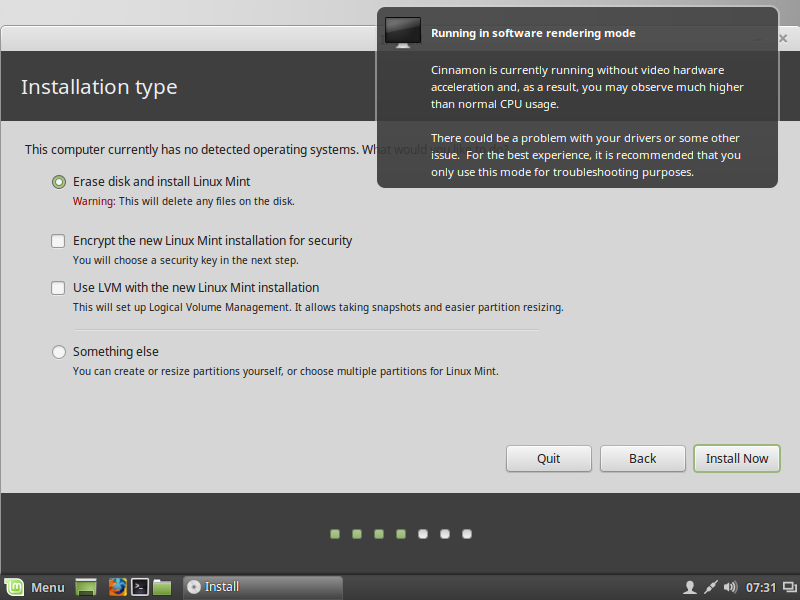 При нажатии на один из результатов приведет вас к теме страницы в веб-браузере по умолчанию. …
При нажатии на один из результатов приведет вас к теме страницы в веб-браузере по умолчанию. …
Читать далее
Как обновить Ubuntu 11.10 до Ubuntu 12.04 LTS
Если вы используете Ubuntu 11.10 и хотите бы обновить ее до Ubuntu 12.04, то это делается следующим образом. 1. Необходимо прежде всего обновить систему Ubuntu 11.10 до актуального состояния. Откройте терминал (Ctrl + Alt + T), скопируйте и выполните следующие команды: sudo apt-get update sudo apt-get upgrade Если будут предложены пакеты…
Читать далее
Как установить RPM-пакеты в Ubuntu
Сначала разберёмся, что такое .rpm и .deb пакеты. RPM — менеджер пакетов в GNU / Linux-совместимых операционных системах RedHat. .rpm (рекурсивный акроним RPM Package Manager — RPM — менеджер пакетов; ранее раскрывался как Red Hat Package Manager — менеджер пакетов Red Hat) обозначает две сущности: формат пакетов программного обеспечения .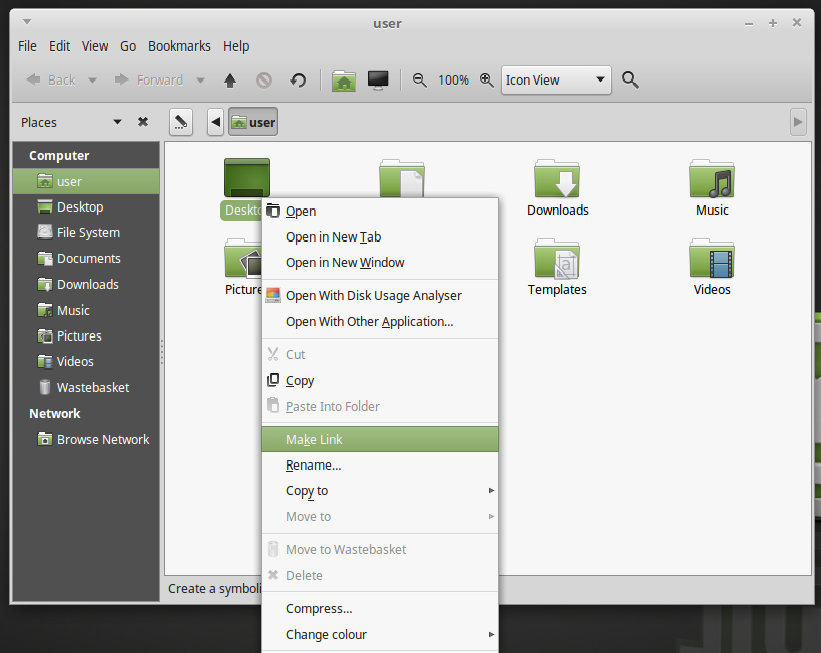 ..
..
Читать далее
Как проверить live CD на наличие ошибок в Ubuntu 11.10 / 12.04
В самом начале появлялась следующая картинка Ubuntu при загрузке live CD / DVD или флешки: Где можно было выбрать параметр Проверить компакт-диск на наличие дефектов (Проверить live CD на наличие ошибок). В Ubuntu 11.10 / 12.04 при загрузке live CD / DVD или флешки мы этого не видим: Сразу после этого загружается рабочий …
Читать далее
Как включить Спящий режим в Ubuntu 12.04
Как известно в Ubuntu 12.04 удалён по умолчанию Спяший режим компьютера и оставлен только Ждущий. Объясняется это тем, что при выходе из Спящего режима система не всегда выходит правильно и может произойти потеря данных. Но если вы хотите восстановить его, то нужно создать файл политики гибернации. Откройте терминал (Ctrl + Alt + …
Читать далее
Как установить Gnome Shell и Классический вариант в Ubuntu 12. 04
04
Ubuntu 12.04 выходит с окружением Unity (3D и 2D), по умолчанию, на основе Gnome 3. Но не все пользователи принимают Unity однозначно. Как одну из альтернатив можно установить и использовать интерфейс Gnome Shell или Классический вариант рабочего стола. Gnome Shell требует не больше дополнительных графических возможностей чем Unity …
Читать далее
Как установить окружение XFCE в Ubuntu 12.04
Ubuntu 12.04 LTS по умолчанию выходит с рабочим столом Unity, основанным на GNOME 3, в котором много новых функций, но вы не можете работать в нём эффективно и продуктивно.В этом случае вы можете попробовать некоторые другие окружения, такие как Gnome Shell или KDE. С другой стороны, если вы хотите использовать легкий оконный …
Читать далее
Горячие клавиши рабочего стола в Ununtu 12.04
Как известно, горячие клавиши ускоряют работу на компьютере. Вот и разработчики Ubuntu побеспокоились об этом, и создали такую памятку для пользователя: Что делать, если вы забыли некоторые комбинации клавиш? Можно, конечно, скопировать и сохранить эту картинку и иногда освежать память, заглядывая в нее.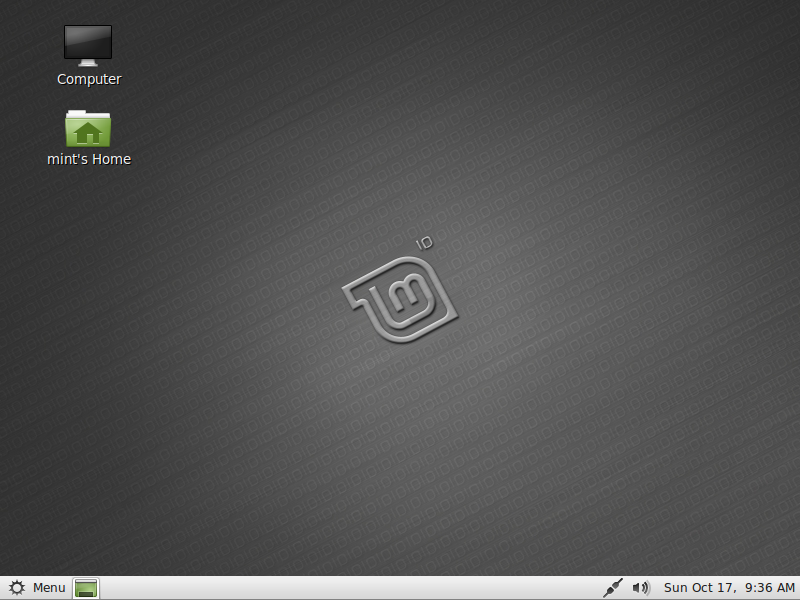 Но оказывается …
Но оказывается …
Читать далее
Как установить окружение рабочего стола KDE в Ubuntu 12.04
Для любителей KDE есть специальная версия Ubuntu, которая называется Kubuntu, основанная на пакетной базе Ubuntu и рабочим столом KDE (среда рабочего стола Kool). Если вы установили Ubuntu 12.04 LTS (которая поставляется вместе с Unity по умолчанию) и хотели бы попробовать другое окружение рабочего стола, то KDE, вероятно, один…
Читать далее
Как сделать снимок окна входа в систему lightdm в Ubuntu 11.10 / 12.04
Начиная с Ubuntu 11.10 сделать снимок окна входа в систему методами lightdm, которые раньше работали для GDM, поскольку lightdm для логин-сервера предоставляет виртуальную X-сессию. К счастью, разpаботчики Ubuntu предусматрели такую возможность запуска lightdm в тестовом режиме. Именно в этом режиме и генерируется…
Читать далее
Как добавить значки приложений на рабочий стол в Ubuntu 12. 04
04
Вы наверное уже знаете, что рабочий стол Ubuntu является в степени пустым. Здесь нет значков приложений на рабочем столе при первой установке Ubuntu. А добавление значков на рабочий стол не было таким общим в предыдущих версиях Ubuntu с Unity. Я покажу вам, как теперь просто добавить значки приложений на рабочий стол в Ubuntu…
Читать далее
Как автоматически выключить компьютер в полночь в Ubuntu / Linux Mint
Ищете простой способ отключения компьютера автоматически? Эта краткая инструкция о том, как это сделать. Предположим, необходимо завершить работу вашего ПК, например, в полночь каждого дня, чтобы вам запланировать задачу, которая будет срабатывать в полночь. Прежде всего нужно установить Запланированные задачи — Запланированные задания….
Читать далее
Как удалить Flash Cookies в Ubuntu 11.10 / 12.04
Прежде всего маленькая справка о том, что такое Flash Cookies? Флэш-куки (куки-файлы cookie по-английски) — новый способ использования вашего английского движения и хранения информации в интернете, который хранит гораздо больше информации о вас, чем нормальные куки-файлы. Одним из основных недостатков Flash cookie, это то, что вы не можете найти…
Одним из основных недостатков Flash cookie, это то, что вы не можете найти…
Читать далее
Как изменить размер изображения в Ubuntu 12.04 / 11.10 и старше
Для изменения размера, а также изменения качества изображения (картинки), должен быть установлен пакет ImageMagick. Откройте терминал (Ctrl + Alt + T). Скопируйте и выполните команду: sudo apt-get install imagemagick Теперь нужно установить сам ковертер, который будет находится в файлах менеджера Nautilus. Скопируйте и выполните…
Читать далее
Как объединить аудио и видео файлы в Ubuntu / Linux Mint
Чтобы объединить видео с аудио в Ubuntu / Linux Mint, необходимо использовать FFmpeg. Если у вас еще не установлен FFmpeg, откройте терминал и выполните следующую команду: sudo apt-get install ffmpeg Теперь для объединения аудио и видео файлов выполните следующую команду: ffmpeg -i sound.wav -i input.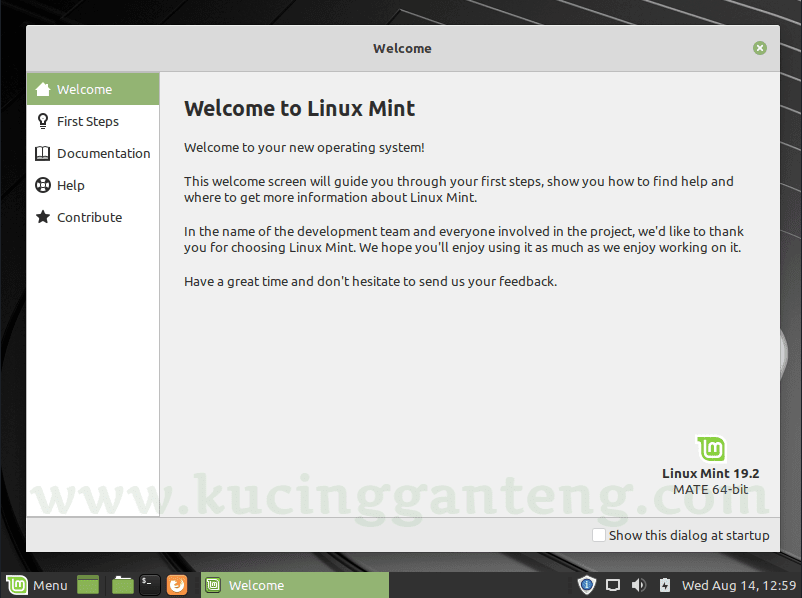 avi output.mpg sound.wav …
avi output.mpg sound.wav …
Читать далее
Как войти в спящий режим / режим ожидания или попросту отключить монитор, используя терминал в Ubuntu / Linux Mint
В этой статье я хотел бы рассказать, как использовать терминал для выключения монитора в Ubuntu / Linux Mint. Но перед этим давайте проверим, включите у вас DPMS (сигнализация управления питанием дисплея) или нет. Проверить это можно с помощью следующей команды: xset -q Если DPMS включен, то вы должны получить следующий вывод команды :…
Читать далее
Как включить автоматический вход в систему в Ubuntu 12.04 / 11.10
Если при установке системы Ubuntu, согласно соображениям, вы активировали пункт ввода пароля при входе в систему, а затем решили, что работает, что работаете за компьютером, один / и введите пароль не нужен (или наоборот), чтобы изменить это можно способами безопасности: Способ 1 (простой) Параметры системы -> Учётные записи пользователей:. ..
..
Читать далее
Как конвертировать видео в серию фотографий в Ubuntu
В этой статье вы можете использовать FFmpeg для преобразования видео в серию фотографий в формате JPEG с помощью командной строки в Ubuntu. Использование FFmpeg помогает делать снимки из видео с хорошим качеством изображения. Конечно можно делать снимки из видео стандартным способом с помощью клавиш Print Screen, но данным…
Читать далее
Как добавить GnoMenu в окружение Unity в Ubuntu 11.10 / 12.04
В этой статье мне хотелось бы поделиться с вами о том, как GnoMenu добавить рабочее окружение Unity в Ubuntu 11.10 / 12.04. Но для этого необходимо использование AWN (Avant Window Navigator) и аплет GnoMenu. Как вы наверное знаете, GnoMenu является настраиваемым меню Gnome, которое можно использовать с док-приложениями, такими как…
Читать далее Освободить место на жёстком диске, в Ubuntu 11. 10 / 12.04
10 / 12.04
В этой статье мне хотелось бы рассказать, как освободить больше места на жестком диске в Ubuntu, путём удаления миниатюр сохраняющихся автоматически в вашей системе, так называемые «.thumbnails» — скрытая папка. Эти эскизы миниатюрных схем автоматически каждый раз при открытии изображений в Ubuntu 11.10 / 12.04 и старше. Рекомендуется …
Как изменить фоновое изображение GRUB2 (Splash Image) в Ubuntu 12.04 / 11.10
В этой статье я хочу рассказать, как изменить фоновое изображение (заставку) загрузчика GRUB в Ubuntu 11.10 / 12.04 и старше, как на снимке ниже. При запуске системы загрузочное меню GRUB, содержащее упорядоченный список систем и ядер. Это меню загрузки по умолчанию однотонное и не имеет фонового изображения, …
Читать далее
Как открыть любой веб-сайт при закрытом браузере в Ubuntu Unity
В бистрибутивах Ubuntu с Unity есть очень интересная функция, позволяющая пользователю открыть любую, интересующую его веб-страницу при закрытом браузере.
 Давайте проделаем эксперимент. Закройте браузер, откройте Даш (клавиша с логотипом Windows), в строке поиска впишите нужный адрес сайта и кликните на значок, либо нажмите … Читать далее
Давайте проделаем эксперимент. Закройте браузер, откройте Даш (клавиша с логотипом Windows), в строке поиска впишите нужный адрес сайта и кликните на значок, либо нажмите … Читать далееКак установить Unity в Linux Mint 12
Как известно, Linux Mint 12, под кодовым названием Lisa, использует одним из клонов Ubuntu и его пакетную базу. Linux Mint по умолчанию выходит двумя различными окружениями рабочего стола: Gnome 3 интегрированный в Gnome Shell и расширяет Mate, ответвление Gnome 2.3.x .. Некоторые пользователи задаются вопросом, а можно ли …
Читать далее
Как преобразовать файлоы с расширением GIF в PNG в Ubuntu / Linux
Gif2png — это инструмент командной строки, написанный на Python, который позволяет пользователю конвертировать файлы в формате GIF (Graphic Interchange Format) в формат PNG (Portable Network Graphics). С помощью этого инструмента прозрачность изображений и другие графические детали будут сохранены в процессе преобразования. Gif2png также …
Gif2png также …
Как конвертировать видео в WebM с помощью FFMPEG в Ubuntu / Linux
Популярность формата видео WebM неуклонно используется, которая предназначена для предоставления высококачественного сжатия видео в HTML5. Ниже представлено краткое руководство, объясняющие, как преобразовать все видео форматы, поддерживаемые в FFMPEG, в WebM. Установите FFMPEG в Ubuntu или другую Debian-систему, с помощью…
Читать далееКак исправить «уродливый» интерфейс приложений и Nautilus, запущенных с правами root в Ubuntu
При запуске приложения или открытии файлового менеджера Nautilus с правами администратора (root) вы заметите, что пользовательский интерфейс выглядит значительно хуже и не совпадает с текущей темой GTK, используемой в системе. Такое обычно происходит, когда мы меняем темы или оформление темы значков. Так, например, если вы изменяли…
Читать далееКак изменить язык системы в Ubuntu / Linux Mint
Бывают различные ситуации при установке системы, когда новые пользователи по недосмотру или не знанию устанавливают систему на том языке, на котором хотелось бы, либо просто хотят изменить его на другом языке.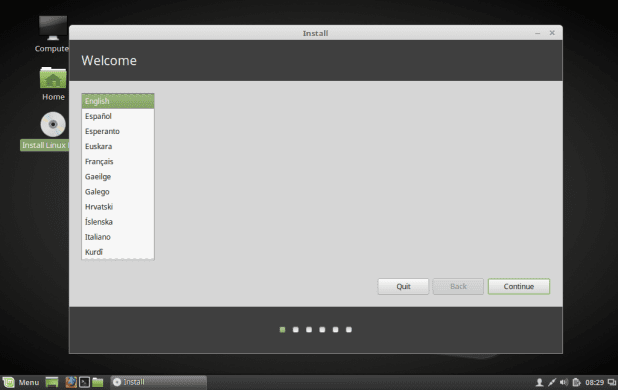 В любом случае совсем не обязательно переустанавливать дистрибутив, т.к. делается это буквально в несколько кликов и пары минут …
В любом случае совсем не обязательно переустанавливать дистрибутив, т.к. делается это буквально в несколько кликов и пары минут …
Как отедактировать меню загрузчика GRUB2 в Ubuntu 11.10
Многие пользователи после установки и обновления ядра в Ubuntu 11.10 обнаруживают при старте компьютера в загрузчике GRUB2 несколько ядер, а то и просто дублирование одного и того же, хотя старые ядра были установлены через Ubuntu-Tweak. Конечно на загрузку системы это ни как не отражается, но портит вид загрузчика и раздражает всякий раз … Читать далее
Как просмотреть HTML-код веб-сайта в терминале — Ubuntu / Linux
Если вы хотите просмотреть код любого сайта в формате HTML с использованием терминала в Ubuntu или в любой другой ОС Linux.Это стало возможным благодаря команде GET — утилите командной строки. Откройте терминал (Ctrl + Alt + T) и выполните следующую команду: GET www.compizomania.blogspot.
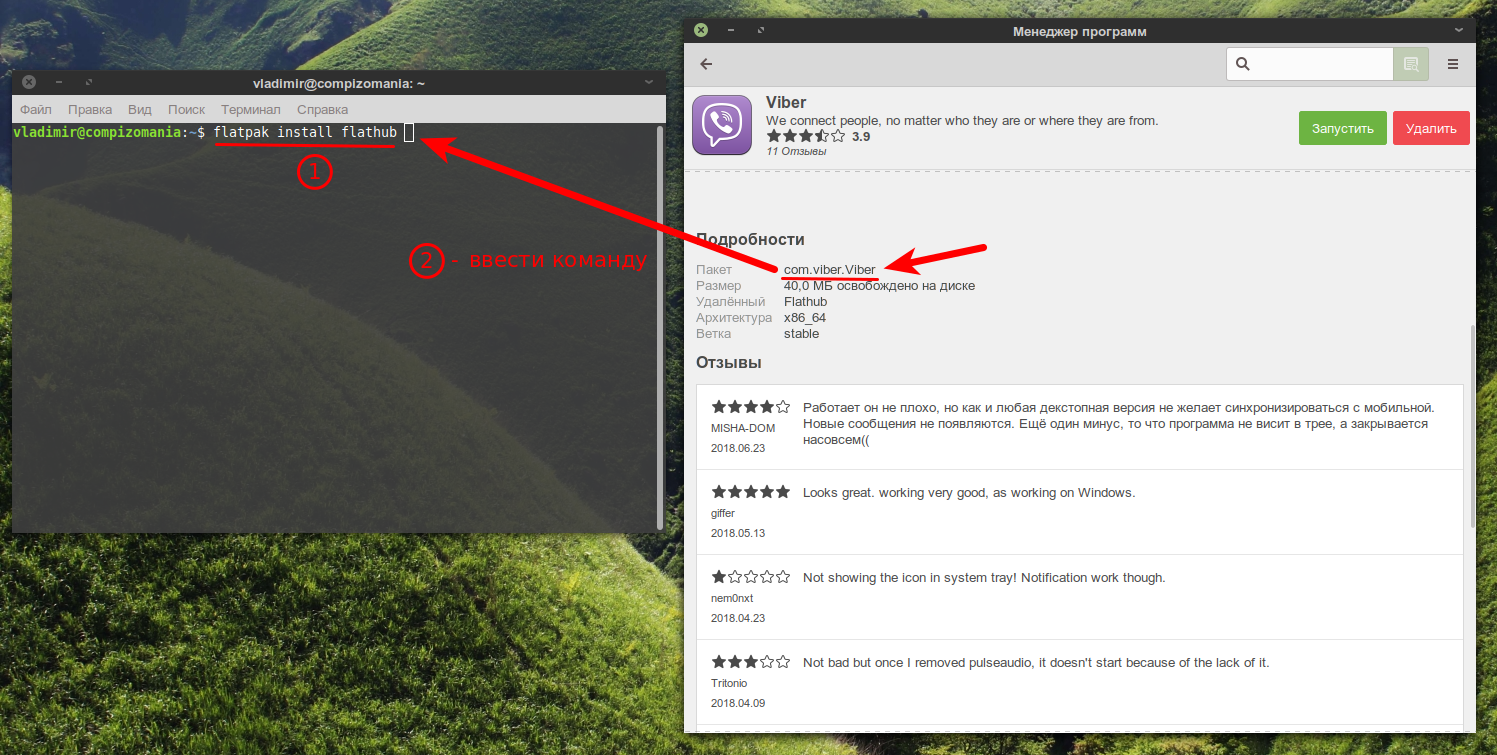 com Замените www.compizomania.blogspot.com на … Читать далее
com Замените www.compizomania.blogspot.com на … Читать далееКак вырезать / вырезать часть видео с помощью FFMPEG в Ubuntu / Linux
FFMPEG представляет собой набор инструментов, которые позволяют пользователям с помощью системы: преобразование, редактирование воспроизведения, воспроизведение файлов и мультимедийных файлов (аудио и видео).Чтобы иметь возможность использовать FFMPEG в Ubuntu, нужно прежде установить его с помощью следующей команды: sudo …
Читать далееСписок всех USB-устройств и жестких дисков, подключенных к ПК в Ubuntu
В этой статье вы увидите, как использовать командную строку для проверки имени всех подключенных устройств данных (флэш-накопитель USB, жёстких дисков, разделов и т.д.) вашего компьютера. Подключите USB-накопитель или любые другие носители данных, откройте терминал (Ctrl + Alt + T) и выполните следующую команду :…
Читать далееrovclock-утилита управления GPU и контроля частоты скорости ATI Radeon в Ubuntu
rovclock это утилита строки, которая позволяет управлять графическим процессором и тактовой памятью видеокарт Radeon. Утилита будет очень полезной для владельцев ноутбуков, в целях экономии энергии при работе от батарей, а также запустить ядро GPU. Кроме того, по разгону можно предотвратить запуск вентилятора….
Утилита будет очень полезной для владельцев ноутбуков, в целях экономии энергии при работе от батарей, а также запустить ядро GPU. Кроме того, по разгону можно предотвратить запуск вентилятора….
Как графически проверить установленный драйвер в Ubuntu?
Для проверки установленного драйвера в системе Ubuntu есть несколько способов, но мало кто знает, как убедиться в работоспособности драйвера в вашей системе — графически. Для этого нужно выполнить всего одну команду в терминале: glxgears Если драйвер установлен правильно и работает, то после выполнения команды вы должны увидеть …
Читать далееКонвертировать MP4 в AVI с помощью FFMPEG в Ubuntu
В этой статье вы можете использовать FFMPEG, чтобы конвертировать видео с расширением MP4 в AVI.Вы можете конечно использовать для конвертирования графические инструменты, такие как FF Multi Converter и Mobile Media Converter. Чтобы установить FFmpeg в Ubuntu 11.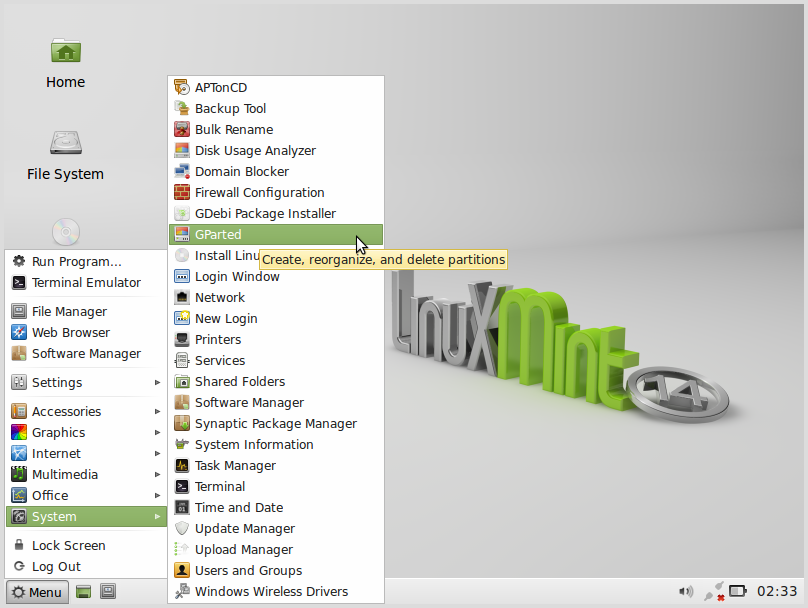 10 или более …
10 или более …
Как изменить / сбросить забытый пароль MySQL пользователя root в Ubuntu 11.10
В этой статье вы можете увидеть как изменить или сбросить root в Ubuntu. Этот совет испытан в Ubuntu 11.10 и может работать в других более старых версиях Ubuntu (11.04 / 10.10 / 10.04 и старше). Это руководство также полезно для пользователей, которые забыли установить пароль root во время установки клиента MySQL. Если пароль …
Читать далееКак модель проверить вашей материнской платы через терминал в Ubuntu
Для проверки модели материнской платы в Ubuntu откройте терминал (Ctrl + Alt + T) и выполните следующую команду: sudo dmidecode | grep Product Вот вывод команды для определения модели материнской платы моего компьютера: ~ $ sudo dmidecode | grep Название продукта: MS-7616 Название продукта: MS-7616 Это поможет вам в…
Читать далее10 хитростей Firefox
В этой подборке я предлагаю вам некоторые полезные хитрости для работы с Firefox: 1.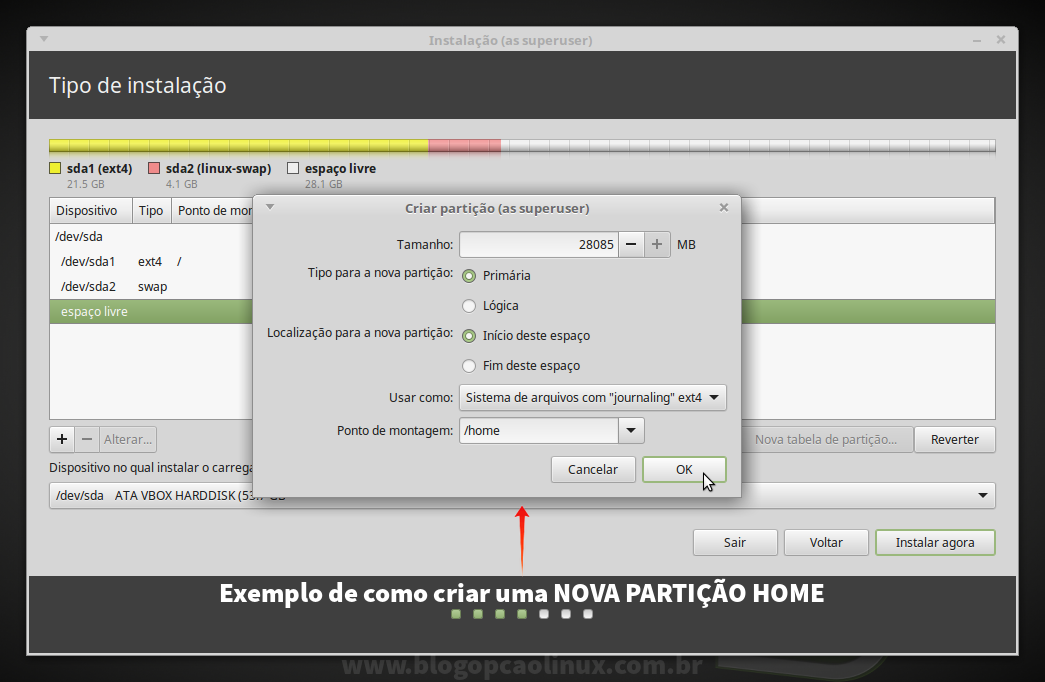 Переключение между вкладками. Если у вас открыто много вкладок и вы бы хотели пробежаться по ним, сделать это можно, как известно, кликая на каждую из них, но можно более эффективно сделать это, применив клавиатурное сочетание
Переключение между вкладками. Если у вас открыто много вкладок и вы бы хотели пробежаться по ним, сделать это можно, как известно, кликая на каждую из них, но можно более эффективно сделать это, применив клавиатурное сочетание
Как скачать видео с YouTube в Ubuntu 11.10 / Linux Mint 11?
YouTube является самым популярным сайтом обмена видео. Когда вы смотрите видео на YouTube, а некоторое по несколько раз, в этом случае вы можете скачать / сохранить его на жестком диске вашего компьютера. В этом посте вы узнаете, как скачать с YouTube видео / фильмы в Ubuntu 11.10 / Linux Mint 11. Есть много способов скачать …
Читать далееВидеокарта для Ubuntu
В статье вы узнаете, как выбрать видеокарту для вашего компьютера с Ubuntu на борту, в зависимости от ваших потребностей и кошелька.Если вы обычный пользователь, то вам, вероятно, придётся купить видеокарту для рабочего стола Unity 3D. Кстати есть и другие преимущества использования видеокарты — например, более высокое качество …
Кстати есть и другие преимущества использования видеокарты — например, более высокое качество …
Как сделать Адресную строку по умолчанию в Nautilus
В Nautilus Ubuntu 11.10 по умолчанию отсутствует адресная строка, а вместо нее — вкладка в данном случае Домашняя папка. Верхний снимок. Но при желании, применив комбинацию клавиш
Панель задач для Ubuntu 11.04 / 11.10 c Unity
В Ubuntu с Unity открытые и свнутые окна на панели Unity представлены в виде белых треугольничков рядом со значком программы. -Открытое окно — Свёрнутое окно Многим пользователям, особенно только что перешедшим с Windows, да и не только им, не достаёт…
Читать далееКак запустить Skype и Firefox во время загрузки в Ubuntu?
Помнится в старые времена с GNOME 2 была такая утилита в Ubuntu, как Запоминать запущенные приложения или что-то в этом роде. Мы ставили галочку на ней и при входе в систему открытые приложения в прошлом сеансе, автоматически открывались при новом входе в систему. Теперь же, с введением GNOME 3, многое поменялось и приходится делать …
Читать далееВключить кнопки сверернуть / развернуть в окнах GNOME Shell в Ubuntu 11.10
Если вы используете Gnome Shell (Gnome 3) в Ubuntu 11.10, то конечно заметили, что в окнах отображается только кнопка закрыть, кнопки свернуть / развернуть отсутствуют. Чтобы включить их, выполнить следующие действия: 1. Установите GConf-editor (если ещё не установлен) с помощью следующей команды: sudo apt-get …
Читать далееКак изменить размер значков Gnome Shell в Ubuntu 11.10
Если вам не нравится размер значков, отображаемых в Gnome Shell, которые на мой взгляд чрезмерно большие, вы можете их изменить, отредактированный файл gnome-shell.css. Итак приступим. 1. Прежде всего откройте терминал и создайте копию файла gnome-shell.css с помощью следующей команды: sudo cp /usr/share/gnome-shell/theme/gnome-shell.css …
Читать далееАвтоматическое отключение компьютера в Ubuntu / Mint
Есть разные способы выключения компьютера в назначенное время. Вот один из них. Откройте терминал (Ctrl + Alt + T). Для выключения компьютера в определенное время введите следующую команду: sudo shutdown -h ЧЧ: MM например: sudo shutdown -h 1:30 Выполните команду и закройте терминал.Через 182 минуты ваш компьютер …
Читать далееКак получить информацию об аппаратном мощном в Linux
1. lshw lshw представляет собой конфигурацию памяти, процессора и так далее, содержащую информацию о программных средствах, данных как версии BIOS, материнской плате, конфигурации памяти, процессора и так далее. lshw должен быть установлен по умолчанию в Ubuntu, но в случае, если он не доступен для вашей версии…
Читать далееПросмотр приложений до установки в Ubuntu 11.04 / 11.10
В Центре приложений Ubuntu теперь есть очень полезная функция, просмотр приложений до установки. Она не задействована по умолчанию, установить её просто. Необходимо в том же Центре приложений Ubuntu установить пакет под названием QTNX. Скрины ниже. После установки QTNX, перезагружаем (закрыть / открыть) …
Читать далееКак изменить прозрачность верхней панели в GNOME Shell
Цвет верхней панели в GNOME Shell по умолчанию — сплошной чёрный.Сделать её прозрачной мы можем, используя программу работы с изображениями — GIMP. По следующей инструкции, это не сложно, чтобы получилась вот такая панель. Итак приступим Если у вас ещё не установлен Gimp на Ubuntu 11.10, вы можете сделать это с помощью команды …
Читать далееКак средней кнопкой мыши сворачивать окна в Unity и Gnome Shell — Ubuntu 11.10
Этот совет вам свернуть окно через среднюю кнопку мыши (колёсико) в любом месте на заголовке окна.1. Установите редактор Gnome Tweak Tool (если ещё не установлен) с помощью следующей команды: sudo apt-get install gnome-tweak-tool 2. Откройте Gnome Tweak Tool. 3. Откройте вкладку Окна и выбор из …
. Читать далееKey-Mon — воспроизводие клавиш мыши и клавиатура
Key-Mon — это маленькая утилита, которая позволяет пользователю Ubuntu контролировать статус клавиатуры и мыши на мониторе. После запуска Key-Mon будет находится всегда поверх открытых окон и отображать в реальном времени ваши клавиши и кнопки мыши.Вы можете переместить Key-Mon в любую область экрана для удобства ….
Читать далееСамоучитель «слепой» печати — KTouch в Ubuntu / Linux Mint
Вы очень медленно набираете на клавиатуре и продолжаете наблюдать за пальцами во время набора текста? Исправить это вам поможет KTouch! KTouch — это обучающая программа для повышения скорости печати и сокращения ошибок. Она выдает для набора специальный текст и показывает, какой палец должен быть использован для каждой…
Читать далееНастройка Firefox для удобной работы
Mozilla Firefox (произносится моузи́ла фа́йрфокс) — свободно распространяемый браузер, входящий в набор программ Mozilla Application Suite, разработкой и распространением которого занимается Mozilla Corporation. Второй по исследователю браузер в мире и первый среди свободного ПО — в июле 2011 года его рыночная доля составила …
Читать далееКак узнать архитектуру вашего компьютера и типичную ОС в Ubuntu / Mint
1.Узнать системууру вашего компьютера Чтобы узнать энергосистему компьютера, нужно открыть терминал и выполнить одну из двух команд: arch или uname -m После выполнения команды вы должны увидеть: x86_64 либо i686 (i386) x86_64 = 64-битная энергия i686 …
Читать далееКак информацию проверить на вашем «железе» и программном городе с INXI в Ubuntu
Сценарий inxi основан на Debian, который позволяет пользователям проверять системную информацию о материнской плате, о дистрибутиве, используемой рабочей среде, разрешении экрана, версии X.Org, установленной версии ядра, детали о HDD и т.д. Для установки сценария, прежде всего нужно установить зависимость gawk: sudo apt-get …
Читать далееКак установить кнопки управления окном справа в Ubuntu 11.10
В Ubuntu 11.10 кнопки управления окном по умолчанию находятся слева. Для того, чтобы установить кнопки справа, нужно открыть терминал (
Как открыть команду Alt + F2 с помощью мыши в Ubuntu c Unity
Как известно в Ubuntu 11.10 c Unity при нажатии сочетания клавиш Alt + F2, открывается диалог на выполнение команды. Это удобно для тех кто больше использует клавиатуру. Для пользователей с предпочтением клавиатурыре мышь, также можно настроить открытие диалога мышью (с Compiz). Установите xdotool: sudo apt-get install xdotool …
Читать далееКак контролировать температуру оборудования в Ubuntu 11.10 / 11.04
Для контроля за процессором, графическим процессором, температурой жёсткого диска и материнской платы в Ubuntu, вам может понадобиться индикатор аппаратных датчиков. Это поможет убедиться, что ваша система не перегревается. Для установки Индикатора аппаратных датчиков в Ubuntu 11.04 / 11.10 выполните следующие команды в терминале: sudo add-apt-repository …
Читать далееКак уменьшить время загрузки Ubuntu и выполнение программ
В этой инструкции, я покажу несколько советов, которые могут уменьшить время загрузки системы: 1.Предварительная загрузка (Предварительная загрузка). Вы можете использовать предварительную загрузку. Предварительная загрузка в официальном …
Читать далееУстранить задержку при загрузке Plymouth в Ubuntu
Plymouth или экранная заставка при загрузке Ubuntu не всегда отображается правильно, особенно после установки и активации драйвера NVIDIA / ATI.Она появляется на одну секунду и наблюдаем чёрный экран до полной загрузки системы. Чтобы исправить это, скопируйте следующие команды в терминал (
Как сделать верхнюю рамку окна прозрачной в Ubuntu 11.10
В Ubuntu 11.10 значение прозрачности верхней рамки по умолчанию равно 1. Чтобы изменить его, мы должны использовать значения в диапазоне от 0 до 0.99, как описано ниже. Есть две записи, которые мы должны изменить, чтобы сделать заголовок прозрачной: metacity_theme_active_opacity metacity_theme_opacity Их…
Читать далееКак использовать сочетания клавиш скопировать (Ctrl + C) и вставить (Ctrl + V) в терминале Ubuntu
В этой статье я покажу, как использовать сочетания клавиш (CTRL + C и Ctrl + V) в терминале Ubuntu. Это позволит легко скопировать и вставить в терминал, как в текстовых редакторах, страницах и т.д .. Для дальнейшего копирования в терминал с помощью клавиш CTRL + C, выполните следующую команду в том же терминале :…
Читать далееКак без перезагрузки перейти в другое окружение в Ubuntu 11.10
Если вы находитесь в окружении рабочего стола Ubuntu Unity 3D и хотите быстро перейти в окружение GNOME-Shell или Cinnamon, откройте диалог на выполнение команд
Открытие окна на весь монитор в Ubuntu 11.10
С выходом GNOME 3 и Unity в Ubuntu 11.10 многие привычные функции рабочего стола, да и системы в целом либо отсутствуют, либо спрятаны неизвестно куда и приходится рыскать в их поисках, затрачивая на это определенное время. Функция открытия окна на весь экран меня сильно раздражала долгое время, пока я не нашёл, как это исправить ….
Читать далееКак сделать перевод всей страницы в Google
Как известно у поисковика Google в браузере Firefox изменились некоторые параметры функций.Если раньше такая функция как Переводчик располагалась рядом со строкой поиска, то теперь она находится во вкладке Ещё. Снимок ниже. Для того чтобы всю страницу полностью можно, конечно перевести поиском и если сайт …
Читать далееЛучший дистрибутив Linux для начинающих
Популярность Linux растет в геометрической прогрессии, вероятно из-за некоторых преимуществ, таких как полный контроль, исходный код в открытом доступе, бесплатность и т.д. Несмотря на это обычные, пользователи боятся дистрибутивы Linux. Есть несколько очевидных причин для этого — одна из самых распространенных, является командная строка …
Читать далееСоздать Quicklist (контекстное меню) в значке запуска Unity
Quicklist обеспечивает простой и эффективный способ быстрого запуска часто используемых задач из конкретного приложения, кликнув правой кнопкой на значке и выбрав нужный пункт. Создание Quicklist или контекстного меню в значке запуска Unity достаточно просто.Итак приступим. Я выбрал шесть, на мой взгляд, самых востребованных …
Читать далееКак включить комбинацию клавиш Alt + F2 для выполнения команды в Ubuntu 11.10
Если у вас не работает сочетание
Как быстро запустить настройку Unity в Compizconfig
Делается это следующим образом. Нужно первый раз запустить диалог Выполнить команду, вписать в строку поиска about: config, как тут же появится значок Unity. Кликните на нём для открытия настройщика плагина Unity. В следующий раз вам ни чего не придётся печатать для открытия окна с плагином Unity, просто нажмите сочетание…
Читать далееRedshift — бережёт ваши глаза в Ubuntu / Mint
Redshift-это маленькая, но очень полезная программка, которая помогает тем кто продолжительное время находится перед монитором компьютера. Цветовая температура устанавливается в зависимости от положения солнца. Ночью и днём используется различная цветовая температура. В процессе сумерек и раннего утра цветовая температура плавно переходит …
Читать далееУвеличение разрешения экрана нетбукa из контекстного меню — Ubuntu 11.10 / 11.04
Newrez простой скрипт, который позволяет пользователям нетбуков изменить их текущее разрешение экрана на более высокое, кликнув правой кнопкой мыши на рабочем столе, выбрав из контекстного меню Newrez и поменять разрешение. Для установки скрипта Newrez в Ubuntu 11.10 / 11.04, требуются также xrandr, zenity ….
Читать далееКлассический GNOME в Ubuntu 11.10
В Ubuntu 11.10 используется по умолчанию Uniti 3D (с Compiz) в качестве основного интерфейса и Unity 2D как запасной вариант для компьютеров, которые не работают с Compiz (более слабые машины).GNOME Shell доступен в репозиториях Ubuntu 11.10 и может быть легко установлен, но как же насчет Классического рабочего стола GNOME? …
Читать далееЗаменить Unity в Ubuntu 11.10
Заменить Unity в Ubuntu 11.10 можно использовать интерфейсами рабочего стола: Класс Gnome 3, Gnome Shell и… Cairo-Dock, который, на мой взгляд, ближе всего напоминает Классический Gnome 2. На нижнем снимке рабочий стол с Cairo-Dock, установленный на моей машине .В Cairo-Dock 2.4 — последнее выпуска, среди гор …
Читать далееФайловый менеджер с терминалом — Наутилус Терминал 1,0
Nautilus Терминал — расширение Файлового менеджера, которое встраивает терминал в окно Nautilus — наконец работает с Nautilus 3. В Nautilus терминале вы можете: копировать / вставить (Ctrl + Shift + C / Ctrl + Shift + V), перетаскивать в него файлы и папки и менять размер по высоте. Желающие установить…
Читать далееGlippy — менеджер буфера обмена для Ubuntu 11.10
Glippy — это простой менеджер буфера обмена, помогающий больше чем один элемент. Данный инструмент будет удобен людям, которые чаще других работают с текстами. С помощью Glippy можно, к примеру, накопить несколько фрагментов текста и вставить их в нужном порядке. Glippy написан с использованием библиотеки Mono. …
Читать далееКак установить число рабочих мест без CCSM в Ubuntu 11.10 / 11.04?
Если вы все ещё не знаете как для этих целей использовать CCSM, можно добавить индикатор на панель. Снимок ниже: Для установки индикатора рабочих столов нужно выполнить поочерёдно следующие команды в терминале: sudo add-apt-repository ppa: geod / ppa-geod sudo apt-get update sudo apt-get install indicator-workspaces …
Читать далееКак установить Keepboard — менеджер буфера обмена в Ubuntu 11.10 / 11.04
Keepboard, это менеджер буфера обмена (инструмент) доступный для платформ ОС (мультиплатформенный), что говорит историю буфера обмена данных (текст, изображения и т.д.), скопированные в Linux или Windows системах. Прежде всего мне хотелось бы пояснить где находится буфер обмена и что это такое ..? Несмотря на …
Читать далееДобавить значок «Завершить принудительно» на панель Unity в Ubuntu 11.10 / 12.04
Мне хочется выложить более простую инструкцию для создания значка Force Quit на панели Unity. Откройте терминал (
Как найти сохранённые пароли в Firefox или Google Chrome?
Для удобства использования интернет на персональном компьютере, мы часто сохраняем наши пароли в браузере (помните всплывающие сообщения: «Сохранить пароль», «Не сейчас», «Никогда для этого сайта»). Это избавит вас от ввода паролей на повторно. Но не все знают, что все эти сохранённые пароли может легко…
Читать далееUbuntu для простого пользователя
В этой статье мне хотелось бы заострить компьютер, которому нужна система, которая дает ему право: входить в интернет, смотреть видео и фильмы, слушать музыку, печатать ,ружать с фотокамеры снимки для хранения и просмотра, ролики с видео камеры , пользоваться Skype и аськами, загружать файлы …
Читать далееКак создать ярлык в Linux Mint
запустить программу в Linux Mint, нужно кликнуть по её названию в перечне приложений в меню либо запустить эмулятор терминала.Но эти способы удобны только для запуска редко используемых программ.
Если вы пользуетесь программой часто, нет смысла постоянно использовать ее поиск или на набор команд. Гораздо удобнее создать на рабочем столе ярлык.
Содержание статьи:
Ярлыки на рабочем столе в Linux mint
Для того, чтобы установить ярлык программы, достаточно:
- Открыть Меню .
- Найти название приложения и навести на него курсор.
- Нажать правую кнопку мыши.
- В появившемся контекстном меню выбрать пункт Добавить на рабочий стол .
Независимо от того, какой версией Linux Mint вы пользуетесь: Cinnamon, Xfce или Mate — порядок действий будет одинаковым.
Эмблемы на ярлыках в Linux Mint
После ярлыка можно поставить на него специальные отметки, указывающие на особенности программы. Например, она используется для проигрывателя музыки или для доступа к ней требуется ввод пароля.Такие отметки называются эмблемами.
Для добавления эмблемы следует:
- Навести курсор на ярлык и нажать правую кнопку мыши.
- В контекстном меню выбрать пункт Параметры .
- Перейти на вкладку Эмблемы .
- Установить галочки рядом с подходящими эмблемами.
Эмблемы никак не на работоспособность программ и не добавить им новые функции. Они просто для визуального информирования пользователя об особенностях того или иного.
Выводы
Создать ярлык на рабочем столе в Linux mint можно пару секунд.
Похожие записи:
Нет похожих записей
Статья распространяется под лицензией Creative Commons ShareAlike 4.0 при копировании материала ссылка на источник обязательна.
Оцените статью:
Загрузка …Создаем кнопку запуска на рабочем столе или меню в Linux | Сергей Аверьянов
Я думал, что это задача не сложная, но у мня тут спрашивают в комментариях к статье про Edge.
Потому отвечаем. Сначала маленькая справка.
Ярлыки на рабочем столе, это так называемые файлы рабочего стола, которые имеют следующее содержание:
[Desktop Entry]
Version = 1.0
Имя = название
Комментарий = описание
Exec = / путь / к / исполняемому / файлу — вот этот пункт самый важный.
Icon = / путь / к / иконке
Terminal = false
Тип = Application
Categories = категории
Мы пойдем путем графического интерфейса, так проще рядовому пользователю.
Создаем ссылку на веб-страницу
Меня спрашивают, как создать онлайн-офис маййкрософта.
И так правой кнопкой мыши по пустому месту рабочего стола — создать кнопку запуска здесь. В различных вариантах дистрибутивов может быть написано по разному, но суть одна.
Пишем название, скажем «Офис», а теперь самое важное — нужно указать программу, которая будет открываться ссылка. У меня это фаер фокс. Пишем команду firefox «адрес сайта» , для офиса будет firefox «https: // www.office.com/?auth=1 «
Теперь качаем в интернете, которая вам больше нравиться для ярлыка.
Что бы поставить ярлык, в моем случае надо нажать на ярлык ракеты слева. Будет предложено выбрать иконку.
Готово
Теперь по клику будет открываться нужный вам сайт
Если вы не знаете команду запуска своего, то правой кнопкой мыши щелкните по его ярлыку и посмотрите команду.
Вот пример, есть у меня приложение, которое запускается скриптом запуска.
Создаю кнопку запуска и через поиск указываю на скрипт
Естественно надо понимать где у вас эта программа, у меня для таких программ специальная папка, а так, я писал куда обычно ставятся программы
Как создать ярлык запуска в меню
Вобще система вам сама предложит создать кнопку запуска в меню (по виндусевски кнопка пуск), после того, как вы создадите кнопку запука на рабочем столе.
 Generally a symlink syntax is ln -s SOURCE DESTINATION .
Generally a symlink syntax is ln -s SOURCE DESTINATION .
 9. Активация межсетевого экрана и установка пароля пользователя root
9. Активация межсетевого экрана и установка пароля пользователя root 1. Удаление Orca
1. Удаление Orca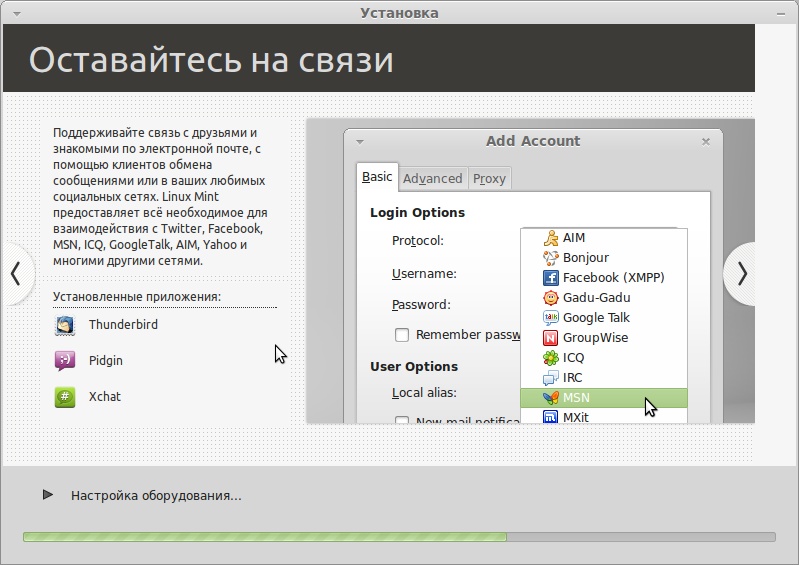 При этом она также может переместить в этот раздел часть файла подкачки из оперативной памяти, что еще более замедлит ее работу;
При этом она также может переместить в этот раздел часть файла подкачки из оперативной памяти, что еще более замедлит ее работу;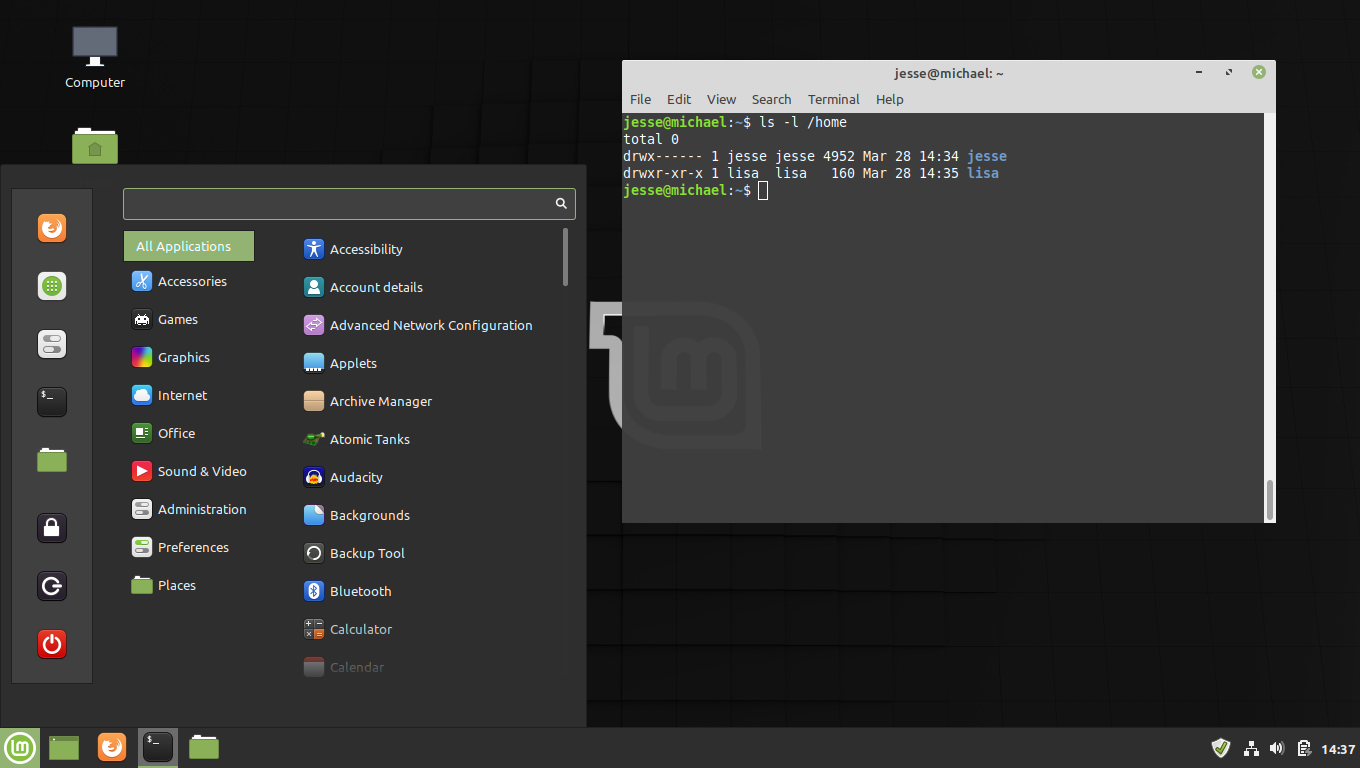
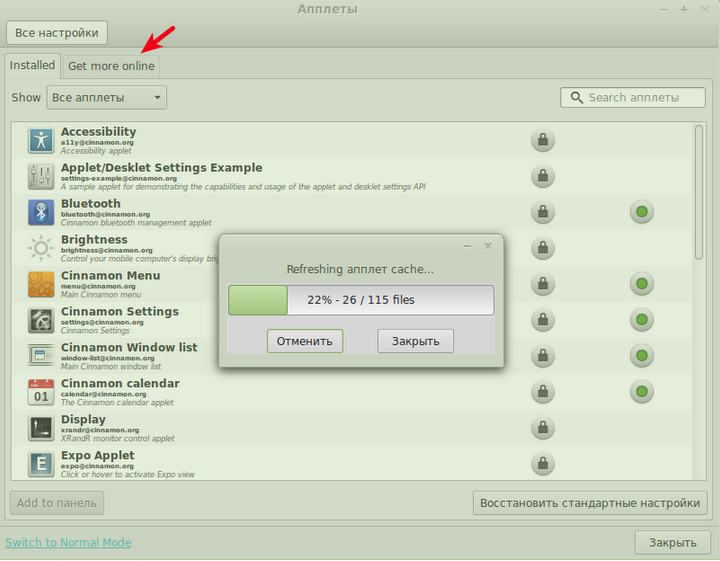 0\powershell.exe -File C:\Users\bin\ChangeDesktop.ps1 Содержание ChangeDesktop.ps1: set-itemproperty -path HKCU:Control…
0\powershell.exe -File C:\Users\bin\ChangeDesktop.ps1 Содержание ChangeDesktop.ps1: set-itemproperty -path HKCU:Control… В чем разница между этими двумя способами создания ярлыков? Первый метод соответствует WiX-создание ярлыка документации. Второй метод имеет MergeRedirectFolder…
В чем разница между этими двумя способами создания ярлыков? Первый метод соответствует WiX-создание ярлыка документации. Второй метод имеет MergeRedirectFolder…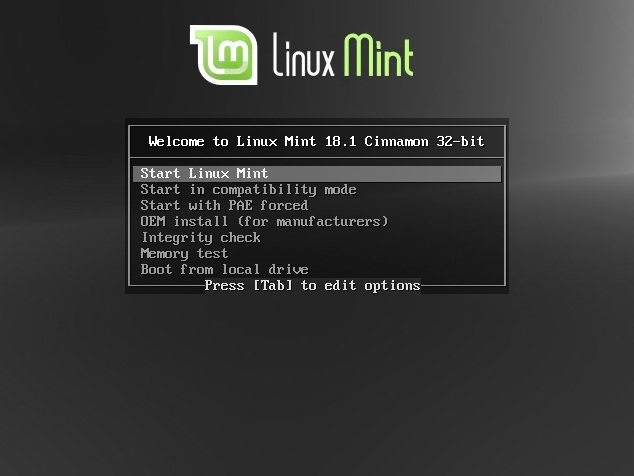
 1. Восстановление рамок окон
1. Восстановление рамок окон 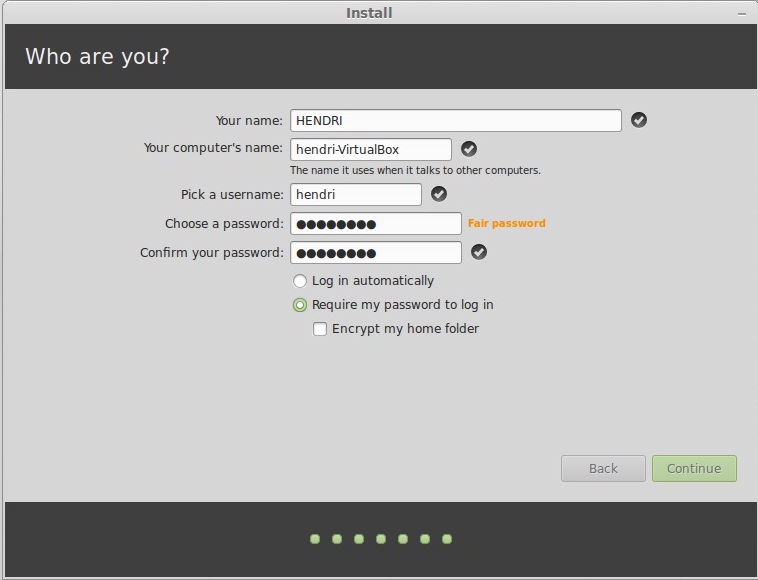 4. Изменение формата вывода времени
4. Изменение формата вывода времени  lnk) Рабочий стол с использованием интерфейса IShellLink, аналогичного коду в нижней части этой страницы. Поэтому мое предположение состояло в том, что для удаления этого ярлыка я мог бы просто вызвать DeleteFile .файл LNK, но, очевидно, этого недостаточно ……
lnk) Рабочий стол с использованием интерфейса IShellLink, аналогичного коду в нижней части этой страницы. Поэтому мое предположение состояло в том, что для удаления этого ярлыка я мог бы просто вызвать DeleteFile .файл LNK, но, очевидно, этого недостаточно ……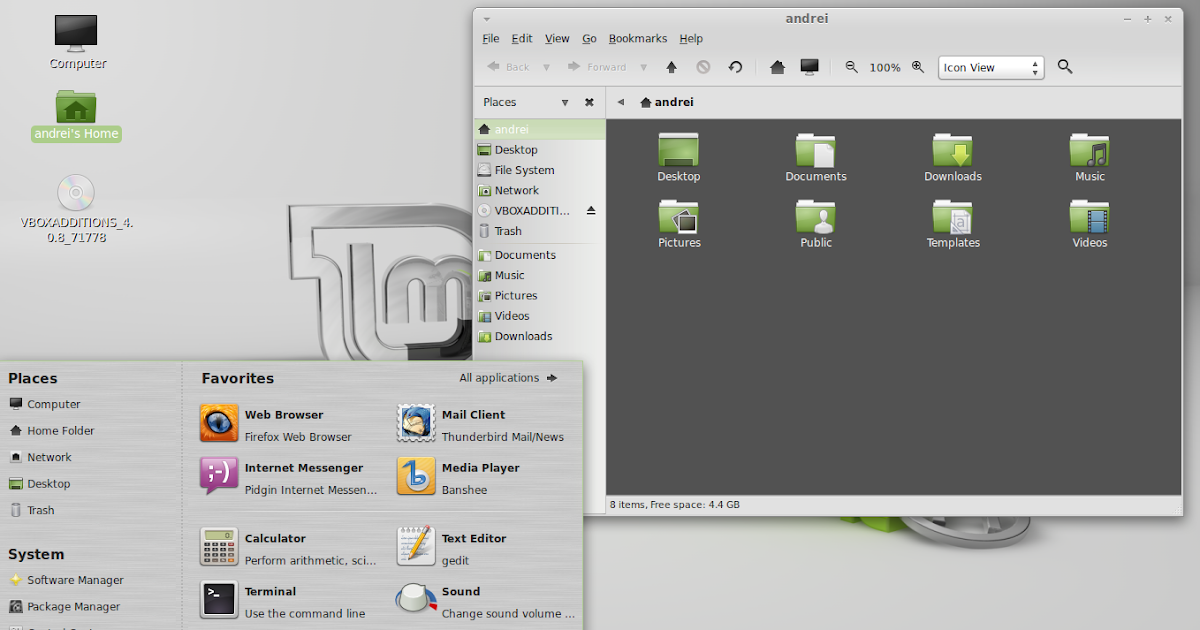
 часовой пояс, который вы можете использовать в строке. Мои назначения выглядят следующим образом: C: \ Alan \ SDK \ 3.7.1 \ eclipse.exe -vm c: \ Program Files \ Java \ jdk1.6.0_22 \ bin \ javaw.exe -vmargs -Xmx512m -Xmx1024M …
часовой пояс, который вы можете использовать в строке. Мои назначения выглядят следующим образом: C: \ Alan \ SDK \ 3.7.1 \ eclipse.exe -vm c: \ Program Files \ Java \ jdk1.6.0_22 \ bin \ javaw.exe -vmargs -Xmx512m -Xmx1024M …
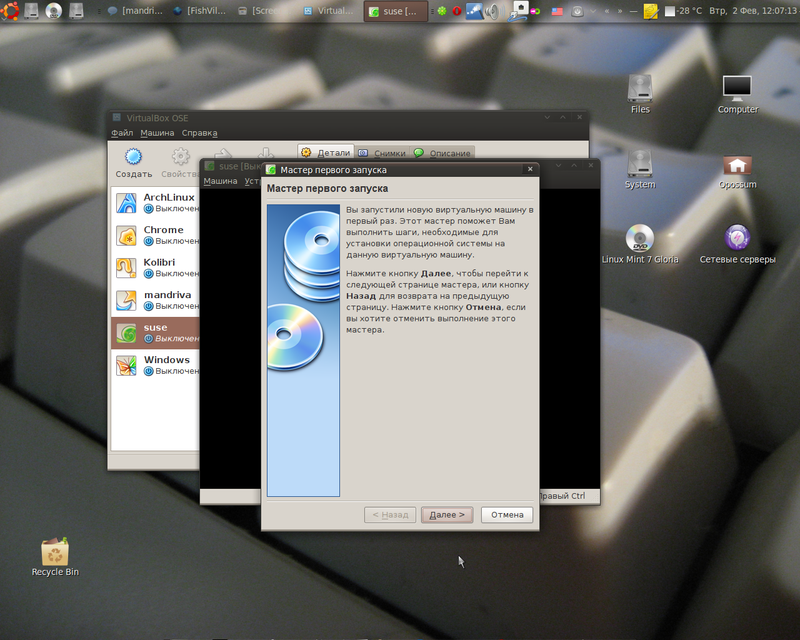 04 / Linux Mint 13
04 / Linux Mint 13  04
04 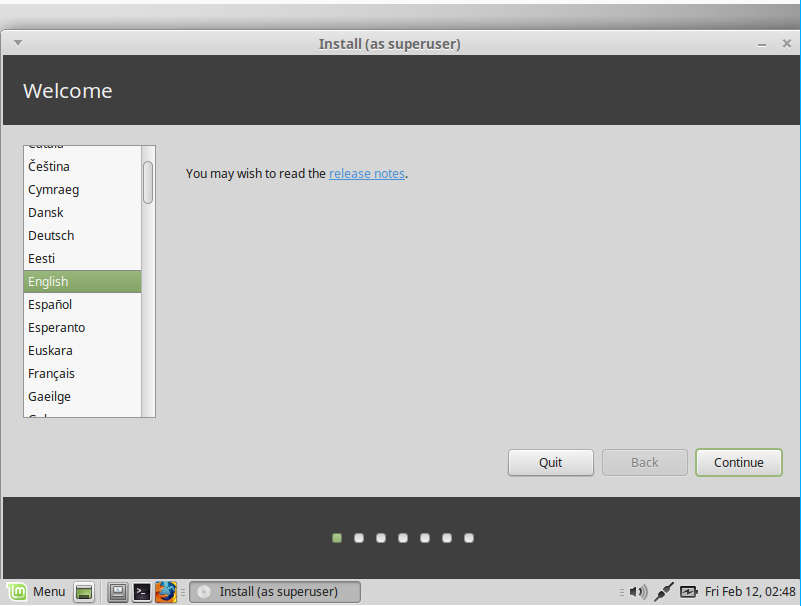 04
04 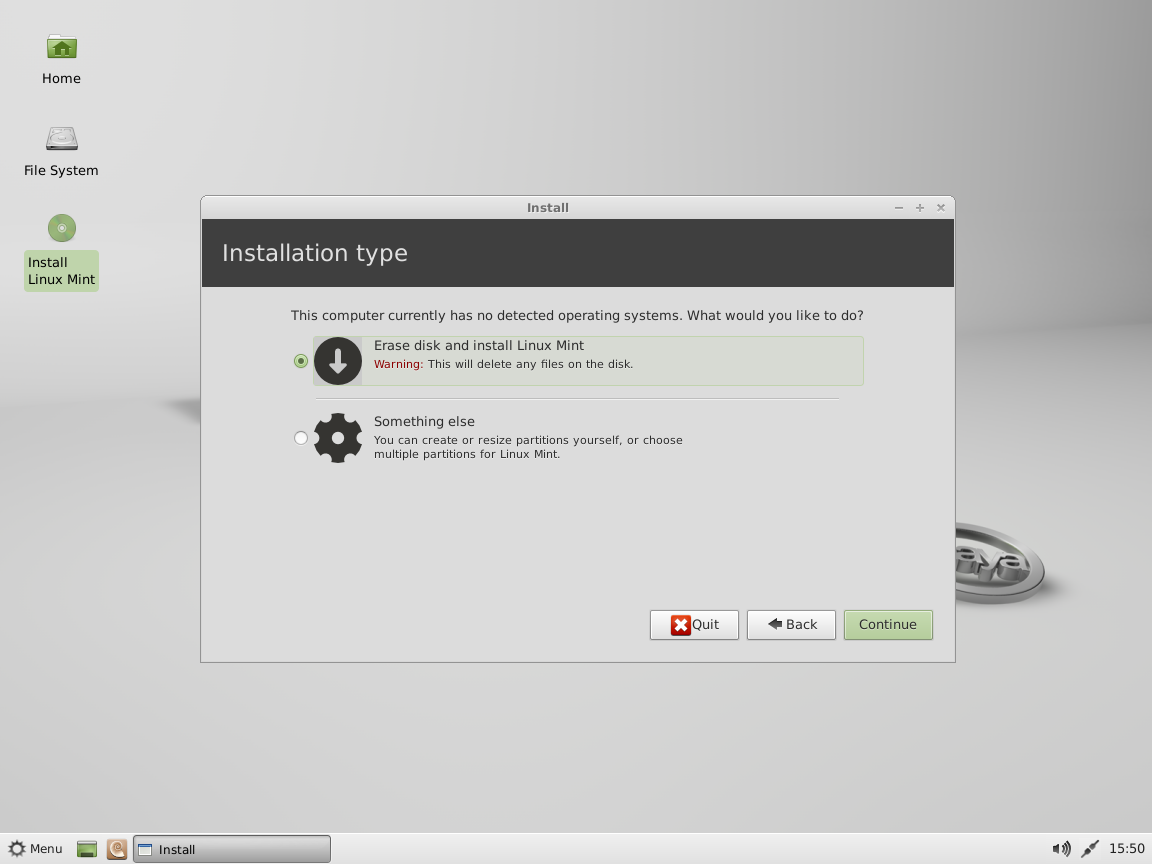 04
04  10 / 12.04
10 / 12.04