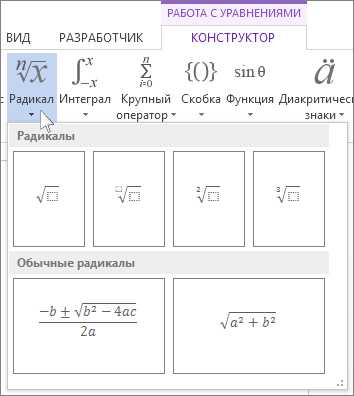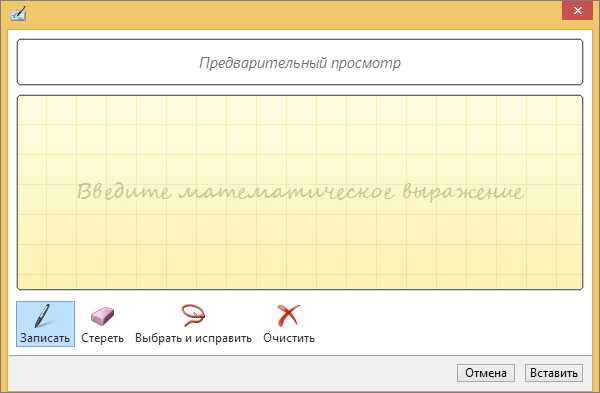Изменение формулы, созданные с помощью редактор формул
Как преобразовать уравнение?
Все, что нужно сделать, чтобы начать преобразование — двойной щелчок формулу, или выберите формулу и нажмите клавишу Ввод. При этом файлы в формате OMML должно появиться запрос, который предлагает для преобразования уравнения (и других формулах в этом файле).
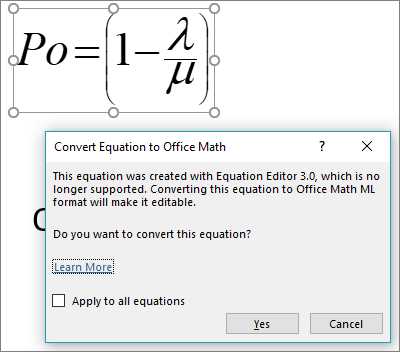
Примечание: Необходимо сделать это в формулы, которые были созданы в редактор формул.
Мои формула преобразует успешно?
В большинстве случаев формула следует преобразовать прекрасно. Вы можете увидеть некоторые различия форматирования, например немного отличаются шрифта или интервал между абзацами, и при использовании цветов в формулу может потребоваться повторно применить цвета после преобразования.
Единственным исключением является конвертер формул не поддерживает Длинное деление. Если ваш формула содержит длинное деление, вероятно, вам следует заново создайте его, а не преобразуя ее из старого формата.
Двойной щелчок ли, но я не появляется предложение о преобразовывать формулы
Если не появится преобразовать есть несколько возможные причины:
-
Уравнение могут уже в поддерживаемом формате, например OMML и не требуют преобразования.
-
Конвертер уравнений доступен только для Office 2019 и Office 365 построения 16.0.10730 или более поздней версии.
-
Файл может быть в более ранний формат, такой как. DOC. PPT, или. XLS. Сохранение файла в формате Office Open XML, современный, выбрав файл > Сохранить как (или Сохранить копию, если он хранится в OneDrive или SharePoint) и сохраните новую копию файла в формате Office Open XML (. DOCX. PPTX, или. XLSX).
-
Если этот файл является общей, а другие пользователи редактируют в настоящее время его, дважды щелкнув уравнение открывается диалоговое окно извещает о том, что преобразования не может выполняться, когда файл редактируют несколько пользователей. Когда другие пользователи вышли из файла, можно преобразовать любой уравнения.
Как преобразовать уравнение?
Конвертер уравнений доступна только для Office 365 или Office 2019. Хотя уравнение следует по-прежнему отображается неправильно, чтобы изменять их потребовалось бы либо:
-
Обновление для Office 365 или Office 2019, а затем воспользуйтесь конвертер формул.
-
Загрузка и установка MathType из Wiris. MathType имеет бесплатная пробная версия 30-дневной, после чего вы можете приобрести ее Если вам по-прежнему нужна.
support.office.com
Использование формул в таблице Word или Outlook
Вычисления и логические сравнения можно выполнять с помощью формул. Команда Формула находится в разделе Работа с таблицами на вкладке Макет в группе Данные.
В приложении Word формулы обновляются автоматически при открытии документа, который их содержит. Результаты формул также можно обновлять вручную. Дополнительные сведения см. в разделе Обновление результатов формул.
Примечание: Формулы, содержащиеся в таблицах Word и Outlook, являются разновидностью кодов полей. Дополнительные сведения о кодах полей см. в разделе «См. также».
В этой статье
-
Вставка формулы в ячейку таблицы
-
Обновление результатов формул
-
Обновление результатов отдельных формул
-
Обновление результатов всех формул в таблице
-
Обновление всех формул в документе
-
-
Примеры: сложение чисел в таблице с помощью позиционных аргументов
-
Доступные функции
-
Использование закладок и ссылок на ячейки в формуле
-
Ссылки формата RnCn
-
Ссылки формата A1
-
Вставка формулы в ячейку таблицы
-
Выделите ячейку таблицы, в которой должен находиться результат. Если ячейка не пустая, удалите ее содержимое.
-
В разделе Работа с таблицами на вкладке Макет в группе Данные нажмите кнопку Формула.
-
С помощью диалогового окна Формула создайте формулу. Можно ввести формулу в поле Формула, выбрать формат числа в поле Формат числа, а также вставить функции и закладки, используя списки Вставить функцию и Вставить закладку.
Обновление результатов вычислений
В Word результат формулы рассчитывается при ее вставке, а также при открытии содержащего ее документа. В Outlook результат формулы рассчитывается только при ее вставке, и получатель сообщения не сможет его изменить.
Кроме того, поддерживается ручное обновление следующих элементов:
-
результатов отдельных формул;
-
результатов всех формул в отдельной таблице;
-
всех кодов полей в документе, включая формулы.
Обновление результатов отдельных формул
-
Выделите формулы, которые необходимо обновить. Чтобы выделить несколько формул, удерживайте нажатой клавишу CTRL.
-
Выполните одно из указанных ниже действий.
- Щелкните формулу правой кнопкой мыши и выберите команду Обновить поле.
-
Нажмите клавишу F9.
Обновление результатов всех формул в таблице
-
Выделите таблицу, содержащую результаты формул, которые необходимо обновить, и нажмите клавишу F9.
Обновление всех формул в документе
Важно: В результате выполнения этой процедуры будут обновлены не только формулы, а все коды полей в документе.
-
Нажмите клавиши CTRL+A.
-
Нажмите клавишу F9.
Примеры: сложение чисел в таблице с помощью позиционных аргументов
Позиционные аргументы (LEFT, RIGHT, ABOVE, BELOW) можно использовать для следующих функций:
-
AVERAGE
-
COUNT
-
MAX
-
MIN
-
PRODUCT
-
SUM
В качестве примера рассмотрим процедуру сложения чисел с помощью функции SUM и позиционных аргументов.
Важно: Чтобы при нахождении суммы в таблице с помощью позиционных аргументов не возникло ошибки, введите в пустые ячейки, учитываемые при вычислении, нуль (0).
-
Выделите ячейку таблицы, в которой должен находиться результат. Если ячейка не пустая, удалите ее содержимое.
-
В разделе Работа с таблицами на вкладке Макет в группе Данные нажмите кнопку Формула.
-
В диалоговом окне Формула выполните одно из указанных ниже действий.
|
Местонахождение складываемых чисел |
Значение поля Формула |
Над ячейкой |
=SUM(ABOVE) |
|
Под ячейкой |
=SUM(BELOW) |
|
Над ячейкой и под ней |
=SUM(ABOVE;BELOW) |
|
Слева от ячейки |
=SUM(LEFT) |
|
Справа от ячейки |
=SUM(RIGHT) |
|
Слева и справа от ячейки |
=SUM(LEFT;RIGHT) |
|
Слева от ячейки и над ней |
=SUM(LEFT;ABOVE) |
|
Справа от ячейки и над ней |
=SUM(RIGHT;ABOVE) |
|
Слева от ячейки и под ней |
=SUM(LEFT;BELOW) |
|
Справа от ячейки и под ней |
=SUM(RIGHT,BELOW) |
-
Нажмите кнопку «ОК».
Доступные функции
Примечание: Формулы, в которых используются позиционные аргументы (например, LEFT), не учитывают значения в строке заголовков.
В формулах, располагаемых внутри таблиц Word и Outlook, можно использовать перечисленные ниже функции.
|
Функция |
Действие |
Пример |
Возвращаемое значение |
|
ABS() |
Определяет абсолютную величину числа в скобках |
=ABS(-22) |
22 |
|
AND() |
Определяет, все ли аргументы внутри скобок являются истинными. |
=AND(SUM(LEFT)<10;SUM(ABOVE)>=5) |
1, если сумма значений, находящихся слева от формулы (в той же строке), меньше 10 исумма значений, находящихся над формулой (в том же столбце, исключая ячейки заголовка) больше или равна 5; в противном случае — 0. |
|
AVERAGE() |
Находит среднее арифметическое значение элементов, указанных в скобках. |
=AVERAGE(RIGHT) |
Среднее арифметическое всех значений, находящихся справа от ячейки с формулой (в той же строке). |
|
COUNT() |
Определяет количество элементов, указанных в скобках. |
=COUNT(LEFT) |
Количество значений, находящихся слева от ячейки с формулой (в той же строке). |
|
DEFINED() |
Устанавливает, определен ли аргумент внутри скобок. Возвращает значение 1, если аргумент определен и вычисляется без ошибок, или 0, если аргумент не определен или возвращает ошибку. |
=DEFINED(валовый_доход) |
1, если элемент «валовой_доход» определен и вычисляется без ошибок; в противном случае — 0. |
|
FALSE |
Не имеет аргументов. Всегда возвращает значение 0. |
=FALSE |
0 |
|
IF() |
Вычисляет первый аргумент. Если первый аргумент является истинным, возвращает второй аргумент; если ложным — третий. Примечание: Необходимо задать все три аргумента. |
=IF(SUM(LEFT)>=10;10;0) |
10, если сумма значений, находящихся слева от формулы, больше или равна 10; в противном случае — 0. |
|
INT() |
Округляет значение в скобках до ближайшего целого числа (меньшего). |
=INT(5,67) |
5 |
|
MAX() |
Возвращает наибольшее значение среди элементов, указанных в скобках. |
=MAX(ABOVE) |
Наибольшее из значений, находящихся в ячейках над формулой (за исключением ячеек строк заголовков). |
|
MIN() |
Возвращает наименьшее значение среди элементов, указанных в скобках. |
=MIN(ABOVE) |
Наименьшее из значений, находящихся в ячейках над формулой (за исключением ячеек строк заголовков). |
|
MOD() |
Имеет два аргумента (числа или выражения, результатами которых являются числа). Возвращает остаток от деления первого аргумента на второй. Если остаток равен нулю (0), возвращает значение 0,0. |
=MOD(4;2) |
0,0 |
|
NOT() |
Имеет один аргумент. Определяет истинность аргумента. Если аргумент является истинным, возвращает значение 0; если ложным — 1. В основном используется в функции IF. |
=NOT(1=1) |
0 |
|
OR() |
Имеет два аргумента. Если хотя бы один из них является истинным, возвращает значение 1. Если оба аргумента являются ложными, возвращает значение 0. В основном используется в функции IF. |
=OR(1=1;1=5) |
1 |
|
PRODUCT() |
Вычисляет произведение элементов, указанных в скобках. |
=PRODUCT(LEFT) |
Произведение всех значений, находящихся в ячейках слева от формулы. |
|
ROUND() |
Имеет два аргумента (первый аргумент должен быть числом или выражением, результатом которого является число, второй — целым числом или выражением, результатом которого является целое число). Округляет первый аргумент до заданного вторым аргументом количества десятичных разрядов. Если второй аргумент больше нуля (0), первый аргумент округляется до указанного количества десятичных разрядов (в меньшую сторону). Если второй аргумент равен нулю (0), первый аргумент округляется до ближайшего целого числа (в меньшую сторону). Если второй аргумент меньше нуля, первый аргумент округляется слева от десятичной запятой (в меньшую сторону). |
=ROUND(123,456; 2) =ROUND(123,456; 0) =ROUND(123,456; -2) |
123,46 123 100 |
|
SIGN() |
Имеет один аргумент, который должен быть числом или выражением, результатом которого является число. Сравнивает указанный в скобках элемент с нулем (0). Если этот элемент больше нуля, возвращает значение 1; если равен нулю — 0; если меньше нуля — -1. |
=SIGN(-11) |
-1 |
|
SUM() |
Вычисляет сумму элементов, указанных в скобках. |
=SUM(RIGHT) |
Сумма значений, находящихся в ячейках справа от формулы. |
|
TRUE() |
Имеет один аргумент. Определяет истинность аргумента. Если аргумент является истинным, возвращает значение 1, если ложным — 0. В основном используется в функции IF. |
=TRUE(1=0) |
0 |
Использование в формуле закладок и ссылок на ячейки
В формулу можно вставить ссылку на ячейку, для которой создана закладка, используя имя этой закладки. Например, если для ячейки, содержащей число или выражение, результатом которого является число, создана закладка с именем валовой_доход, формула =ROUND(валовой_доход,0) округлит значение этой ячейки до ближайшего целого числа в меньшую сторону.
В формуле также можно использовать ссылки на столбцы и строки. Существует два формата записи ссылок: RnCn и A1.
Примечание: Ячейки с формулами не учитываются в вычислениях, в которых используются ссылки. Если ячейка является частью ссылки, она игнорируется.
Ссылки формата RnCn
Для записи ссылки на строку, столбец или ячейку таблицы в формуле можно использовать формат RnCn. Здесь Rn соответствует n-ой строке, а Cn — n-му столбцу. Например, ссылка R1C2 указывает на ячейку в первой строке и втором столбце. Приведенная ниже таблица содержит примеры записи ссылок в таком формате.
|
Ячейка или диапазон |
Формат записи ссылки |
|
Весь столбец |
Cn |
|
Всю строку |
Rn |
|
Отдельная ячейка |
RnCn |
|
Строка, содержащая формулу |
R |
|
Столбец с формулой |
C |
|
Все ячейки между двумя заданными ячейками |
RnCn:RnCn |
|
Ячейка в таблице с закладкой |
ИмяЗакладки RnCn |
|
Диапазон ячеек в таблице с закладкой |
ИмяЗакладки RnCn:RnCn |
Ссылки формата A1
Для записи ссылки на ячейку, набор или диапазон ячеек можно использовать формат A1. Здесь буква соответствует столбцу, а цифра — строке ячейки. Первый столбец таблицы обозначен буквой «A», а первая строка — цифрой «1». Приведенная ниже таблица содержит примеры записи ссылок в таком формате.
|
Ячейка или диапазон |
Формат записи ссылки |
|
Ячейка в первом столбце и второй строке |
A2 |
|
Первые две ячейки в первой строке |
A1;B1 |
|
Все ячейки в первом столбце и первые две ячейки во втором столбце |
A1:B2 |
Последнее обновление: 29.08.2015
См. также
Коды полей в Word и Outlook
support.office.com
Как писать и вставлять формулы в WORD
Если вы пишите диплом или экзамен и вам в WORD документе нужно написать формулы, то данный урок вам очень сильно поможет. Хорошо, что в ВОРДЕ есть эта функция, и с помощью специальных инструментов можно вставлять формулы, которые очень нужны при написании контрольных работ по алгебре, химии и другим предметам.
Чтобы в ВОРД вставить формулу откройте новый документ и перейдите на вкладку Вставка и чуть правее найдите кнопку Объект.
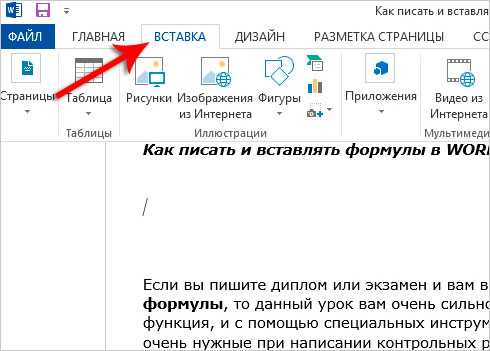
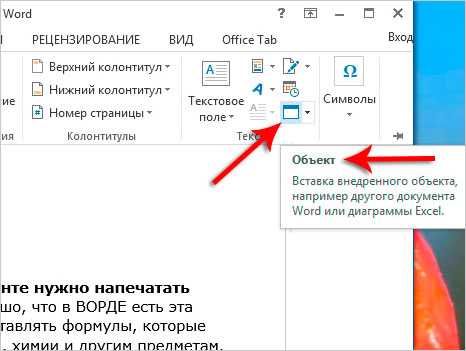
В открывшемся окне укажите тип объекта Microsoft Equation 3.0 и жмите ОК.
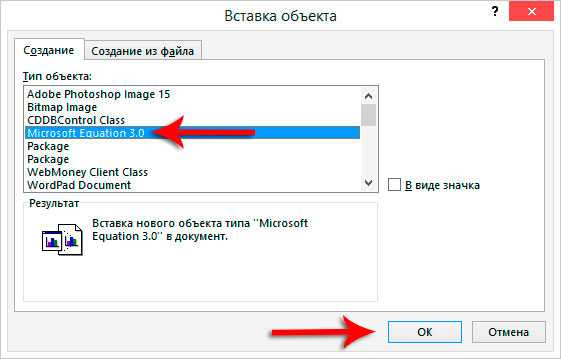
Теперь у нас появилась форма, где мы можем выбирать любые знаки с помощью мыши. Здесь несколько десятков различных корней, степеней, дробей и много другого, что может пригодится студенту или школьнику.
Выбирайте нужные вам знаки и после этого закрывайте форму нажав на стрелку.

Все введенные данные останутся на Вордовском документе, и мы можем продолжить набирать текст.
И ещё обратите внимание на кнопку Символы возле кнопки Объект (тоже на вкладке Вставка). Нажав туда мы можем запустить специальную панель, кликнув по букве П.
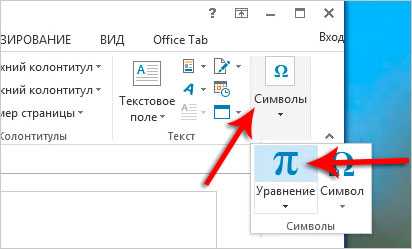
После этого опять же запустится панель с различными знаками, которые помогут нам в написании формул, уравнений и тому подобное.
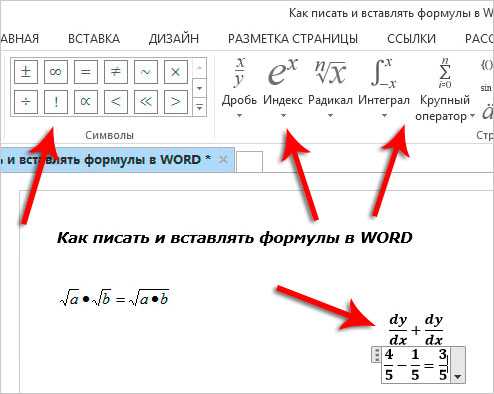
Кстати, также есть возможность вставлить уже готовые уравнения.
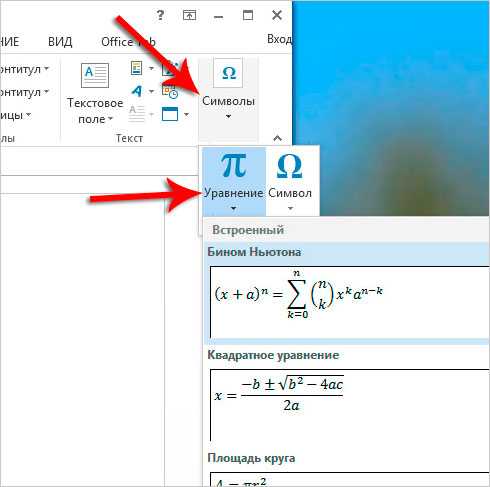
2 способ вставить формулы в ВОРД
Не только в WORD можно вставить формулы. Вот, например, в WINDOWS 7 и 8 появилась удобная Панель математического ввода, которая также позволяет с лёгкостью писать формулы.
В Семёрке запустить эту программу можно через Пуск – Все программы – Стандартные – Панель математического ввода. В Восьмерке нажмите сочетание клавиш WIN+Q и введите название в строку поиска.
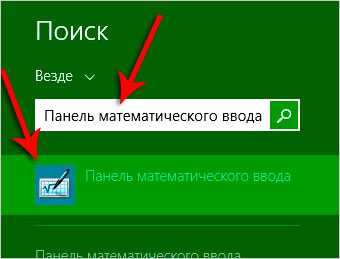

Здесь всё нужно писать также, как ручкой в тетради, только здесь используется курсор мыши. Пишем на данной панели нужные символы и знаки, а в верхней части программы автоматически появится уже текстовый вариант. Обратите внимание справа появляются инструменты, в виде ластика, отмены действия и полной очистки.

В нижней части программы есть кнопка Вставить, которая поможет вставить написанную формулу в ВОРД. Естественно в момент вставки WORD должен быть открытым и находиться рядом с панелью математического ввода.
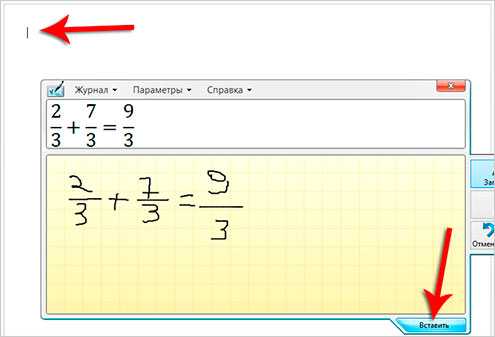
Надеюсь этой инструкции хватит чтобы писать различные формулы в ВОРД для своих контрольных, лабораторных, практических, дипломных и других работ.
Желаю удачи.
Тут был блок «Поделись в соц. сетях»
www.inetkomp.ru
Как в Ворде вставить формулу
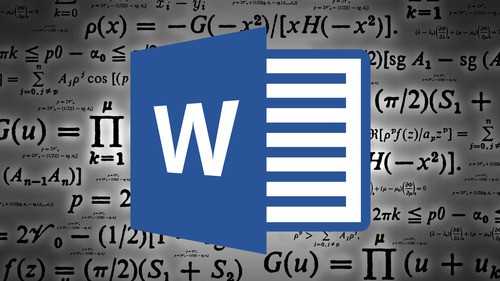
Мы уже довольно много писали о возможностях продвинутого текстового редактора MS Word, но перечислить все их попросту невозможно. Программа, которая в первую очередь ориентирована на работу с текстом, отнюдь не ограничивается только этим.
Урок: Как в Ворде сделать диаграмму
Иногда работа с документами подразумевает не только текстовое, но и числовое наполнение. Помимо графиков (диаграмм) и таблиц, в Word можно добавлять еще и математические формулы. Благодаря такой особенности программы можно довольно быстро, в удобной и наглядной форме выполнить необходимые расчеты. Именно о том, как написать формулу в Ворде 2007 — 2016 и пойдет речь ниже.
Урок: Как в Word сделать таблицу
Почему мы указали версию программы, начиная с 2007 года, а не с 2003? Дело в том, что встроенные средства работы с формулами в Ворде появились именно в версии 2007 года, до этого в программе использовались специальные надстройки, которые, к тому же, еще и не были интегрированными в продукт. Однако, в Microsoft Word 2003 тоже можно создавать формулы и работать с ними. О том, как это сделать, мы расскажем во второй половине нашей статьи.
Создание формул
Чтобы ввести формулу в Ворде, можно использовать символы Юникода, математические элементы автозамены, заменяя текст символами. Обычная формула, вводимая в программе, может быть автоматически преобразована в профессионально-форматированную формулу.
1. Для добавления формулы в документ Word перейдите во вкладку “Вставка” и разверните меню кнопки “Уравнения” (в версиях программы 2007 — 2010 этот пункт называется “Формула”), расположенной в группе “Символы”.
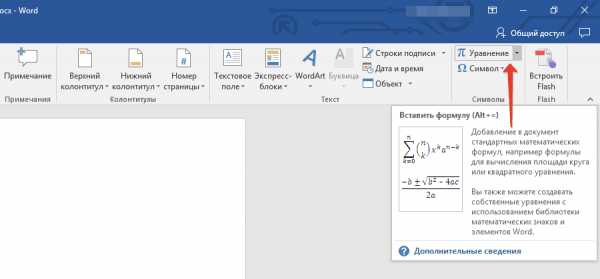
2. Выберите пункт “Вставить новое уравнение”.
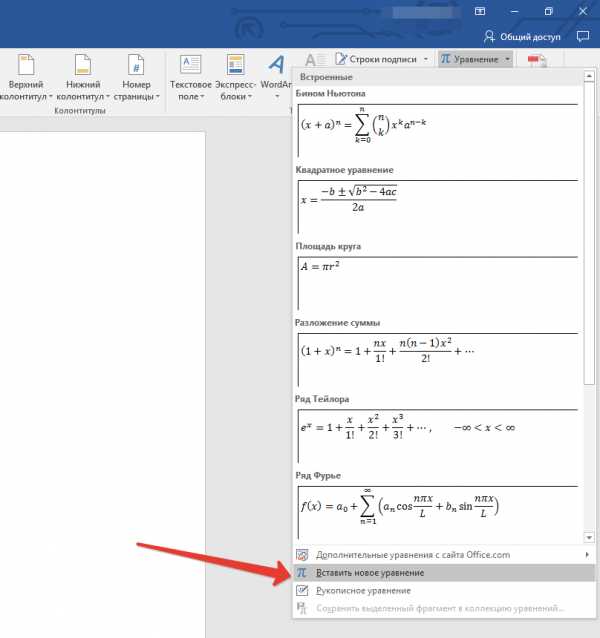
3. Введите необходимые параметры и значения вручную или же выберите символы и структуры на панели управления (вкладка “Конструктор”).
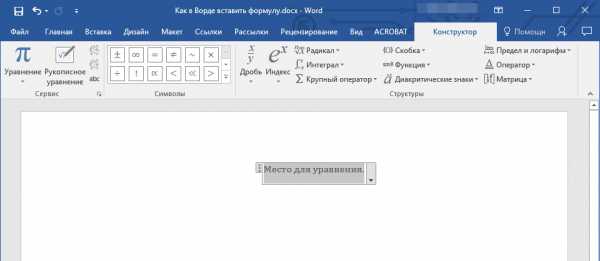
4. Помимо ручного введения формул, вы также можете воспользоваться теми, что содержатся в арсенале программы.
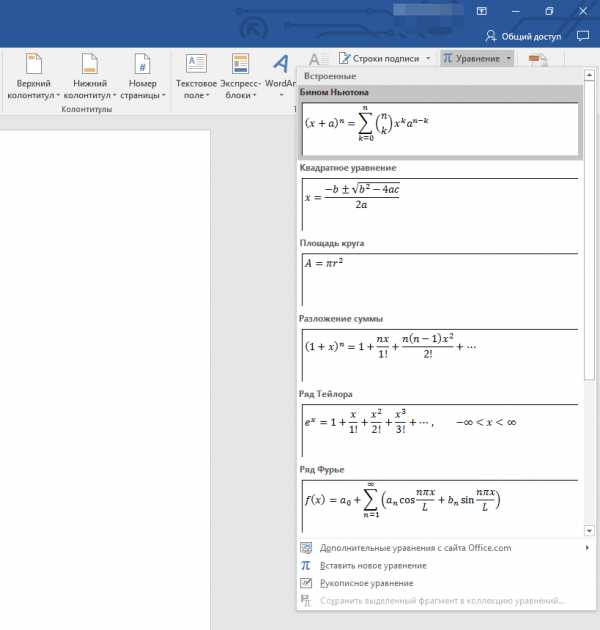
5. Кроме того, большой выбор уравнений и формул с сайта Microsoft Office доступен в пункте меню “Уравнение” — “Дополнительные уравнения с сайта Office.com”.
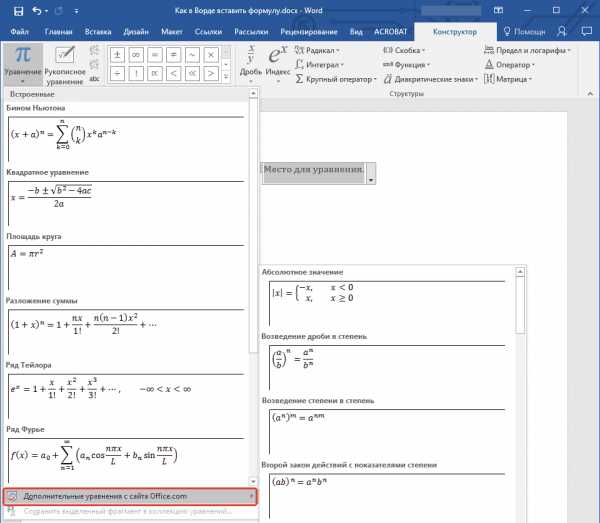
Добавление часто используемых формул или тех, что были заранее отформатированы
Если в работе с документами вы часто обращаетесь к конкретным формулам, полезно будет добавить их в список часто используемых.
1. Выделите ту формулу, которую вы хотите добавить в список.
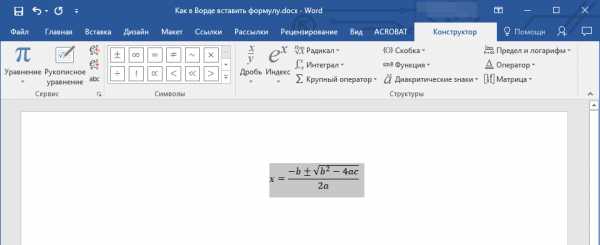
2. Нажмите на кнопку “Уравнение” (“Формулы”), расположенную в группе “Сервис” (вкладка “Конструктор”) и в появившемся меню выберите “Сохранить выделенный фрагмент в коллекцию уравнений (формул)”.
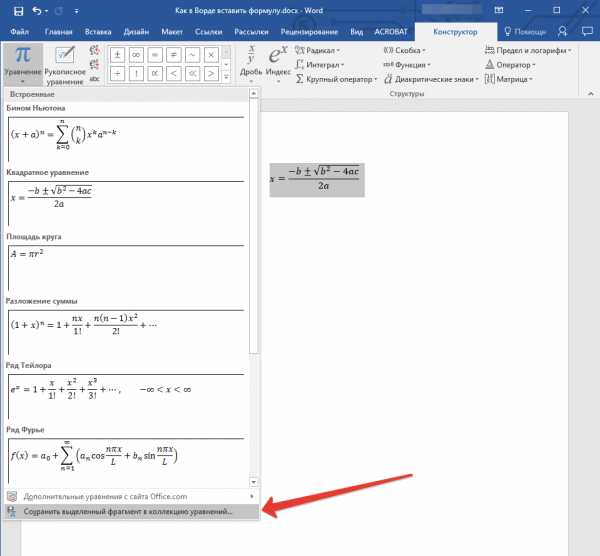
3. В появившемся диалоговом окне задайте имя для формулы, которую вы хотите добавить в список.

4. В пункте “Коллекция” выберите “Уравнения” (“Формулы”).
5. При необходимости, задайте другие параметры и нажмите “ОК”.
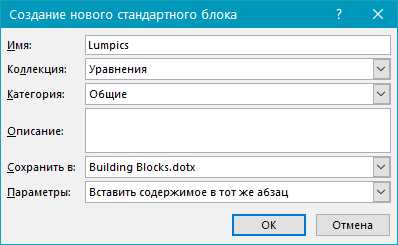
6. Сохраненная вами формула появится в списке быстрого доступа Ворд, который открывается сразу после нажатия на кнопку “Уравнение” (“Формула”) в группе “Сервис”.
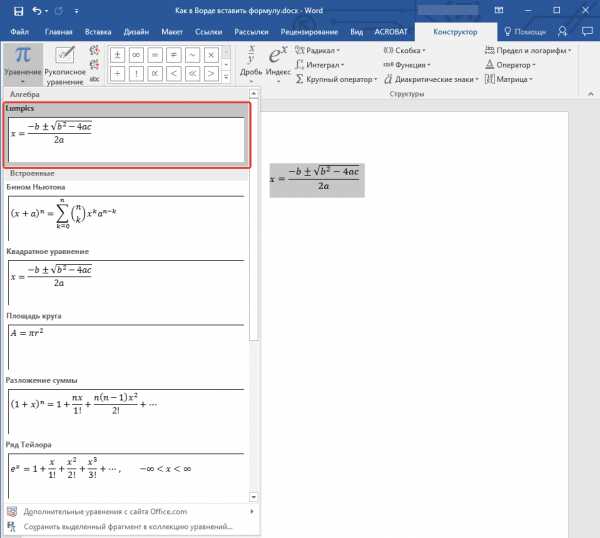
Добавление математических формул и структур общего пользования
Чтобы добавить математическую формулу или структуру в Word, выполните следующие действия:
1. Нажмите на кнопку “Уравнение” (“Формула”), которая находится во вкладке “Вставка” (группа “Символы”) и выберите “Вставить новое уравнение (формулу)”.
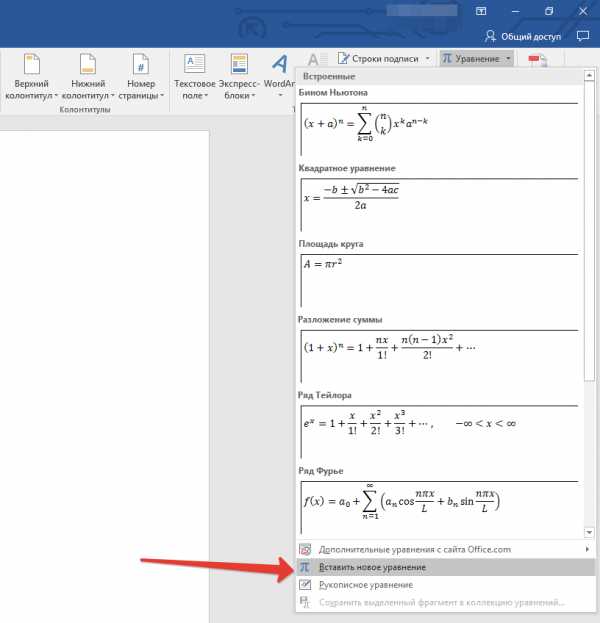
2. В появившейся вкладке “Конструктор” в группе “Структуры” выберите тип структуры (интеграл, радикал и т.д.), который вам нужно добавить, а затем кликните по символу структуры.
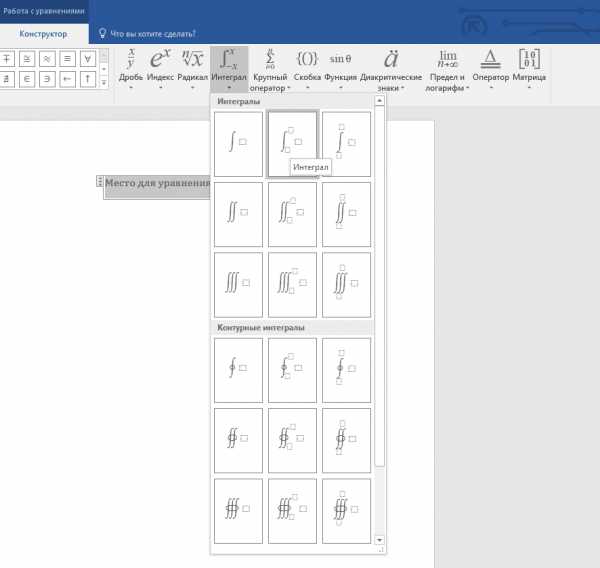
3. Если в выбранной вами структуре содержатся местозаполнители, нажмите на них и введите необходимые числа (символы).
Совет: Чтобы изменить добавленную формулу или структуру в Ворде, просто кликните по ней мышкой и введите необходимые числовые значения или символы.
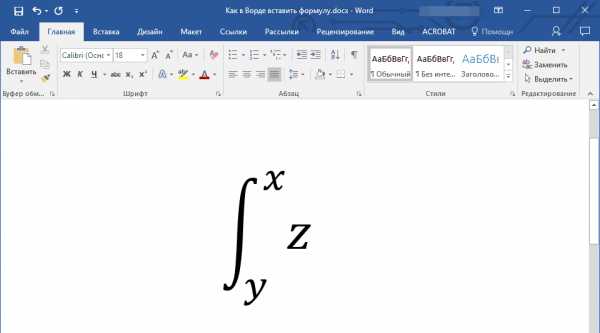
Добавление формулы в ячейку таблицы
Иногда возникает необходимость добавить формулу непосредственно в ячейку таблицы. Делается это точно так же, как и с любым другим местом документа (описано выше). Однако, в некоторых случаях требуется, чтобы в ячейке таблицы отображалась не сама формула, а ее результат. Как это сделать — читайте ниже.
1. Выделите пустую ячейку таблицы, в которой необходимо разместить результат формулы.
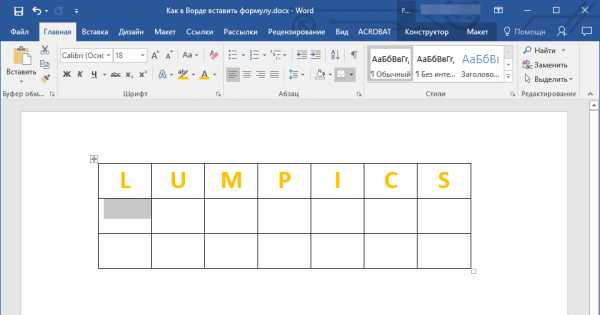
2. В появившемся разделе “Работа с таблицами” откройте вкладку “Макет” и нажмите на кнопку “Формула”, расположенную в группе “Данные”.
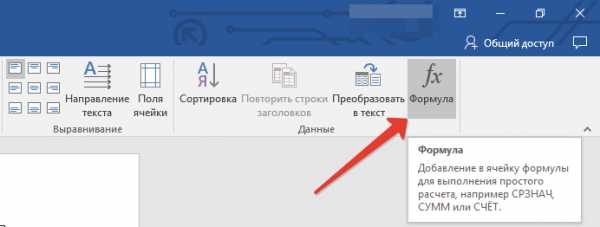
3. Введите необходимые данные в появившемся диалоговом окне.
Примечание: При необходимости вы можете выбрать формат числа, вставить функцию или закладку.
4. Нажмите “ОК”.
Добавление формулы в Word 2003
Как было сказано в первой половине статьи, в версии текстового редактора от Microsoft 2003 года нет встроенных средств для создания формул и работы с ними. Для этих целей в программе используются специальные надстройки — Microsoft Equation и Math Type. Итак, чтобы добавить формулу в Ворд 2003, выполните следующее:
1. Откройте вкладку “Вставка” и выберите пункт “Объект”.
2. В диалоговом окне, которое появится перед вами, выберите Microsoft Equation 3.0 и нажмите “ОК”.
3. Перед вами появится небольшое окно “Формула” из которого можно выбирать знаки и использовать их для создания формул любой сложности.
4. Чтобы выйти из режима работы с формулами, просто кликните левой кнопкой мышки по пустому месту на листе.
На этом все, ведь теперь вы знаете, как писать формулы в Ворде 2003, 2007, 2010-2016, знаете, как их изменять и дополнять. Желаем вам только положительного результата в работе и обучении.
Мы рады, что смогли помочь Вам в решении проблемы.Задайте свой вопрос в комментариях, подробно расписав суть проблемы. Наши специалисты постараются ответить максимально быстро.
Помогла ли вам эта статья?
Да Нетlumpics.ru
Вставка формулы в Word
- 04.02.2016
- Просмотров: 12811
- Word
В сегодняшнем уроке я расскажу как вставить формулу в Word. На самом деле существует несколько способов это сделать и по возможности я постараюсь рассмотреть их все.
Во-первых, это можно сделать с помощью редактора формул, который встроен в саму программу Word. Для этого достаточно перейти на вкладку «Вставка» и щелкнуть по иконке «Формула».

Кстати, если нажать на стрелочку, которая расположена по соседству с иконкой конструктора формул, то можно быстро вставить готовые варианты. Здесь же в самом низу вы также можете перейти к редактору по ссылке «Вставить новую формулу».
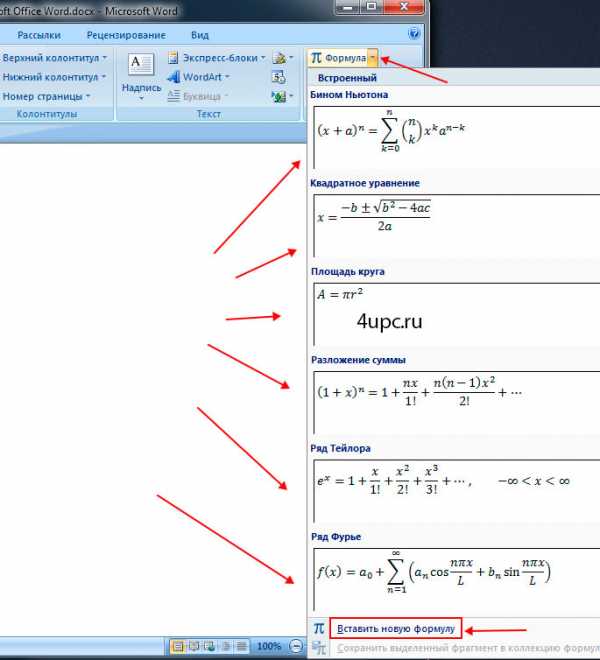
Как только вы попали в конструктор формул, у вас будет возможность собрать формулу из символов и шаблонов, которые предлагаются на верхней панели программы. Надеюсь, что проблем на это этапе возникнуть не должно.
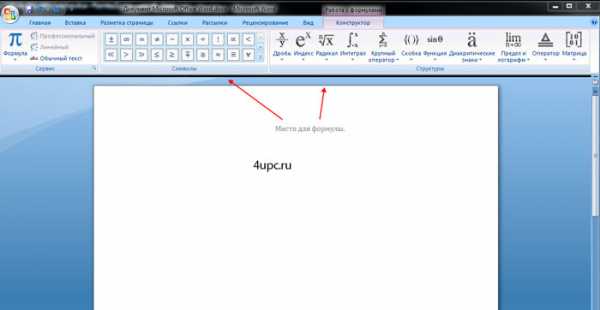
Второй способ также является встроенным. Заходим на вкладку «Вставка», но только в этот раз щелкаем по иконке «Объект». Откроется новое окно, в котором необходимо выбрать тип объекта «Microsoft Equation 3.0» и нажать кнопку «Ок».
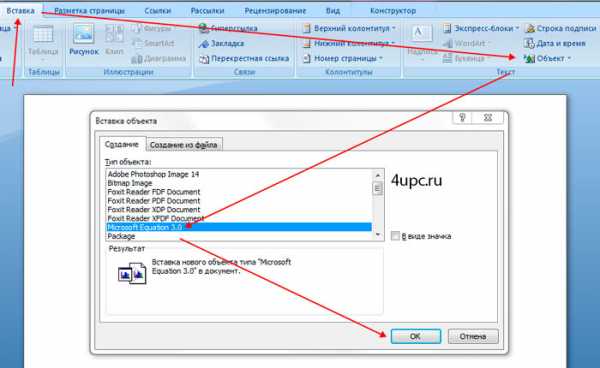
Откроется новое окно, в котором можно выбирать разные знаки для создания сложной формулы.
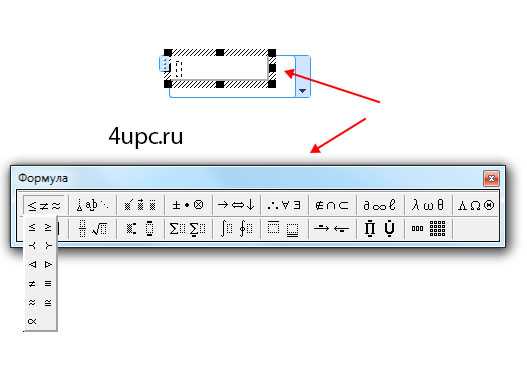
Ну и разберем последний способ, который подойдет для владельцев операционной системы Windows 7. Мы будем использовать «Панель математического ввода». Открыть ее можно через меню «Пуск». Для этого в строке поиска необходимо ввести ее название.
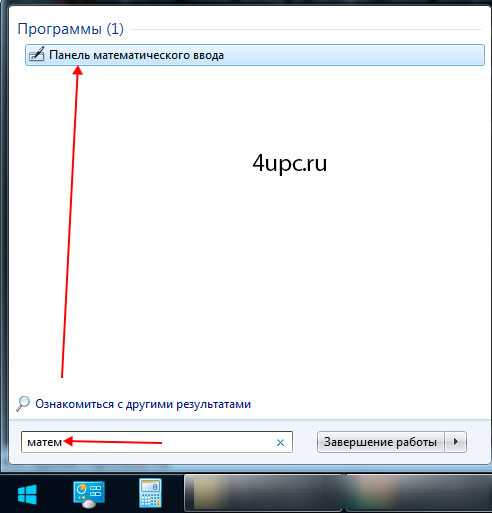
Перед вами откроется окно, в котором вы сможете рисовать формулы с помощью мышки. Для этого выбираете справа иконку «Записать» и просто рисуете на желтом фоне формулу.
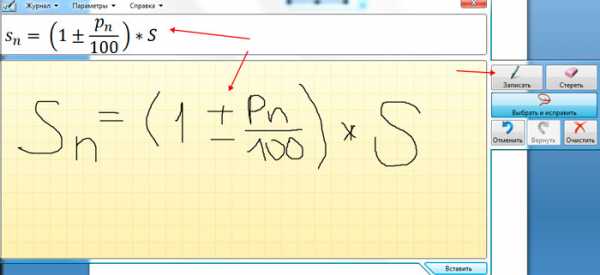
Если какой-то из знаков был некорректно распознан программой, мы можем выбрать инструмент «Стереть», убрать неправильный символ и нарисовать его заново.

После того как формула готова, достаточно поставить курсор в том месте документа, в которое хотим вставить формулу, и нажать в программе кнопку «Вставить».
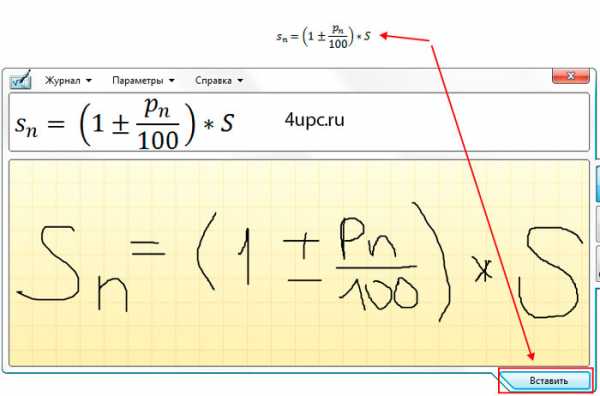
На этом все. Теперь осталось выбрать наиболее подходящий для вас способ и решить возникшую задачку.
Не забудьте поделиться ссылкой на статью ⇒
В этом уроке расскажу как сделать разбивку текста по столбцам в Excel. Данный урок подойдет вам в том случае, если вы хотите произвести разбивку текста из одного столбца на несколько. Сейчас приведу пример. Допустим, у вас есть ячейка «A», в которой находится имя, фамилия и отчество. Вам необходимо сделать так, чтобы в первой ячейке «A» была только фамилия, в ячейке «B» — имя, ну и в ячейке «C» отчество.
- 15.12.2015
- Просмотров: 3951
- Excel
- Видеоурок
Работая со сложной таблицей в Эксель может возникнуть необходимость скопировать готовую таблицу на другой лист или в другую книгу. При простом копировании могут возникнуть сложности с форматированием, поэтому в этом уроке я расскажу как это сделать быстро и легко, а также рассмотрим как скопировать лист в Excel в другую книгу.
- 02.02.2016
- Просмотров: 48840
- Excel
- Видеоурок
В этом уроке расскажу как удалить страницу из PDF файла. Этим способом можно удалить любую страницу из файла и поможет нам в этом браузер Google Chrome.
Читать полностьюВ этом уроке расскажу как закрепить шапку на каждой странице Excel. Это может понадобиться в том случае, если вы работаете с большими по размеру таблицами. Обычно при их распечатке выходят документы с большим количеством страниц и для того, чтобы было удобно с ними работать, необходимо сохранить шапку таблицы на каждом листе.
- 24.12.2015
- Просмотров: 47568
- Excel
В прошлом уроке я уже рассказывал как удалить дубликаты с помощью специальной функции, которая появилась с 2007 версии. Сегодня поговорим про возможность, которая подойдет и для более ранних версий. Будем использовать расширенный фильтр.
- 03.11.2015
- Просмотров: 2498
- Excel
- Видеоурок
4upc.ru
Создание уравнений и формул — Служба поддержки Office
Чтобы ввести формулу с нуля, нажмите клавиши ALT + = на клавиатуре.
Или
Выберите Вставка > уравнение и нажмите кнопку Вставить новое уравнение в нижней части встроенной коллекции уравнений. При этом будет вставлен заполнитель формулы, в котором можно ввести формулу.
Хотите узнать, как вставить знак Юникода или специальный знак?
Добавление уравнения в коллекцию уравнений
-
Выберите формулу, которую вы хотите добавить.
-
Щелкните стрелку вниз и выберите команду Сохранить как новую формулу....
-
Введите имя уравнения в диалоговом окне Создание нового стандартного блока.
-
В списке Коллекция выберите пункт уравнения .
-
Нажмите кнопку ОК.
Чтобы изменить или изменить ранее написанную формулу,
-
Выберите уравнение, чтобы отобразить на ленте инструменты для работы с формулами.
-
Нажмите кнопку конструктор, чтобы отобразить инструменты для добавления в формулу различных элементов. В формулу можно добавить или изменить следующие элементы.
-
В группе Символы вы найдете различные математические символы. Чтобы увидеть все символы, нажмите кнопку Дополнительно. Чтобы увидеть другие наборы символов, щелкните стрелку в правом верхнем углу коллекции.

-
Группа Структуры содержит структуры, которые можно вставлять в формулы. Выберите структуру для вставки, а затем замените заполнители в ней (штрих-пунктирные прямоугольниками) нужными значениями.

-
Профессиональный вариант отображает уравнение в профессиональном формате, оптимизированном для отображения. Функция линейка Отображает формулу в виде исходного текста, который можно использовать для внесения изменений в уравнение при необходимости. При выборе параметра линейка отображается уравнение в формате Уникодемас или LaTeX, который можно задать в блоке преобразования.
-
Все формулы в документе можно преобразовать в профессиональные или линейные форматы или только на одно уравнение, если выбрана математическая зона или курсор находится в формуле.

-
На устройствах с поддержкой сенсорного ввода и управления пером можно писать уравнения с помощью пера или пальца. Для написания уравнений с помощью рукописного ввода
-
Выберите Рисование > Рукописный фрагмент в формулу, а затем щелкните рукописное уравнение в нижней части встроенной коллекции.
-
С помощью пера или пальца можно создать математическое уравнение вручную. Если устройство с сенсорным экраном не используется, заполните формулу с помощью мыши. Вы можете выделить часть уравнения и изменить их по мере того, как вы перейдете, а затем с помощью поля предварительный просмотр убедиться в правильности интерпретации рукописного текста в Word.

-
Завершив ввод, щелкните Вставить, чтобы преобразовать текст, который вы только что написали, в формулу.
support.office.com
Вставка или изменение формулы или выражения
Можно вставлять и изменять математические формулы и выражения напрямую в Word и сохранять их как шаблоны для последующего использования.
В более ранних версиях Word используется надстройка «Редактор формул Microsoft Equation» или надстройка MathType. Тем не менее для открытия и редактирования математических формул или выражений, созданных в более ранних версиях Word или MathType, можно использовать Microsoft Word для Mac 2011. Кроме того, с помощью надстройки «Редактор формул Microsoft Equation» можно создавать формулы и выражения, совместимые с более ранними версиями Word. Дополнительные сведения об использовании надстройки «Редактор формул Microsoft Equation» см. в разделе Изменение формулы, созданной в более ранней версии Word.
Чтобы сэкономить время, можно вставить встроенную формулу и отредактировать ее в соответствии со своими потребностями, вместо того чтобы вводить ее символы вручную.
-
Щелкните место, куда требуется вставить формулу или выражение.
-
На вкладке Элементы документа в разделе Формулы щелкните стрелку рядом с кнопкой Формула и выберите нужную формулу или выражение из коллекции.
Для перехода к нужной переменной в формуле или выражении с целью редактирования используйте клавиши со стрелками вправо и влево. Затем, чтобы выделить переменную, удерживайте нажатой клавишу SHIFT и нажмите клавишу со стрелкой вправо или влево.
Можно написать формулу или выражение путем выбора любого сочетания отдельных математических символов и встроенных математических структур, как показано в следующем примере:
-
Щелкните место, куда требуется вставить формулу или выражение.
-
На вкладке Элементы документа в группе Формулы нажмите кнопку Формула.
-
Выполните любое из следующих действий.
Задача
Необходимые действия
Вставка в формулу отдельных математических символов.
На вкладке Работа с формулами в разделе Математические символы создайте формулу путем выбора нужных математических символов и ввода переменных и чисел.
Чтобы просмотреть другие математические символы, наведите указатель на один из математических символов и нажмите кнопку .
Вставка в формулу встроенных математических структур.
На вкладке Работа с формулами в разделе Структуры создайте формулу путем выбора математических выражений из доступных категорий. Например, чтобы вставить дробь, выберите пункт Дробь и щелкните нужный стиль дроби.
Для перехода к нужной переменной в формуле или выражении с целью редактирования используйте клавиши со стрелками вправо и влево. Затем, чтобы выделить переменную, удерживайте нажатой клавишу SHIFT и нажмите клавишу со стрелкой вправо или влево.
-
Щелкните за пределами формулы или выражения, чтобы завершить работу с ними, и вернитесь к документу.
Примечания:
-
При вводе формулы или выражения приложение Word автоматически преобразует их в профессиональный формат. Чтобы изменить профессиональный формат формулы или выражения на линейный , щелкните стрелку рядом с формулой и выберите пункт Линейный.
-
Чтобы преобразовать формулу или выражение в отдельный рисунок, щелкните стрелку рядом с формулой и выберите пункт Изменить на отображаемый. После преобразования в отдельный рисунок можно выбрать один из вариантов выравнивания: Слева, Справа, По центру или Выровнять группу по центру.
-
Можно использовать символы Юникода и функцию автозамены математическими символами для замены текста символами. Дополнительные сведения см. в статье Вставка символа.
-
Чтобы при создании формулы или выражения не искать нужные математические символы в коллекции, можно быстро добавлять часто используемые символы, например «Пи», с помощью автозамены математическими символами.
Примечание: Чтобы просмотреть доступные записи автозамены математическими символами, в меню Сервис выберите пункт Автозамена и откройте вкладку Автозамена математическими символами.
-
Щелкните место, куда требуется вставить формулу или выражение.
-
На вкладке Элементы документа в группе Формулы нажмите кнопку Формула.
-
В поле формулы введите обратную косую черту и понятное имя (псевдоним) нужного математического символа. Например, чтобы ввести символ числа «Пи», введите \pi и нажмите клавишу ПРОБЕЛ.
-
Щелкните формулу или выражение.
-
На вкладке Работа с формулами в разделе Математические символы или в разделе Структуры выберите математические символы или структуру, которые нужно добавить в формулу, или введите либо удалите переменные и числа в формуле.
Для перехода к нужной переменной в формуле или выражении с целью редактирования используйте клавиши со стрелками вправо и влево. Затем, чтобы выделить переменную, удерживайте нажатой клавишу SHIFT и нажмите клавишу со стрелкой вправо или влево.
-
Щелкните за пределами формулы или выражения, чтобы завершить работу с ними, и вернитесь к документу.
Примечания:
-
Чтобы изменить профессиональный формат формулы или выражения на линейный , щелкните стрелку рядом с формулой и выберите пункт Линейный.
-
Чтобы преобразовать формулу или выражение в отдельный рисунок, щелкните стрелку рядом с формулой и выберите пункт Изменить на отображаемый. После преобразования в отдельный рисунок можно выбрать один из вариантов выравнивания: Слева, Справа, По центру или Выровнять группу по центру.
-
-
Щелкните формулу или выражение.
-
Щелкните стрелку рядом с формулой или выражением и выберите пункт Сохранить как новую формулу.
-
В поле Имя введите имя формулы или выражения.
-
В раскрывающемся меню Категория выберите одну из существующих категорий или добавьте новую путем ввода в поле Категория. Например, Мои формулы.
-
В поле Описание введите краткое описание формулы или выражения, а затем нажмите кнопку ОК.
Примечание: Чтобы получить доступ к формуле или выражению, на вкладке Элементы документа в разделе Формулы щелкните стрелку рядом с кнопкой Формула и выберите нужную формулу или выражение из коллекции.
Если формула больше не нужна, ее можно удалить из списка часто используемых формул и выражений.
Внимание: Убедитесь в том, что вы удаляете только те формулы и выражения, которые были созданы и добавлены в список вами. Несмотря на то, что удаление формул из встроенной категории, устанавливаемой вместе с Word, также возможно, восстановить их можно только вручную или путем переустановки Word. Все встроенные и пользовательские формулы хранятся в папке /Users/имя_пользователя/Library/Application Support/Microsoft/Office/User Templates/My Document Elements/Equations.dotx. В Mac OS X 7 (Lion) папка Library по умолчанию скрыта. Чтобы отобразить папку библиотеки в системе поиска, щелкните меню Перейти, а затем нажмите и удерживайте клавишу OPTION.
-
На вкладке Элементы документа в группе Формулы щелкните стрелку рядом с кнопкой Формула.
-
Удерживая нажатой клавишу CONTROL, щелкните формулу или выражение, которое нужно удалить, и выберите в контекстном меню пункт Удалить.
Автозамена математическими символами позволяет быстро вставлять символы, которые входят во встроенный список записей автозамены. Например, введите \pi, чтобы вставить символ числа «Пи». Если список встроенных записей не содержит нужные исправления, можно добавить новые записи.
-
В меню Сервис выберите команду Автозамена и откройте вкладку Автозамена математическими символами.
-
В поле Заменить введите обратную косую черту и понятное имя (псевдоним) нужного математического символа. Например, \plus.
-
В поле На введите символ, который должен отображаться при вводе косой черты и понятного имени. Например, введите знак «плюс» (+).
-
Нажмите кнопку Добавить.
Примечание: Чтобы удалить запись автозамены математическими символами, выберите ее в списке и нажмите кнопку Удалить.
Эта процедура предназначена для обеспечения совместимости с более ранними версиями Word. Используйте ее для изменения формул или выражений, с которыми планируется работать в более ранних версиях Word. Если файл не нужно открывать в предыдущих версиях Word, для открытия и изменения математических уравнений и выражений, созданных в более ранних версиях Word или MathType, используйте вкладку «Элементы документа».
-
Дважды щелкните формулу.
-
Измените формулу с помощью инструментов и меню редактора формул.
Совет: Для получения справки по изменению формулы выберите в меню Справка редактора формул пункт Вызов справки.
-
Чтобы добавить в документ измененную формулу, в меню Редактор формул выберите команду Выход из редактора формул.
support.office.com