Создание контура в программе Paint tool SAI
В этом уроке мы рассмотрим, как можно создать контур с помощью планшета в программе Paint tool SAI.

Я всегда рисую свои работы сначала на бумаге (лучшие из них попадают в компьютер на обработку). Если вам удобно делать набросок непосредственно в программе, я не буду возражать (все таки это дело каждого).
Итак после того как вы нарисуете рисунок ручкой или карандашом, отправляйте его в компьютер с помощью сканера или же с помощью фотокамеры.
Теперь открываем набросок в программе Paint tool SAI.
Для удобства и тренировки желательно, что бы рисунок, не превышал размера в 600-800px по длине.

Я не очень люблю рисовать арты на белом холсте, поэтому я создаю новый слой под слоем с наброском и заливаю его нежно желтым цветом. Сам набросок я ставлю на прозрачность 40%, для того что бы он сильно не мешал при обводке контуром.

В последнее время мне не нравится создавать контур с помощью черного цвета, поэтому я начала экспериментировать с такими цветами как коричневый, бордовый, синий.
Теперь я создаю новый слой и выбираю инструмент карандаш размером в 2px, бардового цвета.
Начинаем обводить арт. Увеличьте свой арт на 200% . С помощью этого даже если рука будет немного дрожать и линия будет не сильно ровной, размер это спрячет.
Обводка, сделанная одним размером кисти, выглядит ужасно скучно и некрасиво. Именно по этим причинам мне не нравится обводка арта пером. Ведь на таком арте не видно человеческой руки.
Поэтому старайтесь, кое где оставить тонкие линии, некоторые линии сделать потолще, а некоторые детали вообще зарисовать.
На переднем плане и на важных деталях обводка должна быть всегда толще, чем на остальном контуре.
Пример:
- тонкие линии
- толстые линии
- закрашенные детали
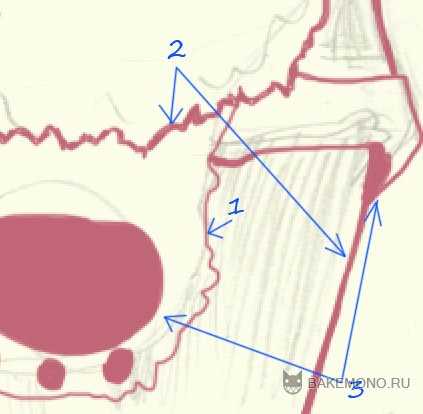
В начале, я всегда обвожу те части рисунка, которые мне нравятся, и которые я изменять не собираюсь.
Например: Мне не очень нравится нарисованное лицо и волосы, поэтому пока я их обводить не буду. Так же я заметила, что мне не нравится один из локтей и подняла его выше.

Теперь я займусь изменением лица и волос.
Для лица я хочу сделать другой поворот, поэтому я создаю новый слой и рисую вспомогательные линии.

И на том же слое я намечаю волосы и лицо (так же мне захотелось закрасить штанишки).

Теперь карандашный набросок нам не нужен и мы его отключаем (не удаляем!). И слой с новым наброском делаем прозрачнее (30-40%).

На слое с основным чистым контуром обводим лицо и волосы. Если опять что-то не устраивает изменяем.

Теперь отключаем вспомогательный слой с наброском. И еще кое где усложняем, детализируем или уменьшаем основной контур.

Наш контур готов!
В следующем уроке мы рассмотрим, как нашу работу можно раскрасить в нежных тонах с помощью программы Paint tool SAI.
Автор урока: Prescilla
Данный материал подготовлен для Вас командой сайта http://bakemono.ru
bakemono.ru
Видео урок рисования в SAI Paint Tool — Первые шаги
Автор урока: Миёк — замечательная девушка, которой мы все очень благодарны за переводы на русский таких мультфильмов как Ever After High. Также Миёк записала несколько видео уроков по программе SAI Paint Tool. Если тебе всегда хотелось научится рисовать в САИ, но ты не знала с чего начать, то этот урок как раз поможет тебе. Как и все последующие, которые мы опубликуем чуть позже.
В этом уроке ты познакомишься с азами работы в САИ, а также основными кистями.
Как мы знаем у многих нет в стартовом комплекте кистей блендеров, поэтому мы нашли для тебя файл с похожими кистями.
Скачать кисть блендер для Paint Tool SAI
Спасибо за них: iris-hime
Теперь еще один очень важный момент, который может пригодится тебе в будущем — как установить новые кисти в Paint Tool SAI.
Чтобы установить кисти, найди папку с установленной программой, чаще всего она находится по адресу: c:\Program files\Paint Tool SAI
Как добавить кисти в набор инструментов Paint Tool Sai:
1. Скопировать файлы с blotmap (кисть формы) и elemap (кисть форм) папок и вставить в соответствующие папки в вашем Саи.
2. Копировать файлы с toolnrm (инструменты) в ваш Сай toolnrm папку. Файлы из этой папки должны быть переименованы в зависимости от ваших собственных инструментов (имеется в виду нумерация) (например, если название последнего инструмента 09.ini, то новые, должны быть названы, начиная с 10: 10.ini, 11.ini, 12.ini и так далее).
3. Если новые текстуры и\или blotmaps\elemaps имеют те же имена, как те, что вы уже имеете, вам нужно переименовать файлы и добавить их в ваш Сай соответствующие папки, и вносить изменения в те INI-файлы из toolnrm папку, относится к тем, textures\blotmaps\elemaps. Открыть INI-файл, найти полей «brfnam» и «texnam» и введите ваши новые имена файлов там без расширения.
ПРИМЕР:
brfnam=Your_new_brush_form_name
texnam=Your_new_texture_name
4. Отредактировать brushform.conf (блокнот, в котором записаны все названия кистей), чтобы добавить имена тех файлов, которые вы только что скопировали.
Если вы не изменить какое-либо имя файла, добавьте это в список:
2, elemap\Bristle.bmp
2, elemap\Bristle2.bmp
1, blotmap\Spread.bmp
1, blotmap\Распространения И Noise.bmp
Если вы изменили некоторые имена файлов(смотрите пункт 3), что следует, вместо того, чтобы добавить новые имена файлов, как по схеме:
1, blotmap\Your_new_blotmap_name.bmp
2, elemap\Your_new_elemap_name.bmp
Важно, чтобы все это вместе: все имена файлов и пути обязательно соответствовали друг другу! Это означает, что если вы что-то изменили, вы должны убедиться, что вы измените каждое название, относящееся к самой кисти/текстуре.
5. Запустите Саи.
www.youloveit.ru
Как красиво рисовать в Paint и Paint tool SAI?
MS Paint и Paint tool SAI — это графические редакторы, позволяющие создавать рисунки на компьютере. MS Paint — редактор, который устанавливается вместе с Windows и является довольно простой программой с ограниченным набором возможностей. Paint tool SAI в свою очередь обладает гораздо большим количеством инструментов и функций и позволяет создавать более качественные изображения. Как же научиться красиво рисовать с помощью этих программ?
Инструменты MS Paint
Перед тем как приступать к рисованию в любом графическом редакторе, следует изучить его возможности. Paint сложно назвать полноценным графическим редактором, но он неплохо подойдет для небольшого редактирования рисунков и фотографий.
Панель всех инструментов в Paint находиться сверху. В этой программе есть функция выделения, обрезки и поворота изображения. Также холст можно увеличить в 8 раз.
Во вкладке «Вид» доступна возможность включить сетку, линейку и строку состояния. Благодаря этой функции в Paint удобно создавать изображение по клеткам.

Программа имеет небольшой набор инструментов:
- карандаш;
- заливка цветом;
- текст;
- ластик;
- палитра;
- масштаб.
Кроме того, в Paint есть несколько кистей на выбор с возможностью настраивать их толщину. Можно нарисовать готовую фигуру, ровную или кривую линию, а также изменить контур и заливку этих элементов с помощью одноименных инструментов.
Цветовая палитра довольно ограничена, но имеет функцию добавления дополнительных цветов. «Цвет 1» на панели инструментов означает цвет контура, а «Цвет 2» отвечает за цвет заливки.
Как красиво рисовать в Paint мышкой
Есть несколько способов рисовать в Paint простые картинки. Но стоит помнить, что в силу ограниченности этой программы рисунки будут иметь довольно характерный для Paint вид и не очень высокое качество. Для создания полноценных картин лучше воспользоваться другим редактором.
И первый совет, как красиво рисовать в Paint, — используйте фигуры, линии и кривые. Любой объект, который вы хотите изобразить можно представить в виде одной или нескольких простых фигур. Так, например, гора — это треугольник или трапеция, дерево — сочетание овала и прямоугольника, а дом состоит из нескольких квадратов и треугольника.
Второй совет, как красиво рисовать в Paint, — это использовать масштабирование и сетку чтобы рисовать по клеточкам или создавать пиксельные рисунки.
Третий совет — применяйте разные кисти и меняйте их толщину. Они позволяют создавать интересные эффекты. Например, эффект масляной краски или пастельного мелка.
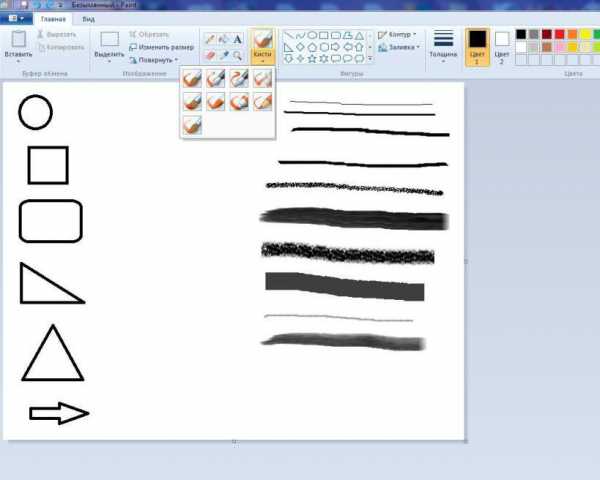
Возможности Paint tool SAI
В отличие от Paint, у Paint tool SAI есть большой набор функций и инструментов. Тем не менее этот редактор достаточно просто освоить, с ним легко и удобно работать.
Основные особенности SAI:
- возможность работать со слоями;
- имеет 25 инструментов для рисования на выбор;
- можно настраивать и создавать собственные кисти;
- полная поддержка графического планшета;
- поддержка горячих клавиш из Adobe Photoshop;
- работа с популярными форматами: JPEG, PNG, BMP, а также PSD и TGA;
- быстрая загрузка;
- наличие инструментов для работы с векторной графикой.
И это далеко не полный перечень возможностей, доступных вам в Paint tool SAI. В этой программе можно выделять и редактировать отдельные элементы изображения, применять к холсту и кистям различные текстуры, поворачивать изображение, обрезать, изменять его размеры и многое другое.
Как научиться красиво рисовать в Paint tool SAI
Умение рисовать в Paint tool SAI зависит от вашего собственного навыка рисования. Графический редактор является лишь инструментом как, например, обычная бумага, карандаши или краски. Но все же есть несколько советов для начинающих цифровых художников, которые помогут улучшить навык рисования на компьютере:
- В первую очередь стоит приобрести графический планшет, поскольку рисовать мышкой весьма неудобно и будет требовать большого количества времени.
- Потратьте хотя бы немного времени на изучение программы и ее возможностей.
- Используйте слои. Они позволяют рисовать отдельные элементы рисунка независимо друг от друга. Не нужно пытаться рисовать все на одном слое, ведь это долго и неудобно. Например, нарисуйте контур на одном слое, а цвет добавьте на другом. Также, если вы используете больше двух слоев, старайтесь давать им название и группировать, чтобы не запутаться.
- Сведите к минимуму применение слишком кислотных цветов. В большинстве случаев их не стоит использовать вообще.
- Пользуйтесь референсами. Найдите в интернете одно или несколько вспомогательных изображений, откройте их в программе («Файл» — «Открыть»), уменьшите размер окна с изображением и перетяните его в удобное место на рабочей области. Например, референсы можно расположить слева, а справа поместить холст, на котором вы будете рисовать.

Как рисовать в Paint tool SAI мышкой
В Paint tool SAI есть векторные инструменты, позволяющие относительно комфортно рисовать мышкой. Чтобы начать работу с ними, нужно создать новый векторный слой. Вам будут доступны такие инструменты:
- Ручка(Pen) — инструмент, позволяющий рисовать плавные мягкие линии.
- Ластик (Eraser) — вытирает и автоматически скругляет линии.
- Нажим (Weight) — дает возможность поменять толщину линии.
- Цвет (Color) — с помощью этого инструмента можно поменять цвет нарисованной линии.
- Редактирование (Edit) — дает возможность отредактировать линию, удалить точку или сегмент, дублировать, перемещать, объединять, деформировать и удалять нарисованные линии.
- Давление (Pressure) — позволяет изменить толщину линии в определенной точке.
- Выделить/Отменить выделение (Select/Deselect).
- Кривая линия (Curve) — инструмент для рисования кривых линий.
- Прямая линия (Line) — позволяет рисовать ровные прямые линии.

Чтобы нарисовать линию с помощью инструмента Line, следует всего лишь поставить точку в начале линии и потянуть в нужном направлении. Если вы хотите нарисовать изогнутую линию с помощью инструмента Curve, то ставьте точки в тех местах, где линия должна изгибаться.
Для редактирования линии нажмите на Edit и выберите, что вы хотите сделать. Например, можно удалить ненужную линию или изгиб.
Зажав клавишу Alt, вы можете удалить ненужную точку.
Чтобы закрасить свой рисунок выделите область, которую хотите закрасить, с помощью «Волшебной палочки» или Select, создайте новый растровый слой и на нем закрасьте выделенную область. Векторный слой можно слить с растровым и тогда он потеряет все свои векторные свойства.
fb.ru
Как наносить цвет на рисунок в SAI поэтапно для начинающих
Давайте откроем на сайте раздел уроков рисования в замечательной программе Paint Tool SAI и буквально ворвемся в мир возможностей замечательного аналога фотошопа для художников, а не дизайнеров. Давайте вместе с вами, с помощью автора урока Марии Понюшкиной, посмотрим как, начиная с простого кривого наброска, научиться рисовать и раскрашивать. Мы с вами потренируемся и узнаем, как раскрашивать и наносить цвет в SAI поэтапно и даже для начала без серьезной привязки к программе

Как наносить цвет на рисунок в SAI поэтапно для начинающих
Шаг 1.
Для начала вы должны подготовить простой рисунок, которые хотите оформить и раскрасить в дальнейшем и для этого можем вам порекомендовать наш чуть ниже. Вам же советуем выбрать размер холста примерно 2100х3000 (size), минимальный размер (min size) – 2-3% и плотность (density) – около 80.

Как наносить цвет на рисунок в SAI поэтапно для начинающих
Шаг 2.
Берем наш готовый контур и создаем новый слой. Чем больше слоев, тем проще будет исправить что-то и переделать. Слоев много не бывает!
Мы каждый этап рисунка советуем создавать на новом слое, который должен быть ниже контура на данных шагах рисунка. Подбираем цвет кожи, затем наносим его на нужную нам область, используя все тот же инструмент pen, но с размером около 150 и плотностью – 100.

Как наносить цвет на рисунок в SAI поэтапно для начинающих
Шаг 3.
Создаем новый слой поверх цвета кожи. Выбираем, куда будет падать свет (вы для удобства нарисуйте стрелочку, чтобы ни на секунду не забыть, что куда падает ). Для нанесения тени используйте маркер с такими настройками SAI: размер около 50, пока не знаем, как эта штука называется, пусть будет “форма стержня”, четвертая по счету, то есть прямоугольная, по сути тип пера, для того, чтобы тень не казалась намыленной, минимальный размер около 10% и с плотностью 30-40.
Сначала наносим минимальным нажимом на более светлые участки, затем на более темные усиливаем нажим.

Как наносить цвет на рисунок в SAI поэтапно для начинающих
Шаг 4.
Теперь нашу тень по телу девушки немного “растираем” инструментом “вода” (water), тот который без значка “капелька”, так же одна из стандартных кистей. Их можно найти в вариантах на просторах интернета. Мы же пользуемся стандартными и сейчас используем размер – 50, минимальный размер – около 10, нажим 50. Растираем не интенсивно, чтобы получился эффект похожий на акварель. Хотя до настоящей акварели тут далековато.

Как наносить цвет на рисунок в SAI поэтапно для начинающих
Шаг 5.
Маркером красным оттенком наносим румянец с легким нажимом. Настройки точно такие же. за исключением плотности, здесь она будет около 15. Мы советуем наносить красный в области груди, на плечи, щеки, иногда нос, локти, колени. Так подучать, так наносите куда захочется!

Как наносить цвет на рисунок в SAI поэтапно для начинающих
Шаг 6.
Ну, вот, мы добрались и до глаз. Все тем же маркером с настройками как для тени, мы наносим белый цвет. Почему маркером? Чтобы не было четкого контура, режущего глаз. И этим же инструментом наносим тень в верхней части белков глаз.
Как наносить цвет на рисунок в SAI поэтапно для начинающих
Шаг 7.
Далее наносим понравившийся нам цвет на радужку инструментом pen и маркером на верхнюю ее часть. Наносим более темный цвет на зрачок.
Как наносить цвет на рисунок в SAI поэтапно для начинающих
Шаг 8.
Вот такими каракульками наносим блики

Как наносить цвет на рисунок в SAI поэтапно для начинающих
Шаг 9.
Далее наносим блики белым цветом инструментом pen на глазах и теле. Придаем цвет бровям девушки и затираем цвет, который вылез за пределы контура.

Как наносить цвет на рисунок в SAI поэтапно для начинающих
Шаг 10.
Как рисовать и раскрашивать волосы девушки в SAI? Мы вернемся к этому вопросу более детально на наших следующих уроках, поэтому оставайтесь с нами. Но Сейчас тоже постараемся справиться с этой задачей. Требуется на рисовать основной цвет, с этой задачей мы справились раньше не привлекая ваше внимание. А после этого Рисуем тень маркером с настройками, как для тела девочки. Блики наносим на новом слое инструментом pen такими же каракульками как и на глазах, затем меняем уровень непрозрачности на этом слое (помните о слоях для каждого этапа рисунка!).

Как наносить цвет на рисунок в SAI поэтапно для начинающих
Шаг 11.
Ну, и, наконец, одежда. Все операции по аналогии с телом. И нам уже лень описывать.
Давайте вместе с вами поищем что-то еще интересное в разделе уроков рисования в Paint Tool SAI.

Как наносить цвет на рисунок в SAI поэтапно для начинающих
Просто оправдание всех наших с вами ошибок: ;D

Как наносить цвет на рисунок в SAI поэтапно для начинающих
makusha.ru
Рисуем глаза в SAI — подробный урок
В этом уроке автор демонстрирует процесс рисовании глаз в SAI, по тому же принципу можно рисовать глаза в любом графическом редакторе. Подробный урок рисования глаз для начинающих доступен на сайте.
Шаг 1
Как всегда, начинаем рисовать глаза с наброска. Мы не будем подробно останавливаться на анатомии глаза, ведь мы будем заниматься именно покрасом. Набросок обязательно должен быть на отдельном слое.

Шаг 2
Под слоем с наброском создаем новый слой, на который мы наносим основные цвета – светло-бежевый как основной, коричневый на веки и бордовый как дополнение. Белок оставьте белым, хотя вы в любой момент можете поправить этот момент.
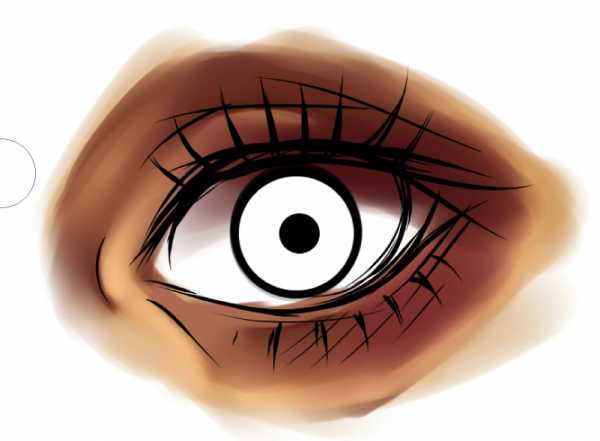
Шаг 3
Чтобы грубый набросок не мешал нам, размываем его любым удобным вам способом. Вы можете использовать инструмент размытия или просто размыть слой до нужного уровня.
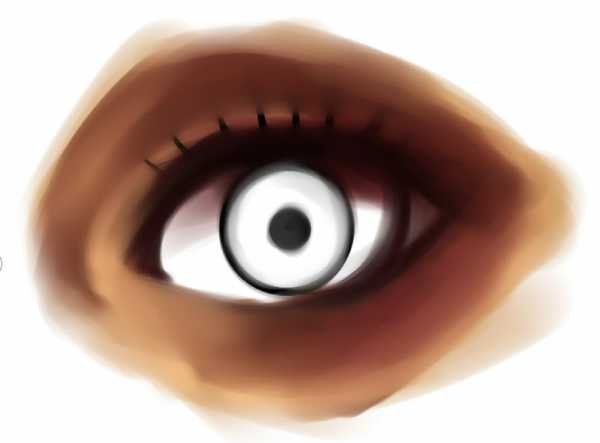
Шаг 4
Темной кистью мягкими линиями прорисовываем основные складки. Закрашиваем радужную оболочку глаза и зрачок, нанеся несколько ярких пятен поверх.

Шаг 5
Тщательно прорабатываем зрачок глаза при помощи мягких и жестких кистей. Автор использует черные штрихи, а также добавляет яркие желтые и оранжевые пятна, это выглядит очень эффектно.

Шаг 6
Немного размываем края радужки, делаем мягким цвет и тень на белке глаза. Аккуратно прорисовываем верхние и нижние ресницы – они не должны быть прямыми, делайте их слегка изогнутыми. Желательно рисовать ресницы на отдельном слое, чтобы их не пришлось прорисовывать после проработки кожи. Кстати, о том, как красить кожу, я подробно писала в этом уроке.

Шаг 7
Наносим яркое белое пятно на поверхность глаза в качестве блика и стираем тонкие линии – это тени от ресниц. Веки прокрашиваем ярким оттенком.

Шаг 8
Добавляем деталей, бликов и текстур при помощи точечной проработки кистью. На этом этапе вы можете остановиться, а можете доводить глаза до совершенства и дальше.
В любом случае, результат получился достаточно эффектным, и я надеюсь, что ваш рисунок глаз в SAI получился ничуть ни хуже.
Сохранить
Похожие уроки
www.lessdraw.com
Еще один способ рисования глаз в Paint tool SAI
Шаг 1. На первом слое мы рисуем форму глаза, пользуясь инструментом Brush или Pen.
Затем мы создаем один слой под слоем с формой и красим само глазное яблоко(ну или белок по другому).
(Я рисую довольно темным цветом и-за своей стилистики, ибо я люблю делать радужку гораздо ярче самого белка… )
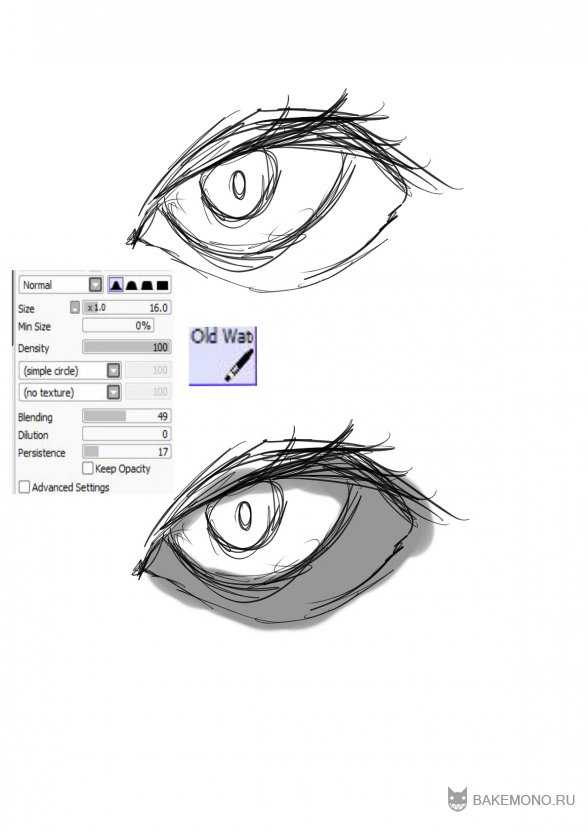
Шаг 2. Затем белым светло-серым цветом я добавляю светлые оттенки.
Белым цветом добавляем блики.
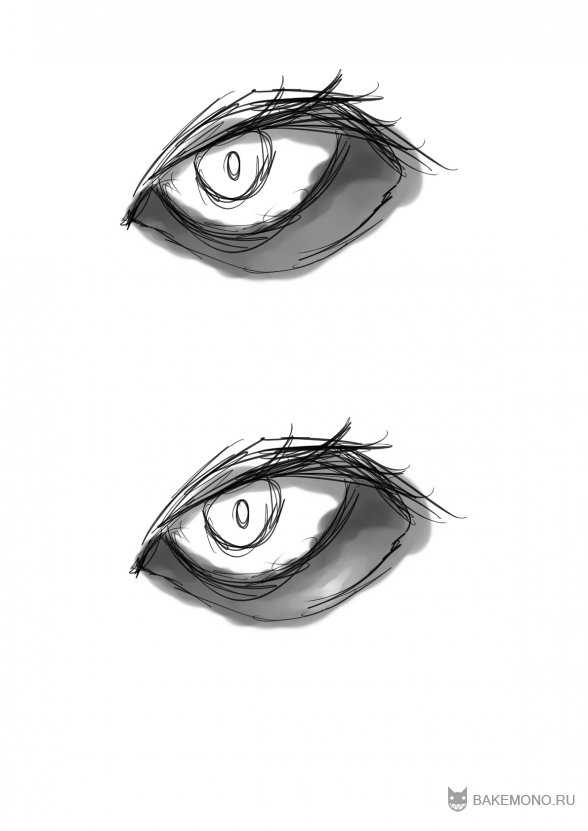
Шаг 3. Закрашиваем черным цветом радужку(На слою с белком!)
Опять светло-серыми, грубыми масками наносим блики на радужку.

Шаг 4. Сливаем слой с наброском со слоем с белком, но перед слияние подчистите 1 слой, что бы всё было аккуратно, да и вам будет проще.
Пользуясь кистью(Brush), наносим светлые отблески.
 Шаг 5. Создаем новый слой с настройкой Luminosity пользуясь маркером(marker) ,наносим блики на весь глаз.
Шаг 5. Создаем новый слой с настройкой Luminosity пользуясь маркером(marker) ,наносим блики на весь глаз.
Шаг 6. Добавляем верхнее и нижнее веко(верхнее веко у меня тип накрашено, чуть-что) и еще реснички

Шаг 7. Сливаем слой с бликами и самим глазом, и снова создаем новый слой и заливаем весь слой голубым цветом(ну или каким-либо другим, тут уже всё зависит от цветов композиции и т. д.) и ставим галачку на Cliping group.
Ставим настройку умножение(Multiply).
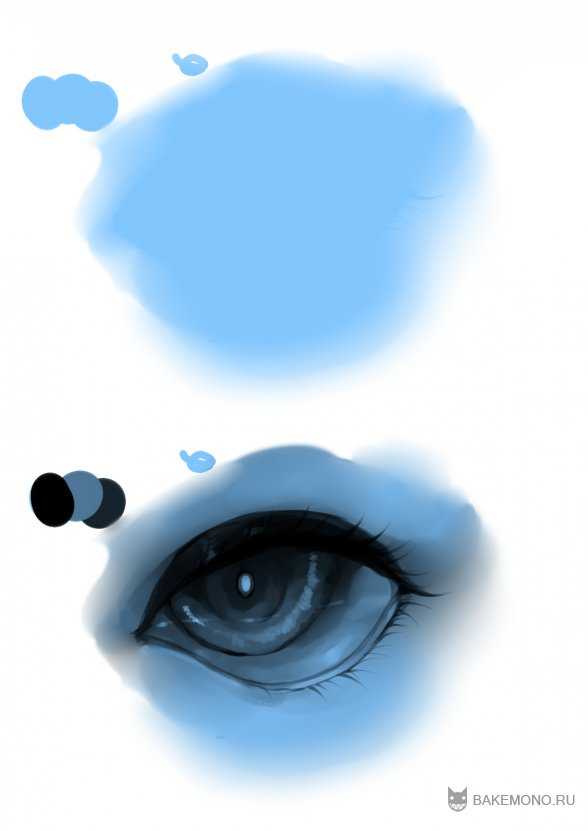
Шаг 8. Теперь мое самое любимое.Используя размытие, маркер и кисть, мы наносим цвета.(на том же слою с умножением).
Создаем новый слой и с помощью кисти и размытия, наносим ярким красным цветом румянец
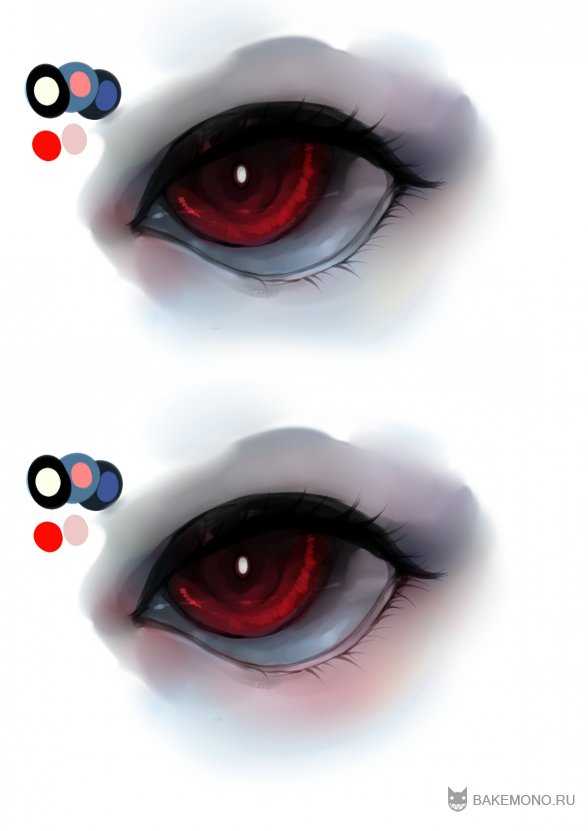
Шаг 9. Ну вот самый конец, можно украсить глаз блестками и другими вещами, остальное зависит от вас .Примерно так украсила я свои глазки.

bakemono.ru
Как рисовать в Paint tool Sai
Easy Paint Tool SAI — это японский графический редактор. Он же — оптимальный выбор для тех, кто любит создавать рисунки в стиле аниме и манга. Большинство подобных артов, увиденных в сети Интернет, были нарисованы именно в SAI . Программа намного проще и понятнее, чем наиболее известные и популярные графические редакторы.
Рисование в Paint Tool SAI
В левом верхнем углу отображён блок навигации. Он необходим для перемещения по холсту, особенно если размер его очень большой. Рядом с ним расположена палитра, которая предназначена для выбора цвета. Чуть ниже представлены инструменты для рисования: кисти, карандаш, аэрограф и др. в зависимости от типа слоёв.
Слева внизу будет виден блок с рабочими слоями. С его помощью можно настраивать отображение и видимость каждого слоя, их редактирование или удаление.
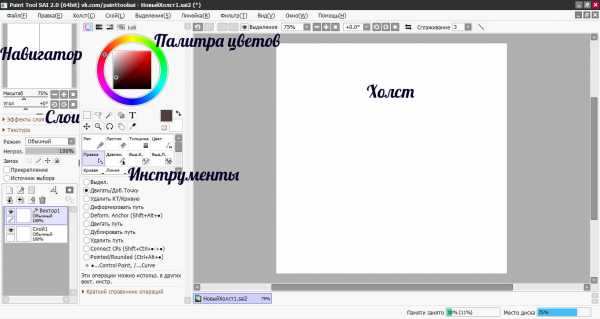
Прежде чем начать рисовать, необходимо создать рабочую область: в меню «Файл» и выбрать пункт «Новый», или воспользоваться комбинацией клавиш Ctrl+N.
На экране появится окно, в котором нужно задать соответствующие параметры для будущего изображения: имя файла, размер холста и его разрешение. Затем нажать кнопку «ОК». На открывшемся листе приступать к рисованию.
В панели инструментов выбрать кисть для создания основных линий, в зависимости от типа слоя и техники создания изображения.
Для рисования можно использовать два вида слоёв: растровый и векторный. Каждый из них имеет свои особенности и различный набор инструментов.
Растровый слой
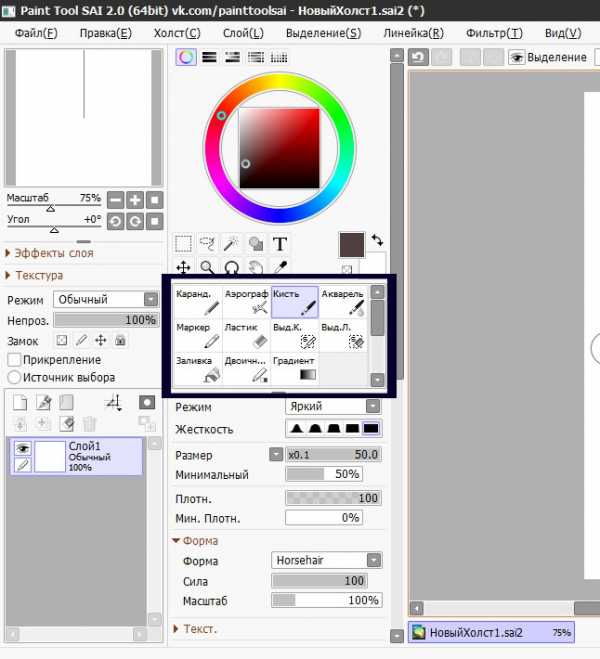
Векторный слой
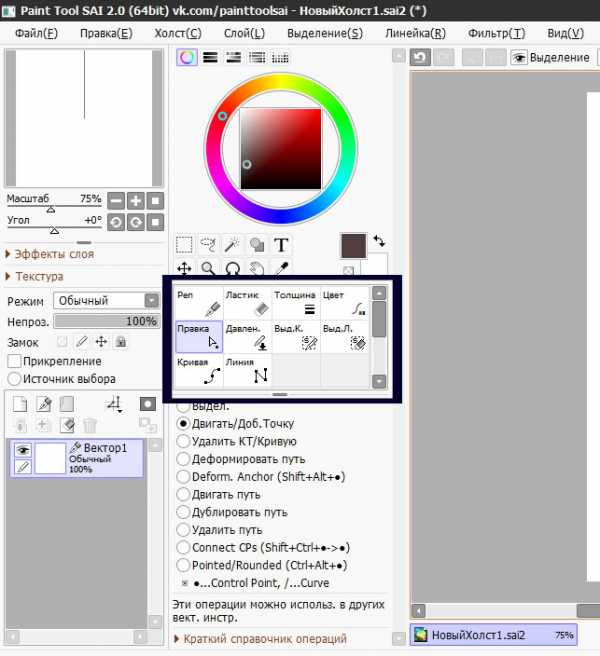
В настройках каждого инструмента можно выбрать тип края (закруглённый или квадратный), размер и плотность нанесения краски (прозрачность).
Для рисования предпочтительно использовать векторный слой, а для раскрашивания рисунка — растровый.
В векторном слое рисунок выполняется инструментом «Кривая». Сделав набросок, можно приступать к редактированию (см. рис. 4): добавлять или перемещать точки, двигать изображение, выпрямлять линии и т.д.
Острые концы у кистей при помощи мыши можно создать только в векторном слое при помощи инструмента «Давление».

http://masmeb.ru/каталог-фирм/userprofile/КитМаркет.html
https://www.ruprom.ru/company/10202389
http://binfo.ru/main/club.asp?company_id=4125
В растровом слое вы можете использовать карандаш, как делали бы это во время рисования на обычном листе, регулируя силу нажима:

Все настройки можно менять по мере необходимости. Работа в Easy Paint Tool SAI ничем не отличается от рисования в других графических редакторах: достаточно зажать левую кнопку мыши и двигать ею в нужном направлении.
Есть возможность подключить графический планшет к программе, если вам неудобно рисовать мышкой
Paint Tool Sai удобно использовать для создания рисунка с готового эскиза. Для этого нужно отсканировать подходящее изображение или найти в интернете рисунок или фотографию. Открыть его в редакторе Paint Tool Sai и, выбрав инструмент «Кривая», обвести всё изображение или только ту часть, которую считаете нужной. На промежуточном этапе для просмотра результата эскиз желательно периодически отключать, щёлкнув на значке глаза на панели слоёв. Для редактирования «неправильных» линий выбирайте меню «Правка». Увеличивая или уменьшая толщину линий, легко скорректировать все неточности.
painttoolru.ru