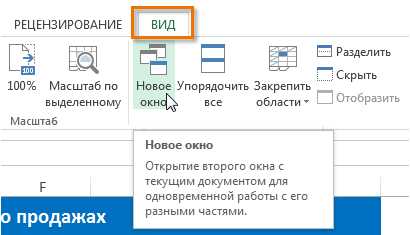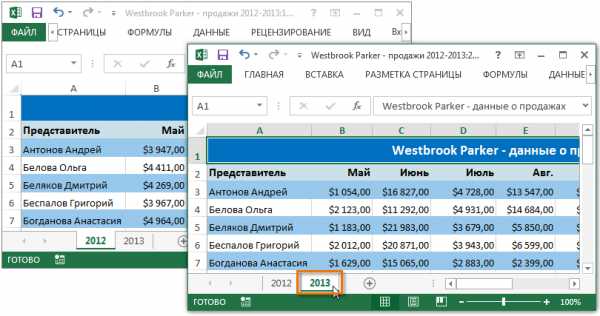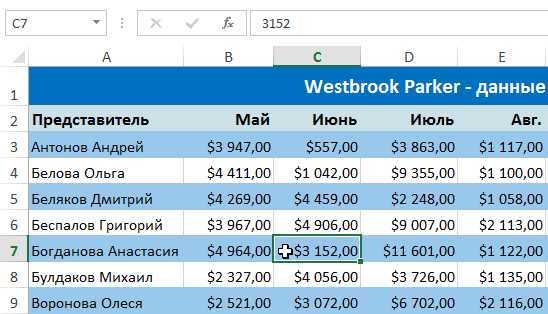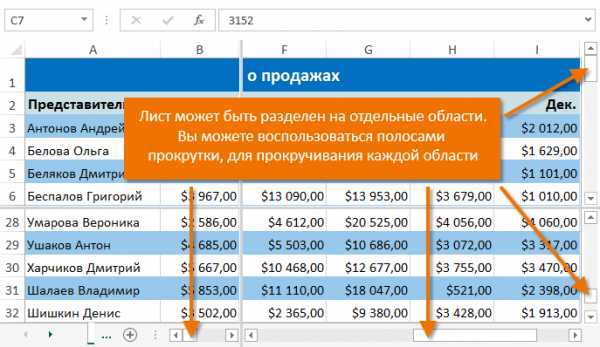Как разделить лист в Excel
Те, кто работает в продажах, в маркетинге или в любом другом направлении, которое использует
После сбора, систематизации и обработки данных нередко возникает необходимость продемонстрировать их. Таблицы отлично справляются
Уроки MS Excel
Условное форматирование в Excel позволяет выделять ячейки различными цветами в зависимости от их содержимого.
Уроки MS Excel
Если в Excel необходимо отобразить только записи, удовлетворяющие определённому критерию, то используйте фильтр. Для
В Excel можно сортировать данные по одному или нескольким столбцам. Сортировка может быть выполнена
Уроки MS Excel
Эта статья поможет разобраться, как работают формулы массива в Excel. Помещённая в одну ячейку
office-guru.ru
Как сделать разделение страниц в excel?
Разделение окна (листа) в Эксель является одним из наиболее эффективных способов работы с MS Excel. Вы можете использовать эту функцию для более простого редактирования таблиц, благодаря использованию нескольких окон одновременно. Вы можете использовать до 4 окон одновременно. Эта функция сэкономит Вам уйму времени благодаря тому, что у Вас перед глазами будет то, что Вам нужно и не придется каждую минуту прыгать из одной области документа в другую для поиска какой-либо информации.
Итак, приступим к изучению инструкции.
Для того, что бы разделить лист Excel на четыре части, перейдите в меню Вид и нажмите кнопку «Разделить«.
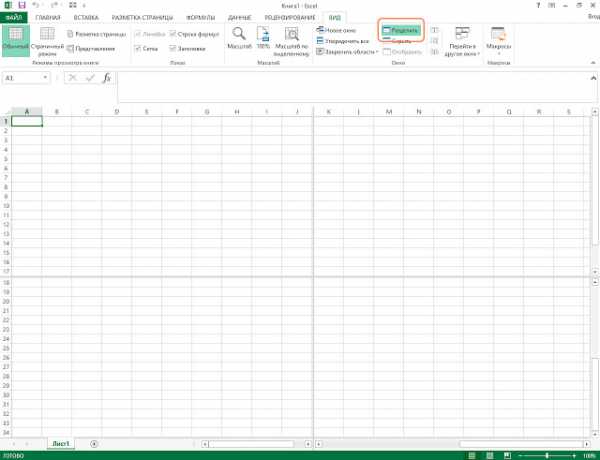
Если Вы хотите получить два окна, то просто перетащите горизонтальную или вертикальную разделяющую линию до края экрана.
Теперь Вы сможете работать в каждой области экрана отдельно. Обратите внимание что зоны независимы друг от друга, т.е. прокручивая информацию в одном окне, таблица в другом окне не перемещается.
Для того что бы перейти с одного окна на другой, просто щелкните левой кнопкой мышки по нему.
Если хотите убрать разделения листа, то снова нажмите на кнопку «Разделить» и лист вернется в свой привычный вид.
Спасибо за внимание. Если у Вас появились дополнительные вопросы — смело задавайте их в комментариях под статьей.
При возврате к виду «Обычный», после активации режимов разметки или страничный, на табличном поле документа останутся пунктирные границы между столбцами «I» и «J» и строками «50» и «51» (при книжной ориентации страницы) и столбцами «N» и «O» и строками «33» и «34» (при альбомной ориентации) и стандартных полях.
Данные границы полностью зависят от полей, установленных в параметрах страницы. Это разбиение будет использоваться только при активации специальной настройки.
- В верхнем левом углу окна программы щелкните по кнопке «Office».
- В меню типичных задач выберите пункт «Параметры Excel».
- В окне «Параметры Excel» на вкладке «Дополнительно» в группе «Показать параметры для следующего листа»» раскрой-те список доступных листов и выберите лист для настройки.
- Включите пункт «Показывать разбиение на страницы».
- Закройте окно кнопкой «ОК».
Вы можете разделить лист Excel для просмотра сразу нескольких частей документа. Чтобы разделить рабочую область (окно) на две части, следуйте предложенной инструкции:
- Нажмите на разделитель, который находится справа над вертикальной полосой прокрутки.

- Перетащите его вниз, чтобы разделить окно.

- Обратите внимание на две вертикальные полосы прокрутки. Вы можете воспользоваться нижней, чтобы, к примеру, перейти к строке 49. Тем временем 6 строк в верхней части окна останутся видимыми.

- Чтобы удалить разделитель, дважды щелкните по горизонтальной линии, которая делит окно (или перетащите её на место).
Примечание: Чтобы разделить окно на две части по вертикали, воспользуйтесь разделителем справа от горизонтальной полосы прокрутки. Вы можете разделить рабочую область даже на четыре части. Любые изменения, внесенные в одной части окна, сразу же отображаются в остальных.
Урок подготовлен для Вас командой сайта office-guru.ru
Источник: /> Перевел: Антон Андронов
Правила перепечаткиЕще больше уроков по Microsoft Excel
Оцените качество статьи. Нам важно ваше мнение:
Если вы нашли ошибку, пожалуйста, выделите фрагмент текста и нажмите Ctrl+Enter.
Данная возможность очень полезна для тех кто работает на компьютере одновременно с несколькими файлами в Word 2007 или Excel 2007 , а также возможно и в Word 2010 и Excel 2010 в более свежих версиях Microsoft Office насколько мне известно уже нет подобной проблемы с разделением файлов как это было и есть в Microsoft Office 2007 и 2010.
Для тех кто не понял о чем идет речь постараюсь объяснить. Допустим вам нужно в одном файле Excel или Word смотреть какую-либо информацию, а в другом документе вносить новые данные, если у вас оба файла открыты в одном окне и вы постоянно переключаетесь между окнами например мышкой — это крайне не удобно, это даже не удобно если вы умеете пользоваться комбинацией ALT+TAB, знаю по собственному опыту. Microcoft осознал свою ошибку и через некоторое время выпустил дополнение к Microsoft Office некий FIX который решает данную проблему и пользователь может теперь делить два разных документа на два окна и разносить их в разные стороны экрана, что стало достаточно удобно и у офисных сотрудников, то пользуется данным дополнением моментально повысился уровень качества исполняемой работы и качество работы. У меня на сайте вы можете совершенно бесплатно скачать программу которая позволит вам делить документы Word и Excel на два самостоятельных окна.
Если у вас сейчас вот так и вам приходиться постоянно нажимать мышку и отвлекаться от заполнения документа необходимыми данными.
то после установки программы с моего сайта у вас будет возможность разделить документы на разные окна и будет вид вот такой как ниже на картинки
Как разделить Ексель или Ворд на два окна
Всем привет, сегодня вы узнаете как сделать свой рабочий процесс удобней. Речь пойдет о том, как разделить и разнести два одновременно открытых файла в разные стороны монитора.
Written by: prodma
Date Published: 10/27/2017
Available in: Ebook
Нравится? Поделись с друзьями в социальных сетях, нажми поделиться
Нравится? Поделись с друзьями в социальных сетях, нажми поделиться
Нравится? Поделись с друзьями в социальных сетях, нажми поделиться
Нравится? Поделись с друзьями в социальных сетях, нажми поделиться
Нравится? Поделись с друзьями в социальных сетях, нажми поделиться
Нравится? Поделись с друзьями в социальных сетях, нажми поделиться
Нравится? Поделись с друзьями в социальных сетях, нажми поделиться
Если вы нашли ошибку, пожалуйста, выделите фрагмент текста и нажмите Ctrl+Enter.
word-office.ru
Разделение листов и просмотр книги Excel в разных окнах
Excel предлагает множество инструментов для управления внешним видом рабочей книги. В прошлом уроке мы уже научились закреплять строки и столбцы. В этом рассмотрим несколько инструментов, которые позволяют разделять лист на несколько частей, а также просматривать документ в разных окнах.
Если книга Excel содержит большое количество данных, могут возникнуть затруднения при сопоставлении различных разделов. Excel содержит дополнительные опции, упрощающие восприятие и сравнение данных. Например, Вы можете открыть книгу в новом окне или разделить лист на отдельные области.
Открытие текущей книги в новом окне
Excel позволяет открывать одну и ту же книгу одновременно в нескольких окнах. В нашем примере мы воспользуемся этой возможностью, чтобы сравнить два различных листа одной книги.
- Откройте вкладку Вид на Ленте, а затем выберите команду Новое окно.

- Откроется новое окно для текущей книги.

- Теперь Вы можете сравнивать листы одной и той же книги в разных окнах. В нашем примере мы выберем отчет по продажам за 2013 год, чтобы сравнить продажи в 2012 и в 2013 годах.

Если у Вас открыто несколько окон, Вы можете воспользоваться командой Упорядочить все для быстрой группировки окон.
Разделение листа на отдельные области
Excel позволяет сравнивать разделы одного листа без создания дополнительных окон. Команда Разделить позволяет разделить лист на отдельные области, которые можно прокручивать независимо друг от друга.
- Выделите ячейку в том месте, где необходимо разделить лист. Если Вы выберите ячейку в первом столбце или первой строке, то лист разделится на 2 части, в противном случае на 4. В нашем примере мы выберем ячейку C7.

- Откройте вкладку Вид на Ленте, а затем нажмите команду Разделить .
- Лист будет разделен на несколько областей. Вы можете прокручивать каждую область отдельно, используя полосы прокрутки. Это позволит Вам сравнивать различные разделы одного и того же листа.

Вы можете перетаскивать вертикальный и горизонтальный разделители, чтобы изменить размер каждого раздела. Чтобы удалить разделение, снова нажмите команду Разделить.
Оцените качество статьи. Нам важно ваше мнение:
office-guru.ru
Как разделить лист Ексель на две страницы
Если вы нашли ошибку, пожалуйста, выделите фрагмент текста и нажмите Ctrl+Enter.
Данная возможность очень полезна для тех кто работает на компьютере одновременно с несколькими файлами в Word 2007 или Excel 2007 , а также возможно и в Word 2010 и Excel 2010 в более свежих версиях Microsoft Office насколько мне известно уже нет подобной проблемы с разделением файлов как это было и есть в Microsoft Office 2007 и 2010.
Для тех кто не понял о чем идет речь постараюсь объяснить. Допустим вам нужно в одном файле Excel или Word смотреть какую-либо информацию, а в другом документе вносить новые данные, если у вас оба файла открыты в одном окне и вы постоянно переключаетесь между окнами например мышкой — это крайне не удобно, это даже не удобно если вы умеете пользоваться комбинацией ALT+TAB, знаю по собственному опыту. Microcoft осознал свою ошибку и через некоторое время выпустил дополнение к Microsoft Office некий FIX который решает данную проблему и пользователь может теперь делить два разных документа на два окна и разносить их в разные стороны экрана, что стало достаточно удобно и у офисных сотрудников, то пользуется данным дополнением моментально повысился уровень качества исполняемой работы и качество работы. У меня на сайте вы можете совершенно бесплатно скачать программу которая позволит вам делить документы Word и Excel на два самостоятельных окна.
Если у вас сейчас вот так и вам приходиться постоянно нажимать мышку и отвлекаться от заполнения документа необходимыми данными.
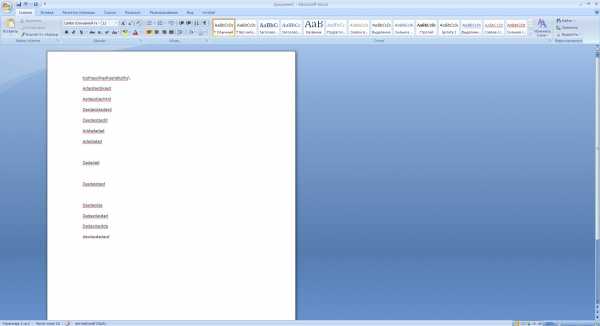
то после установки программы с моего сайта у вас будет возможность разделить документы на разные окна и будет вид вот такой как ниже на картинки
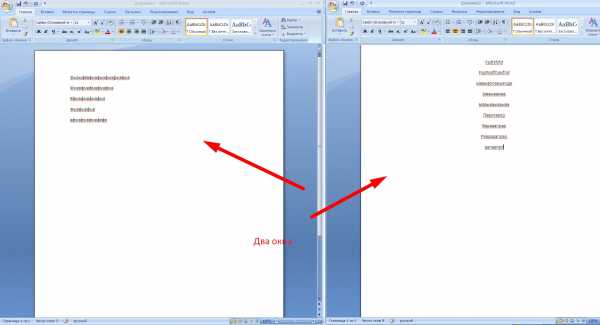
Как разделить Ексель или Ворд на два окна
Всем привет, сегодня вы узнаете как сделать свой рабочий процесс удобней. Речь пойдет о том, как разделить и разнести два одновременно открытых файла в разные стороны монитора.
Written by: prodma
Date Published: 10/27/2017
Available in: Ebook
Нравится? Поделись с друзьями в социальных сетях, нажми поделиться

Нравится? Поделись с друзьями в социальных сетях, нажми поделиться


Нравится? Поделись с друзьями в социальных сетях, нажми поделиться


Нравится? Поделись с друзьями в социальных сетях, нажми поделиться


Нравится? Поделись с друзьями в социальных сетях, нажми поделиться


Нравится? Поделись с друзьями в социальных сетях, нажми поделиться

Нравится? Поделись с друзьями в социальных сетях, нажми поделиться
Если вы нашли ошибку, пожалуйста, выделите фрагмент текста и нажмите Ctrl+Enter.
Запись опубликована автором Егорка в рубрике Офисные программы с метками два документа, два окна, два окна Ексель, как разделить Ексель, как сделать два окна Ексель, разделить Ексель.prodma.ru
Разделение окна Excel на области
При работе в редакторе Excel часто бывает необходимо просматривать разные части документа независимо друг от друга. Один глаз тут, а другой там. и оба анализируют! 🙂
Выход довольно прост, надо разделить окно на области, как правило – на 2.
Это можно осуществить двумя способами:
Разбивка окна Excel
1. навести указатель на вешку разбивки в верхней части вертикальной (или в правой части – горизонтальной) полосы прокрутки и, когда он примет вид указателя разделения, перетащить вешку в нужное положение.
мышкой перетаскиваем разделитель
В результате получаем разделенную на области таблицу, в каждой из которых можно осуществлять независимую прокрутку данных.
Разделенное окно Excel
2. выделить строку, над которой требуется разделить окно, или столбец, справа от которого нужно вставить разделение, и на вкладке Вид в группе Окно нажать кнопку Разделить. В этих случаях окно будет разбито на две части – по горизонтали (в первом случае) или по вертикали (во втором).
Можно проводить разделение одновременно по вертикали и горизонтали, для этого следует указать курсором ячейку по центру таблицы, и в результате получится четыре независимых области.
Разделение окна Excel на четыре области
Вконтакте
Google+
machula.ru
Разбить таблицу Excel | XLTools – Надстройки Excel, нужные ежедневно
Если вам нужно поделиться только конкретной выборкой из сводного отчёта или аккуратно разделить большую таблицу на части, чтобы они поместились во вложение email, тогда вам потребуется разбить данные. Напр., разбить сводный отчёт о продажах на подотчёты по категориям продуктов. Или разбить длинный список на небольшие перечни с фиксированным числом строк. Вместо утомительной сортировки, копирования и форматирования вручную, вы можете сэкономить время с надстройкой XLTools.
Надстройка «Разбить таблицу» автоматически разнесёт данные из одного листа по нескольким листам:
- Быстро разбить данные таблицы или диапазона на разные листы
- Выбор метода разделения: по значениям столбца или по числу строк
- Выбор способа именования листов результата
- Сохранение заголовков и форматирования в таблицах результата
- Автоматическое разделение объединённых ячеек с дублированием значений
Добавить «Разбить таблицу» в Excel 2016, 2013, 2010, 2007
Подходит для: Microsoft Excel 2016 – 2007, desktop Office 365 (32-бит и 64-бит).
Скачать надстройку XLTools
Как работать с надстройкой:
Как разбить таблицу на несколько листов на основе значений столбца
Вы можете разбить всю таблицу или диапазон, исходя из значений в одном ключевом столбце. Так, данные, относящиеся к каждому уникальному значению в ключевом столбце, будут вынесены на отдельные листы.
1. Нажмите кнопку «Разбить таблицу» на панели XLTools > Откроется диалоговое окно.
2. Выберите таблицу или диапазон, который вы хотите разбить, включая заголовок.
Совет: нажмите на любую ячейку таблицы, и вся таблица будет выделена автоматически.
3. Отметьте флажком «Таблица с заголовками», если это так.
-
Если в таблице есть заголовок, он будет продублирован в таблицах результата.
Внимание: для лучшего результата, убедитесь, что в заголовке нет пустых ячеек. - Если в таблице нет заголовка, его также не будет в таблицах результата.
4. Выберите разбить по «Значениям в этом столбце» в качестве метода разделения > В выпадающем списке найдите и выберите ключевой столбец:
- Если в таблице есть заголовок, найдите столбец по его названию в заголовке.
- Если в таблице нет заголовка, найдите столбец по его общему буквенному обозначению (A, B, C, т.д.)
5. Задайте способ именования листов результата:
-
Выберите «Значение в столбце», чтобы вкладкам присваивались имена по значениям ключевого столбца.
Внимание: если некоторые ячейки в вашем ключевом столбце пустые, пожалуйста, заполните пропуски или используйте другой способ именования листов. - Или: выберите «Числовой ряд», чтобы вкладкам назначались имена последовательными числами (1, 2, 3…)
-
При необходимости, добавьте префикс или суффикс. Они будут повторяться в названии каждой вкладки.
Совет: рекомендуем использовать содержательные префиксы и суффиксы — позже будет проще искать и переключаться между листами.
6. Нажмите OK > Готово. Обработка больших таблиц может занять некоторое время.
В результате: новые листы размещены по порядку сразу после исходного листа. Каждая вкладка содержит таблицу данных, связанных только с конкретным ключевым значением. Исходные данные в сохранности и не подвергались изменениям.
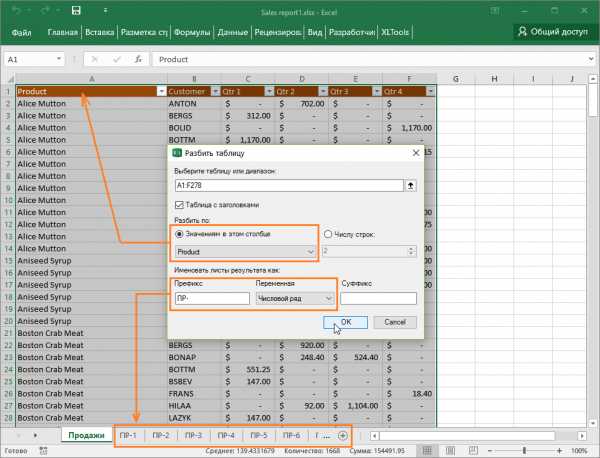
Как разбить таблицу на несколько листов по заданному числу строк
Вы можете разбить таблицу или диапазон, исходя из желаемого числа строк на листе, напр., разбивать данные после каждых 5 строк. Таким образом, каждые следующие 5 строк будут вынесены на отдельный лист.
1. Нажмите кнопку «Разбить таблицу» на панели XLTools > Откроется диалоговое окно.
2. Выберите таблицу или диапазон, который вы хотите разбить, включая заголовок.
Совет: нажмите на любую ячейку таблицы, и вся таблица будет выделена автоматически.
3. Отметьте флажком «Таблица с заголовками», если это так.
- Если в таблице есть заголовок, он будет продублирован в таблицах результата.
- Если в таблице нет заголовка, его также не будет в таблицах результата.
4. Выберите «По числу строк» в качестве метода разделения > Укажите фиксированное число строк для разделения таблицы.
5. Задайте способ именования листов результата:
- Выберите «Числовой ряд», чтобы вкладкам назначались имена последовательными числами (1, 2, 3…)
-
При необходимости, добавьте префикс или суффикс. Они будут повторяться на каждой вкладке.
Совет: рекомендуем использовать содержательные префиксы и суффиксы — позже будет проще искать и переключаться между листами.
6. Нажмите OK > Готово. Обработка больших таблиц может занять некоторое время.
В результате: новые листы размещены по порядку сразу после исходного листа. Каждая вкладка содержит таблицу с фиксированным числом строк. Исходные данные в сохранности и не подвергались изменениям.
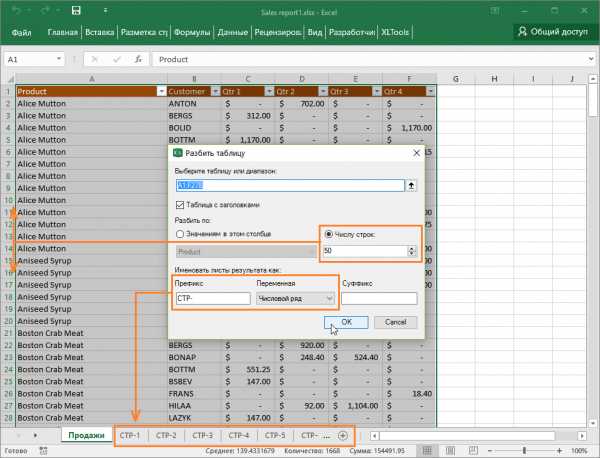
Как образом данные копируются на новые листы
Разнесение таблицы по нескольким рабочим листам по сути означает извлечение и копирование данных из исходнго листа на новые листы книги.
-
Формулы и ссылки на ячейки:
Чтобы избежать искажения данных, вместо ссылок на ячейки, функций или формул на исходном листе, в листы результата надстройка XLTools «Разбить таблицу» вставляет их значения. -
Форматирование:
Надстройка «Разбить таблицу» сохраняет форматирование ячеек и таблиц такими же, как на исходном листе. Это относится к формату ячеек (число, дата, текст, т.д.), ширине столбцов, высоте строк, цвету заливки, т.д. Тем не менее, если к вашей исходной таблице применен стиль, то таблицы результата будут вставлены как диапазоны. -
Объединённые ячейки:
Если в таблице есть объединённые ячейки, объединение автоматически снимается, а соответствующие значения дублируются.
Как сохранить листы результата отдельными файлами
После разнесения таблицы или диапазона по разным листам, вы можете быстро сохранить эти листы как отдельные файлы с помощью надстройки XLTools Органайзер книг. Она позволяет сохранять листы отдельными файлами, копировать листы в новую книгу и управлять сразу множеством листов.
Появились вопросы или предложения? Оставьте комментарий ниже.xltools.net
Как разделить таблицу?
В любой деятельности для проведения анализа и подведения итогов формируются сводные отчеты и итоговые таблицы, но возникают ситуации, когда необходимо проделать обратную операцию и разделить итоговую таблицу на несколько частей. Для разделения таблиц на составные части, как правило, используются такие стандартные инструменты Excel как фильтрация, копирование и последующая вставка на отдельные листы или отдельные рабочие книги, что достаточно трудоемко, утомительно и часто требует ручного форматирования.
Для решения задач по разъединению таблиц на части в зависимости от значения в заданном столбце можно использовать готовое решение в виде надстройки для Excel.

надстройка для разнесения строк таблицы по разным листам или рабочим книгам
Надстройка позволяет разделить таблицу на части, используя в качестве критерия для разделения, значения заданного столбца, например, разложить объединенную таблицу с наименованиями материалов на составные части, соответствующие номерам складов. В этом случае надстройка создает новые листы или новые рабочие книги в зависимости от выбранной опции и переносит на эти листы соответсвующие строки таблицы.

Номер столбца задается пользователем в диалоговом окне надстройки. Для безошибочного определения номера столбца, имеющего буквенное обозначение, в диалоговом окне надстройки предусмотрена возможность быстрого переключения стиля ссылок с A1 на R1C1 и обратно. Чтобы шапка таблицы не подверглась разделению вместе с остальными строками таблицы и присутствовала на каждом листе, в диалоговом окне надстройки указывается номер строки, с которой должно начаться разделение. Номер конечной строки определяется автоматически.
Как разделить таблицу по разным листам?
Чтобы разделить таблицу по разным листам, достаточно выбрать опцию «По листам», указать столбец с разделяемыми значениями, номер начальной строки и нажать кнопку «Пуск». В этом случае в рабочей книге для каждого разделяемого значения создается новый лист, имя которого соответствуют этому значению. В результате на каждом отдельном листе остаются строки с одним из разделяемых значений на пересечении со столбцом, значения которого используются в качестве критерия для разделения. Для того, чтобы упорядочить новые листы, можно установить флажок в поле «Сортировать листы по возрастанию».
Имя листа может состоять не более чем из 31 символа, поэтому если длина значения больше этой величины, то в имени листа оно обрезается до 31 символа. В строках листа значение остается без изменений.
Как разделить таблицу по разным рабочим книгам?
Для разделения таблицы по разным рабочим книгам, необходимо выбрать опцию «По книгам», задать номер столбца, значения которого подлежат разделению, номер начальной строки, выбрать папку, в которую будут сохранены новые рабочие книги и запустить программу. По умолчанию все новые рабочие книги остаются открытыми, но в работе надстройки предусмотрена возможность автоматического закрытия рабочих книг с разнесенными по ним строками. Для этого необходимо установить флажок в поле «Закрывать рабочие книги». Имена новых рабочих книг соответствуют разделяемым значениям.
Имя рабочей книги может состоять не более чем из 189 символов, поэтому в случае, когда длины значений больше этой величины, имена рабочих книг обрезаются до 189 символов. В строках листа эти значения остаются неизменными.
Видео по работе с надстройкой
macros-vba.ru