Как в Ворде пронумеровать таблицы по порядку: пошаговая инструкция . Как сделать, поставить автоматическую нумерацию таблиц в Ворде
Статья расскажет, как в редакторе «Word» сделать автоматическую нумерацию таблиц.
В текстовом редакторе «Word» мы можем оформлять текст, используя самые разные возможности программы. Например, многие пользователи нуждаются в создании таблиц для докладов, прайс-листов, технических статей и т.д.
Но при создании таблиц иногда возникают некоторые трудности. Пользователи спрашивают, если таблиц достаточно много в одном документе, то как в «Word 2007/2010/2013/2016» пронумеровать эти таблицы по порядку? Вручную делать это не совсем удобно, тем более можно ошибиться, да и тратить лишнее время тоже не хочется.
Автоматизировать данный процесс, конечно, следует, и редактор «Word» дает такую возможность. Об этом мы поговорим в нашем обзоре.
Как в «Word» пронумеровать таблицы по порядку?
- Нам нужно на панели инструментов зайти в раздел «
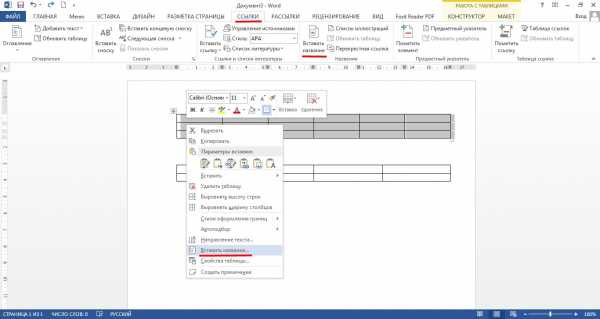
Зайдите в раздел «Ссылки» и нажмите на «Вставить название» либо нажмите правой кнопкой мышки на таблице и воспользуйтесь пунктом «Вставить название»
- Далее откроется окошко с настройками. Здесь мы можем подобрать нужные параметры напротив пунктов «положение» и «подпись», а также задать название таблицы. В последнем случае нужно будет нажать на кнопку «Создать». Если мы хотим убрать название и оставить только порядковый номер, тогда поставим галку возле « Исключить подпись из названия».

Настройте, как предложено на картинке
- Таким образом нужно поступить с каждой таблицей в документе. Но переживать здесь не стоит, так как вы можете не соблюдать очередность при выборе таблиц – нумерация будет проставляться автоматически и по порядку самой программой «Word».
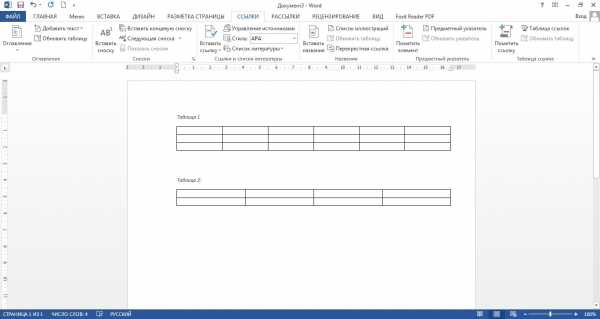
Полученный результат
- Если ваша работа имеет множество разделов и подразделов, то воспользуйтесь инструментом «Многоуровневый список» в разделе «Главная».

Воспользуйтесь инструментом «Многоуровневый список» в разделе «Главная»

Полученные результаты
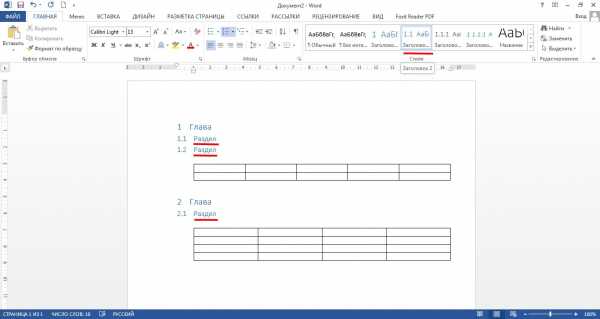
Полученные результаты
Видео: Автоматическая нумерация таблиц в «Word»
mobilkoy.ru
Пронумеровать таблицу в Word — Офис Ассист
Автоматическая нумерация таблиц в Ворде
Рубрика Word
- Перенос шапки таблицы в Ворде
- Как перенести таблицы Excel в Word?
- Сложные таблицы в Ворде
- Как в Word закрасить таблицу?
В большом текстовом документе довольно часто можно встретить большое количество таблиц, особенно, если это многостраничный технический отчет или доклад. В этом случае вполне можно сбиться со счета и неправильно пронумеровать таблицы в Ворде, пропустив некоторые из них или нарушив очередность нумерации. Исключить подобную ошибку или быстро исправить можно при автоматизации данного процесса, для чего мы далее рассмотрим, как пронумеровать таблицу в Ворде автоматически.
Автоматическая нумерация таблиц в Ворде делается с помощью пункта меню «Вставить название», который находится на вкладке «Ссылки». Также данный пункт можно найти в появляющемся меню при нажатии правой кнопкой мыши на таблицу.
После выбора данного пункта появится окошко, в котором нужно настроить нумерацию таблицы. Настраиваем необходимые параметры, выбирая «подпись» и «положение» данной подписи. При желании можно «Создать» подпись самостоятельно, вписав свое название, либо вообще «Исключить подпись из названия», оставив только номер. Окончательный вид подписи с нумерацией будет сразу отображаться в этом же окошке в графе

Подобную настройку необходимо проделать для каждой таблицы, причем не важно, в какой последовательности. Нумерация таблиц в Ворде будет автоматически подправляться, соблюдая строгую очередность.
Если документ имеет сложную иерархию глав и разделов и это нужно учитывать в нумерации таблицы, то заголовки глав и разделов должны быть надлежащим образом оформлены, с применением многоуровневых списков и разных стилей заголовков.
Настройка нумерации таблицы в этом случае также проводится через меню «Вставить название», но теперь дополнительно необходимо еще выбирать пункт «Нумерация», где затем устанавливается галочка «Включить номер главы», и указывается стиль заголовка, который должен учитываться при нумерации. Данная настройка также проводится для каждой таблицы.
Вас это может заинтересовать
Обсуждение закрыто.
officeassist.ru
сменить формат нумерации, включить автонумерацию
Нередко при создании текстового документа в «Ворде» появляется необходимость вставить в текст таблицу с нумерацией. Некоторых неопытных пользователей компьютера это затруднение приводит в тупик. Какие вкладки открывать, и на какие кнопки нажимать? Такие вопросы могут отнять много времени и нервов.
Как в «Ворде» сделать нумерацию в таблице?
На самом деле все просто. Необходимо выполнить следующие действия:
- Выделить ячейки в таблице, для которых необходимо создать нумерацию.
- На верхней панели ищем вкладку под названием «Главная». Обычно она включена по умолчанию, но бывает по-разному.
- В категории «Абзац» находим кнопку «Нумерация». Это маленький значок, изображающий цифры от одного до трех, расположенные столбиком. Жмем на кнопку.

Как сделать нумерацию в таблице в другом формате?
Зная, как в «Ворде» сделать нумерацию в таблице в другом формате, вы сможете разнообразить таблицы. Это особенно важно, если таблиц в тексте много. По умолчанию ячейки нумеруются от одного и выше. В случае, если вам необходимо изменить формат нумерации, то выбрав необходимую ячейку, щелкаете по ней правой кнопкой мыши. Затем снова выбираем кнопку «Нумерация». В появившемся списке выбираем «Определить новый формат номера». В открывшемся окне устанавливаем необходимые параметры.ся списке выбираем «Определить новый формат номера». В открывшемся окне устанавливаем необходимые параметры.
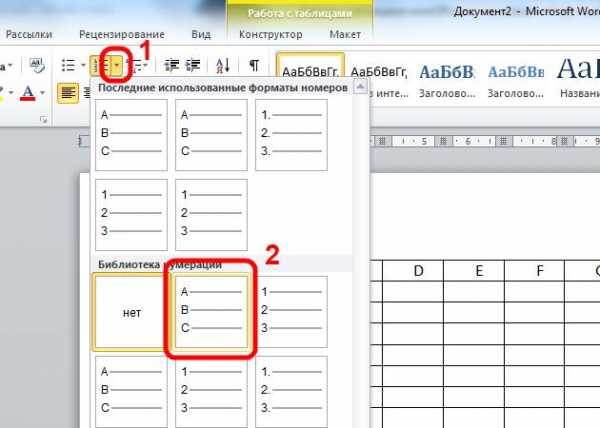
Как в «Ворде» сделать автоматическую нумерацию таблиц?
Иногда приходится сталкиваться с ситуациями, когда приходится работать с большим количество таблиц в тексте. А так как они все должны быть пронумерованы – это может отнять много времени, если выполнять данную задачу вручную для каждой таблицы отдельно. На помощь приходит другая функция «Ворд» – «Автоматическая нумерация таблиц».
Такая функция позволяет не проставлять каждый раз нумерацию, теряя при этом время. В случае, если текст длинный, а очередная таблица расположена в середине, то можно быть уверенным в том, что номер нового объекта поставлен правильно, и порядок не нарушен. Большим плюсом нумерации является возможность внести номера всех таблиц в оглавление. А также при создании автоматической нумерации параллельно обновляются и ссылки на названия таблиц, с помощью которых можно в считанные секунды найти нужный объект.
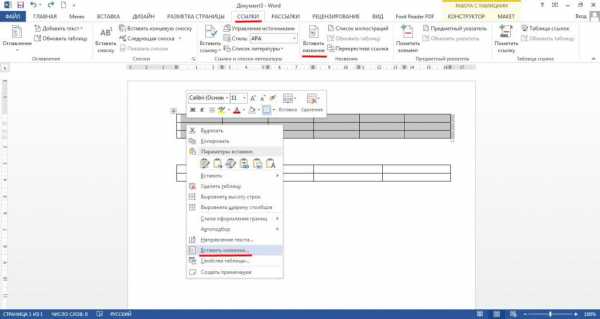
Итак, этот полезный элемент можно включить следующим способом:
- Выделяем таблицу и нажимаем правую кнопку мыши.
- В появившемся списке выбираем пункт «Вставить название». Этот же пункт можно найти во вкладке «Ссылки».
- Появится окно, в котором необходимо настроить параметры. Вводим название таблицы. Подпись можно оставить без изменения, ввести свою или удалить ее вообще, поставив галочку в графе «Исключить подпись из названия». В этом случае останется номер.
autogear.ru
Способ автоматической нумерации таблиц, рисунков, формул и ссылок
Спустя год после публикации заметки Как автоматически вставить подпись к рисунку или таблице, предлагаю вашему вниманию альтернативный (в какой-то мере) совет от читательницы Ирины. Возможно это решение кому-то пригодится.
Ирина пишет:
Нумерацию таблиц, рисунков и формул я провожу с помощью команды «Название» (меню Вставка-Ссылка), выбираю соответствующее значение в выпадающем списке «Подпись» и устанавливаю флажок на параметре «Исключить подпись из названия». Опцию «Автоназвание» я не использую.
Рисунки и таблицы
Слова «рисунок» или «таблица» пишу руками, точнее создала макрос для вставки рисунков и таблиц. С помощью клавиши «Enter» переношу номер рисунка или таблицы на следующую строку (в строке оказывается только номер), затем в нужном месте с помощью команды «Перекрестная ссылка» (меню Вставка-Ссылка) ссылаюсь на него (вставляется только номер, а слова «рисунок» или «таблица» пишу самостоятельно в нужном падеже).Перехожу обратно к рисунку и возвращаю номер на свое место.
Если нужно сослаться несколько раз на один и тот же рисунок или таблицу, то повторяю операцию, либо копирую уже сделанную ссылку. Таким образом, ссылки соответствуют ГОСТу и проблем с обновлением полей не возникает.
Формулы
Формулы я вставляю в таблицу с невидимыми границами с одной строкой и двумя столбцами. Делаю это с помощью макроса и в итоге получаю таблицу, в первом столбце которой по центру стоит запятая, а во втором — по центру находятся круглые скобки. В первый столбец заношу формулу, во второй с помощью команды «Название» ее номер. Ссылаюсь на формулу с помощью команды «Перекрестная ссылка» и получаю при этом номер формулы в круглых скобках (ячейка таблицы воспринимается программой как новая строка).
Если у кого-то есть вопросы к Ирине по предложенному способу, задавайте в комментариях.
Еще записи по вопросам использования Microsoft Word:
wordexpert.ru
Как пронумеровать страницы в Word » Помощь по Word и Excel
Пронумерованные страницы – это признак хорошего тона и просто необходимость для сложных документов. Поэтому очевидно, что она является основной в Microsoft Word и содержит в себе множество настроек. Для того, чтобы проставить страницы необходимо перейти во вкладку «Вставка», в разделе «Колонтитулы», который находится в правой части, нажать на «Номер страницы», выбрать в каком месте вы их хотите видеть, определившись со внешним видом. После этого они автоматически появятся на всех страницах.
Стандартные виды номеров страницы состоят из таких групп:
- Простой – проставляет номер в нужном месте;
- Простой номер – содержит дополнительно различные простые элементы или видоизменяет цифры;
- С фигурами – добавляет геометрическую фигуру, для более яркого акцента на номере страницы;
- Страница X – добавляет слово «Страница» или любое другое, в зависимости от языка программы, к номеру;
- Страница X из Y – указывает номер текущей страницы и общее количество.
Кстати, количество разных видов отображения номера текущей страницы при отображении внизу намного больше, чем для верхней части.

Если вы хотите видеть номер сбоку – на полях страницы, то там настроек еще меньше. Это может быть простой номер, с фигурой или со словом «Страница».
Нажав на текущее положение, вам будет доступен весь спектр вариантов внешнего вида страниц, как и для верхней и нижней части, но только номер появится непосредственно в том месте, где сейчас расположен курсор.
Внизу этого же списка «Номер страницы» есть пункт «Формат номера страниц
». Там вы можете выбрать формат номера:- Римские цифры;
- Стандартные арабские;
- Латинские буквы и др.
Нажав на «Включить номер главы» можно получить дополнительную нумерацию не только для страниц, но и для глав (разделов) документа, если таковые имеются.
Наконец, выбрав «Продолжить», страницы будут пронумерованы с первой до последней, а «Начать с» позволит выбрать номер, с которого начнется нумерация всего документа.
Простая кнопка «Удалить номера страниц» выполнит соответствующую функцию.
Если вы добавите номера страниц, откроется конструктор для работы с колонтитулами. Там можно изменить настройки полей, что повлияет на расположение номеров.
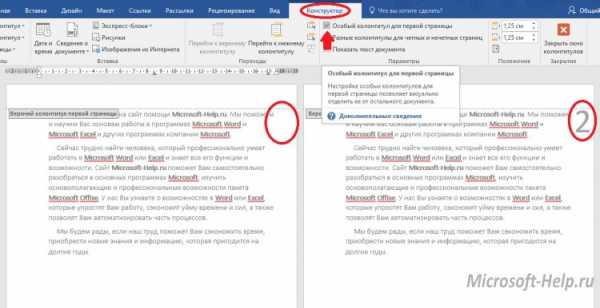
В открывшемся конструкте нажав на «Особый колонтитул для первой страницы», вы сможете оставить первую страницу своего документа без номера, а остальные будут пронумерованы, начиная с номера 2. То же самое можно сделать и на вкладке «
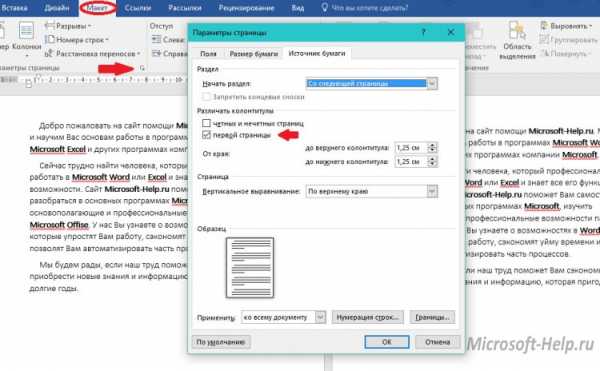
Данная инструкция актуальная для Word, начиная с версии 2007 года.
Для Word 2003 необходимо перейти «Вставка» -> «Номера страниц», выбрать «Положение» и «Выравнивание», если необходимо, задать настройки в «Формат». Нажать «ОК» и все готово.
microsoft-help.ru