Нумерация строк в Ворде
В текстовом редакторе Microsoft Word можно создавать документы различного содержания – в них может быть просто текст, таблицы, графики, диаграммы, перечень чего-либо и прочее. И в некоторых случаях, может потребоваться посчитать строки с текстом или пронумеровать каждую новую в таблице.
В Ворде сделать это можно и вручную – просто в начале каждой проставьте порядковый номер. Точно так же и с таблицей – создайте отдельный столбец слева и проставьте номера. Но вот если в текст будут вноситься поправки, или придется добавить или удалить строки, тогда нумерация нарушится, и придется все исправлять.
Поэтому в подобных случаях для них лучше сделать автоматическую нумерацию, причем делается это как для обычных рядков с текстом на листе, так и для таблицы. Давайте подробнее разберемся с нумерацией строк в данной статье.
Как пронумеровать строки
Для примера возьму вот такой текст.
Сначала откройте вкладку «Разметка страницы» и в группе «Параметры страницы» нажмите на маленькую стрелочку на кнопке «Номера строк».
Из выпадающего списка выберите один из вариантов.
Можно пронумеровать их в документе «Непрерывно» – цифры будут проставлены от начала до конца документа в каждом рядке. Если в тексте есть разрывы разделов, тогда она продолжится до первого установленного разрыва.
«На каждой странице» – значение на каждой новой странице будет начинаться с единицы.
«В каждом разделе» – удобно использовать, если текст поделен на разделы. В данном случае, они будут посчитаны только в том разделе, где Вы установили курсор. Перейдя к следующему разделу и выбрав данный пункт, она начнется заново – с единицы.
Если необходимо посчитать рядки во всем документе, за исключением пары абзацев, тогда ставьте курсор в них и выбирайте из списка «Запретить в текущем абзаце».
Я выбрала «Непрерывную» нумерацию, и на первом же установленном разрыве раздела она оборвалась. Чтобы ее продолжить нужно поставить курсор в следующий абзац с текстом. А затем из выпадающего списка можете выбрать или «Непрерывно» – чтобы номера продолжились, или «В каждом разделе» – чтобы начать нумеровать с единицы.
Если нужно оставить абзац без нумерации, это может быть просто пустая строчка, или целый абзац с текстом, тогда поставьте в него курсор и нажмите «Номера строк» – «Запретить в текущем абзаце». Нумерация в нем удалится и продолжиться дальше в следующем абзаце.
В выпадающем списке «Номера строк» также есть пункт «Варианты нумерации».
Нажав на него, откроется окно «Параметры страницы» на вкладке «Источник бумаги». Здесь кликните по кнопке «Нумерация строк».
Откроется небольшое окошко. В нем можно задать начальное значение, на каком расстоянии она будет находиться от текста и шаг расстановки номеров. После этого нажмите «ОК» в данном окошке и в окне «Параметры страницы».
В примере выбран «Шаг» – «2» и «От текста» – «0,2 см».
Автоматически нумеруем строки в таблице
Для этого сначала необходимо создать отдельный столбец, который будем использовать для простановки номеров. Затем выделите его и на вкладке «Главная» в группе «Абзац» нажмите на стрелочку на кнопке «Нумерация».
Обратите внимание, что в одной ячейке может быть несколько строк. После расстановки нумерации, они будут считаться за одну. Поэтому, если нужно пронумеровать именно каждый ряд с тектсом, в столбце «№» разделите соответствующую ячейку на столько, сколько у Вас в ней строк текста. Потом можно убрать границы в таблице в Ворде для этой ячейки, но при этом расставленные цифры останутся.
Выберите из открывшегося списка подходящий вид номера. Если ничего не подойдет, нажмите на пункт «Определить новый формат номера» и сами подберите стиль.
Подробнее прочесть про то, как нумеровать, можно в статье виды списков в Ворде.
Если таким образом пронумеровать строки, то даже после того, как Вы вставите новую или удалите ненужную, ничего не нарушится.
Для того чтобы изменить значение для продолжения номеров, выделите нужный и в соответствующем выпадающем списке выберите пункт «Задать начальное значение».
В следующем окне поставьте маркер в поле «начать новый список» и выберите для него цифру, с которой он будет начинаться. Нажмите «ОК».
Если Вы хотите продолжить предыдущий список, но при этом нужно изменить начальное значение, то обратите внимание, что нужно выбрать число, которое больше того, которым заканчивается предыдущий список.
В примере, я начала новый список с единицы.
Надеюсь, теперь у Вас получится пронумеровать строки в документе Ворд, как для текста, так и сделать автоматическую нумерацию строк в таблице.
Оценить статью: Загрузка… Поделиться новостью в соцсетях
« Предыдущая запись Следующая запись »
comp-profi.com
Как сделать нумерацию строк в таблице в word?

Если вам необходимо пронумеровать строки в созданной и, возможно, уже заполненной таблице в программе MS Word, первое, что приходит в голову — сделать это вручную. Конечно, всегда можно добавить в начало таблицы (слева) еще один столбец и использовать именно его для нумерации, вводя туда цифры в порядке возрастания. Вот только целесообразным такой метод является далеко не всегда.
Урок: Как сделать таблицу в Ворде
Добавление нумерации строк в таблицу вручную может быть более менее подходящим решением лишь в том случае, когда вы уверены, что таблица больше не будет изменяться. В противном случае, при добавлении строки с данными или без них, нумерация в любом случае собьется и ее придется изменять. Единственно верное решение в данном случае — сделать автоматическую нумерацию строк в таблице Word, о чем мы и расскажем ниже.
Урок: Как добавить строки в таблицу Ворд
1. Выделите тот столбец в таблице, который будет использоваться для нумерации.
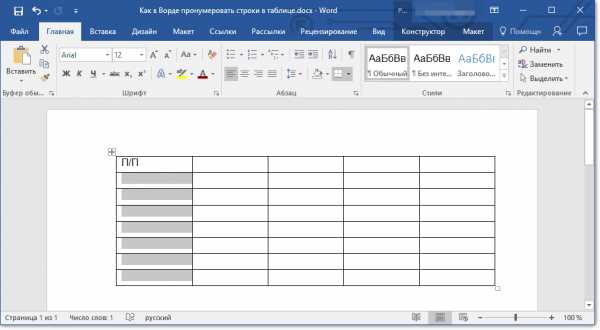
Примечание: Если в вашей таблице есть шапка (строка с названием/описанием содержимого столбцов), первую ячейку первой строки выделять не нужно.
2. Во вкладке “Главная” в группе “Абзац” нажмите кнопку “Нумерация”, предназначенную для создания нумерованных списков в тексте.
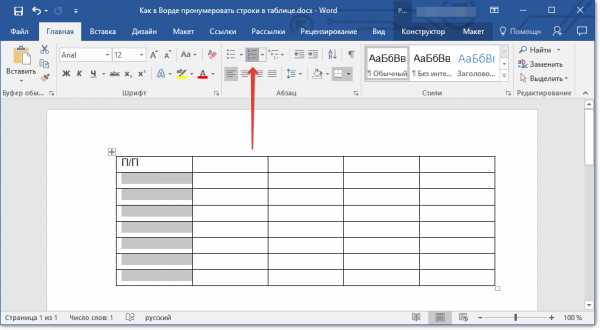
Урок: Как отформатировать текст в Word
3. Все ячейки в выделенном вами столбце будут пронумерованы.
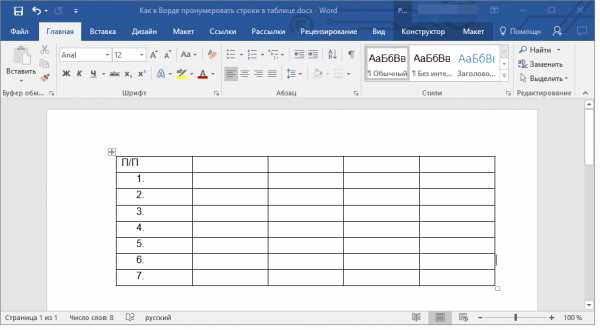
Урок: Как в Ворд упорядочить список в алфавитном порядке
Если это необходимо, вы всегда можете изменить шрифт нумерации, ее тип написания. Делается это точно так же, как и с обычным текстом, а наши уроки вам в этом помогут.
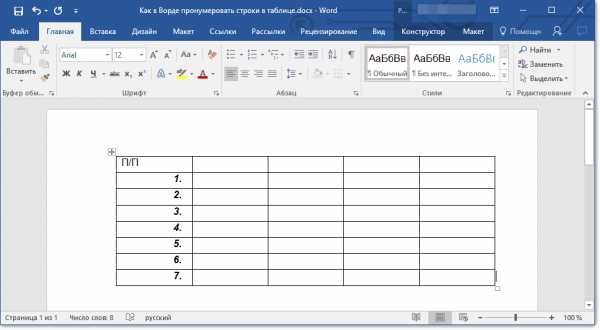
Уроки по работе с Word:
Как выровнять текст
Помимо изменения шрифта, типа написания размера и прочих параметров, вы также можете изменить расположение номерных цифр в ячейке, уменьшив отступ или увеличив его. Для этого выполните следующие действия:
1. Кликните правой кнопкой мышки в ячейке с цифрой и выберите пункт “Изменить отступы в списке”:
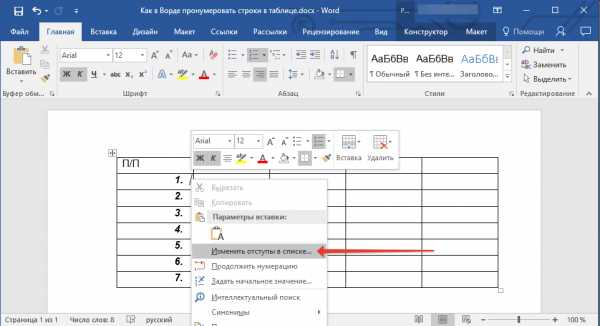
2. В открывшемся окошке задайте необходимые параметры для отступов и положения нумерации.

Урок: Как объединить ячейки в таблице Ворд
Для изменения стиля нумерации воспользуйтесь меню кнопки “Нумерация”.
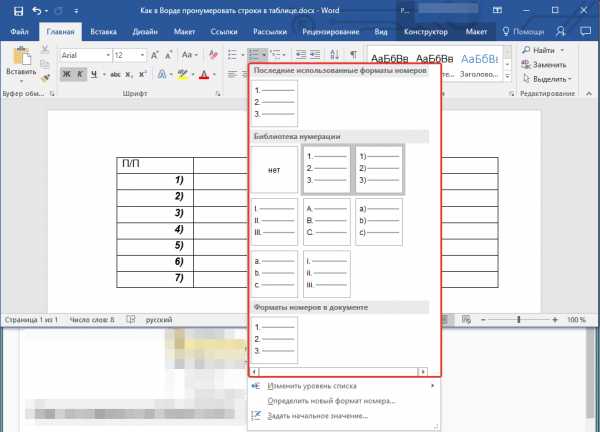
Теперь, если вы будете добавлять в таблице новые строки, вносить в нее новые данные, нумерация будет изменяться автоматически, тем самым избавив вас от лишних хлопот.
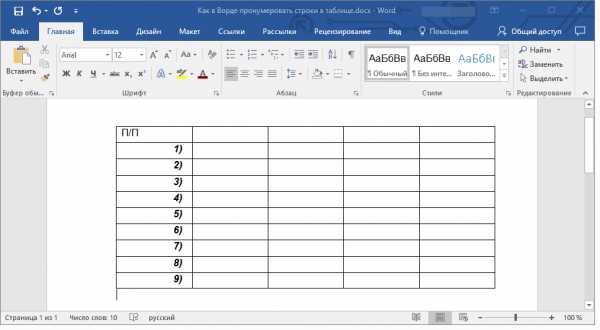
Урок: Как пронумеровать страницы в Word
Вот, собственно, и все, теперь вы знаете еще больше о работе с таблицами в Ворде, в том числе и о том, как сделать автоматическую нумерацию строк.
Мы рады, что смогли помочь Вам в решении проблемы.
Задайте свой вопрос в комментариях, подробно расписав суть проблемы. Наши специалисты постараются ответить максимально быстро.
Помогла ли вам эта статья?
Да Нет
В текстовом редакторе Microsoft Word можно создавать документы различного содержания – в них может быть просто текст, таблицы, графики, диаграммы, перечень чего-либо и прочее. И в некоторых случаях, может потребоваться посчитать строки с текстом или пронумеровать каждую новую в таблице.
В Ворде сделать это можно и вручную – просто в начале каждой проставьте порядковый номер. Точно так же и с таблицей – создайте отдельный столбец слева и проставьте номера. Но вот если в текст будут вноситься поправки, или придется добавить или удалить строки, тогда нумерация нарушится, и придется все исправлять.Поэтому в подобных случаях для них лучше сделать автоматическую нумерацию, причем делается это как для обычных рядков с текстом на листе, так и для таблицы. Давайте подробнее разберемся с нумерацией строк в данной статье.
Как пронумеровать строки
Для примера возьму вот такой текст.

Сначала откройте вкладку «Разметка страницы» и в группе «Параметры страницы» нажмите на маленькую стрелочку на кнопке «Номера строк».

Из выпадающего списка выберите один из вариантов.
Можно пронумеровать их в документе «Непрерывно» – цифры будут проставлены от начала до конца документа в каждом рядке. Если в тексте есть разрывы разделов, тогда она продолжится до первого установленного разрыва.
«На каждой странице» – значение на каждой новой странице будет начинаться с единицы.
«В каждом разделе» – удобно использовать, если текст поделен на разделы. В данном случае, они будут посчитаны только в том разделе, где Вы установили курсор. Перейдя к следующему разделу и выбрав данный пункт, она начнется заново – с единицы.
Если необходимо посчитать рядки во всем документе, за исключением пары абзацев, тогда ставьте курсор в них и выбирайте из списка «Запретить в текущем абзаце».
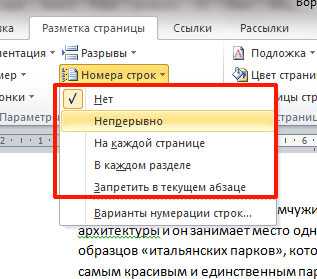
Я выбрала «Непрерывную» нумерацию, и на первом же установленном разрыве раздела она оборвалась. Чтобы ее продолжить нужно поставить курсор в следующий абзац с текстом. А затем из выпадающего списка можете выбрать или «Непрерывно» – чтобы номера продолжились, или «В каждом разделе» – чтобы начать нумеровать с единицы.
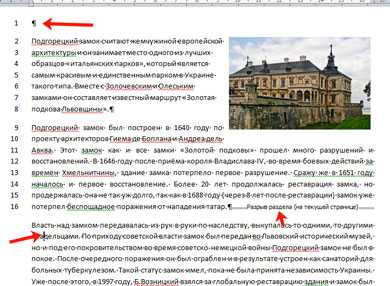
Если нужно оставить абзац без нумерации, это может быть просто пустая строчка, или целый абзац с текстом, тогда поставьте в него курсор и нажмите «Номера строк» – «Запретить в текущем абзаце». Нумерация в нем удалится и продолжиться дальше в следующем абзаце.
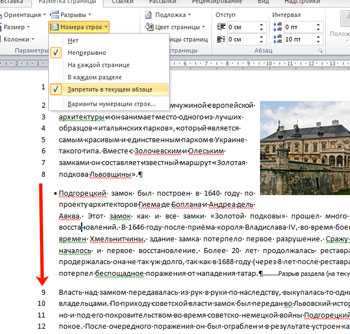
В выпадающем списке «Номера строк» также есть пункт «Варианты нумерации».
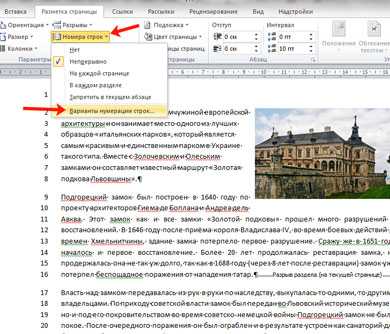
Нажав на него, откроется окно «Параметры страницы» на вкладке «Источник бумаги». Здесь кликните по кнопке «Нумерация строк».
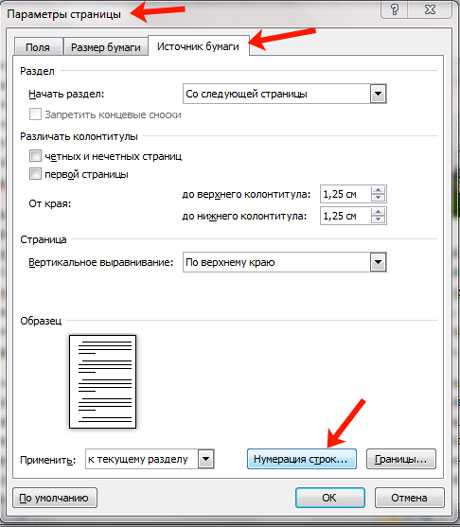
Откроется небольшое окошко. В нем можно задать начальное значение, на каком расстоянии она будет находиться от текста и шаг расстановки номеров. После этого нажмите «ОК» в данном окошке и в окне «Параметры страницы».
В примере выбран «Шаг» – «2» и «От текста» – «0,2 см».
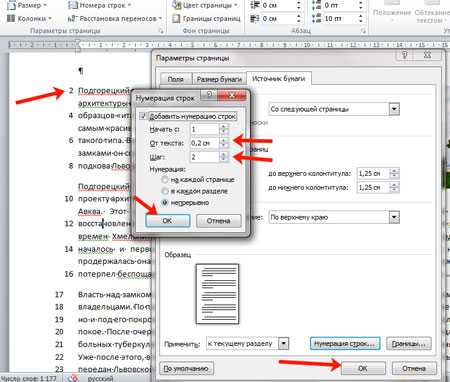
Автоматически нумеруем строки в таблице
Для этого сначала необходимо создать отдельный столбец, который будем использовать для простановки номеров. Затем выделите его и на вкладке «Главная» в группе «Абзац» нажмите на стрелочку на кнопке «Нумерация».
Обратите внимание, что в одной ячейке может быть несколько строк. После расстановки нумерации, они будут считаться за одну. Поэтому, если нужно пронумеровать именно каждый ряд с тектсом, в столбце «№» разделите соответствующую ячейку на столько, сколько у Вас в ней строк текста. Потом можно убрать границы в таблице в Ворде для этой ячейки, но при этом расставленные цифры останутся.
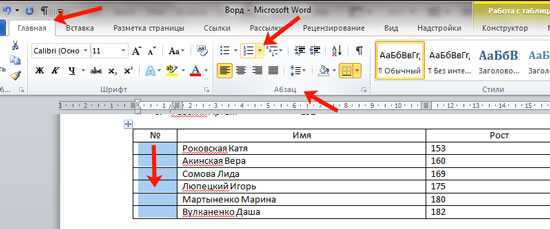
Выберите из открывшегося списка подходящий вид номера. Если ничего не подойдет, нажмите на пункт «Определить новый формат номера» и сами подберите стиль.
Подробнее прочесть про то, как нумеровать, можно в статье виды списков в Ворде.
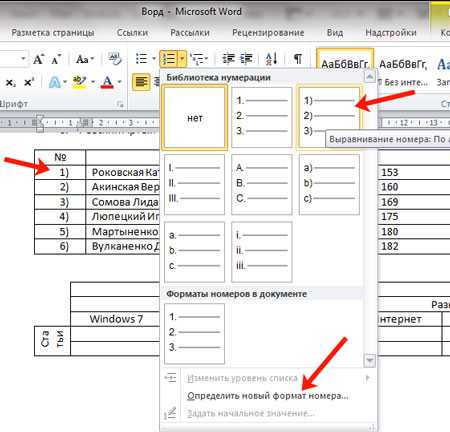
Если таким образом пронумеровать строки, то даже после того, как Вы вставите новую или удалите ненужную, ничего не нарушится.
Для того чтобы изменить значение для продолжения номеров, выделите нужный и в соответствующем выпадающем списке выберите пункт «Задать начальное значение».
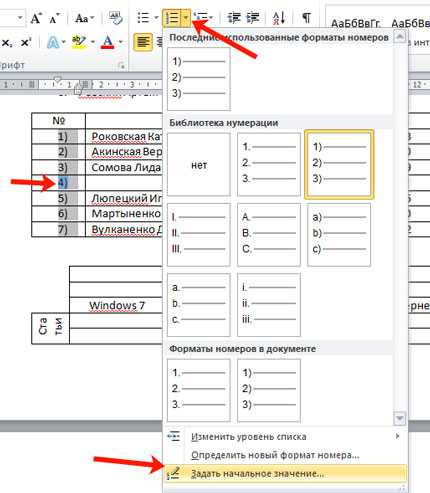
В следующем окне поставьте маркер в поле «начать новый список» и выберите для него цифру, с которой он будет начинаться. Нажмите «ОК».
Если Вы хотите продолжить предыдущий список, но при этом нужно изменить начальное значение, то обратите внимание, что нужно выбрать число, которое больше того, которым заканчивается предыдущий список.
В примере, я начала новый список с единицы.
Надеюсь, теперь у Вас получится пронумеровать строки в документе Ворд, как для текста, так и сделать автоматическую нумерацию строк в таблице.
Поделитесь статьёй с друзьями:
Рубрика Word
Также статьи о работе с таблицами в Ворде:
- Как перевести таблицы Excel в Word?
- Создание сложных таблиц в Word
- Как залить таблицу в Ворде?
- Автоматическая нумерация в таблице Word
Если в созданной таблице имеется большое количество строк, которые следует пронумеровать, то автоматическая нумерация строк в таблице Ворд может существенно ускорить данный процесс.
Для автоматической нумерации строк в таблице Word необходимо выделить нужное количество строк, например, выделить весь первый столбец, и применить пункт меню «Нумерация» на вкладке «Главная», выбрав необходимый формат в списке.
При этом нужно учесть, что если ячейки уже заполнены текстом и текст расположен в несколько строк, то каждой строке при автоматической нумерации строк в таблице Ворд будет присвоен отдельный номер.
Если необходимо нарушить последовательность автоматической нумерации строк в таблице Word, то можно установить курсор на необходимой строке, и зайдя в меню «Нумерация» выбрать пункт «Задать начальное значение», после чего в новом окошке «Задание начального значения» указать цифру, с которой должна продолжиться нумерация далее.
Курсы Word
word-office.ru
Как вставить номера строк в документ
Если вы когда-нибудь работали со специализированным редактором для программистов, то наверняка заметили, что каждая строка написанного в нем текста пронумерована. Это сделано для облегчения поиска нужной строки в случае ошибки в коде.
Редактор Word также позволяет нумеровать строки в документе. Номера строк будут отображаться слева от основного текста.
Чтобы вставить номера строк выполните следующие действия:
- В меню Файл (File) выберите команду Параметры страницы (Page Setup). Откроется диалоговое окно, в котором нужно перейти на вкладку Источник бумаги (Layout).
- Щелкните на кнопке Нумерация строк (Line Numbers) внизу окна. Откроется небольшое диалоговое окно, как на скриншоте ниже:

- Установите флажок на опции Добавить нумерацию строк (Add line numbering).
- Проставьте другие параметры по вашему усмотрению: с какой цифры начать нумерацию, отступ от текста до номеров, шаг нумерации [[Шаг означает интервал нумерации строк. То есть можно задать отображать нумерацию не каждой строки, а каждую вторую строку или пятую и далее в том же духе.]], установить сквозную нумерацию или начинать заново на каждой странице или в разделе.
- Нажмите ОК. Ваши строки в тексте будут пронумерованы.
Если нужно отменить нумерацию, то повторите шаги 1 и 2, а на 3-м шаге снимите галочку с опции Добавить нумерацию строк (Add line numbering).
Если нужно отменить нумерацию не всего текста, а лишь какой-то его части, то:
- Выделите необходимый кусок текста.
- В меню Формат (Format) выберите команду Абзац (Paragraph). Откроется диалоговое окно, в котором следует перейти на вкладку Положение на странице (Linr and Page Breaks).
- Поставьте галочку на опции Запретить нумерацию строк (Suppress line numbers).
- Нажмите кнопку ОК.
Еще записи по вопросам использования Microsoft Word:
wordexpert.ru
Как сделать автонумерацию для строк в таблице Word
≡ 22 Июль 2015 · Рубрика: Великолепный MS WordА А А
В данной статье я расскажу вам то, на что вы не обращаете внимание в таблице. Во многих таблицах имеется колонка номера по порядку. Эта колонка говорит о том, под каким номером находится та или иная строка. Многие не знают о том, что для этой колонки можно установить настройки так, что она будет автоматически нумеровать все строки. Некоторые скажут «зачем, я и сам прекрасно справляюсь с данной задачей». Но правда в том, что подобный подход не практичен. Такое заявление может сделать только человек, которому не приходилось добавлять новую строку или удалять имеющуюся из таблицы.
Действительно, данная задача становится затруднительной, если вы изменили количество строк в большой таблице. Нужно сразу переписывать нумерацию. Я же вам предлагаю научиться заставлять Word самостоятельно вести нумерацию строк в таблице.
Допустим, у нас есть пустая таблица, первая ее колонка это номер по порядку.
Пустая таблица для нумерации строк
Далее, чтобы сделать в этой колонке автоматическую нумерацию строк, мы становимся в ее ячейку и нажимаем, на панели инструментов, значок нумерованного списка.
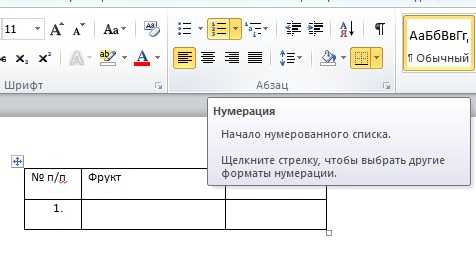
Нумерация первой ячейки в таблице
Теперь, когда мы добавим новую строку, то первая колонка этой строки будет заполнена соответствующим номером строки.
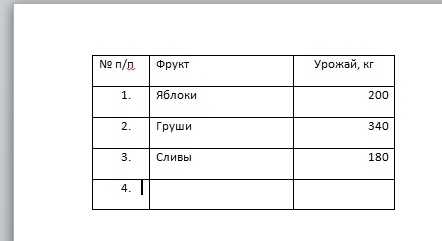
Автонумерация при добавлении новіх строк в таблице
Ну а теперь внимание! То ради чего нужно делать автоматическую нумерацию первой колонки. Давайте удалим вторую строку, с данными о грушах.
Автонумерация при редактировании таблицы Word
Как вы смогли легко убедится, порядковый номер для строки с данными о сливах изменился автоматически.
Хочу напомнить, что данный подход очень актуальный, когда приходится работать с большими списками. Например, список сотрудников или учащихся. В таких списках важно отмечать не только ударение над фамилиями, но и правильный порядковый номер. Ведь эти списки могут меняться.
А сейчас, я хочу рассказать как сделать нумерацию для всей колонки в уже имеющейся таблице. Выделяем ячейки столбца, в котором нужно проставить номера строк. И как вы уже догадались, жмем на кнопку нумерованного списка.

Нумерация строк в имеющейся таблице Word
poznayit.ru
Как в Word 2013 пронумеровать строки на полях
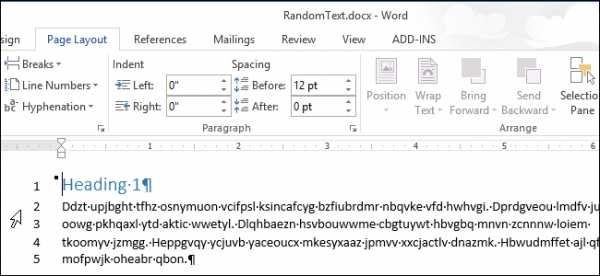
Если Вы создаёте много юридических или других документов, в которых нужно ссылаться на определённые разделы, то нумерация строк может оказаться для Вас весьма полезной. Мы покажем, как сделать ненавязчивую нумерацию строк на левом поле страницы документа Word.
Откройте файл Word и перейдите на вкладку Page Layout (Разметка страницы).
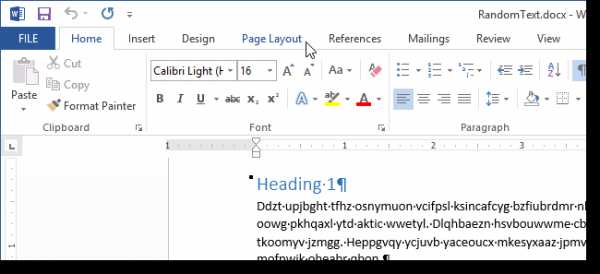
В разделе Page Setup (Параметры страницы) нажмите кнопку Line Numbers (Номера строк) и выберите из выпадающего меню пункт Line Numbering Options (Варианты нумерации строк).
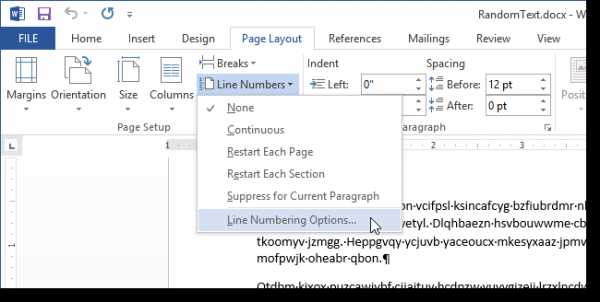
В диалоговом окне Page Setup (Параметры страницы) откройте вкладку Layout (Источник бумаги). Затем кликните по Line Numbers (Нумерация строк).
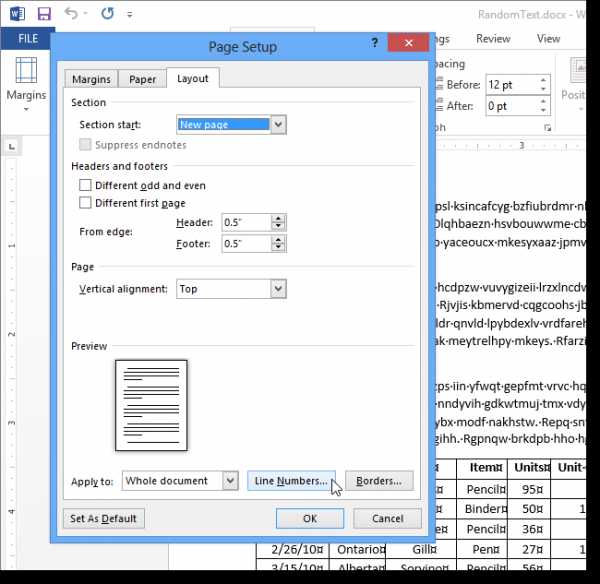
Появится одноименное диалоговое окно. Поставьте галочку напротив параметра Add line numbering (Добавить нумерацию строк). Определите число, с которого начнётся нумерация, в поле Start at (Начать с). Задайте шаг нумерации в поле Count by (Шаг) и отступ в поле From text (От текста). Выберите, какой будет нумерация: начинаться заново на каждой странице (Restart each page), начинаться заново в каждом разделе (Restart each section) или непрерывной (Continuous). Нажмите ОК.

Закройте диалоговое окно Page Setup (Параметры страницы) нажатием кнопки ОК.

При необходимости можно легко изменить настройки или полностью отключить нумерацию, если она станет не нужна.
Оцените качество статьи. Нам важно ваше мнение:
office-guru.ru
Автоматическая нумерация строк в Word.
Автоматическая нумерация строк в Word. — EXCEL-OFFICE.RU Работа в Word. Автоматическая нумерация строк в Word. Рассмотрим, как устанавливается автоматическая нумерация строк в Word на полях страницы. Как установить автоматическки номер строк в таблице Word, смотрите в статье «Автоматическая нумерация строк в таблице Word» тут. В этом примере, мы пронумеруем строки в тексте.У нас есть такой текст.
На закладке «Разметка страницы» в разделе «Параметры страницы» нажимаем на кнопку «Номера строк». Появится список способов установки номеров.
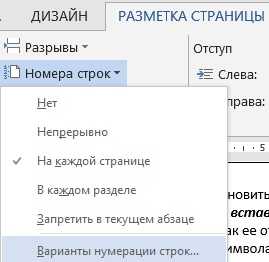 Рассмотрим эти способы.
Рассмотрим эти способы.Если нажимаем функцию «Непрерывно», то будут номера идти подряд на всех страницах документа.Если нажимаем функцию «На каждой странице», то номера строк будут начинаться снова с каждой страницы. Мы выбрали функцию «Варианты нумерации строк», чтобы настроить нумерацию строк по нашему усмотрению.
Появится диалоговое окно «Параметры страницы». В нем переходим на закладку «Источник бумаги».
В окошке «Начать раздел» выбираем из списка нужное. Мы выбрали «На текущей странице».
Внизу окна нажимаем на кнопку «Нумерация строк». В появившемся окне «Нумерация строк» устанавливаем нужные параметры нумерации. «Начать с» — с какой цифры ставить нумерацию строк (с первой, с десятой, т.д.).
«Нумерация» — мы установили «непрерывно», чтобы номера строк не прерывались, а продолжались на следующих страницах. Мы заполнили окно так.
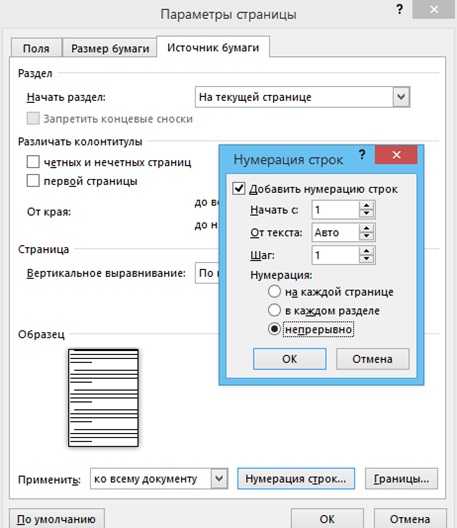 Нажимаем «ОК» и в окне «Параметры страницы» — «ОК». Получилась такая нумерация строк.Пронумеровались все строки с первой страницы и первой строки.
Нажимаем «ОК» и в окне «Параметры страницы» — «ОК». Получилась такая нумерация строк.Пронумеровались все строки с первой страницы и первой строки.Внимание!
Если у вас не видны номера строк, проверьте ширину левого поля страницы, увеличьте ширину поля, чтобы поместились номера.
Так же можно настроить Word, чтобы номер страниц начинался со второй страницы. Как убрать номер страницы с первой страницы, с титульного листа, смотрите в статье «Как пронумеровать страницы в Word».
Как убрать номера строк в Word.
Достаточно поставить галочку у слова «Нет» в диалоговом окне «Номера строк». Кнопка «Номера строк» находится на закладке «Разметка страницы».
Работая над документом в Word, часто приходится переносить часть текста в другое место документа. Есть способ перенести сразу несколько таких фрагментов, составить из них единый текст, т.д. Как это сделать, смотрите в статье «Как собрать фрагменты текста в один текст Word».
www.excel-office.ru
Работа с таблицами word
Работа с таблицами word не ограничивается ее созданием и редактированием формата данных ячеек, таблица позволяет производить вычисления подобно таблице Excel и вносить автоматические данные, что ускоряет вашу работу.
Работа в ворде с таблицами
Полезно. Если вы затрудняетесь с тем, как вставить таблицу, добавить столбец или строку, то читайте здесь.
В рамках данного урока рассмотрим интересные, но не популярные методы работы с таблицами:
— Автоматическая нумерация строк;
— Формулы и вычисления в таблицах word.
— А так же вы узнаете, как заменить цифры буквами в word.
Цель урока — познакомить с функционалом word, а детали останутся для самостоятельного изучения.
Для наглядности и закрепления навыков предлагаю проделать практическую работу.
Автоматическая нумерация строк
1. Первым делом создайте таблицу размером 10х10 ячеек.
2. Выделите полностью первую строчку таблицы и раскрыв список стилей нумерованного списка на главной вкладке верхнего меню, выберите буквенную нумерацию столбцов.
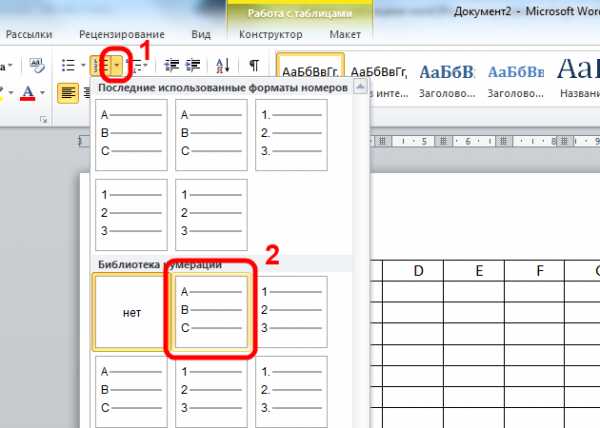
3. Выделите строки 2-10 колонки А и аналогично назначьте нумерацию строк цифрами.
4. Установите курсор в ячейку с номером 1 и снова раскройте список форматов стилей кликнув по стрелочке, и выберите пункт «Определить новый формат номера…».

5. В окне «Определение нового формата номера» удалите точку после цифры и установите выравнивание по центру.

6. При установленном курсоре в ячейке с номером 1 кликните по пункту «Задать начальное значение…» в списке стилей нумерованного списка.
7. В открывшемся окне установите начальное значение — 2.

Полученный результат должен иметь такой вид.

Формулы в таблицах Word
В таблицах word возможно производить расчеты с помощью формул подобно Excel, при этом нумерация ячеек происходит как в таблице примера, т.е. формат ссылок на ячейки в формулах аналогичен Excel (столбцы – буквами, строки – цифрами, только они скрыты).
8. Заполните ячейки С3 – С7 данными, для примера значением 10.
9. Установите курсор в ячейку C9 и нажмите кнопку «Формула» в верхнем меню на вкладке «Макет».
10. В открывшемся окне, в поле «Формула:» скопируйте или напишите =SUM(C3:C7) и нажмите ОК.

11. Измените значения в ячейка С3 – С7.
Важно. Обратите внимание, что для обновления результатов формул необходимо перейти в ячейку C9 и нажать клавишу F9. Для того, чтоб обновить все значения в документе рекомендую нажать Ctrl+A для выделения всего документа и нажать F9, так вы обновите абсолютно все и ничего не пропустите.
Таким образом, происходят вычисления в таблицах word. Из-за объемности статьи не буду рассматривать все функции формул, вы их найдете в поле «Вставить функцию:» окна «Формула». Надеюсь, разобраться с ними трудностей не будет, а мы продолжим.
Цифры буквами в ворд
Оказывается это вполне реально, чтоб word написал цифры и числа буквами автоматически. Для того чтоб было число прописью в word достаточно воспользоваться встроенными возможностями.
Скажем, для записи числа 153 прописью проделайте следующее:
— Включите русскую раскладку клавиатуры и нажмите сочетание клавиш Ctrl+F9 после чего появятся скобки { } для вставки кода;
— Скопируйте или напишите в скобках код =153\* CardText. Должно получится такое {=153\* CardText }.
— Нажмите F9 и вуаля. Запись \*CardText выводит результат в виде количественных числительных (записанных словами).
Отображение кода/значения возвращает сочетание Alt+F9. Можете изменить число, и обновите данные нажатием F9 предварительно их выделив.
Вычисления в таблицах word – заключение
Вернемся к нашей таблице, и сделаем последний штрих в наших вычислениях.
11. Добавьте строчку в конце таблицы, обратите внимание, что сработала автоматическая нумерация строк.
12. Удалите нумерацию строки и объедините все ячейки.
13. Сделайте русскую раскладку клавиатуры и вставьте в последнюю строчку формулу следующего содержания =C9, указав ссылку на данные результата.
14. Далее нажмите сочетание клавиш Alt+F9 для отображения кода { = C9} и допишите \* CardText. Выглядеть должно так { = C9\* CardText}.
15. Для обновления данных нажмите F9 и верните отображение значения сочетанием Alt+F9.
Полезно. Как сделать автоматический повтор заголовка таблицы читайте здесь.
О том как написать цифры буквами в Excel написано тут.
Расчеты в таблицах word. Видеоурок
Премьера уже скоро…
dorroggi.ru
