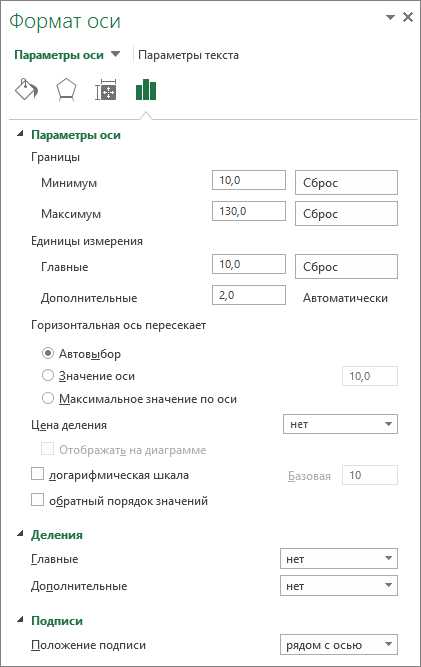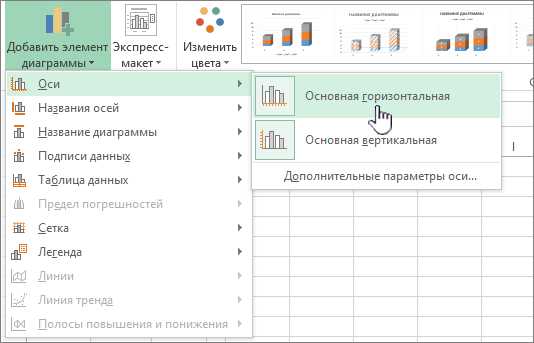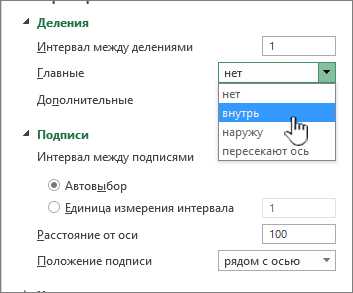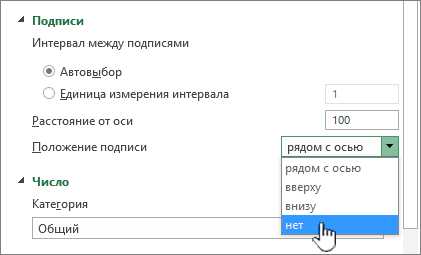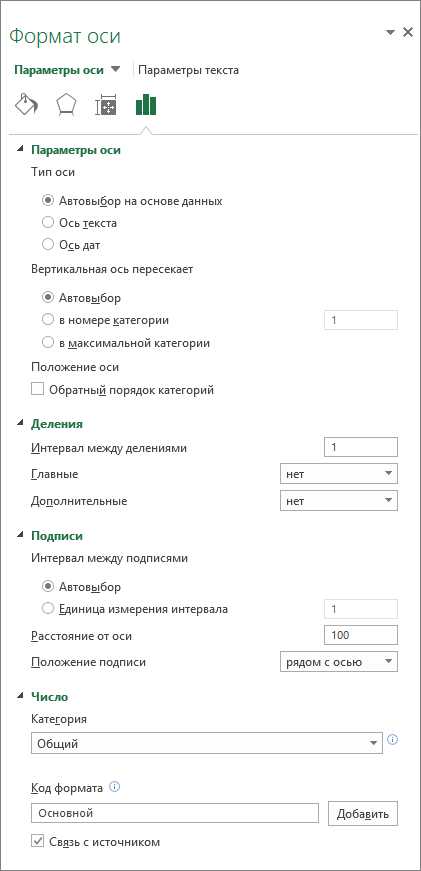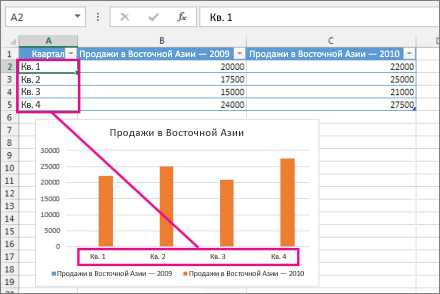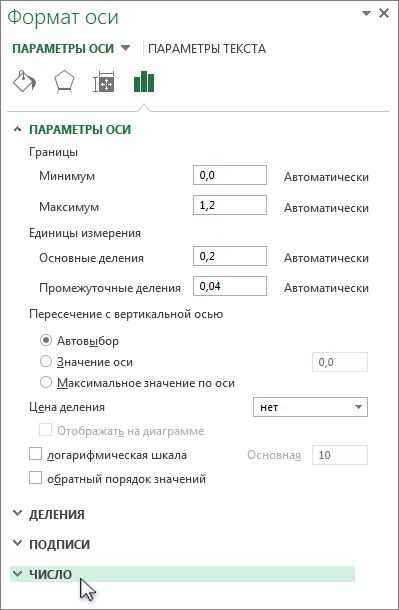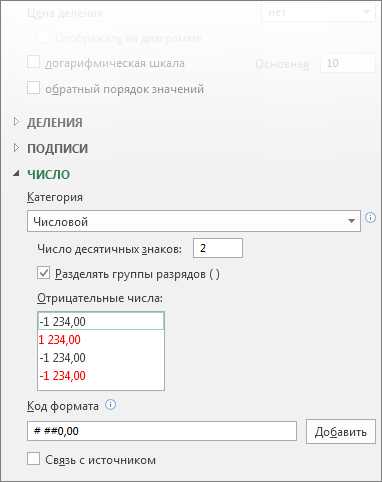Изменение шкалы вертикальной оси (значений) на диаграмме
Примечание: Мы стараемся как можно оперативнее обеспечивать вас актуальными справочными материалами на вашем языке. Эта страница переведена автоматически, поэтому ее текст может содержать неточности и грамматические ошибки. Для нас важно, чтобы эта статья была вам полезна. Просим вас уделить пару секунд и сообщить, помогла ли она вам, с помощью кнопок внизу страницы. Для удобства также приводим ссылку на оригинал (на английском языке) .
По умолчанию Microsoft Office Excel задает при создании диаграммы минимальное и максимальное значения шкалы вертикальной оси (оси значений, или оси Y). Однако шкалу можно настроить в соответствии со своими потребностями. Если отображаемые на диаграмме значения охватывают очень широкий диапазон, вы также можете использовать для оси значений логарифмическую шкалу.
Сведения о том, как изменить шкалы других осей, см. в статье Изменение масштаба горизонтальной оси (категорий) на диаграмме или Изменение масштаба оси глубины (рядов данных) на диаграмме.
-
На диаграмме щелкните ось значений, которую вы хотите изменить, или выберите ее в списке элементов диаграммы с помощью указанных ниже действий.
-
Щелкните в любом месте диаграммы.
Откроется вкладка Работа с диаграммами с дополнительными вкладками Конструктор и Формат.
-
На вкладке Формат в группе Текущий фрагмент щелкните стрелку рядом с полем Элементы диаграммы, а затем щелкните Вертикальная ось (значений).
-
-
На вкладке Формат в группе Текущий фрагмент нажмите кнопку Формат выделенного.
-
В диалоговом окне Формат оси в разделе Параметры оси выполните одно или несколько из следующих действий:
Внимание! Эти параметры доступны только в том случае, если выбрана ось значений.
-
Чтобы изменить численное значение начала или окончания вертикальной оси (значений), измените число в поле Минимум или Максимум. Если вы хотите вернуть первоначальное значение, нажмите кнопку
-
Чтобы изменить интервал делений и линий сетки, измените число в поле Главные или Дополнительные. Если вы хотите вернуть первоначальное значение, нажмите кнопку Сброс.
-
Чтобы изменить порядок значений, установите флажок Обратный порядок значений.
Примечание. При изменении порядка значений на вертикальной оси (значений) подписи категорий по горизонтальной оси (категорий) зеркально отобразятся по вертикали. Таким же образом при изменении порядка категорий слева направо подписи значений зеркально отобразятся слева направо.
-
Чтобы применить к оси значений логарифмическую шкалу, установите флажок Логарифмическая шкала.
Примечание. Логарифмическую шкалу нельзя использовать для представления отрицательных значений и нуля.
-
Чтобы изменить единицы, отображаемые для оси значений, выберите нужный вариант в списке Отображаемые единицы.
Для вывода подписи, описывающей единицы измерения, установите флажок Отображать на диаграмме.
Совет. Измените единицы, если значения являются большими числами, которые вы хотите сделать более краткими и понятными. Например, можно представить значения в диапазоне от 1 000 000 до 50 000 000 как значения от 1 до 50 и добавить подпись о том, что единицами являются миллионы.
-
Чтобы изменить положение делений и подписей оси, в разделе «Деления» выберите нужные параметры в полях Главные и Дополнительные.
-
Щелкните стрелку раскрывающегося списка в разделе Подписи и выберите положение подписи.
-
Для изменения точки, в которой горизонтальная ось (категорий) пересекает вертикальную (значений), в разделе Основание пересекает установите переключатель Значение оси и введите число в текстовое поле. Также можно установить переключатель Максимальное значение по оси, чтобы указать, что горизонтальная ось (категорий) пересекает вертикальную ось (значений) в самом большом значении.
Примечание. При выборе параметра Максимальное значение по оси подписи категорий перемещаются на другую сторону диаграммы.

-
-
На диаграмме щелкните ось значений, которую вы хотите изменить, или выберите ее в списке элементов диаграммы с помощью указанных ниже действий.
-
Щелкните в любом месте диаграммы.
Откроется панель
-
На вкладке Формат в группе Текущий фрагмент щелкните стрелку рядом с полем Элементы диаграммы, а затем щелкните Вертикальная ось (значений).
-
-
На вкладке Формат в группе Текущий фрагмент нажмите кнопку Формат выделенного фрагмента.
-
В диалоговом окне Формат оси в разделе Параметры оси выполните одно или несколько из следующих действий:
Внимание! Эти параметры доступны только в том случае, если выбрана ось значений.
-
Чтобы изменить численное значение начала или окончания вертикальной оси (значений), для параметра Минимальное значение или Максимальное значение выберите вариант Фиксировано, а затем введите нужное число.
-
Чтобы изменить интервал делений и линий сетки, для параметра Цена основных делений или Цена промежуточных делений щелкните Фиксировано, а затем введите нужное число.
-
Чтобы изменить порядок значений, установите флажок Обратный порядок значений.
Примечание. При изменении порядка значений на вертикальной оси (значений) подписи категорий по горизонтальной оси (категорий) зеркально отобразятся по вертикали. Таким же образом при изменении порядка категорий слева направо подписи значений зеркально отобразятся слева направо.
-
Чтобы применить к оси значений логарифмическую шкалу, установите флажок Логарифмическая шкала.
Примечание. Логарифмическую шкалу нельзя использовать для представления отрицательных значений и нуля.
-
Чтобы изменить единицы, отображаемые для оси значений, выберите нужный вариант в списке Отображаемые единицы.
Для вывода подписи, описывающей единицы измерения, установите флажок Отображать на диаграмме.
Совет. Измените единицы, если значения являются большими числами, которые вы хотите сделать более краткими и понятными. Например, можно представить значения в диапазоне от 1 000 000 до 50 000 000 как значения от 1 до 50 и добавить подпись о том, что единицами являются миллионы.
-
Чтобы изменить положение делений и подписей оси, выберите нужные параметры в полях Основные, Промежуточные и Подписи осей.
-
Для изменения точки, в которой горизонтальная ось (категорий) пересекает вертикальную (значений), в разделе Горизонтальная ось пересекает щелкните Значение оси и введите число в текстовое поле. Также можно щелкнуть Максимальное значение по оси, чтобы указать, что горизонтальная ось (категорий) пересекает вертикальную ось (значений) в самом большом значении.
Примечание. При выборе параметра
-
Примечание: Снимки экрана в этой статье получены в Excel 2016. Если вы используете другую версию, интерфейс может немного отличаться, но функции будут такими же.
-
Это действие относится только к Word 2016 для Mac: В меню Вид выберите пункт Разметка страницы.
-
Щелкните диаграмму.
-
На вкладке Формат нажмите кнопку вертикальной оси (значений) в раскрывающемся списке и нажмите кнопку Область «Формат».
-
В диалоговом окне Формат оси в разделе Параметры оси выполните одно или несколько из следующих действий:
Внимание! Эти параметры доступны только в том случае, если выбрана ось значений.
-
Чтобы изменить число которого начинается или заканчивается для параметра минимальное и Максимальное вертикальной оси (значений) введите в поле минимальное значение и Максимальное различное количество. Можно щелкнуть стрелку Сброс, чтобы вернуть ее исходное значение при необходимости.
-
Чтобы изменить интервал делений метки и линии сетки для параметра Основные единицы и Вспомогательные единицы введите другой номер в поле Основные единицы или вспомогательную единицу. Можно щелкнуть стрелку Сброс, чтобы вернуть ее исходное значение при необходимости.
-
Чтобы изменить порядок значений, установите флажок Обратный порядок значений.
Примечание. При изменении порядка значений на вертикальной оси (значений) подписи категорий по горизонтальной оси (категорий) зеркально отобразятся по вертикали. Таким же образом при изменении порядка категорий слева направо подписи значений зеркально отобразятся слева направо.
-
Чтобы применить к оси значений логарифмическую шкалу, установите флажок Логарифмическая шкала.
Примечание. Логарифмическую шкалу нельзя использовать для представления отрицательных значений и нуля.
-
Чтобы изменить единицы, отображаемые для оси значений, выберите нужный вариант в списке Отображаемые единицы.
Для вывода подписи, описывающей единицы измерения, установите флажок Отображать на диаграмме.
Совет. Измените единицы, если значения являются большими числами, которые вы хотите сделать более краткими и понятными. Например, можно представить значения в диапазоне от 1 000 000 до 50 000 000 как значения от 1 до 50 и добавить подпись о том, что единицами являются миллионы.
-
Чтобы изменить положение делений и подписей оси, в разделе «Деления» выберите нужные параметры в полях Главные и Дополнительные.
-
Щелкните стрелку раскрывающегося списка в разделе Подписи и выберите положение подписи.
-
Для изменения точки, в которой горизонтальная ось (категорий) пересекает вертикальную (значений), в разделе Основание пересекает установите переключатель Значение оси и введите число в текстовое поле. Также можно установить переключатель Максимальное значение по оси, чтобы указать, что горизонтальная ось (категорий) пересекает вертикальную ось (значений) в самом большом значении.
Примечание. При выборе параметра Максимальное значение по оси подписи категорий перемещаются на другую сторону диаграммы.

-
-
Это действие относится только к Word для Mac 2011: В меню Вид выберите пункт Разметка страницы.
-
Щелкните диаграмму и откройте вкладку Макет диаграммы.
-
В разделе оси выберите пункт оси > Вертикальной оси > Параметры оси.
Примечание: В зависимости от типа диаграммы, некоторые параметры могут быть недоступны.
-
В диалоговом окне Формат оси нажмите кнопку Масштаб и в разделе Масштаб оси значений, измените любой из следующих параметров:
-
Чтобы изменить число которого начинается или заканчивается для параметра минимальное и Максимальное вертикальной оси (значений) введите в поле минимальное значение и Максимальное различное количество.
-
Чтобы изменить интервал делений метки и линии сетки для параметра Основные единицы и Вспомогательные единицы введите другой номер в поле Основные единицы или вспомогательную единицу.
-
-
Нажмите кнопку ОК.
Добавить или изменить положение подписи вертикальной оси
Вертикальная ось можно добавить и положение оси в верхней или нижней части области построения.
Примечание: Параметры могут быть зарезервированы для гистограмм со сравнением столбцов.
-
Это действие применяется только в Word для Mac 2011: В меню Вид выберите пункт Разметка страницы.
-
Щелкните диаграмму и откройте вкладку Макет диаграммы.
-
В разделе оси выберите пункт оси > Вертикальной оси, а затем выберите тип подписи оси.
Примечание: В зависимости от типа диаграммы, некоторые параметры могут быть недоступны.
Советы
-
Если на диаграмме отображается вспомогательная вертикальная ось (значений), можно изменить шкалу и этой оси. Дополнительные сведения об отображении вспомогательной вертикальной оси см. в статье Добавление и удаление вспомогательной оси на диаграмме.
-
На точечной и пузырьковой диаграммах значения выводятся по горизонтальной оси (категорий) и вертикальной оси (значений), а на графике значения отображаются только по вертикальной оси. Это различие очень важно учитывать при определении нужного типа диаграммы. Так как шкалу горизонтальной оси графика невозможно изменить (в отличие от вертикальной оси точечной диаграммы), если вы хотите настроить шкалу этой оси или использовать логарифмическую шкалу, следует выбрать точечную диаграмму вместо графика.
-
После изменения шкалы оси может потребоваться настроить ее форматирование. Дополнительные сведения см. в статье Изменение отображения осей диаграммы.
support.office.com
Изменение вида осей диаграммы — Служба поддержки Office
Примечание: Мы стараемся как можно оперативнее обеспечивать вас актуальными справочными материалами на вашем языке. Эта страница переведена автоматически, поэтому ее текст может содержать неточности и грамматические ошибки. Для нас важно, чтобы эта статья была вам полезна. Просим вас уделить пару секунд и сообщить, помогла ли она вам, с помощью кнопок внизу страницы. Для удобства также приводим ссылку на оригинал (на английском языке).
В диаграммах большинства типов можно скрывать и отображать оси. Чтобы упростить понимание данных диаграммы, можно также изменять их внешний вид.
Важно: В этой статье не описывается изменение масштаба оси диаграммы. Сведения о том, как изменить масштаб можно найти:
Подробнее об осях
На диаграммах обычно имеется две оси, с помощью которых измеряются и систематизируются данные: вертикальная (ось значений или ось y) и горизонтальная (ось категорий или ось x). На трехмерных гистограммах, объемных конических и пирамидальных диаграммах имеется третья ось — ось глубины (ось рядов или ось z), так что данные можно строить вглубь диаграммы. На лепестковых диаграммах отсутствуют горизонтальные оси (категорий), а на круговых и кольцевых диаграммах вообще нет осей.

Вертикальная ось (значений)
Горизонтальная ось (категорий)
Ось глубины (рядов данных)
Ниже описано, что можно сделать с диаграммами, чтобы они выглядели более эффектно и лучше передавали информацию. Дополнительные сведения о том, что такое оси и что с ними можно делать, см. в разделе Все об осях.
Отображение и скрытие осей
-
Щелкните в любом месте диаграммы, на которой нужно отобразить или скрыть оси.
Откроется панель Работа с диаграммами с дополнительными вкладками Конструктор и Формат.
-
На вкладке Конструктор щелкните стрелку в поле «Добавить элемент диаграммы» и наведите указатель мыши на элемент раскрывающегося меню Оси.

-
Выберите тип оси, который вы хотите отобразить или скрыть.
Настройка делений и подписей оси
-
На диаграмме щелкните ось с делениями и подписями, которые нужно настроить, или выберите ее в списке элементов диаграммы с помощью указанных ниже действий.
-
Щелкните в любом месте диаграммы.
Откроется вкладка Работа с диаграммами с дополнительными вкладками Конструктор и Формат.
-
На вкладке Формат в группе Текущий фрагмент щелкните стрелку в поле Элементы диаграммы, затем щелкните нужную ось.

-
-
На вкладке Формат в группе Текущий фрагмент нажмите кнопку Формат выделенного.
-
На панели «Параметры оси» в разделе Деления выполните одно или несколько из указанных ниже действий.
-
Чтобы изменить отображение основных делений, в поле Основные выберите нужное положение деления.

-
Чтобы изменить отображение промежуточных делений, в поле с раскрывающимся списком Промежуточные выберите нужное положение деления.
-
Чтобы изменить положение подписей, в разделе Подписи выберите нужный вам вариант.
Совет. Чтобы скрыть деления или их подписи, в поле Подписи оси выберите Нет.


-
Изменение количества категорий между подписями и делениями
-
На диаграмме щелкните горизонтальную ось (категорий), которую нужно изменить, или выберите ее в списке элементов диаграммы с помощью указанных ниже действий.
-
Щелкните в любом месте диаграммы.
Откроется панель Работа с диаграммами с дополнительными вкладками Конструктор, Макет и Формат.
-
На вкладке Формат в группе Текущий фрагмент щелкните стрелку в поле Элементы диаграммы, затем щелкните нужную ось.

-
-
На вкладке Формат в группе Текущий фрагмент нажмите кнопку Формат выделенного.
-
В разделе Параметры оси выполните одно или оба указанных ниже действия.
-
Чтобы изменить интервал между подписями оси, в разделе Интервал между подписями выберите Единица измерения интервала, а затем в текстовом поле введите нужное число.
Совет. Введите 1, чтобы отображалась подпись для каждой категории, 2, чтобы отображалась подпись для каждой второй категории, 3, чтобы отображалась подпись для каждой третьей категории и т. д.
-
Чтобы изменить расположение подписей оси, в поле Расстояние до подписи от оси введите нужное число.
Совет. Чтобы расположить подписи ближе к оси, введите меньшее число. Чтобы увеличить расстояние между подписью и осью, введите большее число.
-
Изменение выравнивания и ориентации подписей
Выравнивание подписей можно изменить и на горизонтальной (категории), и на вертикальной (значения) оси. Если на диаграмме имеется многоуровневые подписи категорий, вы можете изменить выравнивание подписей всех уровней. Можно также изменить расстояние между уровнями подписей на горизонтальной оси (категорий).
-
На диаграмме щелкните ось с подписями, которые нужно иначе выровнять, или выберите ее в списке элементов диаграммы с помощью указанных ниже действий.
-
Щелкните в любом месте диаграммы.
Откроется вкладка Работа с диаграммами с дополнительными вкладками Конструктор и Формат.
-
На вкладке Формат в группе Текущий фрагмент щелкните стрелку в поле Элементы диаграммы, затем щелкните нужную ось.

-
-
На вкладке Формат в группе Текущий фрагмент нажмите кнопку Формат выделенного.
-
В диалоговом окне Формат оси щелкните Параметры текста.
-
В разделе Надпись выполните одно или несколько из указанных ниже действий.
-
В поле Вертикальное выравнивание выберите нужное положение вертикального выравнивания.
-
В поле Направление текста выберите нужную ориентацию текста.
-
В поле Другой угол выберите нужный угол поворота.
-
Совет. Можно изменить горизонтальное выравнивание подписей оси, щелкнув ось и выбрав на панели инструментов Главная вариант Выровнять по левому краю , Выровнять по центру или Выровнять по правому краю .
Изменение текста подписей категорий
Вы можете изменить текст подписей категорий на листе или прямо на диаграмме.
Изменение текста подписи категории на листе
-
На листе щелкните ячейку с текстом подписи, которую хотите изменить.
-
Введите новый текст и нажмите клавишу ВВОД.
Примечание. После внесения изменений на листе диаграмма автоматически обновляется.
Изменение текста подписи на диаграмме
-
На диаграмме щелкните горизонтальную ось или выберите ее в списке элементов диаграммы с помощью указанных ниже действий.
-
Щелкните в любом месте диаграммы.
Откроется вкладка Работа с диаграммами с дополнительными вкладками Конструктор и Формат.
-
На вкладке Формат в группе Текущий фрагмент щелкните стрелку в поле Элементы диаграммы, затем щелкните горизонтальную ось (категорий).

-
-
На вкладке Конструктор в группе Данные нажмите кнопку Выбрать данные.
-
В диалоговом окне Выбор источника данных в разделе Подписи горизонтальной оси (категории) щелкните Изменить.
-
В поле Диапазон подписей оси выполните одно из указанных ниже действий.
-
Укажите диапазон на листе, который хотите использовать в качестве подписей оси категорий.
-
Введите подписи, разделяя их запятыми, например Отдел А, Отдел Б, Отдел В.
Примечание. Если вы ввели текст подписи в поле Диапазон подписей оси, то текст подписи оси категорий больше не связан с ячейкой листа.
-
-
Нажмите ОК.
Изменение вида текста и чисел в подписях
Вы можете изменить формат текста подписей на оси категорий или чисел на оси значений.
Форматирование текста
-
На диаграмме щелкните правой кнопкой мыши ось с подписями, которые нужно отформатировать.
-
На панели инструментов Главная выберите нужный вам вид форматирования.
Совет. Можно также выбрать ось с подписями, а затем воспользоваться кнопками форматирования на вкладке Главная в группе Шрифт.
Форматирование чисел
-
На диаграмме щелкните ось с числами, которые нужно отформатировать, или выберите ее в списке элементов диаграммы с помощью указанных ниже действий.
-
Щелкните в любом месте диаграммы.
Откроется вкладка Работа с диаграммами с дополнительными вкладками Конструктор и Формат.
-
На вкладке Формат в группе Текущий фрагмент щелкните стрелку в поле Элементы диаграммы, затем щелкните нужную ось.

-
-
На вкладке Формат в группе Текущий фрагмент нажмите кнопку Формат выделенного.
-
В разделе «Параметры оси» щелкните Число, а затем в поле Категория выберите нужный числовой формат.
Совет. Если в выбранном числовом формате используются знаки после запятой, их количество можно указать в поле Число десятичных знаков.
-
Чтобы сохранить связь чисел с ячейками листа, установите флажок Связь с источником.
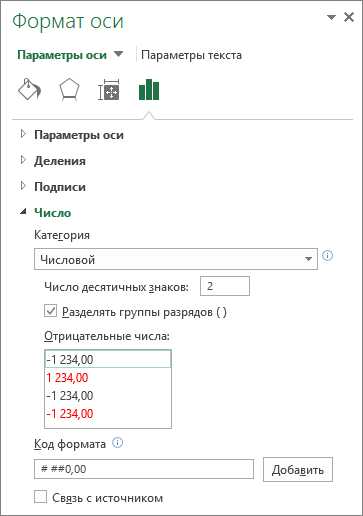
Примечание. Прежде чем форматировать числа как проценты, убедитесь, что представленные на диаграмме числа были вычислены как проценты в исходных данных и отображаются в десятичном формате. Проценты вычисляются на листе с помощью выражения количество / всего = процент. Например, если вы вычисляете значение 10 / 100 = 0,1, а затем форматируете 0,1 как процент, число должно отображаться в следующем виде: 10 %.
Изменение отображения осей диаграммы в Office 2010
-
Щелкните в любом месте диаграммы, на которой нужно отобразить или скрыть оси.
Откроется панель Работа с диаграммами с дополнительными вкладками Конструктор, Макет и Формат.
-
На вкладке Макет в группе Оси нажмите кнопку Оси.
-
Выберите тип оси, которую нужно отобразить или скрыть, а затем — нужные параметры.
-
На диаграмме щелкните ось с делениями и подписями, которые нужно настроить, или выберите ее в списке элементов диаграммы с помощью указанных ниже действий.
-
Щелкните в любом месте диаграммы.
Откроется панель Работа с диаграммами с дополнительными вкладками Конструктор, Макет и Формат.
-
На вкладке Формат в группе Текущий фрагмент щелкните стрелку в поле Элементы диаграммы, затем щелкните нужную ось.
-
-
На вкладке Формат в группе Текущий фрагмент выберите элемент Формат выделенного.
-
В разделе Параметры оси выполните одно или несколько из указанных ниже действий.
-
Чтобы изменить отображение основных делений, в поле Основные выберите нужное положение деления.
-
Чтобы изменить отображение промежуточных делений, в поле с раскрывающимся списком Промежуточные выберите нужное положение деления.
-
Чтобы изменить положение подписей, в поле Подписи оси выберите нужный вариант.
Совет. Чтобы скрыть деления или их подписи, в поле Подписи оси выберите Нет.
-
-
На диаграмме щелкните горизонтальную ось (категорий), которую нужно изменить, или выберите ее в списке элементов диаграммы с помощью указанных ниже действий.
-
Щелкните в любом месте диаграммы.
Откроется панель Работа с диаграммами с дополнительными вкладками Конструктор, Макет и Формат.
-
На вкладке Формат в группе Текущий фрагмент щелкните стрелку в поле Элементы диаграммы, затем щелкните нужную ось.
-
-
На вкладке Формат в группе Текущий фрагмент нажмите кнопку Формат выделенного.
-
В разделе Параметры оси выполните одно или оба указанных ниже действия.
-
Чтобы изменить интервал между подписями оси, в разделе Интервал между подписями выберите Единица измерения интервала, а затем в текстовом поле введите нужное число.
Совет. Введите 1, чтобы отображалась подпись для каждой категории, 2, чтобы отображалась подпись для каждой второй категории, 3, чтобы отображалась подпись для каждой третьей категории и т. д.
-
Чтобы изменить расположение подписей оси, в поле Расстояние до подписи от оси введите нужное число.
Совет. Чтобы расположить подписи ближе к оси, введите меньшее число. Чтобы увеличить расстояние между подписью и осью, введите большее число.
-
Выравнивание подписей можно изменить и на горизонтальной (категории), и на вертикальной (значения) оси. Если на диаграмме имеется многоуровневые подписи категорий, вы можете изменить выравнивание подписей всех уровней. Можно также изменить расстояние между уровнями подписей на горизонтальной оси (категорий).
-
На диаграмме щелкните ось с подписями, которые нужно иначе выровнять, или выберите ее в списке элементов диаграммы с помощью указанных ниже действий.
-
Щелкните в любом месте диаграммы.
Откроется панель Работа с диаграммами с дополнительными вкладками Конструктор, Макет и Формат.
-
На вкладке Формат в группе Текущий фрагмент щелкните стрелку в поле Элементы диаграммы, затем щелкните нужную ось.
-
-
На вкладке Формат в группе Текущий фрагмент нажмите кнопку Формат выделенного.
-
В диалоговом окне Формат оси щелкните Выравнивание.
-
В разделе Разметка текста выполните одно или несколько из указанных ниже действий.
-
В поле Вертикальное выравнивание выберите нужное положение вертикального выравнивания.
-
В поле Направление текста выберите нужную ориентацию текста.
-
В поле Другой угол выберите нужный угол поворота.
-
Совет. Чтобы изменить горизонтальное выравнивание подписей оси, щелкните ось правой кнопкой мыши и на мини-панели инструментов выберите По левому краю , По центру или По правому краю .
Вы можете изменить текст подписей категорий на листе или прямо на диаграмме.
Изменение текста подписи категории на листе
-
На листе щелкните ячейку с текстом подписи, которую хотите изменить.
-
Введите новый текст и нажмите клавишу ВВОД.
Примечание. После внесения изменений на листе диаграмма автоматически обновляется.
Изменение текста подписи на диаграмме
-
На диаграмме щелкните горизонтальную ось или выберите ее в списке элементов диаграммы с помощью указанных ниже действий.
-
Щелкните в любом месте диаграммы.
Откроется панель Работа с диаграммами с дополнительными вкладками Конструктор, Макет и Формат.
-
На вкладке Формат в группе Текущий фрагмент щелкните стрелку в поле Элементы диаграммы, затем щелкните горизонтальную ось (категорий).
-
-
На вкладке Конструктор в группе Данные нажмите кнопку Выбрать данные.
-
В диалоговом окне Выбор источника данных в разделе Подписи горизонтальной оси (категории) щелкните Изменить.
-
В поле Диапазон подписей оси выполните одно из указанных ниже действий.
-
Укажите диапазон на листе, который хотите использовать в качестве подписей оси категорий.
Совет. Вы также можете нажать кнопку Свернуть диалоговое окно , а затем выбрать на листе диапазон, который хотите использовать. Закончив, нажмите кнопку Развернуть диалоговое окно.
-
Введите подписи, разделяя их запятыми, например Отдел А, Отдел Б, Отдел В.
Примечание. Если вы ввели текст подписи в поле Диапазон подписей оси, то текст подписи оси категорий больше не связан с ячейкой листа.
-
-
Нажмите ОК.
Вы можете изменить формат текста подписей на оси категорий или чисел на оси значений.
Форматирование текста
-
На диаграмме щелкните правой кнопкой мыши ось с подписями, которые нужно отформатировать.
-
На мини-панели инструментов выберите нужные параметры форматирования.
Совет. Можно также выбрать ось с подписями, а затем воспользоваться кнопками форматирования на вкладке Главная в группе Шрифт.
Форматирование чисел
-
На диаграмме щелкните ось с числами, которые нужно отформатировать, или выберите ее в списке элементов диаграммы с помощью указанных ниже действий.
-
Щелкните в любом месте диаграммы.
Откроется панель Работа с диаграммами с дополнительными вкладками Конструктор, Макет и Формат.
-
На вкладке Формат в группе Текущий фрагмент щелкните стрелку в поле Элементы диаграммы, затем щелкните нужную ось.
-
-
На вкладке Формат в группе Текущий фрагмент нажмите кнопку Формат выделенного.
-
Щелкните Число, а затем в поле Категория выберите нужный числовой формат.
Совет. Если в выбранном числовом формате используются знаки после запятой, их количество можно указать в поле Число десятичных знаков.
-
Чтобы сохранить связь чисел с ячейками листа, установите флажок Связь с источником.
Примечание. Прежде чем форматировать числа как проценты, убедитесь, что представленные на диаграмме числа были вычислены как проценты в исходных данных и отображаются в десятичном формате. Проценты вычисляются на листе с помощью выражения количество / всего = процент. Например, если вы вычисляете значение 10 / 100 = 0,1, а затем форматируете 0,1 как процент, число должно отображаться в следующем виде: 10 %.
Добавление делений на оси
Ось можно отформатировать для отображения основных и промежуточных делений с выбранными интервалами.
-
Это действие применяется в Microsoft Word для Mac только: В меню Вид выберите пункт Разметка страницы.
-
Щелкните диаграмму и откройте вкладку Конструктор.
-
Нажмите кнопку Добавить элемент диаграммы > осей > Дополнительные параметры оси.
-
В области Формат оси разверните Делений и нажмите кнопку Параметры для типов основных и промежуточных делений.
После добавления делений можно изменить интервалы между делений, изменив значение в поле интервал между знаками.
Все об осях
На диаграммах разного типа оси могут отображаться по-разному. Например, на точечных (xy) и пузырьковых диаграммах числовые значения отображаются как по горизонтальной, так и по вертикальной оси. Примером может служить отображение количества (дюймов) осадков относительно барометрического давления. Оба элемента имеют числовые значения, и точки данных отображаются на осях x и y относительно этих значений. Для осей значений предлагается множество вариантов, например установка логарифмической шкалы в качестве масштаба.
На диаграммах других типов, таких как гистограммы, графики и диаграммы с областями, числовые значения отображаются только на вертикальной оси (значений), а текстовые классификации (или категории) — на горизонтальной. Примером может служить отображение количества (дюймов) осадков по географическим областям. В этом примере географические области являются текстовыми категориями данных, которые отображаются на горизонтальной оси (категорий). Географические области, представляющие собой текст, разносятся равномерно в отличие от значений, которые можно измерить. Учитывайте это различие при выборе типа диаграммы, поскольку возможности для осей значений и категорий различаются. В подобных случаях ось глубины (рядов) представляет собой другой вид оси категорий.
При создании диаграммы на осях по умолчанию отображаются деления и подписи. Способ их отображения можно настраивать с помощью основных и промежуточных делений и подписей. Чтобы не перегружать диаграмму, вы можете отобразить меньшее количество подписей или делений на горизонтальной оси (категорий), указав интервалы для пометки категорий или количество категорий, отображаемых между делениями.
Вы также можете изменить выравнивание и ориентацию подписей или формат отображения текста и чисел (например, для отображения чисел в виде процентов).
См. также
Добавьте или удалите вспомогательной оси на диаграмме
Изменение цвета или стиля диаграммы
Создание диаграммы от начала до конца
support.office.com
Изменение подписей осей на диаграмме
В созданной диаграмме подписи осей отображаются ниже горизонтальной оси (категорий), рядом с вертикальной осью (значений) и рядом с осью глубины (в объемных диаграммах). Для этих подписей осей в диаграмме используется текст из источника данных, но это можно изменить. Не путайте подписи горизонтальной оси — «Квартал 1», «Квартал 2», «Квартал 3» и «Квартал 4», указанные ниже, с метками легенды, указанными ниже их, — «Продажи в Восточной Азии 2009» и «Продажи в Восточной Азии 2010».
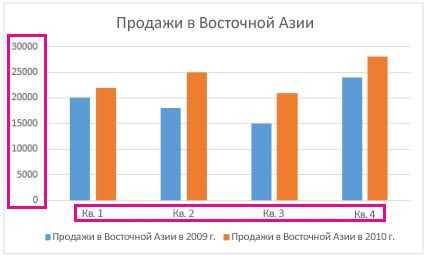
Чтобы изменить текст подписей категорий в источнике данных на листе, сделайте следующее:
-
Выберите каждую ячейку, содержащую текст подписи, который необходимо изменить.
-
Введите в каждой ячейке нужный текст и нажмите клавишу ВВОД.

При изменении текста в ячейках обновляются подписи на диаграмме.
Чтобы сохранить текст в исходных данных на листе в неизменном виде, вы можете ввести новый текст подписи, который не зависит от данных листа.
-
Щелкните правой кнопкой мыши подписи категорий, которые нужно изменить, и выберите команду Выбрать данные.
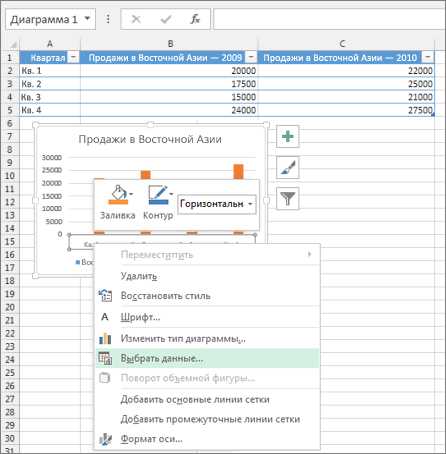
-
В поле Подписи горизонтальной оси (категории) нажмите кнопку Изменить.
-
В поле Диапазон подписей оси введите (через запятые) подписи, которые нужно использовать.
Например, введите Квартал 1,Квартал 2,Квартал 3,Квартал 4.
Изменение формата текста и чисел в подписях
Чтобы изменить формат текста в подписях оси категорий, выполните следующие действия:
-
Щелкните правой кнопкой мыши подписи оси категорий, которые нужно изменить, и выберите Шрифт.
-
на вкладке Шрифт выберите нужные параметры форматирования;
-
на вкладке Межзнаковый интервал выберите нужные параметры интервалов.
Чтобы изменить формат чисел на оси значений, выполните следующие действия:
-
щелкните правой кнопкой мыши подписи оси значений, которые нужно отформатировать;
-
нажмите кнопку Формат оси;
-
в области Формат оси выберите параметр Число;
Совет: Если вы не видите в этой области раздел Число, убедитесь, что вы выбрали ось значений (обычно это вертикальная ось слева).

-
выберите нужные параметры формата чисел;

Если в выбранном вами формате используются знаки после запятой, их количество можно указать в поле Число десятичных знаков.
-
Чтобы сохранить связь чисел с ячейками листа, установите флажок Связь с источником.
Примечание: Прежде чем форматировать числа как процентные значения, убедитесь, что числа, отображаемые на диаграмме, вычислены как процентные значения на листе и отображаются в десятичном формате, например 0,1. Чтобы вычислить процентные значения на листе, разделите значение на общее значение. Например, если вы введете =10/100, а затем отформатируете результат 0,1 как процентное значение, оно будет отображено как 10%.
Совет: Подпись оси следует отличать от названия оси, которое можно добавить для описания отображаемых на ней значений. Названия осей не выводятся на диаграмме автоматически. Инструкции по их добавлению см. в статье Добавление и удаление названий в диаграмме.
support.office.com
Изменение масштаба горизонтальной оси (категорий) на диаграмме
Примечание: Описанная ниже процедура подходит для Office 2013 и более поздних версий. Ищете действия Office 2010?
-
На диаграмме выделите оси категорий, который вы хотите изменить, или выполните указанные ниже выберите ее из списка элементов диаграммы:
-
Щелкните в любом месте диаграммы.
Откроется вкладка Работа с диаграммами с дополнительными вкладками Конструктор и Формат.
-
На вкладке Формат в группе Текущий фрагмент щелкните стрелку в поле вверху и выберите горизонтальной оси (категорий).
-
-
На вкладке Формат в группе Текущий фрагмент нажмите кнопку Формат выделенного фрагмента.
-
В области Формат оси выполните одно из указанных ниже действий.
Важно: Эти параметры масштабирования доступны только в том случае, если выбрана ось категорий.
-
Чтобы изменить порядок категорий, разверните Параметры оси и установите флажок категории в обратном порядке.
-
Чтобы изменить тип оси к тексту или дате оси, разверните Параметры оси и выберите текст ось или ось даты в поле Тип оси. Текст и точек данных равномерно на оси текста. Ось дат отображает даты в хронологическом порядке в заданные промежутки времени или базового промежутков, например количество дней, месяцев или лет, даже если даты на листе не упорядочены или же базовые единицы.
Примечание: Заданное по умолчанию значение Автоматически выбирать на основе данных определяет тип оси, который наилучшим образом подходит для выбранного типа данных.
-
Чтобы изменить точки, где необходимо вертикальной оси (значений) на крест горизонтальной оси (категорий), разверните Параметры осипересекают вертикальной оси, установите в категории номер и введите нужное число в текстовое поле или выберите в максимальной категории укажите, что вертикальной оси (значений) перекрестные горизонтальной оси (категорий) после последней категории на горизонтальной оси.
-
Чтобы изменить интервал между делений, разверните Делениями и введите номер, который вы хотите в диалоговом окне интервал между метками.
Примечание: Это число определяет количество категорий, которые отображаются между делениями.
-
Для изменения положения делений оси, разверните Делениями и выберите параметры, которые должны в полях основных и дополнительных типом.
-
Чтобы изменить интервал между подписями оси, разверните подписи и затем в разделе интервал между подписями выберите Единица измерения интервала и введите номер требуется в текстовом поле.
Совет: Введите 1, чтобы отображалась подпись для каждой категории, 2, чтобы отображалась подпись для каждой второй категории, 3, чтобы отображалась подпись для каждой третьей категории и т. д.
-
Чтобы изменить расположение подписей оси, разверните наклеек и введите номер, который вы хотите в поле расстояние от оси.
Совет: Чтобы расположить подписи ближе к оси, введите меньшее число. Чтобы увеличить расстояние между подписью и осью, введите большее число.
-
-
На диаграмме щелкните ось категорий, которую вы хотите изменить, или выберите ее в списке элементов диаграммы с помощью указанных ниже действий.
-
Щелкните в любом месте диаграммы.
Откроется панель Работа с диаграммами с дополнительными вкладками Конструктор, Макет и Формат.
-
На вкладке Формат в группе Текущий фрагмент щелкните стрелку рядом с полем Элементы диаграммы, затем щелкните Горизонтальная ось (ось категорий).
-
-
На вкладке Формат в группе Текущий фрагмент нажмите кнопку Формат выделенного фрагмента.
-
В диалоговом окне Формат оси в разделе Параметры оси выполните одно или несколько из указанных ниже действий.
Важно: Эти параметры масштабирования доступны только в том случае, если выбрана ось категорий.
-
Чтобы изменить интервал между делениями, в поле Интервал между делениями введите нужное число.
Примечание: Это число определяет количество категорий, которые отображаются между делениями.
-
Чтобы изменить интервал между подписями оси, в разделе Интервал между подписями выберите Единица измерения интервала, а затем в текстовом поле введите нужное число.
Совет: Введите 1, чтобы отображалась подпись для каждой категории, 2, чтобы отображалась подпись для каждой второй категории, 3, чтобы отображалась подпись для каждой третьей категории и т. д.
-
Чтобы изменить расположение подписей оси, в поле Расстояние до подписи от оси введите нужное число.
Совет: Чтобы расположить подписи ближе к оси, введите меньшее число. Чтобы увеличить расстояние между подписью и осью, введите большее число.
-
Чтобы изменить порядок категорий, установите флажок Обратный порядок категорий.
-
Чтобы изменить тип оси на ось текста или ось дат, в поле Тип оси выберите вариант Ось текста или Ось дат. Текст и точки данных распределены на оси текста равномерно. На оси дат даты отображаются в хронологическом порядке через заданные интервалы (единицы измерения), такие как количество дней, месяцев или лет, даже если даты на листе представлены не в последовательном порядке или с использованием разных единиц измерения.
Примечание: Заданное по умолчанию значение Автоматически выбирать на основе данных определяет тип оси, который наилучшим образом подходит для выбранного типа данных.
-
Чтобы изменить положение делений и подписей оси, выберите нужные параметры в полях Основные, Промежуточные и Подписи осей.
-
Чтобы изменить точку пересечения вертикальной оси (значений) и горизонтальной оси (категорий), в разделе Вертикальная ось пересекает выберите параметр В категории с номером, а затем введите нужное число в текстовом поле или выберите параметр В наибольшей категории, чтобы указать, что вертикальная ось (значений) должна пересекать горизонтальную ось (категорий) за последней категорией оси X.
-
Советы:
-
После изменения шкалы оси может потребоваться настроить ее форматирование. Дополнительные сведения см. в статье Изменение отображения осей диаграммы.
-
Масштабирование никак не влияет на перекрытие рядов или ширину зазора между ними. Чтобы изменить параметры перекрытия рядов или ширину зазора между ними, щелкните ряд данных правой кнопкой мыши и выберите пункт Формат ряда данных. В разделе Параметры ряда укажите нужные значения.
По умолчанию масштаб минимального и максимального значений каждой оси на диаграмме вычисляются автоматически. Однако вы можете настроить масштаб, чтобы лучше соответствовать вашим потребностям. Например если между 60 и 90 всех точек данных в таблице данных, можно ось значений (y) имел диапазона 50 до 100 вместо 0 до 100. Когда ось значений охватывает очень большой диапазон, также можете изменить логарифмическая шкала (также известную как журнал масштаб) оси.
-
Это действие применяется в Microsoft Word для Mac только: В меню Вид выберите пункт Разметка страницы.
-
Щелкните диаграмму.
-
На вкладке Формат нажмите кнопку горизонтальной оси (категорий) в раскрывающемся списке и нажмите кнопку Область «Формат».
-
В области Формат оси выполните одно из указанных ниже действий.
Важно: Эти параметры масштабирования доступны только в том случае, если выбрана ось категорий.
-
Чтобы изменить порядок категорий, разверните Параметры оси и установите флажок категории в обратном порядке.
-
Чтобы изменить тип оси к тексту или дате оси, разверните Параметры оси и выберите текст ось или ось даты в поле Тип оси. Текст и точек данных равномерно на оси текста. Ось дат отображает даты в хронологическом порядке в заданные промежутки времени или базового промежутков, например количество дней, месяцев или лет, даже если даты на листе не упорядочены или же базовые единицы.
Примечание: Заданное по умолчанию значение Автоматически выбирать на основе данных определяет тип оси, который наилучшим образом подходит для выбранного типа данных.
-
Чтобы изменить точки, где необходимо вертикальной оси (значений) на крест горизонтальной оси (категорий), разверните Параметры осипересекают вертикальной оси, установите в категории номер и введите нужное число в текстовое поле или выберите в максимальной категории укажите, что вертикальной оси (значений) перекрестные горизонтальной оси (категорий) после последней категории на горизонтальной оси.
-
Чтобы изменить интервал между делений, разверните Делениями и введите номер, который вы хотите в диалоговом окне интервал между метками.
Примечание: Это число определяет количество категорий, которые отображаются между делениями.
-
Для изменения положения делений оси, разверните Делениями и выберите параметры, которые должны в полях основных и дополнительных типом.
-
Чтобы изменить интервал между подписями оси, разверните подписи и затем в разделе интервал между подписями выберите Единица измерения интервала и введите номер требуется в текстовом поле.
Совет: Введите 1, чтобы отображалась подпись для каждой категории, 2, чтобы отображалась подпись для каждой второй категории, 3, чтобы отображалась подпись для каждой третьей категории и т. д.
-
Чтобы изменить расположение подписей оси, разверните наклеек и введите номер, который вы хотите в поле расстояние от оси.
Совет: Чтобы расположить подписи ближе к оси, введите меньшее число. Чтобы увеличить расстояние между подписью и осью, введите большее число.
-
Чтобы изменить расположение метки, разверните меток и выберите один из вариантов в раскрывающемся списке.
-
support.office.com
Замена цифр на подписи в осях диаграммы Excel
Недавно у меня возникла задача – отразить на графике уровень компетенций сотрудников. Как вы, возможно, знаете, изменить текст подписей оси значений невозможно, поскольку они всегда генерируются из чисел, обозначающих шкалу ряда. Можно управлять форматированием подписей, однако их содержимое жестко определено правилами Excel. Я же хотел, чтобы вместо 20%, 40% и т.п. на графике выводились названия уровней владения компетенциями, что-то типа:
Рис. 1. Диаграмма уровня компетенций вместе с исходными данными для построения.
Метод решения подсказала мне идея, почерпнутая в книге Джона Уокенбаха «Диаграммы в Excel»:
Скачать заметку в формате Word, примеры в формате Excel
При создании диаграммы, показанной на рис. 1 использовались следующие принципы:
- Диаграмма фактически является смешанной: в ней сочетаются график и точечная диаграмма.
- «Настоящая» ось значений скрыта. Вместо нее выводится ряд точечной диаграммы, отформатированный таким образом, чтобы выглядеть как ось (фиктивная ось).
- Данные точечной диаграммы находятся в диапазоне А12:В18. Ось Y для этого ряда представляет числовые оценки каждого уровня компетенций, например, 40% для «базового».
- Подписи оси Y являются пользовательскими подписями данных ряда точечной диаграммы, а не подписями оси!
Чтобы лучше понять принцип действия фиктивной оси, посмотрите на рис. 2. Это стандартная точечная диаграмма, в которой точки данных соединены линиями, а маркеры ряда имитируют горизонтальные метки делений. В диаграмме используются точки данных, определенные в диапазоне А2:В5. Все значения Х одинаковы (равны нулю), поэтому ряд выводится как вертикальная линия. «Метки делений оси» имитируются пользовательскими подписями данных. Для того, чтобы вставить символы в подписи данных, нужно последовательно выделить каждую подпись по отдельности и применить вставку спецсимвола, пройдя по меню Вставка — Символ (рис. 3).
Рис. 2. Пример отформатированной точечной диаграммы.
Рис. 3. Вставка символа в подпись данных.
Давайте теперь рассмотрим шаги создания диаграммы, приведенной на рис. 1.
Выделите диапазон А1:С7 и постройте стандартную гистограмму с группировкой:
Разместите легенду сверху, добавьте заголовок, задайте фиксированные параметры оси значений: минимум (ноль), максимум (1), цену основных делений (0,2):
Выделите диапазон А12:В18 (рис. 1), скопируйте его в буфер памяти. Выделите диаграмму, перейдите на вкладку Главная и выберите команду Вставить->Специальная вставка.

Установите переключатели новые ряды и Значения (Y) в столбцах. Установите флажки Имена рядов в первой строке и Категории (подписи оси Х) в первом столбце.
Нажмите Ok. Вы добавили в диаграмму новый ряд
Выделите новый ряд и правой кнопкой мыши выберите Изменить тип диаграммы для ряда. Задайте тип диаграммы «Точечная с гладкими кривыми и маркерами»:
Для нового ряда Excel создал вспомогательные вертикальную (справа) и горизонтальную (сверху) оси. Удалите вспомогательную вертикальную ось. Этим вы зададите масштаб для ряда точечной диаграммы такой же, как и для основной гистограммы. Выделите вспомогательную горизонтальную ось и отформатируйте ее, указав для основных делений – нет, для подписей оси – нет:
Выделите основную вертикальную ось и отформатируйте ее, указав для основных делений – нет, для подписей оси – нет.
Выделите ряд точечной диаграммы и отформатируйте его. Цвет линии – черный, маркер – похожий на деления оси (выберите размер маркера и задайте черный цвет), толщину линии подберите так, чтобы она не отличалась от горизонтальной линии, добавьте подписи данных (всё равно, какие). Отформатируйте подписи данных, указав на вкладке Параметры подписи – Слева.
Войдите в легенду, выделите и удалите описание ряда, относящегося к точечной диаграмме.
Выделяйте по очереди подписи данных ряда точечной диаграммы и (как показано на рис. 3) напечатайте в них те слова, которые хотели (область С13:С18 рис. 1).
Вуаля:
baguzin.ru
Как изменить график в Excel с настройкой осей и цвета
Далеко не всегда удается сразу создать график и диаграмму в Excel соответствующий всем требованиям пользователя.
Изначально сложно определить в каком типе графиков и диаграмм лучше представить данные: в объемно разрезной диаграмме, в цилиндрической гистограмме с накоплением или графике с маркерами.
Иногда легенда больше мешает, чем помогает в представлении данных и лучше ее отключить. А иногда к графику нужно подключить таблицу с данными для подготовки презентации в других программах (например, PowerPoint). Поэтому стоит научиться пользоваться настройками графиков и диаграмм в Excel.
Изменение графиков и диаграмм
Создайте табличку с данными как ниже на рисунке. Вы уже знаете, как построить график в Excel по данным. Выделите таблицу с данными и выберите инструмент «Вставка»-«Гистограмма»-«Гистограмма с группировкой».
Получился график, который нужно отредактировать:
- удалить легенду;
- добавить таблицу;
- изменить тип графика.
Легенда графика в Excel
Можно легенду добавить на график. Для решения данной задачи выполняем следующую последовательность действий:
- Щелкните левой кнопкой мышки по графику, чтобы активировать его (выделить) и выберите инструмент: «Работа с диаграммами»-«Макет»-«Легенда».
- Из выпадающего списка опций инструмента «Легенда», укажите на опцию: «Нет (Не добавлять легенду)». И легенда удалится из графика.
Таблица на графике
Теперь нужно добавить в график таблицу:
- Активируйте график щелкнув по нему и выберите инструмент «Работа с диаграммами»-«Макет»-«Таблица данных».
- Из выпадающего списка опций инструмента «Таблица данных», укажите на опцию: «Показывать таблицу данных».
Типы графиков в Excel
Далее следует изменить тип графика:
- Выберите инструмент «Работа с диаграммами»-«Конструктор»-«Изменить тип диаграммы».
- В появившимся диалоговом окне «Изменение типа диаграммы» укажите в левой колонке названия групп типов графиков — «С областями», а в правом отделе окна выберите – «С областями и накоплением».
Для полного завершения нужно еще подписать оси на графике Excel. Для этого выберите инструмент: «Работа с диаграммами»-«Макет»-«Название осей»-«Название основной вертикальной оси»-«Вертикальное название».
Возле вертикальной оси появилось место для ее заголовка. Чтобы изменить текст заголовка вертикальной оси, сделайте по нему двойной щелчок левой кнопкой мышки и введите свой текст.
Удалите график, чтобы перейти к следующему заданию. Для этого активируйте его и нажмите клавишу на клавиатуре – DELETE.
Как изменить цвет графика в Excel?
На основе исходной таблицы снова создайте график: «Вставка»-«Гистограмма»-«Гистограмма с группировкой».
Теперь наша задача изменить заливку первой колонки на градиентную:
- Один раз щелкните мышкой по первой серии столбцов на графике. Все они выделятся автоматически. Второй раз щелкните по первому столбцу графика (который следует изменить) и теперь будет выделен только он один.
- Щелкните правой кнопкой мышки по первому столбцу для вызова контекстного меню и выберите опцию «Формат точки данных».
- В диалоговом окне «Формат точки данных» в левом отделе выберите опцию «Заливка», а в правом отделе надо отметить пункт «Градиентная заливка».
Для вас теперь доступны инструменты для сложного оформления градиентной заливки на графике:
- название заготовки;
- тип;
- направление;
- угол;
- точки градиента;
- цвет;
- яркость;
- прозрачность.
Поэкспериментируйте с этими настройками, а после чего нажмите «Закрыть». Обратите внимание в «Название заготовки» доступны уже готовые шаблоны: пламя, океан, золото и др.
Как изменить данные в графике Excel?
График в Excel не является статической картинкой. Между графиком и данными существует постоянная связь. При изменении данных «картинка» динамически приспосабливается к изменениям и, таким образом, отображает актуальные показатели.
Динамическую связь графика с данными продемонстрируем на готовом примере. Измените значения в ячейках диапазона B2:C4 исходной таблицы и вы увидите, что показатели автоматически перерисовываются. Все показатели автоматически обновляются. Это очень удобно. Нет необходимости заново создавать гистограмму.
exceltable.com
Как задать основные параметры шкалы горизонтальной оси диаграммы? — MS Excel
Чтобы задать основные параметры шкалы горизонтальной оси диаграммы выполните следующие операции.
- В окне листа выделите на диаграмме горизонтальную ось.
- Перейдите к вкладке «Макет» и в группе «Оси» откройте меню кнопки «Оси».
- В списке команд наведите курсор на пункт «Основная горизонтальная ось».
- В меню выберите пункт «Дополнительные параметры основной горизонтальной оси».
- В окне «Формат оси» (рис. 6.26) на вкладке «Параметры оси» можно задать:
- «Интервал между делениями» – по умолчанию стоит 1, но можно ввести любое нужное число;
- «Интервал между подписями» – активировано значение «Автовыбор», но можно включить значение «Единица измерения интервала» и задать нужные параметр;
- «Расстояние от подписи до оси» – по умолчанию стоит 100, но можно ввести любое нужное число;
- «Тип оси» – по умолчанию стоит «Автовыбор», но при необходимости можно активировать «Ось текста» или «Ось дат»;
- «Основные» – по умолчанию стоит «Наружу», но данные можно расположить так же внутри или с пересечением оси, а также убрать;
- «Промежуточные» – по умолчанию стоит «Нет», но если такие данные присутствуют в диаграмме, то их можно также расположить снаружи, внутри или с пересечением оси;
- «Подписи оси» – по умолчанию стоит «Рядом с осью», но можно выбрать вверху, внизу или нет.
- «Вертикально пересекает» – в данной группе задается точка пересечения с другой осью. По умолчанию используется значение «Автовыбор».
- Закройте окно кнопкой «Закрыть».
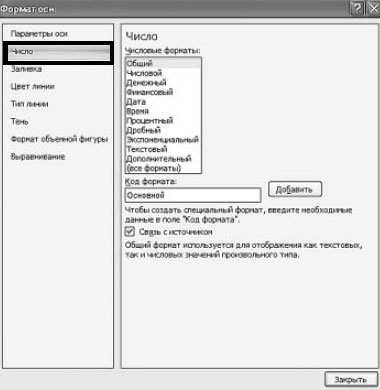
Рис. 6.27. Окно «Формат оси» Вкладка «Число»
Для каждого из выбранных форматов данных на вкладке «Число» будут дополнительно активироваться специальные настройки, которые можно редактировать по собственному усмотрению.
Как удалить горизонтальную ось диаграммы?
- В окне открытого листа выделите на диаграмме горизонтальную ось.
- Перейдите к вкладке «Макет» и в группе «Оси» щелкните по кнопке «Оси».
- В списке команд наведите курсор на пункт «Основная горизонтальная ось».
- В следующем меню выберите пункт «Нет».
excel2010.ru