Применение заплатки для скрытия объектов
Одним из наиболее часть применяемых инструментов для ретуширования в фотошопе является «Заплатка» простота использования – залог его популярности. Находится это «чудо приспособление» в одной группе с «Восстанавливающей кистью», «Перемещение с учётом содержимого» и её сестрой (описано здесь), «Красными глазами». Имеет с ними одну горячую клавишу для вызова (J) перемещение внутри группы (Shift+J). Неподалёку располагается «Штамп», описанный тут.
Заплатка полезна в применении если вы хотите заменить какой-либо фрагмент изображения целиком.
Принцип действия заплатки
Действие инструмента Заплатка основано на создании выделенной области как источника для клонирования и перемещении её на выбранный участок изображения в зависимости от установленных параметров возможно обратное действие. Попробуем поработать с этим и другими вариантами использования инструмента.
Применение инструмента заплатка
Откройте подходящее изображение. На панели параметров установите значение источник.
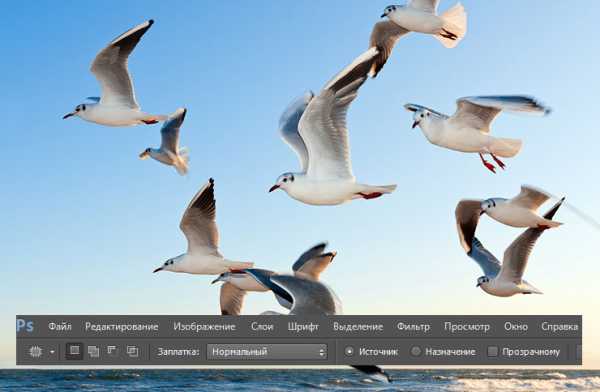
Заплаткой выделите объект который нужно скрыть (1), переместите выделенную область на то место которым вы хотите заменить объект (2). Снимите выделение (Ctrl+D)
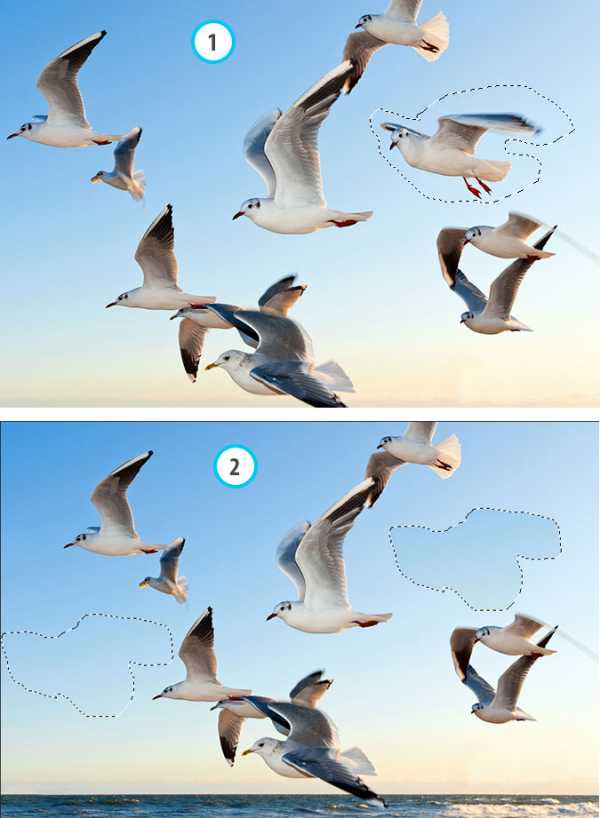
Я переключусь в режим «Назначение» заплаткой выберу ту область которую буду использовать для скрытия объекта и перенесу её на место сокрытия (две чайки в левом углу)

Возможно область окажется меньше назначения, но ничего страшного в этом нет можно перемещать её заплаткой несколько раз для получения подходящего варианта
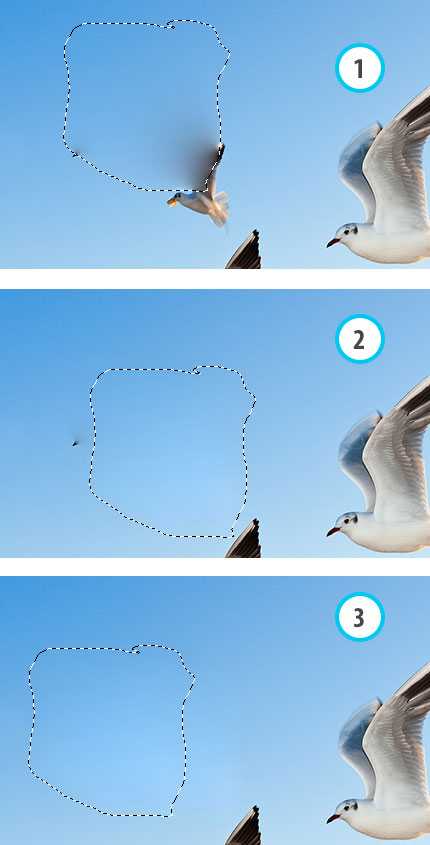
Заплатка с учётом содержимого
Прекрасные результаты даёт применение заплатки в режиме с учётом содержимого я испытаю его на этом фото.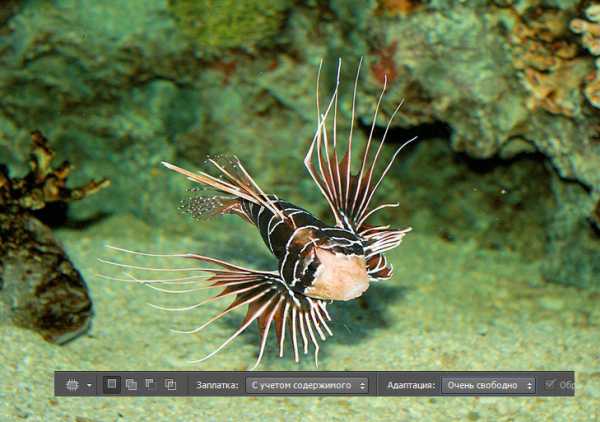
Как и в предыдущем случае делаю заплаткой выделение вокруг рыбы и перетаскиваю его на свободное место.

Не снимая выделенной области можно настроить режим адаптации изменённого фрагмента для получения наиболее подходящих результатов
На фото остался кусок тени от рыбы, чтобы избавится от него можно расширив выделенную область.
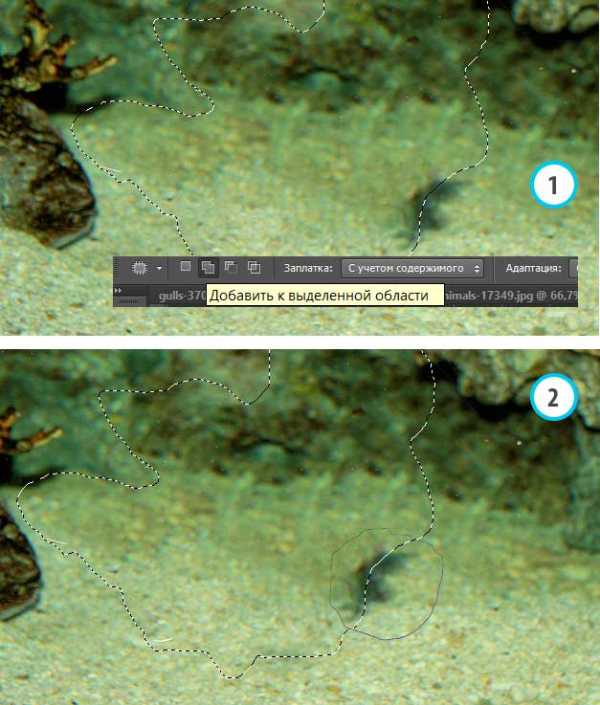
Немного переместив выделение получим прекрасный результат работы инструмента заплатка.

Теперь вы знаете как использовать заплатку для удаления нежелательных объектов на фото.
photoshop-gurus.ru
Маскировка дефектов с помощью заплатки в фотошопе
Урок №4
Маскировка дефектов с помощью «заплатки» очень часто бывает востребована при подготовке фотографий к печати. Этот метод не сложный. Освоить его могут даже начинающие пользователи фотошопа.

Для примера я привожу фотографию, которую я сделал в Волгограде, когда был в гостях. На переднем плане кучи мусора. Что не очень украшает пейзаж. Пришлось «убрать» мусор, чтобы сохранить о городе своей юности приятные впечатления.

Как это сделать? Щелкните мышью по пиктограмме Заплатка

Если на этом месте видна другая пиктограмма, тогда нажмите и удержите, буквально на секунду, кнопку мыши на этой пиктограмме — откроется вся группа инструментов, сосредоточенных в данной палитре. Из них выбираете Инструмент «Заплатка». Курсор мыши сразу же примет форму этой пиктограммы.
Теперь действуем по порядку:
1. Выделяем заплатку рядом с дефектом. Для образца, скажем, рядом с ямой в асфальте выберем ровный участок. Или, рядом с наляпанным на
стену дома объявлением выбираем чистую стену. На этом участке, держа нажатой левую кнопку мыши выводим контур заплатки. Когда вы отпустите кнопку мыши, этот контур «заструится».
2. Теперь щелкните мышкой по пиктограмме 1 (инструмент выбора и перемещения слоя) и курсор примет форму этой пиктограммы.
3. Нажмите клавишу Alt и удерживая ее перетащите заплатку курсором на дефект, который Вы хотите закрыть.
Редактирование => Отменить перемещение.
Теперь аккуратно нажимаем клавишу Alt, не отпускаем ее! Берем курсором заплатку и перемещаем её на место дефекта. Не отпуская клавишу Alt и вновь перемещая заплатку, можно замостить огромные территории. Если в жизни убрать все мусорные кучи на природе сложно, то с помощью фотошопа это не представляет труда! Вам осталось только потренироваться.
Совет: Заплатки лучше ставить на увеличенной фотографии. Для этого нажимаете клавишу «Ctrl» и на цифровой клавиатуре клавишу «+» На увеличенной фотографии можно аккуратнее заделать дефекты, а когда Вы уменьшите фотографию до обычного размера — следов Ваших действий не будет видно. Для уменьшения снимка используйте «Ctrl» и «-«
Перейти к другим урокам по фотошопу:
- Кадрирование фотографии.
- Сохранение фотографии для Интернета.
- Сделать фото светлее — темнее.
- Подготовка фотографии к печати
www.pc-pensioneru.ru
Как в программе Photoshop пользоваться Восстанавливающей кистью и Заплаткой?
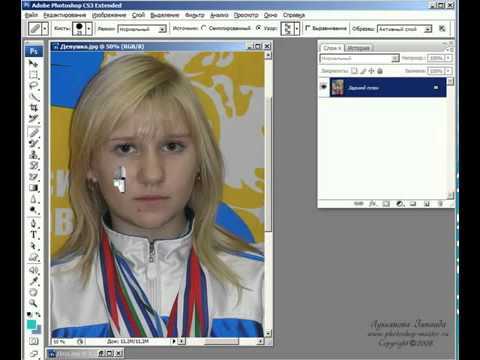
Что научитесь делать, посмотрев это видео?
В этом уроке вы узнаете, в программе Photoshop как можно устранять красные глаза на фотографиях, корректировать неровности лица, а также научитесь восстанавливать старые фотографии.
Описание видео:
В предыдущем уроке вы учились работать с инструментами Карандаш, Замена цвета и Ластик. Поскольку одной из основных функций программы Photoshop является восстановление и ретуширование фотографий, то без инструмента Заплатка вам не обойтись. В дополнение будем рассматривать инструменты Точечная восстанавливающая кисть, Восстанавливающая кисть и инструмент Красные глаза.
Выберем для работы фотографию девушки, на лице которой имеются дефекты, а также красные глаза. Цель данного урока – устранить все недочеты внешности.
Начнем с глаз. Этот дефект удалится простым щелчком инструмента по красному участку. Наведите курсор и кликните по глазу. Красный цвет заменится черным. Аналогично подкорректируйте второй глаз. Инструмент Красные глаза имеет следующие настройки: размер зрачка и величина затемнения. Эти настройки по умолчанию находятся в положении 50%/50%. В зависимости от фотографии вы можете изменять эти параметры по своему усмотрению.
Переходим к удалению прыщиков на коже. Выбираем инструмент Восстанавливающая кисть. Этот инструмент похож на пластырь. Так как кисть именно предназначена для удаления всяких нежелательных пятен на коже. Начните с выбора нужного размера кисти, зажимайте клавишу Alt. Курсор примет вид цели. Затем щелкаете по здоровой коже левой кнопкой мыши, отпускаете клавишу Alt и перемещаете курсор на проблемный участок. Щелкнув по нему, дефекты исчезают. То есть, пиксели из источника перекрывают пиксели проблемного участка. Таким образом, Восстанавливающая кисть дает нам аккуратный и гладкий результат.
Рассмотрим ещё один пример работы выбранной кисти. Наведите курсор на глаз, зажмите клавишу Alt и кликните по нему. Переместите курсор на щеку девушки. Круговыми движениями водите мышь, постепенно увеличивая радиус окружности. Будет вырисовываться глаз. Однако, как только вы отпустите зажатую кнопку мыши, граница глаза примет цвет кожи щеки. То есть, программа Photoshop автоматически подбирает цвет пикселей так, чтобы заплатка максимально сливалась с фоном.
В настройках Восстанавливающей кисти есть параметр Источник, и прежде он был симплированный. А значит, обрабатываемые участки будут замещаться указанным источником. Можно в качестве источника указать Узор. Пока вы будете водить мышкой по лицу девушки, узор будет вырисовываться именно в таком цвете, как он указан в настройках .Как только отпустите кнопку мыши, узор примет цвет того объекта, на котором он нарисован. В нашем случае, он стал телесного цвета.
Параметр Выравнивание означает выравнивание источника относительно области применения. Для примера снова определите источник и выберите параметр Выравнивание. В этом случае источник будет передвигаться параллельно кисти. Если этот параметр выключен, то источник будет двигаться вокруг того участка, который мы задаем.
Параметр Образец: инструмент будет применяться на активном слое, следующем или на всех слоях. Все зависит от того, как вы настроите.
Рассмотрим инструмент Точечная восстанавливающая кисть. Она действует так же, как и просто Восстанавливающая кисть, но ей не нужно определять источник. Просто находите проблемный участок и кликаете по нему. Проблемный участок удаляется. Если в первого раза что-то не получится, то нужно по этому же участку провести еще несколько раз.
Рассмотрим инструмент Заплатка. Она также работает по принципу замещения пикселей. Этот инструмент очень удобно использовать для обработки больших участков изображения. К примеру, для реставрации старых фотографий. Маленькие участки также можно применять и для маленьких проблемных зон. Итак, выделяем какой-нибудь дефект на коже, и переносим его на свеженький. Снимаем выделение и идеальная кожа готова.
Попробуем поработать со старой пожелтевшей фотографией с заломами и изгибами. Выделим залом, затем перемещаете это выделение на чистый участок и отпускаете мышь. Царапина исчезнет. Она заместилась чистыми свежими пикселями. Постепенно можно обработать всю фотографию.
У этого инструмента есть две настройки. Только что мы работали в режиме Источник: то есть выделенная область замещается тем, куда мы перенесем выделение. Если выбрать параметр назначение, то выделенный объект можно переносить в то место, где он должен, на ваш взгляд находиться.
В следующем уроке вы узнаете, как в программе Photoshop работать инструментом Штамп?
Loading …www.kak-v.com
Фотошоп инструменты — Заплатка и Красные глаза
474
21.12.2014 | Автор: Трофименко Владимир | Просмотров: 4301 | видео + текстВ этом фотошоп уроке будем разбираться с фотошоп инструментами Заплатка (Patch Tool) и Красные глаза (Red Eye Tool). Найти эти инструменты можно в группе с инструментами Восстанавливающая кисть и Точечная восстанавливающая кисть. Горящая клавиша «J».
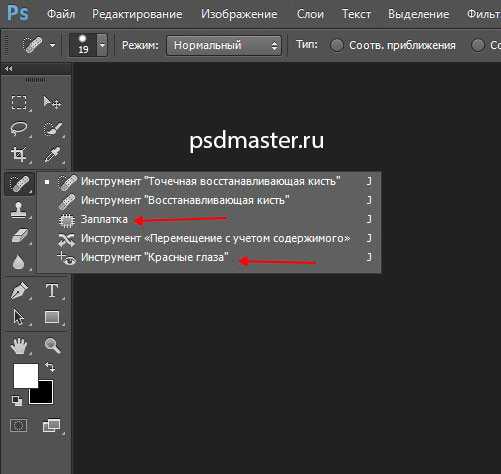
Теперь давайте разберемся как они работают. Начнем с инструмента «Заплатка». Давайте его выберем.
У него есть два режима работы. «Источник» и «Назначение».
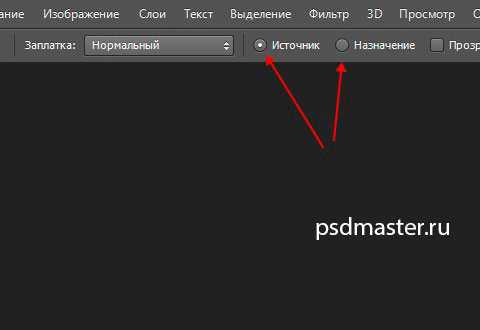
Первый режим работает по принципу, что участок, который мы выделяем, заменяется тем, на который мы переносим это выделение. Если у нас есть какой-то дефект кожи, то можно его выделить.
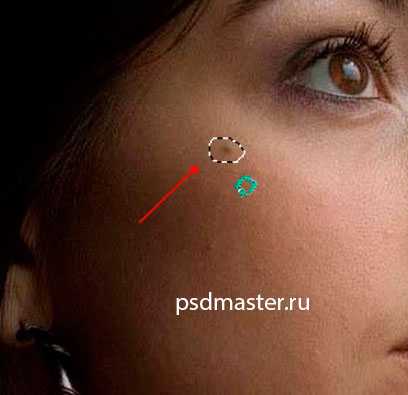
Далее мы зажимаем выделение левой клавишей мыши и перетаскиваем на другой участок, которым хотим его заменить.
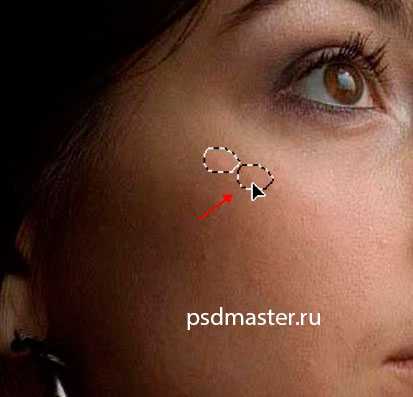
Второй режим «Назначение». При этой активной настройке объект, который мы выделяем, копируется и переноситься в другое место. Таким образом, например, можно взять и скопировать глаз у модели на фотографии.
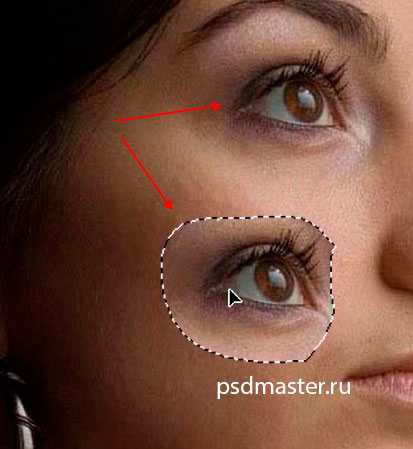
Второй инструмент, который мы разберем — «Красные глаза». По своему названию уже наверное понятно чем он занимается. В настройках имеет две опции «Размер зрачка» и «Величина затемнения». В понимании настроек ничего сложного нет. Они определяют, на сколько большой зрачок и на сколько он будет затемняться. Выставляем настройки, щелкаем по красным глазам и они исправляются.
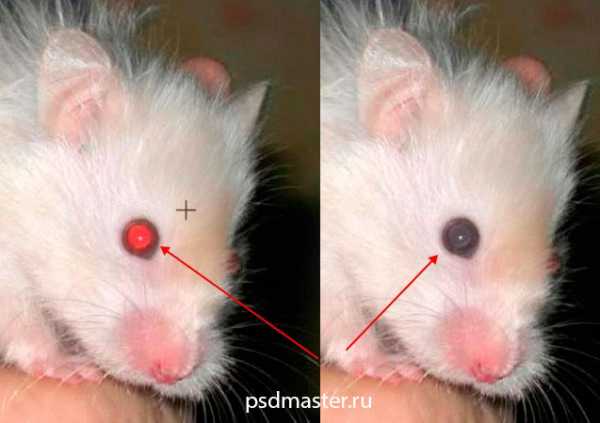
На этом все, если есть вопросы, то обязательно их задавайте в комментариях внизу.
Видеоурок:
Источник: https://psdmaster.ru
Узнайте как скачать видеоурок с сайта
Что еще посмотреть:
21.12.2014 | Просмотров: 4966 | видео + текст
Этот урок фотошопа будет посвящен фотошоп инструментам группы Ластик (Eraser Tool).
24.11.2014 | Просмотров: 3658 | видео + текст
В этом уроке я расскажу вам как установить текстуру в фотошоп.
30.06.2011 | Просмотров: 5657
В этом видео я покажу вам как в Фотошоп можно выделить объект или часть объект из общего фона каким-то определенным цветом.
26.12.2013 | Просмотров: 2301
В этом видео мы рассмотрим несколько способов как можно быстро закрыть открытые вкладки. Остается только выбрать какой способ для вас будет самым удобным.
27.01.2014 | Просмотров: 5535
В этом фотошоп видеоуроке для новичков мы поговорим о рабочем окне программы.
psdmaster.ru
Использование инструмента Заплатка (Patch) в Photoshop
Хотя можно удалить все отражения, одно за другим, используя инструмент Clone Stamp (Штамп) http://blog-pro-photo.ru/25691.html, на это уйдет много времени и кропотливой работы по клонированию, потому что некоторые из отражений довольно велики. Когда объект, который вы хотите удалить, большой, именно тогда используется инструмент Patch (Заплатка). Он отчасти похож на инструмент Spot Removal (Удаление пятен) в Lightroom, если бы объединить тот с инструментом Lasso (Лассо) Photoshop. Вот как он работает. Активируйте инструмент Patch (Заплатка) из панели инструментов (он вложен под инструментом Spot Healing Brush (Точечная восстанавливающая кисть), и нужно нажимать быструю клавишу Shift+ J, пока он не появится), и очертите от руки выделение вокруг объекта, который вы хотите удалить (в нашем примере, одно из упомянутых крупных отражений на потолке, как показано здесь) — точно так же, как вы сделали бы инструментом Lasso (Лассо). Закончив выделение, щелкните в нем и перетащите его в чистую область потолка (как показано в увеличенном масштабе на нижнем фрагменте).
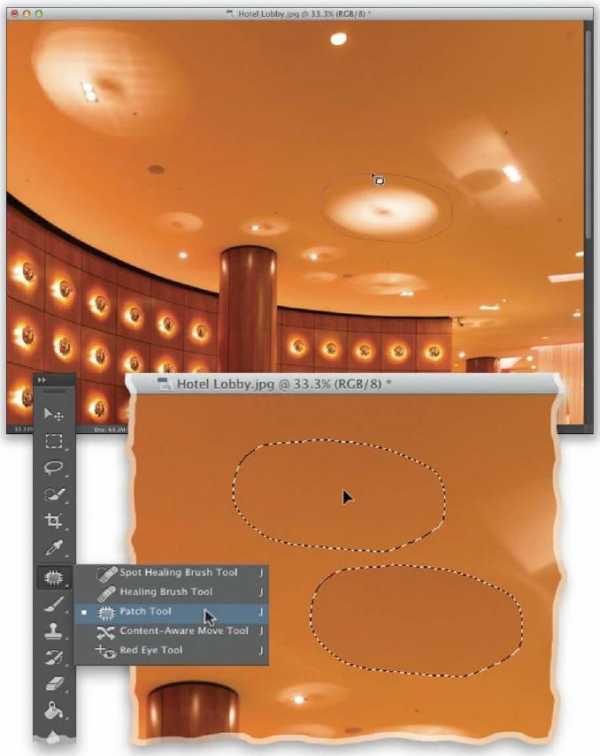
Как только вы перетащите выделение инструмента Patch (Заплатка) на чистый участок (оно отображает превью в выбранной области, точно так же, как инструмент Clone Stamp (Штамп) отображает превью в своем курсоре кисти), просто отпустите кнопку мыши, и выделение перепрыгнет назад к его начальному местоположению и удалит отражение, базируясь на структуре, тоне и цвете того участка, куда вы перетащили выделение (как показано здесь внизу, где отражение исчезло). После этого нажмите быструю клавишу Ctrl+D (Mac: Command+D), чтобы отменить выделение. Если необходимо немного подчистить результаты после использования инструмента Patch (Заплатка), просто переключитесь снова на инструмент Clone Stamp (Штамп) и используйте его для окончательного исправления.
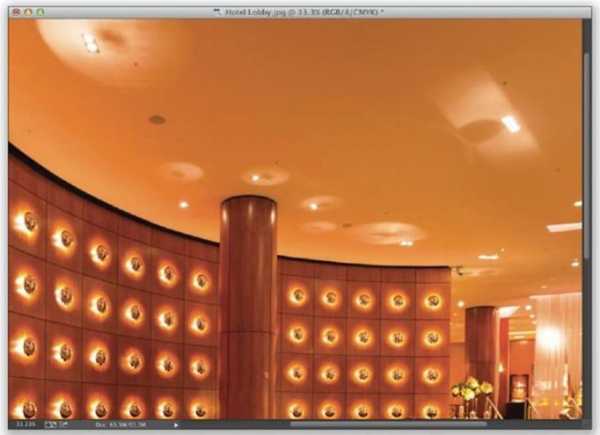
СОВЕТ: ЧТО ДЕЛАТЬ, ЕСЛИ ЗАПЛАТКА ПЕСТРИТ ПОСТОРОННИМИ ОБЪЕКТАМИ
Если объект, который вы намерены удалить, находится у края изображения, то по всей вероятности, при исправлении области инструмент Patch (Заплатка) оставит много лишних объектов. Если это происходит, нажмите быструю клавишу Ctrl+Z (Mac: Command +Z), чтобы отменить действие, затем перейдите в панель параметров и из всплывающего меню Patch (Заплатка) выберите опцию Content-Aware (С учетом содержимого) и попробуйте еще раз. Обычно это дает хороший результат.
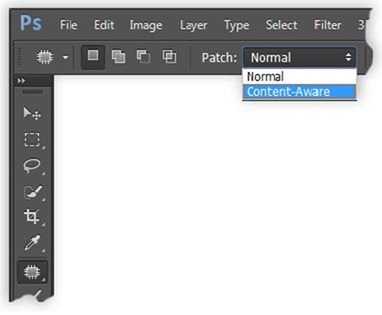
Просмотров: 397
blog-pro-photo.ru