Как пользоваться VirtualDub

VirtualDub — популярное приложение для монтажа видео. Несмотря на относительно простой интерфейс по сравнению с такими гигантами как Adobe After Effects и Sony Vegas Pro, описываемый софт обладает весьма обширным функционалом. Сегодня мы поведаем вам о том, какие именно операции можно выполнять с помощью VirtualDub, а также приведем практические примеры.
Скачать последнюю версию VirtualDub
Как пользоваться VirtualDub
У VirtualDub практически такие же функции, как и у любого другого редактора. Вы можете вырезать фрагменты ролика, склеивать куски клипа, вырезать и заменять аудио-дорожки, накладывать фильтры, конвертировать данные, а также записывать видео из различных источников. Вдобавок это все сопровождается наличием встроенных кодеков. Теперь давайте разберем по порядку более детально все функции, которые могут понадобиться рядовому пользователю.
Открываем файлы для редактирования
Наверное, каждый пользователь знает и понимает, что перед тем, как приступить к редактированию видеоролика, необходимо его сперва открыть в приложении. Вот как это делается в VirtualDub.
- Запускаем приложение. Благо, устанавливать его не нужно, и это является одним из достоинств.
- В левом верхнем углу вы найдете строчку «Файл». Нажимаете на ней один раз левой кнопкой мышки.
- Появится вертикальное выпадающее меню. В нем нужно нажать на самую первую строчку «Открыть видео файл». К слову, эту же функцию выполняет комбинация клавиш на клавиатуре «Ctrl+O».
- В результате откроется окно, в котором нужно выбрать данные для открытия. Выделяете нужный документ одиночным нажатием левой кнопки мышки, а после этого нажимаете «Открыть» в нижней области.
- Если открытие файла пройдет без ошибок, в окне программы вы увидите две области с изображением желаемого клипа — входное и выходное. Это значит, что можно преступать к следующему шагу — редактированию материала.
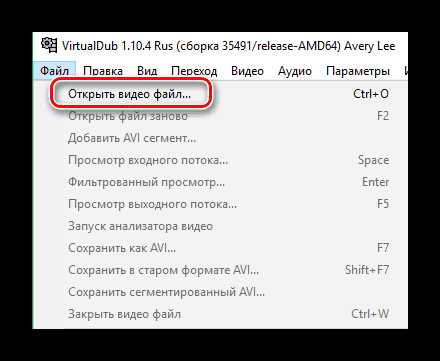
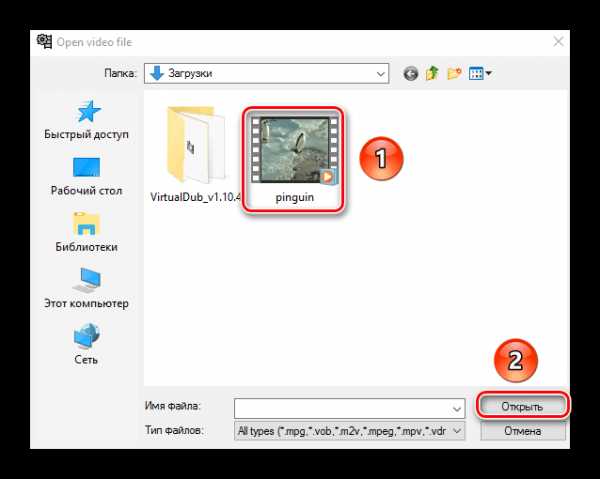
Обратите внимание, что по умолчанию софт не может открывать файлы формата MP4 и MOV. Это при том, что в перечне поддерживаемых форматов они указаны. Для включения данной функции потребуется ряд действий, связанных с установкой плагина, создании дополнительной папки и параметров конфигурации. Как именно этого добиться, мы расскажем вам в самом конце статьи.
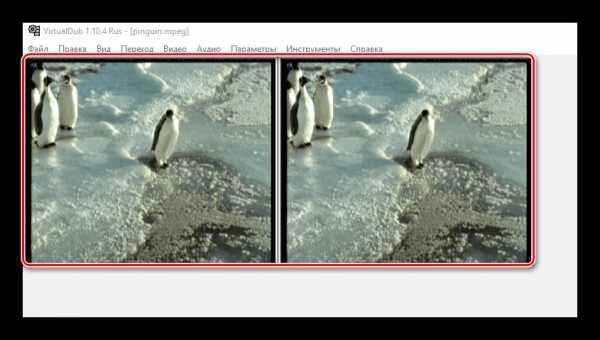
Вырезаем и сохраняем отрывок клипа
Если вы хотите вырезать из ролика или фильма понравившийся фрагмент с последующим его сохранением, необходимо выполнить следующий ряд действий.
- Открываем документ, из которого требуется вырезать часть. О том, как это сделать, мы рассказали в предыдущем разделе.
- Теперь надо установить бегунок на таймлайне примерно там, где будет начинаться нужный вам отрывок клипа. После этого с помощью прокрутки колеса мышки вверх и вниз можно установить более точное положение самого бегунка вплоть до конкретного кадра.
- Далее на панели инструментов, расположенной в самом низу окошка программы, необходимо нажать на кнопку установки начала выделения. Ее мы выделили на изображении ниже. Также эту функцию выполняет клавиша «Home» на клавиатуре.
- Теперь этот же ползунок переносим в то место, где выбранный отрывок должен закончиться. После этого на панели инструментов внизу жмем «Конец выделения» или клавишу «End» на клавиатуре.
- После этого найдите в верхней части окна софта строчку «Видео». Нажмите на нее один раз левой кнопкой мышки. В выпадающем меню следует выбрать параметр «Прямопотоковое копирование». Просто нажмите по указанной надписи один раз ЛКМ. В результате вы увидите отметку слева от параметра.
- Аналогичные действия нужно повторить и со вкладкой «Аудио». Вызываем соответствующее выпадающее меню и также включаем опцию «Прямопотоковое копирование». Как и в случае со вкладкой «Видео» появится отметка в виде точки рядом со строчкой опции.
- Далее открываем вкладку с названием «Файл». В открывшемся контекстном меню кликаем один раз на строчке «Сохранить сегментированный AVI…».
- В результате откроется новое окно. В нем необходимо указать местоположение для будущего клипа, а также его имя. После того, как данные действия будут завершены, жмем «Сохранить». Обратите внимание, что тут же есть дополнительные опции. Ничего изменять не нужно, просто оставьте все как есть.
- На экране появится небольшое окно, в котором будет отображаться прогресс выполнения поставленной задачи. По завершению сохранения фрагмента оно автоматически закроется. Если отрывок небольшой, то вы и вовсе можете не заметить его появления.


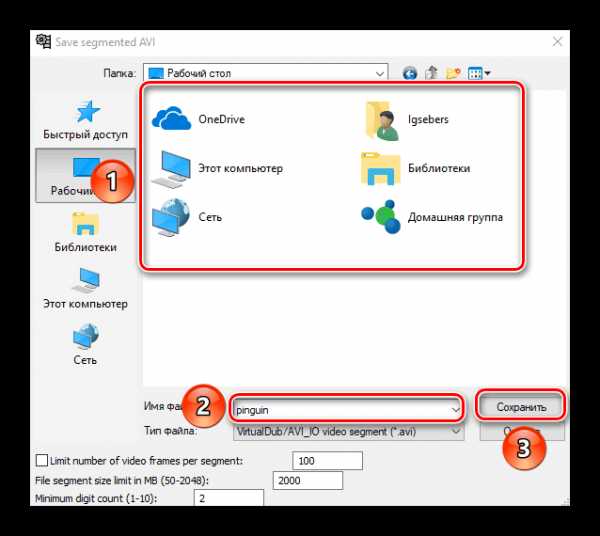
Вам остается лишь пройти по пути сохранения вырезанного куска и убедиться, что процесс завершен успешно.
Вырезаем лишний фрагмент из ролика
С помощью VirtualDub можно также с легкостью не просто сохранить выбранный отрывок, но и вовсе удалить его из фильма/мультика/клипа. Выполняется это действие буквально за считанные минуты.
- Открываем файл, который требуется отредактировать. Как это сделать, мы рассказали в самом начале статьи.
- Далее устанавливаем отметки на начале и конце вырезаемого фрагмента. Это делается с помощью специальных кнопок на нижней панели инструментов. Об этом процессе мы также упоминали в предыдущем разделе.
- Теперь жмем на клавиатуре клавишу «Del» или «Delete».
- Выбранная часть сразу же удалится. Результат можно тут же просмотреть перед сохранением. Если вы случайно выделили лишний кадр, тогда нажмите сочетание клавиш «Ctrl+Z». Это вернет удаленный фрагмент и вы сможете снова выделить нужный участок более точно.
- Перед сохранением необходимо включить параметр «Прямопотоковое копирование» во вкладках «Аудио» и «Видео». Детально мы рассмотрели этот процесс в прошлой части статьи.
- После того как все указанные действия будут выполнены, можно приступать непосредственно к сохранению. Для этого нужно зайти во вкладку «Файл» в верхней панели управления и нажать на строчку «Сохранить как AVI…». Либо можно просто нажать клавишу «F7» на клавиатуре.
- Откроется уже знакомое вам окно. В нем выбираем место для сохранения отредактированного документа и придумываем ему новое название. После этого жмем «Сохранить».
- На экране появится окошко с прогрессом сохранения. По завершении операции оно автоматически исчезнет. Просто дожидаемся окончания действия.
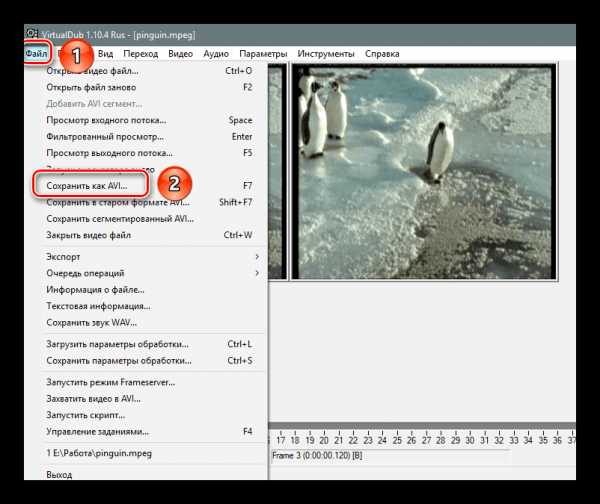
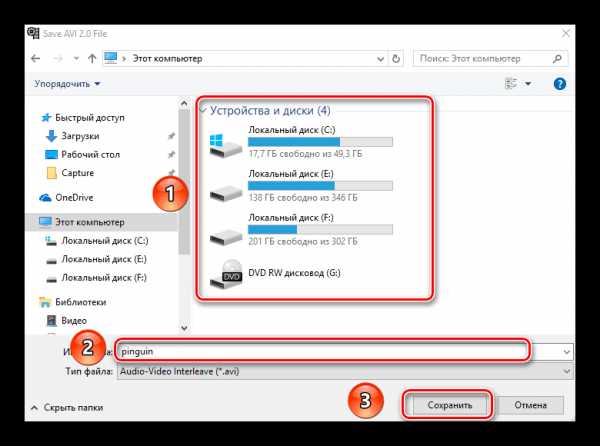
Теперь следует зайти в папку, в которую вы сохраняли файл. Он готов к просмотру или дальнейшему использованию.
Изменяем разрешение видео
Иногда возникают ситуации, когда вам надо изменить разрешение ролика. Например, вы хотите посмотреть сериал на мобильном устройстве или планшете, но они по каким-то причинам не могут воспроизвести клип с большим разрешением. В таком случае можно снова прибегнуть к помощи VirtualDub.
- Открываем в программе необходимый ролик.
- Далее открываем раздел «Видео» в самом верху и жмем ЛКМ на самой первой строчке «Фильтры».
- В открывшейся области следует найти кнопку «Добавить» и нажать на нее.
- Откроется еще одно окно. В нем вы увидите большой список фильтров. В данном списке нужно найти тот, что называется «resize». Кликнуть один раз ЛКМ по его названию, после чего нажать «OK» тут же.
- Далее надо переключиться на режим пиксельного изменения размера и указать желаемое разрешение. Обратите внимание, что в пункте «Соотношение сторон» обязательно должен стоять параметр «Как источник». В противном случае результат получится неудовлетворительным. Выставив нужное разрешение, необходимо нажать «OK».
- Указанный фильтр с настройками добавится в общий список. Проследите, чтобы возле названия фильтра обязательно была поставлена отметка в чекбоксе. После этого закрываем область с самим списком нажатием на кнопку «OK»
- На рабочей области программы вы сразу же увидите результат.
- Остается лишь сохранить полученный ролик. Перед этим проверьте, чтобы во вкладке с одноименным названием был включен «Режим полной обработки».
- После этого жмем на клавиатуре клавишу «F7». Откроется окошко, в котором следует указать место для сохранения файла и его название. В завершении жмем на «Сохранить».
- После этого появится небольшое окно. В нем вы сможете отслеживать процесс сохранения. Когда сохранение завершится, оно самостоятельно закроется.
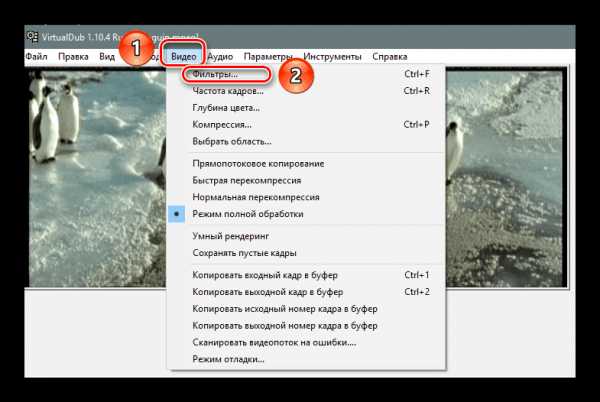
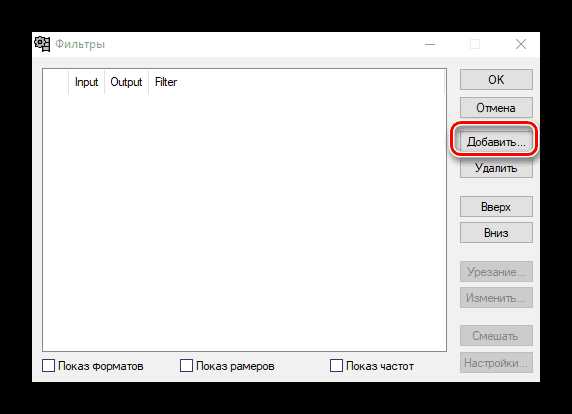
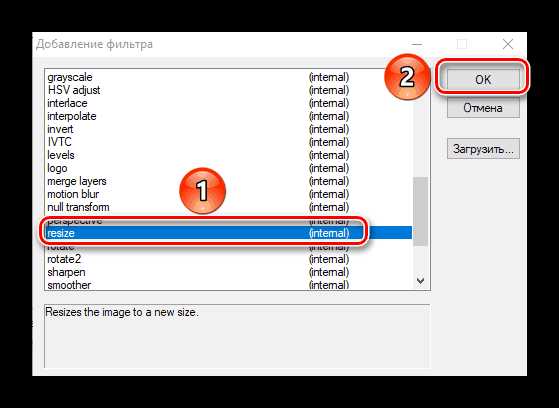

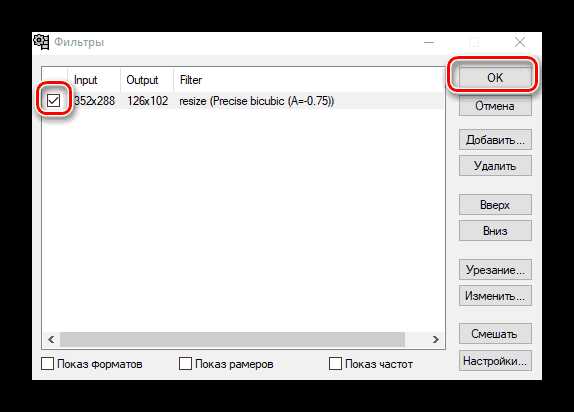
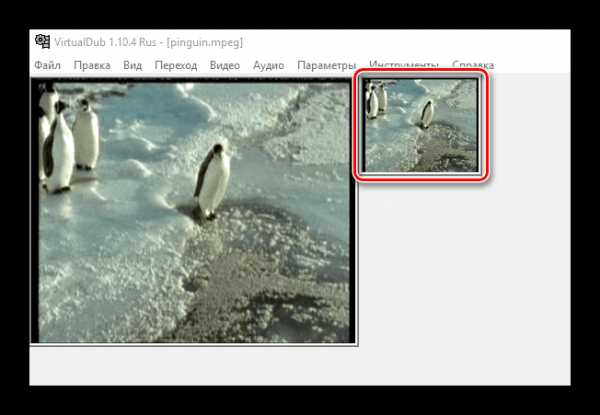
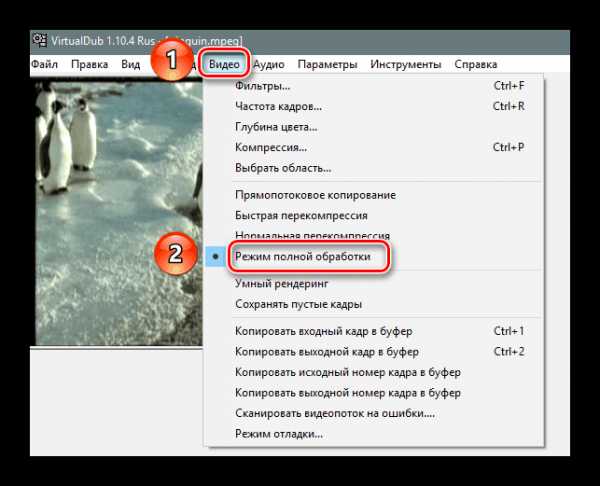
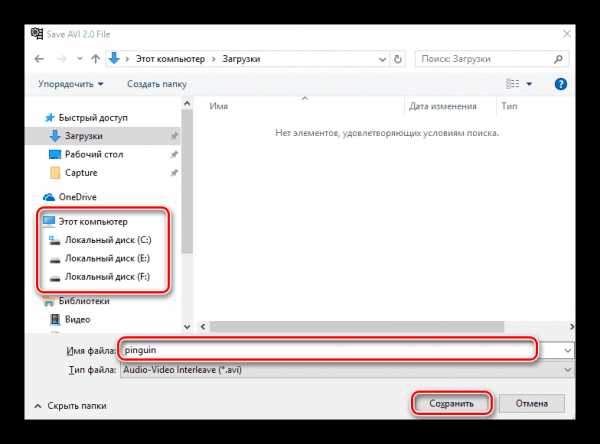
Зайдя в выбранную ранее папку вы увидите ролик с новым разрешением. Вот собственно и весь процесс изменения разрешения.
Поворот видео
Очень часто случаются ситуации, когда при съемке камера держится не в том положении, в каком нужно. В итоге получаются перевернутые ролики. С помощью VirtualDub вы легко сможете исправить подобную проблему. Отметим, что в данном софте вы сможете выбрать как произвольный угол поворота, так и фиксированные значения типа 90, 180 и 270 градусов. Теперь обо всем по порядку.
- Загружаем в программу клип, который будем поворачивать.
- Далее заходим во вкладку «Видео» и в выпадающем списке нажимаем на строчку «Фильтры».
- В следующем окне жмем «Добавить». Это позволит внести нужный фильтр в список и применить его к файлу.
- Откроется список, в котором необходимо выбрать фильтр в зависимости от нужд. Если вам подойдет стандартный угол поворота, тогда ищите
- Если был выбран фильтр «rotate», то появится область, где на выбор будут представлены три типа поворота — на 90 градусов (влево или вправо) и 180 градусов. Выбираем нужный пункт и кликаем на «OK».
- В случае с «rotate2» все почти так же. Появится рабочая область, в которой нужно будет в соответствующее поле ввести угол поворота. После указания угла следует подтвердить ввод данных путем нажатия «OK».
- Выбрав нужный фильтр, закройте окно с их перечнем. Для этого нажмите снова кнопку «OK».
- Новые параметры тут же вступят в силу. Результат вы увидите на рабочей области.
- Теперь проверяем, чтобы во вкладке «Видео» работал «Режим полной обработки».
- В завершении следует лишь сохранить полученный результат. Жмем клавишу «F7» на клавиатуре, выбираем в открывшемся окне место для сохранения, а также указываем название файла. После этого нажимаем «Сохранить».
- Через некоторое время процесс сохранения завершится и вы сможете использовать уже отредактированный ролик.
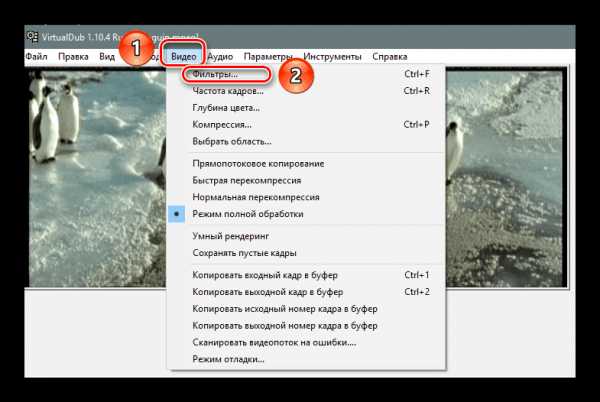
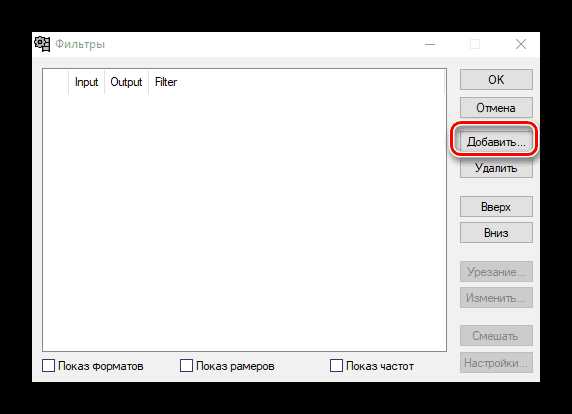
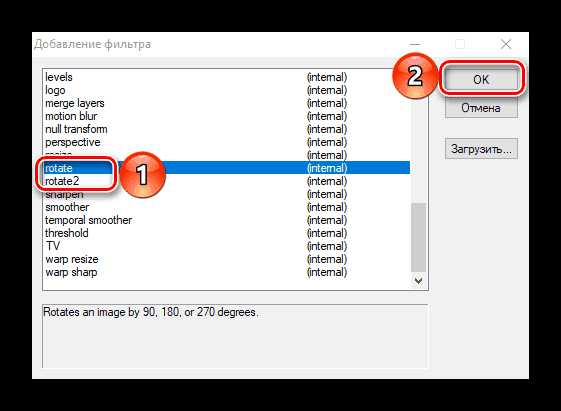


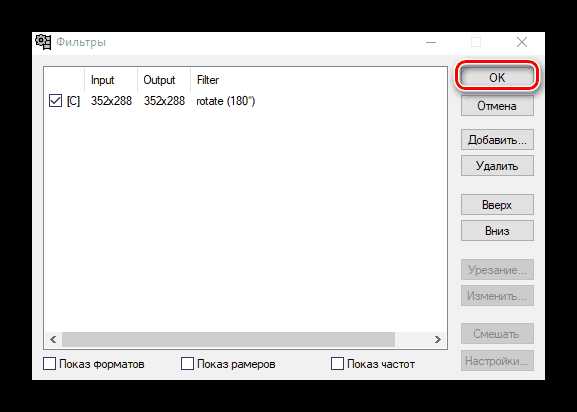
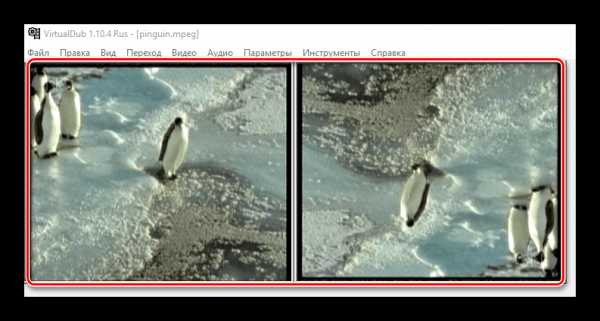
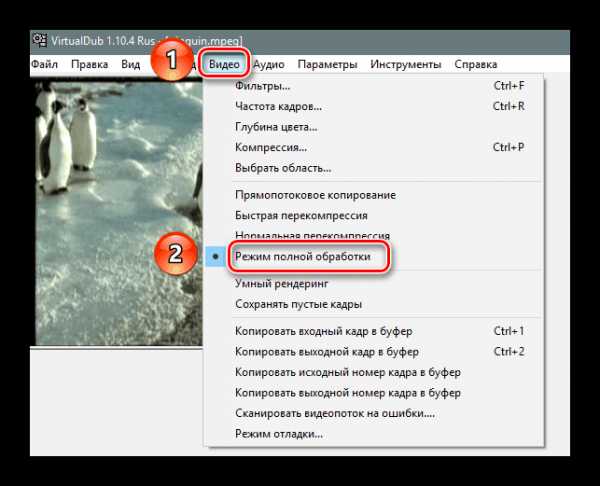
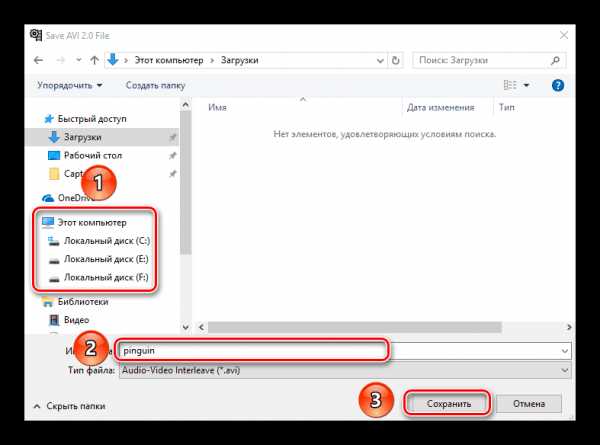
Как видите, перевернуть ролик в VirtualDub очень легко. Но это еще не все, на что способна данная программа.
Создание GIF анимации
Если вам понравилась во время просмотра ролика какая-то его часть, вы можете с легкостью превратить ее в анимацию. В будущем ее можно использовать на различных форумах, переписках в социальных сетях и так далее.
- Открываем документ, из которого будем создавать гифку.
- Далее требуется оставить лишь тот кусок, с которым будем работать. Для этого можно воспользоваться руководствами из раздела «Вырезаем и сохраняем фрагмент видео» данной статьи или просто выделить и удалить лишние части ролика.
- Следующим шагом будет изменение разрешения картинки. Файл анимации с большим разрешением будет занимать слишком много места. Для этого заходим во вкладку «Видео» и открываем раздел «Фильтры».
- Теперь следует добавить новый фильтр, который изменит разрешение будущей анимации. Жмем «Добавить» в открывшемся окне.
- Из предложенного списка выбираем фильтр «resize» и жмем кнопку «OK».
- Далее выбираем то разрешение, которое будет применено в будущем к анимации. Подтверждаем внесенные изменения путем нажатия кнопки «OK».
- Закрываем окно со списком фильтров. Для этого снова кликаем «OK».
- Теперь снова открываем вкладку «Видео». На этот раз из выпадающего списка выбираем пункт «Частота кадров».
- Нужно активировать параметр «Перевод в кадр/сек» и вписать в соответствующее поле значение «15». Это самый оптимальный показатель смены кадров, при котором картинка будет воспроизводиться плавно. Но вы можете выбрать более подходящий вариант, в зависимости от ваших нужд и ситуации. После установки показателя жмем «OK».
- Для того чтобы сохранить полученную гифку, необходимо зайти в раздел «Файл», нажать на «Экспорт» и в появившемся справа меню выбрать пункт «Создать GIF-анимацию».
- В открывшемся небольшом окошке вы можете выбрать путь для сохранения гифки (нужно нажать на кнопку с изображением трех точек) и указать режим воспроизведения анимации (проигрывать ее один раз, зациклить или повторять определенное количество раз). Указав все эти параметры, можно нажимать «OK».
- Спустя несколько секунд анимация с нужным расширением будет сохранена в указанное ранее место. Теперь вы можете использовать ее по своему усмотрению. Сам же редактор можно после этого закрыть.
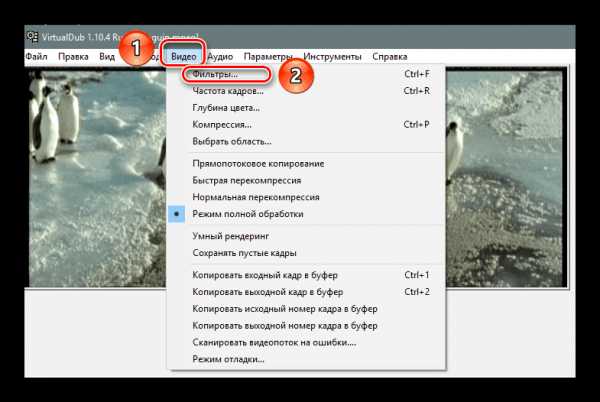
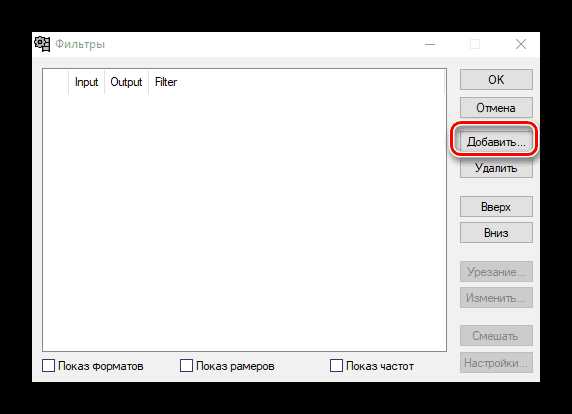
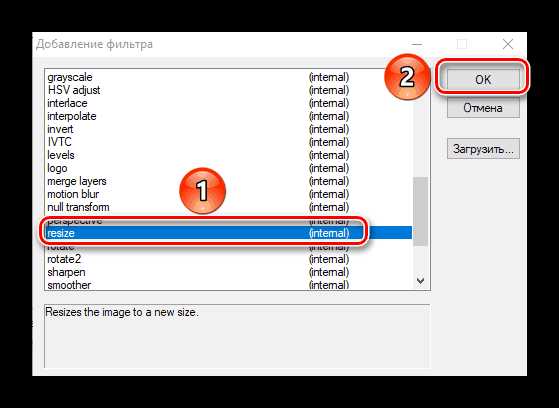
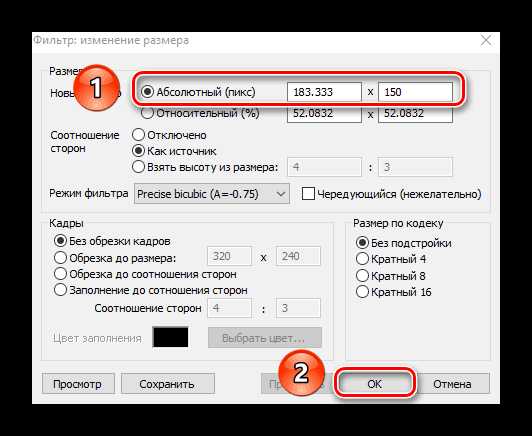

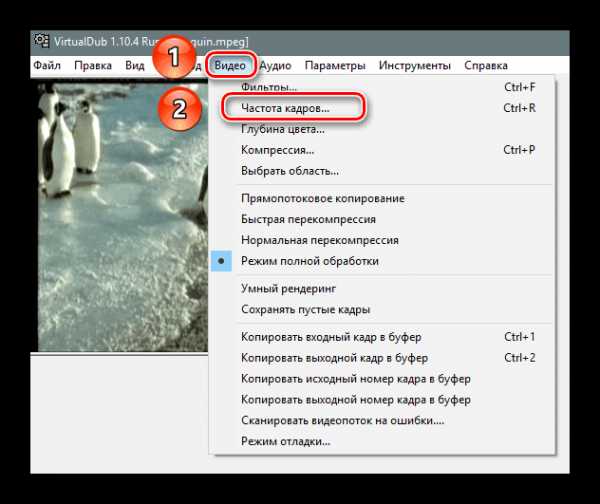
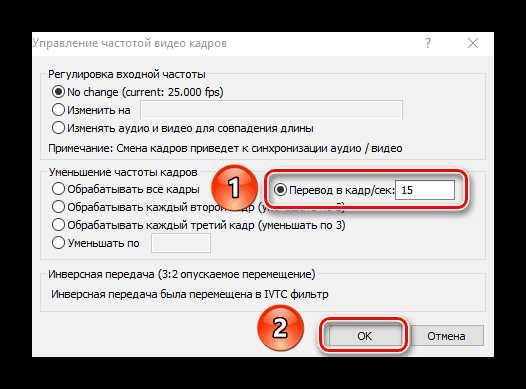
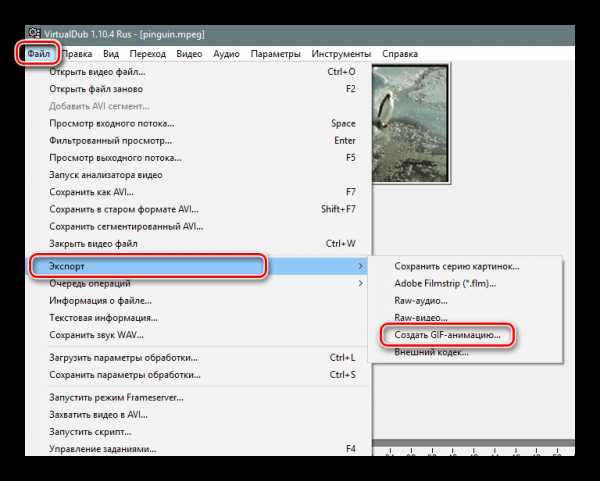
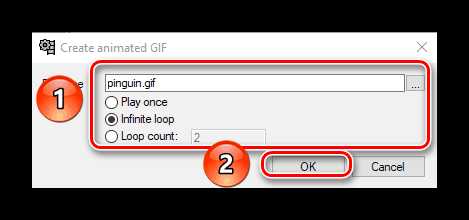
Запись картинки с экрана
Одной из особенностей VirtualDub является возможность записи на видео всех действий, которые выполняются на компьютере. Конечно, для подобных операций есть и узконаправленный софт.
Подробнее: Программы для захвата видео с экрана компьютера
Герой нашей сегодняшней статьи справляется с этим на достойном уровне тоже. Вот как это реализовывается здесь:
- В верхней панели разделов выбираем пункт «Файл». В выпадающем меню находим строчку «Захватить видео в AVI» и нажимаем по ней один раз левой кнопкой мыши.
- В результате откроется меню с настройками и предварительным просмотром захватываемой картинки. В верхней части окна находим меню «Устройство» и в выпадающем списке выбираем пункт «Screen Capture».
- Вы увидите небольшую область, которая будет захватывать выделенный участок рабочего стола. Для того, чтобы установить нормальное разрешение заходим в пункт «Видео» и выбираем в меню пункт «Установить формат».
- Внизу вы увидите пустой чекбокс рядом со строчкой «Другой размер». Ставим в данный чекбокс отметку и вписываем в поля, которые расположены чуть ниже, необходимое разрешение. Формат данных оставляете без изменений — «32-bit ARGB». После этого жмем кнопку «OK».
- В рабочей области программы вы увидите множество окон открытых одно в другом. Это предварительный просмотр. Для удобства и для того, чтобы не нагружать лишний раз ПК, отключаем эту функцию. Заходим во вкладку «Видео» и кликаем по первой строчке «Не отображать».
- Теперь нажмите кнопку «C» на клавиатуре. Это вызовет меню с настройками компрессии. Она нужна, так как в противном случае записываемый ролик займет много места на вашем жестком диске. Обратите внимание, что для отображения многих кодеков в окне необходимо установить кодек-паки типа K-Lite. Посоветовать какой-то конкретный кодек мы не можем, так как все зависит от выполняемых задач. Где-то требуется качество, а в некоторых ситуациях можно им пренебречь. В общем, выбираем необходимый и жмем «OK».
- Теперь нажимаем кнопку «F2» на клавиатуре. Откроется окно, в котором вам нужно будет указать место для записываемого документа и его название. После этого нажмите «Сохранить».
- Теперь можно приступать непосредственно к записи. Открываем вкладку «Захват» с верхней панели инструментов и в ней выбираем пункт «Захватить видео».
- О том, что захват видео начался, будет сигнализировать надпись «capture in progress» в шапке главного окна.
- Для того чтобы остановить запись, нужно снова открыть окно программы и зайти в раздел «Захват». Появится уже знакомое вам меню, в котором на этот раз нужно кликнуть по строке «Прервать захват».
- После остановки записи можете просто закрыть программу. Ролик будет находиться в указанном ранее месте под присвоенным ему именем.
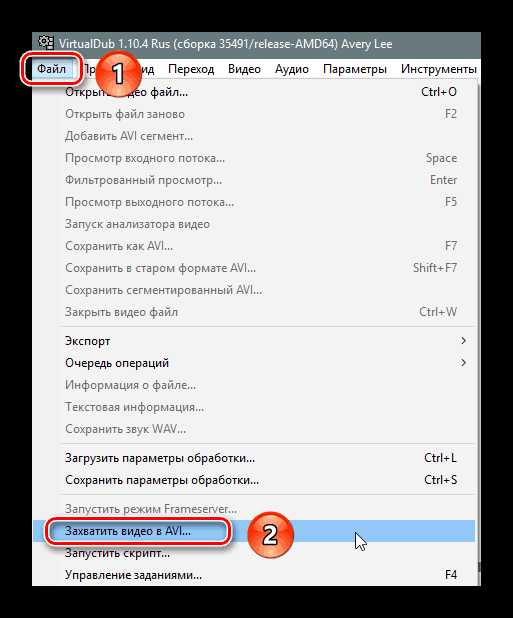
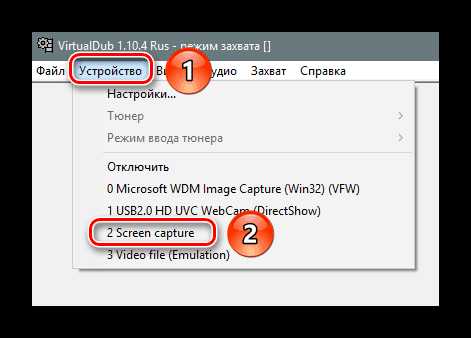
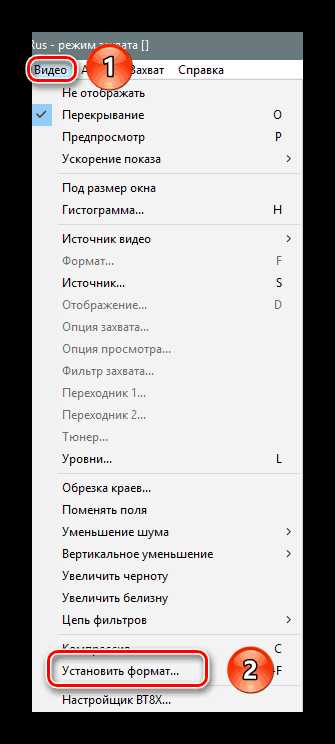



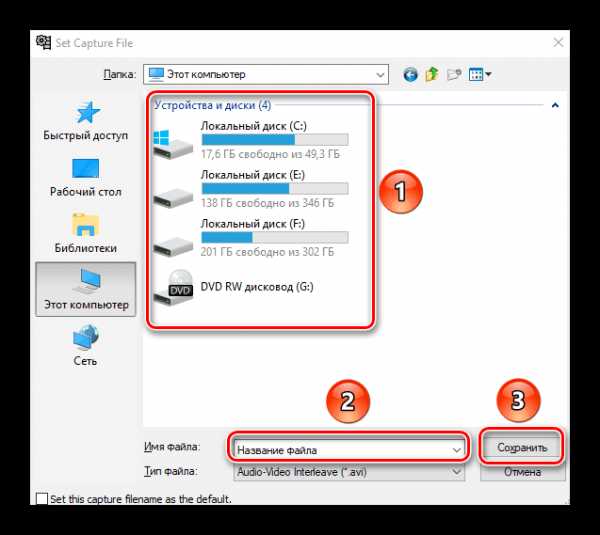


Вот так выглядит процесс захвата картинки с помощью приложения VirtualDub.
Удаление звуковой дорожки
Напоследок мы хотели бы рассказать вам о такой простой функции, как удаление звуковой дорожки из выбранного видео. Делается это очень просто.
- Выбираем ролик, из которого будем удалять звук.
- В самом верху открываем вкладку «Аудио» и выбираем в меню строчку «Без аудио».
- Вот и все. Остается лишь сохранить файл. Для этого жмем на клавиатуре клавишу «F7», выбираем в открывшемся окне местоположение для ролика и присваиваем ему новое имя. После этого жмем кнопку «Сохранить».
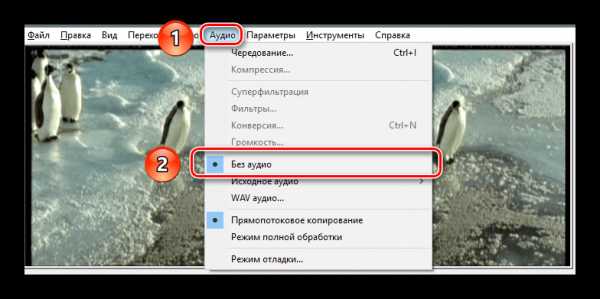
В результате звук из вашего клипа будет полностью удален.
Как открыть ролики формата MP4 и MOV
В самом начале статьи мы упоминали о том, что у редактора есть некоторые проблемы с открытием файлов указанных выше форматов. В качестве бонуса мы расскажем вам о том, как исправить этот недостаток. Мы не будем расписывать все в деталях, а упомянем лишь в общих чертах. Если у вас не выйдет сделать все предложенные действия самостоятельно, тогда пишите в комментариях. Вот что нужно сделать.
- Сперва зайдите в корневую папку приложения и посмотрите, есть ли в ней вложенные папки с названиями «plugins32» и «plugins64». Если таковые отсутствуют, то просто создайте их.
- Теперь надо найти в интернете плагин «FccHandler Mirror» для VirtualDub. Скачиваете архив с ним. Внутри вы найдете файлы «QuickTime.vdplugin» и «QuickTime64.vdplugin». Первый из них нужно скопировать в папку «plugins32», а второй, соответственно, в «plugins64».
- Далее вам понадобится кодек под названием «ffdshow». Его также можно без проблем отыскать на просторах интернета. Загружаете установочный пакет и инсталлируете его на компьютер. Обратите внимание, что разрядность кодека должна совпадать с разрядностью VirtualDub.
- После этого запускаете редактор и пробуете открыть ролики с расширением MP4 или MOV. На этот раз все должно получиться.
На этом наша статья подошла к концу. Мы рассказали вам об основных функциях VirtualDub, которые могут пригодиться рядовому пользователю. Помимо описанных возможностей, в редакторе есть еще много других функций и фильтров. Но для их правильного использования от вас потребуются более глубокие знания, поэтому затрагивать их в этой статье мы не стали. Если же вам понадобится консультация по решению каких-то задач, тогда милости просим в комментарии.
Мы рады, что смогли помочь Вам в решении проблемы.Опишите, что у вас не получилось. Наши специалисты постараются ответить максимально быстро.
Помогла ли вам эта статья?
ДА НЕТlumpics.ru
VirtualDub как пользоваться: подробная инструкция
Сегодня можно найти множество программ, предоставляющих пользователю возможность обрабатывать видео и производить какой-либо монтаж. VirtualDub является одной из такой программ. В отличии от более популярных и «разрекламированных» продуктов типа Sony Vegas PRO, Adobe After Effects и т.д, данное решение обладает более простым интерфейсом, но при этом в плане основного функционала немногим уступает своим более популярным аналогам.
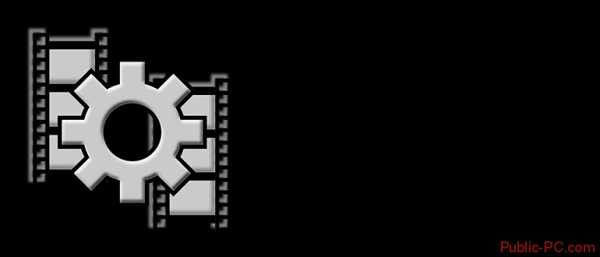
Использование VirtualDub
Функционал данного видео-редактора не очень отличается от функционала аналогичных продуктов. Здесь можно разрезать ролик на фрагменты, склеивать их в нужной последовательности, производить манипуляции со звуковыми дорожками в видео, накладывать фильтры, производить конвертацию из одного формата в другой, делать запись видео из разных источников. Дополнительно в редактор встроено большое количество разных кодеков.
Также важной особенностью является тот факт, что программа не требует установки на компьютер пользователя, то есть вам нужно просто скачать архив с программой, найти её файл и запустить его. Однако это накладывает некоторые ограничения, например, невозможность настраивать пользовательский интерфейс под себя, как это можно делать в Adobe After Effects или том же Sony Vegas PRO.
В рамках данной статьи рассмотрим более подробно функционал данной программы, а также узнаем, как правильно им пользоваться.
Добавление файлов для редактирования
Чтобы приступить к редактированию видео, необходимо изначально загрузить какой-либо файл для редактирования. К сожалению, возможности создать новый видео файл и наполнять его контентом в VirtualDub не предусмотрено. Перейдём к открытию видео для последующего редактирования в рамках интерфейса данной программы:
- Произведите запуск приложения.
- Обратите внимание на верхнее меню. Там нужно кликнуть по пункту «Файл».
- Выпадет контекстное меню, где нужно кликнуть по элементу «Открыть видео файл». Эта же функция может быть вызвана сочетанием «горячих» клавиш Ctrl+O.
- Откроется стандартный «Проводник» Windows, где вы можете выбрать расположение файла, который нужно открыть и отредактировать.
- Время открытия может длится несколько секунд в зависимости от размеров открываемого файла. Здесь интерфейс рабочей области разделится на два окна. В одном будет показано исходное видео, а в другом то, которое получилось при редактировании.
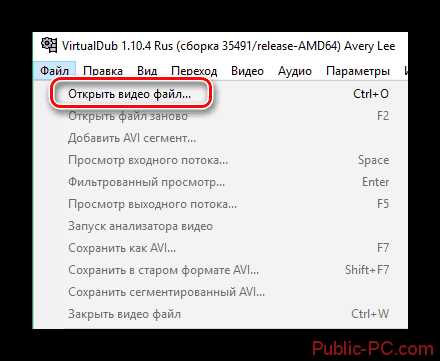
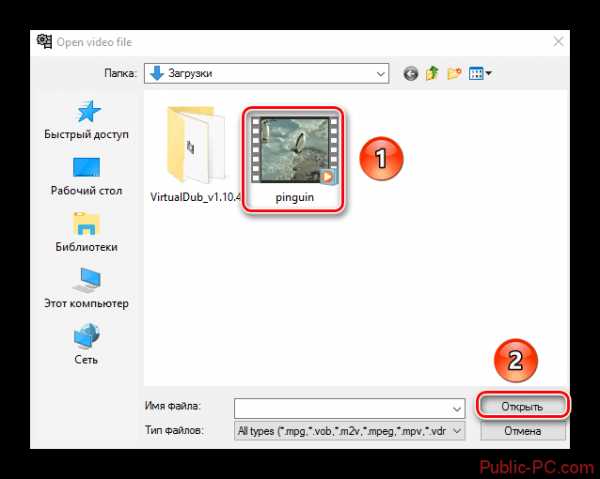
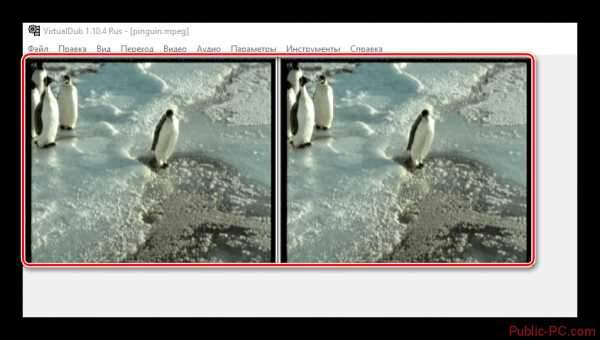
Дополнительно файлы можно открывать в программе просто перетащив их из «Проводника» в её рабочую область.
Также стоит учесть одну особенность VirtualDub – это не поддерживание форматов MP4 и MOV, хотя в документации к программе указано обратное. При попытке открыть видео в таком формате с помощью данной программы у вас либо появится ошибка, либо видео будет открыто некорректно.
Данную проблему можно решить только при помощи установки сторонних плагинов и более глубокой настройки программы, а также созданию специальных дополнительных директорий. Исходя из этого, проще воспользоваться сервисами по конвертации видео и преобразовать не поддерживаемое видео в поддерживаемое.
Вырезка и сохранение фрагментов видео
При условии, что вам нужно вырезать из ролика какой-то один или несколько фрагментов, с последующим их сохранением на компьютере, вам требуется проделать следующую процедуру:
- Откройте клип, из которого нужно вырезать часть. Подробно об открытии файлов в интерфейсе программы VirtualDub можно узнать в инструкции выше.
- Обратите внимание на таймлайн. Здесь нужно установить расположение бегунка примерно в том месте, где должен начинаться видеоролик.
- Чтобы приблизить линию таймлайна для задания более точного времени начала, воспользуйтесь колёсиком мыши. При максимальном приближении вы сможете выделять отдельные кадры.
- Теперь перейдите в панели инструментов, что расположена в самом низу окна интерфейса. Здесь нужно нажать на кнопку, отвечающую за установку начала выделения. Данная кнопка выделена на изображении. Вместо нажатия на эту кнопку можно просто использовать клавишу Home на клавиатуре, что быстрее и удобнее.
- Ключевая точка успешно установилась. Теперь вам нужно установить конечную точку. Перенесите бегунок на шкале времени к тому моменту, когда интересующий вас фрагмент на видео заканчивается. Чтобы поставить там ключевую точку, нужно воспользоваться кнопкой, отмеченной на скриншоте или клавишей End на клавиатуре.
- Когда все основные точки отмечены, перейдите к верхнему меню, где нужно нажать на вариант «Видео». Оттуда выпадет контекстное меню, где нужно выбрать параметр «Прямопотоковое копирование». Чтобы поставить на нём отметку, нужно кликнуть по нему левой кнопкой мыши. После этого вы сможете видеть большую точку слева от названия. Это значит, что параметр выбран.
- По аналогии с предыдущим пунктом нужно задать настройки и для вкладки «Аудио». Нажмите на соответствующем пункте в верхнем меню и выберите из контекстного меню параметр «Прямопотоковое копирование». Напротив выбранного параметра должна появится отметка в виде точки, как в предыдущем пункте.
- Теперь нажмите на «Файл» в верхнем меню и выберите из контекстного меню вариант «Сохранить сегментированный AVI».
- Должно открыть окно стандартного «Проводника» Windows, где нужно выбрать будущее расположение файла для вырезанного элемента. Вырезанный элемент будет сохранён в качестве отдельного видеоролика. Вы можете заметить, что в интерфейсе «Проводника» появились некоторые дополнительные опции. Их трогать не нужно. Просто нажмите кнопку «Сохранить».
- Вы увидите окошко, где будет показан прогресс вырезки и сохранения. При условии, что выбранный вами отрывок небольшой на весь процесс уйдёт всего пара секунд. По завершению процесса это окошко автоматически закрывается.
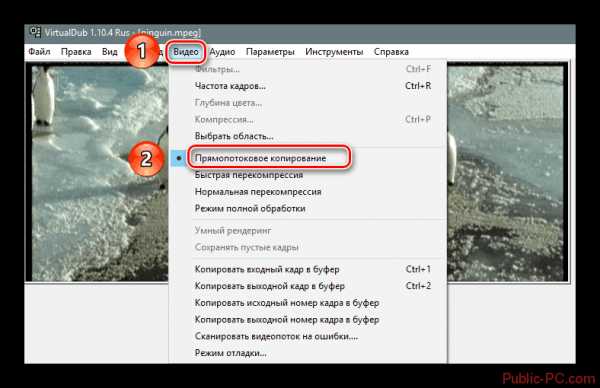
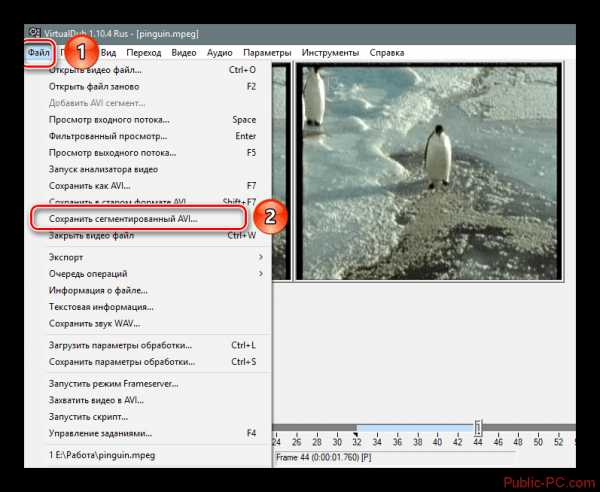

Для проверки корректности конвертации видео пройдите по тому пути, который вы указали в «Проводнике» при сохранении. Запустите видео, чтобы убедиться насколько успешно прошёл процесс.
Вырезка лишних фрагментов из ролика
Если же вам нужно вырезать какой-либо фрагмент из видео, но при этом не требуется его где-либо сохранять, то вы можете воспользоваться специальным функционалом VirtualDub. В этом случае ненужные фрагменты будут удалены. Инструкция:
- Откройте файл для редактирования.
- Установите ключевые метки на временной панели. Это делается при помощи колеса мыши и специальных кнопок на панели инструментов или клавиатуре. Подробнее про этот процесс написано в предыдущей инструкции. В рамках этой его суть практически не изменяется.
- Для удаления лишнего фрагмента достаточно нажать на клавиатуре клавишу Delete.
- После этого выделенная вами часть будет удалена, но её можно вернуть при помощи комбинации клавиш Ctrl+Z. Это актуально в том случае, если вы сделали что-то не так. Однако если вы уже сохранили свою работу, то вернуть ничего не получится.
- Перед тем, как сохранять видео, обязательно проставьте параметр «Прямопотоковое копирование», что расположено во вкладках «Аудио» и «Видео». Подробней о том, как правильно проставлять этот параметр описано в инструкции выше.
- Теперь можно спокойно сохранять видео. Для этого нажмите в верхнем меню на кнопку «Файл», а из контекстного меню выберите параметр «Сохранить как AVI». «Горячей» клавишей для сохранения является F7.
- Открывается «Проводник», где нужно задать название для видео в графе «Имя файла» и выбрать директорию, где он будет сохранён. Затем можно нажать на кнопку «Сохранить».
- Вы увидите окошко, где будет отмечен прогресс сохранения видео. Если видео небольшое, то это окно может и вовсе не появится. Сам процесс может занять до нескольких минут, если обрабатываемое видео слишком большое. По его завершению окно с прогрессом автоматически закроется.
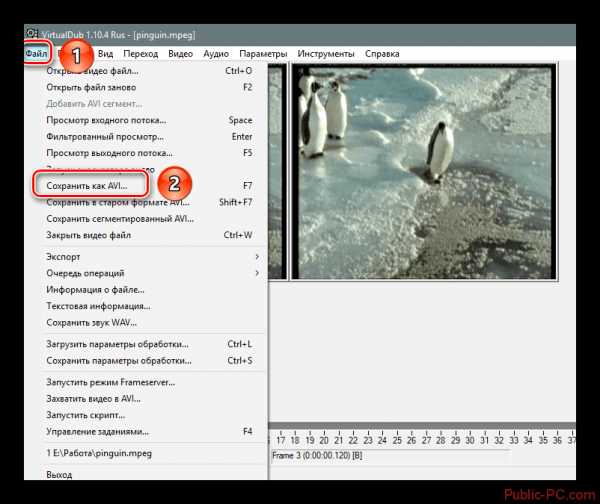
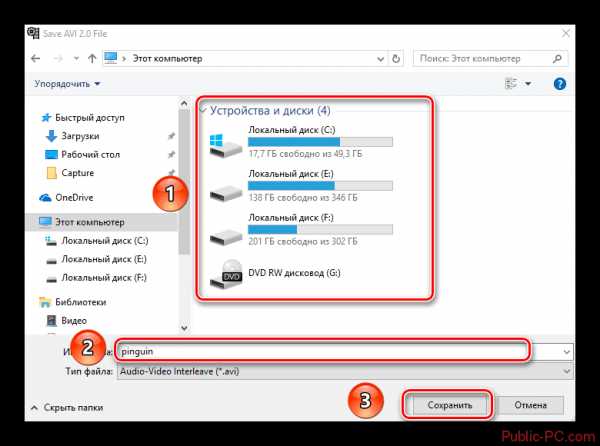
Чтобы проверить, на сколько правильно вы сделали вырезку ненужных кадров и в каком качестве сохранилось видео, перейдите в ту директорию, которую изначально указали в «Проводнике» при сохранении.
Изменение разрешения видео
В определённых ситуациях бывает необходимым изменять разрешение у видеоролика. Например, это может потребоваться для того, чтобы открыть видео в хорошем качестве на каком-то устройстве с другими характеристиками экрана, нежели чем у вашего компьютера, например, на смартфоне. Программа VirtualDub обладает всем необходимым функционалом для того, чтобы выполнить данную операцию:
- Откройте нужный вам ролик.
- Раскройте контекстное меню «Видео», которое раскрывается нажатием на соответствующий пункт верхнего меню. Там нажмите левой кнопкой мыши по строке «Фильтры». Также можно быстро вызвать окно с фильтрами, воспользовавшись комбинацией клавиш Ctrl+F.
- В окне с фильтрами нажмите на кнопку «Добавить», что расположена в правой части окна.
- Здесь откроется окно с выбором фильтров. Их достаточно много, а вам нужен фильтр «resize». Найдите его (расположен ближе к концу списка) и выделите левой кнопкой мыши. Нажмите «Ок».
- Появится окно с настройками фильтра. Здесь нужно переключится на режим «Абсолютный (пикс)» и указать в колонках желаемое разрешение в пикселях. В пункте «Соотношение сторон» рекомендуется установить маркер напротив «Как источник». Если оставить маркер напротив другого пункта, то есть риск получить неудовлетворительный результат. Когда закончите с настройками нажмите «Ок».
- Вас снова перебросит в окно со списком фильтров. Здесь отобразится только что добавленный и настроенный фильтр. Поставьте напротив него галочку и нажмите «Ок».
- В рабочей области программы (в её правой части) вы сможете увидеть превью готового результата.
- Не спешите его сразу же сохранять, так как для начала нужно задать определённые настройки. Нажмите на пункт «Видео» в верхнем меню и выберите вариант «Режим полной обработки». После выбора напротив его названия должна стоять жирная точка.
- Теперь можно приступать к сохранению видео. Как это сделать было описано в предыдущих инструкциях. Нажмите F7 и выберите в «Проводнике» директорию, куда планируется сохранить данное видео. Также нужно дать ему название, если старое не устраивает. По завершению операции нажмите «Сохранить».
- Появится окошко с процессом сохранения, которое автоматически закроется после завершения этого процесса.
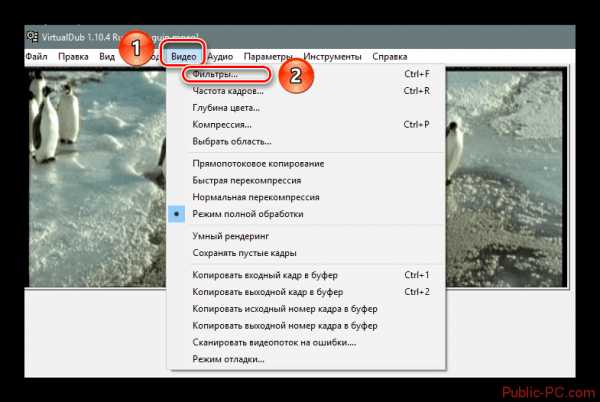
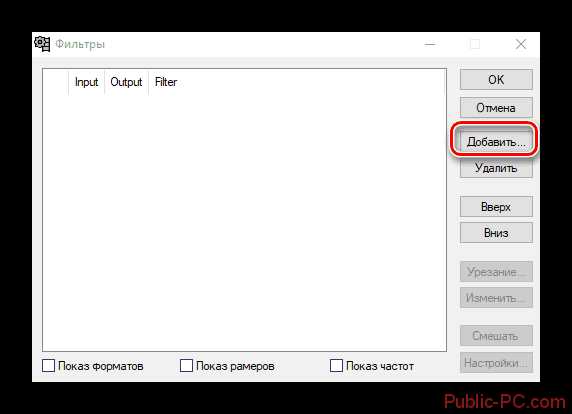
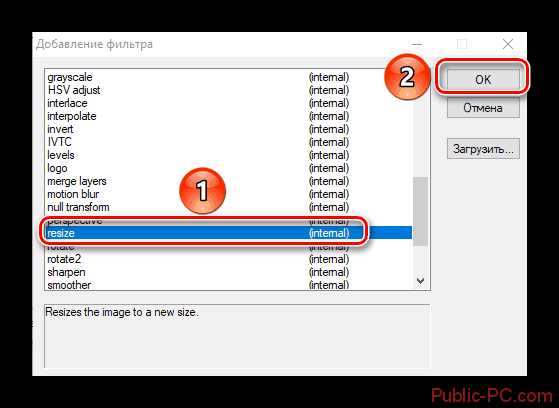
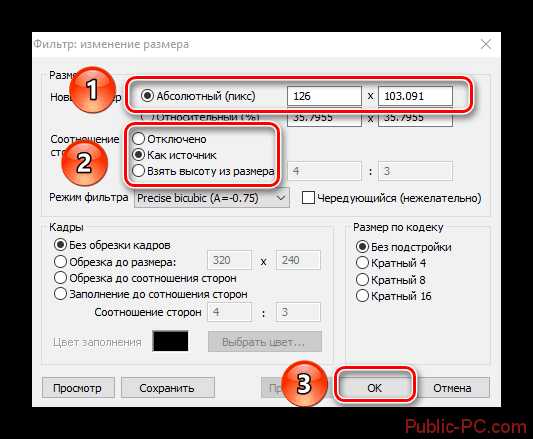
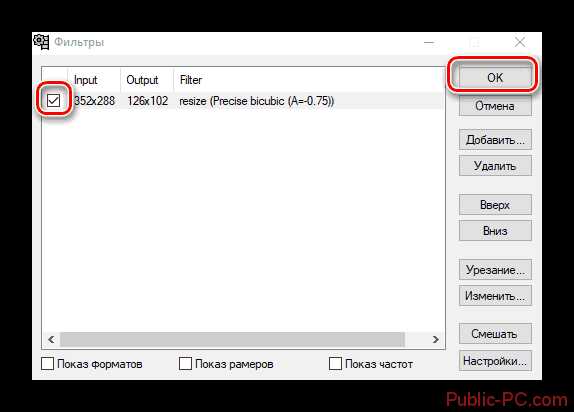

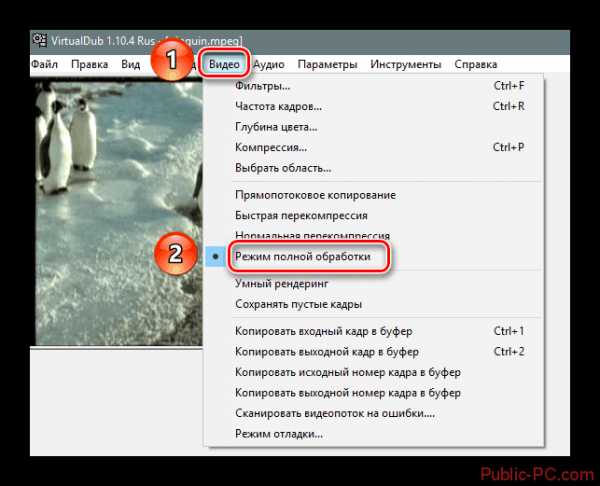
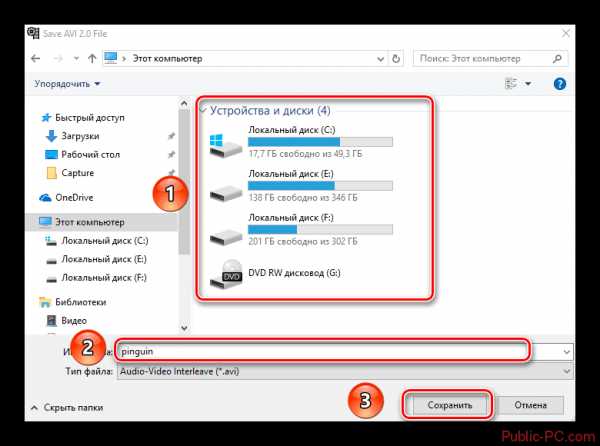
Вам остаётся лишь пройти в ту папку, куда вы сохранили видео и просмотреть качество сделанных изменений.
Поворот видео
Довольно часто можно встретить, когда при съёмке камера устанавливается не в том положении и из-за этого видео получается перевёрнутым. Также иногда при скачивании из интернета видео тоже может быть не правильной ориентации. Функционал VirtualDub позволяет исправить этот дефект. Здесь можно указывать произвольные размеры поворота, например, угол 27, 65 градусов. Можно также пользоваться фиксированными значениями типа 90, 180, 270 и 360 градусов.
Перейдём непосредственно к инструкции по развороту видео:
- Загрузите в программу тот файл, над которым будете работать.
- В верхнем меню раскройте вкладку «Видео» и выберите там элемент «Фильтры».
- Откроется окно, где вы можете добавить фильтры и просмотреть уже добавленные. Для этого воспользуйтесь кнопкой «Добавить».
- Здесь следует выбирать фильтр в зависимости от ваших нужд. Фильтр «rotate» отвечает за стандартные повороты видео по фиксированным значениям. Фильтр «rotate2» позволяет вводить собственные значения. Оба фильтра находятся практически в самом конце списка.
- В рамках данной инструкции рассмотрим, как обращаться с фильтром «rotate». После его выбора открывается окно, где нужно выбрать значение, отметив его маркером и нажать «Ок». В случае с «rotate2» появляется специальная область, где в поле «Угол поворота» нужно задать собственное значение и нажать «Ок» для применения этого фильтра.
- Вас снова перебросит в окно с фильтрами. Отметьте галочкой тот, что вы только что добавили и нажмите «Ок».
- Результат применения фильтра можно наблюдать в правой части рабочей области.
- Откройте параметр «Видео» в верхнем меню и установите там маркер напротив «Режим полной обработки».
- Сохраните видео, нажав F7 и выберите место для сохранения видео в «Проводнике». Также задайте ему имя и нажмите на кнопку «Сохранить».
- Дождитесь завершения процесса сохранения и проверьте ролик, который получился на выходе.
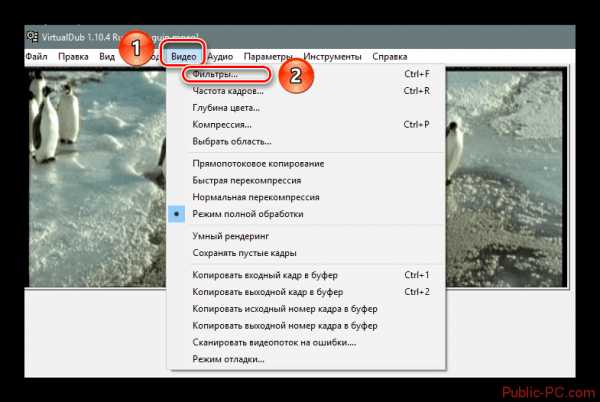
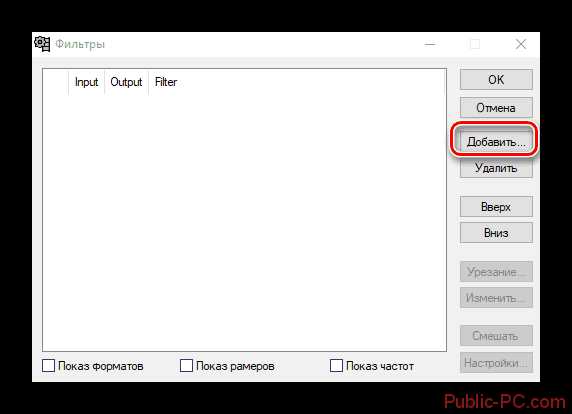
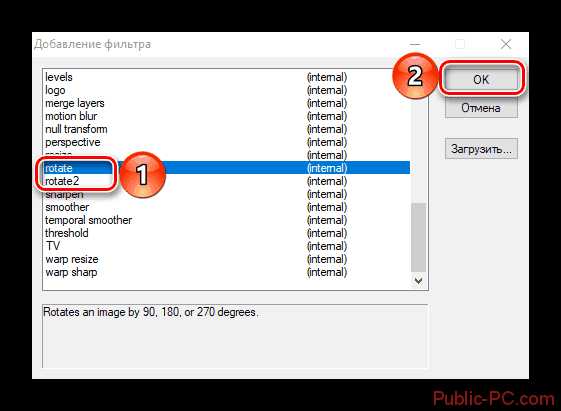


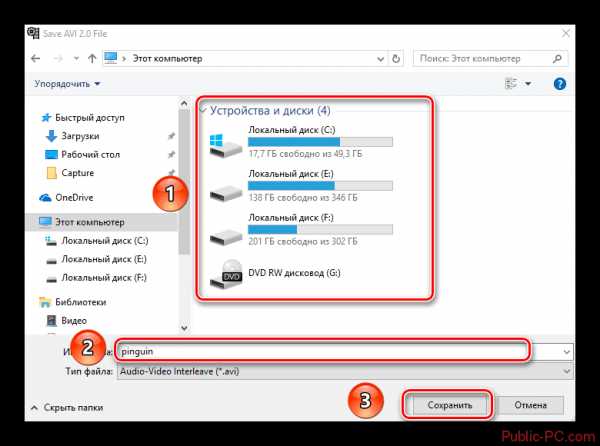
Читайте также:
Как извлечь аудио из видео
Конвертировать MP4 в AVI
Анимирование фотографий
Работа с GIF-анимацией
Гифки – это анимированные изображения, которые очень популярны в интернете, особенно на многих форумах и социальных сетях. Ту часть видео, которая вам понравилась можно преобразовать в GIF и использовать её в будущем. Перейдём непосредственно к процессу преобразования:
- Откройте документ, из которого вы намереваетесь получить GIF-анимацию.
- Теперь нужно вырезать тот фрагмент, который будет преобразован в анимацию. Как это сделать описано в инструкциях выше. Также можно удалить лишние части видео, о чём тоже написано в инструкциях. Если вам не нужно вырезать из видео определённые кадры, и вы хотите преобразовать его в анимацию целиком, то пропустите этот шаг.
- При условии, что у видео слишком большое разрешение, вам нужно будет его уменьшить, так как преобразование в таком случае может затянуться или выдать ошибку. Раскройте параметр «Видео» и выберите там вариант «Фильтры».
- В окне с фильтрами нажмите на кнопку «Добавить», что расположена в правой части окна.
- Здесь откроется окно с выбором фильтров. Их достаточно много, а вам нужен фильтр «resize». Найдите его (расположен ближе к концу списка) и выделите левой кнопкой мыши. Нажмите «Ок».
- Появится окно с настройками фильтра. Здесь нужно переключится на режим «Абсолютный (пикс)» и указать в колонках желаемое разрешение в пикселях. В пункте «Соотношение сторон» рекомендуется установить маркер напротив «Как источник». Если оставить маркер напротив другого пункта, то есть риск получить неудовлетворительный результат. Когда закончите с настройками нажмите «Ок».
- Вас снова перебросит в окно со списком фильтров. Здесь отобразится только что добавленный и настроенный фильтр. Поставьте напротив него галочку и нажмите «Ок».
- В рабочей области программы (в её правой части) вы сможете увидеть превью готового результата.
- Также вам нужно задать определённую частоту кадров. Дело в том, что у видео стандартная скорость воспроизведения 30 кадров/секунда. Вам н
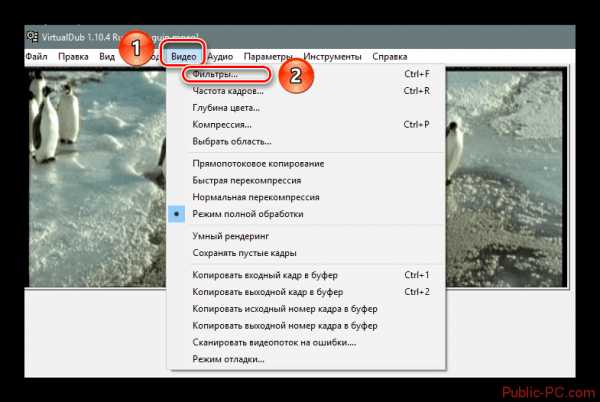
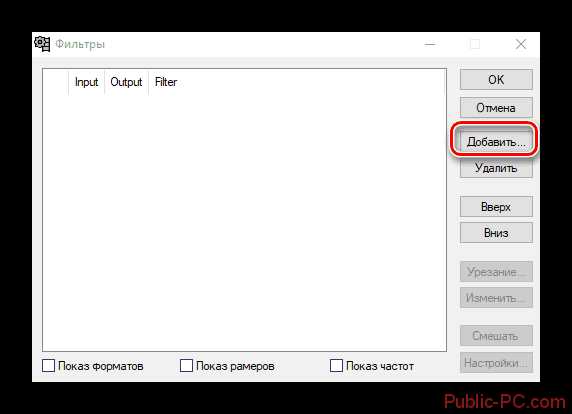
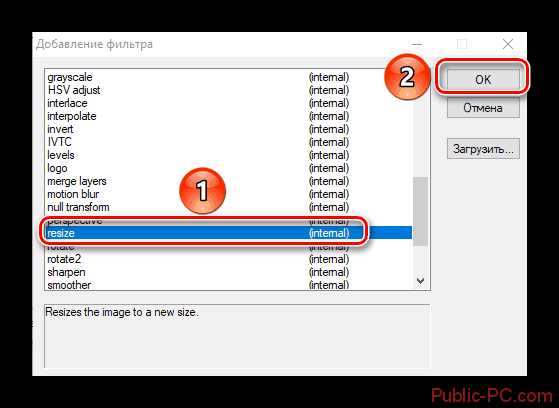
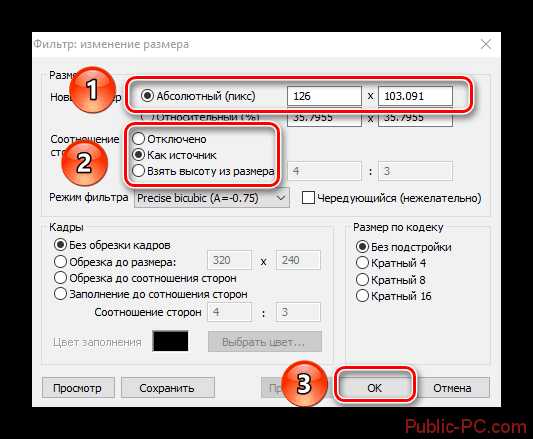
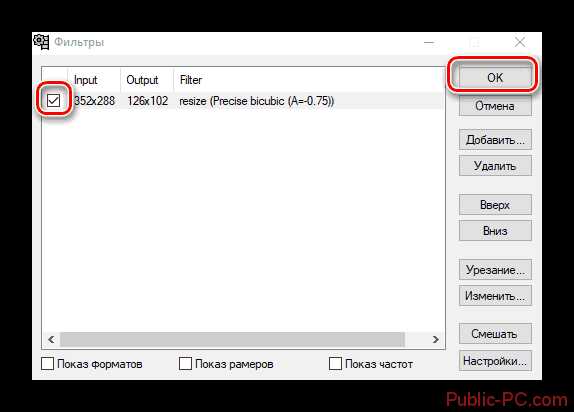
public-pc.com
Как пользоваться VirtualDub (Видео инструкция)
Большинство из нас, хоть раз в жизни, да сталкивались с потребностью редактирования видеороликов: поворотом кадра, изменением разрешения, обрезкой фильма, наложением фильтров и прочими тривиальными задачами. Благо, в мире современных технологий существует масса универсальных инструментов, способных играючи справляться с подобными задачами. Одним из таких инструментов, является бесплатный редактор VirtualDub.Одним из главных плюсов данной программы, помимо её бесплатности, можно выделить малый размер. Этот удивительный инструмент настолько компактен, что работает без установки в портативном режиме, при этом имеет внушительный арсенал возможностей для монтажа и обработки видео. Разумеется, он не может конкурировать с такими гигантами, как Sony Vegas или Adobe Premier, но отлично справляется с множеством бытовых задач.
К минусам программы можно отнести своеобразный интерфейс, оформленный в сером стиле, без лишних украшательств. Опытные пользователи посчитают такой подход удобным для работы, но новички будут в замешательстве. Чтобы не теряться в широком функционале редактора, рекомендуем посмотреть следующий сборник инструкций, которые расставят все точки над И.
Уроки VirtualDub
Полезный сборник инструкций по использованию главных возможностей редактора. Качественные видеоруководства, приведут наглядные примеры выполнения определенных задач и покажут, как пользоваться VirtualDub 1.10 4 на уровне уверенного пользователя. Приятного просмотра!
Данный обзор расскажет нам о главных функция редактора и продемонстрирует принцип работы.
Учимся выделять и обрезать видео в VirtualDub, с последующим сохранением.
Данный урок, расскажет, как удалить часть видеоролика.
4creates.com
Как пользоваться VirtualDub 1.10.1 : инструкции, уроки, FAQ
В этом разделе Вы найдете инструкции к VirtualDub и уроки, которые помогут Вам освоить основные его функции. Этот видео конвертер настолько прост, что освоение основных популярных функций займет у Вас не больше нескольких минут. Достаточно будет 1 раз увидеть и Вы запомните последовательность действий навсегда, т.к. интерфейс VirtualDub не перегружен лишними отвлекающими элементами.
Обрезка видео (убрать лишнее из видео ролика)
Одной из самых популярных функций VirtualDub, за которую он снискал славу самого популярного конвертера видео в Рунете, является обрезка видео. Очень часто возникает необходимость уменьшить размер видео файла или убрать из него лишнее (например, титры или заставку). Это намного проще сделать, чем кажется на первый взгляд. На представленном видео Вы можете увидеть, что в VirtualDub этот процесс занимает всего несколько кликов:
Компрессия видео (уменьшение размера видео ролика)
Следующей распространенной проблемой в наши дни является то, что многие устройства снимают видео в высоком разрешении и на выходе получается очень большой (тяжелый) файл. Это не очень удобно, если Вы планируете не только хранить ролик у себя на жестком диске, а и хотите поделиться им с друзьями (выложить в блоге, социальной сети или на YouTube). VirtualDub и здесь придет на выручку! С его помощью пожно «сжать» видео без особой потери качества (зависит от качества исходного материала) и тем самым значительно уменьшить его размер. На приведенном ниже ролике размер исходного видео 354Мб, а результат занимает всего 18Мб при том же качестве! Посмотрите, насколько просто и быстро можно сжать видео без потери качества в VirtualDub 1.10.1:
Выбор аудио дорожки в ролике (поменять звук в фильме)
Очень часто возникает ситуация, когда фильм или ролик имеет более одной звуковой дорожки (несколько вариантов перевода или звукового сопровождения). Не все плееры могут корректно работать с файлами, у которых более 1 звуковой дорожки. А иногда просто хочется уменьшить размер видео за счет ненужного варианта перевода. Используя VirtualDub 1.10.1, можно, буквально, в 3 клика поменять «главную» дорожку в ролике (или убрать лишнюю):
Это лишь некоторые из функций, которые может выполнять данный конвертер видео. В дальнейшем мы будем регулярно выкладывать в этом разделе уроки по работе с VirtualDub. В настоящее время идет обработка первых 5 уроков, из которых Вы более подробно узнаете о компрессии и конвертировании видео, разрезании, обрезке и склейке видео роликов, а так же, изменении физичиских рамзеров (разрешения видео кадра) фильмов.
Самый простой в освоении конвертер видео. Минимум усилий и навыков
VirtualDub 1.10.1 на русском можно скачать абсолютно бесплатно!
virtualdub-community.ru
VirtualDub — маленький монстр лёгкого и быстрого видеомонтажа
VirtualDub — бесплатная программа для быстрой и лёгкой обработки видеофайлов. Это уникальная и универсальная программа не имеет себе равных!
С помощью VirtualDub можно уместить свой любимый сериал на диск или флешку обрезав титры и «лишние» фрагменты видео. Можно увеличить громкость фильма, если оно слишком тихое, склеить фрагменты видео, вырезать или заменить звук фильма, переконвертировать видео без потери качества…
Всех возможностей этого видеоредактора и не перечислить, тем более они могут расширяться с помощью дополнительных фильтров.
Сегодня я Вам опишу пошагово наиболее популярные операции над видео, которые можно делать в VirtualDub. Также дам ссылку на скачивание очень удобной, понятной и русской справки по этой программе. Естественно, что Вы сможете тут скачать самую последнюю и русскую версию VirtualDub 1.10.3 с уже встроенными фильтрами и плагинами.
Сразу хочу предупредить, что для работы редактора нужны установленные в системе видеокодеки (например, K-Lite Codec Pack Mega). Если всё-равно у Вас не будет работать эта программа, то убедитесь, что в системе присутствуют все важные компоненты.
Итак, давайте скачаем VirtualDub 1.10.3 , кстати — русскую и портабельную (портативную)…

Скачать VirtualDub 1.10.3 (21 Мб)
Мой мир
Вконтакте
Одноклассники
Google+
…
Заодно скачаем и русскую справку к этому редактору…
Скачать инструкцию для VirtualDub на русском языке (9.7 Мб)
Если у кого-то и по какой-то причине не скачивается или не открывается файл справки, то все уроки из неё выложены на форуме по этой ссылке.
Как редактировать видео в VirtualDub

Для запуска VirtualDub заходим в скачанную папку с программой и кликаем на…
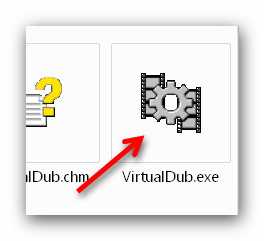
Если планируете часто пользоваться программой — можно вынести ярлык её на рабочий стол. Для этого кликаем ПРАВОЙ кнопкой мыши по ярлыку в папке и выбираем «Отправить» — «Рабочий стол» .
Можете сразу ознакомиться с инструкцией для VirtualDub на русском языке, которую я Вам рекомендовал к скачиванию выше. Она написана очень доступным языком и в удобном формате — можно прямо из справки переходить по полезным ссылкам.
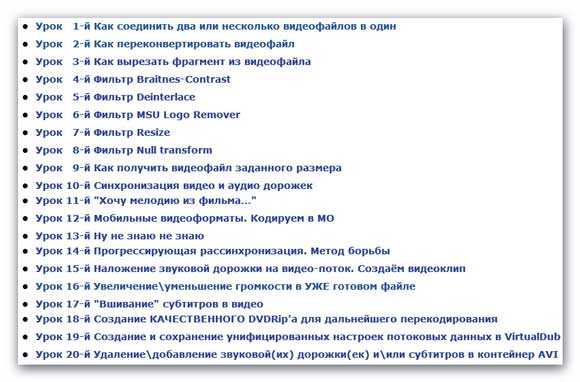
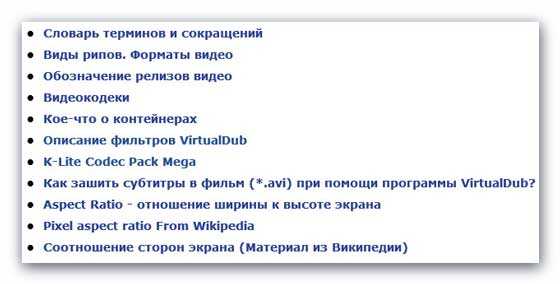
После прочтения этой инструкции у Вас отпадут практически все вопросы о работе в VirtualDub.
Но если Вы не хотите вникать в эти дебри — могу предложить свой личный опыт. Вот Вам мой сказ, о том, как я делал некоторые операции в VirtualDub…
Как вырезать титры из видео в VirtualDub

Дело было вечером, делать было чего. Любимая жена озадачила меня записью на ДВД-диск сериала, чтоб ей было чем заняться на работе.
А мне и не трудно — запихал чистый диск в привод, запустил программу для записи дисков Nero, указал файлы-серии и нажал кнопку «Запись» …

8 Мб не влезает!
Не записывать же одну серию на второй диск из-за несчастных восьми мегабайт лишних? Нет, конечно!
Лёгким движением руки запускаю VirtualDub и указываю видеофайл из которого буду вырезать чуть-чуть титров…
Далее двигаю ползунок в конец файла (титры могут быть и в начале фильма). Для уточнения момента начала титров использую колёсико мышки или стрелки на клавиатуре.
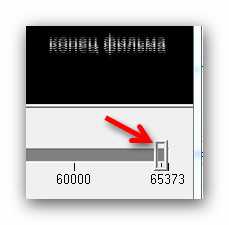
Теперь обозначаю начало отрезка нажав на клавиатуре клавишу «Home» . Снова двигаю ползунок, теперь в самый конец титров и обозначаю его клавишей «End» . Эти манипуляции можно делать и программными кнопками…
Получил выделенный участок видеофайла, который смело удаляю тыкнув пальцем в клавишу «Delete» (Del) на клавиатуре или во вкладке «Правка» нажав строку «Удалить» .
Кстати, этот выделенный фрагмент можно вместо удаления сохранить. При этом весь остальной фильм удалится. Для этого надо в меню «Файл» выбрать «Сохранить как Avi» или «Сохранить в старом формате Avi» .
Мы отвлеклись. Удалил я кусочек фильма и теперь надо сохранить изменения. Сперва надо обязательно зайти в меню «Видео» и выбрать (кликнуть) строку «Прямопотоковое копирование» …

Теперь осталось зайти в меню «Файл» и кликнуть на «Сохранить как Avi» или «Сохранить в старом формате Avi» — разницы не заметил.
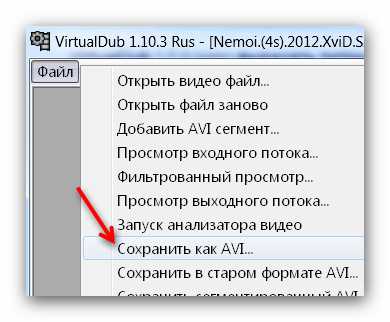
Сохранять отредактированный файл очень желательно в другой раздел жёсткого диска (после проверки его можно будет переместить куда угодно). Например, если фильм находится на диске «D» , то изменённый файл надо сохранить сперва на диск «С» (или лучше в третий раздел, если он есть), а затем перенести его на «D» , с заменой.
Так делать желательно, но не критично. Процесс сохранения укороченного файла занял 43 секунды…

Вся операция по обрезанию () видео заняла менее двух минут!
Как в VirtualDub увеличить звук фильма или клипа
Иногда случается, что скачал фильм, а звук очень тихий в нём и системный ползунок громкости не помогает. Что же делать? Да просто добавить громкости аудио дорожке фильма с помощью VirtualDub всего за несколько секунд.
Открываем видеофайл в программе (выше показывал, как это делается), заходим в меню «Видео» и устанавливаем «Прямопотоковое копирование» . Затем идём в «Аудио» и включаем «Режим полной обработки» …

Ещё разок заходим в «Аудио» — «Громкость» …
Ставим галочку и ползунком увеличиваем громкость. Сильно не усердствуйте — будет рипеть звук и запирать динамики.
Жмём «Ок» и далее по отработанной схеме: «Файл» — «Сохранить в старом формате Avi» .
Как вырезать звуковую дорожку (или фрагмент её) из видео
Бывает нужно вырезать звуковую дорожку либо её часть из видео. Это делают в разных целях: кто-то хочет сделать рингтон для мобилки, кому-то понравилась песня в фильме… задача поставлена — выполняем!
Делается это не легко, а очень легко и быстро. Открываем видеофайл в программе VirtualDub и выставляем в меню «Аудио» — «Прямопотоковое копирование» . Теперь осталось сохранить звуковую дорожку — заходим в «Файл» и «Сохранить звук WAV»…
Понятно, что звук сохранится в формате WAV. Что это за формат и где он обычно применяется я уже рассказывал Вам. Там же можно узнать, как переделать WAV в MP3.
Если нужно вырезать не всю звуковую дорожку, а лишь фрагмент её — просто выделите этот фрагмент, как мы выделяли титры для обрезания выше, а затем «Файл» и «Сохранить звук WAV» .
Описанные алгоритмы лишь сотая часть всех возможностей программы VirtualDub. Если Вам нужно сделать ещё что-то с видеофайлом — не сомневайтесь, этот редактор видео справится. Наберите в поисковой строке браузера «как сделать … в VirtualDub» и получите описание алгоритма действий.
Надеюсь, что мои советы Вам были полезны. До новых интересных и бесплатных программ.
С уважением, Сергей Трофимов (не певец).
Поделитесь с друзьями в социальных сетях…
Мой мир
Вконтакте
Одноклассники
Google+
Рекомендую ещё посмотреть…
Я только обозреваю программы! Любые претензии — к их производителям!
Ссылки в комментариях публикуются после модерации.
optimakomp.ru
Как пользоваться virtualdub?
VirtualDub – мощный инструмент для редактирования файлов видео, который позволяет производить практически любые операции с видеофайлами в формате AVI. Ее интерфейс довольно прост, однако в нем легко запутаться из-за большого количества настраиваемых параметров.
Скачивание и распаковка VirtualDubПроизведите скачивание программы с официального сайта разработчика. После этого распакуйте полученный архив при помощи программы-архиватора, установленной на вашем компьютере. Перейдите в директорию, в которую вы распаковали программу, и запустите файл VirtualDub.exe, кликнув на нем левой клавишей мыши два раза.Перед вами откроется интерфейс, который условно может быть разделен на 3 части. Первая часть расположена вверху окна и является контекстным меню, выбор опций в котором будет осуществляться для произведения той или иной операции. В центральной части программы расположено окно, в котором будет воспроизводиться тот или иной видеофайл. Внизу расположена панель управления воспроизведением и параметрами редактирования ролика, а также информация о частоте кадров видео и показатель битрейта аудиодорожки. Чтобы открыть файл для редактирования кликните File – Open Video в области контекстного меню верхней части окна программы. Выберите файл AVI и нажмите Open.Обрезка видеофайлов Часто Virtual Dub используется для извлечения фрагментов видеофайлов. Функционал программы также позволяет уменьшать длительности записи. Чтобы обрезать отдельно взятый фрагмент, передвиньте ползунок воспроизведения видео в нужное положение. После этого отрегулируйте точное расположение кадра, с которого вы хотите начать обрезку при помощи соответствующих кнопок перемотки. Как только нужный кадр был найден, нажмите на значок скобки, который по виду напоминает букву L для отметки исходной точки. После этого аналогичным образом передвиньте ползунок в конец нужного фрагмента и нажмите на скобочку, развернутую в другую сторону, на панели инструментов.Захват видеопотокаЕсли вы решили воспользоваться virtualdub для захвата видео, запустите программу, после чего нажмите на меню File – Set capture file. Затем укажите источник видеосигнала через меню Video – Source. В появившемся списке определите ваш видеотюнер и настройте параметры отображения – яркость, контрастность, насыщенность и т.п. В опции Video – Format укажите формат будущего изображения видео при захвате, т.е. разрешение видеоролика и используемый кодек. В правом нижнем углу видео настройте частоту кадров на более высокую (например, 30 fps). Для начала захвата нажмите кнопку F6. Чтобы закончить запись видео, нажмите кнопку Esc, после чего вы можете приступить к сохранению полученного видеофайла.Сохранение отредактированного роликаПри сохранении видеофайла вы также можете выбрать несколько вариантов: одновременное сжатие аудио и видео, сжатие только видео и только компрессия аудиодорожки. Чтобы выбрать тот или иной параметр, вы можете воспользоваться разделом Video. Direct stream copy отвечает за сохранение видеопотока без изменений, а Full processing mode отвечает за полную его переработку. Аналогичные операции имеются и в разделе Audio: Direct stream или Full processing mode. После выбора нужных параметров перейдите в раздел File – Save для сохранения полученного в результате захвата результата.
Оцените статью!imguru.ru
Как работать с VirtualDub
В этом материале мы подробно опишем, каким образом работают основные функции программы VirtualDub: захват видео, монтаж и конвертация.
После того, как вы решили скачать программу VirtualDub, придется потратить 5-10 минут на то, чтобы разобраться в меню и способах управления, — от этого никуда не деться! Однако наша инструкция VirtualDub облегчит процедуру ознакомления с функционалом.
Захват видео
Итак, вы наверняка уже разобрались, как запустить VirtualDub — для этого у вас есть установочный файл VirtualDub.exe. Пожалуй, главной кнопкой в открывшемся меню будет «Файл» («File»). Именно в этой закладке находится функция Capture avi.
Вызвав её, мы сможем записать аналоговый видеопоток, воспроизводимый на экране, будь это сигнал с видеотюнера, фильм с подключенного кассетного видеомагнитофона. По умолчанию файл, в который будет производиться захват, будет находиться на диске C в директории программы. Но место хранения можно изменить. В подменю опции по захвату нам доступна установка таких параметров, как выбор разрешения и глубины цвета, формат звуковой дорожки и количество кадров в секунду.
Далее приступаем к захвату видео, нажав «Capture video»(«Захватить видео»). Кстати, есть и более быстрый вариант начать запись – нажатие клавиши F6 в диалоговом окне проги. Захват начнется сразу же. Чтобы прервать его, достаточно кликнуть Esc. Важно помнить, что, если объем захватываемого видео превышает 2 ГБ, то оно будет делиться на куски в пределах этих размеров.
Монтаж
Продолжая урок о том, как работать с программой VirtualDub, перейдем к обработке видео. Как отдельная опция в программе она не представлена, но главное – в нашем распоряжении есть все инструменты для обрезания кадров, наложения фильтров и эффектов.
Мы снова-таки обращаемся к кнопке File => Open video file => выбираем видео на компьютере => нажимаем «Открыть». В этой же закладке есть и кнопка «Добавить сегмент avi», позволяющая добавить и соединить два разных клипа. На панельке с кнопками «Старт», «Пауза», «Перемотка» вы увидите значки в виде стрелочек с одной зазубриной. Они позволяют вырезать или обрезать фрагмент, первая (с зазубриной слева) отмечает начало ненужного эпизода, а вторая – конец.
Для склейки кадров обращаемся к Append video segment. Другие инструменты по обработке находятся в закладках Edit и Tools.
В Video можно выбрать эффекты и установить количество кадров в секунду – за это отвечает Frame rate. Это понадобится, если звук отстает от видео. Кнопка Audio может здорово выручить в случае, если в фильме слабый звук – тут присутствует регулятор громкости, который можно поднять и зафиксировать. Чтобы применить фильтр, нажимаем «Add Filter».
Так, с помощью Deinterlace мы можем «уменьшить шумы» и увеличить чёткость кадров, Re-size уменьшит или увеличит изображение, а Levels – откорректирует уровень освещенности изображения.
Конвертация
Мы рекомендуем отключить обработку аудиопотока, чтобы не нагружать процессор и не затягивать процесс конвертации. Поэтому в закладке Audio выбираем No Audio. Далее следуем по пути: Video =>Full processing mode =>Compression.
Перед нами откроется окошко. Там выбираем кодек, к примеру – DivX (он отличается стабильностью и совместимостью с большинством внешних плееров). После этого переходим к закладке Main. Тут мы можем повысить качество, двигая ползунок на Quality. Правда, чем выше будет этот показатель, тем больше времени уйдёт на кодирование.
Еще один способ улучшить изображение в обрабатываемом файле – установить более высокий битрейт видеопотока в окошке Bitrate.
Финишным нажатием кнопки «Save as» мы запустим конвертацию файла.
На этом мы завершаем инструкцию по VirtualDub. Как пользоваться основными опциями этой программы для захвата и обработки видео вы теперь знаете. В данном видеоредакторе находится еще множество инструментов, но понадобятся ли они, решать вам.
Если у вас возникнут работы в процессе работы с VirtualDub — задавайте их нашему эксперту. Мы с удовольствием поможем вам во всем разобраться.
softobase.com