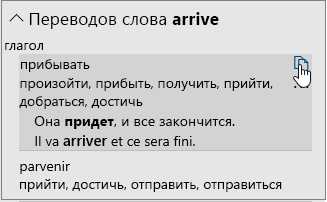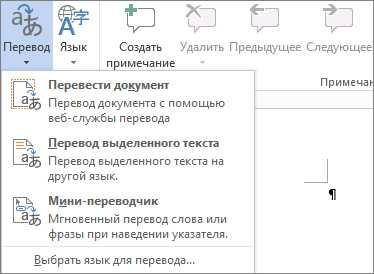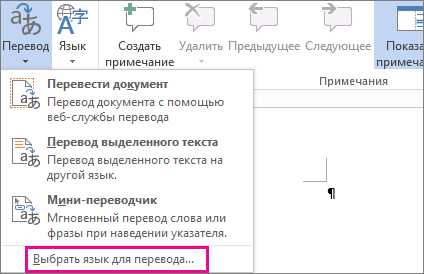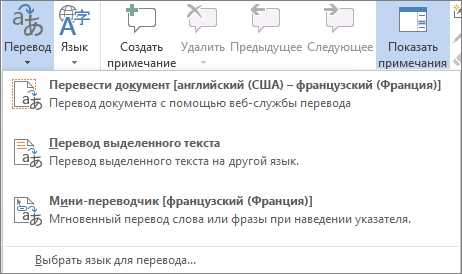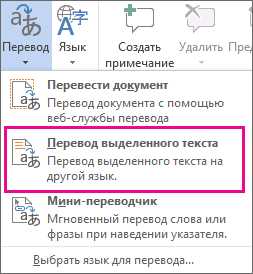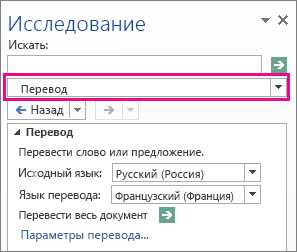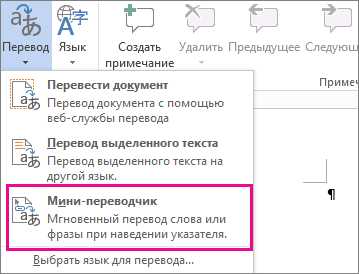Как перевести текст в Ворде?
Как вы знаете, Word от Microsoft — мощное приложение, в первую очередь позволяющее работать с текстовыми документами. Но на самом деле приложение обладает просто-таки огромным количеством всевозможных функций, о большинстве из которых мы, обычные пользователи, даже не догадываемся.
Вот вам простой пример. Допустим, вы работаете с текстом, написанном на английском языке. Затем вам нужно будет перевести его. Как лучше поступить? Как вариант, вы можете воспользоваться встроенной возможностью перевода текста в Word. Сейчас я расскажу о том, как ее использовать.
Если вам необходимо перевести лишь несколько слов или, скажем, отдельную часть текста, а не весь, будет удобнее выделить эту часть текста, нажать на правую кнопку мыши и выбрать пункт «Перевод».
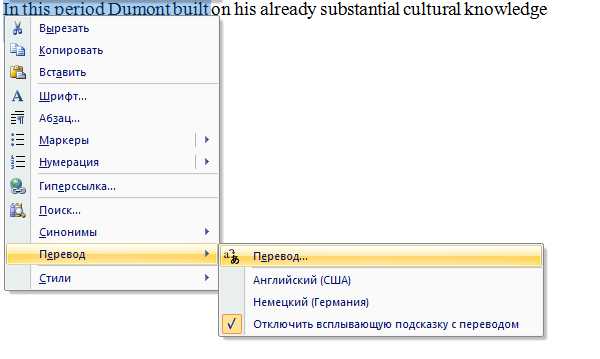
После этого в правой части экрана появится панель переводчика, где, кстати, будет переведен выделенный текст.
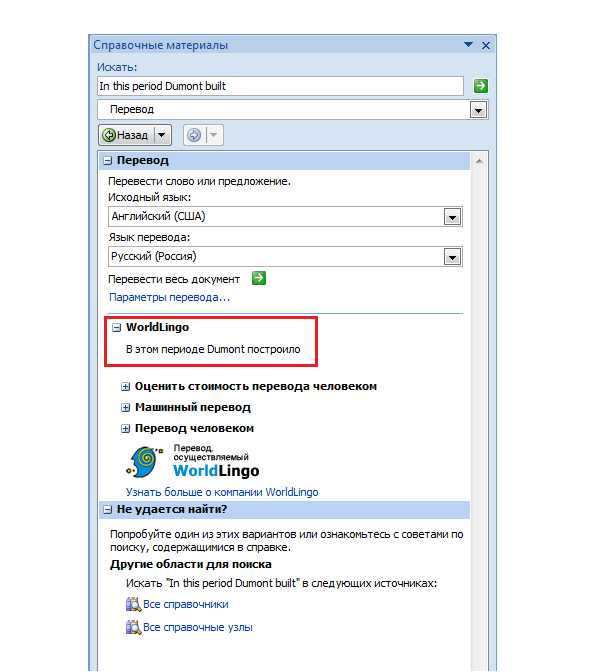
Вы могли заметить, что здесь есть дополнительные параметры. Например, вы можете сами выбирать как исходный язык, так и язык перевода, поскольку программа не всегда корректно их выбирает.
Обязательно зайдите в раздел «Параметры перевода» и поставьте галочку рядом с пунктом «Использовать словарь в Интернете» — это необходимо для более точного перевода.
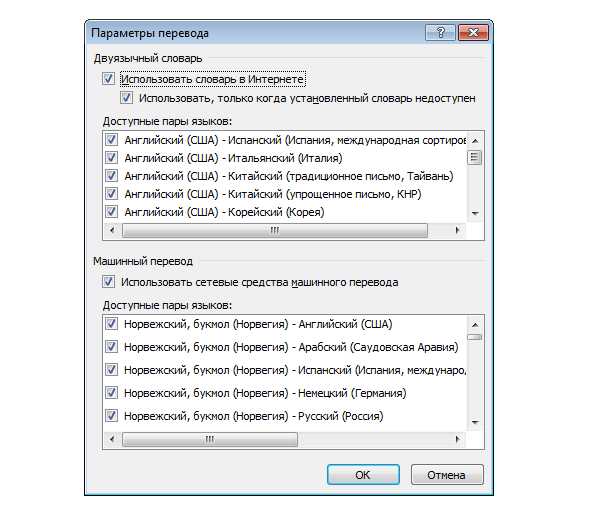
Что бы перевести весь текст, нажмите на одноименную кнопку в меню переводчика:
Интересно, что перевод в данном случае будет осуществляться на сервере переводчика и потому информация передается по протоколу HTML в незашифрованном виде. Иными словам, если текст представляет некую ценность, которая не должна попасть на глаза другим людям, лучше не пользоваться таким способ перевода.
В случае, если вас не устраивает встроенная функция перевода в Word, вы можете воспользоваться любым другим онлайн-переводчиком, о которых уже была статья на сайте.
fulltienich.com
Переводчик в ворде, что это такое и как им пользоваться
14:32 Людмила Главная страница » Word Просмотров: 1152Какой программой вы пользуетесь для перевода текста с иностранных языков? Уверена, что многие из вас назовут специализированные программы-переводчики или на крайний случай онлайн-переводчик Яндекс или Гугл. И так же я уверена в том, что вы даже не подозревали, что в текстовом редакторе Microsoft Word есть свой переводчик, и очень даже не плохой. Во всяком случае, при работе с текстами в этой программе, гораздо удобнее переводить текст, не отрываясь от дела. Не верите? Тогда посмотрите, как это делается и решайте, что для вас удобнее.
Переводчик в ворде, что это такое и как им пользоваться

- Запустите текстовый редактор Word.
- Скопируйте или введите с клавиатуры любой текст на английском языке.
- Выделите этот текст;
- В главном меню перейдите на вкладку Рецензирование;
- Найдите на ленте блок Язык и нажмите на кнопку-иконку Перевод.
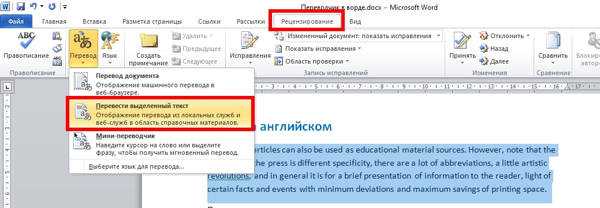
Справа у вас появится окошко Справочные материалы, в котором необходимо выбрать исходный язык и язык, на который необходимо этот текст перевести.
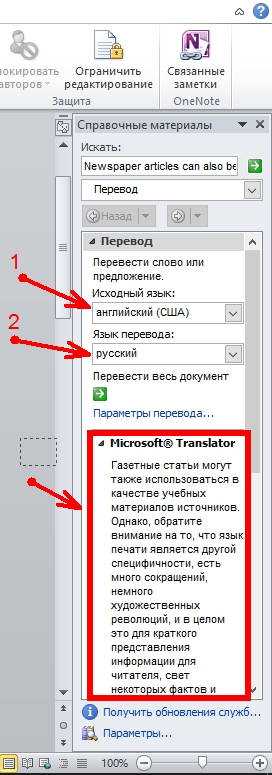
Как только вы это сделаете, так сразу же ниже, в этом же окошке появится перевод нашего выделенного текста.
Ниже я привожу тексты на английском языке, потом текст перевода ворда, и еще ниже этот же текст в грамотном литературном переводе.
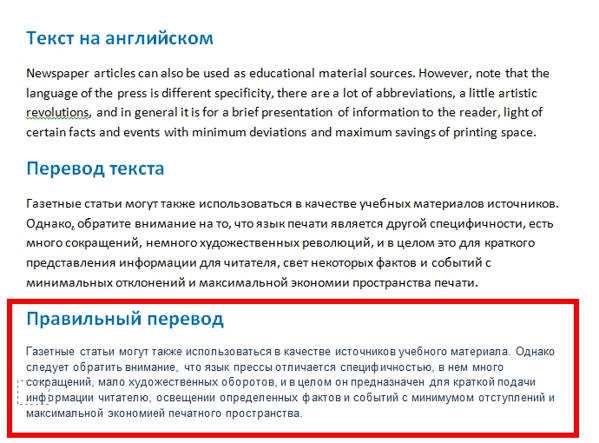
Как видно из сравнения, текст переведенный вордом почти не отличается от текста грамотного переводчика. Так что стоит взять эту функцию себе на вооружение и пользоваться ей при случае.
К тому же здесь же предусмотрен перевод текста и с выводом в окне браузера, и перевод отдельного слова.
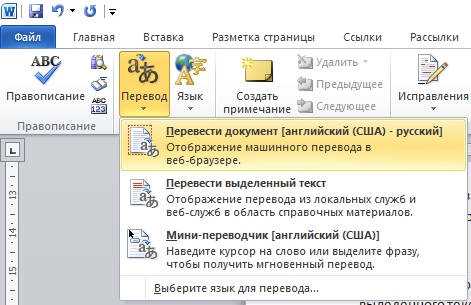
У меня почему-то третий вариант не сработал. Может у вас получится.
Таким образом, можно легко перевести на многие языки целые фразы или даже книги, и не искать специальную программу или человека со знанием языка.
Я даже попробовала этот же русский текст перевести на китайский.

Не знаю, поймут ли китайцы, но одно то, что этот текст отобразился в иероглифах, говорит само за себя.
На украинский язык, на мой взгляд, перевод оказался тоже не плохим.

А вот если выделить текс и в выпадающем меню выбрать иконку Перевод, то перевод уже немножко другой получается, но тоже не плохим.
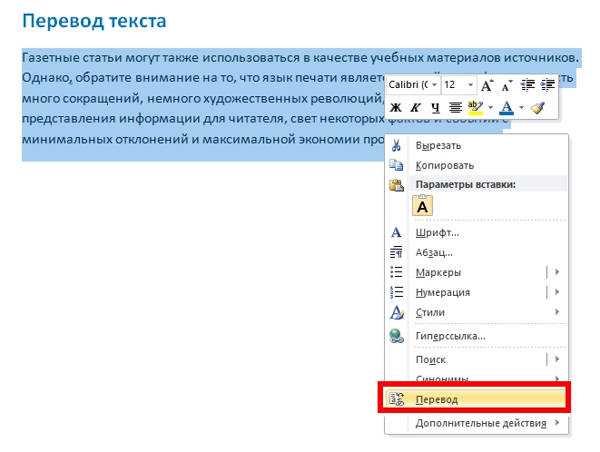
Попробуйте сами и выберите тот вариант перевода, который вам больше нравится.
Удачи!
На главную
Еще интересные статьи:
Понравилась статья — нажмите на кнопки:
moydrygpk.ru
Как превести текст на английском языке с помощью программы Word?
WordНа вкладке Рецензирование нажмите кнопку Перевод.
Совет. В приложении Word щелкните правой кнопкой мыши в любом месте документа, а затем в контекстном меню выберите команду Перевод.
Если служба перевода используется впервые, нажмите кнопку ОК, чтобы установить двуязычные словари и сделать службу перевода доступной в области задач Справочные материалы.
Чтобы изменить язык, с которого или на который будет выполняться перевод, выберите его на вкладке Перевод в области задач Справочные материалы. Например, чтобы переводить с английского языка на французский, выберите английский (США) в списке С и французский (Франция) в списке На.
Примечание. Чтобы установить ресурсы, используемые для перевода, щелкните ссылку Параметры перевода и выберите нужные параметры.
Выполните одно из действий, описанных ниже.
Чтобы перевести конкретное слово, нажмите клавишу ALT и, удерживая ее, щелкните слово. Результат перевода появится на вкладке Перевод в области задач Справочные материалы.
Чтобы перевести короткую фразу, выделите слова, нажмите клавишу ALT и, удерживая ее, щелкните выделенное предложение. Результат перевода появится на вкладке Перевод в области задач Справочные материалы.
Чтобы перевести документ целиком, нажмите кнопку Перевести весь документ в группе Перевод области задач Справочные материалы. Перевод документа появится в веб-обозревателе. Параметр Перевести весь документ доступен только в приложении Microsoft Office Word.
Примечание. Предупреждение о конфиденциальности Если выбран режим перевода документа целиком, этот документ пересылается сторонней службе перевода в незашифрованном виде. Как и любые сведения, посылаемые через Интернет в незашифрованном виде, документ будет доступен для просмотра другим пользователям.
Чтобы перевести слово или фразу, введите ее в поле Искать и нажмите кнопку Начать поиск .
Должен работать интернет. Удачи
otvet.mail.ru
Перевод текста на другой язык
Функция перевод в настоящее время доступна для Word, Excel, PowerPoint и OneNote. Вы можете перейти переводчик надстройки для Outlook в поле хранить Office. Переводчик для Outlook более подробные сведения.
Перевод слова или фразы
-
В документе таблица или презентация, выделите ячейку или текст, который требуется перевести.
-
На вкладке Рецензирование нажмите кнопку Перевод.
-
Выберите язык, на который нужно перевести текст.
-
Откройте вкладку Вставка. Текст, который вы выделили в первом действии, будет заменен переведенным текстом.
Примечание: В Excel нет кнопки «Вставить», вам необходимо будет скопируйте и вставьте текст, выделенный в step1.
Может появиться список несколько переводов. Разверните элемент переведенного отображение пример использования в обоих языках. Выберите таблицу и нажмите кнопку Копировать.

Доступно в:
Эта возможность доступна для подписчиков Office 365 с помощью версии 1710 или более поздней версии программы Word; или 1803 или более поздней версии или PowerPoint или Excel. Также должен быть подключен к Интернету, а у службы Office интеллектуальная использовать переводчик.
Пользователи с Office 2016, но без подписки, будут иметь похожих функций перевода, доступных в Office 2013 и более ранних.
Подписчики получают новых и улучшенных возможностей ежемесячно. Щелкните, чтобы попробуйте или купите подписку.
Не знаете какая версия пакета Office используется? Просмотр какая версия пакета Office используется?
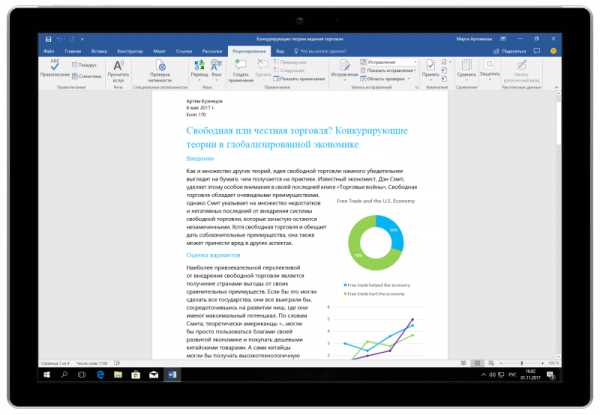
Перевод всего файла
-
На вкладке Рецензирование в группе Перевод нажмите кнопку Перевести документ.
-
Выберите язык, на который нужно перевести текст.
-
-
Чтобы закрыть Переводчик, нажмите кнопку ОК в исходном окне.
Доступно в
Эта возможность доступна для подписчиков Office 365 с помощью версии 1710 или более поздней версии программы Word. Также должен быть подключен к Интернету, а у службы Office интеллектуальная использовать переводчик.
Пользователи с Office 2016, но без подписки, будут иметь похожих функций перевода, доступных в Office 2013 и более ранних.
Подписчики получают новых и улучшенных возможностей ежемесячно. Щелкните, чтобы попробуйте или купите подписку.
Не знаете какая версия пакета Office используется? Просмотр какая версия пакета Office используется?
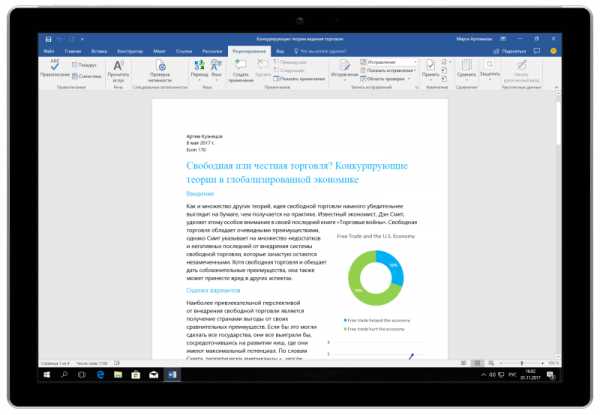
Если позже вам понадобится изменить язык в раскрывающемся списке На или перевести документ на несколько языков, вы можете сделать это, выбрав в меню Перевод пункт Задать язык перевода документов…
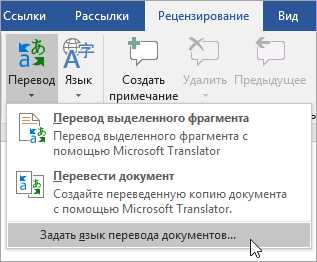
См. также
Доступные средства перевода зависят от используемой программы Office:
-
Перевод документов/элементов:
-
Перевод выделенного текста: Word, Outlook, OneNote, PowerPoint, Publisher, Excel, Visio.
-
Мини-переводчик: Word, Outlook, PowerPoint, OneNote

Вы можете перевести весь документ Word или сообщение Outlook с помощью машинного перевода и вывести результат в веб-браузере. При таком переводе содержимое файла отправляется через Интернет поставщику услуг.
Примечание: Машинный перевод удобен, если требуется передать основной смысл текста и убедиться, что это именно тот текст, который необходим. Однако если файл содержит важные или ценные сведения, рекомендуется использовать перевод, выполненный человеком, поскольку машинный перевод не всегда достаточно хорошо передает смысл и стиль текста.
Выбор языка для перевода
-
На вкладке Рецензирование в группе Язык щелкните Перевод > Выбрать язык для перевода.

-
В разделе Выбор языков для перевода документа выберите языки в списках Перевести с и Перевести на, а затем нажмите кнопку ОК.
Перевод документа или сообщения
-
На вкладке Рецензирование в группе Язык нажмите кнопку Перевод.
-
Щелкните Перевести документ (в Outlook — Перевести элемент). При этом отображаются выбранные языки: исходный и язык перевода.

Откроется вкладка браузера с файлом на исходном языке и на языке перевода.
Примечание: Если служба перевода используется впервые, нажмите кнопку ОК, чтобы установить двуязычные словари, и включите службу перевода в области Справочные материалы. Перейдя по ссылке Параметры перевода в области Справочные материалы, можно также просмотреть, какие двуязычные словари и службы машинного перевода были включены. Сведения о том, как открыть область Справочные материалы, см. в разделе Перевод выделенного текста.
Перевод фразы, предложения или абзаца на различные языки можно выполнять в области Справочные материалы в следующих приложениях Microsoft Office: Excel, OneNote, Outlook, PowerPoint, Publisher, Visio и Word.
Примечание: В PowerPoint можно за раз перевести только одну надпись на слайде.
-
На вкладке Рецензирование в группе Язык нажмите кнопку Перевод и выберите команду Перевести выделенный текст, чтобы открыть область Справочные материалы.

Примечание: В Word можно щелкнуть правой кнопкой мыши в любом месте документа и выбрать команду Перевод.
-
В области Справочные материалы в списке Все справочники выберите элемент Перевод.

-
Выполните одно из следующих действий, чтобы перевести слово или фразу:
-
Выделите слова, нажмите клавишу ALT и, удерживая ее, щелкните выделенный фрагмент. Результат перевода появится в области Перевод в разделе Справочные материалы.
-
Введите слово или фразу в поле Искать и нажмите клавишу ВВОД.
Примечания:
-
Если служба перевода используется впервые, нажмите кнопку ОК, чтобы установить двуязычные словари, и включите службу перевода в области Справочные материалы.
-
Перейдя по ссылке Параметры перевода в области Справочные материалы, можно также просмотреть, какие двуязычные словари и службы машинного перевода были включены.
-
Чтобы изменить язык, с которого или на который будет выполнен перевод, выберите его в области Перевод в разделе Справочные материалы. Например, чтобы перевести текст с английского языка на французский, выберите вариант английский в списке Исходный язык и французский в списке Язык перевода.
-
Чтобы указать ресурсы, используемые для перевода, нажмите кнопку Параметры перевода и выберите нужные параметры.
-
-
В Word, Outlook, PowerPoint и OneNote при наведении указателя мыши на слово в мини-переводчике отображается его перевод. Кроме того, переведенный текст можно скопировать в буфер обмена и затем вставить его в другой документ или прослушать.
-
На вкладке Рецензирование в группе Язык нажмите кнопку Перевод и выберите Мини-переводчик.

-
Наведите указатель мыши на слово или фразу, которую вы хотите перевести. Когда поверх документа будет выведено бледное диалоговое окно, наведите указатель на него, чтобы просмотреть доступные переводы.
Примечание: Мини-переводчик будет появляться при наведении указателя на слова. Чтобы отключить его, повторите действие 1.
Дополнительные сведения см. в статье Просмотр переводов с помощью мини-переводчика.
Эта функция доступна, только если у вас есть подписка на Office 365. Если у вас есть подписка на Office 365, убедитесь, что у вас установлена последняя версия Office. Переводчик для Outlook более подробные сведения.
Перевод всего документа
-
На вкладке Рецензирование в группе Перевод нажмите кнопку Перевести документ.
-
Выберите язык, на который нужно перевести текст.
-
Нажмите Перевод. Копия переведенного документа откроется в отдельном окне.
Доступно в
Перевод выделенного текста
-
Выделите в документе текст, который хотите перевести.
-
На вкладке Рецензирование в группе Перевод нажмите кнопку Перевод выделенного текста.
-
Выберите язык, на который нужно перевести текст.
-
Откройте вкладку Вставка. Текст, который вы выделили в первом действии, будет заменен переведенным текстом.
Доступно в
support.office.com
Как перевести текст в Word?
Раньше, чтобы перевести текст с одного языка на другой, необходимо было пользоваться словарем, потом начали появляться первые программы перевода текста, которые нужно было устанавливать, затем все начали пользоваться онлайн-переводчиками, которых сейчас и не сосчитать. Но и они не всегда переводят точно. В этой статье мы рассмотрим более подробно, как в Ворде перевести текст лучше всего.
Прогресс ведь, естественно, не стоит на месте, и компания Microsoft для того, чтобы сделать процесс перевода для своих пользователей намного легче и проще, разработала очень удобный способ автоматического перевода текста, чем можно пользоваться прямо в программе Office Word. Но важно помнить, что для этого нужно подключение к сети Интернет, потому что непосредственно во время перевода необходимо, чтобы задействовались словари и сетевые ресурсы. Инструкции перевода текста в Ворде:
- Необходимо открыть документ, который нужно будет перевести, или же скопировать в пустой документ необходимый текст.
- Обязательно внимательно проверяем наш текст на наличие орфографических ошибок, ведь одной неправильно написанной буквы хватит, чтобы автоматический переводчик сбился с толку.
- Теперь нам нужно выделить или весь текст или отдельную его часть. Это зависит от того, что именно надо переводить.
- Когда появляется контекстное меню, нужно выбрать в нем пункт «Перевод», потом — «Далее» и опять «Перевод».
- Теперь открывается окно «Справочные материалы». В нем надо выбрать язык исходного текста и желаемый язык переведенного. Там же дополнительно имеется пункт, который мы нажимаем для дополнительных настроек, — «Параметры перевода».
- После того как окно «Параметры перевода» открылось, смотрим дополнительные функции и выбираем нужные. Желательно поставить галочку в строчке «Использовать словарь в интернете». Это необходимо для того, чтобы качество точного и достоверного перевода увеличилось.
- Ну а теперь переводим нужный нам выбранный текст. После того как мы проверили и скопировали текст, выставили в
elhow.ru
Встроенный переводчик в Word | autoprodor.ru
В MS Word встроен мощный переводчик, поддерживающий множество языков.
Оговорюсь сразу — для работы этой функции нужно постоянное интернет-соединение и браузер.
В ленте нужно выбрать вкладку «Рецензирование». А в ней вкладку «Перевод».
Для начала нужно настроить, с какого языка на какой нужно сделать перевод. Предположим, что с русского на английский. Выбираем пункт «Выбрать язык для перевода…». Откроется диалоговое окно «Параметры языка перевода». Для перевода документа выставляем перевести с русского на английский, для мини-переводчика — перевести на английский. Далее нажимаем «Ок».
Теперь разберём три варианта перевода, которые предлагает Word:
1. Перевести документ.
Будет переведён весь документ и перевод будет открыт на отдельной странице вашего браузера. Каждый раз, когда вы будете делать перевод, Word будет запрашивать разрешение на отправку вашего документа на сторонний сервер. Нужно с этим согласиться, так как переводчик фактически не встроен в Word, а даёт возможность воспользоваться онлайн версией. Чтобы это сообщение больше не выскакивало, можно поставить галочку напротив пункта «Больше не показывать».
2. Перевод выделенного текста.
Как следует из названия, необходимо предварительно выделить часть текста, а уже затем выбрать этот вариант перевода. Слева появиться панель для работы с переводчиком непосредственно из документа Word. Но с большими объёмами текста (больше одного абзаца), работать с ней не удобно.
3. Мини-переводчик.
Если включена эта функция, при наведении курсора на любое слово, будет появляться прозрачная панель с переводом (прозрачной она сделана для того, чтобы не отвлекать от работы, когда перевод не требуется), при наведении на неё курсора, она перестанет быть прозрачной.
Похожее
www.autoprodor.ru
Перевод содержимого на другой язык
Примечание: Мы стараемся как можно оперативнее обеспечивать вас актуальными справочными материалами на вашем языке. Эта страница переведена автоматически, поэтому ее текст может содержать неточности и грамматические ошибки. Для нас важно, чтобы эта статья была вам полезна. Просим вас уделить пару секунд и сообщить, помогла ли она вам, с помощью кнопок внизу страницы. Для удобства также приводим ссылку на оригинал (на английском языке).
Вы можете использовать справочные средства Office для Mac для перевода до 400 слов за один раз. Если вы хотите выполнить перевод больше или всего документа, вы можете использовать Bing Translator. На платформе Microsoft Translator сайт обеспечивает свободный перевод с 50 + + на другие языки. Дополнительные сведения см. в разделе Перевод текста с помощью переводчика.
Примечание: Справочные материалы доступны только в Office 2011 для Mac.
Используемое приложение Office:
-
Word
-
PowerPoint и Excel
Word
Важно: Для использования справочных материалов в Office необходимо подключение к Интернету. При первом обращении к справочным материалам выводится сообщение Щелкните здесь, чтобы разрешить доступ к справочным материалам в Интернете.
-
Выделите в документе текст, который требуется перевести.
-
В меню Вид выберите пункт Справочные материалы.
-
Откройте панель Перевод.
-
Во всплывающем меню С выберите исходный язык текста.
-
Во всплывающем меню На выберите язык, на который нужно перевести текст.
Примечание: Чтобы развернуть окно, перетащите маркер изменения размера _з0з_ в окне перевод.
PowerPoint и Excel
Важно: Для использования справочных материалов в Office необходимо подключение к Интернету. При первом обращении к справочным материалам выводится сообщение Щелкните здесь, чтобы разрешить доступ к справочным материалам в Интернете.
-
В документе скопируйте текст, который требуется перевести.
-
В меню Вид выберите пункт Справочные материалы.
-
В поле Слово или фраза вставьте текст, который требуется перевести.
-
Откройте панель Перевод.
-
Во всплывающем меню С выберите исходный язык текста.
-
Во всплывающем меню На выберите язык, на который нужно перевести текст.
Примечание: Чтобы развернуть окно, перетащите маркер изменения размера _з0з_ в окне перевод.
Дополнительные материалы
Использование справочных материалов
support.office.com